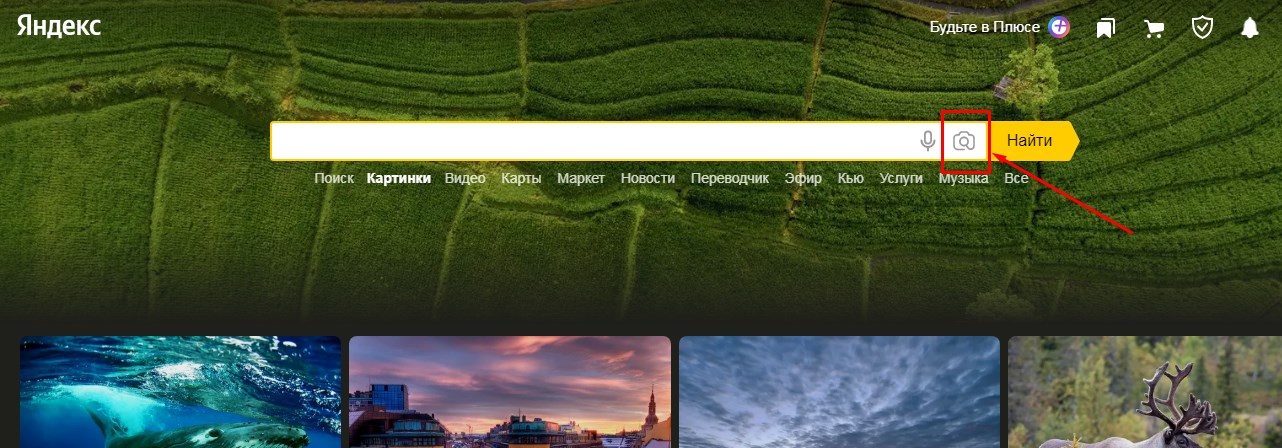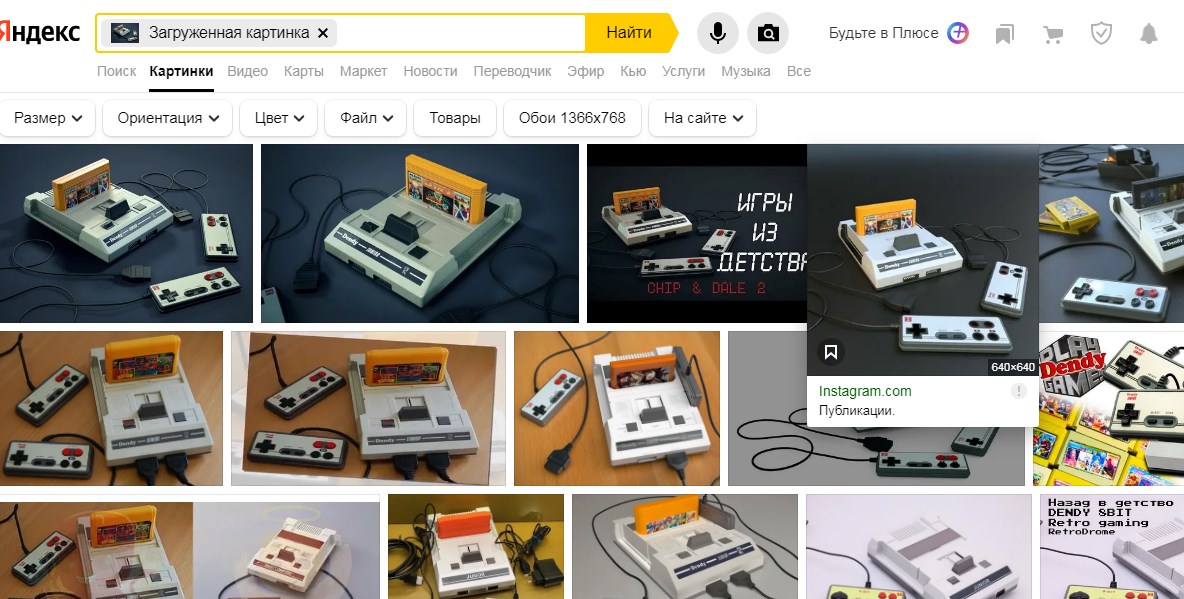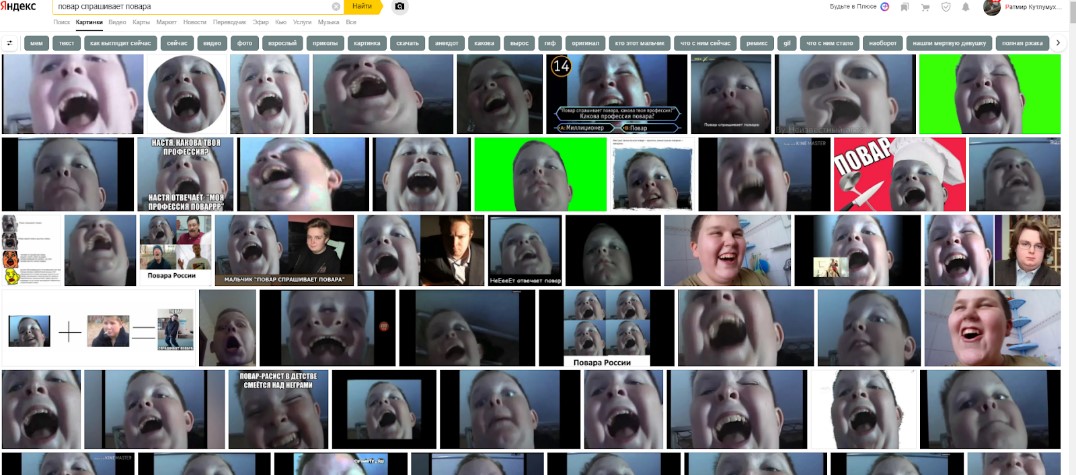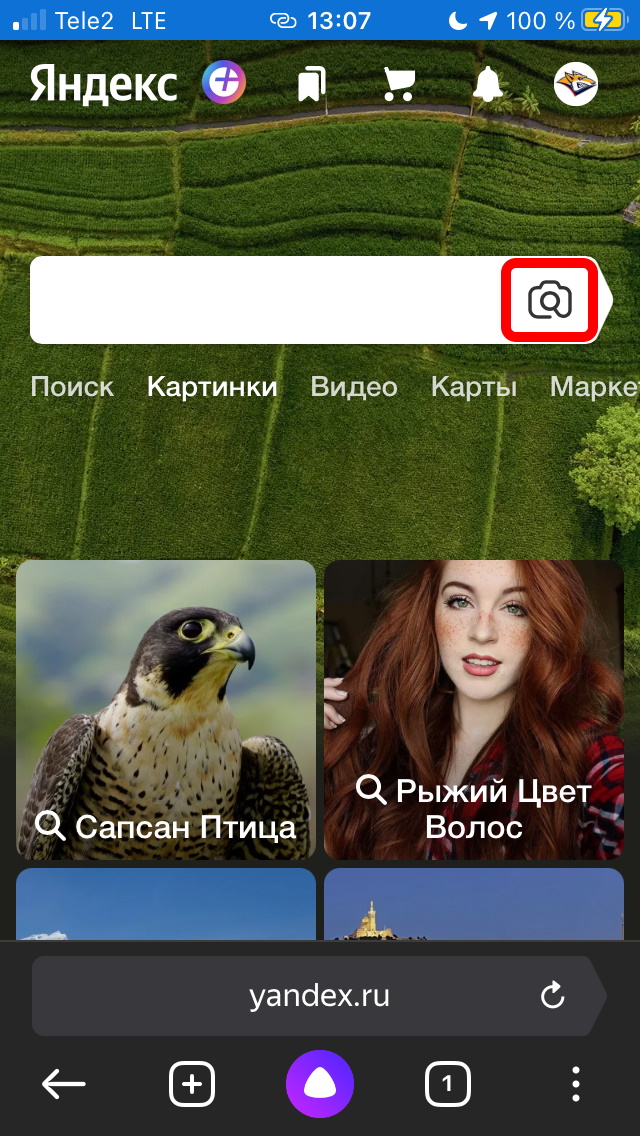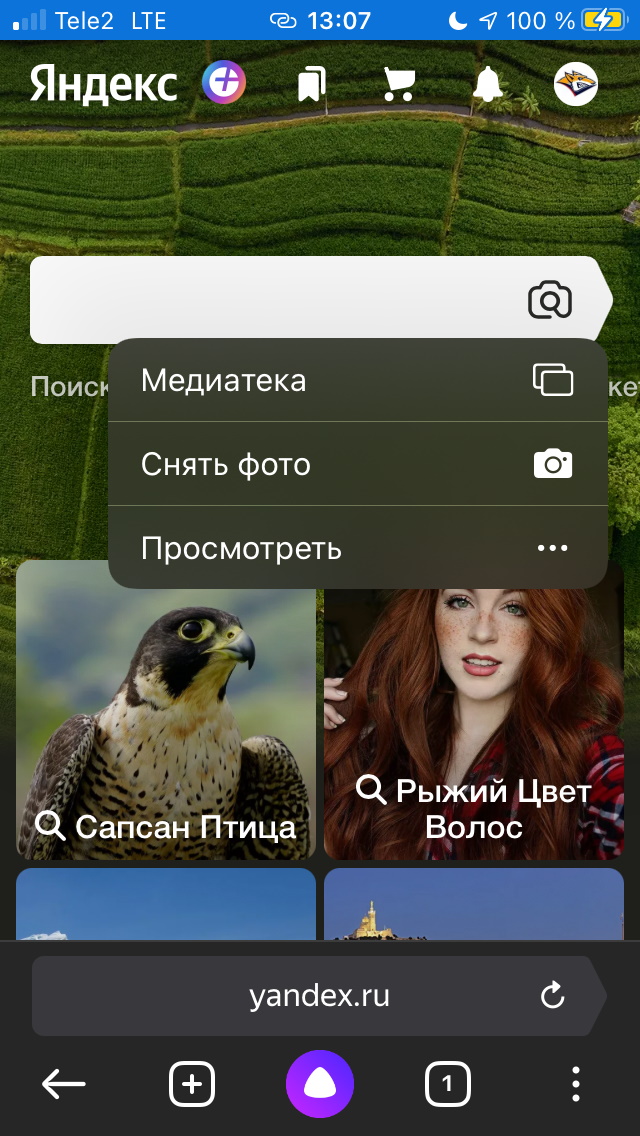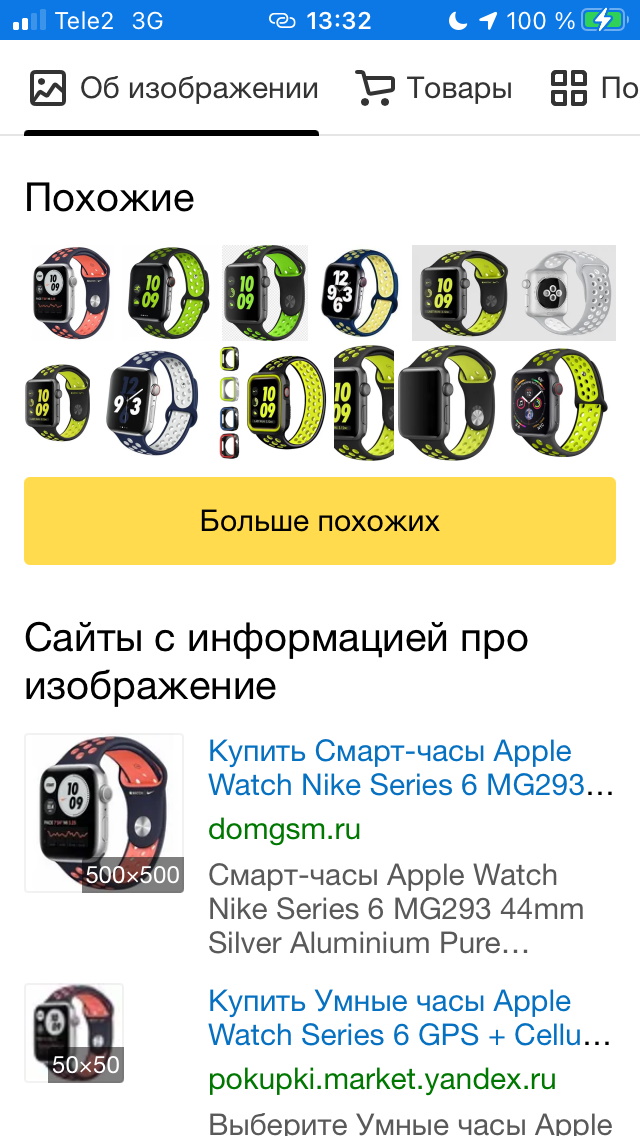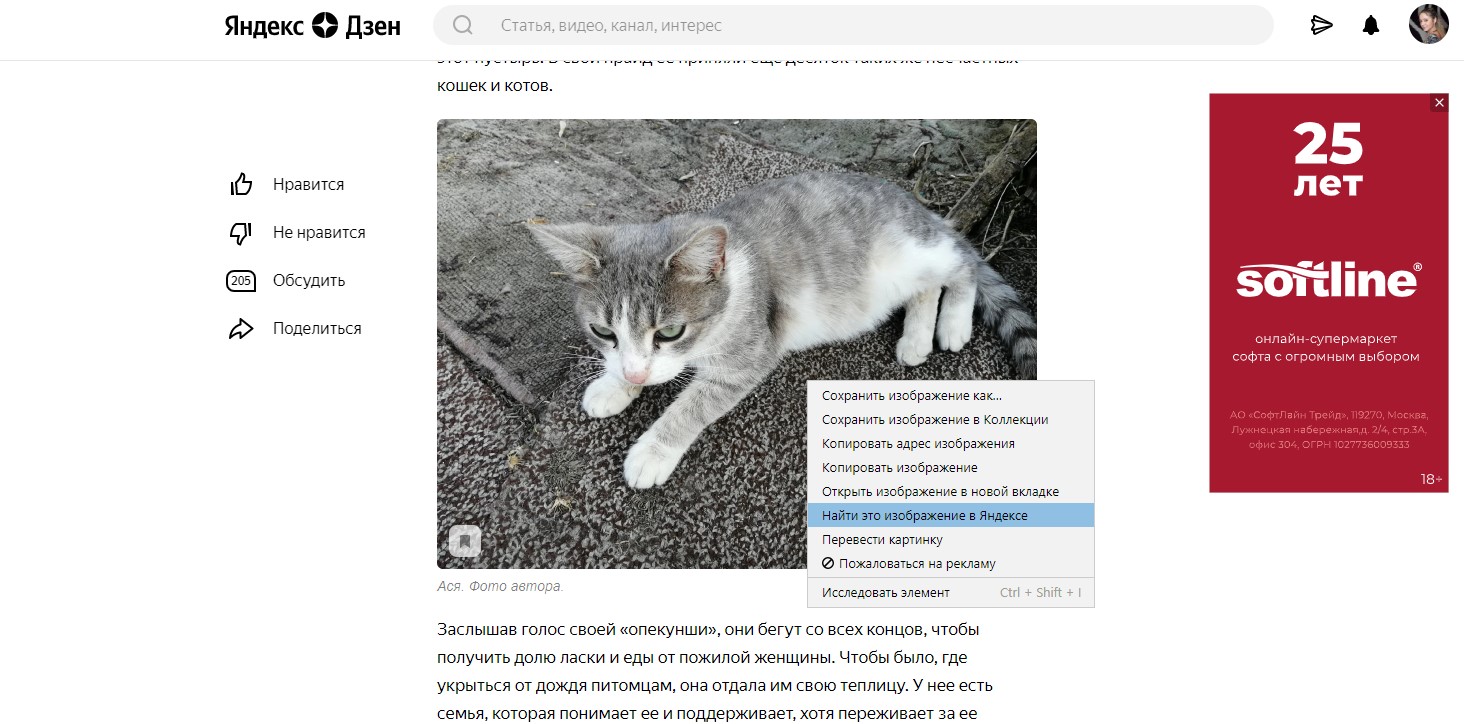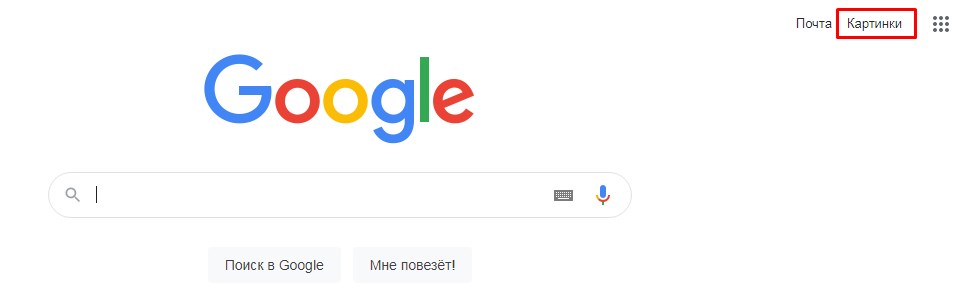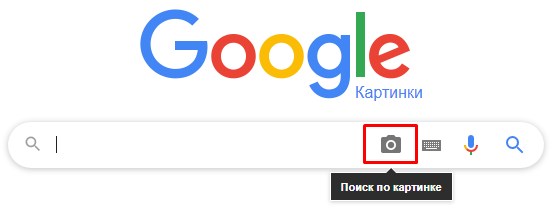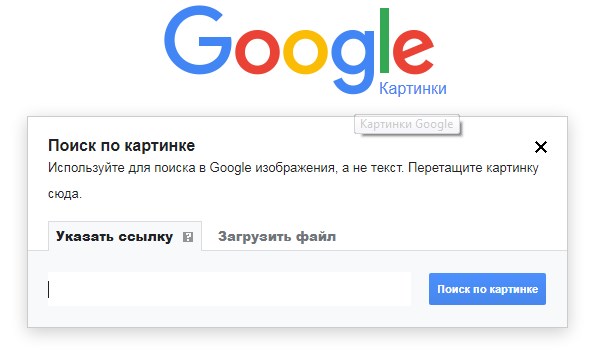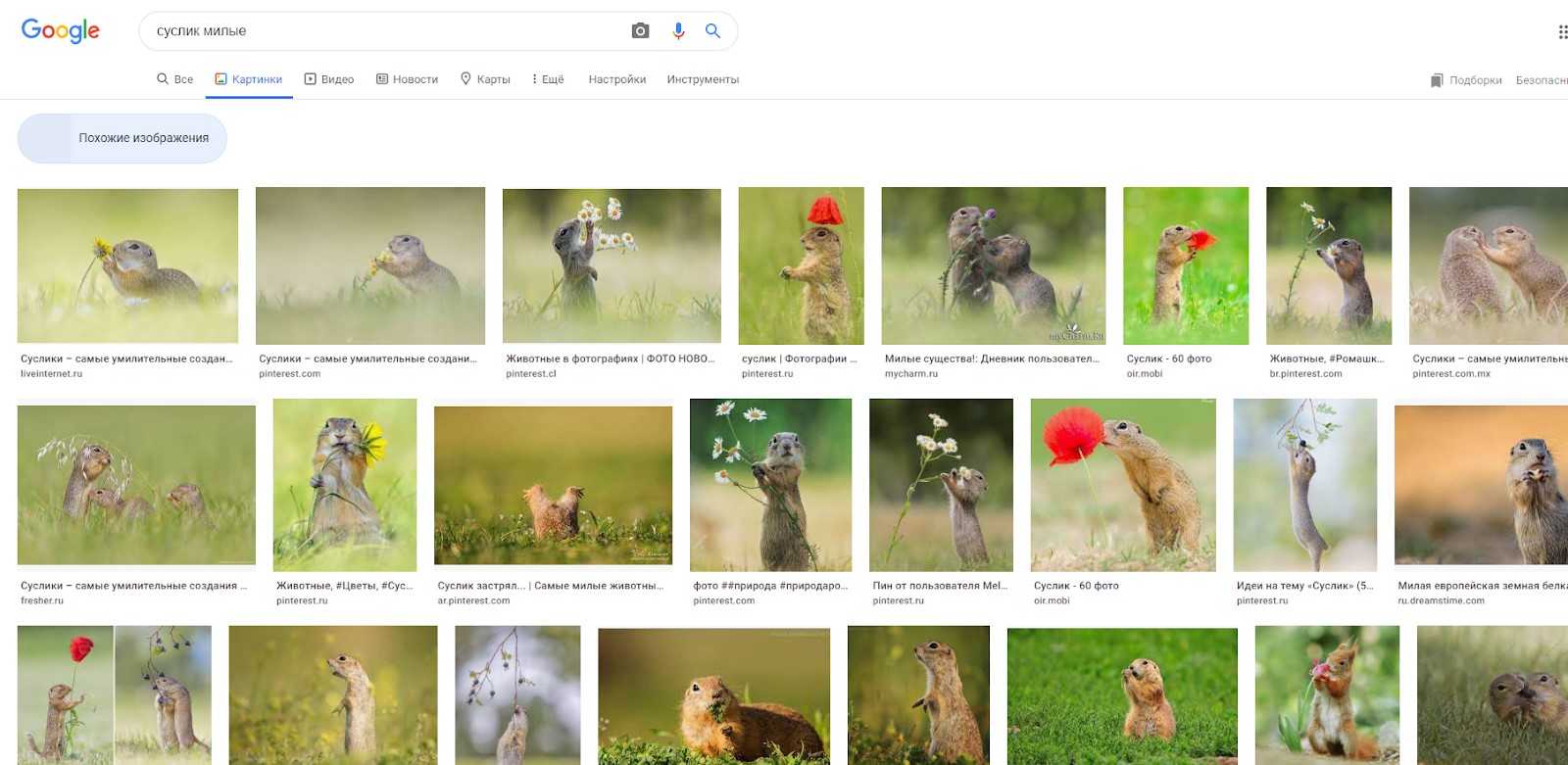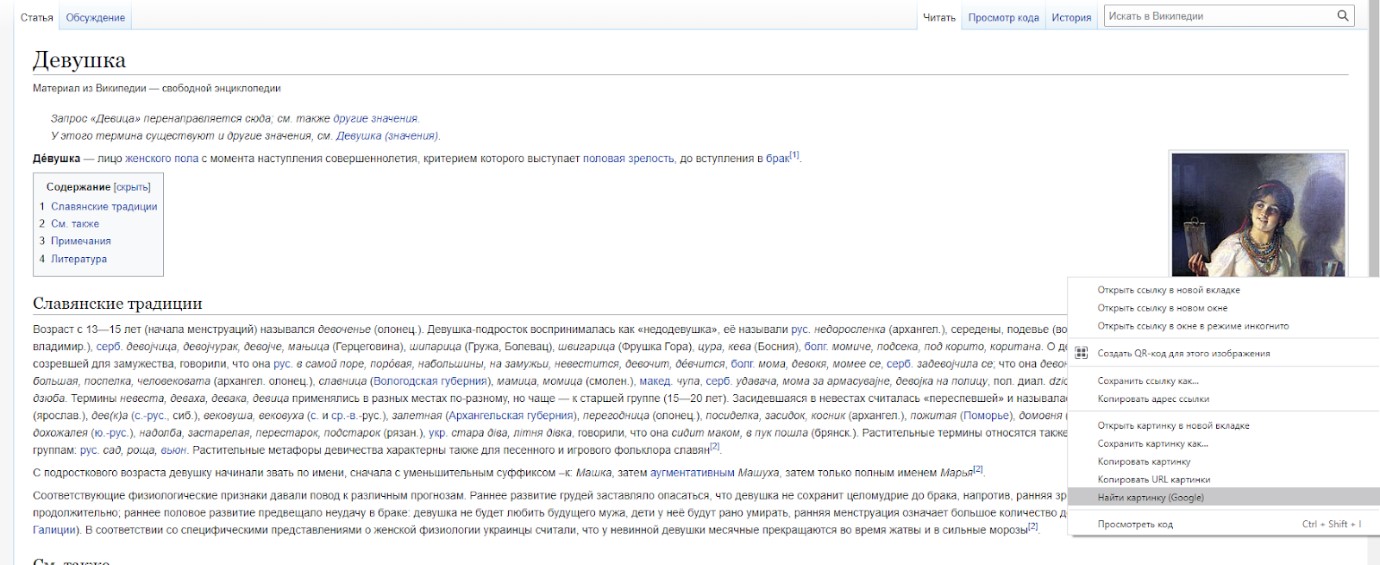Спросить картинкой в яндекс с телефона или компьютера, как это сделать
Опубликовано 21.08.2022
Часто увидим какой-то цветок или непонятную вещь и охота узнать, что это такое? И тут нам на помощь приходит яндекс, в поисковике есть прекрасная функция спросить картинкой

Поиск по картинке с телефона
Думаю чаще эта функция востребована с телефона, так как носить с собой компьютер неудобно. Переходим в браузер яндекс

Нажимаем на иконку

Включается камера телефона и при наведении на предметы показывается информация или находят товар в яндекс маркет.

Если сделать фотографию тогда появится большой выбор похожих предметов с описанием

Найти по картинке в яндексе с компьютера
Для того чтоб открыть поиск по фото в яндекс нажмите на раздел картинки

Следующий шаг показан на скрин шоте
Теперь осталось загрузить нужную картинку
Для примера взял картинку с одного из своих проектов под названием «Пожелания»
Вот так легко можно находить всё что угодно по картинкам.
Google Объектив позволяет находить сведения об изображениях и окружающих объектах. Например, если вы ищете информацию о растении или похожие изображения с ним, то можете сфотографировать его и выполнить поиск по снимку.
Что вы найдете
При использовании этой функции результаты поиска могут содержать:
- информацию или картинки, связанные с объектами на изображении;
- похожие картинки;
- сайты с этим или подобным изображением.
Что вам потребуется
Как выполнить поиск по изображению из результатов
- Откройте страницу Google Картинки на устройстве Android.
- Введите поисковый запрос.
- Выберите изображение.
- В левом нижнем углу коснитесь значка “Поиск на изображении”
.
Как выполнить поиск по изображению с сайта
Важно! Чтобы выполнить поиск по изображению с сайта в Chrome, нужно сделать Google поисковой системой по умолчанию.
- На телефоне или планшете Android откройте приложение Google
или Chrome
.
- Перейдите на сайт с изображением.
- Нажмите и удерживайте это изображение.
- Выберите Найти через Google Объектив.
- Поиск по объекту на изображении. Если на объекте появился значок выбора
, нажмите на него.
- Поиск по фрагменту изображения. Нажмите на значок “Выбрать фрагмент изображения”
, а затем выделите нужную область, перетаскивая края рамки.
- Поиск по объекту на изображении. Если на объекте появился значок выбора
- Прокрутите экран вниз и посмотрите результаты поиска.
- Чтобы уточнить критерии поиска, нажмите Дополнить запрос и введите ключевые слова.
Как выполнить поиск по изображению, сохраненному на устройстве
- На телефоне или планшете Android откройте приложение Google
.
- В нижней части экрана нажмите Рекомендации.
- В строке поиска коснитесь значка Google Объектива
.
- Загрузите фотографию или сделайте снимок, по которому вы хотите выполнить поиск.
- Укажите на картинке область, по которой необходимо выполнить поиск:
- Прокрутите экран вниз и посмотрите результаты поиска.
- Чтобы уточнить критерии поиска, нажмите Дополнить запрос и введите ключевые слова.
Совет. Результаты станут точнее, если выделить фрагмент меньшего размера.
Эта информация оказалась полезной?
Как можно улучшить эту статью?
Россия
Всё о GoogleРекламаДля бизнеса Как работает Google Поиск
КонфиденциальностьУсловия
Настройки
Спросить картинкой: поиск по фото в Яндексе с телефона
В этом уроке мы рассмотрим сервис поиска по фото с телефона «Спросить картинкой» от Яндекса. Научимся искать по фотографии из галереи и камеры, на сайтах интернета и по ключевым словам.
Содержание:
- По фотографии из галереи телефона
- По фотографии с камеры
- По изображению на сайте
- По ключевым словам
- Возможности сервиса поиска изображений
- Яндекс.Браузер с Алисой
По фотографии из галереи телефона
1. Запустите на телефоне мобильный браузер (например, Google Chrome или Safari).
2. Зайдите на сайт yandex.ru и откройте раздел «Картинки».
Или перейдите по прямой ссылке yandex.ru/images.
3. Нажмите на кнопку «Найти» или на иконку фотоаппарата в правом углу поисковой строки. Если появится надпись «Спросить картинкой» – нажмите на нее.
4. Откроется выбор фотографии. Нажмите на снимок, по которому хотите искать, затем на «Готово» вверху справа.
Яндекс покажет результат.
Таким способом можно найти товар, достопримечательность, изображения природы и животных, городов и стран. Даже найти человека!
Поиск достопримечательности:
Цветка (растения):
Поиск человека по фото:
Если у человека есть страницы в социальных сетях, Яндекс покажет ссылки на них.
Поиск по фрагменту
Яндекс умеет искать не только по снимку целиком, но и по его части. Для этого воспользуемся инструментом «Выбор фрагмента»:
- Загружаем в сервис «Спросить картинкой» изображение из галереи телефона (см. выше).
- Нажимаем на кнопку «Выбрать фрагмент» вверху слева.
- Выбираем область для поиска. Для этого сужаем квадрат с желтыми краями.
- После настройки нажимаем на кнопку «Выбрать фрагмент» внизу справа.
Поисковик покажет результаты.
По фотографии с камеры
Яндекс позволяет искать изображения прямо с камеры телефона. Принцип следующий:
- Открываем поисковик.
- Нажимаем на «Спросить картинкой».
- Выбираем «Камера» и делаем снимок.
- Сайт загружает результаты.
Покажу на примере.
В мобильном браузере (программе для интернета) открываю сайт yandex.ru и перехожу в раздел «Картинки».
Нажимаю на иконку фотоаппарата в поисковой строке или на кнопку «Найти» – Спросить картинкой.
Выбираю пункт «Камера» – обычно он первый в списке.
Навожу телефон на объект и делаю снимок.
Яндекс загрузит фотографию, информацию о ней и похожие изображения.
По изображению на сайте
Через поисковик можно искать не только по снимку с телефона, но и по изображению из интернета. Для этого нужно установить Яндекс поиском по умолчанию в настройках браузера.
1. Нажмите на значок «три точки» в верхней части мобильного браузера.
2. Откроется всплывающее меню, в котором нужно выбрать пункт «Настройки».
3. Перейдите в раздел «Поисковая система».
4. Как правило, в браузере по умолчанию установлен Google. Выбираем Яндекс.
Для поиска по картинке на сайте нужно нажать на нее и немного подержать палец. Появится меню, из которого выбрать пункт «Найти это изображение в Яндекс».
Откроется новая вкладка с найденной информацией.
По ключевым словам
Чтобы найти изображение, необязательно делать снимок или иметь его в галерее. Можно также искать просто по запросу – ключевому слову или фразе. Например: сиамский кот, красное море, карнавал и т.п.
1. Для этого переходим в поисковик картинок по адресу yandex.ru/images.
Или на сайт yandex.ru в раздел «Картинки».
2. Нажимаем по верхней строке и печатаем запрос.
Сервис предложит выбрать слово из списка часто задаваемых запросов. Но можно этого не делать, а допечатать свой вариант.
3. Нажимаем на кнопку «Найти» и получаем результаты.
Возможности сервиса поиска изображений
Открыть изображение в большом размере. Чтобы открыть снимок в увеличенном размере, просто нажмите на него.
А если хотите загрузить его в отдельном окне, нажмите еще раз.
Открыть источник. Чтобы перейти на сайт, где было опубликовано изображение, нажмите на название картинки или адрес под ней.
В новой вкладке откроется сайт-источник.
Скачать на телефон. Сохранить снимок можно двумя способами:
- Через Яндекс
- С оригинального сайта (источника)
В первом случае изображение не всегда закачивается в хорошем качестве. А во втором зачастую можно выбрать размер.
Для загрузки через Яндекс нажимаем на кнопку «Скачать» под снимком.
Изображение откроется в новом окне. Нажимаем на него и удерживаем палец, пока не появится меню. Из списка выбираем пункт «Скачать изображение». После этого картинка запишется в галерею телефона.
Для загрузки с оригинального сайта нужно сначала на него перейти. Для этого нажать по названию снимка или по адресу сайта, написанного под ним.
В моем случае открылся сайт бесплатных картинок. Здесь есть возможность скачать снимок в разных размерах. Для этого нажимаю на кнопку «Бесплатная Загрузка». Затем выбираю размер и нажимаю «Скачать».
Снимок запишется в галерею телефона.
Изменить изображение. У сервиса есть встроенный редактор, при помощи которого можно внести небольшие правки.
1. Нажмите на кнопку «Редактор» под снимком.
2. Откроется увеличенное изображение, а под ним инструменты для редактирования.
3. Обработайте картинку и нажмите на кнопку «Готово».
4. Выберите пункт «Скачать» и изображение загрузится в галерею.
Поделиться в социальных сетях. Чтобы отправить снимок в соцсеть, нажмите на кнопку «Поделиться».
Появится меню с иконками социальных сетей. Через них можно опубликовать снимок на своей странице или отправить личным сообщением другу.
Добавить в коллекцию. Кнопка «В коллекцию» позволяет добавить изображение в папку «Мои коллекции/Мои картинки» в главном меню. Это что-то вроде закладок.
Найти похожие изображения. Кнопка «Похожие» загрузит подобные снимки (копии).
Фильтры
Фильтры помогают уточнить поиск, отсортировать результаты. Чтобы это сделать, нажмите на пункт «Фильтры» вверху.
Откроется панель, через которую можно выбрать параметры.
Например, если нажать на «Рисунки» загрузятся только рисованные картинки.
А кнопка «Белый фон» показывает только изображения на белом фоне.
Расширенные фильтры. Если настроек недостаточно, то можно открыть полную версию фильтров. Для этого нужно переключить мобильный браузер в компьютерный вид.
1. Нажмите на значок «три точки» в верхнем углу программы.
2. В окошке выберите «Версия для ПК».
3. Для отображения настроек нажмите на пункт «Показать фильтры» в правом углу.
Размер. Сортирует картинки по размеру. Можно выбрать большой, средний, маленький, или указать определенное значение.
Ориентация. Настраивает вид страницы: горизонтальный, вертикальный или квадратный.
Тип. Здесь можно выбрать, какие именно картинки будут показаны: с белым фоном, лица, рисунки и чертежи и др.
Цвет. Можно выбрать цветные, черно-белые или изображения в определенных тонах.
Файл. Задает фильтр по расширению (формату файла):
- JPEG – использует сжатие с потерями и не поддерживает прозрачность.
- PNG – поддерживает полноцветные изображения с сохранением прозрачности.
- GIF – это живые анимированные картинки.
Ещё. Через этот пункт можно указать дополнительные настройки: товары, свежие, обои.
Сбросить. Удаление всех назначенных фильтров.
Чтобы вернуть мобильный вид страницы, нажмите на иконку «три точки» и снимите галочку с пункта «Версия для ПК».
Яндекс.Браузер с Алисой
Яндекс.Браузер – это официальное бесплатное приложение от компании Яндекс. В нем работа с сервисами, в том числе с Картинками, удобнее, так как есть голосовой помощник Алиса.
Как установить приложение
Для загрузки браузера нужно зайти на официальную страницу в магазине приложений и установить его. Сделать это можно по прямой ссылке:
- Google Play (Android)
- App Store (iPhone)
Или можно загрузить программу вручную: открыть магазин приложений на телефоне, в поиске напечатать название и установить. Покажу на примере Андроид.
1. Открываем Google Play.
2. В поле «Поиск игр и приложений» печатаем яндекс браузер и открываем найденную программу.
3. Нажимаем «Установить».
4. Появится окошко с запросом на предоставление прав доступа. Нажимаем «Принять».
Начнется процесс загрузки и установки.
5. После установки нажимаем на кнопку «Открыть» для запуска программы.
В дальнейшем ее можно будет запускать из меню телефона.
Как пользоваться Яндекс Браузером
Примерно так выглядит приложение:
В поисковой строке есть значок микрофона. Нажимаем на него.
Затем нажимаем на иконку фотоаппарата для активации камеры.
Наводим камеру на нужный объект и делаем снимок.
Программа показывает, что находится на картинке и предлагает «Найти изображения в Яндексе» или «Посмотреть похожие картинки».
Еще можно загрузить снимок из галереи. Для этого нажимаем на иконку фотоаппарата.
Внизу справа находится значок галереи. Нажимаем на него.
Выбираем нужный файл из памяти телефона.
И приложение показывает результаты.
На заметку. Также браузером можно управлять при помощи голоса. Для этого используйте иконку с изображением треугольника.
Обновлено: 20.04.2020
Автор: Илья Курбанов
Приветствую! На связи Аксель Фоули.
Лучше один раз увидеть, чем сто раз услышать. Согласны с этим? Поисковые системы решили работать по такому же принципу. Иногда легче задействовать визуалы, чем формулировать вопрос фразой. Сегодня мы поговорим о том, как спросить картинкой, в онлайн режиме.
Содержание
- Это полезно, если:
- Как выполнить поиск с помощью ПК и смартфона
- Поиск по картинке в системе Яндекс на ПК:
- Поиск по картинке в системе Яндекс на смартфоне:
- Поиск по картинке в системе Google на ПК:
- Заключение
Это полезно, если:
- Вы хотите опознать человека по фотографии.
Google и Yandex — великолепные помощники в этом деле. - Отыскать визуализацию, но в другом размере и разрешении. Часто такая потребность возникает в ходе решения рабочих или практических задач, а фотошопа под рукой нет.
- Узнать насколько картинка уникальная, на каких ресурсах она встречается.
Это для веб-мастеров. Иногда критически важно, чтобы совпадений не было. В этом и помогает специальная методика - Хотите посмотреть на дубли.
Например, вы подозреваете, что в соцсети вам пишут c фейка, то найти оригинальный материал — проблемы не составит. - Найти идентичные товары.
Актуально для владельцев интернет-магазинов.
У вас только маленький фрагмент визуала? Этого достаточно.
Технологии стали настолько смекалистыми, что даже по обрывистой фотографии найдут что угодно.
Как выполнить поиск с помощью ПК и смартфона
Все просто и бесплатно.
Поиск по картинке в системе Яндекс на ПК:
- Переходим на Яндекс.Картинки;
https://yandex.ru/images - Тыкните по кнопочке в виде фотодевайса и размещенной в ней лупой;
- Далее вам нужно загрузить вашу картинку либо с жесткого диска или прописать ее URL адрес;
Представим, что вам нужны идентичные визуализации приставки Dendy.
- Итак загружаем нашу картинку в строку поиска;
- Затем нажимаете на “Найти”;
- Яндекс представит вашему взору идентичные картинки.
Также вы можете задать любой вопрос словами.
Например, «Повар спрашивает повара», и получить закономерный итог показываемый вам в скриншоте:
Поиск по картинке в системе Яндекс на смартфоне:
При поиске с телефона — действия немного другие:
- Перейдите в “Картинки”;
Кликнув на соответствующей строчке в панели инструментов сервиса.
- Затем нажмите на знакомый вам значок фотоаппарата с лупой;
- Далее сфотографируйте интересующий вас субъект или загрузите изображение из галереи;
- Кликаем по надписи “Выбрать”;
- И переходим в результат поиска, где ищем нужный нам товар.
Также по аналогии с компьютерным инструктажем, вы можете задать любую тему. Например, с прощенным воскресением.
Ресурс выдаст возможные вариации. В том числе и смешные.
- Еще удобнее пользоваться Яндекс.Браузером.
Просто кликните по правой кнопке мыши и пункту “Найти это изображение в Яндексе”.
И вуаля, результат на блюдечке!
Поиск по картинке в системе Google на ПК:
- Заходим на стартовую страницу сайта/ вкладка «Картинки»;
https://www.google.ru/imghp?hl=ru&ogbl
- Щелкаем по уже знакомому нам значку фотоаппарата;
- У вас будет два варианта на выбор;
- Как мы видим, старина Гугл нашел изображения разных размеров, похожие на оригинал.
Итак для того, чтобы спросить картинкой нам следует перейти в режим Google — Картинки, кликнув по соответствующей надписи в верхней части экрана. И уже там нужно добавить изображение.
Кстати, если ваш помощник Гугл Хром, то также можно нажать на клавишу “Найти в Google”. И система выдаст идентичные картинки без всяких танцев с бубном.
Заключение
Итак, мы с вами изучили поставленный вопрос и узнали как найти плохие и хорошие копии графических файлов. Подводных камней здесь нет. Просто читайте инструкцию. Описанные шаги , впоследствии, вырабатываются на автомате.
С уважением Аксель Фоули.