Почему навигатор долго ищет спутники?
Так как GPS является пассивной системой навигации, данное устройство не является системой связи. Это означает, что в данном случае связь является односторонней – вы принимаете сигнал спутников системы, но Ваша аппаратура ничего не передает.
Сигнал спутников GPS имеет частоты 1.227 и 1.575 ГГц. Для электромагнитной волны с такой частотой будут является помехами металл, бетон, дерево и другие поверхности. Стеклянные поверхности пропускают сигнал облачная погода позволяет принимать сигнал, но существенно его ослабляет. Поэтому поймать спутники в здании невозможно. Для точного позиционирования необходимо выйти на открытое пространство. Наиболее точные показания можно получить при связи с более чем 4 -мя спутниками, при этом навигатор должен находится в неподвижном состоянии.
Точность определения координат может варьироваться, в зависимости от количества и расположения подключенных спутников. Если приемник GPS в устройстве имеет возможность выбрать из большого количества принимаемых сигналов самые сильные, это может сказаться на качестве определения местоположения. GPS приемники с большим количеством принимаемых спутников позволяют точнее определить местоположение и сделать определение быстрее. Современные GPS приемники, как правило, позволяют работать с 20 и более спутниками одновременно.
От чего зависит время определения местоположения?
Существует несколько различных режимов включения ,и в зависимости от них меняется время определения координат:
Первое включение – при первом включении навигатор не имеет данных о своём положении и расположении спутников. Требуется найти несколько спутников, затем определить положение всех остальных спутников, и только после этого загрузить альманах, эфемериды и определить своё текущее положение. В виду того, что данные передаются со спутников с весьма небольшой скоростью, время определения в этом режиме может достигать 45 мин.
«Холодный старт» – время от времени данные имеющегося альманаха становятся неверными.
Причиной этому может стать перемещение устройства GPS в выключенном состоянии на большое расстояние, разряд аккумулятора устройства, неточная настройка часов и т.д. Приемнику требуется загрузить новый альманах и эфимерис. Как правило, это занимает несколько минут.
«Тёплый старт» – если навигатор был отключен более 30 минут, при включении начинается поиск спутников по альманаху. В этот момент также идет процесс получения данных эфимериса. После получения эфимериса каждого спутника, данные, полученные от спутника, определяются, как подходяще для навигации. Как правило, это занимает до 1-2 минут.
«Горячий старт» – если навигатор был отключен менее 30 минут, опрос GPS приемника после его включения происходит быстро. Это самый быстрый режим определения координат, поскольку в навигаторе уже имеются данные о последнем положении спутников, актуальные данные альманаха. Навигатор принимает сигнал со спутников и вычисляет задержки. Как правило, это занимает до 15-20 секунд.
Навигаторы разных производителей имеют свои запатентованные технологии по ускорению определения местоположения даже в плотной застройке, поэтому указанные данные являются приблизительными. Как правило, устройства на базе Windows CE не могут получать данные A-GPS (Assisted GPS) предоставляемые операторами связи. Данная технология позволяет существенно ускорить определение местоположения. Но есть исключения. Подробнее о том, поддерживает ли Ваше устройство A-GPS, Вы можете найти в инструкции по эксплуатации Вашего устройства.
Article ID: 115, Created: November 20, 2012 at 9:26 AM, Modified: January 15, 2020 at 2:42 PM
Содержание
- Лада Веста GPS выключен
- Не видит спутники в Навителе (в ММС ошибка LOAD POS_GPS FAIL)
- Ответы
- Лада.Онлайн
- Как включить gps на весте мультимедиа
- Как включить программу Ситигид навигатор
- Как обновить ситигид на лада веста
- Интерфейс навигатора
- Голосовые подсказки помогут не отвлекаться
- Чек-лист: Как проложить маршрут
- Где посмотреть координаты
- Что такое места интереса
- Как посмотреть историю
- Инструкция
- По навигации
- Лада Веста (LADA Vesta)
- Лада Веста GPS выключен
Лада Веста GPS выключен
Некоторые владельцы Лада Веста сталкиваются с проблемой отключения GPS в автомобиле, причем это может быть как и на абсолютно новой машине с нулевым, так и с солидным пробегом, да и как я понял произойти такое отключение, к сожалению, может в любой момент и никакая машина от этого не застрахована.
Дело в том, что причиной отсутствия сигнала GPS часто является зависание блока ЭРА-ГЛОНАСС и в этом случае пропадает сигнал GPS, так как, если в автомобиле установлен этот блок, то сигнал GPS идет через него.
Как включить GPS на Лада Веста? Нужно нажать на сенсорном экране значок шестеренки:
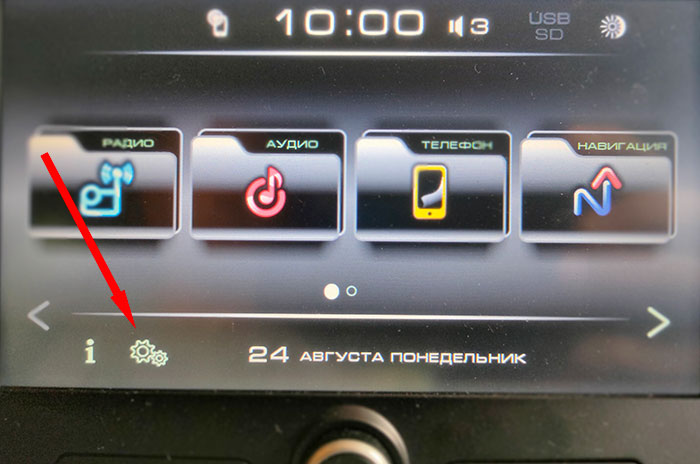
И после этого нажать на GPS Синхронизация:
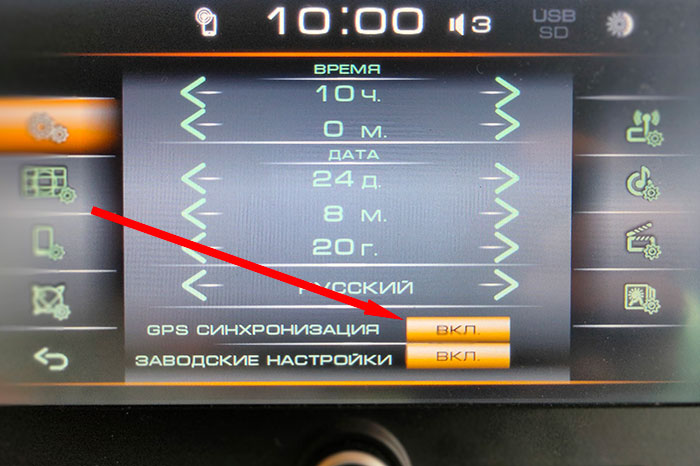
Но если сигнал GPS отсутствует, то при запуске навигатора нас ждет сообщение на экране — GPS выключен:

А если провести простейшую диагностику с помощью самой мультимедийной системы:
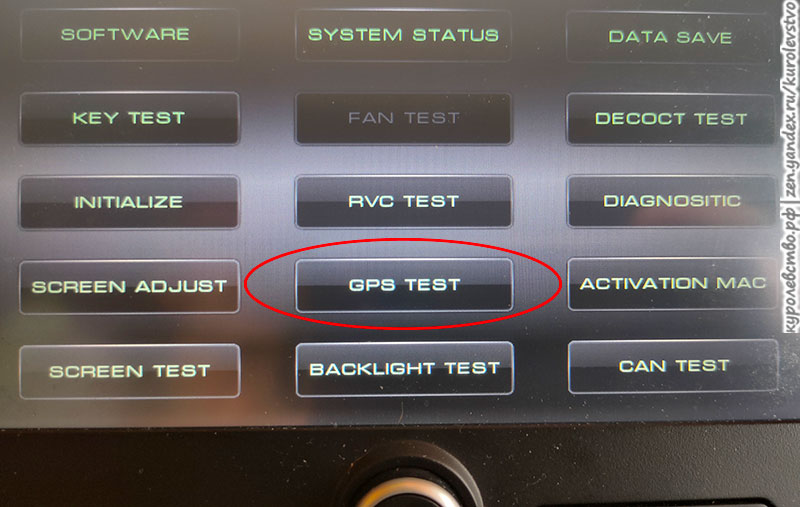
То при проведения теста мы увидим сообщение об отключенной антенне GPS — Load pos gps fail:
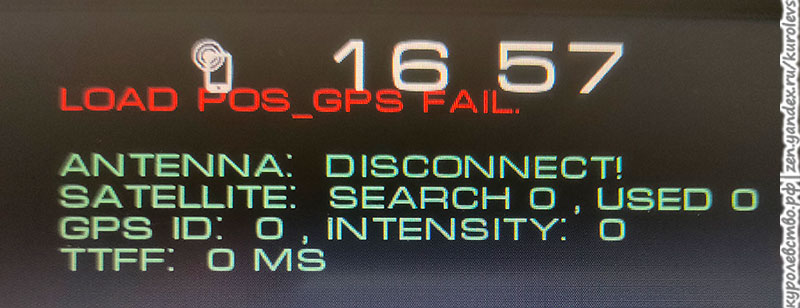
Также убедиться, что завис именно блок ЭРА-ГЛОНАСС можно выполнив режим самодиагностики блока: надо включить зажигание, выждать одну минуту и затем шесть раз перевести ключ из состояния «зажигание» в «+ACC» и блок должен перейти в режим тестирования:
Диагностика блока ЭРА ГЛОНАСС Лада Веста:
Если автомобиль стоит в гараже или на улице плохие погодные условия, то тест может и не пройти, так как не будет устойчивого приема сигнала спутников.
Если блок не откликается, молчит, то Автоваз официально рекомендует его перезапустить. Сделать это можно двумя способами. Оба способа я проверил и они работают.
1. Отключаем минусовую (или плюсовую, кому как удобнее) клемму от аккумулятора и ждем минут 5-10. Обычно после этого блок ЭРА-ГЛОНАСС оживает. Правда потом он все равно может зависнуть через неопределенный промежуток времени, а может и нет, как повезет.
2. Если первый способ не помогает, то надо вскрывать блок ЭРА ГЛОНАСС (естественно, если авто не на гарантии) и на 15-30 минут отключать встроенный аккумулятор, он там похож на аккумулятор от обычного телефона, никель металлгидридный:

После этого GPS должен заработать.
Ну а если ничего не помогает, то нужна замена блока. Замена тянет за собой не только существенные расходы, так как этот блок дорогостоящий, но и посещение Госавтоинспекции, чтобы внести в электронный ПТС автомобиля номер виртуальной сим-карты блока ЭРА ГЛОНАСС. Сразу скажу, что на данный момент эта процедура до конца не отработана и поэтому некоторые дилеры советуют самому прописать на сайте ЭРА ГЛОНАСС данные своего блока (но как именно происходит эта процедура тоже пока непонятно).
Сама антенна GPS, как и антенна для радио (со своим усилителем сигнала) находится в так называемом «плавнике» на крыше автомобиля:

От плавника антенный провод идет по правой стороне автомобиля и спускаясь по правой стойке заходит в блок ЭРА-ГЛОНАСС. Кстати, если вдруг поврежден провод или сама антенна GPS, то прием спутников все равно будет, хоть и не такой уверенный. Поэтому если полностью пропал сигнал GPS, то виновата в этом не антенна или перебитый провод, а непосредственно сам блок ЭРА-ГЛОНАСС.
Чтобы добрать до блока надо снять бардачок. Как это сделать я написал в этой статье.
Сам блок крепится на одной защелке. Сначала надо снять блок климата, а затем его, просто сдвинув от себя вглубь автомобиля. Никакие разъемы от блоков отсоединять при этом не нужно.

Снят первый блок (нижний):

И второй, непосредственно блок ЭРА-ГЛОНАСС:

Теперь отсоединяем от него все разъемы, откручиваем один винт (он под белой наклейкой в центре и ещё при этом повреждается пломба!), отжимаем защелки по бокам и отсоединяем аккумулятор. Ждем полчаса и устанавливаем всё в обратной последовательности (к огромному сожалению не сообразил сделать фото внутренностей блока, но тут все просто). Тестируем блок и проверяем сигнал GPS:
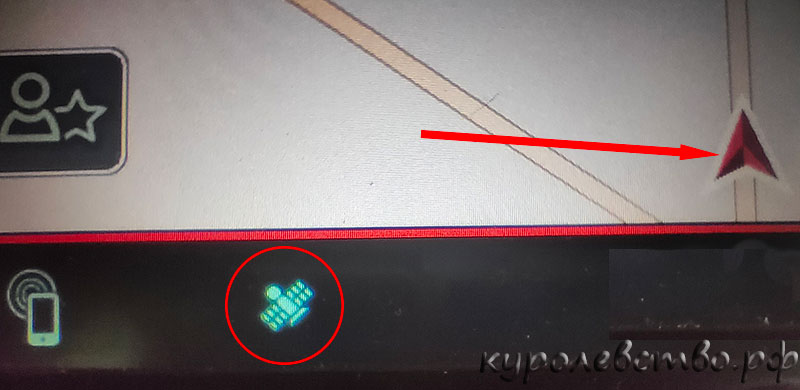
Теперь автомобиль готов к путешествиям!
Если у вас остались вопросы, то задавайте их в комментариях, в меру своих знаний, с удовольствием на них отвечу.
1″ :pagination=»pagination» :callback=»loadData» :options=»paginationOptions»>
Источник
Не видит спутники в Навителе (в ММС ошибка LOAD POS_GPS FAIL)
В ММС Лада Веста зашёл в меню диагностики системы. И в меню GPStest увидел вот такую строку — «LOAD POS_GPS FAIL» красным цветом, ну и дальнейшие строки указывали на то,что модуль GPS не работает. Это так должно быть? Потому что штатная навигация, ситигид, работает и ведёт по маршруту, и даже предупреждает о превышении скорости движения. Но вот альтернативная программа навигации, такая как навител, не может определить номер порта и сообщает, что не удалось определить порт или, в зависимости от сборки выдаёт сообщение, что то типа — «ошибка протокола». Может быть вы поясните мне эту особенность ММС, может быть я чего-то не понимаю?
P.S. Вещевой ящик не снимал, потому не могу сказать, есть ли контакт на колодке между кан шиной и блоком глонасс. Спасибо за внимание.
Ответы
ТОП товаров в магазине (еще)





Лада.Онлайн
Lada («Лада») — марка автомобилей, производимых АО «АВТОВАЗ». Ранее использовалась лишь для экспортных автомобилей, а для внутреннего рынка автомобили производились под маркой «Жигули». В 2004 году руководство «АВТОВАЗа» объявило о переходе на латиницу при официальном написании названий всех выпускаемых заводом автомобилей: Lada — вместо «ВАЗ» и «Лада».
Лада.Онлайн – крупнейший русскоязычный ресурс автомобильной тематики с многотысячной ежедневной аудиторией, который посвящён, преимущественно, автомобилям этой марки, отечественной автопромышленности и автомобильному миру в целом.
Данный сайт не является официальным сайтом LADA.


© 2021 Лада.Онлайн. Копирование материала разрешается только с указанием ссылки на источник.
Источник
Встроенная навигация ситигид автомобиля Лада Веста в своей обновленной версии имеет, как новые функции, так и несколько исправлений. Своевременное обновление ПО ситигид необходимо для поддержания программного обеспечения навигационной системы в рабочем состоянии. Там часто бывают приятные и удобные дополнения. Конкретно новое в обновлении ситигид на лада веста:
- Обновленный, приятный интерфейс;
- Функция показа скорости автомобиля с помощью ГЛОНАСС;
- Обновлены карты, улучшена маршрутизация и работа с ними;
- Появилась новая функция обнаружения пробок.
Читайте статью до конца и мы откроем для Вас секреты программы ситигид, вы будете уметь делать: обновление навигации в автомобиле Лада Веста, сможете заставить показывать пробки, узнайте плюсы голосовых подсказок позволю, научитесь прокладывать маршрут, заглядывать в историю и другие секреты.

Как включить программу Ситигид навигатор
Чтобы включить навигационную систему ситигид для лада веста, используя кнопки управления, перейдите в меню вашей мультимедийки, выберете «навигация». Обратите внимание, что, пока вы не включили зажигание, отображение автомобиля на дисплее может быть неверно.
Как обновить ситигид на лада веста
Инструкция по обновлению навигации для лада веста очень проста.
Итак, для начала подготовьте носитель. Нам нужна SD флешка объёмом не менее 4 ГБ, отформатированная под формат FAT 32.
Теперь вставляем флешку в разъём на панели, открываем навигатор. Вам будет предложено два действия:
- полное обновление (обновиться ситигид вместе с картами);
- обновить карты (обновятся только карты).
Выбираем первый пункт. Теперь у вас есть 30 минут, пока программа будет обновляться. С этого момента очень нежелательно прерывать процесс, потому что это может вызвать ошибку.
Но обновления одного навигатора недостаточно: следует так же иногда проводить апдейт всего мультимедийного центра.
Обновление программы вовремя позволит вам добраться до пункта назначения без сбоев и с актуальной информацией.
Интерфейс навигатора
Голосовые подсказки помогут не отвлекаться
В дороге необходима повышенная сосредоточенность, но при пользовании навигатором часто возникает потребность отвлекаться на экран. Особенно это актуально для городов с большим трафиком, где секундная невнимательность и взгляд не на дороге могутппонести последствия. Для устранения этой проблемы программа ситигид на лада веста снабжена голосовыми подсказками: голос заранее оповещает вам о поворотах маршрута, когда, что нужно делать. Эта функция делает езду на автомобиле безопаснее и проще, так как водитель не думает о том, как бы не проехать нужный ему поворот, а просто следует указаниям диктора.
Чек-лист: Как проложить маршрут
Проложить маршрут на лада веста можно несколькими способами:
- воспользовавшись поиском;
- вбив адрес пункта назначения назначения;
- ввести координаты нужной вам точки;
- просто выбрав место на карте пальцем;
- выбрать уже проложенный маршрут обратившись к истории;
- выбрать маршрут из избранного.
Отклонившись от маршрута, навигатор сразу перестраивается под новое направление, выводя вас к месту назначения другими дорогами, но все равно старается придерживаться старого пути, попытавшись вывести вас на него.
Для корректной работы ситигида на лада весте и сохранения достоверности информации о картах и камерах необходимо своевременно обновлять карты.
Где посмотреть координаты
Для того, чтобы проложить маршрут с помощью координат, их надо ввести в программу мультимедийной системы лада веста, но для начала их еще надо узнать. Итак, все просто. Берем телефон, открываем гугл карты, тыкаем пальцем где надо, на нужную точку и удерживаем, пока не появится красный флажок. На экране всплывут координаты указанной вам точки, их и надо показать навигатору. Теперь о том, как это сделать.
Скачанные файлы распаковываете до Update. Далее находим каталог CGMAPS, кидаем туда папку под названием SpeedCam.bkm. Дальше все по схеме: выключаем навигатор (если он был включен), вставляем флешку, включаем навигатор, ждем. Ни в коем случае нельзя прерывать установку. После надо полностью выйти из ММС.
Что такое места интереса
Эта функция будет очень полезна в экстренной ситуации или для любителей автомобильных путешествий. Суть ее в том, что программа отображает на карте всевозможные автозаправки, кафе, достопримечательности, больницы, хостелы и др. Место обнаружения таких точек задается в настройках. Можно вывести их в радиусе километра от своего местонахождения, на финише, заданных стоянках и так далее. Типы мест интереса также можно настроить, выбрав нужные вам.
Как посмотреть историю
Чтобы посмотреть историю ситигид на 2180, выберете «поиск» в меню, затем нажмите «история». Туда заносятся последние 10 маршрутов, вы можете очистить её, нажав «очистить».
Для включения ММС Лада Веста / Lada Vesta необходимо нажать на регулировку громкости. Чтобы выключить нажать и удерживать регулятор около 2 секунд. Если магнитола зависла, появился какой-то сбой или неисправность в работе, то поможет перезагрузка. Для этого следует нажать на кнопку Reset в верхнем правом углу, используя тупой тонкий предмет и удерживать ее в течение 2-3 секунд. Перед этим рекомендуется извлечь SD карту.
Мультимедийную систему Лада Веста / Lada Vesta с 7 дюймовым экраном при желании можно поставить своими руками. В этом случае стоит учитывать, что подключение камеры заднего вида и GPS навигации на Лада Веста / Lada Vesta отличается от подключения на Гранте, Калине или Приоре.
Мультимедийная система Лада Веста / Lada Vesta (8450007950) устанавливается на заводское место и подключается к штатной проводке.
Основные технические характеристики штатной Мультимедийная система Лада Веста / Lada Vesta (8450007950):
— частота кадров 25 кадров в секунду;
— скорость видеопотока (битрейт) не более 750 кбит/с;
— частота дискретизации аудио 44100 Гц;
— скорость аудиопотока (битрейт) 128 кбит/с;
— поддержка SD карт (SDHC до 32 Гб; SD до 4 Гб);
— радио с поддержкой RDS;
— режим видео (просмотр видео-файлов);
— режим фото (просмотр фотографий);
— «громкая связь», Bluetooth;
— возможность подключение навигации;
— возможность подключения камеры заднего вида.
ПОДКЛЮЧЕНИЕ GPS НАВИГАЦИИ
Для Лады Весты / Lada Vesta покупать GPS-антенну нет необходимости, т.к. она уже есть и подключена к блоку ЭРА-ГЛОНАСС (каталожный номер: 8450008475, есть на всех комплектациях автомобиля), который находится за бардачком.
В мультимедийной системе Лада Веста / Lada Vesta Артикул 8450007950 установлена навигационная программа «СитиГИД 7».
На Ладе Весте / Lada Vesta «люкс» данные от этого модуля поступают к ММС через CAN.
Поэтому, после установки Мультимедийная система Лада Веста / Lada Vesta (8450007950) для работы GPS навигации необходимо подвести к синей колодке магнитолы mini-ISO два провода (к C17 — CAN L, к C20 — CAN H). Позаимствовать их можно у диагностической колодки OBD-II (14 — Линия CAN-Low, 6 — Линия CAN-High). Схема:
Теперь штатная навигационная программа «СитиГИД 7» начнет находить спутники.
GPS навигация на Мультимедийной системе Лада Веста / Lada Vesta (8450007950) работает
Удачи на дорогах!
У ВАС все ПОЛУЧИТЬСЯ
С интернет – Магазином Дискаунтер AvtoAzbuka . net затраты на ремонт будут минимальными
Просто СРАВНИ и УБЕДИСЬ.
Если не нашли интересующий Вас ответ, то задайте свой вопрос! Мы ответим в ближайшее время.
Не забудьте поделиться со своими друзьями и знакомыми найденной информацией, т. к. она им тоже может понадобится — просто нажмите одну из кнопок социальных сетей, расположенных выше.
Еще раз напоминаю, что моя Лада Веста 2021 года, пробег чуть более 100 км. Сегодня покажу, как поставить Андроид магнитолу в новую машину.
Люблю сам этим заниматься. До этого тоже была Веста, сам ставил, попробую показать вам. Колонки я уже тоже купил – это Урал АК-74.
Колонки лучше устанавливать в гараже, а вот головную мультимедийную систему можно поставить прямо у себя во дворе. Ничего сложного нет, постараюсь показать. Как все это делать, особых сложностей возникнуть не должно.
Инструкция
Потребуется отвертка с битой Т20, можно купить кусок маделина и синюю изоленту, чтобы скреплять провода, чтобы они не шумели. Вначале сверху приборной панели выкручиваем 2 самореза и сдергиваем накладку.
Там стоит приборка нового образца, снимать ее не нужно, так как она не будет мешать установке магнитолы. Дальше нужно просто сдернуть рамку магнитолы.
Там саморезов нет.
На старой Весте помню, что вот этот проводок постоянно проваливался, потому что был короткий. Сейчас он длинный.
Теперь нужно снять воздуховоды, так как они мешают снимать рамку.
Наружная рамка теперь не нужна, вместо нее будет рамка из комплекта мультимедийной системы. Из старой нужно только вытащить кнопку аварийки. Откручиваем 4 самореза и снимаем воздуховоды.
Дальше открываются еще 4 самореза, которые тоже нужно выкрутить. Достаем переходную рамку из комплекта магнитолы и прикручиваем к ней мультимедиа к ней.
По разъемам – 2 колодки из аудиоподготовки и гнездо для антенны.
Разъем для руля в комплекте нет. То ест, когда буду покупать комплект для руля, то там будут провода на него, чтобы можно было управлять магнитолой с мультируля.
Магнитола просто вставляется в рамку.
Дальше по кругу вкручиваем несколько саморезов.
В комплекте есть саморезы и даже отвертка, то есть, никаких проблем с установкой нет. Дальше подключил провода. Антенну нужно подключать к питанию, придется врезаться в проводку, плюс придется также присоединяться к проводам, если вы хотите подключить камеру. Она тоже у меня есть. Сразу делаем заготовку.
Один провод вы соединяете «реверс», второй – ААС к питанию. Дальше будет на тюльпан, который пойдет к камере. Изначально советую сразу врезать в питание и камеру, если она у вас будет. Просто 2 колодки подтыкаете с антенным штекером. Вот и вся установка. На колонки провода уже идут, проблем нет.
Подключил провода, посмотрел, как работает камера.
Включил задний хот – отображается изображение с камеры. Ее к фонарям подключать не нужно, она подсоединяется через штатные разъемы.
Динамические линии пока не работает, но я думаю, что это все настраиваемое. Нужно разбираться, осталось только провести камеру до багажника. Сняли саблю, ничего сложного нет.
Можно сделать пропил, чтобы полностью не дырявить саблю. Камера крепится на 2 самореза. Дальше провод прокладывается по салону к головной мультимедийной системе.
По навигации
Покажу немного по навигатору. Магнитола не тормозит, 3 ГБ оперативки, 32 ГБ на борту, все быстро летает, показывает пробки, работает Яндекс Авто. По характеристикам: Андроид 10, разрешение дисплея 1280х720, экран четкий.
Магнитола проработала уже неделю, ни разу не было зависаний. Поставил колонки, камеру.
Звук очень хороший, есть эквалайзер, даже лучше, чем в Рио. Если вам нужна классная магнитола, то это реально очень хороший выбор.
Пишите в комментариях свое мнение. Подписывайтесь на канал. Здоровья и удачи!
А книжечки в бардачке не находил с названием «Руководство по эксплуатации ММС» . GPS приемник не работает при выкл. зажигании. А книжечки в бардачке не находил с названием «Руководство по эксплуатации ММС» . GPS приемник не работает при выкл. зажигании. А книжечки в бардачке не находил с названием «Руководство по эксплуатации ММС» . GPS приемник не работает при выкл. зажигании.
Точно!))) инсрукцию долго читать, а дельный совет здесь за минуту дали!
Добавлено через 3 минуты
Добавлено через 1 минуту
Точно!))) инсрукцию долго читать, а дельный совет здесь за минуту дали!
Добавлено через 3 минуты
Добавлено через 1 минуту
Просто музыка- радио работает в положении ключа + АСС, вот и подумал что навигатор тоже должен.
__________________
МКПП Luxe Multimedia Lime
Без разборок пожалуйста. (Администрация)
| Страница 72 из 401 | « Первая | Последняя » |
| Опции просмотра |
| Линейный вид |
| Комбинированный вид |
| Древовидный вид |
Лада Веста (LADA Vesta)
Лада Веста — это новый автомобиль от АВТОВАЗа, собранный на платформе «LADA B/C». Старт производства Весты намечен на сентябрь 2015 года. Над дизайном автомобиля работал Стив Маттин.
LADA Vesta был впервые представлен на Московском автомобильном автосалоне в августе 2014 года, Вы можете посмотреть фото Лада Веста, прочитать свежие новости, узнать технические характеристики автомобиля. Форум Лада Веста открыт для общения и обмена мнениями о новой LADA Vesta.
© 2014-2020 LADA Vesta Club | Лада Веста Клуб. Powered by 
- Главная/>
- Техника и быт/>
- Лада Веста GPS выключен
Лада Веста GPS выключен
Некоторые владельцы Лада Веста сталкиваются с проблемой отключения GPS в автомобиле, причем это может быть как и на абсолютно новой машине с нулевым, так и с солидным пробегом, да и как я понял произойти такое отключение, к сожалению, может в любой момент и никакая машина от этого не застрахована. Дело в том, что причиной отсутствия сигнала GPS часто является зависание блока ЭРА-ГЛОНАСС и в этом случае пропадает сигнал GPS, так как, если в автомобиле установлен этот блок, то сигнал GPS идет через него.
Как включить GPS на Лада Веста? Нужно нажать на сенсорном экране значок шестеренки:
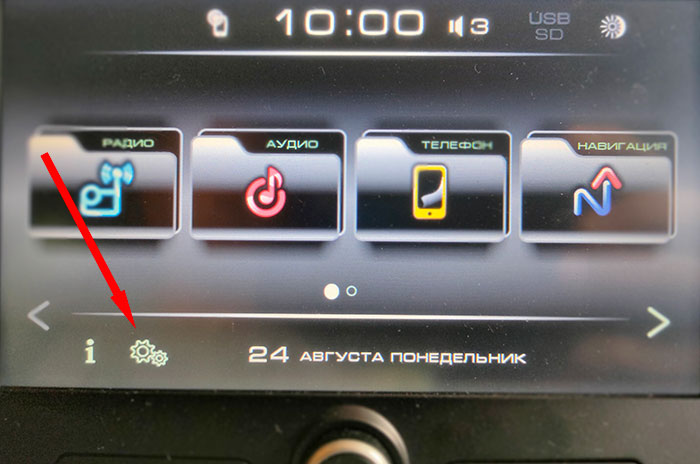
И после этого нажать на GPS Синхронизация:
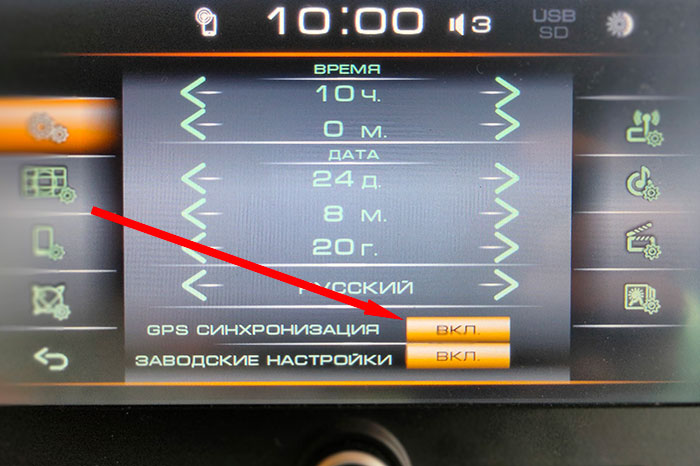
Но если сигнал GPS отсутствует, то при запуске навигатора нас ждет сообщение на экране — GPS выключен:
А если провести простейшую диагностику с помощью самой мультимедийной системы:
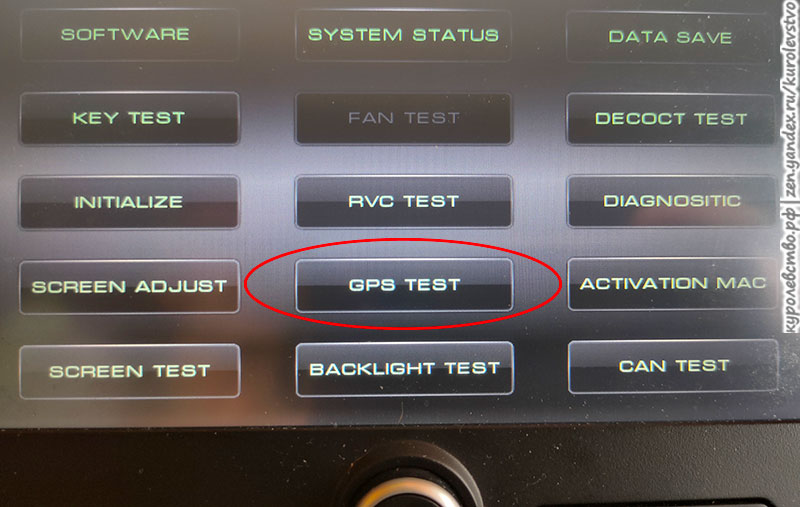
То при проведения теста мы увидим сообщение об отключенной антенне GPS — Load pos gps fail:
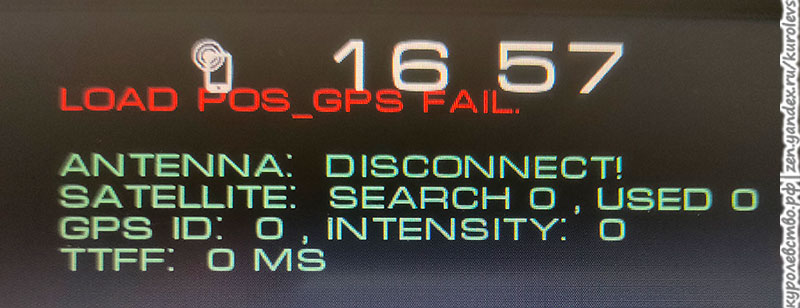
Также убедиться, что завис именно блок ЭРА-ГЛОНАСС можно выполнив режим самодиагностики блока: надо включить зажигание, выждать одну минуту и затем шесть раз перевести ключ из состояния «зажигание» в «+ACC» и блок должен перейти в режим тестирования:
Диагностика блока ЭРА ГЛОНАСС Лада Веста:
Если автомобиль стоит в гараже или на улице плохие погодные условия, то тест может и не пройти, так как не будет устойчивого приема сигнала спутников.
Если блок не откликается, молчит, то Автоваз официально рекомендует его перезапустить. Сделать это можно двумя способами. Оба способа я проверил и они работают.
1. Отключаем минусовую (или плюсовую, кому как удобнее) клемму от аккумулятора и ждем минут 5-10. Обычно после этого блок ЭРА-ГЛОНАСС оживает. Правда потом он все равно может зависнуть через неопределенный промежуток времени, а может и нет, как повезет.
2. Если первый способ не помогает, то надо вскрывать блок ЭРА ГЛОНАСС (естественно, если авто не на гарантии) и на 15-30 минут отключать встроенный аккумулятор, он там похож на аккумулятор от обычного телефона, никель металлгидридный:

После этого GPS должен заработать.
Ну а если ничего не помогает, то нужна замена блока. Замена тянет за собой не только существенные расходы, так как этот блок дорогостоящий, но и посещение Госавтоинспекции, чтобы внести в электронный ПТС автомобиля номер виртуальной сим-карты блока ЭРА ГЛОНАСС. Сразу скажу, что на данный момент эта процедура до конца не отработана и поэтому некоторые дилеры советуют самому прописать на сайте ЭРА ГЛОНАСС данные своего блока (но как именно происходит эта процедура тоже пока непонятно).
Сама антенна GPS, как и антенна для радио (со своим усилителем сигнала) находится в так называемом «плавнике» на крыше автомобиля:

От плавника антенный провод идет по правой стороне автомобиля и спускаясь по правой стойке заходит в блок ЭРА-ГЛОНАСС. Кстати, если вдруг поврежден провод или сама антенна GPS, то прием спутников все равно будет, хоть и не такой уверенный. Поэтому если полностью пропал сигнал GPS, то виновата в этом не антенна или перебитый провод, а непосредственно сам блок ЭРА-ГЛОНАСС.
Чтобы добрать до блока надо снять бардачок. Как это сделать я написал в этой статье.
Сам блок крепится на одной защелке. Сначала надо снять блок климата, а затем его, просто сдвинув от себя вглубь автомобиля. Никакие разъемы от блоков отсоединять при этом не нужно.

Снят первый блок (нижний):

И второй, непосредственно блок ЭРА-ГЛОНАСС:

Теперь отсоединяем от него все разъемы, откручиваем один винт (он под белой наклейкой в центре и ещё при этом повреждается пломба!), отжимаем защелки по бокам и отсоединяем аккумулятор. Ждем полчаса и устанавливаем всё в обратной последовательности (к огромному сожалению не сообразил сделать фото внутренностей блока, но тут все просто). Тестируем блок и проверяем сигнал GPS:
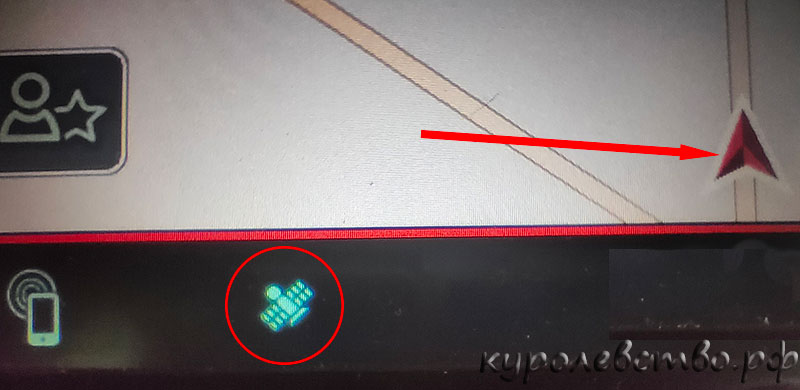
Теперь автомобиль готов к путешествиям!
Если у вас остались вопросы, то задавайте их в комментариях, в меру своих знаний, с удовольствием на них отвечу.
Источник
Стартовое меню

После запуска программы будет показано стартовое меню.
Доступны три кнопки стартового меню:
Демо – запуск демонстрационного маршрута
Карта – начало работы с программой
Выход – выход из программы
Для начала работы с программой, нажмите на кнопку Карта.
Режим карты (GPS выключен)

Если приемник GPS отключен, в нижней части экрана будет находится кнопка (1) которую необходимо нажать для использования GPS.
Режим карты (GPS включен)
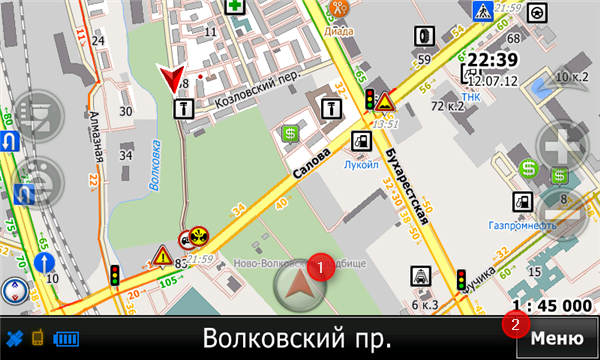
В режиме карты, после того, как с помощью встроенного GPS приемника Вашего устройства будут найдены спутники – Вы увидите свое местоположение в виде красного “дельтаплана”. Для того, чтобы привязать центр карты к текущему местоположению, нажмите кнопку привязки (1).
Для указания точки финиша войдите в меню, нажав Меню (2).
Поиск финиша
Допустим, адрес, к которому мы ходим ехать – Санкт-Петербург, Ивановская улица, дом 12. Нажмите кнопку Поиск (1).
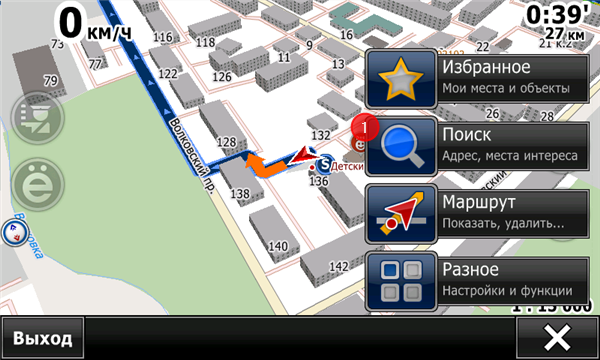
Поиск финиша по адресу
Так как нам известен точный адрес желаемого пункта назначения, нажмите кнопку Адрес (1).
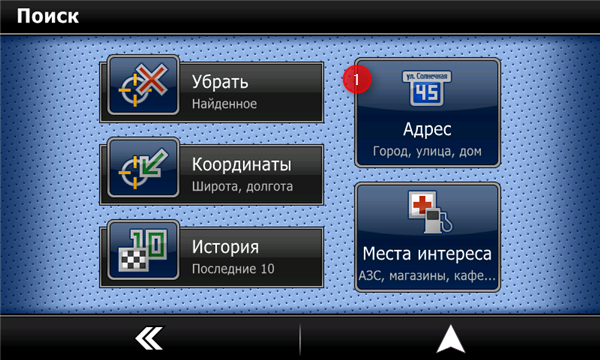
Выбор страны
В меню Адрес нужно будет последовательно ввести страну (1), город (2), улицу (3) и дом (4). В окошке слева будет отображаться мини-карта с результатами поиска.
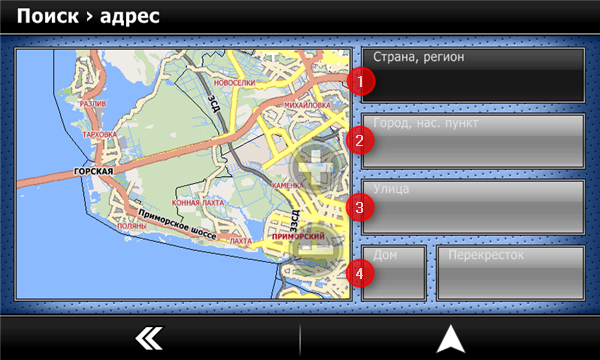
Внимание: Убедитесь, что установлена карта-атлас нужного региона. Для примера в поиске нужно установить две карты:
- Россия (Russia.cgmap) – обзорная карта-атлас для России
- Санкт-Петербург и обл. (98Spb.cgmap) – детальная карта Санкт-Петербурга и области
В следующем окне Вам будет предложено выбрать страну. Все официальные карты в СитиГИД имеют карты-атласы, в нашем случае, картой-атласом будет атлас Россия.
Выберите атлас России (1) и нажмите кнопку подтверждения выбора (2)
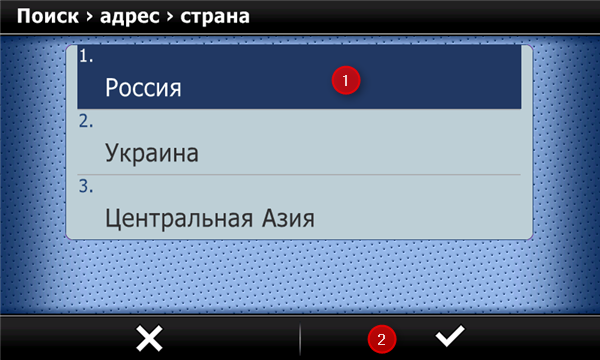
Выбор города
После выбора страны на мини-карте откроется столица России – Москва. Нажмите кнопку Город (1) для ввода названия города.
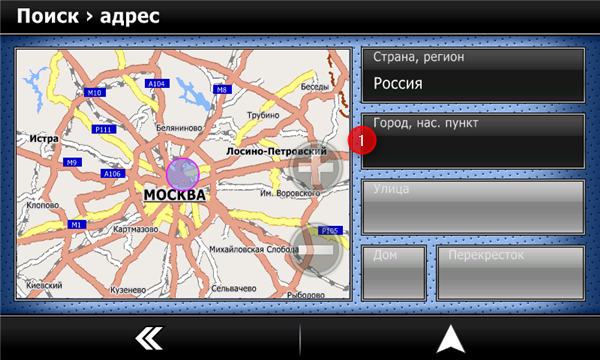
Начинайте набирать на клавиатуре название города Санкт-Петербург. Возможные варианты букв будут подсвечены (1).
В поле ввода (2) будет виден первый предполагаемый вариант из нескольких возможных (3). На скриншоте видно, что в данный момент (после ввода “Санк”) доступно 179 вариантов. Нажав на поле ввода (2) или нажав на значок клавиатуры (4), вы сможете увидеть все предполагаемые варианты. Если вариант в поле ввода вас устраивает, можете сразу нажимать подтверждение выбора (5).

Выбор улицы
Нажмите кнопку Улица (1) для ввода названия улицы.
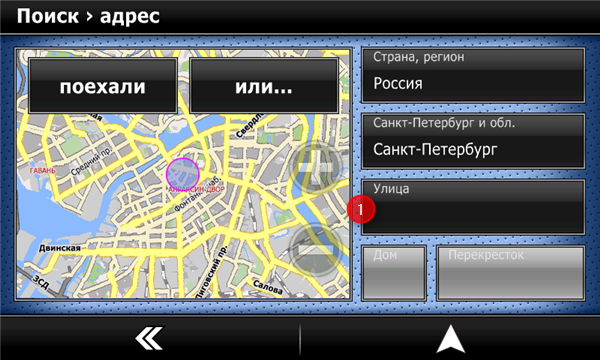
Начинайте вводить на клавиатуре название улицы. Когда предлагаемых вариантов станет достаточно мало клавиатура автоматически уберется. Кроме того, убрать и восстановить клавиатуру можно нажав на значок клавиатуры (1).
Выберите искомую улицу из списка (2) (на данном примере видно, что в пределах конкретной карты есть несколько одноименных улиц, расположенных в близлежащих городах-спутниках) и нажмите на нее повторно или нажмите кнопку подтверждения (3).
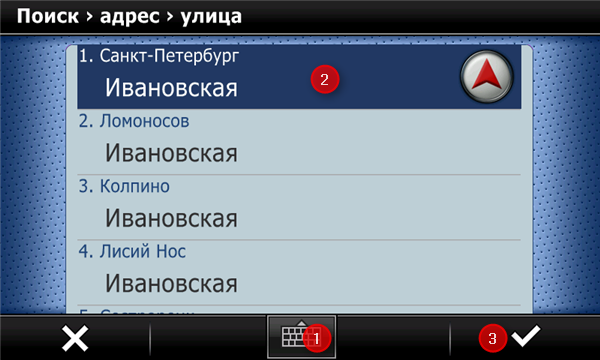
Выбор дома
На мини-карте будет показана улица, которую Вы искали. Нажмите кнопку Дом (1).

Начинайте вводить номер дома, при необходимости, переключившись на цифровую раскладку клавиатуры (1) – кнопку с символами 1#.
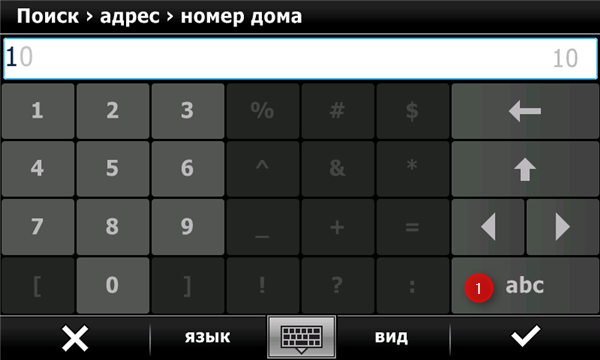
Выбрав нужный номер дома в списке, нажмите кнопку подтверждения (2), чтобы перейти на мини-карту с результатами поиска.
Если Вы хотите пропустить экран просмотра результатов поиска, можете сразу же указать данный адрес как финиш, нажав значок привязки к текущему местоположению (2) напротив искомого номера дома.
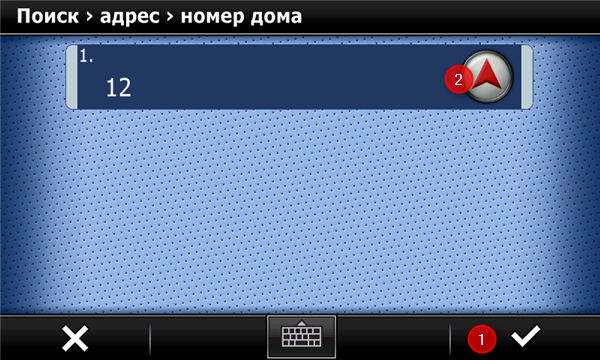
Переход в режим навигации
Убедившись, что выбран правильный адрес (при необходимости, можно ввести коррективы, начиная с любого пункта) – нажмите кнопку поехали (1) или кнопку “на карту” (2). В первом случае – сразу же будет указана точка финиша, во втором – программа спросит Вас – желаете ли Вы использовать результаты поиска как точку финиша или нет. Ответьте утвердительно.
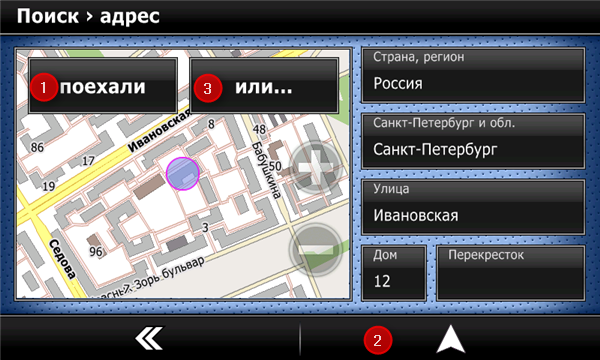
В случае, если Вы хотите уточнить точку финиша, или, например, занести ее в закладки, Вы можете нажать кнопку или… (3), в результате чего появится дополнительное меню.

Просмотр области финиша
Будет показана точка финиша, она обозначается буквой F.
При необходимости – скорректируйте позицию финиша, затем нажмите кнопку привязки к текущему местоположению (1), чтобы переместить карту к точке реального положения Вашего устройства.
Экран навигации (стандартный скин с выключенным аппаратным ускорением 3D-графики)

Элементы экрана в режиме движения по маршруту:
- Линия маршрута
- Указатели маневров по маршруту
- Указатель текущего местоположения автомобиля с привязкой к дороге (красный “дельтаплан”)
- Отметка объектов, которые были показаны в процессе поиска
- Индикаторы: типа маршрута, сигнала gps и актуальности данных о пробках
- Указатель первого (ближайшего) маневра и расстояние до него
- Указатель второго (следующего) маневра и расстояние до него относительно первого маневра
- Время прибытия к точке финиша
- Текущая улица
- Вызов меню
- Текущая скорость
- Следующая улица
- Время и расстояние до точки финиша
- Знаки предупреждений (превышение скорости, предупреждение о радарах и т.д.)
- Значки ДПОИ – онлайн-предупреждения о патрулях ДПС, опасных местах на дороге и др. (только для устройств с доступом в Интернет)
- Кнопка компаса
- Кнопка пользовательского меню
- Кнопка для отправки ДПОИ
- Кнопки наклона карты
- Кнопки изменения масштаба карты
- Масштаб карты
- Данные о скорости (и ее направлении) на участке дороги (только для устройств с доступом в Интернет)
- Индикатор заряда аккумулятора устройства
- Значки ПОИ (объектов на карте)
- Текущее время и дата
- Горизонтальная область вращения карты (движение пальцем вверху экрана в режиме без навигации разворачивает карту)
- Вертикальная область наклона карты (движение пальцем сбоку экрана меняет наклон карты)
Экран навигации (квадратный скин со включенным аппаратным ускорением 3D-графики)

Включение аппаратного ускорения осуществляется в Меню – Разное – Настройки – Система – Аппаратное ускорение.
Внимание: Аппаратное ускорение работает только на платформах Android и iOS. В данный момент не поддерживается на Android версии меньше 2.3 и некоторых графических ускорителях.
Внимание: При включенном аппаратном ускорении пробки отображаются только в виде цветовой раскраски маршрута и дорог
- Рекомендуемые настройки
- Пример рекомендуемых настроек для СитиГИД на устройствах с Android.
Конечно, каждый пользователь может настроить программу под свои нужды, здесь мы приводим один из вариантов рекомендуемых настроек.
- Снять галочку “Показывать на старте” (или отключить в Меню – Разное – Настройки – Интерфейс – Меню на старте), чтобы каждый раз не отображалось меню с лицензионным соглашением
- Меню – Разное – Настройки – Система – Размер экрана – выставить верную диагональ Вашего устройства
- Меню – Разное – Настройки – Интерфейс – Цвет – Автоматически – установить авто-переключение палитры для дня и ночи.
- Меню – Разное – Настройки – Настройки карт – Вид – Размер текста – Малый – сделать меньший размер надписей на карте.
- Меню – Разное – Настройки – Настройки карт – Вид – 3D – Удерживать 3D при сдвиге – выключить, для быстрого и удобного просмотра маршрута при сдвиге карты.
- Меню – Разное – Настройки – Связь – События – Диспетчер – включить галочку для передачи данных формата “Диспетчер” если Вы хотите использовать сервис Друзья.
- Меню – Разное – Настройки – Оповещения – О приближении – включить 200 метров для движения в городе и 400 метров, если Вы двигаетесь преимущественно по КАД или загородом.
- Меню – Разное – Пробки – Относительные цвета – включить отображение относительных цветов пробок, чтобы явно видеть участки с заторами.
- Пробный период
- Для того, чтобы опробовать работу программы перед покупкой предусмотрен пробный (“триальный”) период, в течение которого можно пользоваться программой и картами бесплатно.
Так как во время действия пробного периода, программа при запуске соединяется с сервером, необходимо обеспечить программе доступ в Интернет, причем рекомендуется для первого запуска использовать GPRS соединение (через оператора сотовой связи), т.к. доступ в Интернет через WiFi к необходимым для работы программы портам может быть закрыт WiFi роутером.
Срок пробного периода обычно составляет 15 дней со времени первой установки программы данной версии на устройство. При смене версии программы можно воспользоваться пробным периодом повторно (разработчик оставляет за собой право включать или не включать повторный пробный период в последующих версиях программы).
При запуске в режиме триала будет показано диалоговое окно. Если вы уже приобрели лицензию и желаете ее использовать в программе, нажмите кнопкуДа, если же хотите продолжить работу в пробном режиме, нажмите кнопку Нет.

Внимание: Срок триального периода конкретной сборки программы может отличаться от указанного в данном руководстве.
-
Внимание: Предустановленная программа, которая идет в комплекте с навигаторами, регистрации не требует и уже активирована. Если Вы являетесь владельцем подобного устройства, пропустите этот раздел.
Внимание: Пользователи устройств на платформе iOS могут пропустить этот раздел, программа в регистрации и активации не нуждается
После приобретения лицензии на программу ее необходимо зарегистрировать на сервере http://probki.net. Сделать это можно на сайте или в самой программе.
Регистрация программы
Внимание: Предустановленная программа, которая идет в комплекте с навигаторами, регистрации не требует и уже активирована. Если Вы являетесь владельцем подобного устройства, пропустите этот раздел.
Внимание: Пользователи устройств на платформе iOS могут пропустить этот раздел, программа в регистрации и активации не нуждается
После приобретения лицензии на программу ее необходимо зарегистрировать на сервере http://probki.net. Сделать это можно на сайте или в самой программе.
Внимание: Предустановленная программа, которая идет в комплекте с навигаторами, регистрации не требует и уже активирована. Если Вы являетесь владельцем подобного устройства, пропустите этот раздел.
Внимание: Если Вы уже имеете аккаунт на сайте probki.net и хотите добавить к нему еще одну лицензию, пропустите этап регистрации и сразу переходите к инструкциям по добавлению новой лицензии.
Зайдите на сайт: http://probki.net и выберите в меню пункт Регистрация
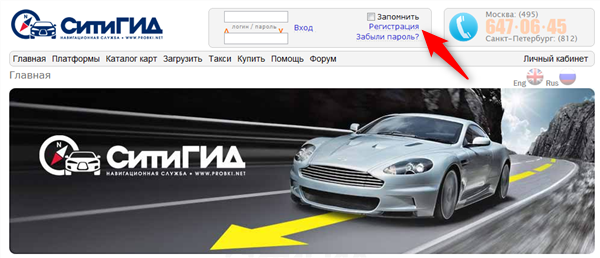
Внимательно прочитайте лицензионное соглашение, подтвердите свое согласие с ним и переходите к регистрации программы. В форме, показанной ниже, следует ввести лицензионный номер программы (номер может быть указан на обложке диска с программой, на лицензионной карточке либо получен по электронной почте, если покупка осуществлялась через интернет-магазин), затем ввести желаемый логин и пароль. Обязательно заполните поле E-mail, адрес необходим для обращения в техническую поддержку. Кроме того, он будет нужен в случае, если Вы забудете пароль к своей учетной записи.
Внимание: Введенные логин и пароль должны быть прописаны в программе для доступа к онлайн-сервисам (пробки, корректуры и др.)
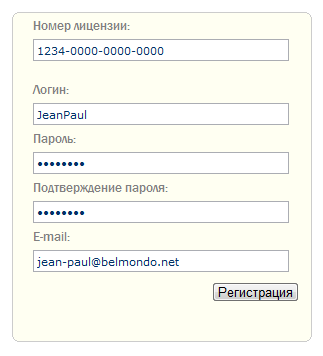
После нажатия на кнопку Регистрация необходимо будет уточнить платформу, для которой Вы регистрируете лицензию.
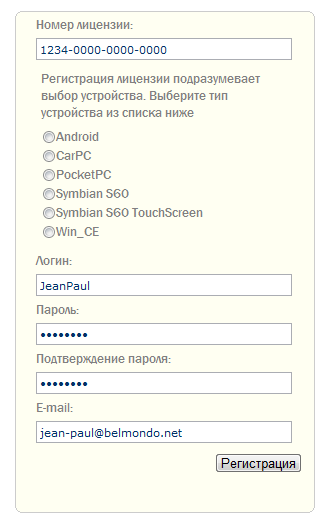
После окончания процесса регистрации Вы будете перенаправлены в Личный Кабинет.
В Личном Кабинете Вы можете скачать последнюю версию программы в разделе Программа, а затем скачать всех необходимые карты, перейдя по ссылке Карты.
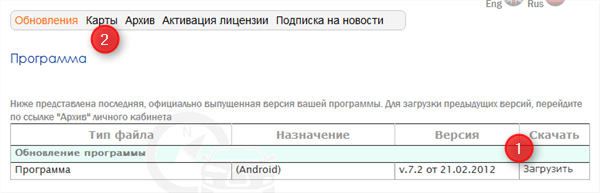
Внимание: Если у Вашего устройства есть высокоскоростной доступ в Интернет, удобнее всего скачать карты напрямую из программы
Закачка карт из Личного Кабинета производится из раздела Карты. Необходимо нажать на кнопку Загрузить рядом с интересующей Вас картой, а затем в открывшемся контекстном меню выбрать пунктЗагрузить карту.

-
