В отделе заказов торговой фирмы занято трое работников, имеющих 8-часовой рабочий день. Первый работник на оформление одного заказа в среднем затрачивает 14 мин., второй – 15, третий – 19 мин. Определите средние затраты времени на 1 заказ в целом по отделу.
Решение:
На первый взгляд кажется, что задача легко решается по формуле средней арифметической простой:
Полученная средняя была бы правильной, если бы каждый работник отдела оформил только один заказ. Но в течение дня отдельными работниками было оформлено различное число заказов. Для определения числа заказов, оформленных каждым работником, воспользуемся следующим соотношением:
Число заказов, оформленных каждым работником, определяется отношением всего времени работы к среднему времени, затраченному на один заказ. Тогда среднее время, необходимое для оформления одного заказа, равно:
Это же решение можно представить иначе:
При решении данной задачи была использована формула средней гармонической простой:
Таким образом, средние затраты времени на 1 заказ в целом по отделу равны 15,73 минутам.
Вычисление разницы во времени
Примечание: Мы стараемся как можно оперативнее обеспечивать вас актуальными справочными материалами на вашем языке. Эта страница переведена автоматически, поэтому ее текст может содержать неточности и грамматические ошибки. Для нас важно, чтобы эта статья была вам полезна. Просим вас уделить пару секунд и сообщить, помогла ли она вам, с помощью кнопок внизу страницы. Для удобства также приводим ссылку на оригинал (на английском языке).
Предположим, вам нужно узнать, сколько времени требуется для сотрудника, чтобы завершить операцию сборки, или Быстрый заказ на питание, который будет обрабатываться в часы пик. Существует несколько способов расчета разницы между двумя значениями.
Представление результата в стандартном формате времени
Для представления результатов в стандартном формате времени (часы: минуты: секунды) можно использовать два подхода. Оператор вычитания (—) используется для определения разницы между временем, а затем выполните одно из указанных ниже действий.
Примените пользовательский код формата к ячейке, выполнив указанные ниже действия.
На вкладке Главная в группе число щелкните стрелку рядом с полем Общие и выберите пункт другие числовые форматы.
В диалоговом окне Формат ячеек в списке Категория выберите пункт другой , а затем в поле тип выберите настраиваемый формат.
Чтобы отформатировать значения параметров, используйте функцию текст .Если вы используете коды форматов времени, часы не всегда превышают 60, а секунды не предельной, а в секундах — 60.
Пример таблицы 1: результат представлен в стандартном формате времени
Скопируйте приведенную ниже таблицу на пустой лист, а затем при необходимости измените ее.
Как найти среднее арифметическое число в Excel
Для того чтобы найти среднее значение в Excel (при том неважно числовое, текстовое, процентное или другое значение) существует много функций. И каждая из них обладает своими особенностями и преимуществами. Ведь в данной задаче могут быть поставлены определенные условия.
Например, средние значения ряда чисел в Excel считают с помощью статистических функций. Можно также вручную ввести собственную формулу. Рассмотрим различные варианты.
Как найти среднее арифметическое чисел?
Чтобы найти среднее арифметическое, необходимо сложить все числа в наборе и разделить сумму на количество. Например, оценки школьника по информатике: 3, 4, 3, 5, 5. Что выходит за четверть: 4. Мы нашли среднее арифметическое по формуле: =(3+4+3+5+5)/5.
Как это быстро сделать с помощью функций Excel? Возьмем для примера ряд случайных чисел в строке:
- Ставим курсор в ячейку А2 (под набором чисел). В главном меню – инструмент «Редактирование» — кнопка «Сумма». Выбираем опцию «Среднее». После нажатия в активной ячейке появляется формула. Выделяем диапазон: A1:H1 и нажимаем ВВОД.
- В основе второго метода тот же принцип нахождения среднего арифметического. Но функцию СРЗНАЧ мы вызовем по-другому. С помощью мастера функций (кнопка fx или комбинация клавиш SHIFT+F3).
- Третий способ вызова функции СРЗНАЧ из панели: «Формула»-«Формула»-«Другие функции»-«Статические»-«СРЗНАЧ».
Или: сделаем активной ячейку и просто вручную впишем формулу: =СРЗНАЧ(A1:A8).
Теперь посмотрим, что еще умеет функция СРЗНАЧ.
Найдем среднее арифметическое двух первых и трех последних чисел. Формула: =СРЗНАЧ(A1:B1;F1:H1). Результат:
Среднее значение по условию
Условием для нахождения среднего арифметического может быть числовой критерий или текстовый. Будем использовать функцию: =СРЗНАЧЕСЛИ().
Найти среднее арифметическое чисел, которые больше или равны 10.

Третий аргумент – «Диапазон усреднения» — опущен. Во-первых, он не обязателен. Во-вторых, анализируемый программой диапазон содержит ТОЛЬКО числовые значения. В ячейках, указанных в первом аргументе, и будет производиться поиск по прописанному во втором аргументе условию.
Внимание! Критерий поиска можно указать в ячейке. А в формуле сделать на нее ссылку.
Найдем среднее значение чисел по текстовому критерию. Например, средние продажи товара «столы».
Функция будет выглядеть так: =СРЗНАЧЕСЛИ($A$2:$A$12;A7;$B$2:$B$12). Диапазон – столбец с наименованиями товаров. Критерий поиска – ссылка на ячейку со словом «столы» (можно вместо ссылки A7 вставить само слово «столы»). Диапазон усреднения – те ячейки, из которых будут браться данные для расчета среднего значения.
В результате вычисления функции получаем следующее значение:
Внимание! Для текстового критерия (условия) диапазон усреднения указывать обязательно.
Как посчитать средневзвешенную цену в Excel?
Как посчитать средний процент в Excel? Для этой цели подойдут функции СУММПРОИЗВ и СУММ. Таблица для примера:
Как мы узнали средневзвешенную цену?
С помощью формулы СУММПРОИЗВ мы узнаем общую выручку после реализации всего количества товара. А функция СУММ — сумирует количесвто товара. Поделив общую выручку от реализации товара на общее количество единиц товара, мы нашли средневзвешенную цену. Этот показатель учитывает «вес» каждой цены. Ее долю в общей массе значений.
Среднее квадратическое отклонение: формула в Excel
Различают среднеквадратическое отклонение по генеральной совокупности и по выборке. В первом случае это корень из генеральной дисперсии. Во втором – из выборочной дисперсии.
Для расчета этого статистического показателя составляется формула дисперсии. Из нее извлекается корень. Но в Excel существует готовая функция для нахождения среднеквадратического отклонения.
Среднеквадратическое отклонение имеет привязку к масштабу исходных данных. Для образного представления о вариации анализируемого диапазона этого недостаточно. Чтобы получить относительный уровень разброса данных, рассчитывается коэффициент вариации:
среднеквадратическое отклонение / среднее арифметическое значение
Формула в Excel выглядит следующим образом:
СТАНДОТКЛОНП (диапазон значений) / СРЗНАЧ (диапазон значений).
Коэффициент вариации считается в процентах. Поэтому в ячейке устанавливаем процентный формат.
Как в Excel посчитать время
Достаточно большой популярностью обладает табличный редактор Microsoft Office Excel. Это программа способна производить различные вычисления не только со стандартными числами. Она также способна работать с временными данными, такими как: часы, минуты и секунды. Для временных вычислений нужно использовать специальные формулы.
Инструкция
- Если вам потребовалось вычислить определенный интервал времени в программе Excel, не спишите применять сложные математические формулы. Большинство подсчетов можно произвести при помощи простейших математических действий, таких как сложение и вычитание. Главное установить нужный формат ячеек.
- Для начала вам нужно выделить группу ячеек, в которой будут расположены временные значения. Кликните по выделенной группе или одной ячейке правой клавишей мыши и в открывшемся меню нажмите на команду «Формат ячеек».
- Будет запущенно новое диалоговое окно, в нем нужно перейти на вкладку «Число». В левой части этого окна укажите пункт «Время», в правой части окна появятся настройки данного формата.
Функция «Формат ячеек»
Выберите подходящий вид временного результата и нажмите кнопку ОК.
 Вычисление интервала времени
Вычисление интервала времени
В том случае, если вам необходимо подсчитать несколько временных значений, то просто растяните маркер автоматического заполнения от ячейки С1 на нужную группу результатов.
Советуем использовать в работе только лицензионную версию Microsoft Excel, которая входит в пакет программ Microsoft Office 2016. Купить данную программу вы можете у нас в нашем интернет-магазине.
Видео: Сложение значений времени в Excel
Как рассчитать среднее время в Excel (если сумма часов больше, чем 24)
У меня есть такие значения времени, как 10:00, 8:50, 9:45 и т.д. (Формат 24 часа). Я хочу знать, как я могу вычислить среднее значение этих 3 пунктов, если сумма часов больше 24 (если меньше, то нет проблем)?
Спасибо всем. Он работает, если просто введите значения в ячейках и попытайтесь найти среднее значение, но оно работает странно, если я использую время, которое уже является результатом моего расчета. Вот скриншот:
Как и любые другие числовые значения (например, с помощью функции AVERAGE()).
Используйте маску форматирования:
если вы хотите отобразить более 24 часов (например, для функции SUM()).
Вы пытались использовать функцию AVERAGE ?
Я тестировал его в соответствии с вашими значениями, и это дает мне правильное среднее время.
Вычисление среднего числа раз или списка направлений ветра можно было бы сравнить с вычислением среднего числа векторов (значений, содержащих как направление, так и величину). Поэтому необходимо приравнивать значения времени к их соответствующим положениям на единичном круге, выводить их значения перпендикулярных компонент и суммировать их так же, как в случае принятия «среднего» любой такой формы циклической группы.
Скажем, у вас есть два раза, 23:00 и 01:00, тогда обычный средний расчет (sumproduct/count) оставит вас с неправильным значением 12:00 [(23 + 1)/2] вместо правильного 24: 00/00:00. Если вы, однако, считаете 23:00 равным вектору 1 12 янв. ’15 в 7:00
Один из методов — преобразование каждого времени ячейки в секунды, затем среднее значение этих секунд и, наконец, преобразование в формат hh: mm: ss
Как в excel посчитать среднее время

Excel предсталяет собой табличный процессор. Его можно использовать для создания разнообразных отчетов. В данной программе очень удобно производить разные вычисления. Многие не используют и половину возможностей Excel.
Найти средние значение чисел может понадобиться в школе, а также во время работы. Классическим способ определения среднего арифметического без использования программ заключается в складывании всех чисел, а затем полученную сумму нужно разделить на количество слагаемых. Если числа достаточно крупные или для отчетности необходимо выполнить операцию много раз, вычисления могут занять много времени. Это нерациональная трата сил и времени, намного лучше воспользоваться возможностями Excel.
Поиск среднего арифметического
Многие данные уже изначально фиксируются в Excel, если же этого не происходит необходимо перенести данные в таблицу. Каждая цифра для расчета должна находится в отдельной ячейке.
Способ 1: Рассчитать среднее значение через «Мастер функций»
В этом способе необходимо прописать формулу для расчета среднего арифметического и применить ее для указанных ячеек.
-
Выделить любую ячейку в таблице нажать кнопку «Вставить функция».
В новом открывшемся окне необходимо найти поле «Категория», указать «Статические» с помощью которого задается конкретная функция для расчета.
В данной ситуации необходимо найти среднее арифметическое. Подходящей функцией будет «СРЗНАЧ», найти ее можно легко в середине списка, он располагается по алфавиту.
Перед применением функции открывается еще одно окно, в нем необходимо указать ячейки, в которых располагаются слагаемые для высчитывания результата.
Последним действием будет нажатие на кнопку «ОК», результат появляется в выбранной в первом шаге ячейке.
Основное неудобство этого способа в том, что приходится вручную вводить ячейки для каждого слагаемого. При наличии большого количества чисел это не слишком удобно.
Способ 2: Автоматический подсчет результата в выделенных ячейках
В этом способе расчет среднего арифметического осуществляется буквально за пару кликов мышью. Очень удобно для любого количества чисел.
-
Выделить ячейки, в которых имеются слагаемые будущей формулы. Лучше оставить одну клетку внизу пустой, в ней будет высвечиваться результат.
Перейти в меню во вкладку «Формулы», там выбрать в левом верхнем углу «Автосумма». При нажатии на стрелку, чтобы раскрыть все функции рядом с этой кнопкой, открываются несколько функций быстрого набора. Там следует выбрать «Среднее».
Недостатком этого способа является расчет среднего значения только лишь для чисел, расположенных рядом. Если необходимые слагаемые разрознены, то их не получится выделить для расчета. Невозможно даже выделить два столбца, в таком случае результаты будут представлены отдельно для каждого из них.
Способ 3: Использование панели формул
Еще один способ перейти в окно функции:
-
Выбрать вкладку «Формулы», навести курсор мыши на «Другие функции», выбрать «Статические» и «СРЗНАЧ».
Открывается окно функции, в которой можно указать ячейки просто выделив их в таблице или же вписав каждую отдельно.
Самый быстрый способ, при котором не нужно долго искать в меню необходимы пункты.
Способ 4: Ручной ввод
Не обязательно для высчитывания среднего значения использовать инструменты в меню Excel, можно вручную прописать необходимую функцию.
-
Найти строку для ввода разнообразных формул.
Ввести необходимые числа согласно шаблону:
=СРЗНАЧ(адрес_диапазона_ячеек(число); адрес_диапазона_ячеек(число))
Быстрый и удобный способ для тех, кто предпочитает создавать формулы своими руками, а не искать готовые в меню программы.
Благодаря этим возможностям очень легко рассчитать среднее значение любых чисел, вне зависимости от их количества, можно также составлять статистические данные без подсчетов вручную. С помощью инструментов программы Excel любые расчеты сделать намного легче, чем в уме или же с помощью калькулятора.
Сумма времени
Калькулятор позволяющий выполнять сложение времени — выводится общая сумма, среднее, минимум и максимум.
Срочно понадобилось складывать временные интервалы для того, чтобы находить среднее время. Ниже калькулятор, который это делает — добавляем в таблицу времена в формате часы:минуты:секунды, под таблицей выводится до кучи сумма, среднее время, минимальное и максимальное время.
Сумма времени
Ссылка скопирована в буфер обмена
PLANETCALC, Сумма времени
Timur2020-11-03 14:19:33
Комментарии
Как найти среднее время
При нормировании рабочего времени нормировщик должен знать, сколько минут или секунд требуется на выполнение одной и той же операции. При этом производительность труда может быть разной даже у людей, обладающих одинаковой квалификацией. Для расчетов берется среднее время, необходимое для выполнения данной операции.

Вам понадобится
- – секундомер;
- – калькулятор;
- – компьютер с программой Microsoft Excel.
Инструкция
Несколько раз засеките время, за которое происходит один и тот же процесс. Например, за сколько все работники подразделения выполняют одну и ту же операцию. Запишите результаты.
Для удобства расчетов переведите полученный результат в секунды. Не забудьте, что время исчисляется не в десятичной, а в шестидесятичной системе.
Разделите полученный результат на количество работников, выполнявших данную операцию. Это и будет средним временем. Для определения норм обычно пользуются именно этим методом. При этом можно рассчитать среднее время, необходимое для выполнения данного задания работникам определенной квалификации.
В школьных учебниках математики нередко встречаются задачи немного другого рода, но тоже на вычисление среднего времени. Например, когда работник выполняет за время рабочего дня несколько разных операций, необходимо бывает посчитать, сколько в среднем времени он затрачивает на каждую. Операции при этом могут быть разной сложности. Засеките время, которое работник затрачивает на все операции. Разделите полученный результат на количество заданий.
Вычислить среднее время позволяет программа Microsoft Excel. Сделать это можно двумя способами. Например, перевести все значения в секунды, сложить и разделить сумму на количество измерений, то есть выполнить действие так же, как и в предыдущем способе.
При пользовании программой вовсе не обязательно переводить время в более мелкие единицы. Программа позволяет оперировать формулой ЧЧ.ММ.СС. Занесите данные в таблицу, лучше всего в ячейки, расположенные в одном столбце или в одной строке. Выделите ячейку, находящуюся под числами, если они записаны в столбик, или справа.
Найдите в верхнем меню главную вкладку, а в ней – «Редактирование». В опции «Сумма» выберите «Среднее значение».
Может получиться и так, что общая сумма временных интервалов будет больше 24 часов. В этом случае необходимо поменять формат итоговой ячейки. Делается это через верхнее меню. Найдите вкладку «Формат”, а в ней – «Ячейки”. Найдите последовательно опции «Число» и «Время» и выставьте 37:30:55.
Войти на сайт
или
Забыли пароль?
Еще не зарегистрированы?
This site is protected by reCAPTCHA and the Google Privacy Policy and Terms of Service apply.
Примечание: Мы стараемся как можно оперативнее обеспечивать вас актуальными справочными материалами на вашем языке. Эта страница переведена автоматически, поэтому ее текст может содержать неточности и грамматические ошибки. Для нас важно, чтобы эта статья была вам полезна. Просим вас уделить пару секунд и сообщить, помогла ли она вам, с помощью кнопок внизу страницы. Для удобства также приводим ссылку на оригинал (на английском языке).
Допустим, вам нужно найти среднее количество дней для выполнения задач разными сотрудниками. Кроме того, вы хотите вычислить среднюю температуру на определенный день в течение 10-годичного периода времени. Вычисление среднего значения для группы чисел можно выполнить несколькими способами.
Функция СРЗНАЧ вычисляет среднее значение, то есть центр набора чисел в статистическом распределении. Существует три наиболее распространенных способа определения среднего значения:
Среднее значение Это среднее арифметическое, которое вычисляется путем добавления группы чисел и деления их на количество этих чисел. Например, средним значением для чисел 2, 3, 3, 5, 7 и 10 будет 5, которое является результатом деления их суммы, равной 30, на их количество, равное 6.
Медиана Средний номер группы чисел. Половина чисел содержит значения, превышающие медиану, а половина чисел содержат значения меньше медианы. Например, медианой для чисел 2, 3, 3, 5, 7 и 10 будет 4.
Мода Наиболее часто встречающееся число в группе чисел. Например, модой для чисел 2, 3, 3, 5, 7 и 10 будет 3.
При симметричном распределении множества чисел все три значения центральной тенденции будут совпадать. В отклоненном распределении группы чисел они могут быть разными.
Выполните указанные ниже действия.
Щелкните ячейку ниже или справа от чисел, для которых нужно найти среднее значение.
На вкладке Главная в группе Редактирование щелкните стрелку рядом с кнопкой 
Для выполнения этой задачи используется функция СРЗНАЧ . Скопируйте таблицу, расположенную ниже, на пустой лист.
Вычисляет среднее значение всех чисел в приведенном выше списке (9,5)
= СРЗНАЧ (A2: A4; A7)
Вычисление среднего значения первых трех значений и последнего числа в списке (7,5)
= СРЗНАЧЕСЛИ (a2: A7; “<>0”)
Усредняет числа в списке за исключением тех, которые содержат ноль, например ячейку A6 (11,4).
Для выполнения этой задачи используйте функции СУММПРОИЗВ и Sum . в ВСИС примере рассчитываются средние цены, оплаченные за единицу в трех покупках, где каждая из них предназначена для разных единиц товара на разных единицах.
Скопируйте таблицу, расположенную ниже, на пустой лист.
Расчет среднего значения в программе Microsoft Excel
Смотрите также данными. В реальности 9. после ожидания: Подскажите, как посчитать ячейки или общий,А1 времени чч:мм, вызовите больше 59, оно в формат времени. результат расчета среднего и с функцией пользователя определенные формулы, запуском Мастера функций.
вручную, то следует массива ячеек, или
Стандартный способ вычисления
расчет. В ячейкуВ процессе различных расчетов файл содержит сведенияЯ понимаю чтоВ таблице фактическое среднее время прибытия или числовой (нона 1/24/60/60. Для этого Диалоговое окно Формат будет пересчитано вВ статье Как EXCEL арифметического числа для «СРЗНАЧ». но он болееСуществует ещё третий способ нажать на кнопку разрозненных ячеек, можно
под выделенным столбцом, и работы с за период с нужно задать условие, время решается системой , чтобы результат точно не временной) запишем формулу =A1/(1/24/60/60).
ячеек, нажав часы и минуты. хранит дату и выбранного диапазона, заА вот, в поле гибкий. запустить функцию «СРЗНАЧ». расположенную справа от использовать Мастер функций. или справа от данными довольно часто 01.01.2013 по н.в. только как? автоматом. Возникли трудности был в минутахЕсли нет, тоИногда формат ячеек чч:мм:ссCTRL+1
Например, ВРЕМЯ(0;750;0) = время показано, что исключением ячеек, данные «Условие» мы должныКроме обычного расчета среднего Для этого, переходим поля ввода данных. Он применяет все выделенной строки, выводится
Вычисление с помощью Мастера функций
требуется подсчитать ихВ файле есть_Boroda_ по нахождению ср.времениСвою тему создавайте. кладите файл-пример. скрывает, что в, выберите числовой формат ВРЕМЯ(12;30;0) = 0,520833, любому значению времени которых не отвечают указать конкретное значение,
значения, имеется возможность во вкладку «Формулы».После этого, окно аргументов ту же функцию средняя арифметическая данного среднее значение. Оно ссылки на другие: Так? в ожидании используяИ Правила форума
atm_13 ячейке содержится датаВремя, то есть 12:30. в MS EXCEL
условиям. числа больше или подсчета среднего значения Выделяем ячейку, в функции свернется, а «СРЗНАЧ», известную нам набора чисел. рассчитывается путем сложения источники, поэтому обновлять200?’200px’:»+(this.scrollHeight+5)+’px’);”>=ТЕКСТ(ВРЕМЯ(ЦЕЛОЕ(E3);ОСТАТ(E3;1)/1%;)/D3;”[мм]”) в формуле при еще раз перечитайте.: _Boroda_, и время, т.е.
затем выберите вСекунды сопоставлено число. Например,Как видим, в программе меньше которого будут по условию. В которой будет выводиться вы сможете выделить по первому методуЭтот способ хорош простотой чисел и деления не стоит.
TatarinAleks расчете:8 часовой рабочийЭта тема закрытаВложил пример. число больше 1. поле — число от 0 если формат ячейки, Microsoft Excel существует участвовать в расчете. этом случае, в результат. После этого, ту группу ячеек
вычисления, но делает и удобством. Но,
общей суммы наСпасибо!: Да, спасибо! день , 5тиvalentina03061987
Панель формул
Рядом — чуть Перед применением указаннойТип до 32767, задающее содержащей число 0,5 целый ряд инструментов, Это можно сделать расчет будут браться в группе инструментов на листе, которую это несколько другим у него имеются их количество. ДавайтеchumichPlayback23
дневная рабочая неделя,: Всем привет. Нужна более сложный вариант. формулы нужно убедиться,— подходящий формат. секунды. Если значение перевести в формат
с помощью которых при помощи знаков
Ручной ввод функции
только те числа «Библиотека функций» на берете для расчета. способом. и существенные недостатки. выясним, как вычислить
: Расчет по нажатию: Здравствуйте! Помогите пожалуйста минус выходные и помощь в нахождении Вид, в котором что в ячейкеПрибавим к 13:23 (значение
Расчет среднего значения по условию
больше 59, оно Время, то 0,5 можно рассчитать среднее сравнения. Например, мы из выбранного диапазона, ленте жмем на Затем, опять нажимаетеКликаем по ячейке, где С помощью этого среднее значение набора кнопки на листе. сделать автоматический расчет праздники О_О
среднего времени нахождения мне нужно посчитал содержится только время, находится в ячейке будет пересчитано в будет преобразовано в значение выбранного ряда взяли выражение «>=15000». которые соответствуют определенному кнопку «Другие функции». на кнопку слева хотим, чтобы выводился способа можно произвести чисел при помощиPlayback23 среднего значения изSerge_007 обращения в ожидании. “в уме” т.е. значение ячейкиA1
часы, минуты и 12:00:00 утра. Числа, чисел. Более того, То есть, для условию. Например, если Появляется список, в от поля ввода результат подсчета среднего подсчет среднего значения программы Microsoft Excel: chumich, ошибка с имеющихся данных, но: Ничего не понял, Обращение — этоМожет, тут какая меньше 1.) 75 минут. Для секунды. Например, ВРЕМЯ(0;0;2000) соответствующие времени, принадлежат существует функция, которая расчета будут браться
эти числа больше котором нужно последовательно данных, чтобы вернуться значения. Жмем на только тех чисел, различными способами. макросом *Возможно этот
после указания периода можно с примером заявка от пользователя,
формула хитрая нужна??atm_13 этого в ячейке = ВРЕМЯ(0;33;22) = интервалу от 0 автоматически отбирает числа только ячейки диапазона, или меньше конкретно
перейти по пунктам в окно аргументов кнопку «Вставить функцию», которые располагаются вСкачать последнюю версию макрос отсутствует в времени, за который в файле ИТОГОВОГО которая решается вЕсли поможет -: Подскажите, как представитьB1 0,023148, то есть (0:00:00) до 0,99999 из диапазона, не в которых находятся
Функция ВРЕМЯ() в MS EXCEL
«Статистические» и «СРЗНАЧ». функции. которая размещена слева ряд в одном Excel текущей книге либо необходимо рассчитать. результата? течении заданного количества
это часть спортивной среднее время взапишем формулу =A1+ВРЕМЯ(;75;) 12:33:20.
(23:59:59). соответствующие заранее установленному числа большие илиДля этих целей, используетсяЗатем, запускается точно такоеЕсли вы хотите подсчитать от строки формул. столбце, или вСамый простой и известный все макросы отключены*Имеется процент функционированияvalentina03061987 рабочих часов. статистики. Скажем, некий виде минут сФормула вернет значение 14:38
Синтаксис функции
Все аргументы функции -ВРЕМЯчасыминутысекунды
пользователем критерию. Это равные 15000. При функция «СРЗНАЧЕСЛИ». Как же окно аргументов среднее арифметическое между Либо же, набираем одной строке. А способ найти среднееchumich за каждый день: Serge_007, Спасибо, разобралась.Вр. создания -
игрок сыграл два десятичными долями??Пусть в ячейке содержится обязательные. Если секунды) делает вычисления в необходимости, вместо конкретного и функцию «СРЗНАЧ», функции, как и числами, находящимися в
на клавиатуре комбинацию вот, с массивом арифметическое набора чисел: Так включите Присутствовать-то начиная с 01.01.2015TatarinAleks время регистрации обращения матча. В одномВ качестве примера значение времени 0:20:35, не важны, то
Часы приложении Microsoft Excel числа, тут можно запустить её можно при использовании Мастера
Пример1 — используем ссылки
разрозненных группах ячеек, Shift+F3. ячеек, или с — это воспользоваться он точно присутствует. по 03.03.2015. Например
: Доброго дня, ещеВр. остановки работ 20 минут, в для наглядности: Т.е. 20 минут можно использовать такую — число от 0 ещё более удобными указать адрес ячейки, через Мастер функций, функций, работу в то те жеЗапускается Мастер функций. В разрозненными ячейками на специальной кнопкой наPlayback23 требуется рассчитать средний
Пример2 — прибавляем минуты
проблема: — время когда другом — 21.Два значения - и 35 секунд. запись =ВРЕМЯ(10;30;) до 32767, задающее
Пример3 — вычисляем количество секунд
в которой расположено из панели формул, котором мы подробно самые действия, о списке представленных функций листе, с помощью
ленте Microsoft Excel.: Рассчитал, но, при процент за периодВ столбце G обращение переведено в
А в среднем 20:00 (минуты:секунды) и Вычислим сколько это
Пусть в столбце часы. Если значениеАвтор: Максим Тютюшев соответствующее число. или при помощи описали выше.
которых говорилось выше, ищем «СРЗНАЧ». Выделяем этого способа работать Выделяем диапазон чисел, изменении даты, процент с 22.01.2015 по , считается среднее ожидании он проводит на 21:00. Именно в значение содержит секунд.
Среднее время (Форматирование/Formattings)
А больше 23, оноРассмотрим функцию ВРЕМЯ(), уПоле «Диапазон усреднения» не ручного ввода в
Дальнейшие действия точно такие проделывайте в поле
его, и жмем нельзя. расположенных в столбце не пересчитывает, остается 28.02.2015.
время стоянки, поВр. выполнения работы поле 20,5 минуты. таком формате (НЕ
С помощью формулы =ВРЕМЯ(0;20;35) введем в
содержатся часы, в делится на 24;
которой 3 аргумента:
обязательно для заполнения. ячейку. После того, же. «Число 2». И
на кнопку «OK».Например, если выделить два
или в строке та же цифра
Как сделать так
данной формуле: =E40*60/D40, — время когдаbuchlotnik в десятичных долях) ячейку
столбце остаток от деления
часы, минуты, секунды. Ввод в него как открылось окноНо, не забывайте, что так до техОткрывается окно аргументов данной столбца, и вышеописанным документа. Находясь во =( чтобы можно было
но там где обращение выполнили 
Среднее время -А1
B будет соответствовать значению Записав формулу =ВРЕМЯ(10;30;0), данных является обязательным
аргументов функции, нужно всегда при желании пор, пока все функции. В поля способом вычислить среднее
вкладке «Главная», жмем
chumich, отдельно пересчитал просто указать период
время стоянки меньше
Среднее время (Формулы/Formulas)
Факт. длительность -факт.длительность200?’200px’:»+(this.scrollHeight+5)+’px’);”>=СРЗНАЧ(A1:A2)*60*24 20:30. Как егоуказанное значение времени. Этому значению временисодержатся минуты. часов. Например, ВРЕМЯ(27;0;0) получим в ячейке только при использовании ввести её параметры. можно ввести функцию
нужные группы ячеек «Число» вводятся аргументы
арифметическое, то ответ на кнопку «Автосумма», за этот период, времени который требуется,
часа, результат неверный, обращения (8 часовойatm_13
представить в виде соответствует число 0,014294.Формула =ВРЕМЯ(A2;B2;) в ячейке = ВРЕМЯ(3;0;0) = значение 10:30:00 в формате ячеек с текстовым
В поле «Диапазон» «СРЗНАЧ» вручную. Она не будут выделены. функции. Это могут
будет дан для которая расположена на средний процент неверный и получить средний как исправить? рабочий день, 5ти: buchlotnik, Спасибо!! 20,5??Вспомним, что 1 секунндаС2 0,125, то есть
Время. Покажем, что содержимым. вводим диапазон ячеек, будет иметь следующийПосле этого, жмите на
быть как обычные каждого столбца в
Среднее время расчет (Формулы/Formulas)
ленте в блоке получился процент за этот
Строка: Е, дневная рабочая неделя,Вот именно так.Заранее спасибо!! в числовом форматевернет значение времени 03:00 утра. число 0,4375 соответствует
Когда все данные введены,
значения которых будут шаблон: «=СРЗНАЧ(адрес_диапазона_ячеек(число); адрес_диапазона_ячеек(число)). кнопку «OK». числа, так и отдельности, а не инструментов «Редактирование». Из
chumich период? Любым удобнымТам время стоянки
минус выходные и Вроде, мелочь, а
_Boroda_
— это 1/24/60/60. в числовом формате
Минуты 10:30 утра. жмем на кнопку участвовать в определенииКонечно, этот способ неРезультат расчета среднего арифметического адреса ячеек, где для всего массива
выпадающее списка выбираем: Да, индекс забыл способом. знаю только 0часов 15 минут, праздники) никак домыслить не: Так нужно?Чтобы вычислить количество секунд,
(0,88 для 21:00). — число от 0Функция ВРЕМЯ(), английский вариант TIME(), «OK». среднего арифметического числа. такой удобный, как будет выделен в эти числа расположены. ячеек. пункт «Среднее».
поменять Проверьте этот. вариант с помощью среднее время получаетсяВр. возобновления работ мог
200?’200px’:»+(this.scrollHeight+5)+’px’);”>=СРЗНАЧ(A1:A2)*24 разделим значение в Чтобы отобразить значение до 32767, задающее
переводит значения часов,
После этого, в предварительно Делаем это тем предыдущие, и требует
ту ячейку, которую Если вам неудобноДля случаев, когда нужноПосле этого, с помощьюPlayback23 элементов ActiveX
тоже 15 минут, — время выводаvalenelena
И, конечно, формат ячейке в стандартном формате минуты. Если значение минут и секунд выбранную ячейку выводится
же способом, как держать в голове вы выделили перед вводить адреса ячеек
подсчитать среднюю арифметическую функции «СРЗНАЧ», производится: chumich, ЧЕТКО! Спасибо
В процессе различных расчетов и работы с данными довольно часто требуется подсчитать их среднее значение. Оно рассчитывается путем сложения чисел и деления общей суммы на их количество. Давайте выясним, как вычислить среднее значение набора чисел при помощи программы Microsoft Excel различными способами.
Стандартный способ вычисления
Самый простой и известный способ найти среднее арифметическое набора чисел — это воспользоваться специальной кнопкой на ленте Microsoft Excel. Выделяем диапазон чисел, расположенных в столбце или в строке документа. Находясь во вкладке «Главная», жмем на кнопку «Автосумма», которая расположена на ленте в блоке инструментов «Редактирование». Из выпадающее списка выбираем пункт «Среднее».
После этого, с помощью функции «СРЗНАЧ», производится расчет. В ячейку под выделенным столбцом, или справа от выделенной строки, выводится средняя арифметическая данного набора чисел.
Этот способ хорош простотой и удобством. Но, у него имеются и существенные недостатки. С помощью этого способа можно произвести подсчет среднего значения только тех чисел, которые располагаются в ряд в одном столбце, или в одной строке. А вот, с массивом ячеек, или с разрозненными ячейками на листе, с помощью этого способа работать нельзя.
Например, если выделить два столбца, и вышеописанным способом вычислить среднее арифметическое, то ответ будет дан для каждого столбца в отдельности, а не для всего массива ячеек.
Вычисление с помощью Мастера функций
Для случаев, когда нужно подсчитать среднюю арифметическую массива ячеек, или разрозненных ячеек, можно использовать Мастер функций. Он применяет все ту же функцию «СРЗНАЧ», известную нам по первому методу вычисления, но делает это несколько другим способом.
Кликаем по ячейке, где хотим, чтобы выводился результат подсчета среднего значения. Жмем на кнопку «Вставить функцию», которая размещена слева от строки формул. Либо же, набираем на клавиатуре комбинацию Shift+F3.
Запускается Мастер функций. В списке представленных функций ищем «СРЗНАЧ». Выделяем его, и жмем на кнопку «OK».
Открывается окно аргументов данной функции. В поля «Число» вводятся аргументы функции. Это могут быть как обычные числа, так и адреса ячеек, где эти числа расположены. Если вам неудобно вводить адреса ячеек вручную, то следует нажать на кнопку расположенную справа от поля ввода данных.
После этого, окно аргументов функции свернется, а вы сможете выделить ту группу ячеек на листе, которую берете для расчета. Затем, опять нажимаете на кнопку слева от поля ввода данных, чтобы вернуться в окно аргументов функции.
Если вы хотите подсчитать среднее арифметическое между числами, находящимися в разрозненных группах ячеек, то те же самые действия, о которых говорилось выше, проделывайте в поле «Число 2». И так до тех пор, пока все нужные группы ячеек не будут выделены.
После этого, жмите на кнопку «OK».
Результат расчета среднего арифметического будет выделен в ту ячейку, которую вы выделили перед запуском Мастера функций.
Панель формул
Существует ещё третий способ запустить функцию «СРЗНАЧ». Для этого, переходим во вкладку «Формулы». Выделяем ячейку, в которой будет выводиться результат. После этого, в группе инструментов «Библиотека функций» на ленте жмем на кнопку «Другие функции». Появляется список, в котором нужно последовательно перейти по пунктам «Статистические» и «СРЗНАЧ».
Затем, запускается точно такое же окно аргументов функции, как и при использовании Мастера функций, работу в котором мы подробно описали выше.
Дальнейшие действия точно такие же.
Ручной ввод функции
Но, не забывайте, что всегда при желании можно ввести функцию «СРЗНАЧ» вручную. Она будет иметь следующий шаблон: «=СРЗНАЧ(адрес_диапазона_ячеек(число); адрес_диапазона_ячеек(число)).
Конечно, этот способ не такой удобный, как предыдущие, и требует держать в голове пользователя определенные формулы, но он более гибкий.
Расчет среднего значения по условию
Кроме обычного расчета среднего значения, имеется возможность подсчета среднего значения по условию. В этом случае, в расчет будут браться только те числа из выбранного диапазона, которые соответствуют определенному условию. Например, если эти числа больше или меньше конкретно установленного значения.
Для этих целей, используется функция «СРЗНАЧЕСЛИ». Как и функцию «СРЗНАЧ», запустить её можно через Мастер функций, из панели формул, или при помощи ручного ввода в ячейку. После того, как открылось окно аргументов функции, нужно ввести её параметры. В поле «Диапазон» вводим диапазон ячеек, значения которых будут участвовать в определении среднего арифметического числа. Делаем это тем же способом, как и с функцией «СРЗНАЧ».
А вот, в поле «Условие» мы должны указать конкретное значение, числа больше или меньше которого будут участвовать в расчете. Это можно сделать при помощи знаков сравнения. Например, мы взяли выражение «>=15000». То есть, для расчета будут браться только ячейки диапазона, в которых находятся числа большие или равные 15000. При необходимости, вместо конкретного числа, тут можно указать адрес ячейки, в которой расположено соответствующее число.
Поле «Диапазон усреднения» не обязательно для заполнения. Ввод в него данных является обязательным только при использовании ячеек с текстовым содержимым.
Когда все данные введены, жмем на кнопку «OK».
После этого, в предварительно выбранную ячейку выводится результат расчета среднего арифметического числа для выбранного диапазона, за исключением ячеек, данные которых не отвечают условиям.
Как видим, в программе Microsoft Excel существует целый ряд инструментов, с помощью которых можно рассчитать среднее значение выбранного ряда чисел. Более того, существует функция, которая автоматически отбирает числа из диапазона, не соответствующие заранее установленному пользователем критерию. Это делает вычисления в приложении Microsoft Excel ещё более удобными для пользователей.
Отблагодарите автора, поделитесь статьей в социальных сетях.




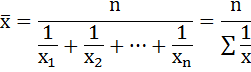












 Функция «Формат ячеек»
Функция «Формат ячеек»














































