Download Article
Download Article
- Formatting Data
- Calculating Yearly Growth Rate
- Calculating Average Growth Rate
- Video
|
|
|
This wikiHow teaches you how to find the average growth rate of an investment in Microsoft Excel. Average growth rate is a financial term used to describe a method of projecting the rate of return on a given investment over a period of time. By factoring the value of a particular investment in relationship to the periods per year, you can calculate an annualized yield rate, which can be useful in the development of an investment strategy.
-

1
Label your columns. The first thing we’ll need to is create column labels for our data.
- Type “Year” into A1 (the first cell in column A).
- Type “Amount” into B1.
- Type “Growth Rate” into C1.
-

2
Add the years for your investment to the Year column. Column A should contain a list of every year you’ve had the investment. In the first available cell of Column A (A2, just below the column label), type “Initial Value” or something similar. Then, in each subsequent cell, list each year.
Advertisement
-

3
Add the value of your investment per year to the Value column. The first available cell of Column B (B2, just below the label) should contain the amount of the initial investment. Then, in B3, insert the investment’s value after one full year, and repeat this for all other years.
-

4
Set the number formatting for the average growth rate calculator. To ensure your numbers display properly, you’ll need to add numerical formatting to your cells:
- Click column A (the letter above the column) to select it, and then click the Format button on the Home tab. It’ll be near the top-right corner of Excel. Then, click Format Cells on the menu, select Date in the left panel, and then choose a date format in the right panel. Click OK to save your changes.
- For column B, you’ll want to format the amounts as currency. Click the “B” above column B to select it, click the Format button on the Home tab, and then click Format Cells on the menu. Click Currency in the left panel, select a currency symbol and format on the right, and then click OK.
- Column C should be formatted as percentages. Click the “C” above column C, and again, click Format, and then Format Cells. Select Percentage in the left panel, choose the number of decimal places in the right panel, and then click OK.
Advertisement
-

1
Double-click cell C3. The reason you’re starting with this cell is because A3 represents the first completed year of your investment, and there’s nothing to calculate for the initial investment amount.
-

2
Enter the formula for calculating the annualized yield rate. You can type this into the cell itself, or into the formula bar (fx) at the top of the worksheet: =(B3-B2)/B2
-

3
Press ↵ Enter or ⏎ Return. This displays the growth rate for the first year of your investment in cell C3.[1]
-

4
Apply the formula to the remaining cells in column C. To do this, click the cell containing the growth rate for the first year (C3) once, and then drag the cell’s bottom-right corner downward to the bottom of your data. You can also double-click that cell’s bottom-right corner to accomplish the same task. This displays the growth rate for each year.
Advertisement
-

1
Double-click a blank cell in a different column. This cell is where the average growth rate of your existing data will appear.
-

2
Create a formula using the AVERAGE function. The AVERAGE function tells you the mean average of a set of numbers. If we calculate the mean average of the growth rates we calculated in column C, we’ll find the average growth rate of your investment. The column should look like this:
- =AVERAGE(C3:C20) (replace C20 with the address of the actual last cell containing a growth percentage in column C).
-

3
Press ↵ Enter or ⏎ Return. The average growth rate of your investment now appears in the cell.
Advertisement
Ask a Question
200 characters left
Include your email address to get a message when this question is answered.
Submit
Advertisement
Video
References
About This Article
Article SummaryX
1. Create columns labeled Year, Value, and Growth Rate.
2. Format the Year column as a date.
3. Format the Value column as currency.
4. Format the Growth Rate column as percentage.
5. In the growth rate column, find the growth percentage of the first full investment year using the formula =(B3-B2)/B2, where B3 is the investment amount after the first full year, B2 is the previous amount.
6. Apply the formula to all cells in the Growth Rate column.
7. Use the AVERAGE function to find the average of the Growth Rate column: =AVERAGE(C3:C20), where C3 is the first cell containing a growth percentage, and C20 is the last.
Did this summary help you?
Thanks to all authors for creating a page that has been read 253,589 times.
Is this article up to date?
В этой статье рассказывается о способах расчета Среднегодового темпа роста (AAGR) и Среднегодового темпа роста (CAGR) в Excel.
- Рассчитать совокупный годовой темп роста в Excel
- Рассчитайте совокупный годовой темп роста с помощью функции XIRR в Excel
- Рассчитать среднегодовой темп роста в Excel
Рассчитайте среднегодовой темп роста в Excel
Для расчета среднегодового темпа роста в Excel существует базовая формула = ((Конечное значение / Начальное значение) ^ (1 / Точки) -1. И мы можем легко применить эту формулу следующим образом:
1. Выберите пустую ячейку, например Ячейку E3, введите в нее приведенную ниже формулу и нажмите Enter ключ. Смотрите скриншот:
=(C12/C3)^(1/(10-1))-1
Примечание. В приведенной выше формуле C12 – это ячейка с конечным значением, C3 – это ячейка с начальным значением, 10-1 – это период между начальным значением и конечным значением, и вы можете изменить их в зависимости от ваших потребностей.

2. В некоторых случаях результат вычисления может не отображаться в процентах. Продолжайте выбирать результат расчета, нажмите кнопку Процентный стиль кнопка ![]() на Главная вкладку, чтобы изменить формат числа на процентный формат, а затем измените десятичные разряды, нажав Увеличить десятичную дробь кнопка
на Главная вкладку, чтобы изменить формат числа на процентный формат, а затем измените десятичные разряды, нажав Увеличить десятичную дробь кнопка ![]() or Уменьшить десятичный кнопка
or Уменьшить десятичный кнопка ![]() . См. Снимок экрана:
. См. Снимок экрана:

Рассчитайте совокупный годовой темп роста с помощью функции XIRR в Excel
На самом деле, функция XIRR может помочь нам легко рассчитать сложный годовой темп роста в Excel, но для этого вам потребуется создать новую таблицу с начальным и конечным значениями.
1. Создайте новую таблицу с начальным значением и конечным значением, как показано на следующем первом снимке экрана:

Примечание. В ячейке F3 введите = C3, в ячейке G3 введите = B3, в ячейке F4 введите = -C12, а в ячейке G4 введите = B12, или вы можете ввести свои исходные данные непосредственно в эту таблицу. Кстати, перед Конечным значением необходимо поставить минус.
2. Выберите пустую ячейку под этой таблицей, введите в нее приведенную ниже формулу и нажмите Enter .
= XIRR (F3: F4; G3: G4)
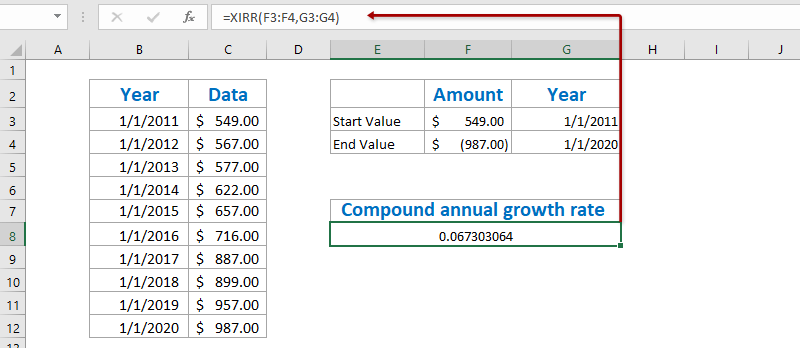
3. Чтобы изменить результат на процентный формат, выберите ячейку с этой функцией XIRR, нажмите кнопку Процентный стиль кнопка ![]() на Главная вкладку, а затем измените десятичные разряды, щелкнув Увеличить десятичную дробь кнопка
на Главная вкладку, а затем измените десятичные разряды, щелкнув Увеличить десятичную дробь кнопка ![]() or Уменьшить десятичный кнопка
or Уменьшить десятичный кнопка ![]() . См. Снимок экрана:
. См. Снимок экрана:

Быстро сохраните таблицу CAGR в качестве мини-шаблона и повторно используйте одним щелчком мыши в будущем.
Должно быть очень утомительно каждый раз обращаться к ячейкам и применять формулы для вычисления средних значений. Kutools for Excel обеспечивает симпатичный обходной путь Авто Текст Утилита для сохранения диапазона как записи автотекста, в которой могут оставаться форматы ячеек и формулы в диапазоне. И тогда вы сможете повторно использовать этот диапазон одним щелчком мыши.

Рассчитайте среднегодовой темп роста в Excel
Чтобы рассчитать среднегодовой темп роста в Excel, обычно мы должны рассчитывать годовые темпы роста каждого года по формуле = (Конечное значение – Начальное значение) / Начальное значение, а затем усредните эти годовые темпы роста. Вы можете сделать следующее:
1. Помимо исходной таблицы, введите приведенную ниже формулу в пустую ячейку C3 и, а затем перетащите маркер заполнения в диапазон C3: C11.
= (C4-C3) / C3

2. Выберите диапазон D4: D12, нажмите кнопку Процентный стиль кнопка ![]() на Главная вкладку, а затем измените десятичные разряды, щелкнув Увеличить десятичную дробь кнопка
на Главная вкладку, а затем измените десятичные разряды, щелкнув Увеличить десятичную дробь кнопка ![]() or Уменьшить десятичный кнопка
or Уменьшить десятичный кнопка ![]() . Смотрите скриншот:
. Смотрите скриншот:

3. Усредните весь годовой темп роста, введя приведенную ниже формулу в ячейку F4, и нажмите кнопку Enter .
= СРЕДНИЙ (D4: D12)

До сих пор был рассчитан средний годовой темп роста и показан в ячейке C12.
Демо: рассчитайте среднегодовой темп роста в Excel
Статьи по теме:
Лучшие инструменты для работы в офисе
Kutools for Excel Решит большинство ваших проблем и повысит вашу производительность на 80%
- Снова использовать: Быстро вставить сложные формулы, диаграммы и все, что вы использовали раньше; Зашифровать ячейки с паролем; Создать список рассылки и отправлять электронные письма …
- Бар Супер Формулы (легко редактировать несколько строк текста и формул); Макет для чтения (легко читать и редактировать большое количество ячеек); Вставить в отфильтрованный диапазон…
- Объединить ячейки / строки / столбцы без потери данных; Разделить содержимое ячеек; Объединить повторяющиеся строки / столбцы… Предотвращение дублирования ячеек; Сравнить диапазоны…
- Выберите Дубликат или Уникальный Ряды; Выбрать пустые строки (все ячейки пустые); Супер находка и нечеткая находка во многих рабочих тетрадях; Случайный выбор …
- Точная копия Несколько ячеек без изменения ссылки на формулу; Автоматическое создание ссылок на несколько листов; Вставить пули, Флажки и многое другое …
- Извлечь текст, Добавить текст, Удалить по позиции, Удалить пробел; Создание и печать промежуточных итогов по страницам; Преобразование содержимого ячеек в комментарии…
- Суперфильтр (сохранять и применять схемы фильтров к другим листам); Расширенная сортировка по месяцам / неделям / дням, периодичности и др .; Специальный фильтр жирным, курсивом …
- Комбинируйте книги и рабочие листы; Объединить таблицы на основе ключевых столбцов; Разделить данные на несколько листов; Пакетное преобразование xls, xlsx и PDF…
- Более 300 мощных функций. Поддерживает Office/Excel 2007-2021 и 365. Поддерживает все языки. Простое развертывание на вашем предприятии или в организации. Полнофункциональная 30-дневная бесплатная пробная версия. 60-дневная гарантия возврата денег.

Вкладка Office: интерфейс с вкладками в Office и упрощение работы
- Включение редактирования и чтения с вкладками в Word, Excel, PowerPoint, Издатель, доступ, Visio и проект.
- Открывайте и создавайте несколько документов на новых вкладках одного окна, а не в новых окнах.
- Повышает вашу продуктивность на 50% и сокращает количество щелчков мышью на сотни каждый день!

Комментарии (22)
Оценок пока нет. Оцените первым!
Финансовые специалисты, включая менеджеров и руководителей, часто отслеживают финансовое состояние своей компании, чтобы определить тенденции производительности. Одним из распространенных методов выявления и анализа тенденций производительности является расчет темпов роста. Понимание того, как рассчитать средние и сложные годовые темпы роста в Microsoft Excel, поможет вам быстро определить финансовые тенденции в вашей организации. В этой статье мы обсудим, что такое темпы роста, рассмотрим несколько методов расчета темпов роста в Excel и разберем некоторые часто задаваемые вопросы о расчете темпов роста.
Что такое темп роста?
Темп роста измеряет изменение конкретной величины от одного периода к другому, а величины, которые измеряет компания, могут различаться в разных областях или отраслях. Некоторые значения, которые могут измерять компании, включают:
-
Оборот
-
Заработная плата
-
Прибыль
-
Инвестиции
-
Цены на акции
-
Расходы
Компании обычно представляют темпы роста в процентах. Некоторые периоды, которые часто оценивают компании, включают месяц, квартал или год.
2 метода расчета среднегодового темпа роста в Excel
Годовой темп роста помогает компании анализировать долгосрочные финансовые тенденции и действовать в соответствии с ними. Ниже приведены формулы для годового темпа роста и среднего темпа роста для справки при вычислениях:
Среднегодовой темп роста = (конечное значение – начальное значение) начальное значение
Средний темп роста = годовой темп роста оцениваемые периоды времени
Рассмотрите эти два метода, которые помогут вам рассчитать среднегодовые темпы роста с помощью Excel:
1. Метод ручного ввода
Рассмотрите эти шаги, которые помогут вам рассчитать среднегодовой темп роста вручную:
-
Создайте таблицу с датами и выбранными значениями в соседних столбцах.
-
Добавьте столбец для расчета темпов роста.
-
Убедитесь, что новый столбец может отражать проценты.
-
Выберите верхнюю ячейку в новом столбце.
-
Введите a = знак для начала формулы.
-
Введите символ открытой круглой скобки.
-
Введите конечное значение, вычтенное из начального.
-
Затем введите закрывающую круглую скобку и обратную косую черту, за которой снова следует начальное значение. Формула может выглядеть следующим образом =(548-412)412 если вы рассчитываете уровень занятости и в вашей компании три месяца назад было 412 сотрудников, а сейчас, например, 548 сотрудников. Вы будете продолжать делать это для роста числа сотрудников через различные интервалы времени, которые вы решите оценить.
-
Нажмите Введите.
-
Повторите эти шаги для каждой строки данных.
-
После расчета темпов роста для каждой строки данных выберите новую ячейку.
-
Введите a = знак для запуска формулы.
-
Введите СРЕДНИЙ затем символ открытой круглой скобки.
-
Введите самый высокий процент годового роста, а затем запятую.
-
Повторяйте шаг 14, пока не введете все проценты темпов роста.
-
Введите символ закрытой круглой скобки. Формула может выглядеть следующим образом =AVERAGE(33.01,52.2,41.6).
-
Нажмите Введите.
-
Это ваш среднегодовой темп роста.
2. Метод ссылок на ячейки
Просмотрите эти шаги, которые помогут вам рассчитать среднегодовые темпы роста с помощью ссылок на ячейки:
-
Создайте таблицу с вашими датами и значениями в соседних столбцах.
-
Добавьте столбец для расчета темпов роста.
-
Убедитесь, что новый столбец отражает проценты.
-
Выберите верхнюю ячейку в новом столбце.
-
Тип a = знак для начала формулы.
-
Введите символ открытой круглой скобки.
-
Выберите ссылку на ячейку для конечного значения, за которой следует символ – символ.
-
Выберите ссылку на ячейку для начального значения.
-
Затем введите закрытую круглую скобку и обратную косую черту, за которой снова следует ссылка на ячейку для начального значения. Формула может выглядеть следующим образом =(A3-A2)A2.
-
Нажмите Введите.
-
Выберите ячейку с формулой и скопируйте формулу в каждую строку данных.
-
Затем выберите новую ячейку.
-
Введите a = знак для запуска формулы.
-
Тип СРЕДНЕЕ затем символ открытой круглой скобки.
-
Введите ссылку на ячейку для верхней строки вашего годового темпа роста, за которой следует двоеточие.
-
Введите ссылку на ячейку для последней строки темпов роста.
-
Введите символ закрытой круглой скобки. Формула может выглядеть следующим образом =СРЕДНЕЕ(B2:B14).
-
Нажмите Введите.
-
Это ваш среднегодовой темп роста.
2 метода расчета совокупного годового темпа роста в Excel
Совокупный годовой темп роста помогает компании понять, как определенные инвестиции или операции работали в течение определенного периода. Вот формула для среднегодового темпа роста, на которую вы можете ссылаться при расчете:
Сложный годовой темп роста = (конечное значение начальное значение) ^ (1 период времени) – 1
Рассмотрите эти три метода, которые помогут вам рассчитать среднегодовые темпы роста с помощью Excel:
1. Метод ручного ввода
Изучите эти шаги, чтобы помочь вам рассчитать среднегодовой темп роста вручную:
-
Выберите пустую ячейку.
-
Убедитесь, что ячейка может отражать процентный показатель.
-
Тип а = знак для запуска формулы.
-
Начните вводить приведенную выше формулу темпов роста, используя значения и периоды времени, которые вы оцениваете.
-
Введите конечное значение периода, который вы измеряете.
-
Введите символ косой черты.
-
Введите начальное значение периода, который вы измеряете.
-
Продолжить ввод формулы.
-
Введите периоды, которые вы измеряете.
-
Завершите формулу, которая может выглядеть следующим образом (600,000300,000)^(112)-1).
-
Нажмите кнопку Введите клавиша для расчета среднегодового темпа роста.
2. Метод ссылки на ячейку
Ознакомьтесь с этими шагами, которые помогут вам рассчитать среднегодовой темп роста, используя ссылки на ячейки:
-
Выберите пустую ячейку.
-
Убедитесь, что ячейка может отражать процентную ставку.
-
Введите a = знак для запуска формулы.
-
Начните вводить формулу сложного темпа роста.
-
Выберите или введите информацию о ссылке на ячейку для конечного значения измеряемого периода.
-
Введите символ косой черты.
-
Выберите или введите справочную информацию ячейки для начального значения периода, который вы измеряете.
-
Продолжить ввод формулы.
-
Введите периоды, которые вы измеряете.
-
Завершите формулу, которая может выглядеть следующим образом (B7B2)^(1A7)-1.
-
Нажмите кнопку Введите клавиша для расчета среднегодового темпа роста.
Часто задаваемые вопросы о расчете темпов роста в Excel
Просмотрите эти часто задаваемые вопросы о расчете темпов роста, чтобы лучше понять использование формул в Excel:
Как проверить, что в ячейке может отображаться процентное значение?
Excel автоматически устанавливает все ячейки для отражения общего текстового ввода. Чтобы изменить этот параметр для отображения процентов, найдите вкладку Число на вкладке командной ленты. Вы можете выбрать Процент в выпадающем меню или выберите Стиль процентов нажмите кнопку в табуляции. Это похоже на знак процента. Это изменяет настройку для каждой выделенной ячейки на отображение чисел в процентах.
Как изменить количество знаков после запятой?
При некоторых расчетах может быть полезно просматривать более или менее точные проценты, так как это может повлиять на удобочитаемость. Чтобы изменить общее количество чисел, отображаемых после десятичной точки, сначала выделите ячейку, которую вы хотите изменить. Затем найдите Число вкладка на ленте команд. Найдите две кнопки, чтобы Увеличить десятичную дробь или Уменьшить десятичную дробь. Выберите кнопку, соответствующую тому, хотите ли вы создать более точную или менее точную десятичную дробь.
Обратите внимание, что ни одна из организаций, упомянутых в этой статье, не связана с Indeed.
Загрузить PDF
Загрузить PDF
Средние темпы роста – финансовый термин, используемый для описания метода проектирования нормы прибыли по данным инвестициям в течение определенного периода времени. С помощью факторинга нынешнего и будущего значение определенного инвестирования в связи за периоды в год, вы можете рассчитать в годовом исчислении доходность, которая может быть полезной при разработке инвестиционной стратегии. Калькулятор средних темпов роста может быть создан в таблице Microsoft Excel, которая может точно определить годовую доходность той или иной инвестиции. Эта статья предусматривает пошаговую инструкцию в том, как использовать Excel, чтобы точно вычислить средний темп роста инвестиций.
-

1
Введите и отформатируйте заголовок столбца для калькулятора средних темпов роста. Введите “Future Value” в ячейку B1. С выбранной по-прежнему ячейкой B1 нажмите кнопку”Formatting brush” на панели инструментов форматирования. Выберите “Форматирование кисть” на панели инструментов форматирования и перетащите кисть форматирования из ячейки С1: F1.
-

2
Форматируйте границы ячеек для калькулятора среднего темпа роста. Щелкните в ячейке B1 и перетащите, чтобы выбрать ячейки B1:F1. На панели инструментов Formatting, щелкните стрелку на кнопке Borders и выберите “Thick bottom borders.” Нажмите и перетащите, чтобы выбрать ячейки B2:F2. На панели инструментов форматирования щелкните стрелку на кнопке Borders и выберите “Outside borders” из опций меню. Ячейки в калькуляторе среднего темпа роста будет теперь выделены черным цветом.
-

3
Установите форматирование чисел для калькулятора среднего темпа роста. Выберите Format Cells ниже Format.
- Выберите ячейки B2 и C2, и выберите опцию Сurrency ($). Любое значение, введенное в клетки B2 или C2, теперь будет отображаться как сумма в долларах.
- Щелкните в ячейке F2 и выберите вариант Рercentage (%). Любое значение, введенное в ячейку F2, будет теперь отображаться в процентах. Форматирование числа для калькулятора среднего темпа роста было установлено.
Реклама
-

1
Введите формулу для расчета годовой доходности от инвестиций. Введите следующую формулу в ячейку F2: =((B2/C2)^(1/D2))^E2-1. Средний темп роста инвестиций появится в ячейке F2, когда значения вводятся в ячейки B2:Е2.
-

1
Введите следующие значения в ячейки B2:Е2, чтобы проверить достоверность среднего темпа роста калькулятора. Введите “100,000” в ячейку B2, “500” в ячейку C2, “120” в ячейку D2 и “4” в ячейку E2. Если полученный показатель в ячейке F2 является “19.32%,”калькулятор работает нормально. Другими словами, если инвестиции в размере 500 $ долларов дают $ 10,000 в течение 10 лет (120 месяцев), где проценты выплачиваются ежеквартально, средний темп роста – 19.32%.
Реклама
Что вам понадобится
- Компьютер с Microsoft Excel – последние релизы Excel
Об этой статье
Эту страницу просматривали 28 746 раз.
Была ли эта статья полезной?
Содержание:
- Что такое среднегодовой темп роста (AAGR)?
- Расчет среднегодового темпа роста (AAGR) в Excel
- AAGR против CAGR
При работе с финансовыми данными вы часто можете увидеть использование двух показателей — среднего годового темпа роста (AAGR) и совокупного годового темпа роста (CAGR).
Хотя в Excel есть некоторые формулы, которые могут помочь вам рассчитать темпы роста, для расчета AAGR и CAGR вам понадобится немного обходного пути (хотя ничего сложного).
В этом уроке я расскажу, как рассчитать среднегодовой темп роста (AAGR) в Excel.
Но прежде чем я расскажу, как рассчитать AAGR в Excel, позвольте мне быстро рассказать, что это такое и что это означает.
Если вы просто хотите узнать, как рассчитать его в Excel, щелкните, чтобы перейти к этому разделу.
Что такое среднегодовой темп роста (AAGR)?
Среднегодовой темп роста (AAGR), как следует из названия, представляет собой среднее значение годового темпа роста.
Например, если я скажу вам, что ваш портфель акций вырос с AAGR 10% за последние 5 лет, это просто означает, что вы добавляли 10% стоимости каждый год (в конце года по сравнению с начало года).
Это не может означать, что он растет ровно на 10% каждый год. Это просто означает, что в конце пятого года его средний годовой доход составил 10%.
Средний годовой темп роста часто используется инвесторами, чтобы увидеть, как обстоят дела в их портфеле или какова тенденция выручки / затрат / прибыли компании.
Теперь давайте посмотрим, как рассчитать среднегодовой темп роста в Excel.
Расчет среднегодового темпа роста (AAGR) в Excel
Расчет среднего годового темпа роста (AAGR) в Excel — это двухэтапный процесс (в отличие от CAGR, который можно рассчитать с помощью одной формулы).
Чтобы рассчитать AAGR за несколько лет, вам сначала нужно рассчитать темпы роста для каждого года, а затем вы можете рассчитать среднее значение, если каждый год, чтобы получить AAGR.
Предположим, у вас есть следующие значения для каждого года:
- Стоимость в начале = 100 000 долларов США
- Стоимость на конец года 1 = 135 000 долларов США.
- Стоимость на конец 2 года = 145 000 долларов США.
- Стоимость на конец 3 года = 170 000 долларов США.
- Стоимость на конец 4-го года = 200 000 долларов США.
Используя приведенные выше данные, вы можете рассчитать темпы роста за каждый год, используя следующую формулу:
= (Конечное значение / Начальное значение) - 1
С указанным выше набором данных вы получите следующие темпы роста:
- Темп роста за год 1 = 135 000 долл. США / 100 000 долл. США — 1 = 35,0%
- Темп роста для 2-го года = 145 000 долларов США / 135 000 долларов США — 1 = 7,4%
- Темп роста для 3-го года = 170 000 долл. США / 145 000 долл. США — 1 = 17,2%
- Темп роста для 4-го года = 200 000 долл. США / 170 000 долл. США — 1 = 17,6%
Теперь, чтобы рассчитать среднегодовой темп роста, вы можете использовать следующую формулу в Excel:
= СРЕДНИЙ (C3: C6)

А можно ли это сделать с помощью одной формулы в Excel?
Да, ты можешь!
Ниже приведена формула, которая будет использовать годовые данные, которые вы должны дать вам значение AAGR:
= СРЕДНИЙ ((B3: B6-B2: B5) / B2: B5)

Если вы используете Office 365 и имеете доступ к динамическим массивам, вы можете просто использовать приведенную выше формулу и получить результат.
Если вы используете Excel 2010, 2013, 2016, вам необходимо использовать Ctrl + Shift + Enter с помощью этой формулы (удерживайте клавиши Ctrl и Shift, а затем нажмите клавишу Enter).
Если вы хотите узнать, как рассчитать CAGR в Excel, у меня есть подробное руководство по нему (которое охватывает несколько способов расчета формулы в Excel)
AAGR против CAGR
Это руководство будет неполным, если я не расскажу о разнице между средним годовым темпом роста (AAGR) и сложным годовым темпом роста (CAGR).
В то время как оба рассчитывают годовые темпы роста, AAGR полностью игнорирует влияние начисления сложных процентов, которое накапливается с годами.
С другой стороны, CAGR будет учитывать эффект сложения.
Несмотря на то, что AAGR является хорошим показателем для определения общей тенденции роста, иногда он может привести к переоценке темпов роста.
Например, в приведенном ниже примере стоимость инвестиций в год 1 и год 5 одинакова, но AAGR заставит вас поверить, что инвестиции выросли со скоростью 4,6% (что неверно). Напротив, CAGR дает правильную картину, показывая, что темп роста составляет 0%.

Из-за этой возможности ошибки CAGR более широко используется в финансовом анализе и отчетности.
Тем не менее, AAGR имеет свою ценность в финансовом мире и часто используется, чтобы получить представление об общей тенденции.
Итак, вот как вы можете легко рассчитать среднегодовой темп роста в Excel. Вы можете выбрать более длинный путь: сначала вычислить темп роста за каждый год, а затем взять среднее значение, или использовать формулу одного массива для получения того же результата.
Надеюсь, вы нашли этот урок полезным!
