Практическая работа № 1
Тема: Организация расчетов в табличном процессоре MS Excel.
Цели: Изучение информационной технологии использования встроенных вычислительных функций Excel для финансового анализа.
Задание 1.1. Создать таблицу финансовой сводки за неделю, произвести расчеты, построить диаграмму изменения финансового результата, произвести фильтрацию данных.
Порядок работы:
1. Откройте папку со своей фамилией. Нажмите правую кнопку мыши → Создать → Лист Microsoft Excel. Введите название → Практическая работа №1.
2. Наведите курсор в ячейку A1 и введите заголовок таблицы «Финансовая сводка за неделю (тыс. руб.)».
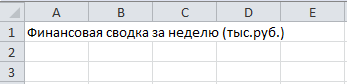
3. Выделите ячейки A3:D11. На вкладке Главная группе Шрифт нажмите кнопку Границы и выберите Все границы.
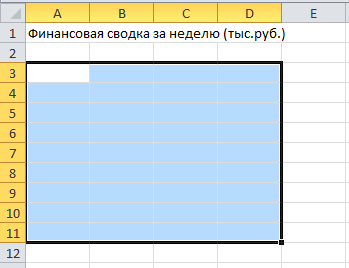
4. Выделите ячейки на третьей строке A3:D3. Наведите курсор на выделенные ячейки, нажмите правую кнопку мыши, в контекстном меню выберите Формат ячеек, на вкладке Число выберите Числовой формат → Текстовой; на вкладке Выравнивание выберите Выравнивание по горизонтали и вертикали → по центру, Отображение → переносить по словам; на вкладке Заливка → любой цвет и нажмите ОК.
5. Выделите ячейки B4:D11, нажмите правую кнопку мыши, в контекстном меню выберите Формат ячеек , на вкладке Число выберите Числовой формат → Денежный, Отрицательные числа – красные и нажмите ОК.
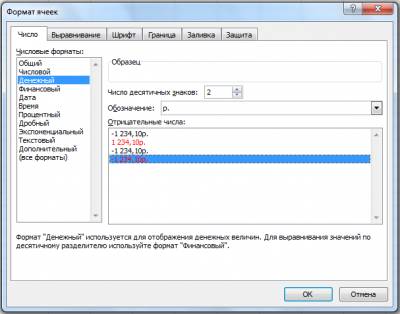
6. На третьей строке введите названия колонок таблицы — «Дни недели», «Доход», «Расход», «Финансовый результат», далее заполните таблицу исходными данными:
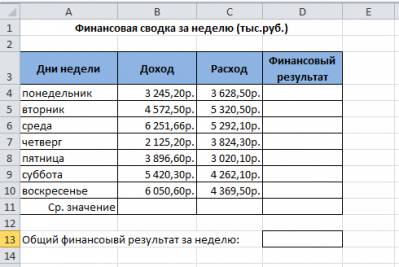
Краткая справка. Для ввода дней недели наберите «Понедельник» и произведите автокопирование до «Воскресенья» (левой кнопкой мыши за маркер автозаполнения в правом нижнем углу ячейки).
7. Произведите расчеты в графе «Финансовый результат» по следующей формуле: Финансовый результат = Доход – Расход, для этого в ячейке D4 наберите формулу = В4-С4.
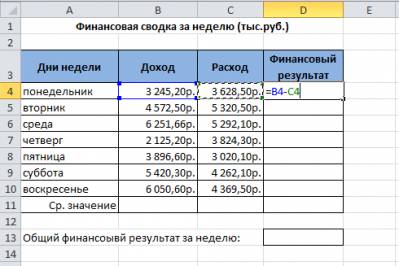
Краткая справка. Введите расчетную формулу только для расчета по строке «Понедельник», далее произведите автокопирование формулы (так как в графе «Расход» нет незаполненных данными ячеек, можно производить автокопирование двойным щелчком мыши по маркеру автозаполнения в правом нижнем углу ячейки).
8. Рассчитайте средние значения Дохода и Расхода. Установите курсор в ячейке B11. На вкладке Главная в группе Редактирование нажмите на стрелку рядом с кнопкой Сумма и выберите Среднее и нажмите клавишу Enter.
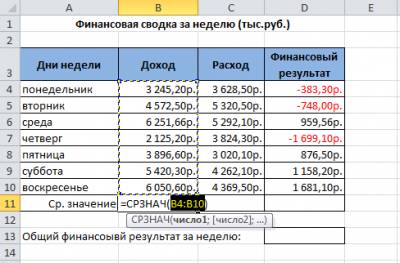
9. Установите курсор в ячейке C11. На вкладке Главная в группе Редактирование нажмите на стрелку рядом с кнопкой Сумма и выберите Среднее и нажмите клавишу Enter или выполните автокопирование.
10. В ячейке D13 выполните расчет общего финансового результата (сумма по столбцу «Финансовый результат»). На вкладке Главная в группе Редактирование нажмите на кнопку Сумма и нажмите клавишу Enter.
11. Проведите форматирование заголовка таблицы. Для этого выделите интервал ячеек от А1 до D1, нажмите правую кнопку мыши, в контекстном меню выберите Формат ячеек, на вкладке Выравнивание выберите Выравнивание по горизонтали и вертикали → по центру, Отображение → объединение ячеек и нажмите ОК.
12. Постройте диаграмму (линейчатого типа) изменения финансовых результатов по дням недели. Для этого выделите интервал ячеек с данными финансового результата от D4 до D10. На вкладке Вставка в группе Диаграмма нажмите кнопку Линейчатая и выберите Линейчатая с группировкой.
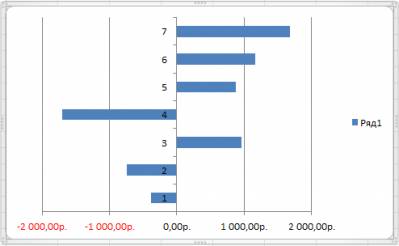
13. Перейдите на вкладку Конструктор и в группе Данные нажмите кнопку Выбрать данные, в Подписи горизонтальной оси (категории) нажмите кнопку Изменить, выделите диапазон A4:A10 и нажмите ОК.

14. Перейдите на вкладку Конструктор и в группе Стили диаграмм выберите любой стиль.
15. Произведите фильтрацию значений дохода, превышающих 4000 р.
Краткая справка. В режиме фильтра в таблице видны только те данные, которые удовлетворяют некоторому критерию, при этом остальные строки скрыты. В этом режиме все операции форматирования, копирования, автозаполнения, Автосуммирования и т.д. применяются только к видимым ячейкам листа.
16. Установите курсор в ячейке B3. Для установления режима фильтра перейдите на вкладку Данные и в группе Сортировка и фильтр нажмите кнопку Фильтр. В заголовках полей появятся стрелки выпадающих списков. Щелкните по стрелке в заголовке поля Доход → Числовый фильтры → больше… В появившемся окне введите 4000 нажмите ОК. Произойдет отбор данных по заданному условию. Проследите, как изменились вид таблицы и построенная диаграмма.
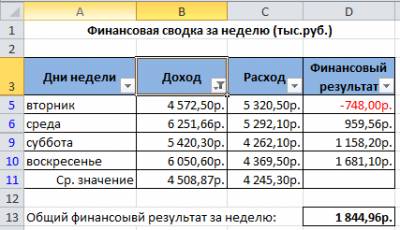
17. Сохраните созданную электронную книгу.
Задание 1.2. Перейдите на лист 2. Заполнить таблицу, произвести расчеты, выделить минимальную и максимальную суммы покупки; по результатам расчета построить круговую диаграмму суммы продаж.
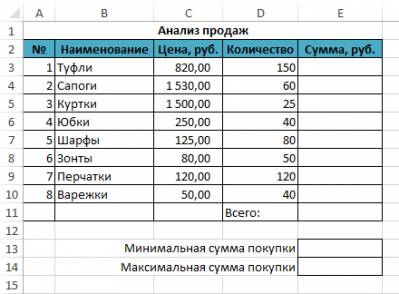
Краткая справка. Формулы для расчета: Сумма = Цена * Количество; Всего = сумма значений колонки «Сумма». Для выделения максимального/минимального значений установите курсор в ячейке расчета, выберите встроенную функцию Excel Минимум (Максимум), в качестве первого числа выделите диапазон ячеек значений столбца «Сумма» (ячейки ЕЗ:Е10).
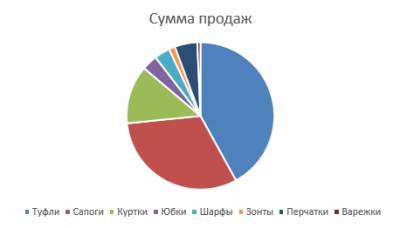
Задание 1.3. Перейдите на лист 3. Заполнить ведомость учета брака, произвести расчеты, выделить минимальную, максимальную и среднюю суммы брака, а также средний процент брака; произвести фильтрацию данных по условию процента брака < 8 %, построить график отфильтрованных значений изменения суммы брака по месяцам. Формула для расчета: Сумма брака = Процент брака * Сумма зарплаты.
Краткая справка. В колонке «Процент брака» установите процентный формат чисел (Формат/Ячейки/вкладка Число/формат — Процентный).
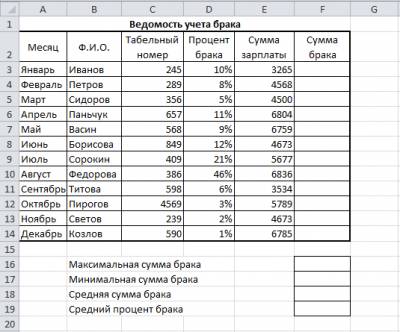
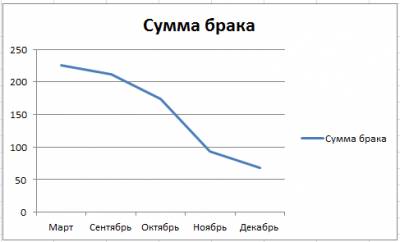
Задание 1.4. Перейдите на лист 4. Заполнить таблицу анализа продаж, произвести расчеты, выделить минимальную и максимальную продажи (количество и сумму); произвести фильтрацию по цене, превышающей 30000 р., построить гистограмму отфильтрованных значений изменения выручки по видам продукции.
Формулы для расчета: Всего = Безналичные платежи + Наличные платежи;
Выручка от продажи = Цена * Всего.
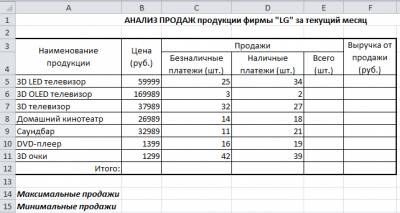
В Microsoft Office Excel можно работать с цифрами и узнавать любое числовое значение. Этот табличный процессор справится практически со всеми расчётами. Он идеально подходит для бухгалтерского учёта. Для вычислений существуют специальные инструменты — формулы. Их можно применять к диапазону или к отдельным ячейкам. Чтобы узнать минимальную или максимальную цифру в группе клеток, необязательно искать их самостоятельно. Лучше воспользоваться предназначенными для этого опциями. Также полезно будет разобраться, как посчитать среднее значение в Excel.
Это особенно актуально в таблицах с большим объёмом данных. Если в столбце, например, указаны цены на продукцию торгового центра. И вам надо узнать, какой товар самый дешёвый. Если искать его «вручную», уйдёт очень много времени. Но в Экселе это можно сделать буквально за несколько кликов. Утилита также высчитывает среднее арифметическое. Ведь это две простые операции: сложение и деление.

В этой статье мы расскажем, как вычислить различные значения в Эксель
Максимальное и минимальное
Вот как найти максимальное значение в Excel:
- Поставьте курсор-ячейку в любое место.
- Перейдите в меню «Формулы».
- Нажмите «Вставить функцию».
- В списке выберите «МАКС». Или напишите это слово в поле «Поиск» и нажмите «Найти».
- В окне «Аргументы» введите адреса диапазона, максимальное значение которого вам нужно узнать. В Excel имена клеток состоят из буквы и цифры («B1», «F15», «W34»). А название диапазона — это первая и последняя ячейки, которые в него входят.
- Вместо адреса можно написать несколько чисел. Тогда система покажет самое большее из них.
- Нажмите «OK». В клетке, в которой стоял курсор, появится результат.

Следующий шаг — укажите диапазон значений
Теперь будет легче разобраться, как найти минимальное значение в Excel. Алгоритм действий полностью идентичен. Просто вместо «МАКС» выберите «МИН».
Среднее
Среднее арифметическое вычисляется так: сложить все цифры из множества и поделить на их количество. В Экселе можно посчитать суммы, узнать, сколько ячеек в строке и так далее. Но это слишком сложно и долго. Придётся использовать много разных функций. Держать в голове информацию. Или даже что-то записывать на листочек. Но можно упростить алгоритм.
Вот как найти среднее значение в Excel:
- Поставьте ячейку курсор в любое свободное место таблицы.
- Перейдите на вкладку «Формулы».
- Нажмите на «Вставить функцию».
- Выберите «СРЗНАЧ».
- Если этого пункта нет в списке, откройте его с помощью опции «Найти».
- В области «Число1» введите адрес диапазона. Или напишите несколько цифр в разных полях «Число2», «Число3».
- Нажмите «OK». В ячейке появится нужное значение.

Нажмите ОК для подсчета
Так можно проводить расчёты не только с позициями в таблице, но и с произвольными множествами. Excel, по сути, играет роль продвинутого калькулятора.
Другие способы
Максимальное, минимальное и среднее можно узнать и другими способами.
- Найдите панель функций с обозначением «Fx». Она над основной рабочей областью таблицы.
- Поставьте курсор в любую ячейку.
- Введите в поле «Fx» аргумент. Он начинается со знака равенства. Потом идёт формула и адрес диапазона/клетки.
- Должно получиться что-то вроде «=МАКС(B8:B11)» (максимальное), «=МИН(F7:V11)» (минимальное), «=СРЗНАЧ(D14:W15)» (среднее).
- Кликните на «галочку» рядом с полем функций. Или просто нажмите Enter. В выделенной ячейке появится нужное значение.
- Формулу можно скопировать непосредственно в саму клетку. Эффект будет тот же.

Впишите диапазон и нажмите Enter
Найти и вычислить поможет Excel-инструмент «Автофункции».
- Поставьте курсор в ячейку.
- Перейдите в раздел «Формулы».
- Найдите кнопку, название которой начинается на «Авто». Это зависит от выбранной в Excel опции по умолчанию («Автосумма», «Авточисло», «Автосмещ», «Автоиндекс»).
- Нажмите на чёрную стрелочку под ней.
- Выберите «МИН» (минимальное значение), «МАКС» (максимальное) или «СРЗНАЧ» (среднее).
- В отмеченной клетке появится формула. Кликните на любую другую ячейку — она будет добавлена в функцию. «Растяните» рамку вокруг неё, чтобы охватить диапазон. Или щёлкайте по сетке с зажатой клавишей Ctrl, чтобы выделять по одному элементу.
- Когда закончите, нажмите Enter. Результат отобразится в клетке.
В Excel вычислить среднее значение достаточно легко. Не нужно складывать, а потом делить сумму. Для этого существует отдельная функция. Также можно найти минимум и максимум в множестве. Это намного легче, чем считать вручную или выискивать цифры в огромной таблице. Поэтому Эксель популярен во многих сферах деятельности, где требуется точность: бизнес, аудит, кадровое делопроизводство, финансы, торговля, математика, физика, астрономия, экономика, наука.
Необходимость подсчитывать среднее значение есть, как в профессиональной деятельности не важно производство это или торговля, мало таких сфер где это не нужно, так и в быту (домашний бюджет и т. д. ). Итак формула среднего значения в excel , есть несколько способов, но мы рассмотрим три самых простых. Через функцию СРЗНАЧ, а также пропишем в ручную. Для тех , кому интересно и далее изучать формулы которые предоставляет excel предлагаю познакомиться с функциями макс и мин. Ну и как всегда перед тем , как начать прикрепляю ссылку на ютуб для любителей видео формата:
Функция срзнач в excel
1.Стартуем с знака “=” в ячейке где необходимо посчитать среднее значение;
2. Выбираем функцию fx среднее значение ;
3. После того как появиться окно “аргументы функции” выделяем необходимый диапазон по которому нужно посчитать значение и жмем Enter;
4. Появляется среднее значение. Остается привести его до читабельного формата и при необходимости округлить. Правая кнопка мыши , выбираем формат ячеек;
5.Затем выбираем формат “числовой” ну если нужно уменьшаем знаки после запятой до нуля;
6. Ну и после нажатия Enter получаем среднее число в более приемлемом формате.
Формула среднего арифметического значения в excel в ручную при помощи функции сумм
1.Проставляем “=” и выбираем fx функцию СУММ. Открывается окно “вставка функции” ищем СУММ и нажимаем ок. Прописываем среднее значение в ручную при помощи функции СУММ и деление на количество ячеек
2. Затем в окне “аргументы функции” выбираем необходимый диапазон, по которому нужно посчитать среднее значение при помощи Shift и стрелки. Нажимаем ок или Enter. После чего рассчитается сумма по выбранным ячейкам.
3.Курсором выбираем ячейку где посчитана сумма , а нужно среднее значение. В поле сверху под меню но выше самой таблице есть возможность скорректировать формулу. Чтобы вычислить среднее значение по определенным ячейкам нам необходимо сумму этих ячеек разделить на их количество, в данном случае их 6. Поэтому после формулы суммы проставляем знак деления “/” и прописываем число “6”.
4. Жмем Enter и excel нам выдаст среднее значение.
Суммируем в ручную, делим на количество ячеек и получаем формулу среднего значения
“=” выбираем первую ячейку и при помощи знака “+” суммируем следующую.
2. Так при помощи курсора и знака “+” суммируем все 6 ячеек по которым рассчитываем среднее значение.
3. Затем все просуммированные ячейки помещаем в скобки и делим на “/” 6.
4. Ну и получаем то же самое среднее значение , такое же как и в первом и втором примере.
|
как рассчитать среднее значение в excel? как найти среднее арифметическое в excel? Проще простого. Для того, чтобы найти среднее значение в excel, понадобится всего лишь 3 ячейки. В первую мы запишем одно число, во вторую – другое. А в третьей ячейке мы забьем формулу, которая нам выдаст среднее значение между этими двумя числами из первой и второй ячейки. Если ячейка №1 называется А1, ячейка №2 называется B1, то в ячейке с формулой нужно записать так: =(А1+B1)/2 Такой формулой вычисляется среднее арифметическое двух чисел. Если же нам надо обсчитать среднее арифметическое, например четырех чисел, то в формуле мы складываем все четыре ячейки с числами, выделяем их круглыми скобками и делим на количество ячеек, а именно на 4. Для красоты наших обсчетов можно выделить ячейки линиями, в виде таблички. Есть еще в самом экселе функция определения среднего значения, но я пользуюсь дедовским методом и ввожу нужную мне формулу. Таким образом я уверен, что эксель посчитает именно так как мне надо, а не придумает какое-то там свое округление. система выбрала этот ответ лучшим
m3sergey 7 лет назад Это очень просто, если данные уже внесены в ячейки. Если вас интересует просто число, достаточно выделить нужный диапазон /диапазоны, и внизу справа в строке состояния появится значение суммы этих чисел, их среднее арифметическое и их количество. Можно выделить пустую ячейку, нажать на треугольничек (раскрывающийся список) “Автосумма” и выбрать там “Среднее”, после чего согласится с предложенным диапазоном для расчета, или выбрать свой. Наконец, можно воспользоваться формулами напрямую – нажать “Вставить функцию” рядом со строкой формул и адресом ячейки. Функция СРЗНАЧ находится в категории “Статистические”, и принимает в качестве аргументов как числа, так и ссылки на ячейки и др. Там же можно выбрать более сложные варианты, например, СРЗНАЧЕСЛИ – расчет среднего по условию.
Ксарфакс 6 лет назад Найти среднее значение в excel является довольно простой задачей. Здесь нужно понимать – хотите ли вы использовать это среднее значение в каких-то формулах или нет. Если вам нужно получить только значение, то достаточно выделить необходимый диапазон чисел, после чего excel автоматически посчитает среднее значение – оно будет выводится в строке состояния, заголовок “Среднее”. В том случае, когда вы хотите использовать полученный результат в формулах, можно поступить так: 1) Суммировать ячейки с помощью функции СУММ и разделить всё это на количество чисел.
2) Более правильный вариант – воспользоваться специальной функцией, которая называется СРЗНАЧ. Аргументами данной функции могут быть числа, заданные последовательно, либо диапазон чисел.
Владимир Тихонов 7 лет назад обводите значения, которые будут участвовать в расчёте,нажимаете вкладку “Формулы”, там увидите слева есть “Автосумма” и рядом с ней треугольник, направленный вниз. щёлкаете на этот треугольник и выбираете “Среднее”. Вуаля, готово) внизу столбика увидите среднее значение:) SVFE48 4 месяца назад В Microsoft Excel вы можете использовать функцию “СРЕДНЕЕ” (AVERAGE) для нахождения среднего значения в диапазоне ячеек. Вот как вы можете это сделать: Выберите пустую ячейку, в которой вы хотите отобразить среднее значение. Введите формулу “=СРЕДНЕЕ(выделенный_диапазон)”, где “выделенный_диапазон” – это диапазон ячеек, для которого вы хотите найти среднее значение. Например, =СРЕДНЕЕ(A1:A10) Нажмите Enter, чтобы рассчитать среднее значение. Кроме того, вы можете использовать кнопку СРЗНАЧ на вкладке «Формулы» ленты в группе «Библиотека функций», которая откроет мастер функций и поможет вам вставить формулу. Вы также можете использовать функции «СРЗНАЧЕСЛИ» и «СРЗНАЧЕСЛИМН» в версиях Excel, начиная с Excel 2007, эти функции позволяют найти среднее значение в диапазоне ячеек на основе определенных критериев. Важно иметь в виду, что формула будет вычислять только среднее числовых значений, если в выбранном диапазоне есть какие-либо нечисловые значения, она вернет ошибку.
Екатерина Муталапова 7 лет назад Начнём сначала и по порядку. Что значит среднее значение? Среднее значение – это значение, которое является средним арифметическим значением, т.е. вычисляется сложением набора чисел с последующим делением всей суммы чисел на их количество. Например, для чисел 2, 3, 6, 7, 2 будет 4 (сумму чисел 20 делим на их количество 5) В таблице Excel лично мне, проще всего было пользоваться формулой =СРЗНАЧ. Чтобы рассчитать среднее значение, необходимо ввести данные в таблицу, под столбцом данных написать функцию =СРЗНАЧ(), а в скобках указываем диапазон чисел в ячейках, выделив столбец с данными. После этого нажимаем ВВОД, либо просто кликаем левой кнопкой мышки на любой ячейке. Результат отобразится в ячейке под столбцом. С виду описано непонятно, но по факту – минутное дело. Искатель приключений 7 лет назад Программа Ecxel является многообразной, поэтому есть несколько вариантов, которые позволят вам найти средние значение: Первый вариант. Вы просто суммируете все ячейки и делите на их количество; Второй вариант. Воспользоваться специальной командой, напишете в требуемой ячейки формулу “=СРЗНАЧ( а тут укажите диапазон ячеек)”; Третий вариант. Если вы выделите требуемый диапазон, то обратите внимание, что на страничке внизу, также выводится среднее значение в данных ячейках. Таким образом, способов найти среднее значение очень много, вам просто нужно выбрать оптимальный для вас и пользоваться им постоянно. В Excel c помощью функции СРЗНАЧ можно рассчитать среднее арифметическое простое. Для этого нужно вбить ряд значений. Нажать равно и выбрать в Категории Статистические, среди которых выбрать функцию СРЗНАЧ
Далее в окне Аргументы функции отметить введенный диапазон расчета, в результате чего получим среднее значение. В нашем примере 12,25.
Также с помощью статистических формул можно рассчитать среднее арифметическое взвешенное, которое считается более точным. Для его расчета нам понадобятся значения показателя и частота. Знаете ответ? |
Для того чтобы найти среднее значение в Excel (при том неважно числовое, текстовое, процентное или другое значение) существует много функций. И каждая из них обладает своими особенностями и преимуществами. Ведь в данной задаче могут быть поставлены определенные условия.
Например, средние значения ряда чисел в Excel считают с помощью статистических функций. Можно также вручную ввести собственную формулу. Рассмотрим различные варианты.
Как найти среднее арифметическое чисел?
Чтобы найти среднее арифметическое, необходимо сложить все числа в наборе и разделить сумму на количество. Например, оценки школьника по информатике: 3, 4, 3, 5, 5. Что выходит за четверть: 4. Мы нашли среднее арифметическое по формуле: =(3+4+3+5+5)/5.
Как это быстро сделать с помощью функций Excel? Возьмем для примера ряд случайных чисел в строке:

- Ставим курсор в ячейку А2 (под набором чисел). В главном меню – инструмент «Редактирование» – кнопка «Сумма». Выбираем опцию «Среднее». После нажатия в активной ячейке появляется формула. Выделяем диапазон: A1:H1 и нажимаем ВВОД.
- В основе второго метода тот же принцип нахождения среднего арифметического. Но функцию СРЗНАЧ мы вызовем по-другому. С помощью мастера функций (кнопка fx или комбинация клавиш SHIFT+F3).
- Третий способ вызова функции СРЗНАЧ из панели: «Формула»-«Формула»-«Другие функции»-«Статические»-«СРЗНАЧ».




Или: сделаем активной ячейку и просто вручную впишем формулу: =СРЗНАЧ(A1:A8).
Теперь посмотрим, что еще умеет функция СРЗНАЧ.

Найдем среднее арифметическое двух первых и трех последних чисел. Формула: =СРЗНАЧ(A1:B1;F1:H1). Результат:
Среднее значение по условию
Условием для нахождения среднего арифметического может быть числовой критерий или текстовый. Будем использовать функцию: =СРЗНАЧЕСЛИ().
Найти среднее арифметическое чисел, которые больше или равны 10.
Функция: =СРЗНАЧЕСЛИ(A1:A8;”>=10″)

Результат использования функции СРЗНАЧЕСЛИ по условию “>=10”:

Третий аргумент – «Диапазон усреднения» – опущен. Во-первых, он не обязателен. Во-вторых, анализируемый программой диапазон содержит ТОЛЬКО числовые значения. В ячейках, указанных в первом аргументе, и будет производиться поиск по прописанному во втором аргументе условию.
Внимание! Критерий поиска можно указать в ячейке. А в формуле сделать на нее ссылку.
Найдем среднее значение чисел по текстовому критерию. Например, средние продажи товара «столы».

Функция будет выглядеть так: =СРЗНАЧЕСЛИ($A$2:$A$12;A7;$B$2:$B$12). Диапазон – столбец с наименованиями товаров. Критерий поиска – ссылка на ячейку со словом «столы» (можно вместо ссылки A7 вставить само слово “столы”). Диапазон усреднения – те ячейки, из которых будут браться данные для расчета среднего значения.
В результате вычисления функции получаем следующее значение:

Внимание! Для текстового критерия (условия) диапазон усреднения указывать обязательно.
Как посчитать средневзвешенную цену в Excel?
Как посчитать средний процент в Excel? Для этой цели подойдут функции СУММПРОИЗВ и СУММ. Таблица для примера:

Как мы узнали средневзвешенную цену?
Формула: =СУММПРОИЗВ(C2:C12;B2:B12)/СУММ(C2:C12).

С помощью формулы СУММПРОИЗВ мы узнаем общую выручку после реализации всего количества товара. А функция СУММ – сумирует количесвто товара. Поделив общую выручку от реализации товара на общее количество единиц товара, мы нашли средневзвешенную цену. Этот показатель учитывает «вес» каждой цены. Ее долю в общей массе значений.
Среднее квадратическое отклонение: формула в Excel
Различают среднеквадратическое отклонение по генеральной совокупности и по выборке. В первом случае это корень из генеральной дисперсии. Во втором – из выборочной дисперсии.
Для расчета этого статистического показателя составляется формула дисперсии. Из нее извлекается корень. Но в Excel существует готовая функция для нахождения среднеквадратического отклонения.

Среднеквадратическое отклонение имеет привязку к масштабу исходных данных. Для образного представления о вариации анализируемого диапазона этого недостаточно. Чтобы получить относительный уровень разброса данных, рассчитывается коэффициент вариации:
среднеквадратическое отклонение / среднее арифметическое значение
Формула в Excel выглядит следующим образом:
СТАНДОТКЛОНП (диапазон значений) / СРЗНАЧ (диапазон значений).
Коэффициент вариации считается в процентах. Поэтому в ячейке устанавливаем процентный формат.




