Содержание
- Чат на стриме Твича
- Подключение поверх экрана в Твиче
- Сервисы для подключения
- Команды в чате Твича
- Как вывести чат на экран в OBS
- Как добавить потоковый чат
- Как подключиться к игровому чату Facebook
- Дополнительные часто задаваемые вопросы
- Как Могу ли я добавить оверлей чата в поток с помощью OBS?
- Как добавить окно чата Twitch в мой поток OBS?
- Начнем трансляцию
Чат на стриме Твича
![]()
Twitch давно стал стриминговой платформой для геймеров номер один. Именно здесь самые известные геймеры транслируют свой игровой процесс, собирая десятки тысяч зрителей. А правильно настроенный чат на Твиче позволяет размещать и читать сообщения от зрителей прямо поверх трансляции. А как настроить такой чат, и какие команды доступны пользователям и владельцу канала — поговорим далее.
Подключение поверх экрана в Твиче
Если у стримера два дисплея — всегда можно просто запустить чат на втором. Но такой вариант не очень заходит зрителям, которые хотят не только писать стримеру, но и общаться между собой. И при этом следить за трансляцией Twitch. В результате подключить чат на стрим поверх трансляции стало уже настолько привычным, что удивление вызывает скорее его отсутствие.
Стоит отметить, что в Твиче настроить показ сообщений поверх игры можно с помощью штатного функционала, зайдя в раздел настроек. И там все довольно понятно и просто. Однако такой вариант, сам по себе, работает довольно криво и не имеет даже половины функций, доступных при подключении через сторонние программы. А еще он плохо сочетается с программой OBS Studio, которой пользуется большинство стримеров.
Сервисы для подключения

Поэтому стримерам приходится использовать сторонние программы, для получения нужного результата. Существует несколько сетевых сервисов для настройки чата в Твиче. Подробно рассмотрим их принцип действия и способ подключения на примере NightDev.com
Чтобы настроить запуск поверх трансляции необходимо перети на NightDev.com/KapChat и выбирать кнопку «Get It». Откроется окно настроек. Впишите url и заполните следующие поля:
- Channel — имя канала Twitch
- Fade — очистка чата, удаление старых сообщений
- Show Bots — режим невидимости для ботов
- Prevent Clipping — перенос строки для больших сообщений
- Chat Theme — визуальное оформление
Здесь же можно указать и другие параметры чат на стрим: ширину и высоту окна, FPS и режим работы в зависимости от статуса трансляции. Завершив настройки останется нажать на Generate и скопировать ссылку для встраивания чата. Готово! Надеемся, объяснили понятно. Если что, на самом сайте есть инструкция.
Скопировав ссылку, полученную в одном из сервисов, запускайте OBS Studio и добавляйте на сцену новый источник: «Браузер». А затем просто вписывайте название чата и вставляйте скопированную ссылку.
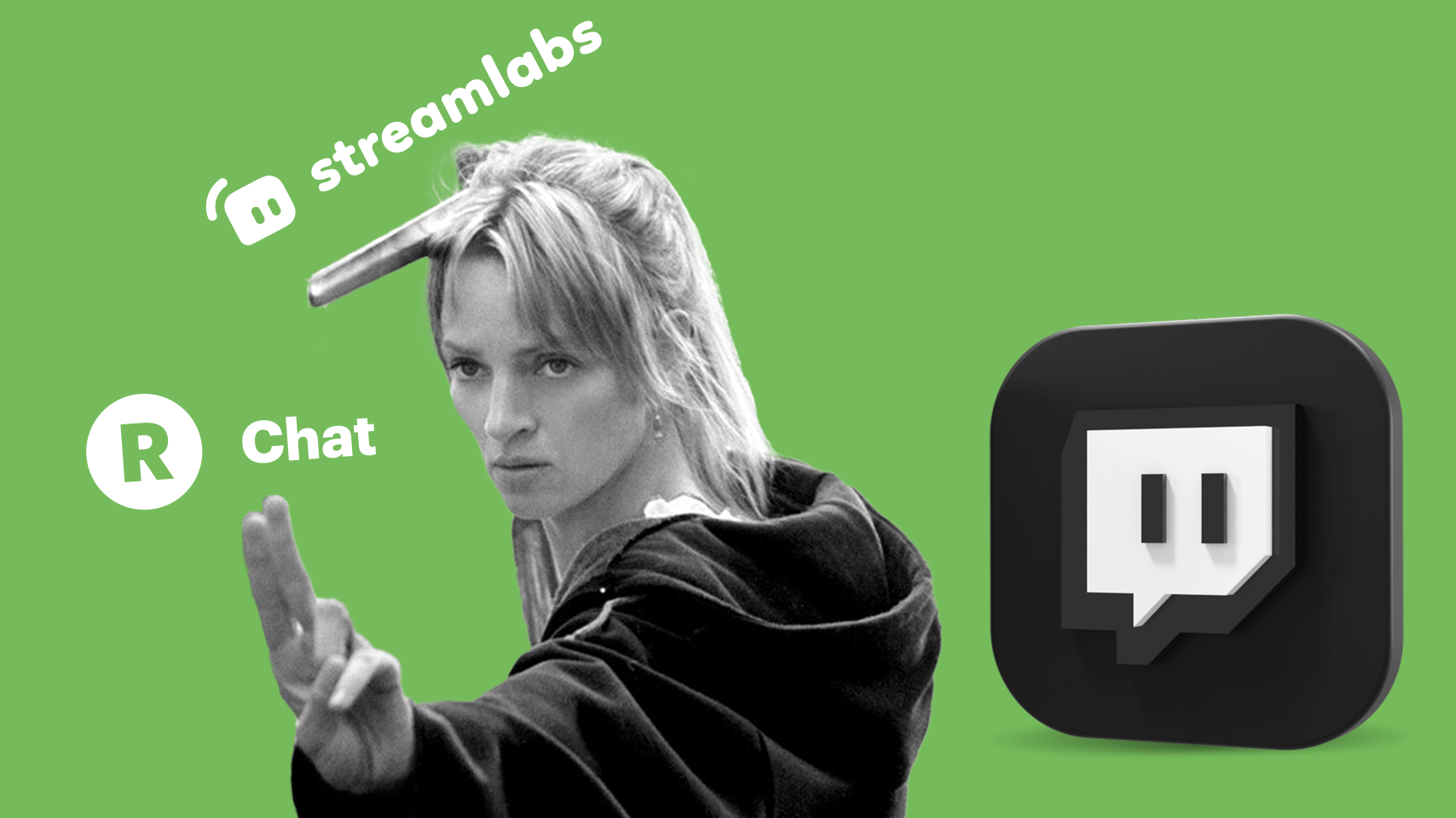
NightDev.com — не единственный вариант для настройки чата в Твич. Однако большинство сервисов подключаются по такому же принципу, отличаясь, в основном, визуальным оформлением.
Например, RestreamChat или streamlabs.com, на которых можно дополнительно скачать на ПК софт для настройки чата Twitch. К преимуществам этих сервисов относится расширенный функционал, особенно на платной подписке. А к недостатком долгие настройка и запуск.
Чтобы получать в чат стрима сообщения с разных мессенджеров и сервисов, а также оповещения о донатах и другую информацию, лучше подключить мультичат RutonyChat — универсальное решение. Встроенный в него RutonyBot настраивается достаточно просто и выводит на канал сообщения о новых подписчиках и других событиях. Правда, у RutonyChat есть и минусы: первое — сервис платный, второе — игру придется запускать в окне, иначе запустить чат поверх трансляции не получится.
Команды в чате Твича

Для управления настройками внутри чата у Твич существует список стандартных команд. В начале каждой команды необходимо поставить обратный слеш — , чтобы система могла отличить внутреннюю команду в чат на на своем стриме от простого теста. Прочитать полный список команд всегда можно в разделе справки. Мы собрали самые ходовые из них:
- color – настройка цвета логина и текста на экране
- mods – список чат модераторов стрима Twitch
- ignore и unignore – снятие и назначение бана
- me – команда выделение текста
- follow — подключение подписки
- disconnect — покинуть чат
После введения любой команды необходимо нажать Enter. А для перехода в приват просто щелкните имя пользователя или используйте команду whisper. Владельцу доступно большее количество команд:
- slow — ограничение на отправку новых сообщений
- r9kbeta и r9kbetaoff — запрет и разрешение коротких сообщений, длиной до 9 символов
- mod и unmod — команда назначения и снятие прав модератора
- ban — бан
- subscribers и subscribersoff — открытие и закрытие доступа в чат для платных подписчиков стрима
- timeout — временная блокировка
- clear — очистка
Нажав на значок настройки чата Chat Settings можно вывести раздел Show options и получить доступ к дополнительным настройкам Twitch. Подключение выполняется довольно просто и не требует от пользователя особенных знаний. Настроить его может каждый! А если что-то не получается — просто перечитайте нашу инструкцию.
Источник
Как вывести чат на экран в OBS

Вовлечение зрителей – это ключевой элемент формирования аудитории стриминговых сервисов, а чат – отличный способ пообщаться со своими поклонниками. Если вам интересно, как добавить потоковый чат в вашу студию OBS, то вы попали по адресу.
После того как в вашем окне OSB появится потоковый чат, другим стримерам будет проще одновременно просматривать контент и чат. Что хорошо в этом методе, так это то, что его можно применять к любому потоковому сервису, в котором есть функция всплывающего чата.
В этом руководстве мы покажем вам различные способы вывести потоковый чат на экран в OBS, а также ответим на некоторые распространенные вопросы, касающиеся функции чата в OBS.
OBS — одна из лучших программ. для записи видео и прямой трансляции. Он используется для создания множества онлайн-контента, такого как игры, музыка, многоязычная потоковая передача и многое другое. Более того, вы можете установить его на Windows, Mac и Linux. Это программное обеспечение также бесплатное, поэтому вам не нужно беспокоиться о ежемесячной подписке и дополнительных платежах.
OBS лучше всего объяснить как место, где встречаются все ваши выходы и входы. Другими словами, ваш микрофон, камера, захват игры и трансляция будут настроены в OBS. Существует множество других полезных встроенных функций, которые выведут ваши потоки на совершенно новый уровень.
Одна из этих функций — возможность прикрепить потоковый чат к окну OBS. Вы можете использовать эту функцию с любым другим потоковым сервисом, таким как Twitch, YouTube, Trovo, DLive, Mixer, Smashcast и многими другими. Однако в настоящее время он несовместим с YouTube Live и Facebook Live, но об этом позже.
Добавление чата в ваш поток OBS позволит другим зрителям быть в курсе всех событий, не пропуская при этом ничего, что может произойти в чате. Более того, каждый из этих способов займет у вас совсем немного времени.
Как добавить потоковый чат
Как упоминалось ранее, для этой цели можно использовать множество потоковых сервисов. Поскольку Twitch является самым популярным, мы будем использовать его в качестве примера в этом руководстве. Чтобы добавить потоковый чат Twitch в OBS, выполните следующие действия:
- Откройте Twitch и перейдите на страницу профиля своей учетной записи.

- Перейдите в раздел чата, а затем в настройки чата.

- Выберите “Всплывающий чат” из списка вариантов.

Примечание. В некоторых потоковых сервисах найдите “Всплывающий чат” - Щелкните правой кнопкой мыши URL-адрес во всплывающем окне и скопируйте его.

- Запустите OBS.
- Нажмите “Просмотр” в верхнем левом углу экрана.

- Выберите “Доки” в раскрывающемся меню.

- Выберите “Пользовательские документы браузера&hellip ;” из нового раскрывающегося списка параметров. Откроется новое окно.

- Назовите свой чат под &ldquo ;Имя док-станции” раздел. Не забудьте дать ему простое, но запоминающееся имя.

- рядом с названием чата введите URL-адрес, скопированный с Twitch. .

- Выберите “Применить”.

Вот и все. Свернутый чат трансляции появится в углу окна OBS. Что хорошо в этой функции, так это возможность перемещать потоковый чат или даже изменять его размер. Кроме того, место, где вы можете разместить потоковый чат, будет выделено синим цветом, чтобы вы знали, куда его можно переместить.
Если вам больше не нужен потоковый чат, вы можете удалить его. в считанные мгновения. Все, что вам нужно сделать, это повторить те же шаги, что и выше, чтобы открыть “Документы пользовательского браузера” и оттуда вы можете относительно быстро отключить эту функцию чата.
Как подключиться к игровому чату Facebook
Как упоминалось ранее, Facebook Live не совместим с OBS. Поэтому в Facebook Gaming нет функции всплывающего чата, как в других потоковых сервисах. Единственный способ закрепить чат в Facebook Gaming в OBS — это использовать плагин. Лучшим вариантом для этого является StreamElements’ Плагин OBS.Live.
Этот плагин ничего не стоит, а также совместим с YouTube и Twitch. Он также поставляется с некоторыми дополнительными полезными функциями, такими как канал, где вы можете отслеживать активность и элементы управления музыкой. Он также довольно прост в использовании. Вот что вам нужно сделать:
- Загрузить подключаемый модуль.
- Приступить к установке подключаемого модуля, используя подсказки инструкции.

- Включите подключаемый модуль.
Откройте его на своем компьютере.

Вот и все. Плагин автоматически загружает ваши чаты, поэтому вам не нужно беспокоиться о необходимости специальных технических навыков. Вы можете начать трансляцию на Facebook Gaming и закрепить чат трансляции в окне OBS.
Дополнительные часто задаваемые вопросы
Как Могу ли я добавить оверлей чата в поток с помощью OBS?
Вы можете использовать OBS, чтобы добавить оверлей чата в свою трансляцию. Еще раз, мы будем использовать Twitch в качестве примера потокового сервиса. Имейте в виду, что вам нужна самая новая версия OBS, чтобы добавить оверлей чата в поток.
1. Запустите OBS.
2. Используйте браузер, чтобы перейти на свой канал.

3. Перейдите в раздел чата и нажмите на значок настроек внизу.

4. Выберите “Всплывающий чат” из списка вариантов. Откроется новое окно.

5. Скопируйте URL из нового окна.

6. Вернитесь в OBS и нажмите на значок “+” в левом нижнем углу программы.

7. Выберите “Браузер”

8. Введите имя оверлея чата и нажмите “ОК”

9. Вставьте URL-адрес, который вы скопировали ранее.

10. Настройте размер чата, если хотите.

11. Выберите “ОК” снова.

После завершения откроется новый чат Twitch. на вашей накладке. Когда он вам больше не нужен, вы можете так же быстро удалить его.
Как добавить окно чата Twitch в мой поток OBS?
Вы также можете использовать StreamLabs, чтобы добавить чат Twitch в свой поток OBS. Тем более, что этот способ займет всего пару минут. Выполните следующие действия, чтобы узнать, как это делается:
1. Откройте StreamLabs в браузере.
2. Войдите, используя свою учетную запись Twitch.

Примечание : Не забудьте разрешить авторизацию, иначе вы не сможете это сделать.
3. Выберите «Все виджеты». из списка вариантов.

4. Перейдите к “окну чата” Вы перейдете на новую страницу.

5. Настройте внешний вид чата.

Примечание: на этом этапе вы можете выбрать тему чата, цвет, размер шрифта, длину сообщений, смайлики, фон и т. д. Если вы хотите, чтобы ваш фон был прозрачным, оставьте все как есть.
6. Нажмите на кнопку “Сохранить настройки” внизу страницы.

7. Скопируйте URL виджета.

8. Запустите OBS.
9. Нажмите на значок “+” значок в левом нижнем углу окна.

10. Выберите “Браузер” из всплывающего меню.

11. Вставьте URL-адрес в новое окно.

12. Введите размеры чата.

13. При необходимости настройте любые другие функции.
14. Перейдите к “ОК” в правом нижнем углу экрана.

Вы успешно добавили чат Twitch в вашу трансляцию OBS с помощью StreamLabs.
Начнем трансляцию
Теперь вы знаете, как добавить чат трансляции на экран в вашей OBS окно. Вы также знаете, как получить чат Facebook Gaming, добавить оверлей чата и использовать StreamLabs для добавления чата Twitch в ваш поток OBS. Как только чат и поток будут находиться в одном месте, вы сможете сосредоточиться на потоковом вещании, не переключаясь между двумя окнами.
Вы когда-нибудь добавляли потоковый чат в окно OBS? Использовали ли вы какой-либо из методов, описанных в этом руководстве? Дайте нам знать в разделе комментариев ниже.
Источник
У многих стримеров на площадке Twitch можно заметить чат прямо поверх их трансляции. Это упрощает просмотр стрима в полноэкранном режиме, ведь ты видишь сразу чат поверх картинки. И любой начинающий стример задаётся вопросом: «А как же сделать так, как у них?». Сейчас мы рассмотрим несколько простых и бесплатных вариантов, как добавить чат на стрим.
NightDev — KapChat
Один из самых простых вариантов — зайти на сайт NightDev.com/KapChat и там настроить свой чат.
Перейдя по ссылке, Вам нужно нажать на кнопку Get It и откроется окно настроек:

- Channel Здесь Вам потребуется ввести имя своего Twitch канала.
- Fade Если отметите этот чекбокс, то сможете выбрать через сколько секунд будут пропадать отображаемые сообщения.
- Show Bots Поставив галочку в этой графе, Вы скроете сообщения от ботов. Они останутся в чате Твича, но не будут отображаться на экране
- Prevent Clipping Предотвращает обрезание строк чата в длинных сообщениях.
- Chat Theme Можно выбрать одну из шести тем для Вашего чата: Light, Dark, BetterTTV Light, BetterTTV Dark, S0N0S 1080p, S0N0S 1440p.
Также Вы можете выбрать тему None, если владеете знаниями СSS, и настроить чат вручную.



После выбора темы нажимаете на Generate и получаете ссылку для встраивания чата в OBS.
- Копируете ссылку и открываете программу. Кстати, Вы можете прочесть про настройку OBS в нашей другой статье.
- На нужной Вам сцене добавляете новый источник «Браузер .

- В появившемся окне Вы вписываете название для источника, а далее вставляете ссылку с сайта в графу Адрес URL.
- Также там можно изменить ширину и высоту отображаемого чата, настроить FPS для него, отключать ли чат, когда сцена неактивна, обновлять ли чат, когда Вы переходите на эту сцену.

Вот и всё! Ваш чат с помощью сайта NightDev готов.
Streamlabs Chat Box
Ещё один хороший бесплатный способ создать чат на своём стриме — использовать сайт streamlabs.com. Для упрощения ситуации можно даже скачать их софт под названием Streamlabs OBS, но сработает и с обычным OBS.
Зайдя на сайт, Вам нужно будет авторизоваться через аккаунт Twitch и перейти в All Widgets, выбрать Chat Box. Там Вам нужны такие настройки:
- Theme Тем тут пять: Сlean, Boxed, Twitch, Oldschool, Chunky. Выбирая тему, сверху можно увидеть, как будет выглядеть чат с той или иной настройкой.
- Badges Переключение отображения значков модераторов, подписчиков, владельцев турбо, Twitch-prime подписчиков.
- Text Color Собственно это цвет нашего текста.
- Font Size Размер шрифта сообщений.
- Hide Message After Переключение отображения чата: показывать сообщения всегда или в течение определенного времени.
- Hide Chatters Выбираете, будут ли скрыты боты с чата и команды, начинающиеся с «!»

Далее Streamlabs предоставляет возможность настроить фильтр плохих слов и внести никнеймы людей, от которых не будут отображаться сообщения.
Через Streamlabs Вы точно также можете настроить всё вручную через код.
Когда всё будет настроено, нажимаете Save Settings и поднимаетесь вверх страницы. Там Вы увидите ссылку чата. Теперь осталось провернуть ту же схему, что и с NightDev:
- Копируем ссылку.
- Открываем OBS.
- Добавляем на сцену новый источник «Браузер».
- Даем название и вставляем скопированную ссылку.
И в заключение хочу сказать, что преимуществом Streamlabs является то, что купив на сайте Prime, Вам откроется доступ к уже настроенным виджетам чата и не только. Так вы сможете кастомизировать свой стрим с наименьшей тратой времени. И в целом настройка чата выглядит приятнее, нежели через NightDev.
Однако NightDev Kapchat позволяет вам создать чат на стрим всего в пару кликов. Поэтому нужно проанализировать, что Вам нужно и под потребности выбрать способ вывода чата.
Новости и сливы 18+ стримеров твича по ссылке
25 нояб. ・ 12 718 просмотров ・ 0 комментариев
Twitch давно стал стриминговой платформой для геймеров номер один. Именно здесь самые известные геймеры транслируют свой игровой процесс, собирая десятки тысяч зрителей. А правильно настроенный чат на Твиче позволяет размещать и читать сообщения от зрителей прямо поверх трансляции. А как настроить такой чат, и какие команды доступны пользователям и владельцу канала — поговорим далее.
Подключение поверх экрана в Твиче
Если у стримера два дисплея — всегда можно просто запустить чат на втором. Но такой вариант не очень заходит зрителям, которые хотят не только писать стримеру, но и общаться между собой. И при этом следить за трансляцией Twitch. В результате подключить чат на стрим поверх трансляции стало уже настолько привычным, что удивление вызывает скорее его отсутствие.
Стоит отметить, что в Твиче настроить показ сообщений поверх игры можно с помощью штатного функционала, зайдя в раздел настроек. И там все довольно понятно и просто. Однако такой вариант, сам по себе, работает довольно криво и не имеет даже половины функций, доступных при подключении через сторонние программы. А еще он плохо сочетается с программой OBS Studio, которой пользуется большинство стримеров.
Сервисы для подключения
Поэтому стримерам приходится использовать сторонние программы, для получения нужного результата. Существует несколько сетевых сервисов для настройки чата в Твиче. Подробно рассмотрим их принцип действия и способ подключения на примере NightDev.com
Чтобы настроить запуск поверх трансляции необходимо перети на NightDev.com/KapChat и выбирать кнопку «Get It». Откроется окно настроек. Впишите url и заполните следующие поля:
- Channel — имя канала Twitch
- Fade — очистка чата, удаление старых сообщений
- Show Bots — режим невидимости для ботов
- Prevent Clipping — перенос строки для больших сообщений
- Chat Theme — визуальное оформление
Здесь же можно указать и другие параметры чат на стрим: ширину и высоту окна, FPS и режим работы в зависимости от статуса трансляции. Завершив настройки останется нажать на Generate и скопировать ссылку для встраивания чата. Готово! Надеемся, объяснили понятно. Если что, на самом сайте есть инструкция.
Скопировав ссылку, полученную в одном из сервисов, запускайте OBS Studio и добавляйте на сцену новый источник: «Браузер». А затем просто вписывайте название чата и вставляйте скопированную ссылку.
NightDev.com — не единственный вариант для настройки чата в Твич. Однако большинство сервисов подключаются по такому же принципу, отличаясь, в основном, визуальным оформлением.
Например, RestreamChat или streamlabs.com, на которых можно дополнительно скачать на ПК софт для настройки чата Twitch. К преимуществам этих сервисов относится расширенный функционал, особенно на платной подписке. А к недостатком долгие настройка и запуск.
Чтобы получать в чат стрима сообщения с разных мессенджеров и сервисов, а также оповещения о донатах и другую информацию, лучше подключить мультичат RutonyChat — универсальное решение. Встроенный в него RutonyBot настраивается достаточно просто и выводит на канал сообщения о новых подписчиках и других событиях. Правда, у RutonyChat есть и минусы: первое — сервис платный, второе — игру придется запускать в окне, иначе запустить чат поверх трансляции не получится.
Команды в чате Твича
Для управления настройками внутри чата у Твич существует список стандартных команд. В начале каждой команды необходимо поставить обратный слеш — , чтобы система могла отличить внутреннюю команду в чат на на своем стриме от простого теста. Прочитать полный список команд всегда можно в разделе справки. Мы собрали самые ходовые из них:
- color – настройка цвета логина и текста на экране
- mods – список чат модераторов стрима Twitch
- ignore и unignore – снятие и назначение бана
- me – команда выделение текста
- follow — подключение подписки
- disconnect — покинуть чат
После введения любой команды необходимо нажать Enter. А для перехода в приват просто щелкните имя пользователя или используйте команду whisper. Владельцу доступно большее количество команд:
- slow — ограничение на отправку новых сообщений
- r9kbeta и r9kbetaoff — запрет и разрешение коротких сообщений, длиной до 9 символов
- mod и unmod — команда назначения и снятие прав модератора
- ban — бан
- subscribers и subscribersoff — открытие и закрытие доступа в чат для платных подписчиков стрима
- timeout — временная блокировка
- clear — очистка
Нажав на значок настройки чата Chat Settings можно вывести раздел Show options и получить доступ к дополнительным настройкам Twitch. Подключение выполняется довольно просто и не требует от пользователя особенных знаний. Настроить его может каждый! А если что-то не получается — просто перечитайте нашу инструкцию.
Если вы новый стример Twitch, возможно, вы захотите открыть свой чат Twitch. Как стримеру, может быть сложно смотреть в чате во время стриминга. Если у вас нет дополнительного монитора, вам может потребоваться открыть чат Twitch, чтобы посмотреть на него.
В противном случае вам придется использовать другой метод просмотра вашего чата Twitch, например, с помощью мобильного устройства.
Однако использовать мобильное устройство для просмотра чата довольно неудобно, так как вам придется отводить взгляд от монитора.
Но что, если есть способ открыть чат Twitch в отдельном окне?
Самое приятное то, что вы можете перемещать его в любое место на экране, как настоящее окно.
В этом руководстве вы узнаете, как открыть чат Twitch за 3 простых шага (чтобы вы могли просматривать его во время потоковой передачи).
Чтобы открыть чат Twitch, откройте чат Twitch, нажмите «Настройки», нажмите «Переключиться на настройки без модов» и выберите «Всплывающий чат».
После того, как вы выбрали «Всплывающий чат», чат Twitch откроется в отдельном окне.
Вы сможете перемещать его по экрану, как окно, щелкая и перетаскивая его.
Открытие чата Twitch полезно, если вы хотите видеть свой чат, не используя дополнительный монитор или мобильное устройство.
Это удобный способ смотреть на свой чат на мониторе во время потоковой передачи.
Однако вы не можете играть в полноэкранную игру, открывая свой чат Twitch, поскольку он не будет перекрываться с ним.
Вместо этого открытие чата Twitch полезно только в том случае, если вы не играете в полноэкранную игру.
Например, вы можете открыть чат, если просто болтаете.
Еще один недостаток заключается в том, что если щелкнуть вдали от окна, оно будет автоматически свернуто.
Так что вам, возможно, придется поставить окна бок о бок, если вы хотите предотвратить сворачивание чата Twitch.
Вот как открыть чат Twitch:
1. Откройте чат Twitch и нажмите «Настройки».
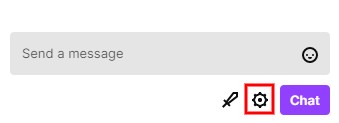
Откройте Twitch> Stream chat> Settings.
Для начала откройте Twitch на рабочем столе.
Если вы транслируете, откройте свой канал Twitch.
Однако, если вы не транслируете, вы можете открыть поток другого стримера.
Функция всплывающего окна работает для Steam других стримеров, а также для вашего.
Так что, если вы хотите открыть чат для своей или чьей-либо трансляции, вы сможете это сделать.
Открыв канал, щелкните вкладку «Чат» на панели навигации под изображением профиля канала.
После того, как вы нажмете на вкладку «Чат», откроется канал вместе с его чатом.
Вы можете увидеть чат Steam на правой боковой панели экрана.
Перейдите в нижнюю часть вкладки потока и нажмите «Настройки» (значок шестеренки под полем чата).
Поздравляем, вы успешно открыли настройки чата Twitch.
Теперь (если вы пытаетесь открыть чат для своего собственного потока) вам нужно переключиться на настройки без модов на следующем шаге.
2. Нажмите «Перейти к настройкам без модификаций».
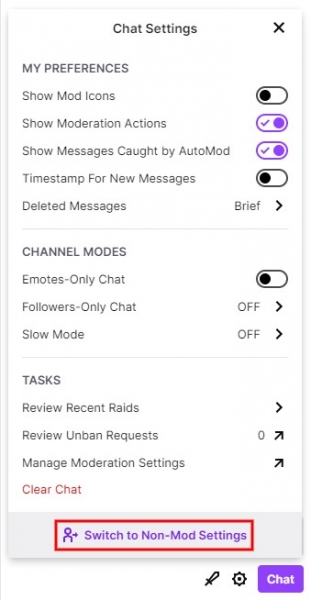
Настройки мода> Перейти к настройкам без модов.
Примечание: пропустите этот шаг, если вы пытаетесь вывести чат в потоке другого стримера.
После того, как вы нажали «Настройки», откроется меню настроек.
Если вы ведете потоковую передачу, после того, как вы нажмете «Настройки», откроется дополнительное меню.
Однако, если вы нажали «Настройки» в потоке другого стримера, вместо этого откроются настройки чата.
Поэтому, если вы пытаетесь включить чат Twitch в потоке другого стримера, вы можете полностью пропустить этот шаг.
Однако, если вы пытаетесь открыть чат для своего собственного потока Twitch, читайте дальше.
После нажатия на кнопку «Настройки» в собственном потоке откроются настройки мода.
В настройках мода есть множество настроек, которые вы можете изменить — ваши предпочтения, режимы каналов и задачи.
Однако вам не нужно вмешиваться ни в одну из этих настроек.
Внизу меню будет опция «Переключиться на немодовые настройки».
Нажмите на опцию, чтобы переключиться на настройки без модов, где вы можете открыть чат.
Вы успешно перешли на настройки без модов.
Последний шаг — нажать на опцию отображения чата Twitch в отдельном окне.
3. Выберите «Всплывающий чат».
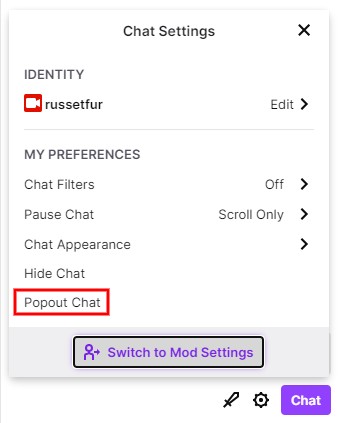
Настройки без модов> Мои предпочтения> Всплывающий чат.
После того, как вы нажали «Переключиться на настройки без модов», откроется меню немодовых настроек.
В меню настроек без модификаций есть пара настроек, которые вы можете изменить — вашу личность и свои предпочтения.
В разделе «Мои настройки» вы увидите опцию «Всплывающий чат», которая является последней опцией в разделе.
Нажмите «Всплывающий чат», чтобы открыть чат Twitch.
После того, как вы нажали «Всплывающий чат», чат Twitch откроется в отдельном окне.
Вы можете перемещать окно как обычное окно, щелкая и перетаскивая его.
Если вы ведете потоковую передачу, вы можете перетащить окно в сторону, чтобы смотреть на него прямо на экране.
Однако вы не можете щелкнуть вне окна.
Если вы щелкните вне окна чата Twitch, оно будет автоматически свернуто.
Следовательно, если вы хотите предотвратить сворачивание окна, вы можете разместить окна рядом.
Это предотвратит сворачивание окна чата Twitch, когда вы нажимаете на него в стороне.
Поздравляем, вы успешно разместили чат Twitch в отдельном окне!
Теперь вы можете просматривать свой чат Twitch, не используя дополнительный монитор или мобильное устройство.
Как мне избавиться от чата во время просмотра Twitch?
Вот как избавиться от чата во время просмотра Twitch:
- Откройте стрим Twitch.
- Щелкните «Режим театра» (alt + t).
- Нажмите кнопку «Свернуть» рядом с потоковым чатом.
После того, как вы нажали кнопку «Свернуть», чат Twitch закроется.
Кнопка «Свернуть» также изменится на кнопку «Развернуть».
Нажмите кнопку «Развернуть», чтобы снова открыть чат Twitch.
Заключение
Чтение вашего чата Twitch во время потоковой передачи очень важно, если вы хотите повысить вовлеченность своей трансляции.
Если у вас есть микрофон, ответы в чате зрителей показывают, что они вам небезразличны.
Если ваши зрители болтают, а вы им не отвечаете, они могут подумать, что вы грубый, и уйти.
Во-вторых, ответы на ваш чат Twitch также стимулируют ваших зрителей общаться в вашем потоке.
Наконец, это увеличит удержание ваших зрителей.
Если вы отвечаете кому-то, когда они задают вопрос в вашей ленте или просто здороваются, они с большей вероятностью подпишутся на вас и вернутся к вашей ленте.
В конце концов, если в чате вашего потока никто не разговаривает, ваш поток либо мертв, либо заполнен скрытными людьми.

Из этой статьи с подробными инструкциями и скриншотами вы узнаете, как добавить чат в ОБС Твич. OBS — это просто программа для потокового вещания, а не платформа для стримеров — в ней нет средств общения пользователей. Поле для комментариев нужно «подводить» из какого-нибудь стримингового сервиса — например, Twitch. Разбираемся, как это сделать! Также расскажем, как вывести чат Твича на стрим (в оверлей).
Немного про OBS
Многим известно, что OBS — одна из лучших программ для проведения трансляций. Всё, что нужно для стрима, настраивается здесь — микрофон, камера, захват экрана. Кроме того, она бесплатная.
Пора узнать, как удалить сообщение на Твиче модератору за пару шагов.
В программе есть и другие удобные функции — например, всплывающие чаты, которые как раз и позволят нам подключить к OBS чат из Твича.

Когда мы сделаете это, вам станет проще вести трансляцию — вы сможете одновременно следить за своим контентом и читать чат. Вообще поле для комментариев — это отличный инструмент вовлечения зрителей. Конечно, можно обойтись и без него, но вы рискуете потерять свою аудиторию, ведь многим нравится не только смотреть, но и взаимодействовать.
Рассказываем, как сделать чат в ОБС на Твиче! Не переживайте, это займёт у вас совсем не много времени, мы постарались описать всё максимально подробно.
Как добавить
Сначала необходимо подкрутить настройки в самом Твиче. Читайте ниже, как настроить чат на Твиче, чтобы потом подвести его к OBS.
- Зайдите на Твич и авторизуйтесь в своём аккаунте. Страницу входа вы найдёте первой в поисковой выдаче по запросу «твич вход».

- Нажмите на свою аватарку в правом верхнем углу экрана.

- Теперь перейдите в раздел «Канал».

- Перейдите во вкладку «Чат» — он появится справа.
- В правом нижнем углу окна переписки нажмите на значок шестерёнки — это настройки.

- Найдите строку «В отдельном окне» и кликните по ней.

Теперь скопируйте URL чата в открывшемся окне. Для этого кликните на адресную строку правой кнопкой мыши и жмите «Скопировать адрес». Теперь идите OBS! Он ведь у вас уже открыт?

- Наверху слева в окне OBS жмите на вкладку «Вид».
- В выпадающем меню наведите на строку «Доки».

- Кликните по строке «Пользовательские документы браузера».

- В открывшемся окне придумайте и введите название области.
- Рядом справа вставьте скопированный ранее URL.
- Жмите на кнопку «Применить» внизу.

Вот всё, что нужно сделать, чтобы понять, как вывести чат Twitch в ОБС. Он появится в свёрнутом виде в углу окна программы. Вы можете менять его размер, перемещать его в другое место. Это очень удобно!
Кстати, вы можете подключать к OBS чат не только из Twitch, но и с других платформ — YouTube, Trovo, DLive, Mixer, Smashcast.
Как убрать
Если вам больше не нужно отслеживать переписку из Твича, вы можете легко выключить её. Для этого просто вернитесь в окно «Пользовательские документы» и удалите URL, которые копировали туда ранее. Не забудьте снова сохранить изменения!
Скорее читайте, как убрать чат на Твиче на телефоне и на компьютере.
Добавить оверлей
Напоследок рассказываем, как вывести чат на Твиче в оверлей программы OBS!
Напомним, что оверлей — это окна, которые отображаются во время стрима поверх основной картинки. Он нужен для того, чтобы при открытой на полный экран трансляции стример мог отслеживать комментарии пользователей.
- Когда вы подключили к ОБС переписку из Твича, в окне программы в блоке «Источники» нажмите на значок «+».

- Жмите на строку «Браузер».

- Придумайте и введите названия оверлея и нажмите «ОК».
- Теперь в строке URL введите URL всплывающего окна переписки.
- Настройте размер оверлея.

- Нажмите «ОК».
Вот как легко можно настроить чат для твича в ОБС — чтобы всё самое важное было перед глазами во время трансляции.
Выяснили, как вывести чат Твича в ОБС и для чего это нужно. Расскажите, собираетесь ли вы пользоваться функцией всплывающего окна и считаете ли вы удобным игровой оверлей. Также нам будет интересно узнать, если вы интегрируете в ОБС комментарии из другого сервиса.
