В этом руководстве вы узнаете, как создать ссылку на любой профиль пользователя в Discord.
После перехода по такой ссылке будет открываться карточка профиля:

Сразу же сделаем важное замечание, что подобные ссылки стабильно работают только с контактами, которые есть у вас в друзьях. У всех остальных они будут открываться не всегда. С чем связана эта проблема — неизвестно. Способа создать ссылку на профиль, которая будет работать абсолютно у всех и всегда не существует.
Приступим к созданию ссылки на профиль. Сначала нам нужно узнать ID нужного контакта. ID это не Никнейм#000, а число из 18 цифр.
Первым делом идём в Настройки Discord, для этого нажимаем на шестерёнку.
![]()
В настройках заходим в раздел Расширенные и активируем пункт Режим разработчика. Это позволит нам с лёгкостью узнавать ID любого человека, в том числе и свой.

Теперь находим любого нужного человека или себя и нажимаем на аватарке правую кнопку мыши. В появившемся меню нажимаем Копировать ID.

В ссылку https://discordapp.com/users/хххххххххххххххххх/ вместо иксов подставляем скопированный ID. Всё, ссылка на профиль (контакт) Discord готова!
Copying your Discord profile link is pretty complicated.
On social media platforms like Instagram and Twitter, you can easily copy your profile link.
Unlike social media platforms, Discord does not have a function to copy your profile link.
Hence, you need to do it manually.
Otherwise, users will only be able to add you as a friend on Discord using your username and your tag.
For example, if your username on Discord is test#1234, people can add you by entering “test#1234”.
To copy your Discord profile link, you must first copy your Discord ID.
After you’ve copied your ID, modify the “discordapp.com/users/yourID” link by replacing “yourID” with your ID.
Here’s how to copy your Discord profile link:
- Navigate to your Discord profile
- Tap on the three dots
- Tap on “Copy ID”
- Modify the “discordapp.com/users/yourID” link
- Send the link to your friends
1. Navigate to your Discord profile

The first step is to log in to your Discord account.
You can use the desktop version or the Discord mobile app for this.
However, you’re required to use the desktop version of Discord at the end of the guide.
If you’re using the Discord mobile app, tap on your profile picture on the bottom navigation bar.
2. Tap on the three dots

After you’ve tapped on your profile picture, you’ll land on your Discord profile.
On your Discord profile, you’ll see your profile banner, profile picture, and username.
Before you can get your Discord profile link, you need to copy your Discord ID.
To do so, tap on the three dots on your profile banner.
If you’re using the browser or desktop version of Discord, you need to enable developer mode first.
To do so, navigate to User Settings > Advanced > Developer Mode > Enable.
Once you’ve enabled developer mode, right-click your profile on the right sidebar and click on “Copy ID”.
3. Tap on “Copy ID”

After you’ve tapped on the three dots on your profile banner, you’ll be given an option to copy your Discord ID.
Tap on “Copy ID” to copy your Discord ID.
A Discord profile link requires a Discord ID.
Hence, you need to copy your ID to get your profile link.
4. Modify the “discordapp.com/users/yourID” link

After you’ve copied your Discord ID, you need to open a browser.
If you’re using an iPhone, open the Safari web browser.
On the other hand, if you’re using an Android device, open Chrome.
Once you’re on a browser, you need to copy and paste this link into the URL field (before):
discordapp.com/users/yourIDNow, you need to replace “yourID” with your Discord ID.
For example, if your ID is “302050872383242240”, you need to replace “yourID” with “302050872383242240” without quotation marks.
Here’s an example of a valid link (after):
discordapp.com/users/302050872383242240Essentially, the “discordapp.com/users/yourID” link allows you to visit someone’s profile on Discord.
It’s similar to an Instagram profile link like “instagram.com/followchainorg”.
5. Send the link to your friends

After you’ve replaced “yourID” with your Discord ID, copy the link to your clipboard.
You’ve successfully copied your Discord profile link!
Now, you can send the link to your friends and ask them to add you.
However, they need to use the browser version of Discord.
This will not work on the Discord mobile or web app!
To use the browser version of Discord, navigate to www.discord.com and click on “Open Discord in your browser”.
This is because they need to paste the Discord profile link into a URL field.
Once they’ve pasted it into a URL field, they’ll land on your Discord profile.
Now, they’ll be able to add you as a friend by clicking on “Send Friend Request”.
Conclusion
If someone wants to add you on Discord, you can send them your Discord username and tag (e.g. test#1234).
Alternatively, you can send them your Discord profile link by following the steps in this article.
When someone visits your Discord profile link, they’ll land on your Discord profile.
They’ll be able to see your profile banner, profile picture, and bio.
You can try it for yourself by clicking on this link: https://discord.com/users/324472927829491724.
Further reading
How to Log in to Discord With a Token
How to Find Your Discord Token
150 Good, Cool, and Aesthetic Discord Server Names
Как зайти в Дискорд по ссылке
Ссылка на Дискорд — приглашение, которое формируется создателем канала или чата для приглашения друзей или знакомых к серверу с правильными настройками. Ниже рассмотрим тонкости формирования такого URL, особенности перехода и базовые правила настройки.
Как сделать ссылку
Для расширения пользователей канала сначала необходимо сделать ссылку на Дискорд. Для этого пройдите следующие шаги:
- Войдите в приложение.
- Жмите на кнопку «Плюс» для создания сервера.
- Выберите пункт Создать сервер.
- Задайте имя и жмите на кнопку создания.

На следующем этапе остается скопировать ссылку и передать ее другим пользователям. Если сервер Дискорд уже готов, ситуация еще проще. Перейдите в него и жмите на кнопку Пригласить людей. Появляется окно, где указывается необходимый URL для приглашения других пользователей.
Продление сроков
После создания URL-адрес Дискорд действует в течение 24 часов. Но существует методика, как сделать постоянную ссылку и выставить интересующие параметры. Для этого:
- Войдите в сервер и жмите Пригласить людей.

- Поставьте отметку в пункте Сделать эту ссылку бессрочной.
- Копирайте URL и передайте его.
 При желании можно внести более точные настройки. Для этого:
При желании можно внести более точные настройки. Для этого:
- Жмите на символ шестеренки возле надписи о бессрочности ссылки Дискорд.
- Укажите, через сколько устареет линк. Система предлагает несколько вариантов — 30 минут, 1 час, 6 часов, 12 часов, сутки или никогда.
- Установите максимальное число использований (переходов) — от 1 до 500 раз.
- Переместите тумблер о предоставлении временного членства в правую сторону, если это необходимо. После перевода участники, которые не получили роль, по истечении определенного времени выгоняются.
На этом же этапе можно сгенерировать новый URL на Дискорд.
Как войти по ссылке
После получения URL необходимо знать, как зайти в Дискорд по ссылке. Сделайте следующие шаги:
-
- Копируйте URL-ссылку, по которой планируете перейти.
- Войдите в программу.
- Жмите на символ плюса в кружочке с левой стороны.

-
- Кликните на кнопку Вступить (Присоединиться к серверу).

- Вставьте скопированный на первом шаге адрес.
- Жмите на кнопку Вступить.

После этого канал или сообщество Дискорд добавляется в список доступных для дальнейшего подключения и общения. Остается лишь настроить микрофон и другие параметры для полноценной работы.
Как передать ссылку Дискорд
После создания сервера или канала пользователи распространяют адреса для перехода. Существует несколько способов, как скинуть ссылку на Discord другому человеку. Как правило, приглашение передается в социальных сетях, на форумах, в тематических сайтах или e-mail-рассылках. Альтернативный способ — передать информацию лично во время общения через разные мессенджеры. Во всех случаях итог один: человек получает ссылку на профиль, канал, сервер, чат или группу.
Почему не получается войти по приглашению
Бывают ситуации, когда войти по указанному адресу не получается. В таких обстоятельствах необходимо разобраться с возможной причиной. Их может быть несколько:
- Окончен срок действия. У URL банально мог закончиться период активности. Если он не менялся, по умолчанию, этот срок равен 24 часам. Чтобы избежать деактивации приглашения, его необходимо сделать бессрочным.
- Неправильный код. Возможна ситуация, когда указанный набор символов в приглашении некорректный. В таких случаях проверьте код и попробуйте добавить URL на Дискорд снова.
- Бан. Одной из причин возникших трудностей может быть бан, касающийся IP-адреса. В таком случае необходимо связаться с администратором и уточнить, в чем причина запрета.
- Ограничение на 100 серверов. Пользователь не может участвовать более чем в 100 серверах. Для добавления нового приглашения придется покинуть старый Дискорд-сервер.
 В остальных случаях с созданием и передачей URL-ссылки на Дискорд трудностей не возникает. Остается использовать полезный инструмент для получения приглашения других участников. И помните о сроках действия. Если вам необходимо бессрочное приглашение, эти настройки необходимо задать сразу.
В остальных случаях с созданием и передачей URL-ссылки на Дискорд трудностей не возникает. Остается использовать полезный инструмент для получения приглашения других участников. И помните о сроках действия. Если вам необходимо бессрочное приглашение, эти настройки необходимо задать сразу.
Рекомендуем:

Дискорд – это одновременно место, где пользователь может найти сервера по интересу, вбив в поиск нужное слово, и место, где каждый сервер – это отдельная изолированная площадка. Чтобы добиться такого, разработчики создали продуманную систему настройки приватности, продвижения в поиске, а также добавили специальные ссылки-приглашения. Именно эти ссылки чаще всего и используются для подключения. Расскажем, как создать ссылку-приглашение на сервер Дискорда.
Как создать приглашение в Дискорде
Начнем с того, что в Discord ссылки-приглашения не постоянные (статические), а динамические. То есть они генерируются по запросу пользователя и удаляются (становятся недействительными) через некоторое время или количество подключений по ней. Конечно, это зависит от заданных настроек при создании ссылки, что делает последнюю более гибкой.

Давайте сначала разберемся со ссылками-приглашениями в сервера и каналы.
С телефона
Обычно люди редко администрируют сервера с телефона, а вот ссылки, наоборот, создаются чаще с мобильных устройств. Для того чтобы создать ссылку на сервер, следуйте алгоритму ниже:
- Откройте мобильное приложение. Неважно, какая ОС стоит у пользователя, Android или iOS, алгоритм идентичен для обеих платформ.

- Перейдите в нужный сервер.
- Кликните по значку названия сервера в верхней части окна.

- Нажмите на значок человека со знаком «+» и подписью «Пригласить».
В этом разделе будет список ваших переписок, а ниже появится ссылка, возле которой будет значок шестеренки. Так вот, по умолчанию созданная ссылка станет недействительной через 1 день. Чтобы исправить это, кликните по значку шестеренки. Там пользователю доступна настройка времени активности ссылки (есть даже режим «Без ограничений», позволяет сделать бесконечную ссылку), максимального количества и временного членства.

Если с первыми двумя понятно, то временное членство отвечает за автоматическое исключение из сервера. После сохранения изменений нажмите кнопку «Создать ссылку» и скопируйте ее. Теперь остается только скинуть полученную строку лично другу или в общую группу.
С компьютера
На компьютере алгоритм генерации линка практически идентичен, за исключением некоторых особенностей. Алгоритм действий:
- Откройте Дискорд.
- Кликните правой кнопкой мыши по значку сервера (или по названию канала) и нажмите кнопку «Пригласить людей».
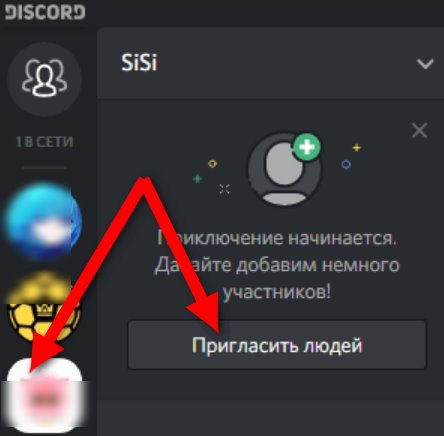
- Нажмите по ссылке «Изменить».
- Настройте время действия ссылки или, например, сделайте ее постоянной.
- Отправьте сгенерированную строку человеку, которого необходимо добавить.
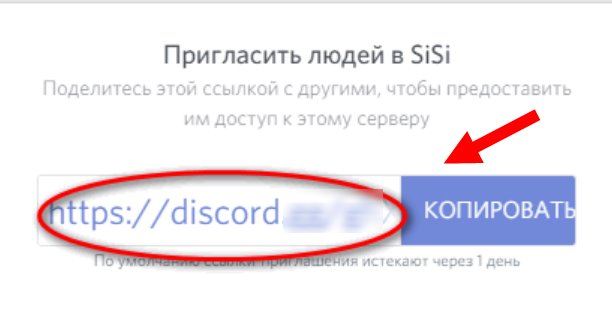
Не рекомендуется ставить бесконечное время действия. В случае, если данные попадут в общий доступ, приглашение придется отзывать через настройки.
Ссылка на профиль
С серверами разобрались, осталось научиться ссылаться на профиль аккаунта. На самом деле, в Дискорд ценят покой пользователей, а потому не позволяют каждому второму получить доступ к их профилю. Чтобы выйти на профиль отдельного пользователя, необходимо, чтобы последний либо состоял с вами в одном сервере, либо придется отправить ему запрос на дружбу.
Чтобы отправить запрос, необходимо перейти в раздел главной страницы, нажать кнопку «Добавить», а после ввести никнейм и идентификатор нужного пользователя. ID – это 4 цифры через решетку после логина. И только после принятия пользователем запроса на дружбу у вас появится новая строка в разделе «Друзья».
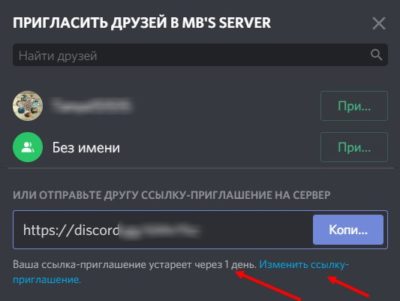
Выглядит немного сложно, но на деле такие лишние действия спасают от спама. Например, в том же ВКонтакте, каждый второй может отправить спам-сообщение в личку (если она не закрыта), а вот в Дискорде такое не получится.

Как пригласить в игру через Discord
Так как Discord в первую очередь разрабатывался как игровой мессенджер, там должна быть функция приглашения в игру. Действительно, такая возможность предусмотрена. Чтобы создать приглашение в игру, достаточно выполнить следующие действия:
- Запустите саму игру.
- Перейдите в настройки Дискорда. Для этого кликните по значку шестеренки в левой нижней части окна.
- Перейдите в раздел «Статус активности».
- С помощью соответствующей кнопки найдите вашу игру и добавьте ее в список.
- Теперь вернитесь в общий чат и кликните по значку плюса, который отвечает за отправку файлов.
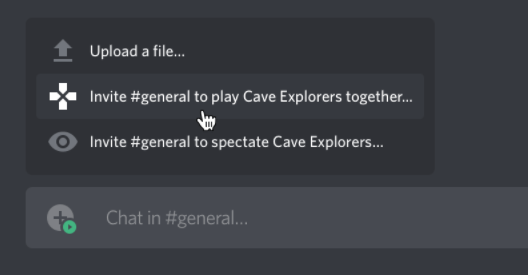
После нажатия должно открыться контекстное меню, а среди пунктов – появиться название игры. Нажмите на нее. Готово, теперь ваши игры смогут разнообразить подключающиеся участники чата.
Возможные проблемы
Однако не все может пройти гладко. Ниже приведены частые проблемы, с которыми сталкиваются пользователи:
- Ссылка перестает работать. Скорее всего, в ее написании допущена ошибка либо в настройках было установлено ограниченное время.
- Моей игры нет в списке. Добавьте ее в раздел «Статус активности», а после включите параметр «Отображать игру в профиле».
Если не удается создать ссылку, обновите версию Дискорда до последней.
Благодарим за прочтение.

Discord
Дополнительно
Зачем нужна ссылка на Дискорд: как добавить пользователя или присоединиться к серверу
Ссылка на Дискорд — URL, который формируется программой по запросу пользователя, и позволяет пригласить других участников для общения в чате, стрима и решения иных задач. Ниже рассмотрим, как правильно сделать ссылку, что нужно знать о настройках ее параметров, и как перейти по ней. Также разберем вопрос, как действовать, если по какой-то причине возникают трудности с переходом.
Что такое ссылка на Дискорд
Для начала отметим, что ссылка на профиль Дискорд — запись, применение которой позволяет быстро подключиться к серверу программы и принять участие в общении без поиска информации и траты личного времени.
URL формируется администратором программы и передается другим пользователям одним из доступных каналов связи. Получатели ссылки могут войти на Discord-сервер с учетом установленного в настройках временного промежутка. Настройки URL задает непосредственно администратор.
Как сделать ссылку
Пользователь программы должен знать, как сделать ссылку на Дискорд, чтобы отправить ее другим пользователям. Алгоритм действий имеет следующий вид:
- Войдите в программу.
- Жмите на кнопку «плюс».

- Выберите пункт Создать свой сервер.

- Укажите название Дискорд сервера.
- Кликните на иконку значка, чтобы добавить аватар.
- Жмите на кнопку Создать.

- Кликните на кнопку Копировать.

- Передайте приглашение другим пользователям, которых вы планируете пригласить для общения.
Если Discord-сервер уже готов, сделать гиперссылку в Дискорде еще проще. Для этого пройдите такие шаги:
- Выберите Discord-сервер, на который вы планируете создать приглашение.
- Жмите по нему правой кнопкой мышки.
- Кликните на пункт Пригласить людей.

- Копируйте URL и передайте его другим пользователям.

Инструкция для смартфона
Многие спрашивают, как сделать постоянную или временную ссылку на Discord в телефоне. Алгоритм действий имеет следующий вид:
- Войдите в приложение.
- Кликните на три горизонтальные полоски слева вверху.
- Жмите на существующий сервер или добавьте новый. В последнем случае жмите на кнопку с «плюсом».

- При создании нового Дискорд-сервера кликните на кнопку Создать сервер. После этого укажите имя и кликните на кнопку создания.
- Жмите на Поделиться ссылкой.



Если Дискорд-сервер уже создан, войдите в него и жмите по кнопке Пригласить участников. После этого поделитесь URL с пользователями, которых вы планируете пригласить для общения.

Настройка параметров ссылки
Если не делать дополнительных настроек, получивший данные пользователь сможет перейти по ссылке в течение 24 часов после получения. Чтобы изменить этот показатель, необходимо внести настройки. Для этого сделайте следующие шаги:
- Войдите в окно, где высвечивается URL для перехода.
- Кликните на Изменить ссылку приглашение (или на значок шестеренки, если вы используете веб-версию мессенджера).

- В разделе «Устареет через…» выберите один из вариантов. Система предлагает на выбор полчаса, один, шесть или двенадцать часов. При желании можно выставить 24 часа или никогда.

- Задайте параметр в разделе «Максимальное количество использований». Здесь можно установить 1, 5, 10, 25, 50 и 100 раз. Также имеется пункт Без ограничений. Если выбрать этот вариант, число переходов не лимитируется.

- Выберите положение тумблера с надписью «Предоставить временно членство». При включении этой опции участники выгоняются из Дискорд, если для них не была назначена роль.

- При желании сгенерируйте новую URL-ссылку с интересующими вас параметрами (если требуется).
Если вы планируете дать ссылку на Дискорд с помощью приложения на телефоне, алгоритм почти такой же. Войдите в окно с URL-ссылкой, жмите на шестеренку и задайте интересующие параметры. После этого можно сразу создать новое приглашение и передать его другим участникам.


Как сделать постоянную ссылку в Дискорд
Многие пользователи не хотят морочить голову с созданием временных URL. В таких случаях они интересуются, как сделать постоянную ссылку в Discord. Для решения этой задачи сделайте следующие шаги:
- Откройте программу в браузере (в приложении подобную галку поставить нельзя)
- Войдите на сервер и жмите на правую кнопку мышки.
- В появившемся окне поставьте пункт Сделать эту ссылку бессрочной.
- Копируйте запись и передайте ее другим пользователям.

При выборе такого варианта ссылка-приглашение не имеет ограничений по времени и никогда не устаревает. Обратите внимание, что при выборе этого пункта набор символов в конце Дискорд-ссылки меняется.
Как войти по ссылке
Выше мы разобрались как скопировать ссылку в Дискорде с помощью телефона или компьютера. Далее приглашение необходимо передать потенциальным участникам. Это можно сделать любым из доступных способов:
- Через социальные сети.
- С помощью форумов.
- На тематических сайтах.
- В сообщении на телефоне.
- Через рассылку e-mail.
- Лично и т. д.
Вариантов, как скинуть ссылку на Дискорд, более десятка. При этом на смартфоне пользователям сразу предлагаются пути для рассылки информации.
Как только URL-приглашение получено, через него можно войти в Дискорд-сервер. Для этого сделайте такие шаги:
- Копируйте ссылку URL, полученный от администратора Discord.
- Зайдите в программу.
- Кликните на символ «плюса» в кружочке слева.
- Жмите на кнопку Вступить (подключение к серверу).

- Установите копированное на первом шаге приглашение.

- Кликните на кнопку Вступить.
После выполнения этих действий сообщество или канал Дискорд появляется в перечне. Приглашенный участник может писать администратору и другим пользователям, а также решать иные задачи. На завершающем этапе необходимо настроить микрофон и динамик для полноценного общения.
Почему не получается войти по ссылке
Выше мы рассмотрели, как зайти в Дискорд по ссылке и начать пользоваться возможностями программы. Но бывают ситуации, когда сделать работу с первого раза не удается. К примеру, появляется ошибка, или человек попадает на пустую страницу. Причины могут быть различными:
- Адрес IP забанен. Для решения проблемы напишите в службу поддержки и уточните причины блокировки. Если вы входите через VPN, попробуйте подключиться заново для получения нового IP. Бывают ситуации, что присвоенный айпи адрес оказался в черном списке.
- Окончен срок действия URL. Администратор мог создать временную ссылку-приглашение. Если участник не успел перейти по нему в установленный срок, возможность перехода аннулируется. В таких обстоятельствах необходимо обратиться к создателю и попросить его сделать новую URL-ссылку.
- Окончание лимита. По действующим правилам человек не может подключиться к более чем 100 серверам. Чтобы перейти по новому приглашению, необходимо удалиться из какого-то Дискорд сервера.
- Ошибка в копировании. Многие пользователи копируют URL через Ctrl+C с последующим нажатием Ctrl+V. Для надежности лучше использовать кнопки для копирования, доступные как на ПК, так и на телефоне.
Если рассмотренные выше рекомендации не сработали, всегда можно обратиться в службу поддержки и получить информацию, как войти в Дискорд по ссылке. Специалисты проанализируют проблемы и дадут рекомендации.
Итоги
Теперь вы знаете все о приглашения на Discord, как его оформить, и что делать для передачи другим пользователям. Остается пройти все этапы и собрать участников. Если возникают трудности с отправкой или входом по URL-ссылке, всегда можно обратиться в поддержку и уточнить причины сложившейся ситуации.
