Чтобы поделиться страницей или изображением, можно скопировать веб-адрес или URL.
Как скопировать URL изображения
Примечание. URL изображения начинается с https://images.app.goo.gl/ или https://www.google.com/imgres?imgurl.
Как вставить скопированный URL
Скопированный URL хранится в буфере обмена.
Чтобы вставить URL, выполните следующее:
- Правой кнопкой мыши нажмите на текстовое поле.
- Выберите Вставить.
Как скопировать URL страницы результатов поиска
URL веб-страницы
- Откройте сайт google.com на компьютере.
- Введите поисковый запрос.
- Нажмите на адресную строку в верхней части экрана, чтобы выделить весь URL.
- Правой кнопкой мыши нажмите на выделенный URL
Копировать.
URL изображения
- Откройте страницу images.google.com на компьютере.
- Введите поисковый запрос.
- Нажмите на нужное изображение в результатах.
- Нажмите на адресную строку в верхней части экрана, чтобы выделить весь URL.
- Правой кнопкой мыши нажмите на выделенный URL
Копировать.
Как скопировать URL страницы
- Откройте сайт google.com на компьютере.
- Введите поисковый запрос.
- Найдите нужную страницу в результатах и откройте ее.
- Нажмите на адресную строку в верхней части экрана, чтобы выделить весь URL.
- Правой кнопкой мыши нажмите на выделенный URL
Копировать.
Эта информация оказалась полезной?
Как можно улучшить эту статью?
ТехнологииПрограммирование
Анонимный вопрос
15 июля 2020 · 72,4 K
Посмотреть а адресную строку бразузера – там отображается урл сраниц и изображений. Или нажать на изображение на странице правой кнопкой мыши и выбрать: inspect element или view source.
31,6 K
Комментировать ответ…Комментировать…
Менеджер проектов. Внедряем проекты в бизнес, объясняем их работу в интернете, помогаем… · 23 февр 2021
Нужно кликнуть по картинке правой кнопкой. Появится контекстное меню, в котором следует выбрать пункт “копировать url картинки” или “копировать ссылку на изображение”. Все, адрес скопирован, хранится в буфере обмена.
Но есть и такие картинки, которые даже через код посмотреть не получается. В этом случае, если изображение очень нужно, можно опубликовать задачу на… Читать далее
9,0 K
В том-то и дело, что кликаю правой км, а во вкладке НЕТ строки копировать URL картинки
Комментировать ответ…Комментировать…
Задавай правильные вопросы – получай правильные ответы! · 25 сент 2020
1 – в классическом случае навести курсор мышки на картинку и посмотреть на путь, который покажет браузер в левом нижнем углу. Если ничего не получилось, то клик правой кнопкой мыши и выбрать “исследовать элемент” или “инспектировать код” в зависимости от браузера. Вы увидите часть кода страницы где указан путь до картинки.
2 – Не все URL картинок можно узнать из… Читать далее
7,6 K
Комментировать ответ…Комментировать…
Загрузить PDF
Загрузить PDF
Из этой статьи вы узнаете, как найти адрес изображения. Для этого можно воспользоваться поисковой системой Google или любой другой (например, Яндекс). Чтобы присвоить адрес изображению, которое хранится на компьютере, загрузите картинку в Imgur и скопируйте оттуда адрес.
-

1
Откройте страницу поиска изображений Google. Перейдите на страницу https://images.google.com/ в веб-браузере на компьютере. Откроется страница поиска изображений Google.
-

2
Введите запрос, чтобы найти изображение. Введите слово или фразу в текстовом поле посередине страницы.
-

3
Щелкните по значку «Найти»

. Он находится справа от текстового поля. Будут найдены изображения, соответствующие поисковому запросу.
-

4
Найдите нужное изображение. Для этого прокрутите найденные картинки.
-

5
Откройте изображение. Для этого щелкните по изображению.
-

6
Скопируйте адрес изображения. Щелкните по изображению правой кнопкой мыши и в меню выберите одну из следующих опций (в зависимости от браузера):[1]
- Chrome: нажмите «Копировать URL картинки»;
- Firefox: нажмите «Копировать ссылку на изображение»;
- Microsoft Edge: нажмите «Копировать ссылку»;
- Internet Explorer: нажмите «Свойства», выделите адрес справа от заголовка «Адрес» и нажмите Ctrl+C.
- Safari: нажмите «Копировать адрес изображения».
-

7
Вставьте адрес. Чтобы просмотреть адрес картинки, вставьте его в текстовое поле или текстовый редактор — поместите курсор в текстовое поле и нажмите Ctrl+V (Windows) или ⌘ Command+V (Mac).
Реклама
-

1
Запустите приложение Google Chrome

. Нажмите на значок в виде красно-желто-зеленого круга с синим центром.
- Если на смартфоне нет Google Chrome, скачайте этот браузер в App Store или в Play Маркете.
-

2
Коснитесь адресной строки. Она находится в верхней части экрана. Откроется экранная клавиатура.
- Если в адресной строке есть какой-либо текст, он будет выделен, когда вы коснетесь адресной строки; в противном случае удалите этот текст.
-

3
Введите поисковый запрос. Введите слово или фразу.
-

4
Нажмите Найти. Эта кнопка находится на клавиатуре. Будет найден контент, соответствующий поисковому запросу.
- На Android-устройстве нажмите «Перейти» или Enter/Return.
-

5
Перейдите на вкладку Картинки. Она находится в верхней части страницы результатов поиска. На экране отобразятся только картинки.
-

6
Найдите нужное изображение. Для этого прокрутите результаты поиска.
-

7
Откройте картинку. Для этого коснитесь ее.
-

8
Нажмите на значок «Поделиться»

. Он находится под картинкой. Откроется меню.
- На Android-устройстве коснитесь значка «Поделиться»

.
- На Android-устройстве коснитесь значка «Поделиться»
-

9
Скопируйте ссылку. Нажмите и удерживайте ссылку в нижней части меню, а затем нажмите «Копировать ссылку», когда появится запрос.
-

10
Вставьте ссылку. Чтобы просмотреть адрес картинки, запустите любое приложение с текстовым полем, коснитесь текстового поля, коснитесь и удерживайте текстовое поле, а затем в меню нажмите «Вставить».
Реклама
-

1
Найдите нужное изображение. Можно найти адреса большинства изображений, которые есть в интернете.
-

2
Убедитесь, что открыли само изображение. На некоторых веб-сайтах есть миниатюры картинок, а не сами изображения. В этом случае вы узнаете адрес миниатюры, а не картинки. Поэтому убедитесь, что в браузере открылось само изображение.
- Например, картинки в этой статье на самом деле являются миниатюрами. Чтобы открыть само изображение, нужно щелкнуть по его миниатюре.
-

3
Щелкните по нужному изображению правой кнопкой мыши. Откроется меню.
- Если на компьютере Mac у мыши одна кнопка, удерживайте Ctrl и щелкните по изображению, чтобы открыть контекстное меню.
- На мобильном устройстве (например, смартфоне или планшете) нажмите и удерживайте изображение, а затем в меню коснитесь «Копировать адрес» или «Копировать ссылку». Эта опция есть не во всех браузерах.
-

4
Скопируйте адрес изображения. В меню выберите следующую опцию (в зависимости от браузера):
- Chrome: нажмите «Копировать URL картинки»;
- Firefox: нажмите «Копировать ссылку на изображение»;
- Microsoft Edge: нажмите «Копировать ссылку»;
- Internet Explorer: нажмите «Свойства», выделите адрес справа от заголовка «Адрес» и нажмите Ctrl+C.
- Safari: нажмите «Копировать адрес изображения».
-

5
Вставьте адрес. Скопированный адрес будет отправлен в буфер обмена. Теперь адрес можно вставить куда угодно, например, в сообщение, документ или адресную строку браузера.
- Если вы скопируете что-то еще, прежде чем вставите адрес, он будет перезаписан скопированным контентом.
Реклама
-
1
Уясните суть этого метода. Чтобы присвоить адрес изображению, которое хранится на компьютере, загрузите картинку на любой сервис для хранения и обмена фото (например, на Imgur), а затем скопируйте ссылку на эту картинку. Imgur является одним из самых популярных из таких сервисов.
-

2
Откройте сайт Imgur. Перейдите на страницу https://imgur.com/ в веб-браузере компьютера. Откроется домашняя страница Imgur.
-

3
Щелкните по New post (Новая публикация). Это зеленая кнопка в верхней части домашней страницы. Откроется меню.
-

4
Нажмите Browse (Обзор). Эта серая кнопка находится посередине меню. Откроется Проводник (Windows) или Finder (Mac).
-

5
Выберите изображение на компьютере. Перейдите в папку с нужным рисунком, а затем щелкните по нему, чтобы выбрать.
-

6
Нажмите Открыть. Эта кнопка находится в правом нижнем углу окна. Выбранная картинка будет загружена в Imgur.
- Изображение можно озаглавить — для этого щелкните по текстовому полю над изображением и введите текст.
-

7
Нажмите Copy (Копировать). Эта серая кнопка находится справа от адреса изображения в верхней правой части страницы. Адрес изображения будет скопирован в буфер обмена компьютера.
-

8
Вставьте адрес. Чтобы просмотреть адрес картинки, вставьте его в текстовое поле или текстовый редактор — поместите курсор в текстовое поле и нажмите Ctrl+V (Windows) или ⌘ Command+V (Mac).
Реклама
Советы
- Поисковые системы (Яндекс, Bing) аналогичны Google, но Google является самым популярным поисковиком в мире.
Реклама
Предупреждения
- Чтобы использовать изображение, созданное другим человеком, получите его разрешение и упомяните его возле изображения; в противном случае использование изображения считается незаконным.
Реклама
Об этой статье
Эту страницу просматривали 145 102 раза.
Была ли эта статья полезной?
Получаем ссылку на картинку из Контакта
С другого сайта.
Так это выглядит в Яндекс браузере:
Кликаем на изображении правой кнопкой и в появившемся меню нажимаем “Копировать адрес изображения” (в Хроме – “Копировать URL картинки”).
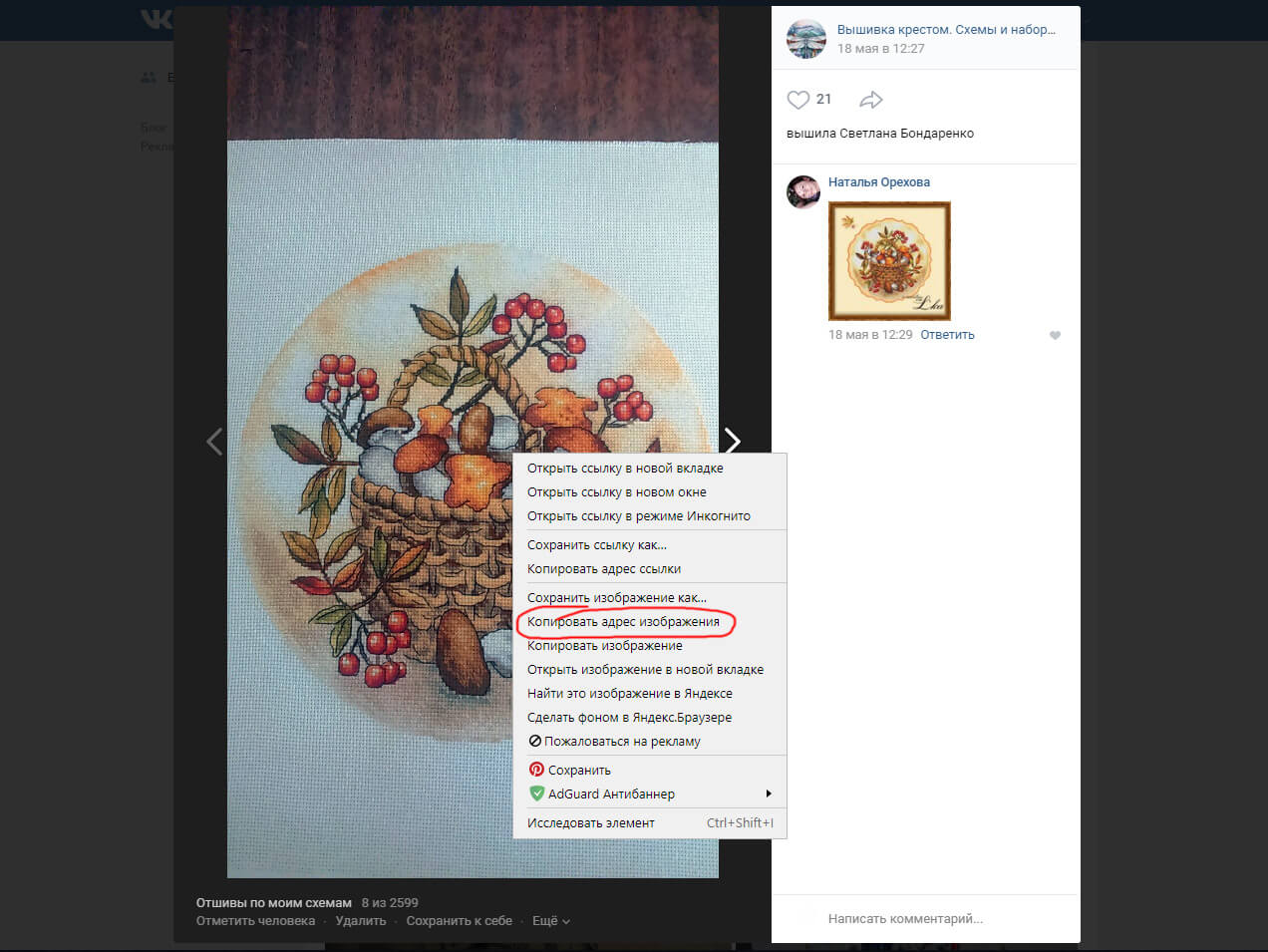
Теперь вы можете использовать эту ссылку где угодно… Например добавить к отзыву на товар:
Нажмите правой кнопкой на поле рядом с надписью “Ссылка на изображение” и “Вставить” в появившемся меню.
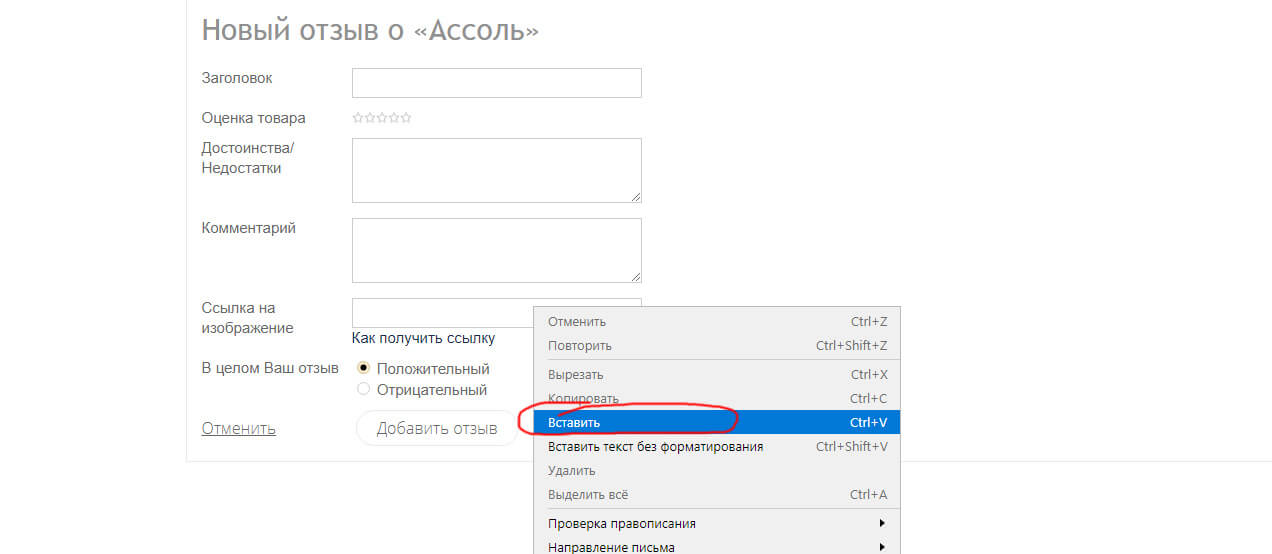
Если в выпадающем меню браузера нет пункта “Скопировать адрес изображения” (например в Inernet Explorer или в Edge), то порядок действий такой:
открываем изображение, справа внизу нажимаем “Еще” и в меню выбираем “Открыть оригинал”:
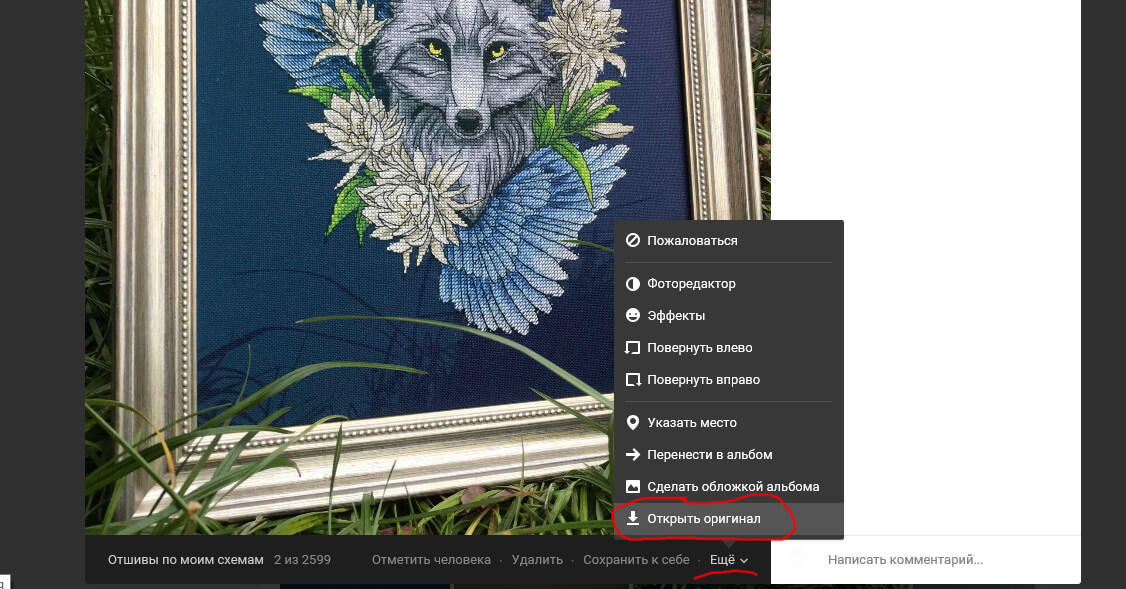
Картинка откроется в новом окне и ссылка на него будет в адресной строке. Просто кликаем на ней правой кнопкой и выбираем “Копировать”:
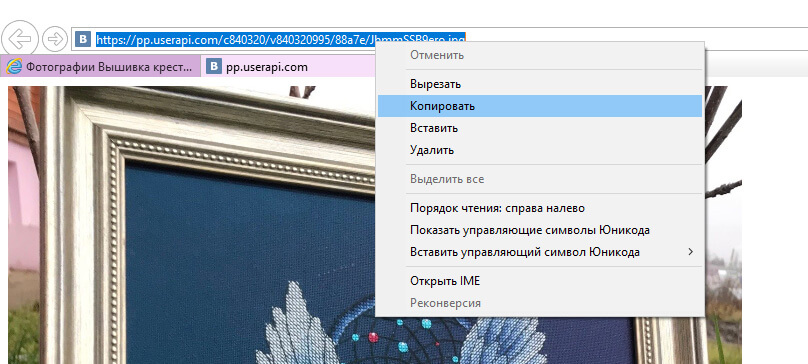
Как получить ссылку на изображение с любого сайта.
В Яндекс браузере или Хром браузере (скорее всего и во многих других) если кликнуть на любой картинке любого сайта правой кнопкой, в меню будет пункт “Скопировать адрес изображения” (в Хроме он называется “Копировать URL картинки”).
В Internet Explorer может сработать кликнуть на изображении правкой кнопкой и в меню выбрать “Копировать”.
Так Вы можете получить ссылку на практически любую картинку.
Проверить скопировали ли Вы ссылку на изображение в буфер обмена можно открыв новую вкладку браузера, вставив в адресную строку содержимое буфера (правая кнопка – “Вставить” или Ctrl+V) и нажав “Ввод”. Если в окне откроется нужная картинка (только картинка и ничего более), значит адрес вы скопировали верно.
Некоторые пользователи задаются вопросом- что такое буфер обмена и где искать, например, скопированные ссылки на сайт в телефоне, чтобы поделиться ими с друзьями.
Буфер обмена – участок пространства ОЗУ смартфона, временно хранящий изображения, текст и другую информацию, которая попадает туда после копирования. Хранилище позволяет человеку не запоминать точную информацию “от” и “до”, безошибочно делясь ею в другом месте.
Особенно полезно, когда существует потребность поделиться ссылкой: запоминать адреса сайтов – не самая простая и приятная задача. Не забудьте вставить скопированный текст в заметки или сообщения, иначе информация удалится из памяти телефона.
Создайте бесплатно лендинг и мультиссылку Хиполинк для Инстаграм, ВК, Ютуба, любой соцсети и любого мессенджера.
Где находится буфер обмена?
Рассмотрим операционную систему Android. Отдельной папки или другого конкретного места для буфера обмена на смартфонах не предусмотрено. Открыть временное хранилище можно следующим путём:
— открыть приложение, где вставляется текст – сообщения, заметки, поиск браузера
— над буквенной раскладкой найти значок “листа бумаги” – буфер обмена, в случае использования клавиатур GBoard/Microsoft SwiftKey.
Функции временного хранилища GBoard/Microsoft SwiftKey
1. Включение функции “Буфер обмена” позволяет сохранять несколько объектов на 1 час внутри оперативной памяти, после происходит автоматическая очистка
2. При удерживании объекта можно закрепить его, избежав автоматического удаления спустя час в GBoard, в Microsoft SwiftKey нужно нажать значок “канцелярской кнопки”
3. С помощью значка редактирования GBoard (“карандашик”) хранилище очищается вручную, у Microsoft SwiftKey удаление происходит с помощью свайпа по фрагменту
Как использовать буфер обмена в телефоне
Все привыкли использовать комбинацию клавиш Ctrl+C – Ctrl+V при работе с буфером обмена на ПК. На смартфонах получается иначе. Допустим, вы хотите поделиться ссылкой на сайт:
— скопируйте ссылку на статью из поисковой строки браузера: удерживайте ссылку, полностью выделите содержимое (обычно это происходит автоматически)
— нажмите “копировать”, ссылка сохранится внутри буфера обмена
— перейдите к диалогу, удерживайте пустое поле для ввода текста
— нажмите “вставить”, отправьте скопированную ссылку или откройте хранилище, не начав писать сообщение, и выберите скопированную ссылку оттуда
Когда вы часто используете одну и ту же ссылку, не забудьте закрепить ее в буфере обмена, чтобы избавить себя от потребности постоянно искать ее. Такая функция крайне удобна, при наличии мультиссылки, которую достаточно отправить, чтобы поделиться вашими контактами и основной информацией о вас. Создать мультиссылку можно с помощью сервиса-конструктора Хиполинк.
Иногда кнопки “копировать” и “вставить” могут перестать появляться. Значит пора очистить ОЗУ, с помощью получения рут-прав или сбросить настройки системы до заводских. Получение root-прав возможно не на всех моделях смартфонов, а механизм получения зависит от самого гаджета. Очистить буфер с правами администратора можно следующим путём:
1. найдите на смартфоне “Файлы” или другое аналогичное приложение-менеджер
2. зайдите в папки “Android” → “Data” → “ClipBoard” и удалите лишние файлы
3. в Настройках перейти в “Приложения” → “Все”
4. выбрать TestService, принудительно остановить и очистить данные
5. Перезагрузить телефон
Расширение функционала временного хранилища
При больших объемах информации удобно использовать сторонние приложения, расширяющие возможности работы с буфером обмена. Приложения-менеджеры позволяют:
— копировать несколько участков текста, оставляя их храниться в специальных разделах без автоматического удаления
— создавать заметки в приложении
— быстро очищать буфер обмена
— классифицировать скопированные элементы, ссылки, изображения по созданным категориям
— сохраняет историю скопированных данных
Такие приложения редко содержат рекламу и бесплатны для скачивания.
Буфер обмена для iOS
Для пользователей систем iOS и Mac появился универсальный буфер обмена, объединяющий временное хранилище между всеми устройствами пользователя.
Механизм схож с работой AirDrop. Если устройства принадлежат одному аккаунту iCloud, используйте Bluetooth для обнаружения устройства, и Wi-Fi для передачи информации. В основном все новые модели Apple содержат доступ к универсальному хранилищу. Воспользоваться им можно следующим путем:
1. Убедитесь, что на всех устройствах совершен вход в iCloud с одним и тем же Apple ID, включены модули Wi-Fi и Bluetooth. Активирована функция Handoff.
2. На одном из устройств скопируйте ссылку, текст. Если это Mac используйте команду “Command+C – Command+V”. Содержимое попадает в буфер обмена на всех устройствах поблизости
3. Вставьте скопированный элемент на нужном устройстве. Содержимое удаляется через 2 минуты.
Например: скопируем ссылку с iPhone на iPad. Убеждаемся, что все необходимые для работы функции включены на обоих устройствах. Открываем Chrome на iPhone, копируем ссылку на сайт. Открываем браузер на iPad и просто вставляем содержимое из хранилища. Удобно и просто!
Из недостатков: универсальное хранилище Apple не позволяет посмотреть историю копирования и быстро очищает буфер, а устройства не всегда определяют друг друга. Картинки вставляются в специальных программах, поддерживающих работу с изображениями. Прямая вставка в программу “Фото” не доступна.
Теперь вы знаете где искать в телефоне скопированные ссылки, текст и функции временного хранилища на Android и iOS.
