Для того, чтобы делать скрины с возможностью поделиться ссылкой, существует множество бесплатных браузерных расширений и сервисов. Они позволяют создавать скриншот полной страницы, убирать ненужную информацию, сразу получить ссылку на скриншот и т. д.
Например:
Lightshot
Один из самых популярных бесплатных сервисов для создания скриншотов. Программа очень проста в использовании. Необходимо просто скачать и установить. Подходит как для Windows, так и для MacOS.
Используя этот сервис, можно заскринить выбранную область или полную площадь экрана. После чего изображение можно элементарно отредактировать: подчеркнуть нужное или написать текст, скопировать в социальные сети, сохранить или скопировать ссылку на скрин. Сохраняет изображение в форматах .jpg, .png, .bmp.
Joxi
Еще один популярный бесплатный сервис, который подходит для MacOS и Windows. Программа позволяет сделать быстрый скриншот, при необходимости отредактировать его и сразу же поделиться ссылкой на изображение. В редакторе помимо стрелок, линий и текста можно выделить или размыть любую область на скриншоте. А если зарегистрироваться в Joxi, вы получите бесплатный доступ к облаку в размере 1 ГБ.
ScreenShooter
Русскоязычная программа, схожая с Lightshot. Имеет встроенный редактор с возможностью добавлять фигуры, текст или размывать выбранную область, позволяет делать снимок любой области на экране. А также поддерживает синхронизацию с такими облачными хранилищами, как Google Drive, OneDrive и т. д.
Абсолютно бесплатный сервис, который поддерживает только Windows.
Monosnap
Еще один бесплатный сервис для Винды и Мака, который поддерживает не только скриншоты, а и скринкасты (возможность записывать видео экрана). Интересно, что изначально сервис делался только под MacOS, но имел успех и был выпущен под Windows. У программы существует свое облачное хранилище, до 2 ГБ можно использовать на бесплатном тарифе, а от 10 ГБ — на платном. Интегрируется с Zoom, Youtube, DropBox, Яндекс.Диском и Google Drive.
Full Page Simple Screen Capture
Full Page Simple Screen Capture — расширение для браузера Chrome. Удобно тем, что имеет возможность захватывать всю страницу или конкретную выделенную область. Есть свой редактор с минимальным количеством функций. Позволяет сохранять изображения в .png и .pdf или копировать их в буфер обмена. Абсолютно бесплатный сервис.
12,7 K
Спасибо за инфу. У Monosnap, кстати, нет интеграции с Я.диском
Комментировать ответ…Комментировать…
|
Мне иногда требуется ссылка на сделанный скриншот. Сам скрин, просто сделать в программме Paint через PrintSkreen, а вот как просто сделать ссылку на него не понятно. Кто обладает такими знаниями, прошу ответить.
Для этого скрин сначала надо разместить в Интернете. Это место (url) и будет ссылкой. Если скриншот хранится на сетевом диске в локальной сети, то надо просто указать путь к нему. Например, Q:Marketing_Groupe-lubскриншот.jpg автор вопроса выбрал этот ответ лучшим Чтобы получить ссылку на сделанный Вами скриншот, достаточно загрузить его на какой-либо сервер, будь то Ваш личный сайт, файлообменник, блог или даже проект bolshoyvopros. То есть, картинка должна быть загружена на какой-то сайт, на котором она получит персональную ссылку. Я рекомендую всем использовать бесплатный фото-хостинг mepic.ru, который, в отличии от аналогов, очень прост в использовании и не показывает многочисленные рекламные объявления, чтобы заработать деньги на посетителях. Заходите на сайт, нажимаете обзор, ищите фото на своём компьютере и нажимаете “сохранить”. Скриншот будет загружен на сервер сайта mepic.ru и Вы сразу поулчите персональную ссылку на него.
У м к а 6 лет назад Как я поняла просблем с созданием самого скриншота у вас нет. Таким образом, чтобы сделать ссылку можно воспользоваться услугами ресурса Всё достаточно просто. Нажимаем кнопку Далее, подгружаем ранее сделанный скриншот. Снимаем отметку Затем жмём
Нужная ссылка появится в новом окне на самой верхней строчке.
По Читатель 7 лет назад Делаете необходимый Вам скриншот. Открываете Paint (стандартные программы есть на любом компьютере) нажимаете Ctrl V (вставить). Далее Файл – Сохранить как – сохраняете на компьютере. Открываете фотохостинг нажимаете в нем Выбрать файл (либо Обзор). Выбираете свой рисунок на компьютере. Нажимаете загрузить. После загрузки изображения под изображением появятся ссылки – копируете прямую ссылку. Эту ссылочку и передаете кому необходимо.
moreljuba 6 лет назад Если вам просто необходимо получить ссылку на сделанный вами скриншот, то я просто напросто рекомендую загрузить его на один из специально предназначенных серверов-файлообменников. Например, для этих целей можете выбрать такой сервер как Radikal. Всё очень просто – загружаете сюда как изображение свой скриншот и ему присваивается как раз своя собственная ссылка, которую вы и можете пересылать по своему желанию.
Для того чтобы сделать такую процедуру я пользуюсь программой и расширением для Хром под названием Lightshot. По ссылке можно скачать как программу так и расширение. Если пользуетесь браузером то достаточно расширения. Можно как сделать скриншот части экрана, так и загрузить уже ранее снятый скриншот. Потом скопировать ссылку и поделиться ее. Все довольно просто и интуитивно понятно.
Помощни к 6 лет назад Я пользуюсь расширением в Хроме, называется Joxi. При помощи него можно делать скрины веб-страниц целиком, а потом сразу обрабатывать. А когда работу завершил и нажал на галочку, ссылка автоматически копируется в буфер, и можете ей делиться в кем угодно – это прямая ссылка на скачивание.
dex210 8 лет назад Всё очень просто!Заходите в яндекс диск в почте,мой диск(если есть яндекс почта)Загружаете с компьютера картинку(Безымянный)Который загрузили,с paint на комп,нажимаете загрузить и он даёт вам ссылку , в правом нижнем углу автоматом.Копируете и отсылайте куда угодно!
farcry34 6 лет назад Сохраняете свой скриншот через пейнт, заходите на сайт http://upload.akusherstvo.ru . Нажимаете загрузить картинку, выбираете файл и получаете ссылку HTTP , копируете и вставляете куда нужно. Пример: http://upload.akusherstvo.ru/image1079621.jpg
malishkanady 8 лет назад Через пейнт сохраняете скрин, а потом заходите на сайт Скриншот.ру. Загружаете туда картинку вашу и получаете ссылку.Сама регулярно пользуюсь этим сайтом-очень удобный и занимает меньше минуты времени. Удачи! Regina90 4 года назад Сначала нужно загрузить скриншот на какой-нибудь бесплатный хостинг картинок (например, Радикал), после окончания процесса вам отобразится ссылка, которую остается скопировать и вставить куда вам нужно.
antoniya 4 года назад Вот сейчас я учусь делать такую ссылку. Из всех ответов выбрала самый простой путь. Нажимаю клавишу (принт скрин)
открываю программу поинт – жму (вставить) – пытаюсь закрыть окно программы она предлагает сохранить – даю имя файлу и (сохраняю). Открываю сайт хостинг картинок (мепик)-на сайте жму кнопку (выберите файл) – выбираю и жму на этот файл, (открываю) (загружаю) получаю ссылку для просмотра, код для форума или блога и HTML код Знаете ответ? |

16 октября 2018
Как сделать ссылку на скриншот (снимок экрана)
Чтобы поделиться скриншотом (то есть снимком экрана), можно сначала разместить скриншот в интернете, а пользователю (пользователям) отправить ссылку на него. Сделать это можно несколькими способами.

1 способ: бесплатные хостинги изображений, облачные хранилища
Суть этого способа заключается в следующем:
- Создать скриншот с помощью стандартных средств операционной системы или программ.
- Загрузить полученную картинку на один из хостингов изображений или облачный сервис (например, Яндекс.Диск).
- После загрузки вы получите ссылку на него.
Можно сделать скриншот с помощью программы «Ножницы», а в качестве онлайн-сервиса выбрать “PicShare”.
Порядок действий:
1) Чтобы открыть приложение «Ножницы», необходимо нажать на «Пуск» и выбрать «Все программы» -> «Стандартные» -> «Ножницы».

Еще один вариант – набрать комбинацию клавиш “Win” + “R”, в появившемся окне ввести команду “SnippingTool” (без кавычек).
2) Окно программы имеет следующий вид:

Можно создавать скриншоты как всего экрана, так и отдельной его части (например, активного окна).
3) Снимок экрана делается путем нажатия на кнопку «Создать».
Сам процесс создания скриншота зависит от того, какой вариант снимка экрана вы выбрали.
Например, если это «Произвольная форма» или «Прямоугольник», то нужно выделить левой кнопкой мыши нужную область (ее границы будут красного цвета).
В итоге скриншот появится в окне программы.

4) Чтобы сохранить скриншот, можно нажать на значок дискеты, воспользоваться комбинацией клавиш “Ctrl” + “S” или в меню выбрать пункт «Файл» -> «Сохранить как».

5) Следующий этап – это размещение полученного скриншота на сайте PicShare.
На главной странице сайта отображается специальная форма для загрузки изображений.

Нажать на кнопку «Обзор» и выбрать файл со скриншотом, который вы сделали.
На форме должно отобразиться имя файла.
Нажать на кнопку «Загрузить».
6) Файл будет размещен на сервере PicShare, и вы получите сообщение об успешной загрузке.

Ссылка на скриншот будет отображаться в поле «Ссылка на страницу просмотра». Ее можно скопировать стандартными методами: сначала выделить ссылку, а затем нажать комбинацию “Ctrl” + “C” либо пункт контекстного меню «Копировать».
2 способ: специализированные программы
Существуют программы (утилиты), с помощью которых можно не только сделать скриншот, но и сразу же загрузить этот скриншот на сервер и получить ссылку на него.
Например, Lightshot.

Эта программа запускается автоматически при запуске операционной системы, на панели задач можно увидеть ее значок в виде пера.

После создания скриншота вы увидите инструменты для работы с ним, они будут расположены слева и сверху. Здесь же будет кнопка (в форме облака) для загрузки скриншота на сервер («Загрузить на prntscr.com»).

Нужно нажать на нее и дождаться загрузки изображения на сервер.

3 способ: социальные сети
Еще один вариант (он является менее распространенным) – это загрузить скриншот на свою страницу в одной из социальных сетей.
Например, «ВКонтакте» можно либо добавить скриншот на стену либо загрузить его в альбом.
Если вы выбрали вариант с загрузкой на стену, то сделать нужно следующее:
1) В поле «Что у вас нового?» нажмите на значок фотоаппарата.

2) После этого откроется окно для загрузки изображения.

Выбираете свой скриншот, а затем нажимаете на кнопку «Отправить».

3) Скриншот будет загружен.
Чтобы скопировать ссылку на скриншот, достаточно щелкнуть на нем правой кнопкой мыши и в контекстном меню выбрать «Копировать ссылку».

Она будет выглядеть так:

Программа Lightshot предназначена для быстрого выполнения скриншота экрана, редактирования его. Она позволяет поделиться изображением, отправив фото или ссылку на него.
Содержание
- Преимущества
- Выполнение скриншота
- Меню управления
- Панель инструментов
- Горячие клавиши
- Как получить ссылку на скриншот
Преимущества
Одно из преимуществ Lightshot – ее быстродействие. Кроме этого с ней легко получить ссылку на скриншот, которую можно загрузить в соцсети или на форум.
Меню программы простое и интуитивно понятное. Немаловажное преимущество программы – полное отсутствие рекламы. Ничто в ней не отвлекает от создания скринов. Впоследствии их можно смотреть в Галерее аккаунта.
Выполнение скриншота
Если программа еще не установлена, ее нужно скачать и инсталлировать.
Скачать Lightshot
После установки в меню появляется ее иконка.
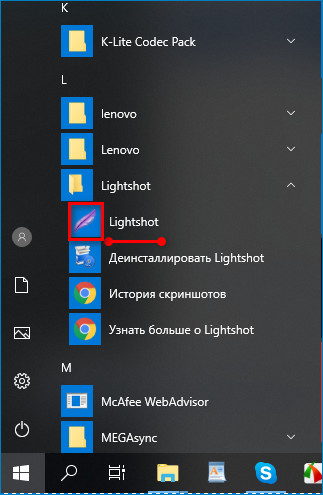
После клика по ней экран затемняется, а возле курсора появляется сообщение «Выберите область».
Потяните курсор с зажатой левой клавишей мыши, выбирая нужный участок.
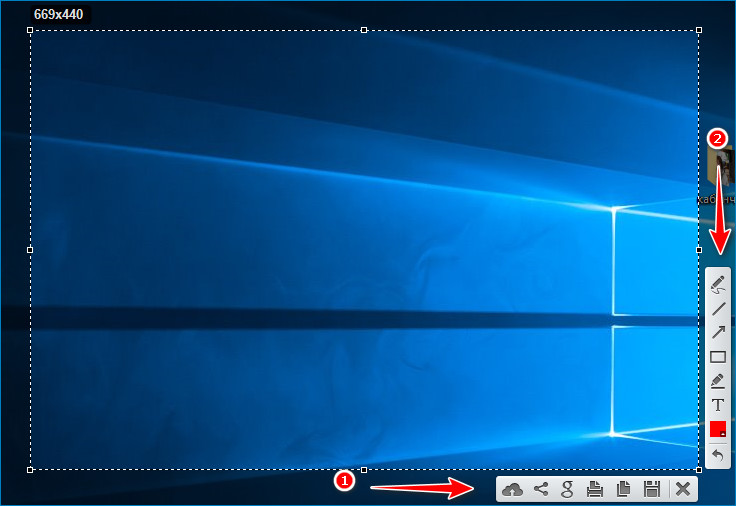
Размер выделенной области можно изменить, растянув его за углы уже после того, как курсор был отпущен.
Меню управления
В нижней части под выделенной областью расположена панель управления, которая позволяет:
- отправить изображение на сервер для получения Lightshot ссылки вида http://prntscr.com/***.png (1);
- поделиться в популярных соцсетях ВК, Фейсбук, Твиттер, Пинтерест (2);
- найти изображение, максимально похожее на полученное, в Google (3);
- отправить на печать (4);
- копировать (5);
- сохранить на компьютере (6);
- закрыть файл (крестик).
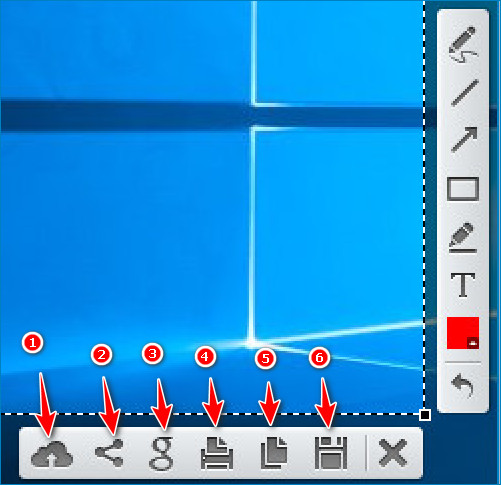
Панель инструментов
Справа расположена панель инструментов:
- Карандаш;
- Линия;
- Стрелка;
- Маркер;
- Квадрат;
- Текст;
- Изменение цвета;
- Отмена предыдущего действия.
Здесь нет шкалы или счетчика, которые позволяют изменять размер линий, наносимых на скрине карандашом или маркером. Чтобы выполнить эту операцию, прокручивайте колесико компьютерной мыши.
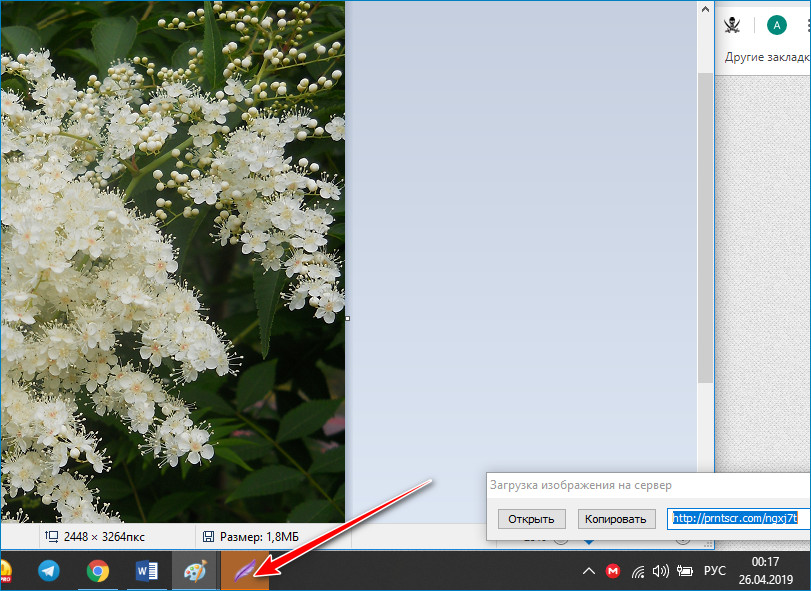
Во время работы программы ее иконка в виде пера фиолетового цвета появляется на панели задач.
Горячие клавиши
Программа позволяет выполнять скрины при помощи горячих клавиш:
- PrtSc – начать выполнение скрина;
- Ctrl+C – копировать;
- Ctrl+S – сохранить там, где уже хранятся предыдущие скрины без заполнения обычной формы через диалоговое окно;
- Ctrl+D – загрузить скрин и получить ссылку на него в выпадающем окне;
- Ctrl+A – раскрыть во весь экран;
- Esc или Ctrl+X позволяют выйти из программы без выполнения скрина.
Часто это действие нужно выполнить, если окно для съемки выбрано неудачно и его сначала нужно изменить.
Как получить ссылку на скриншот
Чтобы получить ссылку на сделанный скрин, нужно:
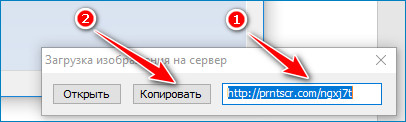
- Сделайте снимок способом, указанным выше.
- Нажмите иконку облака (1).
- Кликните на кнопку «Копировать» во всплывающем окне.
Теперь можете вставить ссылку на страницу или отправить ее в мессенджере.
При помощи программы Lightshot залить скрин очень просто. Можете создать свой аккаунт в Lightshot и хранить в Галерее все скриншоты. В любое время здесь доступен просмотр скриншотов, их редактирование. Если какой-нибудь из них перестанет быть нужным, можете удалить его из Галереи.
Эта публикация, скорее всего, заинтересует тех, кто делает первые шаги в освоении навыков работы и общения в “мировой паутине”.
Тема: как сделать ссылку на скриншот зкрана.
Иногда бывает так, что возникает необходимость быстро создать снимок экрана монитора и отослать ссылку на него по указанному адресу.
“>
Например, когда выполняешь задания в тех же САР (Система Активной Рекламы) или по-другому буксах, то очень часто авторы этих заданий требуют в отчёте о выполненной работе ссылку на скрин, для подтверждения от исполнителя.
Или, скажем, при переводе средств, оплате услуг и товаров в интернете сделать снимок экрана и ссылку
на него порой просто необходимо.
Как же без особых заморочек сделать ссылку на скриншот экрана? Материала текстового и видео на эту тему в сети есть немало.
Многим он кажется более простым и доступным, особенно для начинающих.
Создание скриншота
Сделать фото экрана можно проще в браузере Opera. Сначала заходим в него, если он у вас установлен, а если нет, то устанавливаем. Дальше нажымаем на значок в виде фотокамеры в правом верхнем углу экрана.
Затем выбрать величину скрина. Его можно сделать как на отдельном участке экрана, так и во весь его размер.
Это делается путём передвижения курсором мышки пунктирной линии окна. После выбора нужного участка экрана, кликнуть на слово “захват”.
В следующем всплывшем окне видим функции некоторых настроек. Это “стрелка”, “размытие”, “карандаш”, “селфи” и “стикер”.
С их помощью можно изменить
наш объект или сделать необходимые добавления и поправки, как нам нужно. Разобраться в этом, довольно просто.
И в очередном окне указываем место в памяти, куда мы хотим его сохранить. Допустим, на рабочий стол. На этом всё, наш скриншот готов.
Сделать снимок экрана на планшете вообще проще простого. Нужно быстрым движением нажать одновременно на кнопку регуляции звука и клавишу включения-выключения.
Созданный скрин автоматически попадёт в папку “альбомы”.
Как получить ссылку на наш скриншот
Для её создания тоже есть разные методы. Они описаны уже множество раз, поэтому не будем повторять одно и тоже. Многие пользуются так называемыми фотохостингами.
Один из них Сейвпик. Он удобен, не требует регистрации и довольно прост
в использовании.
Если нужно сделать ссылку на любой скрин, вбиваем в поисковике адрес сервиса https://savepice.ru. Попадаем на главную страницу сайта. Нажимаем на иконку “Обзор”.
На экране всплывает новое окно с предложением выбрать необходимый нам скриншот. Выбираем левой кнопкой мышки и кликаем “открыть”.
Меняем размеры снимка на такие, какие нам нужны, а если они нас устраивают, оставляем как есть. Затем нажимаем
кнопку “начать загрузку”.
Всплывает страничка со ссылками. Верхняя строчка и есть ссылка на наш снимок экрана.
Её нужно скопировать, зажав левую кнопку мышки,
провести по ней от начала и до конца, выделив голубым цветом и нажать “копировать”.
На этом всё, наша ссылка скопирована и её можно вставлять туда,
куда надо, например в окошко для отчёта на буксах, выполняя очередное задание.
Вывод
Если Вы совсем уж начинающий пользователь, как говорят айтишники, чайник, то это может показаться, на первый взгляд сложным.
Но на самом деле все эти манипуляции делаются легко и просто, а в скором времени становятся автоматическими навыками.









