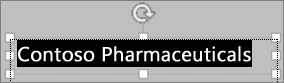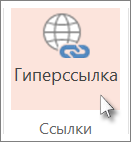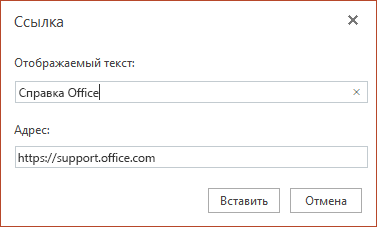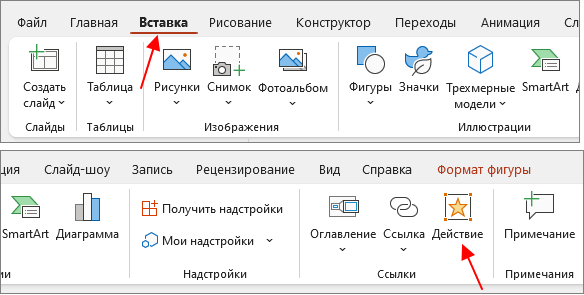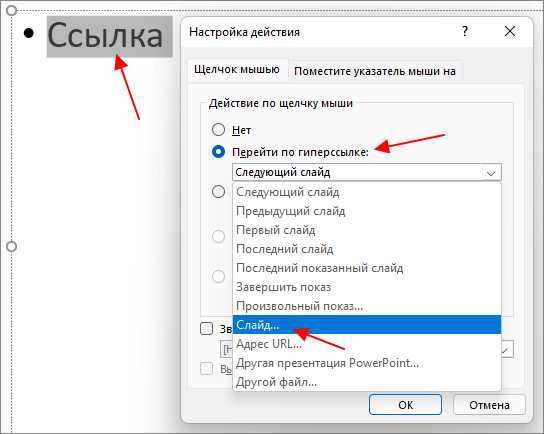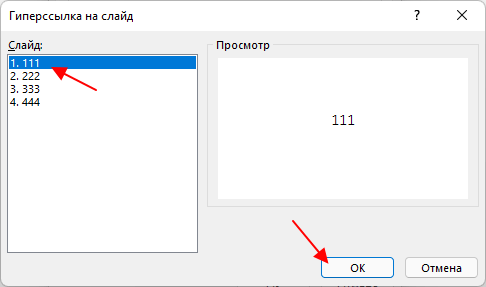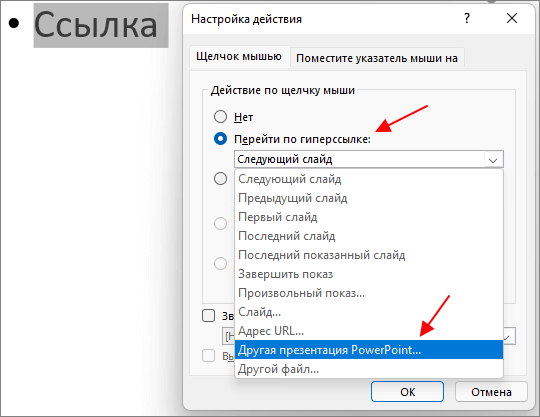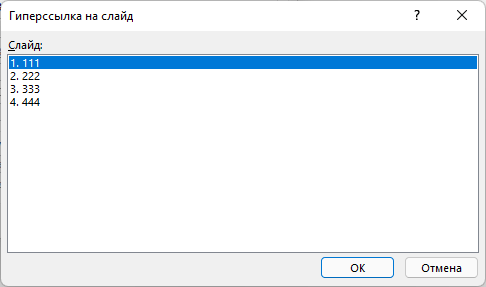Самый быстрый способ создать простейшую веб-гиперссылку на слайде в PowerPoint — нажать клавишу ВВОД после ввода адреса веб-страницы (например, http://www.contoso.com).
Вы можете создать ссылку на веб-страницу, либо создать ссылку на новый документ или место в существующем документе, либо же вы можете создать сообщение на определенный адрес электронной почты.
48 секунд
Ссылка на веб-сайт
-
Выделите текст, фигуру или рисунок, который вы хотите использовать как гиперссылку.
-
На вкладке Вставка нажмите Гиперссылка.
-
Выберите Существующий файл или веб-страница и добавьте:
-
Текст. Введите текст, который должен отображаться в качестве гиперссылки.
-
Подсказка. Введите текст, который должен отображаться при наведении указателя мыши на гиперссылку (необязательно).
-
Текущая папка, Просмотренные страницы или Последние файлы: Выберите, куда должна вести ссылка.
-
Адрес. Если вы еще не выбрали расположение выше, вставьте URL-адрес веб-сайта, на который должна указывать ссылка.
Если создать ссылку на файл, расположенный на локальном компьютере, и перенести презентацию PowerPoint на другой компьютер, необходимо также перенести все связанные файлы.
-
4. Нажмите ОК.
-
Создание ссылки на место в документе, новый документ или адрес электронной почты
-
Выделите текст, фигуру или рисунок, который вы хотите использовать как гиперссылку.
-
Выберите Вставка > Гиперссылка и выберите подходящий вариант:
-
Место в документе: Используется для создания ссылки на определенный слайд в презентации.
-
Новый документ: Используется для создания ссылки на другую презентацию.
-
Электронная почта. Используется для создания ссылки на отображаемый адрес электронной почты, с помощью которой запускается почтовый клиент пользователя.
-
-
Заполните поля Текст, Подсказка и укажите, куда должна указывать ссылка.
-
Нажмите ОК.
Изменение цвета гиперссылки
Вы можете изменить цвет гиперссылки по своему усмотрению. Если вы хотите изменить отображение текста ссылки, щелкните правой кнопкой мыши и выберите Изменить ссылку.
-
Выделите гиперссылку, у которой необходимо изменить цвет.
-
На вкладке Главная на ленте нажмите стрелку рядом с кнопкой Цвет шрифта, чтобы открыть меню палитры цветов.
-
Выберите цвет для гиперссылки.
Проверка гиперссылки
После вставки ссылки вы можете протестировать ее (в обычном режиме), кликнув по гиперссылке правой кнопкой мыши и выбрав Открыть гиперссылку.
Показ и возврат
Поле Показ и возврат неактивно, если только вы не создаете ссылку на произвольный показ в презентации.
Если вы Microsoft 365подписчик и хотите использовать такую функцию, как Показ и возврат, щелкните здесь, чтобы узнать о том, как создать ссылку на другой слайд с помощью команды “Масштаб” в приложении PowerPoint, а затем см. функции “Выбор возврата” в конце этой статьи.
См. также
Удаление подчеркивания текста гиперссылки
Изменение цвета текста гиперссылки во всей презентации
Закладка слайда и ссылка на него из другого места презентации
Самый быстрый способ создать простейшую веб-гиперссылку на слайде в PowerPoint — нажать клавишу ВВОД после ввода адреса веб-страницы (например, http://www.contoso.com).
Вы можете создать ссылку на веб-страницу, определенное место в вашей презентации, другую презентацию или создание сообщения электронной почты.
2016
Выберите заголовок раздела ниже, чтобы открыть подробные инструкции.
Ссылка на веб-страницу
-
В обычном режиме просмотра выделите текст, фигуру или рисунок, который требуется использовать как гиперссылку.
-
На вкладке Вставка нажмите кнопку Гиперссылка.
Открывается диалоговое окно Вставка гиперссылки.
1. Отображаемый текст: связанный со ссылкой текст в документе.
2. Всплывающая подсказка: Текст, который отображается при наведении указателя мыши на текст ссылки на слайде.
-
В поле Адрес введите веб-адрес. (Например: https://www.contoso.com)
Изменение цвета гиперссылки
Эта функция доступна в версии PowerPoint 2016 для Mac 16.14.18061000. Определение версии Office
-
Выделите гиперссылку, у которой необходимо изменить цвет.
-
На вкладке Главная на ленте нажмите стрелку рядом с кнопкой Цвет шрифта, чтобы открыть меню палитры цветов.
-
Выберите цвет для гиперссылки.
-
В диалоговом окне Вставка гиперссылки выберите Этот документ.
-
В разделе Выберите место в документе щелкните слайд, на который нужно создать ссылку.
-
В диалоговом окне Вставка гиперссылки выберите Веб-страница или файл.
-
Щелкните Выбрать и выберите нужную презентацию или файл.
Примечание:
В PowerPoint для macOS нельзя создать ссылку на конкретный слайд в другой презентации.
-
В диалоговом окне Вставка гиперссылки выберите Адрес эл. почты.
-
В поле Адрес эл. почты введите адрес электронной почты, на который будет указывать ссылка, или выберите адрес электронной почты в поле Недавно использовавшиеся адреса электронной почты.
-
В поле Тема введите тему сообщения.
2011
Выберите заголовок раздела ниже, чтобы открыть подробные инструкции.
-
Выберите текст или объект, который требуется превратить в гиперссылку.
-
На вкладке Главная в группе Вставить нажмите кнопку Текст и выберите пункт Гиперссылка.
-
В поле Связать с введите веб-адрес.
Примечание: Чтобы связать объект с определенным расположением на веб-странице, щелкните вкладку Веб-страница и следуйте инструкциям в разделе Привязка.
Вы можете добавить текст или объект как гиперссылку, которая будет открывать определенный слайд презентации PowerPoint или произвольное слайд-шоу. Также можно создать ссылку на документ Word, книгу Excel, файл или адрес электронной почты.
-
Выберите текст или объект, который требуется превратить в гиперссылку.
-
На вкладке Главная в группе Вставить нажмите кнопку Текст и выберите пункт Гиперссылка.
-
Перейдите на вкладку Документ или Адрес электронной почты, чтобы выбрать нужный тип гиперссылки.
-
Следуйте инструкциям, чтобы создать ссылку.
Примечание: Гиперссылка активна в режиме слайд-шоу.
Вы можете создавать ссылки на определенные участки или объекты презентации, например первый, последний, последующий слайды или на заголовки слайдов.
-
Выберите текст или объект, который требуется превратить в гиперссылку.
-
На вкладке Главная в группе Вставить нажмите кнопку Текст и выберите пункт Гиперссылка.
-
Перейдите на вкладку Документ и в разделе Привязка щелкните Найти.
-
Выберите место в документе, на которое должна указывать ссылка.
Примечание: Гиперссылка активна в режиме слайд-шоу.
Гиперссылки на произвольные показы позволяют быстро открывать их из основной презентации. Например, вы можете создать слайд содержания презентации, пункты которого будут гиперссылками. С такого слайда содержания можно переходить к различным разделам презентации, а следовательно выбирать, какие из них показывать аудитории в тот или иной момент. Далее описывается, как создавать один или несколько произвольных показов и добавлять на них гиперссылки из основной презентации.
Примечание: Если требуется создать гиперссылку из одной презентации на другую, можно добавить гиперссылку на другой документ. Дополнительные сведения см. в статье Создание, изменение и удаление гиперссылок.
-
Откройте презентацию, которая будет использоваться для создания произвольного показа по гиперссылке.
-
На вкладке Показ слайдов в группе Воспроизвести слайд-шоу щелкните Произвольные показы и нажмите кнопку Изменить произвольные показы.
-
Нажмите кнопку Создать.
-
В поле Слайды презентации выберите слайды, которые нужно включить в произвольный показ, а затем нажмите кнопку Добавить.
Совет: Чтобы выбрать несколько последовательных слайдов, щелкните первый из них и, удерживая нажмите клавишу SHIFT и, ее, щелкните последний нужный слайд. Чтобы выбрать несколько непоследовательных слайдов, удерживая клавишу COMMAND, щелкните все нужные слайды.
-
Чтобы изменить порядок отображения слайдов, в разделе Слайды произвольного показа выберите слайд и щелкните
или
для его перемещения вверх или вниз по списку.
-
Введите имя в поле Имя слайд-шоу, а затем нажмите кнопку ОК. Для создания других произвольных показов, содержащих слайды из вашей презентации, повторите шаги 2–6.
-
Чтобы создать гиперссылку из основной презентации на произвольный показ, выберите в своей презентации текст или объект, который будет представлять гиперссылку. Также можно создать содержание, сделав его пункты гиперссылками для быстрой навигации по произвольному показу. Для этого вставьте новый слайд в презентацию, введите текст содержания и создайте ссылку для каждой записи.
-
На вкладке Показ слайдов в группе Настройка щелкните Настройка действия.
-
В диалоговом окне Настройка действия выберите способ вызова действия, выполнив одну из указанных ниже операций.
-
Выделите гиперссылку, которую требуется изменить.
-
В меню Вставка выберите Гиперссылка.
-
Внесите необходимые изменения.
-
Выберите текст или объект, представляющие гиперссылку, которую требуется удалить.
-
На вкладке Главная в группе Вставить нажмите кнопку Текст и выберите пункт Гиперссылка и нажмите кнопку Удалить ссылку.
См. также
Закладка слайда и ссылка на него из другого места презентации
-
Выделите текст, который хотите использовать в качестве гиперссылки.
-
На вкладке Вставка нажмите кнопку Гиперссылка.
Откроется диалоговое окно Ссылка.
-
В поле Отображаемый текст введите текст, который будет отображаться на слайде для гиперссылки.
-
В поле Адрес введите веб-адрес. (Например: https://www.contoso.com)
-
Нажмите Вставка.
-
Чтобы проверить гиперссылку, выберите вкладку Слайд-шоу на ленте и нажмите кнопку Воспроизвести с начала.
(Если вы отключили упрощенную ленту, вкладка Слайд-шоу не отображается. Используйте вместо нее вкладку Вид, чтобы начать слайд-шоу.)
Примечания:
-
Кроме того, вы можете создать гиперссылку на адрес электронной почты. Вместо того чтобы вводить веб-адрес в поле Адрес (шаг 4 выше), введите mailto://, а затем полный адрес электронной почты.
Вставка гиперссылки
-
На слайде коснитесь места, на котором вы хотите добавить ссылку.
-
На вкладке Вставка на ленте выберите Ссылка.
-
Выберите Вставить ссылку.
Или: Вы можете добавить ссылку на последний веб-адрес или недавно открытый файл, выбрав пункт из появившегося списка Последние элементы.
-
В поле Отображаемый текст введите текст гиперссылки.
-
В поле Адрес введите адрес для ссылки. (Например: https://www.contoso.com)
-
Нажмите Вставка.
Изменение цвета гиперссылки
-
Выделите гиперссылку, у которой необходимо изменить цвет.
-
На вкладке Главная на ленте нажмите кнопку Цвет шрифта, чтобы открыть меню палитры цветов.
-
выберите цвет для гиперссылки.
Вставка гиперссылки
-
На слайде коснитесь места, на котором вы хотите добавить ссылку.
-
На вкладке Вставка на ленте выберите Ссылка.
-
Выберите Вставить ссылку.
Или: Вы можете добавить ссылку на последний веб-адрес или недавно открытый файл, выбрав пункт из появившегося списка Последние элементы.
-
В поле Отображаемый текст введите текст гиперссылки.
-
В поле Адрес введите адрес для ссылки. (Например: https://www.contoso.com)
-
Нажмите Вставка.
Изменение цвета гиперссылки
-
Выделите гиперссылку, у которой необходимо изменить цвет.
-
На вкладке <ui>Главная</ui> на ленте, нажмите стрелку рядом с кнопкой <ui>Цвет шрифта</ui>, чтобы открыть меню палитры цветов.
-
выберите цвет для гиперссылки.
Вставка гиперссылки
-
На слайде введите текст, который вы хотите преобразовать в гиперссылку.
-
Выделите текст.
-
На вкладке Вставка на ленте выберите Ссылка.
-
Выберите Вставить ссылку.
Или: Вы можете добавить ссылку на недавно открытый файл, выбрав его в появившемся списке Последние элементы.
-
В открывающемся диалоговом окне в поле Адрес введите адрес для ссылки. (Например: https://www.contoso.com)
-
Нажмите Вставка.
Изменение цвета гиперссылки
-
Выделите гиперссылку, у которой необходимо изменить цвет.
-
На вкладке <ui>Главная</ui> на ленте, нажмите стрелку рядом с кнопкой <ui>Цвет шрифта</ui>, чтобы открыть меню палитры цветов.
-
Нажмите цвет, который необходимо выбрать для гиперссылки.
При показе презентации обычно просматривают все слайды подряд, начиная с первого кадра и заканчивая последним. Но, в некоторых случаях может возникнуть необходимость сделать более сложную структуру презентации или реализовать возможность пропуска отдельных ее частей. Для решения таких задач можно использовать гиперссылки на слайды.
В этой статье мы расскажем о том, как сделать ссылку на другой слайд в PowerPoint, а также что делать если нужные слайды находятся в другой презентации. Статья будет актуальной для PowerPoint 2007, 2010, 2013, 2016, 2019 и 2021.
Как вставить ссылку на другой слайд в презентации PowerPoint
Чтобы сделать ссылку на слайд в PowerPoint нужно выделить текст, который должен стать ссылкой, и перейти на вкладку «Вставка». Здесь в блоке «Ссылки» нужно нажать на кнопку «Действие».
В результате появится окно «Настройка действия». В этом окне нужно выбрать вариант «Перейти по гиперссылке – Слайд».
После этого появится окно «Гиперссылка на слайд». Здесь нужно выбрать слайд, на который должна указывать ссылка, и закрыть все окна нажатием на кнопку «ОК».
В результате в презентации появится ссылка для перехода на другой слайд. В режиме редактирования на ссылку нужно нажимать с зажатой клавишей CTRL, а при показе ссылка будет срабатывать по простому нажатию.
Как вставить ссылку на другую презентацию PowerPoint
Если вам нужно вставить ссылку на другую презентацию, то это делается схожим способом. Сначала нужно положить обе презентации в одну папку. Это нужно для того, чтобы связи между файлами работали после переноса на другой компьютер. Дальше открываем один из файлов, переходим вкладку «Вставка» и нажимаем на кнопку «Действие».
После этого откроется окно «Настройка действия». Здесь нужно выбрать вариант «Перейти по гиперссылке – Другая презентация PowerPoint» и указать файл, на который вы ссылаетесь.
Дальше нужно выбрать слайд внутри этой презентации, который будет открываться при нажатии на ссылку.
В результате вы получите ссылку, которая будет открыть другую презентацию. Для нормальной работы ссылок желательно сохранить обе презентации в формате «Демонстрация PowerPoint PPSX» и для показа использовать именно эти PPSX-файлы.
Возможно, вам будет интересно:
- Как вставить ссылку на сайт в Интернете в PowerPoint.
Посмотрите также:
- Как добавить и удалить слайд в PowerPoint
- Как вставить музыку в презентацию PowerPoint на все слайды
- Как вставить GIF в презентацию PowerPoint
- Как создать презентацию в PowerPoint: пошаговая инструкция
- Как наложить музыку на все слайды презентации в PowerPoint
Автор
Александр Степушин
Создатель сайта comp-security.net, автор более 2000 статей о ремонте компьютеров, работе с программами, настройке операционных систем.
Остались вопросы?
Задайте вопрос в комментариях под статьей или на странице
«Задать вопрос»
и вы обязательно получите ответ.
Добрый день!
Разбавим статьи про Word и Excel. Сегодня покажу Вам как создавать переходы между слайдами. Возможно кто-то испытывает с этим затруднения.
Сразу отмечу, что в новой версии PowerPoint добавили интерактивный режим добавления ссылок. Он сопровождается красивой анимацией. В общем, все увидите чуть ниже. Начинаем!
Гиперссылки в PowerPoint.
Данный способ хорош тем, что работает на любых версиях программы, даже на самых древних.
Рассмотрим простой пример.
1. Создаем 4 слайда. Первый пропускаем, так как по умолчанию на нем указывается заголовок, а также какие-то вступительные слова. На третий и четвертый слайд добавим случайные картинки:
2. Переходим на слайд 2. Пишем в нужном месте текст, с которого будем делать ссылку:
3. Выделяем одну из строк и нажимаем по ней правой кнопкой мыши, в открывшемся меню выбираем пункт “Гиперссылка“:
4. Открывается окно вставки гиперссылки, слева выбираем “Место в документе” и указываем слайд, на который хотим сослаться:
Жмем “Ок“. Запускаем просмотр презентации (кнопка “F5“):
По нажатию на ссылку происходит переход на другой слайд:
Интерактивные ссылки PowerPoint.
Данный метод, как уже упоминалось выше, добавили в новых версиях офиса. Он интуитивно понятный, простой и выглядит достаточно приятно.
Есть 2 варианта создания интерактивной ссылки:
1. Выбираем второй слайд. Нажимаем левой кнопкой мыши на третий слайд и переносим его в область второго слайда:
В программу так же добавили подсказку от разработчиков. Данный рисунок максимально понятный:
2. Второй вариант создания ссылки – это зайти во вкладку “Вставка“, пункт “Оглавление“, подпункт “Ссылка на слайд“:
Откроется окно “Вставка ссылки на слайд“. Выбираем нужный:
Все, готово!
Проверяем, что получлось:
Как видите, у нас есть две обычные текстовые ссылки и две интерактивные, причем добавленные разными способами.
Какой тип ссылок использовать? Я бы рекомендовал обычные гиперссылки, т.к. их удобнее внедрять в текст или содержание. Интерактивные все же используются в презентациях, где основной акцент делается на графические составляющие.
На этом все! Спасибо за внимание!
Power pointСоздание презентации
Анонимный вопрос
15 января 2019 · 108,3 K
Мы смотрим на бизнес через цифры и знаем, как получить максимум пользы. · 16 янв 2019 · tdots.ru
1 вариант: Гиперссылка. Привязывается к объекту на слайде. Выделяете объект, жмете Ctrl+K, выбираете “Место в документе” и указываете нужный слайд.
2 вариант: Интерактивная ссылка на слайд. В новых версиях Office можно делать красивую интерактивную ссылку. Вставка – Оглавление – Ссылка на слайд.
43,3 K
А насколько новых, 2016 года подойдет?
Комментировать ответ…Комментировать…
подумываю стать крутым программистом, но пока что просто пеку хлебушек · 16 янв 2019
Это можно сделать при помощи гиперссылки.
Выделяете необходимый элемент на слайде (картинку, текст..) раздел Вставка – Гиперссылки – Связать с местом в документе, выбираете нужный слайд. При использовании текста это же окно можно вызвать через контекстное меню, правой кнопкой мыши
16,4 K
Хорошо бы показать это на примере
Комментировать ответ…Комментировать…
Самый быстрый способ создать простейшую веб-гиперссылку на слайде в PowerPoint — нажать клавишу ВВОД после ввода адреса веб-страницы.
Вы можете создать ссылку на веб-страницу, либо создать ссылку на новый документ или место в существующем документе, либо же вы можете создать сообщение на определенный адрес электронной почты.
Как добавить гиперссылку на слайд презентации… Читать далее
1,2 K
Комментировать ответ…Комментировать…
1. Выделите текст, фигуру или рисунок, который вы хотите использовать как гиперссылку.
2. На вкладке Вставка нажмите Гиперссылка.
3. Выберите Существующий файл или веб-страница и добавьте:
– Текст. Введите текст, который должен отображаться в качестве гиперссылки.
– Подсказка. Введите текст, который должен отображаться при наведении указателя мыши на гиперссылку (необяза… Читать далее
745
Комментировать ответ…Комментировать…
Содержание
- 1 Сделать гиперссылку в PowerPoint
- 2 Изменить цвет гиперссылки в PowerPoint
- 3 Убрать гиперссылки в PowerPoint
- 3.1 Вставка гиперссылок в PowerPoint, ведущих на другой слайд
- 3.2 Вставка гиперссылок в PowerPoint, ведущих на внешний источник
- 4 Гиперссылка на слайд в той же презентации
- 5 Гиперссылка на слайд в другой презентации
- 6 Гиперссылка на адрес электронной почты
- 7 Гиперссылка на страницу или файл в Интернете
- 8 Гиперссылка на новый файл
Используя гиперссылки в презентации, во время доклада, Вы сможете спокойно открыть нужную программу, сайт в Интернете, слайд другой презентации – это так называемые внешние гиперссылки. Внутренние гиперссылки позволят переходить между различными слайдами в текущей презентации. Создать гиперссылку можно из текста, рисунка, фигуры, объекта WordArt.
Сделать гиперссылку в презентации можно на:
– сайт в Интернете;
– слайд в этой же презентации;
– слайд в другой презентации;
– открытие другого файла или запуск нужной программы;
– адрес электронной почты;
– новый документ.
Для того чтобы вставить гиперссылку в презентацию, нужно сделать несколько не сложных действий. Для начала выделим нужный объект. Это может быть одно слово, фрагмент текста, область целиком, в которую вписан текст, объект WordArt, картинка или фигура. Затем перейдите на вкладку «Вставка» и нажмите «Гиперссылка».
Откроется диалоговое окно «Вставка гиперссылки». В нем можно выбрать, какое действие будет выполняться при нажатии на объект с гиперссылкой. Чтобы гиперссылка вела на сайт в Интернете, в поле «Адрес» вставьте адрес сайта.
Вызвать окно «Вставка гиперссылки» можно и другим способом. Выделите нужный объект, кликните по нему правой кнопкой мыши и выберите из контекстного меню «Гиперссылка».
Если после нажатия на гиперссылку должен открыться файл или запуститься программа, в поле «Папка» найдите нужный файл на компьютере, выделите его мышкой и нажмите «ОК».
Сделать гиперссылку можно и на другой слайд презентации. В области «Связать с» выберите «местом в документе», укажите нужный слайд и нажмите «ОК».
Чтобы сделать гиперссылку на слайд из другой презентации PowerPoint, выделите нужный объект и на вкладке «Вставка», кликните на кнопочку «Действие».
В следующем окне будет две вкладки «По щелчку мыши» и «По наведению указателя мыши», выберите ту, как должен выполняться переход по гиперссылке. Потом отметьте маркером пункт «Перейти по гиперссылке» и выберите из выпадающего меню «Другая презентация PowerPoint».
Через Проводник найдите нужную презентацию и кликните по ней два раза мышкой.
Откроется окно «Гиперссылка на слайд». Выберите из списка нужный слайд и нажмите «ОК».
Изменить цвет гиперссылки в PowerPoint
По умолчанию текст или слово, которое является гиперссылкой, подчеркиваются и окрашиваются в тот цвет, который соответствует выбранной теме. Если он не подходит под оформление Вашей презентации, рассмотрим, как можно его изменить.
Для этого переходим на вкладку «Дизайн», кликаем по кнопочке «Цвета» и выбираем из выпадающего списка «Создать новые цвета темы».
В следующем окне нас интересуют два последних поля «Гиперссылка» и «Просмотренная гиперссылка», это тот цвет, в который она перекрасится после того, как Вы по ней перейдете. Выберите любой подходящий цвет, дайте новое имя теме и нажмите «Сохранить».
После этого цвет всех гиперссылок на слайдах в PowerPoint изменится.
Убрать гиперссылки в PowerPoint
Чтобы удалить гиперссылки в PowerPoint, выделите мышкой объект: текст, картинка, фигура, и кликните по нему правой кнопкой мышки. Выберите из контекстного меню «Удалить гиперссылку».
Надеюсь, данная статья помогла Вам. И теперь Вы легко сможете сделать гиперссылку в презентации PowerPoint, изменить ее цвет и, при необходимости, удалить из презентации.
Поделитесь статьёй с друзьями:
Сижу на информатике и стараюсь понять,как добавлять гиперссылку:( Спасите, пожалуйста!
Хотя презентация в 99% случаев это линейный процесс, мы не всегда хотим придерживаться стиля последовательного изложения. Сегодня я расскажу вам как делать гиперссылки в презентации PowerPoint.
Если презентация довольно длинная или состоит из нескольких частей, мы, можем решить изменить порядок их показа, или возникнет необходимость быстро «отмотать» повествование к одной из ключевых точек. В таких случаях мы обычно прерываем рассказ и просто прокручиваем слайд-шоу до нужного места. Однако есть и более изящный способ решить эту проблему – использовать гиперссылки.
Взгляните на первый слайд моей презентации – кнопки обеспечивают простую навигацию и на тот случай, если время будет ограничено, я сразу же смогу пропустить введение и одним нажатием на ссылку «Вторая часть» перейти к слайду №8 с которого и начинается основная часть.
Аналогичным образом, я могу осуществить переход к нужному месту и с любого другого слайда, воспользовавшись уменьшенным меню навигации – наподобие навигации привычной нам по сайтам.
меню для слайдов в PowerPoint
Вставка гиперссылок в PowerPoint, ведущих на другой слайд
Как создать подобное меню? Давайте попробуем. Я выделяю первую «кнопку» и перехожу на вкладку «Вставить», где в группе «Ссылки» нажимаю на кнопку «Вставить».
В открывшемся окне, слева, я выбираю пункт «Место в документе» (по умолчанию открыт пункт «Веб-страница» больше подходящий для внешних ссылок – ведущих на сайты в интернете или локальные файлы) и в правой части окна тут же появляется структура моего текущего документа.
Примечание: создание ссылок, по логике, должно осуществляться уже в готовой презентации – ссылаться на несуществующий «слайд №15» не получится, если этого слайда ещё не существует.
Выбираем слайд, на который ссылается наша кнопка и нажимаем «Ок». Цвет текста изменился на зеленый, а если мы переключимся в режим просмотра презентации и попробуем навести курсор на нашу кнопку, то он ожидаемо поменяет форму на изображение руки. Нажатие на кнопку приведет к мгновенному переходу к указанному слайду.
Остается проставить ссылки таким же образом для прочих кнопок главной страницы, а для внутренних страниц, просто создать «меню» со ссылками один раз, а затем просто скопировать его на все остальные слайды, чтоб не делать лишней работы.
Вместо кнопки или текстовой надписи вы можете использовать в качестве источника ссылки любой объект, в том числе изображения. Грамотное применение ссылочных переходов позволит сделать ваши презентации более удобными и красивыми.
Вставка гиперссылок в PowerPoint, ведущих на внешний источник
Если же мы хотим вставить гиперссылку в powerpoint, то есть ссылку на внешний источник, например, какой-нибудь сайт, при нажатии кнопки «Вставить гиперссылку» нужно в качестве источника выбрать не «Место в документе», а «Веб-страница».
Гиперссылки позволяют быстро перемещаться к любому слайду данной презентации, запускать другие презентации и документы, созданные во внешних приложениях, а также переходить на веб-страницы в Интернете.
В программе PowerPoint 2016 гиперссылки можно создавать из текста или из объекта, например изображения, графики, фигуры или рисунка объект WordArt.
Использование гиперссылок заметно упрощает перемещение по слайдам презентации во время показа, а также ускоряет доступ к необходимой информации из внешних источников.
В PowerPoint можно создать гиперссылки на следующие объекты:
— Слайд в той же презентации,
— Слайд в другой презентации,
— Адрес электронной почты,
— Страница или файл в Интернете,
— Новый файл.
Гиперссылка на слайд в той же презентации
Использование гиперссылок на другие слайды в одной презентации дает возможность быстро перемещаться по ее слайдам и получать доступ к информации на каждом отдельном слайде в любой момент времени. Прежде чем переходить к созданию гиперссылки, необходимо выбрать объект на слайде презентации, которому она будет назначена.
1) В обычном режиме просмотра выделите текст или объект, который нужно использовать как гиперссылку.
2) Выберите один из способов вставки гиперссылки и откройте диалоговое окно Вставка гиперссылки.
1 способ. На вкладке Вставка в группе Ссылки нажмите кнопку Гиперссылка.
2 способ. Кликните правой кнопкой мыши по выделенному объекту. В появившемся окне выберите Гиперссылка.
3) В поле Связать с выберите Место в документе. В поле Выберите место в документе щелкните по слайду, который нужно использовать как цель гиперссылки. В области Просмотр слайда программа отобразит выбранный слайд.
4) Щелкните по кнопке ОК диалогового окна Вставка гиперссылки, чтобы добавить на слайд созданную гиперссылку.
Гиперссылка на слайд в другой презентации
В программе PowerPoint Вы можете связать текущую презентацию с другой, даже если она находится на удаленном сервере в Интернете.
ВАЖНО:
При добавлении ссылки на презентацию из основной презентации и последующем копировании основной презентации на другой носитель, убедитесь, что связанная презентация скопирована в ту же папку, что и основная презентация. Если связанная презентация не будет скопирована или же будет переименована, перемещена или удалена, переход к связанной презентации не будет работать при нажатии гиперссылки в основной презентации.
1) В обычном режиме просмотра выделите текст или объект, который нужно использовать как гиперссылку.
2) Выберите один из способов вставки гиперссылки и откройте диалоговое окно Вставка гиперссылки.
1 способ. На вкладке Вставка в группе Ссылки нажмите кнопку Гиперссылка.
2 способ. Кликните правой кнопкой мыши по выделенному объекту. В появившемся окне выберите Гиперссылка.
3) В поле Связать с выберите файлом, веб-страницей.
4) Укажите презентацию, в которой содержится слайд гиперссылки.
5) Щелкните Закладка, в появившемся окне Выбор места в документе выберите заголовок слайда, на который будет указывать ссылка.
6) Щелкните по кнопке ОК диалогового окна Выбор места в документе, затем по кнопке ОК диалогового окна Вставка гиперссылки, чтобы добавить на слайд созданную гиперссылку.
Гиперссылка на адрес электронной почты
Использование гиперссылок на электронную почту позволит зрителю быстро отправить вам письмо по электронной почте.
1) В обычном режиме просмотра выделите текст или объект, который нужно использовать как гиперссылку.
2) Выберите один из способов вставки гиперссылки и откройте диалоговое окно Вставка гиперссылки.
1 способ. На вкладке Вставка в группе Ссылки нажмите кнопку Гиперссылка.
2 способ. Кликните правой кнопкой мыши по выделенному объекту. В появившемся окне выберите Гиперссылка.
3) В поле Связать с выберите Электронная почта.
4) В поле Адрес эл. почты введите адрес электронной почты, на который будет указывать ссылка.
5) В поле Тема введите тему сообщения электронной почты.
6) Щелкните по кнопке ОК диалогового окна Вставка гиперссылки, чтобы добавить на слайд созданную гиперссылку.
Гиперссылка на страницу или файл в Интернете
1) В обычном режиме просмотра выделите текст или объект, который нужно использовать как гиперссылку.
2) Выберите один из способов вставки гиперссылки и откройте диалоговое окно Вставка гиперссылки.
1 способ. На вкладке Вставка в группе Связи нажмите кнопку Гиперссылка.
2 способ. Кликните правой кнопкой мыши по выделенному объекту. В появившемся окне выберите Гиперссылка.
3) В поле Связать с выберите файлом, веб-страницей и нажмите кнопку Интернет.
4) Укажите путь и выберите страницу или файл, на которые будет указывать гиперссылка, а затем нажмите кнопку ОК.
5) Щелкните по кнопке ОК диалогового окна Вставка гиперссылки, чтобы добавить на слайд созданную гиперссылку.
Гиперссылка на новый файл
Использование гиперссылок на новый документ дает возможность сразу перейти к созданию новой презентации или необходимого документа во внешнем приложении.
1) В обычном режиме просмотра выделите текст или объект, который нужно использовать как гиперссылку.
2) Выберите один из способов вставки гиперссылки и откройте диалоговое окно Вставка гиперссылки.
1 способ. На вкладке Вставка в группе Ссылки нажмите кнопку Гиперссылка.
2 способ. Кликните правой кнопкой мыши по выделенному объекту. В появившемся окне выберите Гиперссылка.
3) В поле Связать с выберите Новый документ.
4) В поле Имя нового документа введите имя нового файла, который будет создан как цель ссылки.
5) Если нужно создать документ в другом месте, в разделе Путь выберите команду Изменить, укажите путь, по которому следует создать файл, а затем нажмите кнопку ОК.
6) В поле Когда вносить правку в новый документ укажите, когда нужно редактировать созданный файл — сейчас или позже.
7) Щелкните по кнопке ОК диалогового окна Вставка гиперссылки, чтобы добавить на слайд созданную гиперссылку.
Если гиперссылка была создана на базе текстового объекта, текст изменит свой цвет и будет подчеркнут. При создании гиперссылки на основе графического объекта сам объект никак не изменится, но в режиме просмотра презентации Показ слайдов при наведении на него указатель изменит свою форму на изображение указывающей руки.

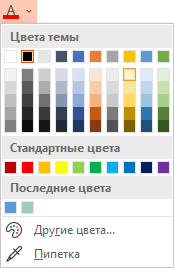

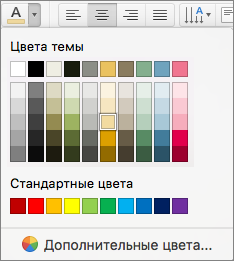

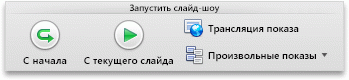
 или
или  для его перемещения вверх или вниз по списку.
для его перемещения вверх или вниз по списку.