Присоединяйтесь к собраниям Teams в любое время и в любом месте с любого устройства.
Собрания Teams лучше всего использовать, когда вы присоединяетесь к ним из приложения Teams или Teams в Интернете, и это можно сделать с помощью нескольких способов— ознакомьтесь с подробными сведениями о присоединении по ссылке, из календаря и т. д. Если вы не можете использовать приложение или Интернет, на некоторых собраниях можно звонить с помощью номера телефона.
Если у вас возникли проблемы с присоединением к собранию Teams, воспользуйтесь следующими советами: Я не могу присоединиться к собранию Teams.
В этой статье
-
Присоединение по ссылке
-
Присоединение из календаря или идентификатора
-
Присоединение в канале
-
Присоединение из чата
-
Звонок в
-
Подключение к комнате во время присоединения
Чтобы узнать больше, ознакомьтесь с видео Присоединение к собранию Teams. видео.
Присоединение по ссылке
Чтобы присоединиться к собранию Teams, достаточно ссылки.
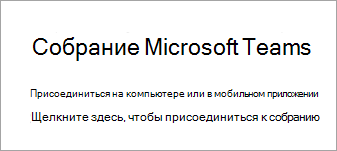
Выберите Щелкните здесь, чтобы присоединиться к собранию в приглашении на собрание, чтобы перейти на страницу, где можно присоединиться в Интернете или скачать классическое приложение. Если у вас уже есть приложение Teams, собрание будет открываться в нем автоматически.
Если у вас нет учетной записи Teams и организатор разрешил ее, вы можете ввести свое имя, чтобы присоединиться к собранию. Если у вас есть учетная запись Teams, выберите Войти, чтобы присоединиться и получить доступ к чату собрания и т. д. Затем, в зависимости от параметров организатора, вы можете сразу же присоединиться к собранию или перейти в “зал ожидания”, где вас могут принять участники собрания.
Присоединение к собранию в Teams для личного использования
Возможно, вы сможете присоединиться к собранию в Teams для личного использования. Если вы уже вошли в учетную запись Teams для личного использования, вы присоединитесь к собранию с помощью teams для удостоверения учетной записи личного использования. Политика конфиденциальности вашей организации и условия обработки данных не применяются к участию в Microsoft Teams для личного использования. Вместо этого Заявление о конфиденциальности Майкрософт регулирует обработку данных в Teams для собраний личного использования.
Присоединение из календаря или идентификатора
-
Выберите Календарь в левой части Teams, чтобы просмотреть собрания.
-
Найдите нужное собрание и нажмите кнопку Присоединиться.
Если какой-либо пользователь начнет собрание, вы получите уведомление, с помощью которого можно присоединиться.
Присоединение с идентификатором собрания из приложения Teams
-
В календаре Teams выберите Присоединиться с идентификатором.
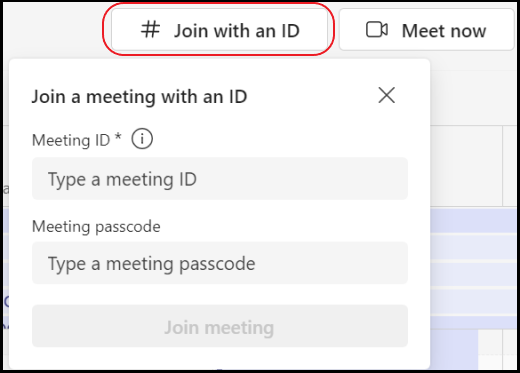
2. Введите идентификатор собрания и секретный код.
-
Чтобы найти идентификатор собрания и секретный код, перейдите в календарь в Outlook. Откройте собрание, к которому вы хотите присоединиться. В нижней части приглашения на собрание в разделе Или присоединиться, введя идентификатор собрания, вы найдете идентификатор и секретный код.
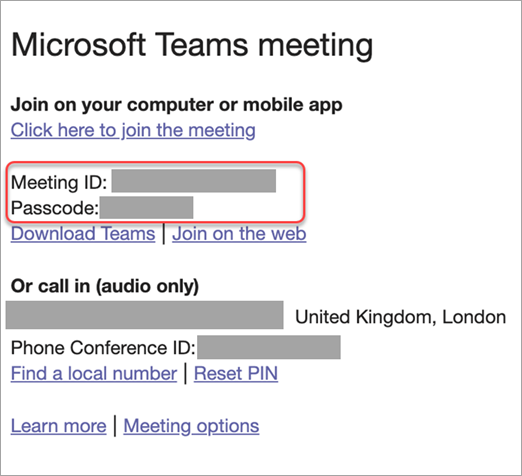
3. Выберите Присоединиться к собранию, чтобы присоединиться к собранию в качестве участника.
Присоединение в канале
Если собрание проводится в канале, вы увидите приглашение присоединиться, релевантное содержимое, а также участников собрания прямо в канале. Просто выберите команду Присоединиться.
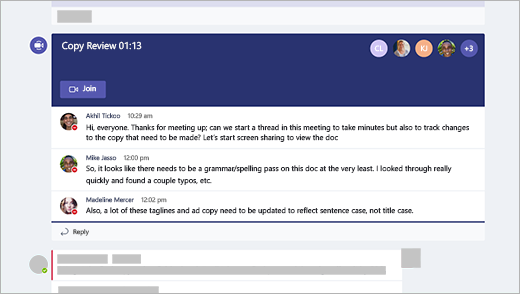
Присоединение из чата
Если собрание уже началось, оно отображается в списке недавних чатов. Выберите собрание в списке чатов и нажмите кнопку Присоединиться в верхней части чата.

Звонок в
Если вы не можете использовать приложение Teams или Teams в Интернете, вы можете присоединиться к некоторым собраниям, позвонив по номеру телефона. Дополнительные сведения см. в статье Присоединение к собранию Teams по телефону
Если в приглашении на собрание есть номер телефона и идентификатор конференции, просто наберите номер для присоединения.
Примечание: Для вызова на собрание Teams не требуется пин-код.

Номер в приглашении может быть не локальным для вас. Выберите Найти локальный номер, чтобы получить его.
Подключение к комнате во время присоединения
При выборе параметров звука и видео вы можете подключиться к комнате для собраний и использовать ее аудио- и видеоустройства.
Чтобы подключиться к комнате, выполните приведенные далее действия.
-
Присоединитесь к собранию. Перед вводом подождите, пока не будет обнаружена комната.
Важно: Включите Bluetooth на устройстве для обнаружения комнат поблизости.
-
Выберите Звук комнаты и подтвердите комнату, к которой вы хотите подключиться.
Примечание: Выберите X, чтобы закрыть предлагаемую комнату и найти другую. Номера со значком «Литье »
находятся в непосредственной близости.
-
Нажмите Присоединиться сейчас.
Рекомендуемые статьи
Видео. Присоединение к собранию Teams
Использование приложения проверки работоспособности компьютера
Основы собраний Teams
Присоединение к собранию без учетной записи Teams
Устранение неполадок Bluetooth в Windows
Существует много способов присоединиться к собранию Teams с мобильного устройства.
Примечание: При первом присоединении к собранию Teams или вызове на устройстве под управлением iOS 14 может появиться сообщение из браузера о том, что Teams запрашивает доступ к локальной сети. Это связано с изменением улучшений конфиденциальности для iOS 14. Чтобы участвовать в собраниях и звонках, необходимо разрешить доступ.
В этой статье
-
Присоединение по ссылке
-
Присоединение из календаря или идентификатора
-
Присоединение из уведомления
-
Присоединение в канале
-
Присоединение из чата
-
Подключение по телефону
-
Присоединение на нескольких устройствах
-
Присоединение с помощью Apple CarPlay
Обзор
В этом видеоролике вы найдете краткий обзор присоединения к собранию Teams с мобильных устройств.
Примечание: Если вы находитесь в собрании Teams на мобильном устройстве, экран устройства не выключится, если вы не перейдете из окна собрания (или если вы переходите в сторону, но возвращаетесь, прежде чем оно отключается). Если вы отключите экран во время собрания, вы останетесь на связи, но устройство заблокирует.
Присоединение по ссылке
Чтобы получить все возможности, предоставляемые собраниями Teams на мобильных устройствах, в том числе аудио, видео и общий доступ к содержимому, вам потребуется скачать и установить мобильное приложение Teams.
Если у вас есть приложение, выберите Щелкните здесь, чтобы присоединиться к собранию в приглашении на собрание, чтобы открыть приложение и присоединиться к собранию. Если у вас нет приложения, вы будете перенаправлены в магазин приложений, в котором его можно скачать.
Примечание: Попытайтесь скачать приложение перед началом собрания. В зависимости от скорости интернет-соединения это может занять пару минут.
Если у вас нет учетной записи Teams, выберите Присоединиться в качестве гостя и введите свое имя, чтобы присоединиться к собранию. В зависимости от того, как было настроено собрание, может потребоваться войти в учетную запись, которая была авторизована для собрания. Дополнительные сведения см. в статье Присоединение к собранию без учетной записи Teams.
Если у вас есть учетная запись Teams, выберите Войти и присоединиться, чтобы присоединиться и получить доступ к чату собрания и т. д. В зависимости от параметров организатора, вы можете сразу же присоединиться к собранию или перейти в “зал ожидания”, где другой пользователь может вас принять.
Присоединение к собранию в Teams для личного использования
Вы можете присоединиться к собранию в Teams для личного использования без учетной записи Teams. Если вы уже вошли в учетную запись Teams для личного использования, вам будет предоставлена возможность выбрать учетную запись, с которой вы хотите присоединиться или присоединиться в качестве гостя. Политика конфиденциальности вашей организации и условия обработки данных не применяются к участию в Teams для личного использования. Вместо этого Заявление о конфиденциальности Майкрософт регулирует обработку данных в Teams для собраний личного использования.
Присоединение из календаря
В нижней части окна приложения выберите Календарь 
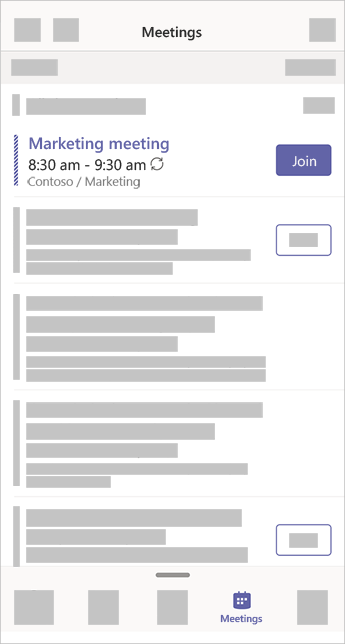
Присоединение с идентификатором собрания из приложения Teams
-
Если вы вошли в систему, перейдите в календарь Teams и коснитесь значка Встреча в правом верхнем углу.
Примечание: Если вы не вошли в систему, коснитесь пункта Присоединиться к собранию и введите идентификатор собрания и пароль.
-
Нажмите Присоединиться с идентификатором собрания.
-
Введите идентификатор собрания и секретный код.
-
Чтобы найти идентификатор собрания и секретный код, перейдите в календарь в Outlook. Откройте собрание, к которому вы хотите присоединиться. В нижней части приглашения на собрание в разделе Или присоединиться, введя идентификатор собрания, вы найдете идентификатор и секретный код.
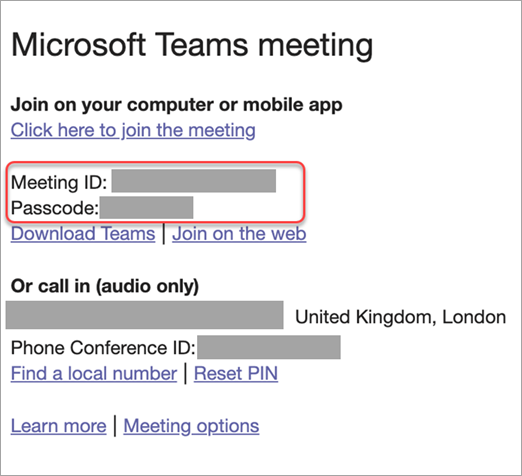
3. Выберите Присоединиться к собранию, чтобы присоединиться к собранию в качестве участника.
Присоединение из уведомления
Когда собрание Teams начнется, вы получите уведомление, из которого вы можете прямо перейти к собранию, не ища его в календаре. Просто коснитесь уведомления, чтобы присоединиться.
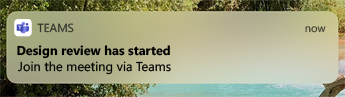
Примечание: В настоящее время эта возможность доступна только для iOS. Ожидается в ближайшее время для Android!
Присоединение в канале
Если собрание проводится в канале, вы увидите приглашение присоединиться, релевантное содержимое, а также организатора прямо в канале. Просто выберите команду Присоединиться.
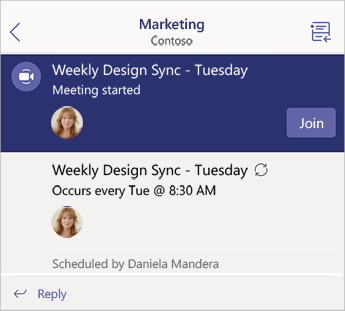
Присоединение из чата
Если собрание или чат собрания уже начались, они отображаются в списке недавних чатов. Выберите собрание в списке чатов и нажмите кнопку Присоединиться в верхней части чата.
Подключение по телефону
Некоторые собрания позволяют присоединиться, набрав номер телефона, если вы не можете использовать приложение Teams.
Если в приглашении на собрание есть номер телефона, выберите его, чтобы набрать номер и идентификатор конференции. После подключения наберите 1, чтобы присоединиться к собранию.
Если в приглашении отображается число, но оно не является локальным, выберите Найти местный номер, чтобы получить соответствующий номер.
Присоединение на нескольких устройствах
Присоединяйтесь к собранию на нескольких устройствах, чтобы получить больше возможностей для совместной работы и обмена содержимым. Например, если вы уже участвуете в собрании на своем ноутбуке, вы можете также присоединиться на телефоне, чтобы делиться транслируемым видео, управлять презентацией со своего телефона и т. д.
Если вы присоединились к собранию на одном устройстве, откройте Teams на мобильном телефоне. (Убедитесь, что вход на обоих устройствах выполнен из одной и той же учетной записи Teams.)
В верхней части экрана мобильного устройства вы увидите сообщение, позволяющее присоединиться к собранию на этом устройстве. Коснитесь кнопки Присоединиться, чтобы поделиться содержимым со своего телефона с другими участниками собрания.
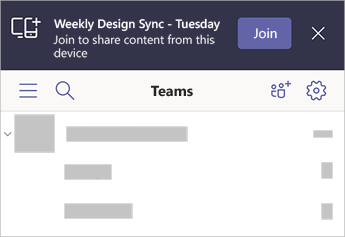
Если вы присоединитесь таким образом, микрофон и динамик вашего телефона будут отключены, чтобы избежать эффекта эха.
Присоединение с помощью Apple CarPlay
Безопасное подключение к следующему запланированному собранию в дороге с помощью Apple CarPlay.
Вот что необходимо для использования CarPlay с Teams:
-
Автомобиль, поддерживающий CarPlay
-
iPhone
-
Приложение Teams для iOS (версия выпущена 31 августа 2021 г. или более поздней)
Помните об этом при использовании CarPlay.
-
Вы можете присоединиться к следующему запланированному собранию уже за 15 минут до и через пять минут после начала собрания.
-
Если у вас есть конфликтующее время собрания, Teams присоединяется к собранию, которое начинается первым. Если собрания начинаются в одно и то же время, Teams присоединяется к той, в зависимости от того, какое название собрания является первым в алфавитном порядке.
-
Календарь Teams не обновляется, если приложение не открыто. Возможно, недавнее приглашение на собрание не будет отражено в календаре.
-
Вы можете использовать только звук Teams.
-
При присоединении к собранию микрофон отключается.
-
Подключите iPhone к вашему транспортному средству с помощью Bluetooth или USB-кабеля.
Экран устройства появится на дисплее вашего автомобиля.
-
Щелкните значок Teams, чтобы предложить Siri.
-
Используйте голосовые команды Siri, чтобы присоединиться к собранию. Произнесите что-то вроде “Вызов следующего собрания с помощью Teams”.
-
Используйте элементы управления вызовами Teams на дисплее автомобиля. Например, коснитесь, чтобы включить в себя, если вам нужно что-то сказать.
Статьи по теме
Видео. Присоединение к собранию Teams
Использование приложения проверки работоспособности компьютера
Основы собраний Teams
Присоединение к собранию без учетной записи Teams
Устранение неполадок Bluetooth в Windows
На чтение 4 мин. Просмотров 5.6k. Опубликовано 18.01.2021
Процесс, описанный ниже, можно использовать, чтобы поделиться ссылкой на собрание Teams с другими. Этот метод совместного использования ссылок также может быть подходящим для удаленных рабочих часов, поскольку он позволяет использовать одну ссылку для собрания для нескольких временных интервалов рабочего времени. Обратите внимание, что такой способ публикации ссылки не будет отображаться в календаре Teams, но любой, с кем вы поделитесь ссылкой, сможет получить доступ к собранию.
НЕ ИСПОЛЬЗУЙТЕ ДЛЯ ПЛАНИРОВАНИЯ ЛЕКЦИЙ КЛАССА
Создание ссылки на собрание таким образом для удаленных лекций не позволит вашим студентам получить доступ к записям. Чтобы запланировать собрания лекций курса, используйте команду класса, которая была автоматически создана для каждого из ваших курсов. Мы также создали руководство по планированию онлайн-встреч для лекций с вашей классной командой.
Если на вашем компьютере еще не установлено приложение Microsoft Teams, ознакомьтесь с инструкциями по загрузке и установке в этом руководстве.
- В приложении Teams выберите вкладку Календарь на боковой панели, затем нажмите кнопку Новая встреча
Откроется страница сведений о новом собрании.
- На странице нового собрания выполните следующие действия:
- Введите четкое название для собрания (если оно предназначено для класса, укажите название курса и раздел).
- Введите любой адрес электронной почты в поле Добавить поле требуемые участники . На собрание необходимо пригласить хотя бы один адрес, чтобы создать ссылку для общего доступа к собранию. При желании вы можете использовать свой личный адрес электронной почты UVM.
- Установите дату и время для встречи.
- Введите краткое описание встречи.
- Нажмите Отправить , как только вся необходимая информация будет заполнена.
- После отправки собрания щелкните его в своем календаре в Teams.
Откроется страница сведений о собрании . - В поле описания теперь будет ссылка Присоединиться к собранию Microsoft Teams . Щелкните ссылку правой кнопкой мыши и выберите Копировать ссылку .
- Поделитесь ссылкой с коллегами по электронной почте или другим способом.
Содержание
- Организация встреч в командах
- Шелли Фишел объясняет, как создать собрание в Microsoft Teams, в том числе при управлении чужим календарем.
- Настройка собрания
- Через команды
- Через Outlook
- 1. Создание собрания через Microsoft Teams
- В чем разница?
- Обычная встреча
- 2. Создание встречи через Outlook
Организация встреч в командах
Шелли Фишел объясняет, как создать собрание в Microsoft Teams, в том числе при управлении чужим календарем.
При использовании Microsoft Teams в большой организации вы можете быть член одной или нескольких команд, или вы можете быть членом одного или нескольких каналов в команде.
Итак, как организовать собрание и как присоединиться к нему?
Настройка собрания
Существует два метода настройки собрания в Microsoft Teams. Через Календарь в самом Teams или через приложение Календарь Outlook.
Через команды
Раздел «Календарь» в Teams подключается к вашему собственному календарю . Если вы настроили встречу таким образом, это будет ваша встреча, и она появится в вашем собственном календаре. Вы можете организовать встречу в канале или создать частную встречу, предназначенную не только для команды, но и для внешних участников, и пригласить любого, у кого есть адрес электронной почты.
Через Outlook
Если вы являетесь делегатом и имеете разрешение на создание собраний в чужом календаре, то вы также можете сделать это для собрания Teams. Вы не можете создать собрание от имени другого человека в Teams .
1. Создание собрания через Microsoft Teams
Перейдите в раздел календаря в Teams и щелкните значок «Новое собрание» вверху справа.
Затем настройте приглашение на собрание, которое появляется на экране . Назовите собрание, установите дату и время и выберите, будет ли это собрание проходить вне группы или внутри одного из каналов.

Рис. 1. Нажмите” Новая встреча “

Рисунок 2. Назовите время и дату и выберите канал, если нужно
В чем разница?
Разница в том, что собрание канала будет отображаются в разделе сообщений канала, и любой участник канала сможет присоединиться из раздела сообщений, щелкнув ссылку присоединения на собрании там.
Если этого нет в канале, то он ведет себя как обычное собрание, и вы присоединитесь к нему через ссылку «Присоединиться к собранию Teams» в полученном электронном письме или в назначенной вами встрече в календаре.
Рисунок 3 – Встреча отображается в сообщениях канала
Обычная встреча

Рис. 4. Присоединение через ссылку на собрание
2. Создание встречи через Outlook
Щелкните календарь Outlook, из которого вы создаете встречу. Затем щелкните на ленте «Новое собрание команд». Настройте встречу как обычно и отправьте ее. Это обычное приглашение на собрание, после принятия которого вы или ваши посетители присоединитесь к нему по ссылке в теле письма или встречи в вашем календаре.
Используя этот метод, вы можете создать команды встреча для кого-то, чьим календарем вы управляете , чего вы не можете сделать в самой Teams.
Обратите внимание, что вы можете сделать это одинаково как на Windows, так и на Mac.
Я надеюсь, что это помогло вам решить, какой метод использовать при создании собрания в Microsoft Teams.
В настоящее время одним из требований любого рабочего приложения является возможность назначать и планировать встречи. Microsoft Teams — одна из лучших служб, доступных для совместной работы, и она особенно полезна, если вы используете ее для удаленной работы. Вот как создать и поделиться ссылкой на собрание Microsoft Teams.
БЫСТРЫЙ ОТВЕТ
Чтобы создать ссылку на собрание Microsoft Teams и поделиться ею, откройте приложение и перейдите на вкладку «Календарь». Выберите Новое собрание (на компьютере) или значок + (на мобильном устройстве), чтобы запланировать собрание и поделиться им. Нажмите «Встретиться сейчас» на рабочем столе или значок видеокамеры в правом верхнем углу на мобильном устройстве, чтобы начать мгновенную встречу.
ПЕРЕЙТИ К КЛЮЧЕВЫМ РАЗДЕЛАМ
Анкит Банерджи / Android Authority
Откройте настольное приложение Microsoft Teams и перейдите на вкладку «Календарь» в меню слева, чтобы создать собрание. Нажмите «Начать встречу сейчас», если вы хотите начать мгновенную встречу.
Анкит Банерджи / Android Authority
Выберите Получить ссылку для отправки. Вы можете опубликовать общую ссылку в чате или отправить ее по электронной почте. В Teams есть встроенная возможность поделиться им с помощью вашей учетной записи Outlook. Нажмите Начать собрание, чтобы присоединиться к собранию и дождаться гостей.
Анкит Банерджи / Android Authority
Нажмите фиолетовую кнопку «Новое собрание», чтобы запланировать и поделиться ссылкой на собрание Teams. У вас будет возможность настроить время, добавить участников, включить сообщение, добавить участников канала, добавить местоположение и указать, будет ли собрание повторяться или нет.
Анкит Банерджи / Android Authority
Собрание будет добавлено в календари участников, если у них есть Microsoft Teams. Все остальные получат ссылку по электронной почте.
Создайте и поделитесь ссылкой на собрание Microsoft Teams на мобильном устройстве
Откройте мобильное приложение Microsoft Teams и перейдите на вкладку Календарь. Коснитесь значка + в правом нижнем углу, чтобы запланировать встречу. Вы можете добавить участников, настроить время, указать, повторяется ли собрание, добавить канал и т. д.
Чтобы начать мгновенную встречу, коснитесь значка видеокамеры в правом верхнем углу и выберите Присоединиться. Когда вы находитесь на собрании, вы увидите возможность добавить участников или поделиться приглашением на собрание, используя параметры, доступные на мобильных устройствах, включая электронную почту, Whatsapp и другие приложения, которые вы используете.
Часто задаваемые вопросы
Кто-нибудь может присоединиться к собранию Microsoft Teams по ссылке?
Да. Как только участник получит ссылку, он сможет присоединиться к собранию. Они могут подключиться к собранию с помощью браузера, если у них нет настольных или мобильных приложений Teams. Любой, кто не является частью канала или команды, может присоединиться к собранию в качестве гостя.
Почему я не могу создать ссылку на собрание Microsoft Teams?
Если вы используете Microsoft Teams для учебы или работы, ваш системный администратор может контролировать, кто может настраивать группы, каналы и собрания. Если вы не видите эту опцию, вам нужно связаться с администратором, чтобы получить необходимые разрешения.
Комментарии
Microsoft Teams — отличный инструмент для совместной работы, и это правильно, потому что он был создан для такой цели. Для некоторых Teams является наиболее надежным по сравнению с другими, и, поскольку это центральная часть Office 365, пользователям стало довольно сложно полностью отказаться от него. Компании любят полагаться на Microsoft Teams из-за простоты планирования встреч. Эту задачу можно выполнить с помощью ссылки, а оттуда поделиться ею со всей командой или одним человеком.
Задача создания ссылки на собрание очень проста в Teams, то же самое можно сказать и о создании той же ссылки через Microsoft Outlook. Для тех, кто не совсем разбирается в том, как создавать ссылки для встречи, вы попали в нужное место, потому что мы собираемся объяснить все, что вам нужно знать.
1]Создайте ссылку на собрание в Microsoft Teams
Откройте Microsoft Teams: запустите эту задачу, щелкнув значок чата, расположенный на панели задач Windows 11. Когда появится окно чата, посмотрите в его нижнюю часть и нажмите «Открыть Microsoft Teams».

Перейдите к календарю: Следующее, что вам нужно сделать, это щелкнуть «Календарь» на левой панели приложения Microsoft Teams.
Перейдите на страницу «Новая встреча»: после запуска области календаря вы должны нажать на большую фиолетовую кнопку со словами «Новая встреча». Это загрузит страницу, предназначенную для пользователей, чтобы создать новую встречу.
Добавьте соответствующую информацию: теперь вам необходимо добавить соответствующую информацию перед созданием собрания. Для начала добавьте правильный часовой пояс, а оттуда добавьте заголовок. Затем обязательно укажите имя, дату, место и важную информацию о встрече. Заполнив этот раздел, нажмите кнопку «Отправить» вверху, чтобы добавить новую встречу в календарь.
Скопировать ссылку после отправки. В новейшей версии Microsoft Teams появится возможность скопировать ссылку на собрание сразу после нажатия кнопки «Отправить». Итак, это один из способов создания ссылки в Microsoft Teams.
Вернуться к календарю: если вы используете более старую версию Microsoft Teams, вы должны вернуться к вновь созданному собранию через календарь. После создания собрания Teams должен автоматически загрузить область календаря.
Скопируйте ссылку из Календаря: Найдите правильную дату в Календаре и там вы увидите только что созданную встречу. Нажмите на нее, затем выберите кнопку «Копировать» рядом со ссылкой, и все.
Создайте ссылку Microsoft Teams через Outlook
Вы можете не только создать собрание из самой Teams, что ожидается, но также есть возможность создать собрание из Microsoft Outlook.
- Запустите приложение Office 365 Outlook: во-первых, вы должны открыть Outlook с рабочего стола, панели задач или из меню «Пуск».
- Перейдите к календарю: посмотрите на левую панель, чтобы найти значок календаря. Найдя его, сразу же выберите его, чтобы открыть меню календаря.
- Откройте новую встречу: Следующее, что нужно сделать сейчас, это щелкнуть правой кнопкой мыши по предпочтительной дате, затем через контекстное меню выбрать «Новая встреча». Теперь должен появиться новый раздел с дополнительными сведениями.
- Создайте новое собрание Teams: наконец, щелкните значок «Новое собрание Teams» на ленте и оттуда включите все соответствующие сведения, а затем нажмите кнопку «Отправить» для завершения.
Читайте: как включить и использовать Just Me в Microsoft Teams
Нужно ли загружать Microsoft Teams?
Если вы используете Windows 11, у вас нет причин загружать Microsoft Teams, потому что приложение есть по умолчанию. Однако это не относится к Windows 10, где вы должны загрузить его самостоятельно.
Нужно ли устанавливать Teams, чтобы присоединиться к собранию?
Нет, вам не нужно. Нажав на ссылку встречи, вы можете принять участие через Интернет через веб-браузер или загрузить приложение, если вам нужно.
Ссылки на устройства
Платформа Microsoft Teams предлагает удобный способ общения без физического присутствия. Эта услуга обычно используется для организации видеоконференций и конференц-связи. Поскольку это одна из их основных функций, есть несколько способов присоединиться к собранию.
Если вы хотите узнать, как присоединиться к собранию, на которое вас пригласили, вы нашли нужную страницу. Здесь мы обсудим присоединение к собранию Teams с помощью ссылки-приглашения или цифрового идентификатора с помощью различных устройств.
Используя ПК, вы можете получить доступ к Microsoft Teams, установив настольное приложение или посетив официальный веб-сайт в своем браузере. Вот как присоединиться к встрече с помощью приглашения:
- Откройте письмо с приглашением или найдите его в своем Календаре.
- Нажмите ссылку Нажмите здесь, чтобы присоединиться к собранию, чтобы открыть собрание в браузере по умолчанию.
- Выберите, присоединяться ли к собранию через браузер, с помощью настольного приложения или скачать приложение.
- Если вы выберете настольное приложение, вам может быть предложено войти в систему, используя Учетная запись Teams.
- Если у вас нет учетной записи Teams, вам может быть разрешено ввести свое имя и присоединиться в качестве гостя в зависимости от настроек встречи.
- Если у вас есть учетная запись, выберите Войти.для подключения с доступом к чату собрания и другим функциям. В зависимости от настройки вы можете сразу присоединиться к встрече или быть добавлены в лобби перед присоединением.
Присоединение к собранию с идентификатором собрания через рабочий стол
Все собрания имеют идентификатор собрания, назначенный пользователю. Идентификатор добавляется в приглашение на собрание под ссылкой на собрание. Участники могут присоединиться к обсуждению, введя свой идентификатор. Выполните следующие действия, чтобы присоединиться к собранию с помощью идентификатора собрания на компьютере.
- Войдите в свою учетную запись Teams через приложение для компьютера или на веб-сайте Microsoft Teams. .
- Запишите или скопируйте идентификатор встречи, затем перейдите в Календарь.
- В правом верхнем углу нажмите Присоединиться к собранию.
- Чтобы мгновенно присоединиться к собранию, нажмите Присоединиться.
< /li>
Как присоединиться к собранию в Microsoft Teams на iPhone
Вы можете присоединиться к собранию, установив приложение Teams на свой iPhone. Вот как присоединиться к встрече с помощью приглашения:
- Перейдите к приглашению на встречу и нажмите на ссылку.
- Откроются группы, затем нажмите Присоединиться. кнопку.
- Вы сразу перейдете к встрече.
Присоединение к совещанию с идентификатором совещания через iPhone
Вы также можете присоединяться к собраниям с помощью уникального идентификатора собрания, включенного в ваше приглашение. Вот как присоединиться к встрече на iPhone с помощью идентификатора встречи:
- перейдите к приглашению на встречу и скопируйте идентификатор встречи.
- Нажмите значок Команды на панели приложения.
- Нажмите кнопку Присоединиться или создать команду.
- В Присоединитесь к команде с кодом в текстовом поле, вставьте идентификатор.
- Чтобы мгновенно присоединиться к встрече, нажмите Присоединиться.
- Найдите приглашение на собрание и нажмите на ссылку. Откроется приложение Teams.
- Чтобы мгновенно присоединиться к собранию, нажмите кнопку Присоединиться.
- Найдите приглашение на встречу и скопируйте идентификатор в буфер обмена.
- На панели приложений нажмите значок Teams.
- Нажмите кнопку Присоединиться или создать команду.
- В тексте Присоединитесь к команде с кодом введите свой идентификатор.
- Нажмите Присоединиться, чтобы сразу подключиться к встрече.
- Откройте приглашение на собрание, затем нажмите на ссылку.
- Откроется приложение Teams, затем нажмите кнопку Присоединиться сейчас, чтобы присоединиться к собранию.
- перейдите к приглашению на встречу и скопируйте идентификатор.
- Выберите значок Команды.
- В тексте Присоединитесь к команде с кодом вставьте свой уникальный идентификатор.
- Чтобы мгновенно присоединиться к встрече, нажмите Присоединиться.
< /ol>
Как присоединиться к собранию в Microsoft Teams на устройстве Android
Чтобы присоединиться к собраниям Microsoft Team на устройстве Android, сначала необходимо установить мобильное приложение Teams. После установки следуйте этим инструкциям, чтобы присоединиться к собранию с помощью ссылки для приглашения на собрание:
Присоединиться Встреча с идентификатором встречи через Android
Другой способ присоединиться к собранию — использовать свой уникальный цифровой идентификатор собрания. Вы найдете его в приглашении на собрание. Чтобы присоединиться к встрече со своим идентификатором, выполните следующие действия:
Как присоединиться к Встреча в Microsoft Teams на iPad
Чтобы получить доступ к собраниям Teams с помощью iPad, установите приложение Teams, а затем следуйте этим инструкциям, чтобы присоединиться с помощью ссылки-приглашения:
Присоединяйтесь к собранию с идентификатором собрания через iPad
Теперь вы можете участвовать в собраниях, на которые вас пригласили, используя уникальный идентификатор. Вот как получить доступ к встрече через iPad с помощью цифрового идентификатора:
< li id=”step3″>Нажмите кнопку Присоединиться или создать команду.
Прямой доступ к командам Встречи
Коммуникационная платформа Microsoft Teams необходима для совместной работы в удаленной команде. Поддержка виртуальных собраний команды является одной из его ключевых функций. Вы можете присоединиться к собранию, используя несколько способов, в том числе щелкнув ссылку-приглашение или используя уникальный идентификатор. В любом случае, как приглашенный, он предоставляет вам прямой доступ.
Используете ли вы другие инструменты для видеоконференций? Если да, то какой предпочитаете и почему? Расскажите нам об этом в разделе комментариев ниже.


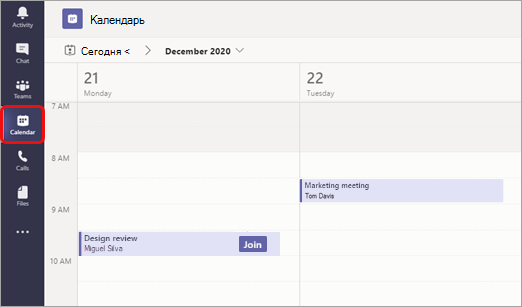
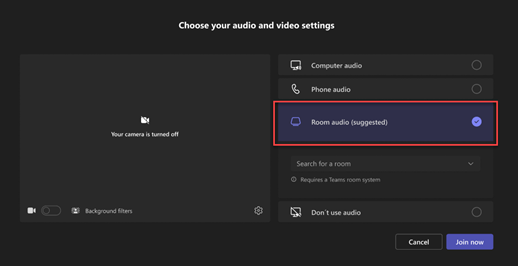
 находятся в непосредственной близости.
находятся в непосредственной близости.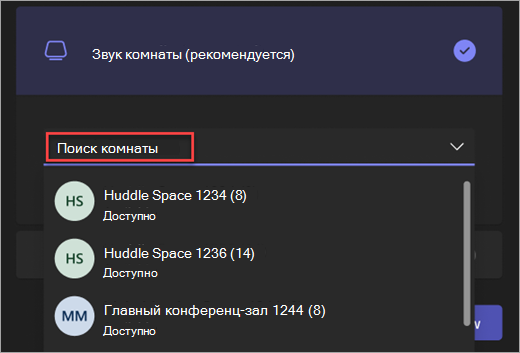
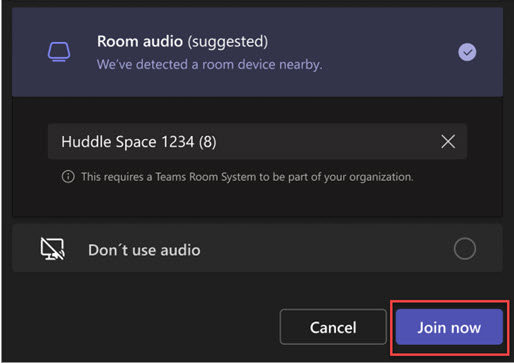


 Откроется страница сведений о новом собрании.
Откроется страница сведений о новом собрании. 
















 < /li>
< /li>

















