Сервис позволяет узнать IP-адрес компьютера и определить местоположение по IP.
Содержание
- У вас есть свой сайт?
- Часто задаваемые вопросы
- Что такое IP адрес?
- Зачем мне нужно знать свой айпи?
- Хранится ли IP где-то на моем компьютере?
- Сообщает ли мой IP какие-нибудь данные обо мне или моем адресе?
- Мой IP в локальной сети отличается от IP на вашем сайте. Это нормально?
- Как сделать так, чтобы IP не изменялся?
- Может ли другой человек определить IP моего компьютера?
- Я использую прокси, но сервис показывает мой настоящий IP, как его скрыть?
- Как узнать IP-адрес компьютера
- Что такое IP-адрес
- Типы IP-адресов
- Почему полезно знать IP-адреса
- Как узнать внешний IP-адрес
- Поиск внутреннего IP
- Возможно ли узнать чужой IP
- IP адрес компьютера. 5 проверенных способов узнать IP адрес
- Как узнать IP адрес компьютера?
- Как узнать IP компьютера
- Что такое IP-адрес
- Виды IP-адресов
- Как узнать внешний IP-адрес
- Как узнать внутренний IP на Windows 10
- Способ 1. Как узнать свой IP через параметры сети
- Способ 2. Как узнать свой IP через командную строку
- Способ 3. Как узнать свой IP через системные данные
- Как узнать внутренний IP на macOS
- Способ 1. Через системные настройки
- Способ 2. Через панель меню
- Способ 3. Через терминал
- Как узнать сетевой адрес своего компьютера
- Читайте также
- Структура сети. Сетевой адрес.
- Адрес отправителя и адрес получателя IPv6
- Что такое сетевой адрес
- Чем можно заменить сетевой адрес при настройке соединения
- 7.4.2.4. Создание своего первого LiveCD
- Завоюйте любовь покупателя простотой своего сайта
- Удаление следов своего пребывания в Интернете
- Где брать бесплатный контент для своего сайта
- Регистрация своего представительства в Google Places
- Сетевой адрес для сервера
- Под крышей дома своего Автор: Евгений Золотов.
- Как узнать MAC-адрес сетевой карты
- 3.1. Как узнать характеристики компьютера?
У вас есть свой сайт?
Попробуйте инструмент, который поможет найти ошибки, мешающие продвижению, исправить их, и вывести сайт в топ 🚀
Часто задаваемые вопросы
Что такое IP адрес?
IP-адрес компьютера (или айпи) — это уникальный номер компьютера в сети, который позволяет отличить ваш компьютер от всех остальных. Он состоит из четырех наборов цифр от 0 до 255. IP адрес бывает статическим, то есть неизменным, или динамическим — это значит, что ваш компьютер будет получать новый номер при каждом подключении. Во втором случае вы так же легко можете узнать IP-адрес на этой странице, но при следующем подключении к сети он может измениться.
Зачем мне нужно знать свой айпи?
Если вы захотите скрыть следы своего пребывания в сети, вам тоже придется узнать IP-адрес, чтобы научиться скрывать его. Для этого используются различные прокси-серверы и анонимайзеры.
Хранится ли IP где-то на моем компьютере?
Да, вы можете узнать IP своего компьютера по данным сетевой карты. Если вы выходите в интернет через маршрутизатор, так часто бывает при подключении через провайдера, ваш IP-адрес в сети будет совпадать с адресом этого маршрутизатора, а не компьютера. Поэтому лучше проверить IP в одном из онлайн-сервисов, например, на этой странице.
Сообщает ли мой IP какие-нибудь данные обо мне или моем адресе?
Да, теоретически, если кто-то сможет узнать IP-адрес вашего компьютера, он сможет найти вас в реальном мире. На практике же вы, скорее всего, выходите в Интернет через маршрутизатор, так что можете не беспокоиться.
Мой IP в локальной сети отличается от IP на вашем сайте. Это нормально?
Так и должно быть. Чтобы установить «личность» компьютера, система должна проверить IP-адрес только в рамках сети. Соответственно, номер одной из трех машин в локальной сети и номер миллионного посетителя интернета не будут совпадать. Чтобы узнать IP компьютера в локальной сети, нужно набрать команду ipconfig в командной строке.
Как сделать так, чтобы IP не изменялся?
Через провайдера. Многие из них предлагают такую услугу. Стоит учесть, что в таком случае кто угодно сможет узнать ваш реальный IP. Через VPN. Также вы можете приобрести личный выделенный IP, тогда он будет фиксированным, но не вашим настоящим.
Может ли другой человек определить IP моего компьютера?
Да, но если вы зашли на страницу, на которой сохраняются данные. Ваш уникальный номер сохраняется во многих сервисах и часто, чтобы проверить IP вашего компьютера, даже не нужно выполнять никаких дополнительных действий. Некоторые платформы для блоггинга, например, автоматически сохраняют айпи любого, кто комментирует в блоге. Именно поэтому в интернете так популярны разные анонимайзеры. На данной странице, ваши данные не сохраняются.
Я использую прокси, но сервис показывает мой настоящий IP, как его скрыть?
Либо у вас неправильно подключен прокси-сервер, либо это HTTPS-прокси, а они не скрывают IP. Выберите другой прокси или используйте VPN.
Источник
Как узнать IP-адрес компьютера
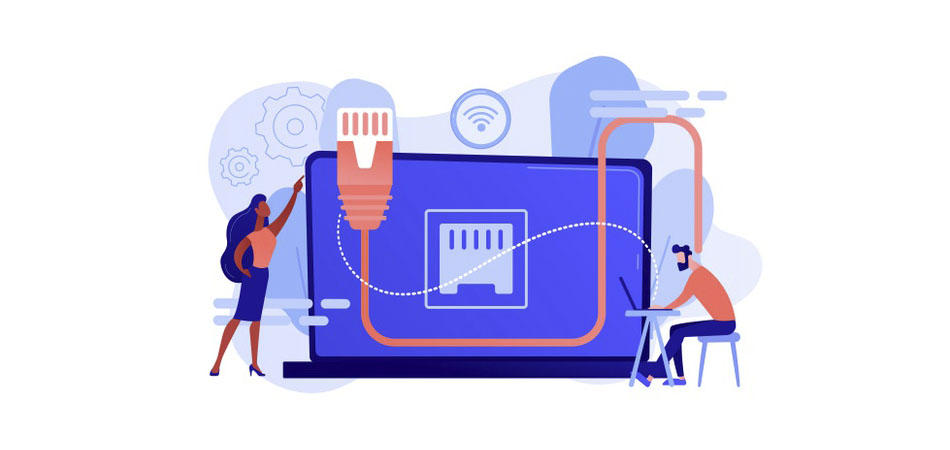
Многие пользователи знают, что IP-адрес – важная часть локальных и глобальных сетей, но без понятия, где и зачем его искать. В этой статье разберемся с полноценным назначением IP, разберем типы адресов и научимся находить числовую последовательность на любом устройстве.
Что такое IP-адрес
IP-адрес (англ. Internet Protocol Address) – уникальная числовая последовательность, идентифицирующая устройства в сетях и обеспечивающая соединение между ними. Почему используется именно этот стандарт?
Компьютер, сервер и смартфон не понимают привычных человеку символов. Все данные между физическими системами передаются в виде цифр. Чтобы информация приходила к нужному устройству, последние именуются особой числовой последовательностью. Это очень удобно: машины никогда не запутаются, а чисел настолько много, что их легко сделать уникальными.
Простой пример: в локальной сети десять компьютеров. Пользователь устройства «№1» хочет передать письмо юзеру «№7». Как это сделать? Скорее всего, он отправит данные через специальное программное обеспечение, например почту. Но как почтовый клиент доставит информацию правильному адресату? Ему достаточно обратиться к главному серверу и запросить IP-адрес компьютера «№7», а затем отправить письмо по внутреннему протоколу.

Типы IP-адресов
Наиболее известный тип – внешний IP-адрес, который отображает устройство в глобальной сети. Его выдает интернет-провайдер, предоставляя роутеру, модему или напрямую подключенному компьютеру доступ к серверу.
IP бывает динамическим и статическим. Динамический адрес выдается автоматически при соединении с интернетом и меняется после переподключения. Чаще всего юзерам выдается именно динамика, так как провайдеру выгодно «гонять» адреса между клиентами; такой IP называется «серым», то есть им пользовалось несколько устройств.
Статический адрес навсегда присваивается конкретному устройству. Многие провайдеры предлагают статический IP как дополнительную услугу. Очевидный плюс – нет следов других пользователей, которые могли бы «очернить» репутацию адреса (например, получить блокировку по IP на каких-то ресурсах). Также с постоянным адресом легче настраивать технику и контролировать подключения устройств.
Существует еще один тип – внутренний. Он используется устройством для решения локальных задач: работа внутри закрытой сети компьютеров, подключение периферии, связь с роутером. Адреса получают принтеры, телевизоры, смартфоны, умная техника.
Почему полезно знать IP-адреса
Узнав внешний IP-адрес, вы сможете пробить его на предмет «чистоты», посмотреть подробную информацию о провайдере, а также работать с удаленными системами, указывая актуальную информацию. Геймеры, открывающие сервер на своем компьютере, отправляют другим игрокам именно внешний IP.

Порой внутренний адрес знать полезнее, чем внешний. Вы сможете видеть в роутере подключенные устройства и удалять «незваных гостей». Иногда при подключении дополнительной техники (принтер, СМАРТ-телевизор и т.д.) приходится вручную менять или указывать адреса устройств.
Как узнать внешний IP-адрес
Узнать внешний IP очень просто: достаточно в Яндексе набрать фразу «мой ip», и поисковик выдаст публичный адрес. Для глубокой статистики используются сервисы 2ip.ru или whoer.net. На последнем сайте можно увидеть наличие IP в черном списке или проблемы с безопасностью.

Поиск внутреннего IP
В зависимости от операционной системы меняется и принцип поиска внутреннего IP. В Windows проще всего работать через командную строку. Чтобы ее открыть, кликните правой кнопкой мышки на «Пуск» и выберите заголовок «Командная строка». Если у вас Windows 7, зажмите «Win+R», пропишите cmd и нажмите «Enter». В появившемся окне пропишите ipconfig и снова «Enter». IPv4-адрес – и есть числовое имя компьютера.

Если нужно добавить собственный IP, перейдите в «Панель управления» и найдите «Центр управления сетями и общим доступом». В нем будут отражены все внешние и внутренние подключения. Допустим, вы хотите изменить конфигурацию Ethernet. Кликайте на соответствующий заголовок и в открывшемся окне нажмите на «Свойства». Среди отмеченных компонентов нас интересует «IP версии 4», его и открываем. Снимаем флажки с «Получить IP-адрес автоматически» и указываем другой адрес.
Оболочки Android отличаются расположением настроек, однако чаще всего информация о локальном IP расположена в разделе беспроводных подключений. Если отыскать данные не получается, установите бесплатную программу IP Tools: Wi-Fi Analyzer.
Чтобы посмотреть IP в macOS, следует зайти в «Системные настройки» и выбрать «Сеть». В окне нужно отыскать нужное подключение и кликнуть по нему. Внутренний адрес появится под статусом и настройками конфигурации.
В iOS отыскать информацию о сети также просто: перейдите в настройки Wi-Fi и нажмите на круглую иконку «i».
Возможно ли узнать чужой IP
Данные об IP другого человека можно получить через сервис IP Logger. Он абсолютно легален, потому что сетевые адреса и так доступны всему интернету. Создайте на сайте ссылку, по которой должен кликнуть человек (это обязательное условие), затем отправьте ее по каналам связи и ждите фидбэка.
Теперь вы знаете, что узнать внешний и внутренний IP-адреса проще, чем кажется.
Источник
IP адрес компьютера. 5 проверенных способов узнать IP адрес

Здравствуйте дорогие друзья, наверно ни раз было такое что вам необходимо было узнать ip адрес компьютера.
Сегодня я покажу 5 способов его узнать.
Как узнать IP адрес компьютера?
Необходимо зайти в пуск — панель управления:
Для Windows XP сетевые подключения и кликнуть 2 раза по активному значку. Обычно это подключение по локальной сети.
Для Windows 7 сеть и интернет — центр управления сетями и общим доступом — изменение параметров адаптера. Так же кликаем по активному подключению.
Далее сведения или подробности.

Но внимание! У вас скорее всего здесь будет ваш ip адрес локальной сети. Но в XP должен показываться и внешний ip адрес.
Заходим в пуск — выполнить. Или нажимаем комбинацию WIN+R. Откроется команда выполнить.
Там пишем cmd и нажимаем Enter.
Вводим команду ipconfig и Enter (или ipconfig /all). Чтобы получить информацию о командах ipconfig /?
 Так же можно посмотреть ip адрес если ввести команду tracert ya.ru
Так же можно посмотреть ip адрес если ввести команду tracert ya.ru

Это позволит узнать какой путь проделывает ваш интернет, чтобы попасть на ya.ru. Заодно и показывает айпи адрес.
На всякий случай если пригодится. Чтобы получить новый айпи адрес, нужно ввести команду ipconfig /release, она освободит ваш ip, а потом ipconfig /renew.
Зайти на любой из этих сайтов:
Я обычно пользуюсь internet.yandex.ru. Мой IP адрес показан в самом верху.

Он заключается, если у вас статический IP адрес, т.е. адрес, который не меняется постоянно. Обычно это платная услуга предоставляемая провайдером. Или сама система провайдера такая изначально. Во всяком случае, это будет указано в договоре или здесь:
Заходим в Windows XP панель управление — сетевые подключения — и нажимаем на активном подключении свойство.
Ищем протокол интернета tcp/ip — опять свойство.
В Windows 7 или 8 так же только в панели управления сеть и интернет — центр управления сетями и общим доступом — изменение параметров адаптера. Выбираем активное подключение — свойство — протокол интернета tcp/ip 4.

Тут будет ваш статический айпи адрес.

В программе все очень просто, слева ваш внешний ip адрес, а справа внутренний.

Вот такими способами можно узнать ip адрес компьютера.
Источник
Как узнать IP компьютера
Не секрет, что знать свой IP бывает полезно: например, вы можете настроить ограничение доступа по IP или увидеть, какой адрес видят сайты, на которые вы заходите. В этой статье мы расскажем, что такое IP-адрес, какие его виды бывают и как найти IP своего компьютера разными способами на Windows и macOS.
Что такое IP-адрес
IP-адрес (Internet Protocol Address) – это уникальный числовой идентификатор конкретного устройства в компьютерной сети.
Чтобы отправить письмо, на конверте мы указываем адрес получателя. Почтовые работники отправляют письмо именно на этот адрес.
Система взаимодействия технических устройств похожа на работу почты. Есть информация, которую нужно отправить по адресу. Вместо городов и улиц у каждого устройства есть идентификационный номер, который называют IP-адресом.
IP может быть двух цифровых форматов:
Для чего нужны разные версии числового идентификатора? Версия IPv4 была создана давно, когда ещё не было известно, какому количеству устройств потребуются IP-адреса. Всего может быть 4 294 967 296 адресов версии IPv4. На данный момент IP может быть даже у умного чайника, поэтому IPv4 катастрофически не хватает. В новой версии IPv6 намного больше комбинаций — 79 228 162 514 264 337 593 543 950 336. Пока этого количества адресов достаточно для использования в интернете.
Виды IP-адресов
У любого сетевого устройства есть внутренний и внешний IP-адрес. Внутренний предназначен для работы внутри локальных сетей. Его нельзя использовать для выхода в интернет. Его также называют «серый» IP. Внешний, или «белый», IP предназначен для выхода в глобальную сеть. Такой IP-адрес является уникальным, и именно благодаря нему устройство видят в сети.
На такое разделение повлияла нехватка IPv4. Для внутренней сети необязательно, чтобы все адреса были уникальными. Поэтому для внутренних IP используют версию IPv4 и они могут повторяться в разных локальных сетях. В интернете же важно, чтобы каждый адрес был уникален, поэтому используют новую версию IPv6. Внутренний IP преобразовывается во внешний с помощью маршрутизатора (или роутера) посредством технологии NAT (Network Address Translation).
Далее мы расскажем, где узнать IP.
Как узнать внешний IP-адрес
Иногда для настройки сети или связи с серверами может понадобиться знание как внешнего, так и внутреннего IP.
Как узнать айпи своего компьютера? Самый быстрый и универсальный способ узнать внешний адрес компьютера ― через онлайн-сервис REG.RU.
1. Перейдите на страницу сервиса Мой IP-адрес.
2. На странице вы сразу увидите IP-адрес компьютера:

Кроме адреса, программа определит браузер, с которого вы зашли на сайт, и операционную систему устройства.
Похожим способом можно узнать адрес прямо в поисковой строке Яндекса. Для этого:
Как узнать внутренний IP на Windows 10
Посмотреть IP-адрес компьютера в Windows 10 можно тремя способами:
Способ 1. Как узнать свой IP через параметры сети
1.В правом нижнем углу откройте выпадающий список. Выберите иконку Wi-Fi и нажмите на неё правой кнопкой мыши.
2.Нажмите Открыть «Параметры сети и Интернет»:

3.В появившемся окне выберите вкладку «Wi-Fi» и нажмите Свойства оборудования:

Данные находятся в строке IPv4-адрес:

Способ 2. Как узнать свой IP через командную строку
Как узнать IP через cmd, или терминал?
1.Нажмите сочетание клавиш Win + R.
2.В поисковую строку введите cmd:

4.В блоке «Адаптер беспроводной локальной сети Беспроводная сеть» в строке IPv4-адрес будет отображаться внутренний IP:

Способ 3. Как узнать свой IP через системные данные
1.Нажмите сочетание клавиш Win + R.
2.В поисковой строке введите msinfo32 и нажмите ОК:

3.В левом меню выберите Компоненты ― Сеть ― Адаптер.
4.Внутренний адрес указан в строке «IP-адрес»:

Как узнать внутренний IP на macOS
Способ 1. Через системные настройки
1.В верхнем меню нажмите на Apple ― Системные настройки.

2.Выберите Сеть:

3.В меню слева выберите свою домашнюю сеть Wi-Fi. Внутренний IP-адрес будет отображаться под статусом подключения:

Способ 2. Через панель меню
1.Зажмите клавишу Option и кликните на значок Wi-Fi.
2.В строке IP-адрес отобразятся данные внутреннего IP:

Способ 3. Через терминал
1.Откройте Терминал.
Перед вами появится IP устройства.
А если не хочется копаться в файлах — воспользуйтесь сервисом «Мой IP». Он не только быстро отобразит ваш IP, но и покажет информацию о вашем браузере и операционной системе.
Источник
Как узнать сетевой адрес своего компьютера
Как узнать сетевой адрес своего компьютера
Иногда очень важно узнать свой IP-адрес, например, чтобы сообщить его другу, который хочет к вам подключиться. Некоторые программы голосового общения могут вам помочь в этом, а некоторым вообще не нужно знать IP-адрес, потому что они присваивают вам уникальное имя, которое используется при подключении. Однако такие программы являются глобальными и могут работать только в Интернете, а не в локальной сети.
Тем не менее, я хочу показать вам несколько способов, как можно узнать IP-адрес своего компьютера стандартными средствами Windows, что, несомненно, может вам пригодиться.
? Если у вас статический IP-адрес, то узнать его проще простого — для этого нужно открыть свойства протокола TCP/IP. Как это делается, было рассказано ранее.
? Если же он динамический, то можно поступить следующим образом:
• воспользоваться значком с названием сетевого подключения, который появляется в правом нижнем углу экрана при подключении к Интернету. Если выполнить на нем двойной щелчок мышью, то на экране откроется диалоговое окно Состояние (рис. 1.24).

Как правило, оно состоит из двух вкладок: на вкладке Общие можно узнать скорость и длительность подключения, а также число байтов, переданных туда и обратно, а вот на вкладке Сведения (рис. 1.25) вы узнаете свой адрес в строке IP-адрес клиента;
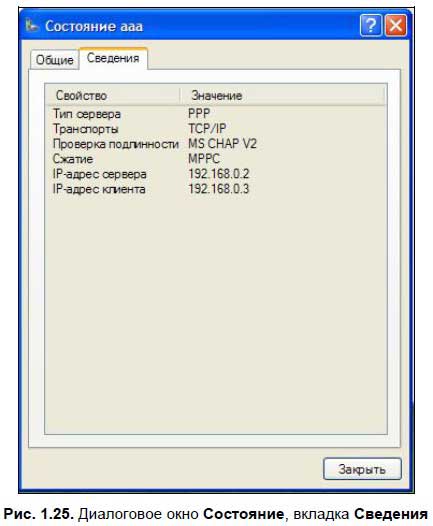
• можно также воспользоваться программой ipconfig.exe, которая входит в комплект Windows. Для этого сначала нужно вызвать командную строку (Пуск | Программы | Стандартные | Командная строка), а потом написать в ней ipconfig.exe и нажать клавишу (Ввод). Список IP-адресов вашего компьютера тут же появится на экране (рис. 1.26). Здесь есть одна тонкость: нужно чтобы вы либо имели статический адрес, либо вошли в сеть с тем, чтобы вам был присвоен адрес динамически. Другими словами, вы должны иметь IP-адрес, иначе откуда программа вам его возьмет? Если вы хотите узнать, как работает программа ipconfig.exe, запустите ее с параметром /?.

Данный текст является ознакомительным фрагментом.
Продолжение на ЛитРес
Читайте также
Структура сети. Сетевой адрес.
Структура сети. Сетевой адрес. Быть может оттого, что FIDONet создавалась как некоммерческая сеть, она имеет иерархическую древовидную структуру. Структура сети определяет правила передачи почты между станциями, подчиненность узлов, а также людей, ответственных за
Адрес отправителя и адрес получателя IPv6
Адрес отправителя и адрес получателя IPv6 IPv6-адрес отправителя обычно определяется при помощи функции bind. Но если адрес отправителя поставляется вместе с данными, это может снизить непроизводительные затраты. Этот параметр также позволяет серверу гарантировать, что
Что такое сетевой адрес
Что такое сетевой адрес Для того чтобы можно было различать компьютеры в сети, каждому из них присваивается свой уникальный адрес. Так мы всегда сможем идентифицировать компьютер нашего друга и подключиться именно к нему, чтобы начать общение. Мы уже решили, что общаться
Чем можно заменить сетевой адрес при настройке соединения
Чем можно заменить сетевой адрес при настройке соединения Если вы работаете в локальной сети, то наверняка ваш сетевой администратор настроил все так, что вы видите имена компьютеров, а не их IP-адреса.Для этого в сети должна быть запущена служба, имеющая в своем
7.4.2.4. Создание своего первого LiveCD
Завоюйте любовь покупателя простотой своего сайта
Завоюйте любовь покупателя простотой своего сайта Простота – один из главных принципов архитектуры убеждения. Ключ к успеху сайта – это не сложный, а, напротив, очень простой дизайн, однако создать его на самом деле очень нелегко (подозреваю, что вы и без меня отлично это
Удаление следов своего пребывания в Интернете
Удаление следов своего пребывания в Интернете Многие наверняка сталкивались с такой ситуацией: на работе к компьютеру имеют доступ несколько сотрудников. Может ли пользователь после работы в Интернете сделать так, чтобы о посещенных им ресурсах не узнал никто из других
Где брать бесплатный контент для своего сайта
Где брать бесплатный контент для своего сайта Если вы хоть раз занимались вопросом поиска контента для своего сайта, то наверняка знаете, что качественные материалы, да еще и в большом количестве, найти не так-то просто.Публиковать чужие материалы не имеет смысла,
Регистрация своего представительства в Google Places
Регистрация своего представительства в Google Places Сервис Google Places позволит вам добавить в поисковую выдачу информацию о своей компании.Когда посетитель вводит поисковый запрос, иногда наряду со стандартной выдачей в поиске появляются адреса компаний, которые оказывают
Сетевой адрес для сервера
Сетевой адрес для сервера Для связи через TCP/IP вы должны соединяться с хостом, который имеет известный адрес IP. Определение того, какой это адрес IP (или каким должен быть, если он отсутствует), зависит от вида сетевого оборудования вашей хост-машины.* Если вы находитесь в
Под крышей дома своего Автор: Евгений Золотов.
Под крышей дома своего Автор: Евгений Золотов. © 2003-2006, Издательский дом | http://www.computerra.ru/Журнал «Домашний компьютер» | http://www.homepc.ru/Этот материал Вы всегда сможете найти по его постоянному адресу: /2006/122/284587/Защита домашнего компьютера от злоумышленников и вирусов – тема по
Как узнать MAC-адрес сетевой карты
Как узнать MAC-адрес сетевой карты Для того, чтобы узнать MAC-адрес сетевой карты нужно выполнить следующие действия:— Нажимаем пуск > выполнить; — Вписываем команду cmd > нажимаем OK; — В командной строке набираем ipconfig/all > нажимаем Enter; — Находим пункт «физический
3.1. Как узнать характеристики компьютера?
3.1. Как узнать характеристики компьютера? Этот вопрос возникает еще в магазине при покупке Макинтоша, когда на ценнике мы видим основные характеристики, и становится не понятно, откуда продавцы их переписали? А ответ находится у нас под рукой: в меню-яблоко (Apple) необходимо
Источник
Содержание
- Что такое доменное имя компьютера: где оно и зачем нужно
- Что является доменным именем компьютера
- Как узнать имя компьютера в сети
- Как узнать имя пользователя компьютера на Windows 10
- Как узнать имя пользователя
- Способ 1: «Командная строка»
- Способ 2: Панель управления
- Как узнать домен компьютера?
- Как посмотреть и изменить имя компьютера в Windows 10
- С помощью меню «Параметры компьютера»
- С помощью «Панели управления»
- Вместо послесловия
- Ввод в домен Windows 10, за минуту
- Постановка задачи
- Как узнать id ВКонтакте с мобильного телефона
- 5 способов узнать имя компьютера
- Как узнать свою рабочую группу?
- Как узнать версию Windows, IP адрес и имя компьютера
- Первый способ
- Видеоинструкция
- Второй способ
- В командной строке
- Узнаем имя ПК в сети
- Способ 1: Специальный софт
- Способ 2: «Командная строка»
- Способ 3: Изменение имени
- Как узнать имя компьютера по ip адресу
- Смена имени компьютера [Hostname] в Windows [GUI/CMD/PowerShell]
- Смена имени компьютера через графический интерфейс Windows [GUI]
- Смена имени компьютера через командную строку [CMD]
- Изменить имя компьютера через командную строку
- Как узнать доменное имя компьютера windows 10
- Как узнать имя компьютера в локальной сети
- Как определить имя компьютера с помощью комбинации клавиш Windows-Pause/Break
- Как определить имя компьютера по свойствам ярлыка
- Как определить имя компьютера с помощью командной строки
- Как найти имя компьютера в msinfo32
- Как узнать имя компьютера по IP адресу в сети
- Как узнать имя компьютера в операционной системе Windows
- 5 способов как узнать имя компьютера
- Определяем имя компьютера при помощи окна «Выполнить»
- Определяем имя компьютера через «Мой компьютер»
- Узнаем имя компьютера по ярлыку
- Узнаем имя компьютера через командную строку
- Узнаем имя компьютера по значку сети
- Видео «Как узнать имя компьютера»
- Как узнать ID компьютера на ОС Windows 10 и 3 варианта, как его посмотреть
- Для чего нужен ID компьютера?
- Где его посмотреть?
- Диспетчер устройств
- Командная строка
- AIDA64
- Можно ли изменить ID компьютера?
- 5 способов узнать имя компьютера
- Как узнать имя компьютера?
- Как узнать имя компьютера по ip адресу
- Что такое доменное имя компьютера и как его узнать
- Что это такое и зачем нужно
- Как узнать имя компьютера в сети
- Обслуживание и администрирование
Что такое доменное имя компьютера: где оно и зачем нужно
Как узнать ID компьютера?Посмотреть ID ПК или ноутбука под Windows так же просто, как подключить микрофон к компьютеру; сделать это можно, используя штатные
Что является доменным именем компьютера
Любая сеть, локальная или глобальная, имеет сложную структуру и построение. При этом каждый компьютер, который подключается к сетке имеет свое уникальное доменное имя компьютера (в глобальной сети это понятие можно отнести не к наименованию компьютера, а к имени сайта), которое можно сравнить, например, с фактическим адресом проживания любого человека и его непосредственным именем, фамилией и отчеством.
Таким образом, чтобы отыскать в сети определенное устройство, идентифицировать его, просмотреть о нем информацию, использовать его ресурсы, необходимо знать лишь его имя и случае наличия прав доступа использовать его ресурсы или информацию, размещенную на нем.
Как узнать имя компьютера в сети
Итак, с тем, что такое domen и зачем он нужен, мы разобрались. Но как узнать доменное имя нужного ПК в сети? Очень просто: в командной строке нужно прописать NSLOOKUP x.x.x.x, где последние четыре крестика — это IP-адрес интересующей вас машины.
Командная строка — это стандартная программа cmd.exe. Можете найти ее через поиск
А еще есть такой вариант? более простой. Перейдите в свойства системы через панель управления или кликнув правой кнопкой мыши по значку «Мой компьютер» и нажав в контекстном меню «свойства».
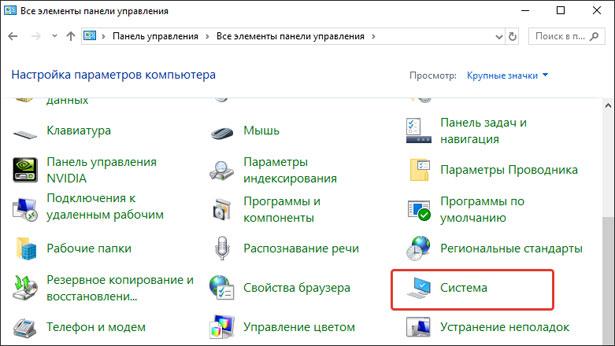
Откроется окно с исчерпывающей информацией о вашей системе.
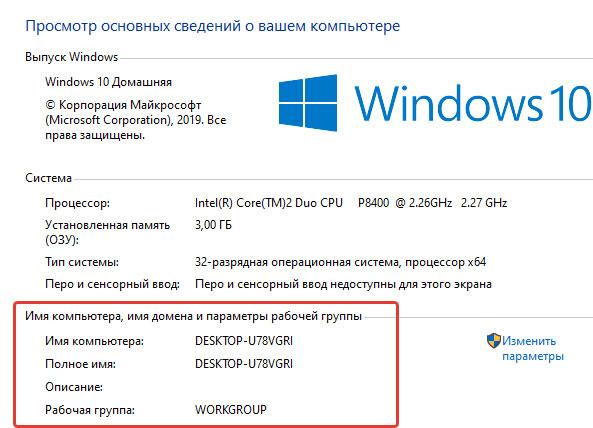
Обратите внимание. Вы можете изменить имя компьютера, нажав на ссылку «изменить параметры»
Как узнать имя пользователя компьютера на Windows 10
Многие пользователи практикуют использование нескольких учётных записей на одном компьютере – например, в целях родительского контроля. Если аккаунтов много, может возникнуть путаница, поскольку не сразу понятно, под каким из них загружена система. Решить этот вопрос можно просмотром имени текущего пользователя, и сегодня мы хотим вас познакомить с методами совершения этой операции.
Как узнать имя пользователя
В более старых вариантах Виндовс псевдоним учётной записи отображался при вызове меню «Пуск», но разработчики отказались от этого в версии «окон» начиная с 8. В сборках «десятки» до 1803 эта возможность вернулась – имя можно было посмотреть через дополнительное меню «Пуска», доступное по нажатию кнопки с тремя полосками. Однако в 1803 и выше это убрали, и в новейшей сборке Windows 10 доступны иные варианты просмотра имени пользователя, приведём самые простые.
Способ 1: «Командная строка»
Множество манипуляций с системой можно совершить с помощью «Командной строки», в том числе и необходимую нам сегодня.
К сожалению, никакого выделения текущего пользователя не предусмотрено, поэтому этот способ подходит только для компьютеров с 1-2 учётными записями.
Способ 2: Панель управления
Второй метод, с помощью которого можно узнать имя пользователя – инструмент «Панель управления».
Такой способ удобнее, чем задействование «Командной строки», поскольку применять его можно на любой учётной записи, и информацию указанная оснастка отображает более наглядно.
Мы рассмотрели способы, которыми можно узнать имя пользователя компьютера на Windows 10.
Мы рады, что смогли помочь Вам в решении проблемы.
Опишите, что у вас не получилось. Наши специалисты постараются ответить максимально быстро.
Помогла ли вам эта статья?
Как узнать домен компьютера?
Как узнать домен компьютера?
В категории Прочее компьютерное Спросил Truthfont
1 Ответ 2952 Просмотров 1 месяц назад
Для добавления вопроса на сайт, блог или форум просто скопируйте и вставьте в html код:

Для того, чтобы узнать домен компьютера, для этого нужно просто зайти в свойства “Компьютер”, “Имя компьютера” и там посмотреть.
Давайте с вами попробуем разобраться, что же такое домен, и для чего он нужен.
Обычно, под словом “домен”, мы, как правило, понимаем то, что это где-то в Интернете.
Вообще-то это так и есть. Домен, это зона пространства Интернета.
Например, у нас есть сайт. У этого сайта есть доменное имя.
Адреса веб-сайтов всегда заканчиваются двумя буквами.
Например: http://pupkin.com.ua, или же http://www.pupkin.com.by.
Вот эти последние две буквы это и есть домен.
Домен, это то имя, которое указывает на принадлежность сайта к тому или иному государству. Домен “ua” принадлежит Украине, “ru” – России, “us” или “com” считаются американскими сайтами, “by” – Белорусскими.
То есть, по последним буквам адреса мы можем узнать, к какой стране принадлежит тот или иной сервер. Правда, не всегда бывают соответствия, и чтобы что-то уточнить, это можно сделать с помощью запроса в “Гугле”.
Но есть ещё другое, что подразумевается под доменным именем. В системе “Windows-7” под выражением “доменное имя” подразумевается название группы, в которой компьютер находится.
Здесь всё зависит от того, являетесь ли вы участником локальной сети, или же просто пользователь.
Для того, чтобы посмотреть доменное имя вашего компьютера сделайте следующее:
1. Становитесь на значок “Компьютер”.
2. Нажимаете правую кнопку мышки, и ищете в контекстном меню “свойства”.
3. Заходите туда. Свойства компьютера также можно вызвать с помощью комбинации клавиш ALT+Enter. При этом надо стать на значок “Компьютер.
4. в разделе “Имя компьютера” можете посмотреть доменное имя.
Вообще-то, по умолчанию доменное имя компьютера в “Windows-7” “Рабочая группа”.
Как посмотреть и изменить имя компьютера в Windows 10
При подключении своего лэптопа к локальной сети возникает необходимость посмотреть или изменить имя своего компьютера. Разберемся, как это сделать в Windows 10.
С помощью меню «Параметры компьютера»
С помощью «Панели управления»
Вместо послесловия
Теперь, в случае необходимости вы сможете легко и быстро просмотреть и изменить имя своего компьютера в Windows 10.
Ввод в домен Windows 10, за минуту
Доброго времени суток! Уважаемые подписчики и гости, крупного IT блога Pyatilistnik.org. В прошлый раз мы с вами разобрали в десятке, новую версию утилиты Robocopy, которая помогает переносить данные в раз быстрее, чем через обычный проводник. В сегодняшней статье, я вам хочу показать, как ввести в домен Active Directory Windows 10. Так как многие с новым интерфейсом и его видоизменением от версии к версии, не могут это сделать. Ну что поехали.
Постановка задачи
У меня есть домен Active Directory, если вы не в курсе что это такое, то переходите по ссылке слева, там очень подробно описано, но если в двух словах, то это база данных всех устройств и пользователей в организации, которой централизованно управляет системный администратор.Устанавливая тестовую виртуальную машину с Windows 10 1803 (Если вы не знаете, где взять дистрибутив, то вот вам легальный метод, как скачать ISO образ Windows 10), я захотел ее ввести в домен, но не классическим методом, а новым, модным, через интерфейс аля метро 2.0. Какого же было мое удивление, что я минут 10 не мог его найти, я даже ради эксперимента спросил своих коллег со второй линии из технической поддержки, знают ли они, но они мне кроме классического метода не смогли ничего показать. Гугление так же оставляло больше вопросов, чем ответов, так как той кнопки, про которую все говорили уже не было в моем случае, но я все же ее нашел и решил написать небольшую заметку, мало ли кому-то пригодится.
Как узнать id ВКонтакте с мобильного телефона
Айди можно узнать и при помощи смартфона. Принцип остается точно таким же, изменится только реализация. Алгоритм просмотра айди с телефона выглядит следующим образом:
5 способов узнать имя компьютера

Здравствуйте уважаемые читатели в прошлой статье я рассказал как узнать ip адрес компьютера, а сегодня рассмотрим как узнать имя компьютера. Оно может помочь вам во многих ситуациях. Например чтобы подключиться с другого компьютера.
Как узнать свою рабочую группу?
В Windows 7 войдите в меню Пуск и щелкните правой кнопкой мыши по ссылке Компьютер. В выпадающем списке нажмите на ссылку Свойства (в самом низу). Откроется одноименное окно Свойства. Перейдите на вкладку Имя компьютера, и увидите имя Рабочей группы, к которой подключен этот компьютер.
Источник
Как узнать версию Windows, IP адрес и имя компьютера
Формат командной строки:
Параметры командной строки:
/? — отобразить подсказку по использованию.
Команда HOSTNAME доступна только в том случае, если в системе установлен протокол TCP/IP. Имя компьютера отображается аналогично значению переменной среды окружения COMPUTERNAME. Задание любого параметра командной строки, кроме /? устанавливает значение переменной ERRORLEVEL равное единице. При вводе HOSTNAME без параметров и наличии установленных сетевых компонент системы, отображается имя компьютера и формируется значение ERRORLEVEL равное 0.

В одной локальной сети может быть подключено довольно большое количество компьютеров, каждый из которых имеет собственное уникальное наименование. В рамках настоящей статьи мы расскажем о способах определения этого имени.
Первый способ
При желании вы можете изменить имя компьютера
Видеоинструкция
Если у вас не получилось поменять название ПК, то попробуйте посмотреть видеоролик. Там вы сможете узнать дополнительную информацию и различные детали. Возможно, именно их вы и упускаете из виду.
Доброго времени суток.
Вы знали, что между одноименными компьютерами в сети могут возникать конфликты, что повлечет за собой различные системные ошибки? Поэтому зачастую при подключении интернета провайдеры просят владельца ПК задать уникальное название или делают это сами. Идентификация особенно актуальна в локальных офисных сетях, где много компьютеров: благодаря ей легко определить, куда отправлять данные или какой из компов некорректно работает.
Чтобы помочь вам в этом деле, я написал статью о том, как поменять имя компьютера в Windows 10. Причем у меня в запасе несколько способов, которые я описал предельно подробно, так что справиться любой пользователь.
Второй способ
Здравствуйте уважаемый посетитель сайта! В этом простом и пошаговом уроке, я расскажу вам, как узнать имя компьютера windows 10, урок очень простой и рассчитан на каждого начинающего пользователя операционной системы windows 10.
Чтобы посмотреть имя компьютера windows 10, вам нужно будет на рабочем столе windows навести курсор мыши на кнопку пуск и один раз нажать левую кнопку мыши, после чего откроется меню windows, где вам нужно будет выбрать пункт «Параметры».

После того как вы выберите пункт «Параметры», на вашем компьютере откроется окошко с панелью управления компьютером. Также чтобы быстро открыть параметры компьютера, вы можете нажать клавиши Win+I. Теперь, мы можем посмотреть название нашего компьютера, для этого наводим курсор мыши на кнопку «Система Экран, уведомления, приложения» и один раз нажимаем левую кнопку мыши. Для быстроты и удобства в windows 10, можно использовать горячи горячие клавиши windows 10 – смотреть инструкцию горячие клавиши виндовс 10.

Далее откроется окошко «Система», где вам нужно будет нажать левую кнопку мыши по пункту «О системе», после чего в правой части в строке «Имя компьютера», вы увидите имя своего компьютера. Вот таким вот способом можно узнать имя компьютера в виндовс 10.



В командной строке
Нужно ввести команду.
wmic computersystem where name=»%COMPUTERNAME%» call rename name=»TestName»
В случае успеха вы увидите следующее сообщение.
Для перезагрузки ПК введите следующую команду.
Изменение названия можно сделать и в среде PowerShell. Для этого необходимо выполнить следующие шаги.
Если вдруг вы увидите ошибку красным цветом, то это означает, что у вас нет прав администратора. То есть, вы запустили утилиту неправильно!
После того как вы успешно переименуете устройство, необходимо будет перезагрузить его. До перезагрузки ПК не будет доступен по новому адресу.
Узнаем имя ПК в сети
Мы рассмотрим как системные средства, доступные по умолчанию в каждой версии Windows, так и специальную программу.
Способ 1: Специальный софт
Существует немало программ, позволяющих узнать имя и прочую информацию о компьютерах, подключенных к одной локальной сети. Мы же рассмотрим MyLanViewer – софт, позволяющий просканировать сетевые подключения.
- Загрузите, установите и запустите программу. Использовать ее можно бесплатно лишь на протяжении 15 дней.

Будет представлен список из адресов. В строке «Your Computer» кликните по иконке с изображением плюсика.

Нужное вам имя располагается в блоке «Host Name».

По желанию вы можете самостоятельно изучить прочие возможности программы.
Способ 2: «Командная строка»
Узнать имя компьютера в сети можно с помощью «Командной строки». Этот способ позволит вам вычислить не только наименование ПК, но и другую информацию, например, идентификатор или IP-адрес.
- Через меню «Пуск»откройте «Командную строку»или «Windows PowerShell».

После имени пользователя добавьте следующую команду и нажмите клавишу «Enter».

В одном из блоков «Подключение по локальной сети» найдите и скопируйте значение «IPv4-адрес».

Теперь в пустую строку впишите следующую команду и через пробел добавьте скопированный IP-адрес.

Вам будет представлено имя компьютера в локальной сети.

Дополнительную информацию можно узнать, воспользовавшись указанной ниже командой и добавив после нее IP-адрес нужного ПК в сети.

Нужная информация размещена в блоке «Таблица NetBIOS-имен удаленных компьютеров».

Если необходимо узнать наименование вашего ПК в сети, можно ограничиться специальной командой.

При возникновении каких-либо вопросов по данному способу, обращайтесь к нам в комментариях.
Способ 3: Изменение имени
Наиболее простой метод вычисления имени заключается в просмотре свойств компьютера. Для этого кликните правой кнопкой мыши по кнопке «Пуск» и в списке выберите пункт «Система».

После открытия окна «Система» нужная вам информация будет представлена в строке «Полное имя».

Здесь же можно узнать и другие данные о компьютере, а также по необходимости их отредактировать.







Как узнать имя компьютера по ip адресу
Недавно нашел маленькую и полезную программу для того чтобы узнать имя компьютера по ip адресу.
Я ввел ip гугла и узнал его имя компьютера. Так же можно узнать IP по имени, но по сайту она почему-то ip не выдает. Может у вас получится.
Вот таким образом, можно узнать ip компьютера, а так же имя компьютера по ip адресу.
Если у вас в сети несколько устройств, то желательно использовать простые обозначения. Как правило, в названии должны быть английские символы, цифры и знаки подчеркивания.
Откройте «Сеть» и посмотрите, какие PC там есть. Если кто-то захочет посмотреть ваши файлы, то в адресной строке путь будет начинаться с имени ПК.
Если имя длинное или не запоминающееся, то рекомендуется его сменить.
Обратите внимание, что к вашему компьютеру можно подключиться не только по названию. Сделать это получится и через сетевой ip-адрес. Но для этого нужна проверка, чтобы узнать значение.
Смена имени компьютера [Hostname] в Windows [GUI/CMD/PowerShell]

В этой статье мы рассмотрим три способа изменения имени компьютера в Windows. Через графический интерфейс[GUI], через командную строку[CMD] и через командную строку[PowerShell].
В новых версиях Windows, зачастую, имя компьютера автоматически генерируется при установке и имеет неудобный вид, для работы в сети. Примерно такой — DESKTOP-12U0F7U или WIN-OPRPPF4CR5Q.
Лично я считаю, что от такого имени компьютера нужно сразу избавляться… Два раза запустите ping, ещё разок пропишете в подключении к удалённому рабочему столу и сойдёте с ума… Конечно, вместо имени можно везде использовать IP-адрес, но это не всегда удобно.
Представленные в статье способы подойдут для смены имени ПК в Windows 7, 8, 8.1, 10, Server 2008, 2012, 2016.
Смена имени компьютера через графический интерфейс Windows [GUI]
И так заходим в «Панель управления«(Рис.1) ->«Система«.(Рис.2)
Рис.1 — Панель управления.
В окне «Система» находим раздел «Имя компьютера, имя домена и параметры рабочей группы«, справа нажимаем на надпись — «Изменить параметры«.(Рис.2)
Откроется окно — «Свойства системы«.(Рис.3) [Кстати сразу же открыть это окно можно через «Выполнить«, вписав туда — sysdm.cpl]
На первой вкладке — «Имя компьютера» нажимаем кнопку — «Изменить«.
Рис.3 — Свойства системы.
Откроется еще одно окно — «Изменение имени компьютера или домена«.(Рис.4)
Рис.4 — Изменения имени компьютера или домена.
В строке — «Имя компьютера» вписываем, удобное для нас, имя компьютера. В моем случае я поменял на — «CONTROLLER«, и жмём — «ОК«.(Рис.5)
Рис.5 — Изменяем имя компьютера.
Получаем сообщение — «Чтобы изменения вступили в силу нужно перезагрузить компьютер« -> жмём — «ОК«.(Рис.6)
Рис.6 — Сообщение о необходимости перезагрузки ПК.
Закрываем окно — «Свойства системы«.(Рис.7)
Рис.7 — Закрываем окно «Свойства системы».
Получаем предложение — «Перезагрузить ПК сейчас» или «Перезагрузить ПК позже«.(Рис.8)
У меня ничего стороннего не запущено, и в сохранении ничего не нуждается. Короче перезагружаемся…
Рис.8 — Предложение перезагрузки ПК.
После перезагрузки проверяйте «Панель управления«(Рис.1) ->«Система«(Рис.2) Имя компьютера должно поменяться…
Смена имени компьютера через командную строку [CMD]
Для начала, наверное, нужно посмотреть имя ПК, командой — hostname, а после, сделав выводы о том, что оно вас не устраивает, приступать к его изменению
Изменить имя компьютера через командную строку
Способ, описанный ниже, подойдет опытным пользователям, которые умеют пользоваться командной строкой Windows. Его преимущество перед остальными – скорость выполнения. Чтобы изменить имя PC через командную строку необходимо:
wmic computersystem where name=»%COMPUTERNAME%» call rename name=»OkeyGeek
Выше жирным выделено новое имя компьютера, если вы хотите выбрать другое, пропишите вместо слова OkeyGeek свое название латинскими буквами или цифрами.
После этого останется перезагрузить Windows, и новое имя компьютера вступит в силу.
От компании Microsoft и многими она по праву считается лучшей из всех. Она прекрасно совмещает в себе удобство полюбившейся всей семёрки, при этом учитывает все современные тенденции программирования. Многие производители техники и разработчики рекомендуют её для использования на ваших компьютерах и ноутбуках.
Использование нескольких аккаунтов позволяет разграничить права юзеров.
В этой статье мы разберём, как узнать, а также как изменить имя пользователя в Windows 10. Это может пригодиться, если вы вдруг забыли свой логин учётной записи либо же просто хотите поменять отображаемое название.
Поскольку от того, какой тип аккаунта вы используете, будет зависеть процедура изменения имени пользователя. Она выбирается при установке операционной системы и их бывает два типа:

Не помешает и вспомнить, какие бывают типы аккаунтов по уровню предоставленных прав. Их может быть три:
Источник
Как узнать доменное имя компьютера windows 10
Как узнать имя компьютера в локальной сети
Имя компьютера (или NETBIOS-имя, DNS-имя) – это название ПК, которое используется для доступа из локальной сети. С помощью данного имени можно взаимодействовать с компьютером по локальной сети не используя IP-адрес, который может быть трудно запомнить. В этой инструкции мы рассмотрим несколько способов, как узнать и изменить это имя компьютера. Все способы достаточно универсальны и будут работать как в Windows 7, так и в Windows 10.
Как определить имя компьютера с помощью комбинации клавиш Windows-Pause/Break
Самый простой способ узнать имя компьютера в локальной сети, это воспользоваться комбинацией клавиш Windows-Pause/Break. Данная комбинация работает как в Windows 10, так и в более старых версиях Windows, например в Windows 7.

После нажатия данной комбинации клавиш появляется окно « Просмотр основных сведений ». В этом окне можно узнать название процессора, объем оперативной память, а также другие базовые характеристики ПК и операционной системы. Среди прочего здесь указано и имя компьютера, которое используется для обозначения ПК в локальной сети.

Также здесь есть ссылка « Изменить параметры », которая позволяет быстро перейти к окну редактирования имени компьютера.

После нажатия на ссылку « Изменить параметры » открывается окно « Свойства системы ». Здесь также указано имя компьютера в локальной сети, а также имя локальной группы. Чуть ниже есть кнопка « Изменить », которая открывает окно для смены имени.

После нажатия на кнопку « Изменить » появится окно « Изменение имени компьютера или домена ».

Здесь можно указать новое имя для вашего ПК, а также изменить название домена или рабочей группы.
Как определить имя компьютера по свойствам ярлыка
Еще один не сложный способ определения имени компьютера заключается в использования любого ярлыка на рабочем столе. Для этого нужно кликнуть правой кнопкой мышки по любому ярлыку (нужен именно ярлык, а не файл) и перейти в « Свойства ». После этого в свойствах ярлыка нужно открыть вкладку « Подробно » и найти там строчку « Компьютер ».

В этой строке будет указано имя компьютера, на котором находится данный ярлык.
Как определить имя компьютера с помощью командной строки
Также вы можете определить имя компьютера с помощью командной строки. Для этого нажмите комбинацию клавиш Windows-R и выполните команду «CMD» либо запустите командную строку любым другим удобным способом.

В открывшемся окне командной строки нужно выполнить команду « hostname », после чего операционная система выведет текущее название системы в локальной сети.

Также через командную строку можно изменить имя компьютера. Для этого запустите CMD с правами администратора и выполните следующую команду:
Где «NewName» — это новое имя.
Как найти имя компьютера в msinfo32
Msinfo32 – это команда, которую нужно выполнить для того, чтобы открыть окно « Сведения о системе ». В этом окне можно получить большое количество информации о текущей конфигурации системы и состоянии Windows. В частности, здесь можно найти имя компьютера в локальной сети.
Итак, для того чтобы воспользоваться данным способом вам нужно нажать комбинацию клавиш Windows-R и выполнить команду « msinfo32 ». Также вы можете ввести данную команду в поиск в меню «Пуск».

После этого перед вами должно появиться окно « Сведения о системе ». Здесь нужно выделить мышкой первый раздел и обратить внимание на информацию в правой части окна.

Тут нужно найти строку «Имя системы», в которой и будет указано имя компьютера.
Как узнать имя компьютера по IP адресу в сети

При использовании параметра «-a» система выполнит команду Ping с выводом сетевого имени компьютера.
Как узнать имя компьютера в операционной системе Windows
Каждому компьютеру, будь то стационарный компьютер, ноутбук, нетбук или планшет при установке операционной системы windows присваивается имя. У всех компьютеров оно индивидуально. Знать его простому пользователю совсем не обязательно, но если ваш компьютер подключен к локальной сети, то вы можете на одном (или на всех) из компьютеров создать общую папку для обмена информацией, а для этого вам понадобиться узнать имя компьютера, вашего и всех компьютеров в сети.
5 способов как узнать имя компьютера

Существует много способов для того, чтобы узнать имя компьютера, но я расскажу вам только о пяти. Этого, я думаю, вполне достаточно. Все эти способы можно применить в любой операционной системе Windows/
Определяем имя компьютера при помощи окна «Выполнить»
Открываем окно «Выполнить». Для этого жмем на клавиатуре горячие клавиши Win + R.
Откроется окно, в котором необходимо ввести команду msinfo32 (без пробела)
И ниже нажать кнопку «ОК».
Откроется окно «Сведения о системе», в котором необходимо найти «Имя системы» в колонке «Элемент».
Это и есть имя компьютера.
Определяем имя компьютера через «Мой компьютер»
Кликните правой кнопкой мыши по значку «Мой компьютер» (в Windows XP), или «Компьютер» (в Windows 7), или «Этот компьютер» (в Windows 10), и выберите в выпадающем списке контекстного меню пункт «Свойства».
Если на вашем рабочем столе нет такого значка, то найдите одноименную ссылку в меню «Пуск», кликните по ней правой кнопкой мыши и выберите пункт «Свойства».
Откроется окно «Система». Справа найдите блок «Имя компьютера, имя домена и параметры рабочей группы», а в нем строку «Компьютер» и «Полное имя».
Это и есть имя вашего компьютера.
Узнаем имя компьютера по ярлыку
Выбираем любой ярлык на рабочем столе. Это должен быть именно ярлык, а не папка и не файл.
У ярлыка внизу справа имеется маленькая синяя стрелочка.
Кликните правой кнопкой мыши по ярлыку и выберите в выпадающем списке пункт «Свойства». Он обычно находится в самом низу.
Откроется окно «Свойства: Название ярлыка». Перейдите на вкладку «Подробно». В строке «Владелец» и «Компьютер» вы увидите имя вашего компьютера.
Узнаем имя компьютера через командную строку
Для того, чтобы быстро попасть в командную строку воспользуемся опять окном «Выполнить». Для этого на клавиатуре жмем заветные клавиши Win + R и вписываем команду cmd, и жмем ENTER (на клавиатуре) или кнопку «ОК».
В окне командной строки вводим команду hostname и жмем на клавиатуре кнопку ENTER.
Ниже вы увидите имя своего компьютера.
Узнаем имя компьютера по значку сети
Если ваш компьютер подключен к локальной сети, то кликните по значку сети в правом нижнем углу левой кнопкой мыши и выберите «Центр управления сетями и общим доступом».
В открывшемся окне справа в блоке «Просмотр основных сведений о сети и настройка» вы увидите значок компьютера и название под ним.
Это название и есть имя вашего компьютера.
Видео «Как узнать имя компьютера»
Как узнать ID компьютера на ОС Windows 10 и 3 варианта, как его посмотреть

У каждого компьютера имеется свой идентификационный номер – ID, выраженный в 16-значном обозначении. Независимо от типа установленной операционной системы, устройство в сети отображено по этому номеру. Знать идентификатор своего гаджета пользователь должен в случае проведения работ или управления техникой на расстоянии. Разбираемся, как узнать ID компьютера на Windows 10.
Для чего нужен ID компьютера?
Часто значения ID и IP ошибочно считают одним и тем же номером. В первом случае он представляет собой уникальный номер лэптопа, подключенного к виртуальной сети. Если устройство подключено к всемирной паутине, соответственно, у него имеется уникальный адрес.
Эти параметры доступны не только продвинутому пользователю, но и новичку. Есть несколько методов просмотра ID ПК в Виндовс 10.
Где его посмотреть?
Идентификатор цифрового устройства уникален, представляет собой физический адрес сетевой карты. Применяется владельцем гаджета, программистами или провайдерами для различных целей. Существует несколько путей, по которым выясняют 16-значный идентификационный код.
Диспетчер устройств
С помощью помощника можно легко найти ID своего ПК. Чтобы воспользоваться утилитой, потребуется:
Если 16-значный цифровой код не отобразился, поможет следующий вариант определения hardware идентификационного номера.
Командная строка
Интерфейс помогает взаимодействовать с устройством, где выполняются команды путем ввода текстовой строки на клавиатуре. Для просмотра ID потребуется выполнить следующее:
AIDA64
Кроме встроенных функций, помогает отыскать ID компьютера сторонняя утилита. Она подходит для скачивания на цифровую технику и смартфон. Чтобы воспользоваться софтом, нужно скачать его в устройство и выполнить следующее:
Юзеру доступна опция копирования адреса прямо в утилите. Для этого достаточно тапнуть правой кнопкой мыши по нему, выбрать «Скопировать». Затем вставить значение в нужный файл.
Можно ли изменить ID компьютера?
Ответ на этот вопрос положительный. Смена адреса карты Виндовс 10 выполняется несколькими способами.
Изменить значение юзер может, снова обратившись к Диспетчеру. В поле «Сетевой адрес» ему необходимо ввести новый идентификатор. Главным условием ввода является второе по счету значение, которое должно соответствовать одному из предложенных: 2, 6, E или A. Остальные символы придумываются самостоятельно.
После правильно веденного номера пользователю нужно подтвердить действие нажатием «Ok». По окончании процесса закрыть утилиту. Юзеру останется перезагрузить гаджет, чтобы ID поменялся.
При замене сетевой карты обновляется и 16-значный уникальный номер. Тоже касается и других приборов, выполняющих функции сетевого адаптера: модема, роутера Wi-Fi.
Можно изменить ID компьютера через отдельно скачанные приложения. Перед входом на сайт пользователю потребуется открыть софт, выбрать любую чужую страну. Во время работы проги у нее будет иностранный ID адрес.
Процесс смены идентификатора компьютера не представляет сложностей. Но без серьезных на то причин делать это не стоит. Узнать индивидуальный номер гаджета можно несколькими способами, используя встроенные сервисы или скачанные утилиты. Если при смене идентификатора возникли проблемы, можно обратиться за помощью к своему провайдеру.
5 способов узнать имя компьютера

Здравствуйте уважаемые читатели в прошлой статье я рассказал как узнать ip адрес компьютера, а сегодня рассмотрим как узнать имя компьютера. Оно может помочь вам во многих ситуациях. Например чтобы подключиться с другого компьютера.
Как узнать имя компьютера?
Так же как и ip адрес, иногда бывает нужна информация о имени компьютера, рассмотрим способы, чтобы его узнать.
1. Первый способ:
Нажимаем пуск — выполнить (или клавиши Win-R).
Вводим msinfo32 и нажимаем enter.
В открывшемся окне, видим имя компьютера. Так же тут отображаются и другие параметры, которые возможно вам пригодятся.

2. Второй способ:
Узнать имя компьютера можно и более легким способом. Нажимаем правой кнопкой мыши по моему компьютеру и выбираем свойство.
Чуть ниже будет имя компьютера. Тут отображается и полное имя, а так же отобразится ваша рабочая группа или домен, если компьютер в нем.

3. Третий способ:
Нажимаем правой кнопкой мыши по любому ярлыку выбираем свойство, далее вкладка подробнее. Внизу можно узнать имя компьютера. Я например взял ярлык от любимого браузера оперы.

4. Четвертый способ:
Открываем командную строку (в пуске или в команде выполнить пишем cmd, потом enter).
В ней вводим hostname. Так же получим результат.
 5. Пятый способ:
5. Пятый способ:
Можно узнать имя компьютера с помощью программы SIW.
По мимо этого эта программа небольшого размера и имеет много функций! Для своего размера, программа умеет делать очень многое. Она покажет абсолютно всю информацию о вашей системе.


Как узнать имя компьютера по ip адресу
Недавно нашел маленькую и полезную программу для того чтобы узнать имя компьютера по ip адресу.
 Я ввел ip гугла и узнал его имя компьютера. Так же можно узнать IP по имени, но по сайту она почему-то ip не выдает. Может у вас получится.
Я ввел ip гугла и узнал его имя компьютера. Так же можно узнать IP по имени, но по сайту она почему-то ip не выдает. Может у вас получится.

Вот таким образом, можно узнать ip компьютера, а так же имя компьютера по ip адресу.
Что такое доменное имя компьютера и как его узнать



Здравствуйте, дорогие друзья!
Мы с вами неоднократно говорили о доменах сайтов в интернете. Сегодня же я расскажу вам, что такое доменное имя компьютера. Понятия похожие, но тем не менее отличаются. Чтобы не путаться, читайте статью до конца и узнавайте новое.
Также я поделюсь с вами инструкцией, как узнать доменное имя компьютера. Бывает это просто необходимо.
Что это такое и зачем нужно
Каждый комп, подключаясь к сети, получает собственный уникальный номер — IP-адрес. Сайты тоже имеют собственный IP. К примеру, у ресурса Яндекса он выглядит так 213.180.204.11.
Если вам интересно, на блоге есть статья о том, как изменить айпи адрес компьютера. Иногда это может пригодиться.
Как видите, подобное обилие цифр делает адрес довольно трудным для запоминания. Но если вы его напишите в адресной строчке, то 100% откроется Yandex. Так вот в данном примере yandex.ru — это домен, которому соответствует IP 213.180.204.11. Его проще запомнить, чем цифры, не правда ли?!
Компьютерные домены используются для организации ПК в сети. Использование домена вместо числового аналога позволяет безошибочно найти нужный ПК среди множества машин, которые находятся в сети. Это очень удобно, например, при необходимости удаленного доступа к машине. Системные администраторы сошли бы с ума, если бы им нужно было запоминать сотни цифр ip-адресов всех тех ПК, которые они администрируют.

Как узнать имя компьютера в сети
Итак, с тем, что такое domen и зачем он нужен, мы разобрались. Но как узнать доменное имя нужного ПК в сети? Очень просто: в командной строке нужно прописать NSLOOKUP x.x.x.x, где последние четыре крестика — это IP-адрес интересующей вас машины.
Командная строка — это стандартная программа cmd.exe. Можете найти ее через поиск
А еще есть такой вариант? более простой. Перейдите в свойства системы через панель управления или кликнув правой кнопкой мыши по значку «Мой компьютер» и нажав в контекстном меню «свойства».

Откроется окно с исчерпывающей информацией о вашей системе.

Обратите внимание. Вы можете изменить имя компьютера, нажав на ссылку «изменить параметры»
Обслуживание и администрирование
Все домены администрируются и обслуживаются в централизованном порядке при помощи Domain Name Service. DNS – это специальная доменная служба. Этот сервис обеспечивает связь названий в буквенном виде с их IP в виде цифр. В принципе ничего нового, мы говорили с вами об этом в статье, посвященной теме ДНС, но рассматривали вопрос на примере сайтов. Как вы понимаете с компьютерами история повторяется.
Как правило, полное доменное имя ПК записывается следующим образом:
computer5.otdel-2.office.msk.ru. Но можно и короче 
В приведенном примере данный адрес присвоен компьютеру под номером 5, который стоит в отделе №2 фирмы с названием «office». Более того по аббревиатуре msk можно догадаться, что компания находится в Москве в доменной зоне России (.ru).
Системный администратор вправе изменить доменное имя тому или иному ПК, он их может называть так, как ему удобно для запоминания и организации сети.
Вот и всё! Думаю, вы поняли, что такое домен компьютера, а также как его определить.
Следите за обновлениями блога и узнаете все тайны Интернета. Не забудьте поделиться ссылкой на статью в социальных сетях, возможно, она заинтересует ваших друзей и знакомых. Буду признателен, если вы оцените статью в пять звезд.
До новых встреч, буду ждать вас на страницах моего блога!
Источник

Где находится скопированная ссылка и как ее отправить, чтоб был реферал?
Не могу разобраться, ума хватило только скопировать, что делать дальше и как отправить ссылку другу.
Ссылку можно легко создать самому, когда знаешь как. Кто же не знает может выполнив необходимые команды в настройке легко её сам создать. Для этого необходимо в столбике разделов найти «реферал» и кликнуть по нему мышкой. На открывшейся вам страничке вы увидеть свою реферальную ссылку. Проведя по ней курсором, чтоб она окрасилась в синеватый цвет, скопируйте её и найдите место куда бы желали ссылку вставить. Затем нажав две клавиши: «ctrl» и «v» получите её. Она появится затем из буфера в нужном вам месте.
В компьютерных делах широко распространены термины «Скопировать», «Вырезать» и «Вставить».
Все они имеют дело с какими-то фрагментами текста, изображения, файла или с файлами целиком.
Когда Вы скопировали свою ссылку — она оказывается в неком Буфере Обмена. Где он расположен? В оперативной памяти компьютера (то есть, после выключения компьютера — не сохранится).
Как посмотреть, что там находится, в этом буфере обмена?
Ну, можно специальными приложениями пользоваться, которые называются обычно как-то типа Clipboard. А можно просто дать команду «Вставить» (правой кнопкой мыши нажав в том месте, куда вставлять собрались, и выбрав Вставить, либо там же нажав Ctrl+V, то есть нажать V, удерживая Ctrl).
Так вот, чтобы отправить свою скопированную ссылку другу — в сообщении ему сделайте «Вставить», как я написал предложением выше. У Вас всё получится, удачи!
Работа с буфером для продвинутых пользователей

Любознательные пользователи ПК наверняка хоть раз интересовались, где же эта «тайная комната», где буфер обмена на ноутбуке. Тут следует учитывать, что искать БО следует в разных местах в зависимости от версии системы Windows.
Windows XP. В этой операционной системе БО находится на системном диске (обычно С) по адресу: C:Documents and SettingsSystem32. Тут можно найдёте файл clipbrd. exe, запустив который откроется окно и вы сможете просмотреть содержимое БО.
Windows 7. Чтобы посмотреть, где находится буфер обмена на Windows 7, достаточно зайти туда же, но называется файл иначе (clip.exe) и запустить его, в отличие от ОС XP, не получится. Однако, наведя на этот файл курсор, можно убедиться, что именно он отвечает за БО.
При этом не нужно волноваться о том, как же почистить буфер обмена на Windows 7, если файл не запускается, — в большинстве случаев это и не нужно, ведь информация в буфере всегда перезаписывается, не захламляя компьютер, а при выключении и вовсе стирается.
Но если все же хочется очистить БО — нужно обратиться за помощью к стороннему ПО, установив дополнительное приложение, можно будет это сделать.
Windows 10. Для того чтобы посмотреть буфер обмена на Windows 10, нужно скачать файл «clipbrd.exe» или использовать дополнительные утилиты, так как в этой версии Windows возможность работы с БО непосредственно (как было в ранних версиях) была удалена, это было сделано для безопасности пользователей, дабы не возникало лишних ошибок, такая «защита от дурака».
Вообще, на новых версиях это всё неактуально, ведь единственное, зачем может понадобиться менеджер работы с буфером, — это его очистка.
Но очистить его можно и другими способами, которые гораздо проще:
- перезаписать, скопировав что-то другое;
- очистить при помощи командной строки;
- очистить средствами специальных программ;
- просто выключить компьютер.
Совместное Windows 10 буфера обмена
Выберите Начните > Параметры > система > буфер обмена.
В области Синхронизация между устройствамивыберите В. Функция синхронизации привязана к вашей учетной записи Майкрософт или рабочей учетной записи, поэтому используйте одни и те же учетные данные для входа на всех устройствах.
Как извлечь данные из буфера обмена?
Чтобы достать информацию из буфера обмена, нужно использовать команду «Вставить». Делается это обычным способом: помещаем курсор в место вставки, щелкаем правой кнопкой и выбираем команду «Вставить». Этим простым действием мы извлекаем информацию из буфера обмена и помещаем в выбранное место.
Где находится буфер обмена
Где искать буфер обмена? У него есть вполне реальное место в компьютере: Локальный диск C — Windows — system32 — файл clip.exe

Но в Windows 7, 8 и 10 этот файл не открывается. То есть вызвать его и посмотреть, что там находится, невозможно. А вот в Windows XP он называется clipbrd.exe и найти его таки можно. И если предварительно скопировать какой-нибудь текст, то он будет внутри этого файла.
Это системный файл. Его нельзя удалить, переместить или переименовать.
Как очистить
Если вы копируете текстовые фрагменты или небольшие файлы, тогда особого смысла в его очистке нет. Однако при копировании больших объектов (например, фильмов) Виндовс может начать притормаживать. Ведь вся информация должна попасть во временное хранилище, которое находится на системном Локальном диске. И даже после вставки она по-прежнему будет «сидеть» в буферной памяти.
Но это легко поправить: просто скопируйте какой-нибудь небольшой файл, например, фотографию или документ Ворда. Или сделайте скриншот (снимок экрана) — для этого нажмите кнопку Print Screen на клавиатуре. Тогда все, что до этого было в буфере, сотрется и туда добавятся новые данные.
Специальные программы управления буфером обмена
Кроме стандартных средств Windows существует множество специализированных программ, которые позволяют открыть на компьютере буфер обмена, посмотреть, что там находится, очистить или выбрать необходимые данные.
Такими приложениями являются:
- ClipDiary;
- CLCL;
- ClipboardViewer;
- AAP Assistant и многие другие.
ClipDiary — программа, которая сохраняет данные в историю, хранит их даже после перезагрузки компьютера, позволяет использовать горячие клавиши, создавать шаблоны, ставить метки, обладает удобной навигацией. Приложение бесплатно для личного использования.

CLCL — простая бесплатная утилита, аналогичная стандартному средству Windows с той разницей, что может сохранять предыдущие копирования, а не только последние. Программа проста в управлении и не требует установки. Также хранит данные после выключения компьютера.

Clipboard Viewer— программа для работы с буфером обмена в реальном времени. Не сохраняет данные после перезагрузки. Зато обладает полезной функцией сохранения данных в файл и восстановления из него. Таким образом, вы сможете перенести содержимое буфера обмена на другой компьютер.
AAP Assistant— мощная программа для работы с текстовыми данными буфера: сохраняет историю, использует горячие клавиши, анализирует и обрабатывает текст перед вставкой, возможность сетевого доступа (через интернет), напоминания, конвертирование единиц измерений, быстрая смена раскладки клавиатуры и многие другие полезные функции.
Таковы средства, позволяющие открыть буфер обмена и управлять его содержимым. Обычным пользователям хватает и стандартных средств Windows, если же вы работаете с большим объёмом информации определённого типа, особенно если с часто повторяющимися блоками данных, то лучше выбрать более продвинутое специальное приложение.
Что такое IP-адрес
Каждое устройство (ноутбук, компьютер, смартфон) при выходе в интернет получает свой уникальный номер, он присваивается интернет-провайдером и необходим для идентификации информации о хосте (пользователе).
Этот уникальный номер получил название Internet Protocol или сокращенно IP.
IP-адрес – это идентификатор любого устройства, подключенного к интернету. Он всегда уникален и никогда не повторяется. IP – это адрес, по которому можно найти сайт или компьютер. Он состоит из четырех чисел, которые разделены точками, например, 217.69.139.202.
Каждое из четырех чисел находится в интервале от 0 до 255. Тогда полный диапазон IP-адресации – адреса от 0.0.0.0 до 255.255.255.255.
Зачем нужен IP-адрес
Основная задача IP-адреса – распознавать информацию об ее отправителе и получателе в протоколе HTTP (протокол для обмена данными). Откроем для примера сайт NIC.RU. Вы можете узнать место размещения сайта, найдя его IP-адрес по домену, например, через специальный сервис – 31.177.80.4. Таким образом, любой веб-сайт имеет свой уникальный IP-адрес. Вы можете ввести IP в строке браузера и перейти на сайт не используя домен.
Сайту также известен IP, с которого на него заходят, так как ему требуется куда-то отправлять обратную информацию, ответ на запрос, поступивший к нему (а именно – страницы сайта). Например, если мы заходим на сайт международной компании из России, то, определяя страну, из которой пришел запрос, сайт открывается на русском языке (если такие настройки установлены на сайте). Это говорит нам о том, что IP-адрес содержит информацию о географическом местоположении.
Виды IP-адресов
IP-адреса бывают внутренними или внешними.
Внутренний или частный (приватный) IP-адрес используют в локальной сети. Он не виден в интернете, получить доступ к нему можно только в пределах локальной сети. Для внутренних адресов выделен определенный диапазон чисел, которые можно использовать:
- 10.0.0.0 – 10.255.255.255
- 172.16.0.0 – 172.31.255.255
- 192.168.0.0 – 192.168.255.255
Внешний или публичный IP-адрес используется в сети интернет, доступ к оборудованию с внешним IP можно получить из любой точки мира. Каждый из публичных IP-номеров уникален.
Внешние IP-адреса подразделяются на статические и динамические.
Динамические IP-адреса назначаются при каждом новом подключении к интернету и действуют ограниченное количество времени.
Статический IP-адрес закрепляется за устройством, на котором он настроен, и остается неизменным даже при новых подключения к сети.
Объем привычных адресов IPv4 ограничен и постоянно заканчивается. Для решения этой ситуации были созданы адреса IPv6: если IPv4 имеет 32-битную систему записи, то адреса IPv6 используют 128 бит и представляют собой 8 групп, состоящих из 4 чисел.
Зачем надо знать свой IP-адрес
Каждое устройство, подключаемое к интернету, получает свой индивидуальный номер – IP-адрес. С помощью него можно проследить все действия пользователя в сети.
Зная внешний IP-адрес, вы можете узнать подробную информацию об интернет-провайдере, работать с удаленными системами.
Зная внутренний IP-адрес вы можете видеть все устройства подключенные к вашему роутеру и отслеживать “незаконные” подключения.
Когда вы подключаете дополнительную технику у себя дома, вам может потребоваться IP-адрес для ручной настройки принтера или телевизора с доступом в интернет.
Рассмотрим далее как посмотреть айпи адрес компьютера.
Как узнать внешний IP-адрес
Разберемся как найти ip адрес компьютера. Чтобы узнать внешний IP потребуются сторонние сервисы. Для определения айпи зайдите на один из предложенных сайтов:
- На сайте RU-CENTER, где кроме IP вы сможете узнать свою операционную систему, браузер и разрешение экрана.
- https://2ip.ru/ — ваш адрес отобразится на главной странице сайта.
- В поисковой строке Яндекса введите Мой IP и нажмите Найти, вам покажутся ваши IPv4 и IPv6 адреса.

Как узнать внутренний IP-адрес
Где посмотреть IP адрес компьютера? Определение IP на устройствах с разными операционными различается.
Если у вас Windows 10, как узнать IP компьютера? Вы можете выбрать один из следующих вариантов:
- С помощью командной строки
- Через настройки сети
- Через диспетчер задач
Как посмотреть IP компьютера с помощью командной строки
Нажмите сочетание Win + R. В открывшемся окне введите cmd и нажмите ОК.

Далее введите команду ipconfig и нажмите Enter. В разделе «Адаптер беспроводной локальной сети Беспроводная сеть» вы сможете увидеть свой IP.

Как узнать айпи адрес своего компьютера через настройки сети
Нажмите на значок Windows и перейдите в раздел Параметры (значок шестеренки).

Откройте Сеть и Интернет и перейдите в раздел Состояние.

Кликните по ссылке Просмотр свойств оборудования и подключения.


Как найти IP адрес компьютера через диспетчер задач
Щелкните правой кнопкой мыши по кнопке Пуск. В открывшемся меню выберите пункт Диспетчер задач.

Нажмите на ссылку Подробнее и перейдите во вкладку Производительность.

Там перейдите в раздел Ethernet или Wi-Fi, если подключение беспроводное.

Справа под графиком вы увидите информацию о текущем соединении.
Где найти IP адрес компьютера с macOS
Сделать это можно также тремя простыми способами (инструкция актуальна для ПК, ноутбука, планшета).
Через Системные настройки
Нажмите на логотип Apple и выберите пункт Системные настройки.

Выберите раздел Сеть.

Вы увидите свой IP-адрес под статусом Подключено.

Через панель меню
- Зажимая клавишу Option на клавиатуре, нажмите на знак Wi-Fi меню панели
- Ваш IP-адрес появится на табличке с опциями под текущей сетью Wi-Fi.
Через программу Терминал
- Откройте раздел Finder и выберите в меню слева пункт Программы
- Скролингом или через поиск найдите программу Терминал
- Откройте программу и введите команду ipconfig getifaddr en0
- Сразу под командой вы увидите свой IP
Если, кроме IP-адреса вы хотите узнать дополнительную информацию, то введите команду ifconfig |grep inet. Напротив записи ether вы увидите MAC-адрес, напротив записи inet – IP-адрес.
Можно ли узнать чужой IP-адрес
Без особых усилий вы можете узнать IP любого веб-сайта. Например, это можно сделать с помощью специального сервиса.
Узнать IP-адрес компьютера или другого устройства, выходящего в интернет возможно, но это доступно не каждому. Все данные по айпи адресам есть у интернет-провайдера, но разглашать эту информацию он может только по запросу от правоохранительных органов.
Если вы администратор сайта, то вы можете узнать IP-адреса ваших посетителей: с какого IP они заходили и в какое время. Предположим, с одного и того же адреса вам приходят запросы, которые мешают работе вашего сайта. Вы можете запретить доступ на сайт с конкретного IP-адреса.
Заключение
IP-адрес обязательная часть коммуникации и передачи данных по интернету, без них работа в сети была бы невозможна.
Хотя многие пользователи не знают свой IP-адрес, такая информация может однажды потребоваться, например, для удаленного доступа или проверки посторонних заходов в ваш аккаунт.
Узнать свой IP достаточно легко и просто. Следуйте приведенным выше инструкциям и поиск IP-адреса не составит для вас большого труда.
Знать IP компьютера, не только своего, но и чужого не запрещено. Нельзя применять технические способы сокрытия своего адреса или поиска IP другого пользователя с целью незаконных действий.
 Туториал: как узнать IP-адрес компьютера
Туториал: как узнать IP-адрес компьютера
Содержание
- Способ 1: Закладки
- Способ 2: Яндекс.Коллекции
- Любой браузер
- Яндекс.Браузер
- Приложение Яндекс
- Способ 3: Яндекс.Диск
- Сервис Yandex Disk
- Приложение для ПК
- Мобильное приложение
- Вопросы и ответы

Ссылки можно хранить в разных сервисах и инструментах Yandex, а потом получать к ним доступ с любого устройства. Как правило, они связаны с учетной записью пользователя, поэтому сначала не забудьте авторизоваться в системе.
Способ 1: Закладки
Закладки – сохраненные ссылки на страницы сайтов, открытых в Яндекс.Браузере для компьютеров и мобильных устройств. Без аккаунта их нельзя добавлять, но пользоваться ими в пределах веб-обозревателя, в котором они создавались, можно и без авторизации. При этом, чтобы переходить по ним на других устройствах, сначала придется не только выполнить вход в аккаунт, но и настроить синхронизацию. О том, как в Yandex Browser найти закладки и синхронизировать их, подробно написано в отдельных статьях на нашем сайте.
Подробнее:
Как открыть закладки в Яндекс.Браузере
Где хранятся закладки в Яндекс.Браузере на смартфоне
Как настроить синхронизацию в Яндекс.Браузере

Способ 2: Яндекс.Коллекции
Речь идет о сервисе для хранения ссылок, видео и картинок. Открыть его можно в любом браузере, а в интерфейсах инструментов и приложений Yandex для этого предусмотрены специальные элементы.
Любой браузер
Перейти к сервису Яндекс.Коллекции
- Открываем сервис по ссылке выше или с главной страницы Yandex.
- В Коллекциях щелкаем по вкладке «Все», выбираем нужную папку

и находим интересующую ссылку.
- Также сохраненную запись можно найти с помощью поисковой строки.



Яндекс.Браузер
Компьютер
- Чтобы открыть Коллекции в Яндекс.Браузере на персональном компьютере, достаточно нажать специальную иконку справа от вкладок.

Либо перейти туда из «Меню» веб-обозревателя.
- Далее ищем ссылку уже описанным выше способом.



Мобильное устройство
- В мобильном Yandex Browser на нижней панели тапаем иконку с вкладками и переходим в раздел закладок.
- Открываем вкладку «Коллекции» и находим там нужную запись.


Приложение Яндекс
Скачать приложение Яндекс из Google Play Маркета
- Запускаем ПО, открываем «Меню» и в блоке «Все сервисы» выбираем «Коллекции».
- Ищем желаемую запись.


Способ 3: Яндекс.Диск
В облачном сервисе можно делиться файлами и папками с другими пользователями. Для этого необходимо сгенерировать ссылку прямого доступа и выбрать способ ее распространения. Найти, отредактировать или удалить опубликованные записи потом можно в разделе «Общий доступ».

Читайте также: Создание ссылки на скачивание файла с Яндекс Диска
Полезные ссылки, фото, список дел и другую важную информацию можно хранить в Яндекс.Заметках, которые синхронизируются с Диском. Открыть заметки можно как на сайте облачной платформы, так и в приложениях для компьютеров и мобильных устройств.
Сервис Yandex Disk
Перейти к сервису Яндекс.Диск
- Открываем сервис и жмем вкладку «Заметки».
- В области справа находим запись с интересующей нас ссылкой.


Приложение для ПК
Скачать Яндекс.Диск
Запускаем Диск на компьютере, сочетанием клавиш Ctrl+Alt+B вызываем окно заметок и в списке выбираем нужную запись.

Мобильное приложение
Скачать Яндекс.Диск из Google Play Маркета
Скачать Яндекс.Диск из App Store
Запускаем Диск на смартфоне, переходим во вкладку «Заметки» и находим среди них ту, в которой сохранена ссылка.

Еще статьи по данной теме:
