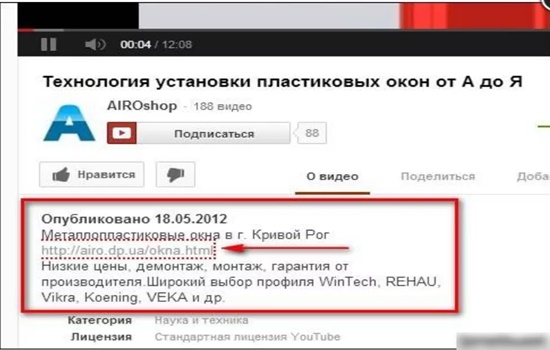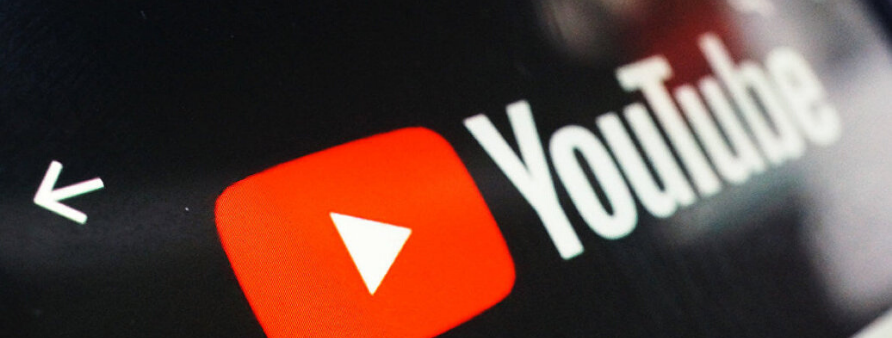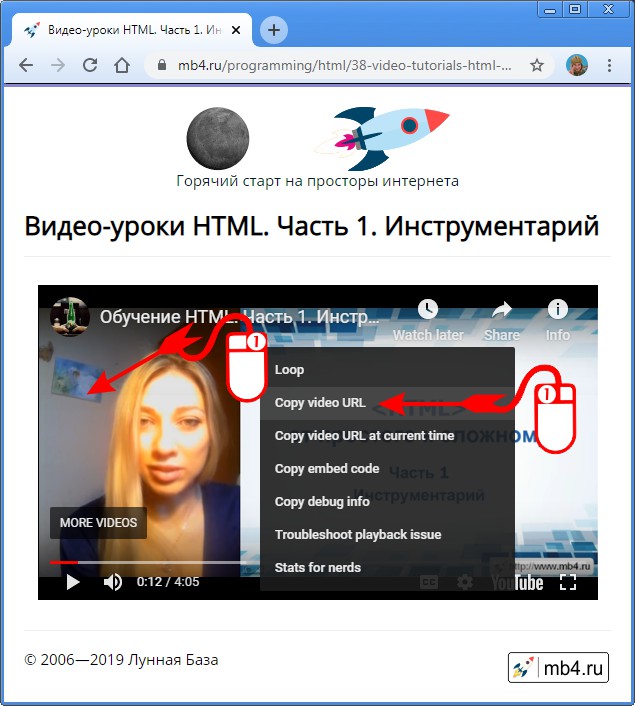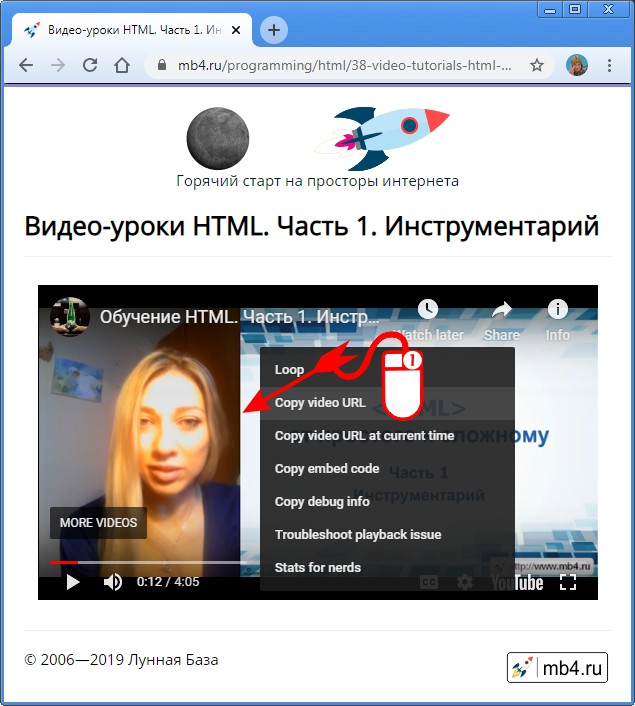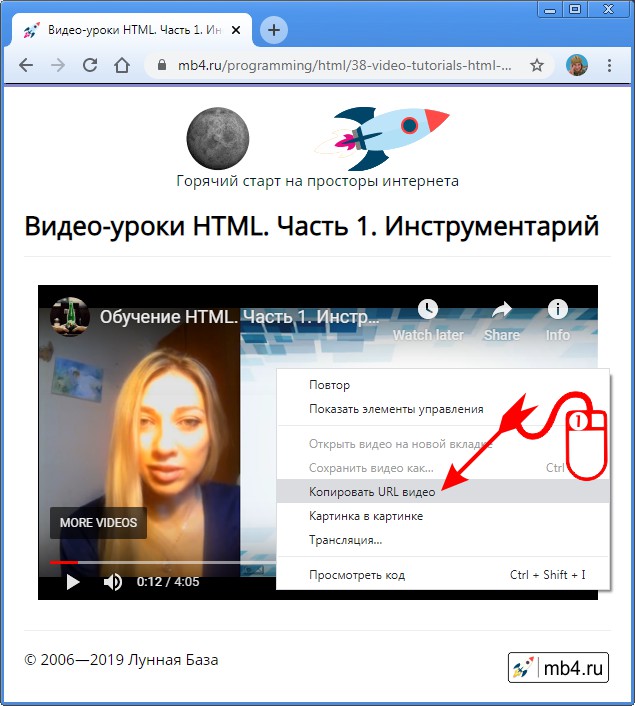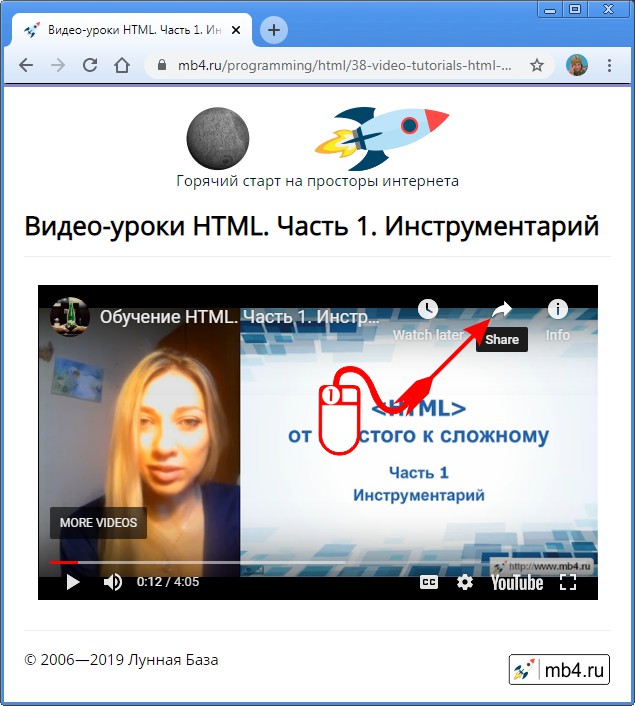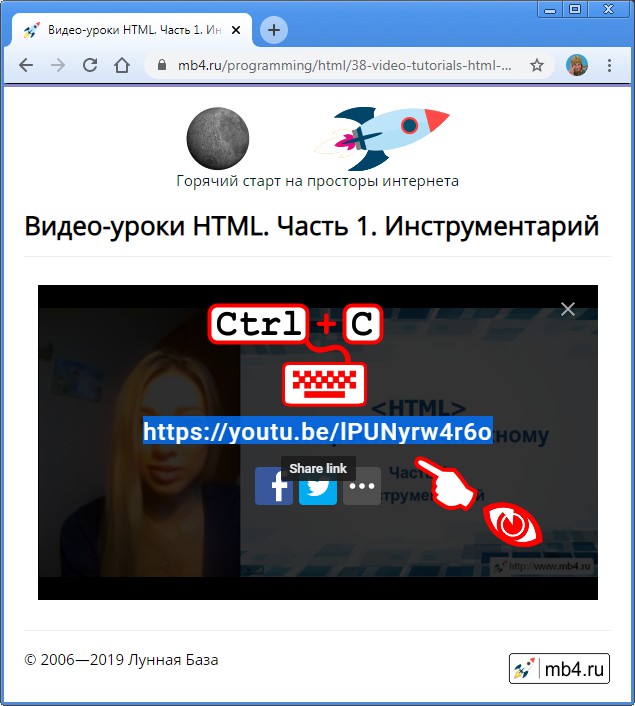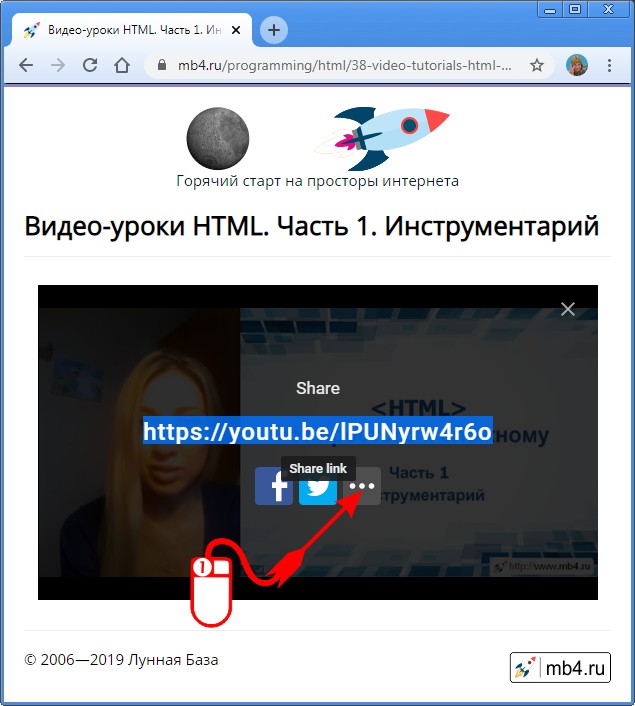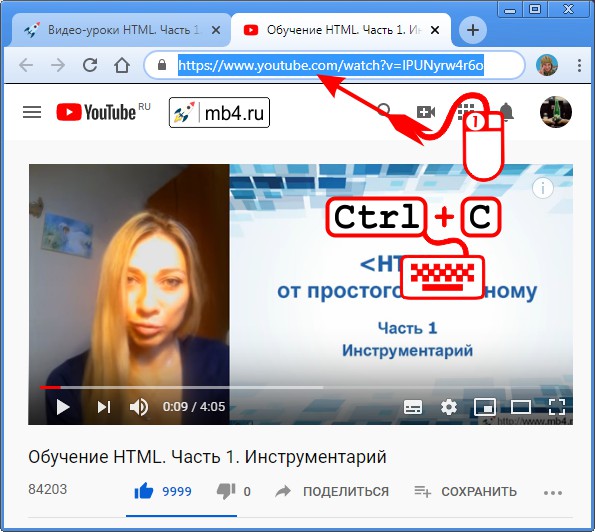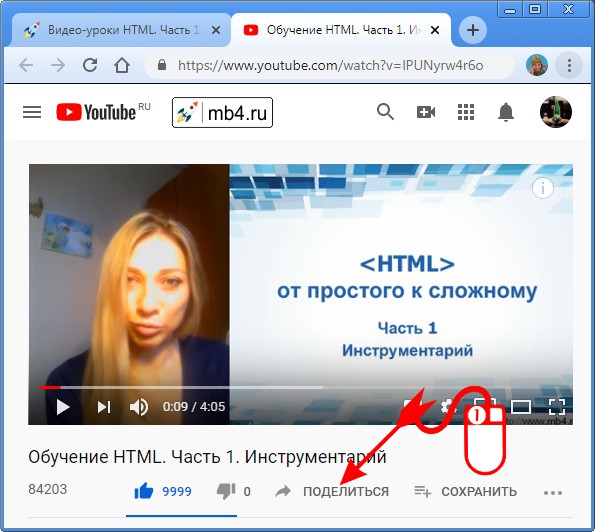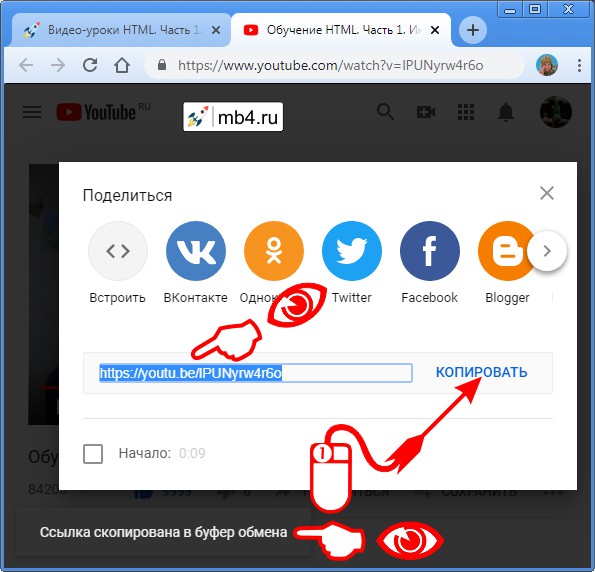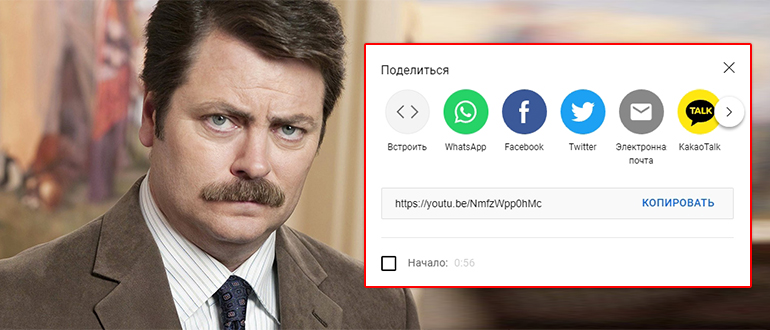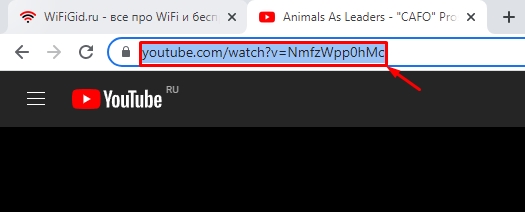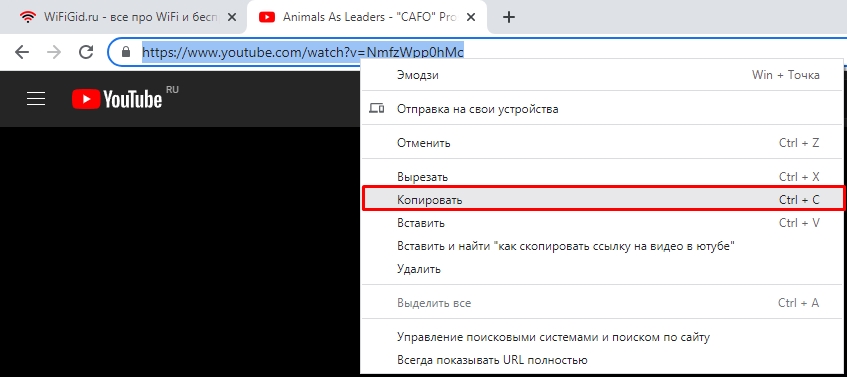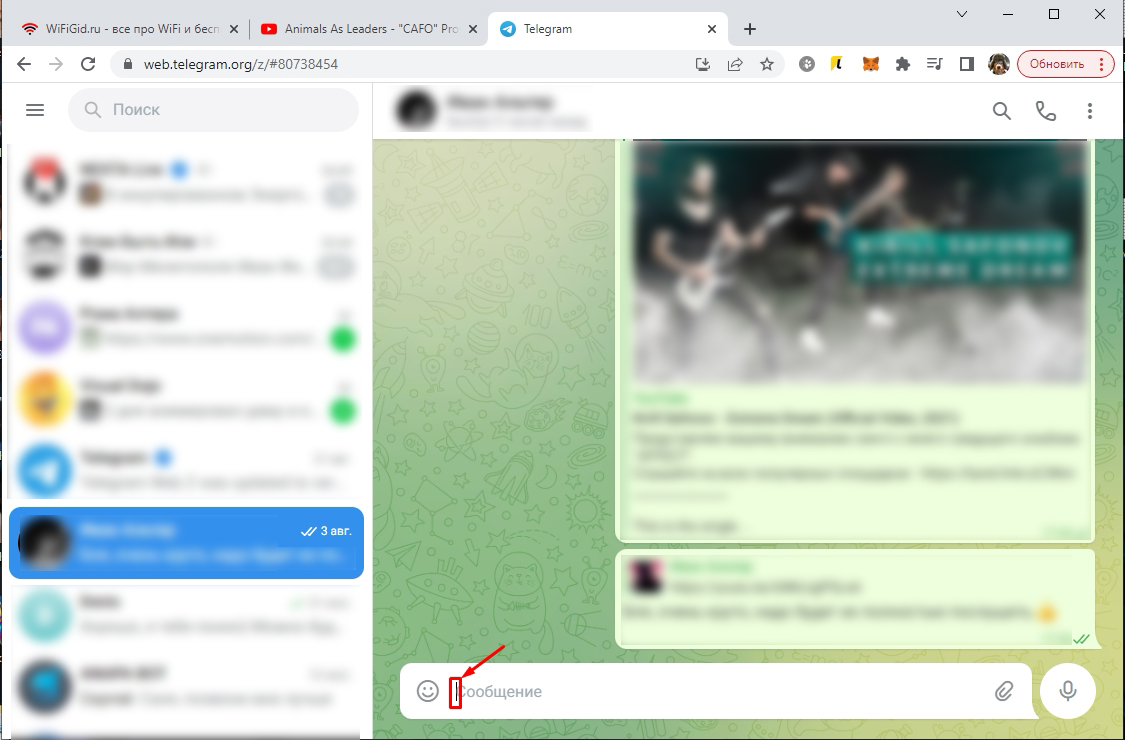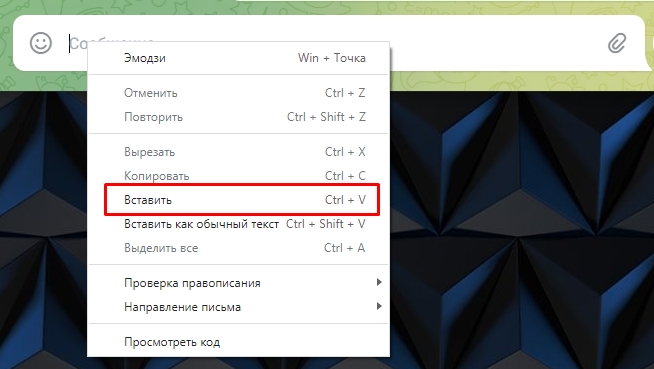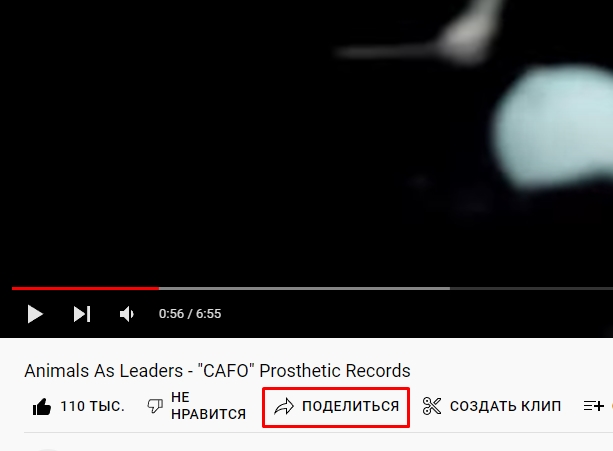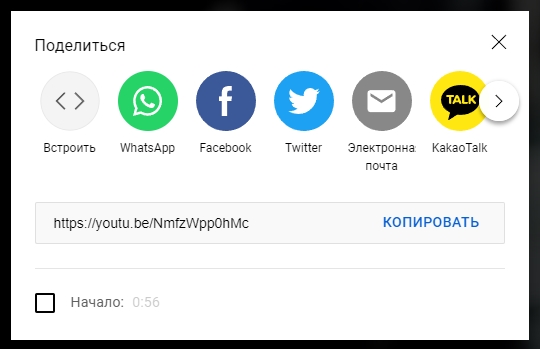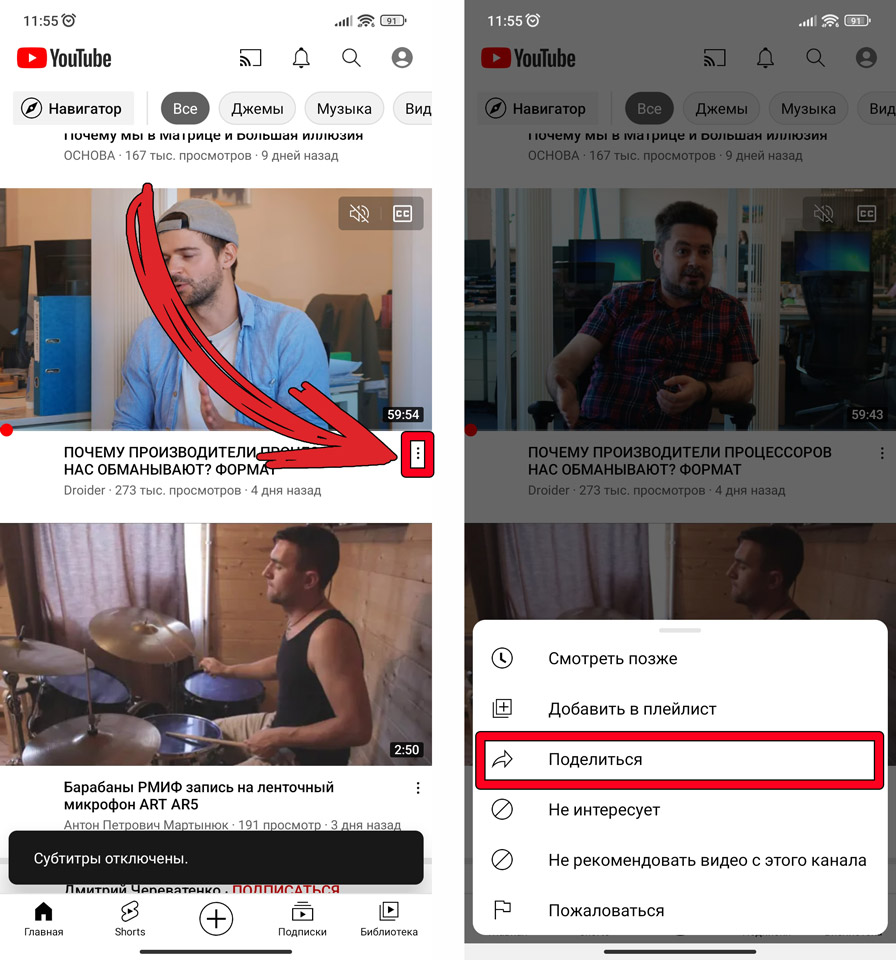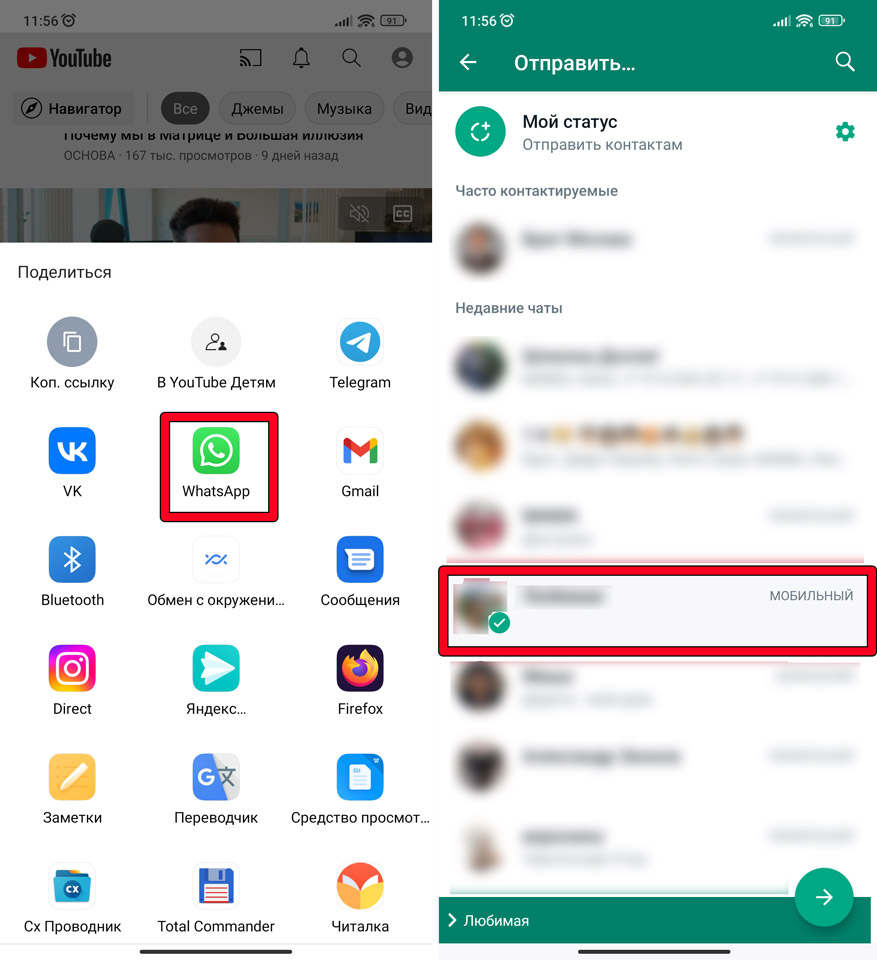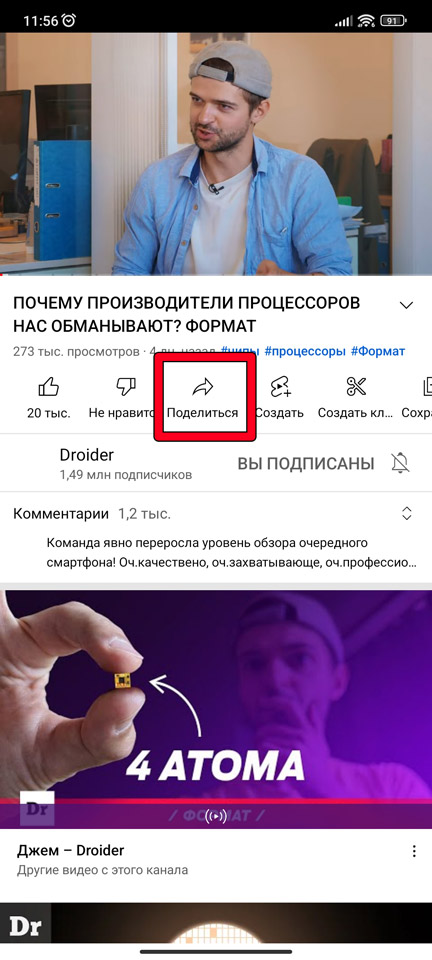Содержание
- Где находится ссылка в описании на ютубе – в каком месте искать запись
- Несколько слов об описании
- Из чего состоит описание
- Содержание
- Ключевики
- Рекламная ссылка
- Ссылка на свой ресурс
- Порядок добавления ссылки
- Заключение
- Как сделать правильное описание видео на YouTube, которое принесёт много просмотров
- Описание для видео на Ютуб
- Как составить описание
- Пример описания видео на Ютубе
- Начало описания
- Таймкоды
- Информация о канале
- Рекомендуемый контент
- Взаимодействие с аудиторией
- Контакты
- Хэштеги
- Пример
- Теги в описании видео Ютуб
- Что нельзя делать в описании?
- Как сделать описание видео на YouTube: красиво, круто и со смыслом
- Где находится описание видео на YouTube
- Что писать в описание видео на Ютуб
- 1. Краткое содержание.
- 2. Ключевые слова.
- 3. Рекламные ссылки.
- 4. Ссылки на собственные ресурсы.
- 5. Хэштеги.
- Как добавить или изменить описание к видео
- Заключение
- Как сделать канал на YouTube и начать зарабатывать на видео
- Содержание
- Содержание
- Перед тем, как…
- Как придумать канал
- Как создать канал — инструкция
- Правильная подача
- Где деньги?
- Работа нелегка
Где находится ссылка в описании на ютубе – в каком месте искать запись
Как правило, под опубликованным видеоматериалом находится текстовая часть – краткое описание сюжета. Пользователи часто видят подобную информацию, прокручивая ролики, но не перечитывают ее. В случае, если вы ведете собственный видеоканал, предлагаем узнать, где находится ссылка в описании на ютубе.
Несколько слов об описании
Начнем с того, что описаниями к видео пользуются все блогеры. Оно представляет собой не простой набор текста, а продуманный материал, помогающий зрителям находить интересующий их видеосюжет.
Из чего состоит описание
Перед тем, как найти в ютубе ссылку в описании, поговорим о том, каким образом оно составляется.
Содержание
Заглавие не всегда раскрывает смысл видеоматериала.
Значит, текст начинается с маленького превью к ролику, из которого зритель узнает, что сможет увидеть. Эпизоды подробно не расписывают – делают от двух до пяти предложений.
Такой текст привлекает не только подписчиков, но и новых зрителей.
Ключевики
От их количества зависит вероятность выбора видеоматериала поисковой системой.
Для написания популярных запросов используют Яндекс.Вордстат либо Планировщик ключей Гугл Adwords.
Слова добавляют в тэги или составляют из них отдельный список. Еще один вариант – вписывают в содержание.
Рекламная ссылка
После раскрутки канала с вами свяжутся рекламодатели с предложением добавить ссылки на товары или услуги. Зная, где находится в описании на ютубе такая ссылка, пользователь перейдет в соответствующее место, где ознакомится с предложениями и совершит сделку.
Ссылка на свой ресурс
Что такое ссылка в описании на YouTube? Так называют запись, идентифицирующую документ либо его часть.
Порядок добавления ссылки
Информация о ваших социальных профилях, данных электронной почты, ссылка на сайт либо видеоблог считается полезной для зрителей. Предлагаем рассмотреть, как добавить такие сведения на канал.
Для удобства приведем небольшую инструкцию, рассказывающую, как оставить ссылку в описании на ютубе:
Вставлять данные мы научились, теперь предлагаем разобраться, как посмотреть в ютубе ссылку в описании. Для этого находим нужный видеоматериал, жмем пункт «поделиться» и видим перед собой элемент текста, с помощью которого пересылается ролик.
Заключение
Зная, как сделать гиперссылку в ютубе в описании, вы облегчите задачу зрителям. Разобравшись, где ее искать, пользователи смогут применить эти данные для быстрого перехода в нужное место.
Источник
Как сделать правильное описание видео на YouTube, которое принесёт много просмотров
Описание для видео на Ютуб
YouTube – вторая поисковая система в мире. Чтобы видео стало проще находить вашими зрителям, следует добавлять к ним правильные описания и другие метаданные. Описание — это часть метаданных, наряду с заголовком и тегами (ключевыми фразами). Поэтому надо работать в комплексе над всеми частями одновременно.
Как составить описание
Пример описания видео на Ютубе
Разберём по блокам структуру правильного описания.
Начало описания
Первый блок — напишите 2-4 абзаца текста. В первых 3-4 предложениях напишите, чему посвящено видео и добавьте ключевые слова (желательно в начало). Так ваш ролик будет проще найти. Размещайте здесь такой текст, который заинтересует и «зацепит» зрителя. Не дублируйте заголовок и первую строчку описания.
В видимую часть поисковой выдачи Ютуб помещается 110 знаков с пробелами. Здесь должны поместиться ключевые фраза(ы). В видимую часть (до кнопки «Еще») помещается 250 знаков с пробелами. Здесь должна поместиться самая важная информация и при необходимости ссылка. На этапе набора подписчиков рекомендую добавлять здесь призыв и ссылку с подпиской на канал.
Таймкоды
Второй блок — таймкоды или временные метки. Пишутся цифрами через двоеточие, так — 0:00. Они улучшают навигацию по ролику и что важно индексируются алгоритмами Ютуб и Гугл. Старайтесь, чтобы таймкод включал в себя ключевую фразу, имеющую поисковый объемом. Разумеется этот смысловой отрезок, должен соответствовать ключевой фразе. Это повышает шансы попасть в поиск Гугл и получить бесплатный трафик по целевым запросам из поисковой системы №1 в мире.
Данный блок надо использовать не всегда. Только если видео может быть разделено на смысловые части, например: длинные ролики, интервью, новости, образовательных видео и др.
Информация о канале
Рекомендуемый контент
Далее — Блок с рекомендуемым контентом. Укажите ссылки на релевантные и схожие по теме ролики и плейлисты с вашего канала. Ролики подбираются в зависимости от целей. Если, например, цель — рост подписчиков, то подборка должна содержать видео, которые принесли наибольшее количество подписчиков. И так далее.
Такая перелинковка увеличивает «вес» роликов и показатель количества просмотров одним зрителем (глубина просмотра). Ссылки лучше оформлять списками, чтобы зритель смог легко в них разобраться.
Взаимодействие с аудиторией
Далее — Блок для стимулирования активности аудитории. Ссылки с призывами подписаться на канал, написать комментарий, поставить лайк и сделать репост. Также здесь можно указать график публикации контента у вас на канале.
Контакты
Далее — Блок с контактами. Телефон, мессенджеры, сайт, социальные сети. Рекомендую не прописывать здесь все ссылки, а сослаться, что они есть есть в шапке канала, поскольку внешние ссылки ухудшают ранжирование ролика. Также здесь можно указать ваш слоган.
Хэштеги
И последний блок — хэштеги (#). Это дополнительный инструмент для продвижения. Они могут увеличить охват аудитории и упрощают поиск ролика за счет «кликабельности».
Рекомендую добавлять не более 5 хэштегов. По возможности хештеги в описании видео Ютуб лучше органично вписать в сам текст, а не прописывать отдельными словами через запятую.
В видимую часть ролика попадает не более трёх хештегов. Здесь лучше указывайте брендированные хэштеги. А далее уже хэштеги по тематике видео и с широким поисковым объёмом;
Особых результатов продвижения от хештегов ждать не стоит, но смысл их использовать есть. Небольшой плюсик перед конкурентами и для раскрутки они вам дадут.
Пример
А это один из роликов нашего заказчика с примером правильного описания. Компании Business Relations. Можете использовать его, как структуру и шаблон для описания ваших Ютуб-видео.
Поставьте себя на место зрителя. Посмотрите на свои видео со стороны. Поверьте, как выглядит готовое описание не только на компьютере, но и на мобильных устройствах.
Теги в описании видео Ютуб
Ключевые слова выполняют две важные задачи. Они дают зрителю представление о смысле видео и упрощают его поиск. Если ключевые фразы будут подобраны и добавлены правильно, ролик увидит большее количество зрителей.
Подбор ключевых слов (тегов) для видео осуществляется с помощью нескольких сервисов: vidIQ или TubeBuddy, Яндекс WordStat, Планировщик ключевых слов Google Ads, Поисковые подсказки Ютуб. Также можно позаимствовать «ключи» у роликов-конкурентов.
Особо выделю vidIQ, поскольку, данный сервис подсказывает не только какие запросы вводятся в поисковую строку YouTube чаще всего, но и какая у них конкуренция. Планировщик ключевых слов Google Ads тоже даёт такую информацию, но функционально более сложен.
Как правильно подбирать теги — тема отдельной статьи. Перейдя по ссылке вы можете изучить кейсы о том как правильно подобранные теги помогают продвижению видео для образовательных организаций, медицинских клиник и производителей.
В YouTube Analytics есть информация о том, какие ключевые фразы «привели» зрителей к конкретному видео. Добавьте отсутствующие запросы в описание.
Создайте шаблон описания видео по умолчанию в настройках канала. Добавьте в него информацию, которая повторяется из ролика в ролик. Вы не забудете важную информацию и сэкономите время.
Что нельзя делать в описании?
За данные действие ваш ролик будет хуже продвигаться на Ютуб, а в некоторых случаях может получить бан.
Источник
Как сделать описание видео на YouTube: красиво, круто и со смыслом
Описание видео на YouTube — это текст, который располагается прямо под роликом. Вы, вероятно, неоднократно натыкались на подобную информацию, когда смотрели тот или иной ролик, но не вчитывались в неё. Что ж, теперь, когда вы создали свой канал, настало время постигать азы продвижения.
Описания под видео используют все — от видеоблогеров-миллионников до начинающих. Всё дело в том, что описание видео на ютуб — это не банальный набор слов, а продуманный текст, которая нужен для того, чтобы люди находили необходимые им ролики. Если, допустим, пользователь ищет обзор на смартфон, то, скорее всего, первыми роликами на странице поисковой выдачи видеохостинга, будут видео с подробным текстовым описанием. Иными словами, описание ролика на YouTube не менее важно, чем удачное название.
Рекомендуем: Click.ru – маркетплейс рекламных платформ:
Составить описание видео совсем не сложно. Сегодня мы объясним, как это делается. Усаживайтесь поудобнее и приготовьтесь конспектировать.
Где находится описание видео на YouTube
Прежде, чем составлять собственное описание, не мешало бы ознакомиться с чужими. Чтобы посмотреть примеры описаний, достаточно выбрать любое мало-мальски популярное видео и раскрыть текст под ним. Специально искать ничего не нужно: мы решили облегчить вашу работу и самостоятельно привести пару примеров.
Пример #1:
Пример #2:
Рассмотрите об этих образца текстового описания. Первое видео было выложено на канале, посвященном одной из самых популярных передач России. Второе — на канале популярного видеоблога. Поэтому, логично предположить, что описания под ними составлялись не случайными людьми, а были сделаны по всем правилам раскрутки на YouTube. Посмотрите на скрины, постарайтесь самостоятельно понять, что в этих примерах сделано хорошо, а что плохо. Обратите внимание на детали. Далее мы подробно разберём каждый элемент описания под видео на ютуб и научимся грамотно его составлять.
Что писать в описание видео на Ютуб
Рассмотрим описание под роликом видеоблогера TheKateClapp, у которой более 6 миллионов подписчиков. Что же мы видим на приложенном скрине?
1. Краткое содержание.
Из названия видео не всегда понятно, о чем оно будет. Поэтому начините текст описание с краткого превью ролика. Расскажите зрителю, что он сейчас будет смотреть. Не стоит описывать каждый эпизод в подробностях — достаточно 2-5 предложений.
На примере выше, блогер грамотно подготовила анонс. Она сообщила, что будет в ролике, при этом не вдаваясь в лишние подробности. Благодаря этому, видео может заинтересовать не только фанатов, но и случайных зрителей. Вдруг кто-то собирается ехать в Париж и ему хочется послушать мнение туриста? Ну а тот, кого не впечатлит описание, просто закроет страницу, и не будет тратить время на просмотр.
2. Ключевые слова.
Чем больше вы добавите в описание ключевых слов, тем выше шанс, что вас будут часто находить в поиске. Чтобы найти популярные запросы, воспользуйтесь Яндекс.Вордстат или Планировщиком ключевых слов Google AdWords. Полученные ключевики можно добавить в тэги или сделать отдельным списком, а можно красиво вплести в краткое содержание. Это будет выглядеть изящно и ненавязчиво.
Обратите внимание на текст скриншота. В нём уже есть ряд слов, по которым видео можно найти. Это «vlog», «помада», «фотограф Кайли Дженнер», «музеи», «путешествия», «Париж», «Торонто». Представьте, сколько людей вбивают в поиск эти запросы каждый день.
3. Рекламные ссылки.
Когда вы раскрутите свой канал, у вас станут заказывать рекламу и вам нужно будет добавлять ссылки на продвигаемый товар в описание под видео. С помощью этого зритель сразу сможет перейти туда, куда надо, ознакомиться с ассортиментом и сделать покупку.
На скриншоте мы видим ссылки на два сайта. На первой блогер предлагает собственный мерч. Вторая ведёт на сайт, где можно заказать косметику. Обратите внимание, что перед адресом стоит название фирмы. Если бы Kate Clapp написала просто «Моя косметичка», эффект был бы абсолютно другим.
4. Ссылки на собственные ресурсы.
Не забывайте пиарить и себя любимого. Добавьте ссылки на свой аккаунт в Инстаграм, группу ВКонтакте, канал в Telegram, WhatsApp для связи к клиентами и так далее.
Добавляйте ссылки в описание под каждым видео, вне зависимости от его содержания. Не бойтесь, что они будут отвлекать зрителей от содержания видео. Аккуратный список, как на скриншоте, абсолютно не бросается в глаза.
5. Хэштеги.
На приложенном скриншоте нет списка хэштегов, но его иногда добавляют в самом низу описания. Это нужно для того, чтобы людям было ещё проще найти видео.
Рекомендуем добавлять в описание не более 5-10 хэштегов, из самых популярных ключевых слов. Также, можете некоторые слова в тексте описания делать хэштегами.
На выходе получаем такой шаблон описания:
Как добавить или изменить описание к видео
Итак, вы загрузили видео на YouTube и составили описание — теперь нужно добавить его под нужным роликом. Сделать это лучше, во время публикации ролика на видеохостинге, но можно изменить описание и уже выложенного видео. Для этого следуем алгоритму:
Шаг 1. Заходим на свой канал, кликаем на аватарку левой кнопкой мыши и выбираем пункт «Творческая студия».
Шаг 2. В открывшемся меню с левой стороны нажимаем на «Менеджер видео».
Шаг 3. Находим видео, к которому нужно добавить описание, останавливаемся на функции «Изменить».
Шаг 4. Редактируем, сохраняем.
Заключение
Как вы видите, нет ничего сложного в том, чтобы сделать описание видео на YouTube. Не нужно быть гениальным маркетологом, автором продающих текстов или крутым блогером. Достаточно знать, о чём будет ваше видео, и попытаться донести до зрителей его смысл так, как если бы вы рассказывали о нем своим друзьям.
Источник
Как сделать канал на YouTube и начать зарабатывать на видео
Содержание
Содержание
Фраза «Ставим лайки, подписываемся и жмем колокольчик» — классическое завершение видео на YouTube. Чтобы она сработала, контент должен соответствовать ожиданиям. Эта инструкция о том, как создать уникальный и успешный канал на YouTube. Она покажет, чем занимается начинающий блогер, как он превращается в инфлюенсера, и что нужно сделать, чтобы раскрутить и монетизировать мини-СМИ.
Перед тем, как…
Причины на то, чтобы создать свой канал, у всех разные. Автор не всегда ставит целью монетизацию собственного источника информации, он может использовать подручное СМИ как способ самовыражения. Кто-то делится интересной информацией и получает отзывы, комментарии, а потом открыто их обсуждает. Поэтому монетизация — это не всегда пошагово спланированный процесс. Это скорее превращение хобби в работу — новые задачи, новая ответственность.
Поэтому перед тем, как конвертировать любимое занятие в валюту, нужно просчитать условия для старта. Например, если это готовый канал с аудиторией и уникальным контентом, то можно считать, что половина дела сделана: для получения прибыли достаточно поработать с мелочами и подвести все нюансы под правила монетизации.
Если же под рукой нет ни годного контента, ни канала, ни идеи, а в голове вместо мыслей дует ветер, то самое время заглянуть в инструкцию и начать думать последовательно. Последовательно — по пунктам инструкции.
Как придумать канал
Идея — это поиск себя или дела, где можно проявить свои таланты. Поэты называют это вдохновением, а художники — музой. С бухты-барахты концепция в голове не появится: нужно думать, мечтать, искать и хотеть. Попробуем накидать несколько способов и помочь вдохновению.
Определяемся с направлением
Для начала нужно понять, в какую категорию контента мы пытаемся втиснуться: технологии, бизнес, экономика, арт — этот список огромен. И только после того, как основной профиль работы будет определен, можно генерировать более конкретные идеи. Подумайте, в какой области вы можете выступить в качестве эксперта. Если такой не нашлось, не отчаивайтесь. Вы можете попробовать разобраться в каких-то вопросах в прямом эфире, вместе со зрителями.
Изучаем целевую аудиторию
Целевая аудитория — те, кто будет нас читать/смотреть/слушать. Например, если это категория «технологии», то большинство посетителей канала будут людьми разного возраста. Это нужно учитывать при создании контента, например, предложить взглянуть на привычное с нового ракурса. Тем более, что будущее блогов уже не за развлекательным, а за познавательным контентом.
Подсматриваем у других
Если с вдохновением не все гладко, то можно поискать его у «коллег». Изучаем рынок с позиции конкурента. Зачем изобретать велосипед, если его уже придумали более удачливые блогеры? Анализируем работу ведущих авторов и оптимизируем их подачу на свой лад. Не плагиат — просто подсказка для старта. Например, сейчас на широкую ногу живут блогеры-коучи. Они учат других, как правильно жить, учить или делать что-то более конкретное. Это еще раз доказывает популярность контента, идущего с пометкой «познавательно».
Советы, домашние рецепты, влоги, мобильная фотография, компьютерная электроника — канал можно начать с любой темы, которая вам интересна. Все еще сложно найти себя? Волшебный Google решит любой вопрос — вбиваем в поисковую строку фразу «крутые идеи для своего канала в YouTube» и выбираем единственную и неповторимую концепцию из тысячи предложенных.
Как создать канал — инструкция
В Google понимают, что авторами становятся не техногики, а обычные пользователи, поэтому все просто и понятно как с компьютера, так и с мобильного приложения.
Подготовка
Если есть интернет, значит есть и аккаунт Google. Это константа, потому что большая часть сервисов в сети работают через Гугл или в Гугл, не считая того, что гигантское количество проектов изначально принадлежит этой компании. В их числе YouTube. Поэтому для создания канала регистрироваться не придется. Скорее всего, учетная запись у вас уже активна.
С компьютера
Переходим на сайт YouTube и щелкаем по кнопке «Войти» в правом верхнем углу:
Выбираем аккаунт и продолжаем авторизацию:
Если аккаунта нет, система автоматически переадресует на страницу с регистрацией. Здесь все просто: вводим имя и фамилию, а варианты логина нам предложит компьютер. Указываем дату рождения и придумываем пароль. Учетная запись готова. После регистрации пользователь попадет на главную страницу.
Снова идем в правый верхний угол, кликаем по аватарке и выбираем «Создать канал»:
Сервис предложит выбрать название для канала. Можно оставить такое же, как в основной учетной записи, или придумать новое. Выбираем по вкусу:
И попадаем на страницу конфигурации:
Здесь настройки по желанию: можно сразу установить аватарку, изменить описание, добавить ссылки на социальные сети и личный сайт:
На данном этапе можно вообще ничего не заполнять. Применяем новые настройки и попадаем на главную страницу нового канала:
Готово — вот и наш новый канал! Пока еще скучный и пустой, но креативный автор это быстро исправит. Кликаем «Настроить канал»:
Переходим на нужную вкладку:
И начинаем творить: добавляем шапку, логотип, приветственный трейлер для тех, кто пока не подписался на канал, и еще много важного. Разница может быть впечатляющей:
Второй канал оформлен качественно — большие читаемые буквы, различимый фон и привлекательные превью для видео.
С телефона
Если нет компьютера, а канал нужен здесь и сейчас, берем в руки смартфон, открываем приложение YouTube и делаем так:
Правильная подача
Определились с идеей, нашли свою тему и даже создали новый канал — пора снимать и зарабатывать. Но мы же не собираемся продавать ноунейм-продукт. Нужна упаковка, узнаваемый дизайн, фирменный логотип и все то, что привлечет покупателя еще до того, как он распробует сам продукт.
Фирма, цвет, стиль
Проект должен быть стильным и узнаваемым. Перед тем, как создавать шапку и обложки для видео, нужно определиться с цветовой палитрой. Мы привыкли ассоциировать цвет с предметами: зеленый — трава, деревья, весна; голубой — небо, море; оранжевый — осень, закат солнца, апельсины.
А теперь представим, что канал про тестирование компьютерных накопителей будет оформлен в розово-желтых тонах. Странно? Как минимум. Это можно допустить в обзоре детских игрушек, но не компьютерных комплектующих. Например, для материнских плат и процессоров скорее подойдет темная цветовая гамма.
Не забываем про бренд. Желательно подарить своему проекту объединяющее название. Оно должно отражать основное направление в контенте или быть уникальным до последней буквы. Например, канал о мобильной фотографии можно назвать «Мобиграфия», а личный блог с прямыми трансляциями и влогами будет оригинально звучать даже без привязки к тематике — например, «Человек с Земли».
Обложки
Искушенное внимание потребителя сложно удержать на невзрачном материале. И уж тем более заставить просмотреть его. Это как с книгой: если читатель не знает, что ему нужно, он ориентируется по обложке. Мы часто серфим YouTube в поисках интересного видео. Мы и есть те самые «покупатели обложек». Значит, можно вспомнить, что привлекает вас, и сделать так, чтобы и ваши материалы притягивали взгляд потенциального зрителя. Однако не забываем, что в YouTube встречают по обложке, но подписываются и лайкают все же за качество.
Инструкция для автоматики
Кто следит за обновлением интернета в режиме 24/7? Автоматика. Поисковые роботы, которые собирают информацию со страниц, сайтов и каналов в режиме нон-стоп. Вышло новое видео — робот прибежал и собрал все, что мы ему предложили. Робота направят «правильные» фразы-магниты: название с популярным словом, описание с встраиванием частых поисковых запросов, популярные теги и ссылки на внешние ресурсы. Чем больше подсказок мы оставим в публикации, тем быстрее роботы продвинут наш материал в ТОП. Придумывать ничего не придется — для поиска «горячих» фраз есть специальные сервисы. Например, Яндекс Wordstat:
Достаточно ввести слово, и сервис выдаст наиболее частые поисковые запросы по этой теме. Принцип прост — чем больше просмотров у запроса, тем больше просмотров на канале.
Превращаемся в первоклассного ведущего
Успех канала зависит от подачи: это могут быть обзоры с видом от третьего лица или обсуждение мобильных новостей в формате ведущих Первого канала. Нужно определиться сразу — будем жить перед камерой или останемся закадровым анонимом. Выбор есть всегда, но непосредственное участие в передаче поможет быстрее «зацепить» зрителя и превратить его в подписчика. Почему так? Потребителю контента любопытно «видеть» автора: выражение лица, мимику, жесты. Голос за кадром и руки, мелькающие перед камерой, автоматически снижают градус популярности.
Музыкальное сопровождение
Безупречная тишина создает дискомфорт, так устроен наш слух. Гораздо лучше слышать хоть что-то, чем совсем ничего. В повседневной жизни эффект вакуума нивелируется фоновым шумом. Он есть везде — звук дождя, работающий телевизор, разговор в другой комнате. Но для съемок это не подходит. Поэтому нужно создавать фон искусственно, с помощью музыки.
Прозвучит странно, но музыкальное сопровождение используется и для шумоподавления. Например, композиция на умеренной громкости способна замаскировать неприятные звуки в ресторане (чавкающие посетители, стучащие вилки и ложки, чужие разговоры за соседним столиком). Это грубый, но настоящий и понятный пример.
Для заполнения тишины в паузах между фразами ведущего также используются фоновые композиции. Есть фоновая музыка — нет шума на заднем плане, и кадр звучит мягче. Про качество самих треков тоже не забываем: подбираем ноты по настроению контента, как в случае с цветовой гаммой в шапке. Выбирая музыку, не забывайте об авторских правах, чтобы впоследствии не столкнуться с удалением контента или судебными разбирательствами.
Где деньги?
Путь к успеху YouTube-канала лежит через качественный контент. А мерилом успеха станет монетизация. Монетизация — это конверсия, превращение просмотров в деньги с помощью рекламы. Например, за один показ баннера рекламодатель готов заплатить владельцу один цент. Сто просмотров — один доллар. А если это будут переходы по ссылкам, то ставки значительно повысятся. Это грубый пример, на самом деле условия выплат и доходность каналов отличаются. Но чем выше популярность канала, тем выше доход.
Технически настроить монетизацию несложно: нужно перейти в настройки канала, выбрать одноименный раздел и включить показ рекламы. На практике все тоже просто, но не так быстро. Спойлер: первое время придется работать бесплатно.
Какие деньги?
Стандартный заработок на YouTube существует в рамках партнерских программ. Это официальные предложения Google AdSense и проценты с подписки YouTube Premium. Но сразу заработать на этом не получится: для включения монетизации придется набрать не менее 1000 подписчиков и не менее 4000 часов просмотров за последние 12 месяцев.
После «совершеннолетия» канала, система позволит включить заработок. Кажется, на этом можно остановиться: деньги сыпятся в карман, просмотры идут, лайки летят. Но вскоре этого станет мало, и блогер будет искать способы поднять доход на новый уровень. Поисковые запросы приведут его к одному из агентств или, как их правильно называют, в медиасеть.
Катись, катись клубочек
Медиасеть — это такой сервис, который помогает блогерам зарабатывать. Он берет на себя все нюансы при работе с каналом: подбор рекламы, помощь в оформлении, доступ к библиотеке с музыкой, урегулирование вопросов с авторскими правами и решение конфликтов. Автору оставляют лишь работу над контентом.
Некоторые такие сервисы сотрудничают с корпорациями и даже кинокомпаниями, поэтому, например, могут выделить эпизодическую роль в блокбастере для своего клиента. Благодаря медиасети, известный блогер Utopia Show на несколько секунд появился в последней части фильма «Люди в черном», его можно увидеть в версии, локализованной для нашей страны.
Словом, управляющий продюсер для блогера — это тот, кто возьмет его за ручку и проведет там, где не проедет танк. Сплошные плюсы? Не совсем — сервис просит за работу нескромную комиссию, но это, пожалуй, единственный большой минус. Поэтому придется выбирать — седина в 20 лет или отчисление комиссионных за спокойствие тем, кто умеет решать проблемы.
Но даже партнерство с таким сервисом не гарантирует успех. Можно оказаться в руках мошенников или накрутчиков. Поэтому рекомендуется работать с проверенными медиасетями. Для авторов из стран СНГ свои услуги предлагают несколько именитых сервисов. Вот те, кто «обслуживает» ТОПовых инфлюенсеров:
Порог вхождения в любой сервис почти не отличается от требований для монетизации Google.
Мимо кассы
Преимущество сервисов в том, что они помогают не только с техническими вопросами, но и занимаются продвижением автора и его бренда. Это в начале канал и автор работают на просмотры. Когда число подписчиков перевалит за сотню тысяч, рост популярности станет автоматическим. В этом случае автор перестает быть «говорящей головой» и становится инфлюенсером — тем, кто имеет огромную лояльную аудиторию и преданных фанатов.
В этот момент блогер задумывается о том, как выйти из рамок YouTube и стать по-настоящему популярным. Классический отработанный вариант — выпуск фирменных товаров. Одежда с названием и логотипом канала, посуда, игрушки, брелоки и все, что подразумевают под словом «мерч».
Мерч — это не только второстепенный заработок автора, но и способ расширить аудиторию. С помощью фирменной продукции можно проводить конкурсы, розыгрыши и эффективно «накручивать» просмотры и другие характеристики для монетизации.
Продакт-плейсмент
Скрытая реклама — в материалах незаметно демонстрируются товары рекламодателя: мельком показанные в кадре смартфоны, косметика, фирменные аксессуары. Чаще всего такая реклама заказывается у блогеров напрямую, минуя посредников. Начинающему ресурсу до этого, конечно, далеко. Для эффективного показа скрытой рекламы нужен тот, кому подписчики уже доверяют или на кого хотят быть похожими.
Другие способы
Среди стримеров распространены донаты. Зрители присылают деньги любимому автору во время прямых трансляций. Это могут быть авторы игровых каналов, философы, любители обсудить политику и вообще все, кто общается с подписчиками в реальном времени.
Кроме того, блогер может заработать на платных стикерах, выдаче прав комментаторам в чате стрима — способов много, главное, чтобы платили. Также пользователи могут стать спонсорами канала. Это еще один способ заработать и позволить зрителю стать ближе к работе канала.
Работа нелегка
Каждый может стать автором и научиться «пилить видосы». Конечно, для этого придется найти технику для съемки, организовать правильное освещение и получить базовые навыки видеомонтажера. И это лишь техническая сторона жизни блогера. За красивой картинкой прячется сплошная рутина.
Во-первых, это работа с контентом. Перед съемками автор работает со сценарием: придумывает тему, прописывает все фразы и действия пошагово, заучивает текст наизусть и работает над техникой речи.
Во-вторых, на энтузиазме далеко не уедешь. Каналу, а скорее даже автору, нужна мотивация. То есть, монетизация, но за этим словом кроется еще больше рутины. Здесь все как в настоящем бизнесе: финансы, бухгалтерия, маркетинговые вопросы, затраты на оборудование и расходы на реализацию сценария.
Но не стоит отчаиваться, потому что развитие канала происходит постепенно и опыт превратит все сложное в повседневное. Как игра на фортепиано — сначала кнопок много, а пальцев мало, зато потом и квинты, и октавы уже нипочем.
Источник
У всякого пользователя интернета может настать такой момент, когда требуется скопировать ссылку на видео в Ю-Тубе. И не важно по какой причине: передать ли эту ссылку другу, опубликовать её у себя в социальных сетях или просто записать в секретный файл, где хранятся ссылки на всякие хитрые штуки. В этой статье рассмотрим все возможные способы того, как можно скопировать ссылку на видео YouTube… Ну или почти все, но точно самые простые и очевидные.
Сначала самый сложный вариант — копирование ссылки на видео Ютуб, если это видео размещено где-то на сайте. Для того, чтобы найти ссылку на это видео, нужно сперва кликнуть один раз правой кнопкой мышки в любом месте на экране самого видео. При это откроется интерактивное меню YouTube. Именно в этом меню будет ссылка на URL этого видео. Это второй по счёту пункт меню и он может быть как на английском языке «Copy video URL», так и на русском: «Копировать URL видео». Именно на этот пункт меню нужно кликнуть один раз левой кнопкой мышки, и адрес видео окажется в буфере обмена:
Для тех, кто промахнулся и попал не в то место мышкой и кликнул не той кнопкой мышки можно открыть ещё одно меню. Для этого, при открытом меню Ютуба, нужно ещё раз кинуть правой кнопкой мышки рядом с этим меню (в поле с видео):
После этого откроется контекстное меню браузера, в котором нужно найти пункт «Копировать URL видео» и кликнуть по нему один раз левой кнопкой мышки:
Это уже два способа скопировать URL видео с Ю-Туба. Дальше о том, как скопировать ссылку на видео на самом сайте Ютуба. Но для этого нужно перейти на этот сайт так, чтобы именно это видео было открыто на нём. Но об этом чуть позже. Сначала продолжение
Как скопировать короткую ссылку на видео YouTube
Ютуб располагается на нескольких доменов, но содержит одинаковую информацию по любому из адресов. Если требуется скопировать более короткую ссылку на видео, нужно навести курсор мышки на видео и в правом верхнем углу кликнуть один раз по стрелке «Поделиться» (Share):
При этом откроется короткая ссылка на видео (на домене youtu.be). Её уже можно скопировать и отправить по SMS (для экономии количества пересылаемых символов):
А теперь, как перейти к просмотру видео на сайт Ютуба.
Как открыть видео с сайта на Ютубе
Для того, чтобы посмотреть видео не на сайте, а на Ютубе, нужно повторить то, что описано в предыдущем пункте и один раз кликнуть левой кнопкой мышки по ссылке с тремя точками «...»:
После этого откроется новая вкладка браузера со страницей видео на сайте www.youtube.com
Как скопировать ссылку на видео на сайте YouTube
Тут уже всё гораздо проще и нагляднее: — ссылка на видео располагается в адресной строке браузера. Её нужно только выделить и скопировать:
Но есть ещё варианты. Например, кликнуть левой кнопкой мышки один раз по ссылке «Поделиться» под видео:
В открывшемся окошке будет доступна для копирования короткая ссылка на это видео. Чтобы её скопировать в один клик, достаточно кликнуть по ссылке «КОПИРОВАТЬ»:
После этого появится надпись «Ссылка скопирована в буфер обмена».
Выводы
Конечно, есть ещё несколько способов того, как скопировать ссылку на видео YouTube (Ютуб), но я надеюсь, что описанных выше, будет более, чем достаточно.
Заберите ссылку на статью к себе, чтобы потом легко её найти!
Выберите, то, чем пользуетесь чаще всего:
1. Отправка ссылки на любую часть видео
Когда вы копируете ссылку на видео с YouTube и отправляете её другу, ролик начинается сначала. Если же вам надо показать только определённый отрезок, добавьте небольшую метку в URL-адрес. Это можно сделать тремя способами.
1. Написать нужный тайм-код самостоятельно. Для этого в конце URL-адреса видео требуется добавить &t=YmXXs, где Y — минуты, а XX — секунды. Использовать обе переменные необязательно.
| Обычный адрес видео | С тайм-кодом |
| youtube.com/watch?v=a1sWMRaEahg | youtube.com/watch?v=a1sWMRaEahg&t=7m42s |
2. В конце URL-адреса ввести &start=30, где 30 — количество секунд, которые надо пропустить.
| Обычный адрес видео | С тайм-кодом |
| youtube.com/watch?v=AKEpNl9A3JA | youtube.com/watch?v=AKEpNl9A3JA&start=320 |
3. Открыть видео, нажать на кнопку «Поделиться» и поставить галочку на «Начало». Появится ссылка на видео с меткой в том месте, где вы закончили просмотр.
2. Создание зацикленного видео
На YouTube очень много клипов и различных саундтреков. Если вы вдруг наткнулись на какую-то песню и хотите её переслушивать снова и снова, необязательно искать 10-часовую версию. Чтобы зациклить видео, достаточно написать youtuberepeater.com в начале URL вместо youtube.com.
| Обычный адрес видео | Адрес зацикленного видео |
| youtube.com/watch?v=QHRuTYtSbJQ | youtuberepeater.com/watch?v=QHRuTYtSbJQ |
3. Обход возрастных ограничений
YouTube иногда ставит возрастные ограничения на видео. Такие ролики блокируются для несовершеннолетних и тех, у кого нет учётной записи. Чтобы обойти этот запрет, нужно в начале URL заменить youtube.com на genyoutube.com. Видео откроется в новой вкладке без возрастных ограничений.
| Обычный адрес видео | Без возрастных ограничений |
| youtube.com/watch?v=wvZ6nB3cl1w | genyoutube.com/watch?v=wvZ6nB3cl1w |
4. Скачивание видео
Если вам нужно скачать видео, то сделать это можно с помощью URL-адреса. Введите в начале строки pwn или ss. Откроется сервис, позволяющий скачать видео в любом доступном формате.
| Обычный адрес видео | Ссылка для скачивания |
| youtube.com/watch?v=ncEb_U7JNss | pwnyoutube.com/watch?v=ncEb_U7JNss |
Будьте внимательны — не перезаливайте ролики, защищённые копирайтом. Вам могут дать страйк и запретить проводить трансляции или загружать видео.
5. Сохранение картинки из любого видео
Довольно часто Google в поиске по картинкам выдаёт изображения с YouTube. Обычно они называются maxresdefault и выполняют роль обложки.
Вы можете посмотреть и скачать любое превью, если для видео оно установлено. Для этого нужно немного модифицировать URL-адрес: img.youtube.com/vi/[VideoID]/maxresdefault.jpg. VideoID — это адрес видео, который можно найти в URL после ?v=.
| Обычный адрес видео | Ссылка на картинку |
| youtube.com/watch?v=JeWOAsXHjHM | img.youtube.com/vi/JeWOAsXHjHM/maxresdefault.jpg |
6. Создание гифки из видео
В видео на YouTube частенько встречаются мемные моменты. Вы можете легко сделать из них гифку и отправить другу в мессенджере.
Для этого в URL нужно поменять youtube.com на gifyoutube.com. Вы попадёте на сайт Gifs, где можно выбрать начало и конец будущей гифки, добавить эффекты и скачать её. Отметим, что с видео длительностью больше трёх часов трюк может не сработать.
| Обычный адрес видео | Редактор гифок |
| youtube.com/watch?v=J0dGoFsO_j4 | gifyoutube.com/watch?v=J0dGoFsO_j4 |
7. Переход в YouTube TV
YouTube TV — интерфейс, разработанный для телевизоров и приложений на консолях. Использовать его на компьютере не очень удобно, так как он предназначен для управления через пульт или геймпад. Однако он может пригодиться, если вам интересно посмотреть что-то новое.
По ссылке youtube.com/tv вас попросят войти в аккаунт и ввести код. Затем доступ к телевизионному интерфейсу YouTube будет открыт.

11. Просмотр для детей
Приложение YouTube Kids для iOS и Android предлагает только те видео, которые можно смотреть детям.
12. Оптимизация для медленного интернета
Если из-за слабого интернет-соединения видео тормозит, зайдите наyoutube.com/account_playback и выберите опцию «У меня медленное соединение». Не надо включать HD-видео.
13. Точный поиск
Чтобы находить именно те ролики, которые вам нужны, можете добавить к вашему запросу следующие слова:
— вставляйте в ваши запросы кавычки и знаки + / -, чтобы добавить или исключить из поиска (например: «beyonce» + «destiny’s child» или «beyonce» — «jay-z»).
14. Быстрый поиск уроков по фитнесу
Чтобы проще было найти уроки по фитнесу, зайдите на сайт Youfitness.me. Там они упорядочены по типу и длительности.
15. Извлечь аудиодорожку в MP3.
Просто зайдите на сайт Peggo.
16. Свой видеоплейлист
Сайт Solon совмещает в одном плейлисте видео c YouTube и Vimeo, а также аудиофайлы из SoundCloud.
17. Смотреть видео поверх окон
Floating YouTube является приложением для браузера Chrome, которое позволяет закреплять видео на YouTube поверх всех остальных окон.
18. Скорость воспроизведения
Если нажать на небольшую шестерню в правом нижнем углу любого видео на YouTube, то можно выбрать скорость воспроизведения видео.
Медленное воспроизведение, например, очень полезно при просмотре обучающих видео.
19. Настраиваем приватность
Если вы зарегистрированы на YouTube, зайдите в настройки приватности и поставьте нужные галочки, чтобы другие пользователи не знали, на какие каналы вы подписаны.
20. Горячие клавиши:
21. Как скачать видео с YouTube
Есть несколько сайтов и приложений для браузера Chrome, которые позволяют скачать видео с YouTube. Вот одно из них:Save From Net. На этот сайт можно зайти отдельно и скопировать ссылку на видео или вставить в ссылке перед словом «youtube» буквы «ss». Вы попадете на ту же страницу.
Еще способ:
Выбираем любое видео на Youtube, заходим на его страницу и в адресной строке перед «youbube» в URL ролика дописываем «save», чтобы получилось примерно так «http://www.saveyoutube.com/watch?v=2XBmK8WrJB8&feature=g-vrec#_». Далее жмем Enter и перейходим по получившейся ссылке. На открывшейся странице можно будет выбрать и скачать видео с разным качеством. При первом использовании данного сервиса вам будет предложено установить специальный апплет. Установите его: поставьте галочку и нажмите «Run».
22. Убрать рекламу
Пользователям Google Chrome достаточно установить расширение Adblock для YouTube. Теперь вы сможете смотреть видео без лишних ожиданий!
23. Как вставить на свою страницу только часть видео?
Если вы хотите вставить в свой пост видео с YouTube, чтобы оно воспроизводилось с определенного момента, а не с самого начала, то для этого надо взять с YouTube HTML-код ролика, найти в этом коде либо «999999«, либо «player_detailpage» (они идут перед кавычкой и треугольной скобкой) и вставить после них, перед кавычкой, вот такую конструкцию «&start=«, либо «#t=«. Эти надписи в HTML-коде, после которых необходимо вставить данные конструкции повторяются 2 раза, но проставлять указанное дополнение нужно только после первых! После знака «=» укажите время, с которого начнется воспроизведение. Например, 45 секунд. В данном случае эта часть кода будет выглядеть либо так «999999&start=45″>«, либо так «player_detailpage#t=45″>«. Для обозначения времени используются только секунды, соответственно, если надо начать воспроизведение с 3 минут, прописываем 180. Необходимое время также можно взять из ссылки, о которой шла речь в пункте № 2, нужное число будет там в конце.
24. Как включить автозапуск видео?
Если Вы хотите, чтобы видео запускалось автоматически при открытии той страницы, на которую Вы его добавили, то аналогично предыдущему пункту № 3 после »999999« или «player_detailpage» допишите «&autoplay=1«.
25. Как заблокировать автозапуск видео?
Когда Вы открываете страницу с видеороликом на сайте YouTube, то он сразу начинает проигрываться. В определенных случаях это может быть неудобным. Особенно, если у вас медленный интернет и вам приходится ждать, пока ролик загрузится. Кого-то это может просто раздражать. Для отмены автовоспроизведения в браузере Google Chrome надо установить расширение Stop Autoplay for YouTube . После установки ничего больше делать не надо, плагин будет автоматически блокировать автовоспроизведение. Для Mozilla Firefox есть аналогичное расширение TubeStop.
[]
источники
http://pocket-money.ru/index.php/internet-instruktsii/108-poleznye-veshchi-polezno-znat/116-sekrety-i-khitrosti-youtube
http://www.adme.ru/svoboda-sdelaj-sam/20-hitrostej-na-yutub-o-kotoryh-malo-kto-znaet-928660/
</span></span> Давайте я вам еще напомню про Простые, но эффективные приёмы для ускоренной работы в Excel/ А вот еще полезности для вас: вот например Как «гуглить» правильно и эффективно !, а вот некоторые Экспериментальные функции браузера Google Chrome. Знаете ли вы к тому же Зачем нужна «лишняя» кнопка Win?Оригинал статьи находится на сайте ИнфоГлаз.рф Ссылка на статью, с которой сделана эта копия — http://infoglaz.ru/?p=66679
Вопрос о YouTube

спросил 05.05.2018 16:43
Где находится описание под видео на YouTube?
08.05.2018 22:36
Здравствуйте! На самом деле, Вы и сами уже ответили на свой же вопрос. Описание под видео находится именно под видео, буквально. Смотрите, сначала идет окно с видео роликом, которые мы обычно смотрим, затем идет строка с названием ролика, количеством просмотров, лайков, дизлайков и так далее. Чуть ниже, в следующей строке Вы увидите название канала, на котором данное видео выложено, а также количество подписчиков на нем. Еще чуть промотав страницу вниз Вы и увидите описание к видео ролику, если конечно оно у него имеется. А если описание полностью не уместилось, нажмите «Еще», что бы продолжить его читать.
Другие вопросы посетителей из раздела В«Cоциальная сеть YouTubeВ»:
Гость: Как удалить видео из понравившихся на YouTube?
Гость: Почему не загружается до конца YouTube?
Гость: Как узнать, какое видео было удалено на YouTube?
Гость: Зачем YouTube скручивает лайки?
Гость: Какой формат заливать на YouTube без потери качества?
Гость: Зачем бизнесу нужен YouTube?
Гость: Какие форматы видео поддерживает YouTube?
Гость: Как узнать, какое видео было удалено на YouTube?
Гость: Зачем YouTube скручивает лайки?
Гость: Какой порт использует YouTube?
Гость: Сколько секунд можно использовать музыку для видео на YouTube?
Гость: Какие аудио можно использовать на YouTube?
Гость: Какие бывают YouTube каналы?
Гость: Как установить приложение YouTube?
Гость: Как YouTube считает количество просмотров?
Гость: Как выложить видео 360 в YouTube?
Всех горячо приветствую на ламповом портале WiFiGiD.RU. Сегодня я расскажу вам, как правильно скопировать ссылки на видео в Ютубе. Мы рассмотрим несколько различных способов. Мы научимся отправлять ссылки не только на компьютере, но и на смартфоне. Вы поймете, что такое буфер обмена и как им правильно пользоваться с помощью специальных горячих клавиш. Самое главное, этот навык вы можете использовать абсолютно везде, в любой программе, приложении или устройстве. Если в процессе чтения у вас что-то будет не получаться – сразу же пишите в комментариях.
Содержание
- Браузер на ПК
- Способ 1: Классический
- Способ 2: Дополнительное меню YouTube
- Способ 3: Кнопка «Поделиться»
- Приложение для телефона
- Задать вопрос автору статьи
Браузер на ПК
Как и в любом видеохостинге на Ютубе можно несколькими способами скопировать ссылку на видео. Я постарался подробно описать все возможные варианты, а вы уже можете использовать тот, который вам кажется наиболее удобным.
Способ 1: Классический
Данный вариант является абсолютно классическим методом, потому что вы можете сделать ссылку на видео с компьютера не только на YouTube, но и на любом другом сайте.
- Откройте само видео.
- С помощью мыши полностью выделите URL ссылку – для этого используем зажатую левую кнопку мыши. Второй способ – это просто нажать на любой символ ссылки и использовать горячие клавиши Ctrl + A.
- Теперь нам нужно скопировать ссылку в буфер-обмена – кликаем по выделенной ссылке правой кнопкой мыши.
- Из выпадающего меню команд выбираем «Копировать». Вы также можете воспользоваться горячими клавишами:
Ctrl + C
- Далее запускаем любой мессенджер, социальную сеть и открываем чат с нужным человеком. Кликните левой кнопкой мыши по чату, чтобы набрать сообщение.
- Как только текстовый курсор начнет мигать, жмем правой кнопкой и выбираем команду «Вставить». Или используем горячие клавиши:
Ctrl + V
- Вы увидите, как ссылка вставится. Теперь просто отправляем сообщение.
Таким же образом ссылку можно отправить по почте, но для этого нужно будет использовать любой почтовый сервис. Там вам нужно будет создать письмо, указать получателя и вставить ссылку таким же образом.
Способ 2: Дополнительное меню YouTube
Данный способ будет отличаться только вариантом получения ссылки. Здесь вам нужно просто правой кнопкой нажать по самому видео. Далее вылезет вспомогательное меню, где вам нужно выбрать один из двух вариантов – «Копировать URL видео» и «Копировать URL видео с привязкой ко времени». Второй вариант подразумевает отправку такой ссылки, которая будет сразу начинать воспроизводить видео с выделенного момента. В моем случае – это 56 секунда.
Способ 3: Кнопка «Поделиться»
Еще один вариант быстрой отправки ссылки – это использовать кнопки «Поделиться», которая находится сразу под видео правее кнопки «Не нравится». Нажмите по ней.
Плюс данного способа в том, что вы сразу же можете выбрать один из представленных вариантов выше. Можно сразу же отправить сообщение в WhatsApp, Facebook, Twitter или любой другой сервис. Но можно аналогично скопировать ссылку в буфер обмена. Будьте внимательны, здесь есть также настройка привязки ко времени – если выделить галочку «Начало», то URL будет изменен.
Обязательно читаем – как использовать WhatsApp на компьютере.
Приложение для телефона
В этой главе мы посмотрим, как можно скопировать ссылку видео с Ютуба на телефоне. Для этого мы будем использовать стандартное приложение, которое можно скачать как с Google Play, так и с App Store. Инструкции будут подходить, как для владельцев смартфонов Android, так и iPhone.
- Если вы находитесь на «Главной», в трендах, или на любой другой страничке, где есть сразу несколько видео, вы можете, не открывая ссылку, сразу же её скопировать. Правее названия нужной видеозаписи нажмите по трем точкам.
- После этого откроется вспомогательное меню, где нужно выбрать команду «Поделиться». В более старых версиях приложения кнопка называлась «Копировать».
- В зависимости от того, какая система у вас установлена и какие приложения установлены, вы увидите сразу несколько вариантов. Проще всего сразу выполнить отправку через приложение WhatsApp, Telegram, использовать SMS-сообщения или почту. Покажу на примере всем известного WhatsApp.
- Как только вы выбрали нужное приложение, выбираем контакт или чат.
- Далее жмем по кнопке отправки сообщения.
- Если же видео уже открыто и проигрывается, в таком случае кнопка будет находиться чуть ниже.
Меня тоже интересовал этот вопрос.Пока не прочла несколько статей в интернете. Конечно есть несколько способов, с помощью которых можно указать ссылку на своё видео:
1) просто скопировать ссылку со станице Ютуба, прямо из браузера, хотя эта ссылка не везде может привести на ваше видео.
2) Ссылку из браузера, где раскрыть видео, сделать укороченной на сервисе Кликер, скопировать её, и работать с этой ссылкой. видео далее, вставляя её в различны статьи и сообщения.
3) Вариант, когда копируется ссылка прямо на видео : поделиться.