
Мы сделали краткий пост о том, как установить поисковую систему по умолчанию в Chrome. Это довольно простой процесс, но если вы заинтересованы в использовании поисковой системы, которая не входит в число четырех поддерживаемых Chrome по умолчанию, то есть Google, Yahoo, Bing и Ask Jeeves, вам нужно будет найти URL-адрес поискового запроса для поисковая система, которую вы хотите использовать.
Это не так уж сложно найти; простой поиск в Google даст результаты, но во многих случаях вы получите разные URL-адреса, и вам придется попробовать их все, чтобы выяснить, какой из них действительно работает. Чтобы упростить задачу, вы можете использовать небольшую уловку, чтобы получить правильный URL-адрес поискового запроса для поисковых систем и буквально любого веб-сайта.
Чтобы найти URL-адрес поискового запроса для поисковой системы или веб-сайта, который вы часто посещаете и ищете, вам необходимо использовать Firefox.
Откройте Firefox и перейдите на веб-сайт или поисковую систему, которую вы хотите использовать. Например, предположим, что вы хотите использовать Bing.
На домашней странице Bing щелкните правой кнопкой мыши внутри строки поиска и в контекстном меню выберите параметр «Добавить ключевое слово для этого поиска».
Вы увидите следующее окно. В этом окне введите ярлык для вызова поисковой системы. Неважно, что вы используете, до тех пор, пока вы помните, что используете. Щелкните Сохранить, а затем закройте вкладку.
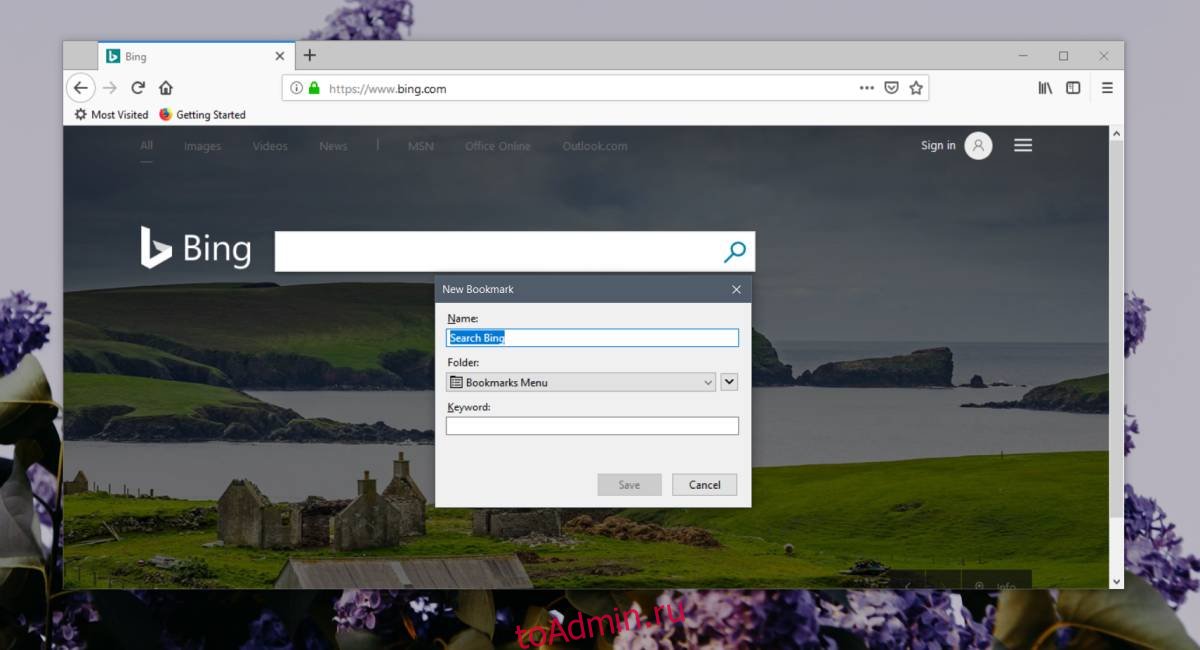
Откройте новую вкладку и в строке URL введите ключевое слово, которое вы установили для поисковой системы. Когда вы увидите это в предложенных результатах, щелкните по нему. Игнорируйте полученную страницу и просто скопируйте URL-адрес в адресную строку. Это URL-адрес поискового запроса, который вам нужен, чтобы добавить Bing в качестве поисковой системы в браузере.
https://www.bing.com/search?q=%s&qs=ds&form=QBLH

Вы можете повторить этот процесс для любого веб-сайта, если на нем есть функция поиска. Если на веб-сайте нет функции поиска, этот трюк не сработает. Это не означает, что вы не можете добавить веб-сайт в качестве поисковой системы, просто потребуется больше работы, чтобы выяснить, какой URL использовать.
URL-адрес должен работать во всех без исключения браузерах, хотя метод установки поисковой системы по умолчанию варьируется от браузера к браузеру. Если выбранный вами браузер позволяет выбирать поисковые системы из списка, вы можете выбрать предпочитаемую поисковую систему из списка, если она есть. Если это не так, проверьте, как можно добавить в список систему пользовательского поиска и использовать этот же метод для URL-адреса поиска.
Что вы думаете об этой статье?
Чтобы поделиться страницей или изображением, можно скопировать веб-адрес или URL.
Как скопировать URL изображения
Примечание. URL изображения начинается с https://images.app.goo.gl/ или https://www.google.com/imgres?imgurl.
Как вставить скопированный URL
Скопированный URL хранится в буфере обмена.
Чтобы вставить URL, выполните следующее:
- Правой кнопкой мыши нажмите на текстовое поле.
- Выберите Вставить.
Как скопировать URL страницы результатов поиска
URL веб-страницы
- Откройте сайт google.com на компьютере.
- Введите поисковый запрос.
- Нажмите на адресную строку в верхней части экрана, чтобы выделить весь URL.
- Правой кнопкой мыши нажмите на выделенный URL
Копировать.
URL изображения
- Откройте страницу images.google.com на компьютере.
- Введите поисковый запрос.
- Нажмите на нужное изображение в результатах.
- Нажмите на адресную строку в верхней части экрана, чтобы выделить весь URL.
- Правой кнопкой мыши нажмите на выделенный URL
Копировать.
Как скопировать URL страницы
- Откройте сайт google.com на компьютере.
- Введите поисковый запрос.
- Найдите нужную страницу в результатах и откройте ее.
- Нажмите на адресную строку в верхней части экрана, чтобы выделить весь URL.
- Правой кнопкой мыши нажмите на выделенный URL
Копировать.
Эта информация оказалась полезной?
Как можно улучшить эту статью?
Загрузить PDF
Загрузить PDF
Из этой статьи вы узнаете, как найти адрес (URL-адрес) сайта. Он отображается в адресной строке веб-браузера. Чтобы найти адрес сайта через ссылку, которая ведет на него, нужно щелкнуть по ссылке правой кнопкой мыши и скопировать адрес.
Шаги
-

1
Перейдите на страницу https://www.google.com в веб-браузере. Запустите любой веб-браузер и в его адресной строке введите https://www.google.com, чтобы перейти на главную страницу Google.
-

2
Введите название сайта. Нажмите на строку поиска под логотипом Google, а затем введите название веб-сайта.
-

3
Нажмите ↵ Enter. Начнется поиск сайта. На экране появятся результаты поиска.
-

4
Щелкните правой кнопкой мыши по ссылке. Ссылка представляет собой синий текст — если щелкнуть по нему, вы перейдете на веб-сайт. Если щелкнуть по ссылке правой кнопкой мыши, появится всплывающее меню.
-

5
Выберите Копировать адрес ссылки в меню. Ссылка скопируется в буфер обмена. Так можно поступить с любой ссылкой на просторах интернета.
- Если у вас мышь Magic Mouse или трекпад, щелкните двумя пальцами.
-

6
Откройте любой текстовый редактор. Например, в Windows откройте Блокнот, а на компьютере Mac TextEdit.
- Чтобы запустить Блокнот в Windows, откройте меню «Пуск» в нижнем правом углу, введите блокнот и нажмите «Блокнот». Эта программа отмечена значком в виде блокнота с синей обложкой.
- Чтобы запустить TextEdit на компьютере Mac, откройте окно Finder (нажмите на значок в виде сине-белого смайлика в доке), а затем нажмите «Программы» > «TextEdit». Эта программа отмечена значком в виде пера и листа бумаги.
-

7
Щелкните правой кнопкой мыши по пустому пространству в окне текстового редактора. Появится всплывающее меню.
-

8
Нажмите Вставить. Адрес сайта будет вставлен в текстовый документ.[1]
- Также адрес веб-сайта отображается в адресной строке веб-браузера. Адресная строка — это длинная строка вверху окна браузера (ниже вкладок). Иногда нужно щелкнуть по адресу в адресной строке, чтобы отобразить весь адрес.
Реклама
Об этой статье
Эту страницу просматривали 6021 раз.
Была ли эта статья полезной?
Как известно при продвижении сайта ссылки играют важную роль, поэтому их наличие и качество постоянно нужно отслеживать. С точки зрения HTML (языка гипертекстовой разметки), ссылки бывают нескольких видов: анкорная, безанкорная и в виде изображения. Данный сервис в первую очередь может понадобиться SEO оптимизаторам, для проверки наличия ссылок, поиска скрытых ссылок или быстрому извлечению всех ссылок из большого HTML документа.
.
Адрес страницы (URL, адрес страницы)
Что искать (текст, часть текста; URL, часть URL; если оставить пустым, то покажет все найденные ссылки)
В оригинальном варианте (не приводить к: http://host/ссылка)
Как искать ссылки
Для того что бы найти нужную вам ссылку в первую очередь вам необходимо указать адрес страницы или домен, где вы хотите произвести поиск. Пример: https://garnizon13.ru После этого в поле поиска необходимо написать ключевое слово, это может быть анкор ссылки или URL ссылки, так же можно написать только часть текста.
После нажатия Начать поиск вы увидите все найденные ссылки. Если оставить поле поиска незаполненным, то программа покажет все найденные ссылки.
Когда нужно использовать наш сервис
- Для поиска ссылок в большом документе
- Проверить свой сайт на скрытые ссылки
- Если вам необходимо проверить наличия вашей ссылки на сайте партнера
- Поиск неработающих ссылок (битых)
- Для подсчета количества всех ссылок на странице
Download Article
Download Article
This wikiHow teaches you how to find the address of a website on your computer, phone, or tablet. If you’re looking for the website of a company, person, product, or organization, you can usually find the URL using a search engine like Google, Bing, or DuckDuckGo. If you’re already viewing the website of the URL you need, you can copy it from the address bar and paste it anywhere you wish, such as into an email, text message, or another browser tab.
Steps
-

1
Go to https://www.google.com in a web browser. You can visit Google’s homepage in any web browser on your computer, phone, or tablet, such as Chrome, Edge, or Safari.
- If you’re already browsing the website you want to find the URL for, skip down to Step 6.
- Google is the most popular search engine, but there are many alternatives. If you don’t find what you’re looking for on Google (or just prefer to use something different), check out Bing or DuckDuckGo.
-

2
Type the name of what you’re looking for into the search bar. This is the bar at the top of the page. For example, if you’re looking for the URL of Geico, the insurance company, you could type Geico or Geico Insurance.
- If you’re searching for something with multiple words (such as a first and last name or a longer business name), try placing your search in quotation marks for more precise results. Example: "Robyn Fenty" or "Jersey Shore".
- If you’re trying to find a person or business with a common name, it can be helpful to include the location and/or a helpful keyword in your search. Example: Vinnie's Pizza in Belmar NJ or "Joey Roberts" lawyer New Orleans.
Advertisement
-

3
Run your search. If you’re using a computer, press the Enter or Return key on your keyboard. If you’re on a phone or tablet, tap the search or Enter key. A list of search results will appear.
-

4
Review the search results. The first several search results are usually ads promoted by Google. You’ll see the word “Ad” in bold black letters at the beginning of all advertisements. Scroll past the ads to find the search results.
- If you’re using a computer, all or part of the website’s URL appears just above the link you click to view the site. For example, if you searched for wikiHow, you’ll see www.wikihow.com above it.
- Not all search results are for official websites. For example, if you’re searching for a company, you may see search results for that company’s Instagram, Twitter, and Facebook pages, as well as their website. You may also see search results for similar companies and reviews of that company.
-

5
Click a link to view the website. This redirects you to the website.
-

6
Find the URL of the website. The website’s URL is in the address bar, which is usually at the top of your web browser window. This bar may be at the bottom of the window in Chrome on some Androids.
-

7
Copy the URL. If you want to paste the URL into a message, post, or another app, you can copy and paste it from the address bar.
- If you’re using a PC or Mac, click the URL to highlight it, and then press Control + C (PC) or Command + C (Mac) to copy it.
- On a phone or tablet, tap and hold the URL in the address bar, and then tap Copy when the menu appears.
-

8
Paste the URL. Now that the URL is copied to your clipboard, you can paste it anywhere you wish:
- If you’re using a PC or Mac, right-click (or press Control as you click on a Mac) the place you’d like to paste the URL, and then click Paste on the menu.
- On a phone or tablet, tap and hold the place you want to paste the URL, and then tap Paste when it appears on the menu.
Advertisement
Ask a Question
200 characters left
Include your email address to get a message when this question is answered.
Submit
Advertisement
Thanks for submitting a tip for review!
Advertisement
Video
About This Article
Article SummaryX
1. Go to Google.com.
2. Search for a product, company, person, or anything you wish.
3. Click a website to open it.
4. Find the URL in the bar at the top of the browser.
Did this summary help you?
Thanks to all authors for creating a page that has been read 584,221 times.
