Содержание
- Стандартные программы Виндовс (Windows), что это и где их найти
- Стандартные программы Виндовс (Windows), что это такое
- Стандартные программы Windows, перечень обычно установленных
- Стандартные программы Виндовс (Windows), как их найти
- Краткая характеристика стандартных программ Виндовс (Windows)
- Рассмотрим Служебные программы Windows
- Заключение
- Где находится текстовый редактор: как открыть и работать Word, Wordpad и «Блокнот»
- Что такое текстовый редактор и где он находится?
- Блокнот
- Wordpad
- Стандартный блокнот Windows
- Как запустить блокнот Windows?
- Некоторые правила по написанию в блокноте текста и в других текстовых редакторах
- Тема 1.12 Стандартные программы OC WINDOWS, WordPad, Paint, блокнот, калькулятор, технология связывания и внедрения объектов (OLE)
Стандартные программы Виндовс (Windows), что это и где их найти
Стандартные программы Виндовс есть у каждого пользователя ПК. Они позволяют решать определенные задачи. В статье рассмотрим, что это за программы и как их найти.
Стандартные программы Виндовс (Windows), что это такое
 Здравствуйте, друзья! Стандартные программы Виндовс – это специальные утилиты, которые необходимы для выполнения команд на компьютере. Эти утилиты позволяют посмотреть фотографии на компьютере, видеоролики, прослушать музыку, открыть фото в программе Пейнт, напечатать текст, зайти в Интернет и так далее.
Здравствуйте, друзья! Стандартные программы Виндовс – это специальные утилиты, которые необходимы для выполнения команд на компьютере. Эти утилиты позволяют посмотреть фотографии на компьютере, видеоролики, прослушать музыку, открыть фото в программе Пейнт, напечатать текст, зайти в Интернет и так далее.
Наличие таких программ полезно для начинающего пользователя — не нужно устанавливать стандартные программы. Они уже есть в операционной системе Windows. Данные утилиты можно найти через меню «Пуск». Об этом способе поиска программ мы поговорим далее. Найденные программы легко запустите, и используйте их на практике.
Стандартные программы Windows, перечень обычно установленных
Давайте рассмотрим перечень стандартных программ для Виндовс:
Стандартные программы Виндовс (Windows), как их найти
Найти стандартные программы Виндовс просто. Для этого нажмите в панели задач на меню «Пуск», далее «Все программы» и найдите раздел «Стандартные Windows» (скрин 1).

Будет открыт список программ, которые в данный момент установлены. Чтобы их запустить, достаточно нажать по программе левой кнопкой мыши. Откроется окно программы, с помощью которого можно выполнять команды на компьютере.
Краткая характеристика стандартных программ Виндовс (Windows)
Разберем краткую характеристику стандартных программ Виндовс:
Что касается других программ, то они в основном предназначены для сканирования документов, вызова быстрой помощи в качестве справочника, работа с символами, формулами и так далее.
Рассмотрим Служебные программы Windows
Служебные программы Виндовс – это утилиты для обслуживания персонального компьютера и Windows. Где их найти? Заходите в меню «Пуск», далее «Все программы» и «Служебные программы» (скрин 2).

С помощью этих программ вы сможете управлять автозагрузкой системы, устанавливать и удалять программы, очищать компьютер от мусорных файлов, использовать специальные возможности системы и так далее. Давайте кратко разберем эти программы:
Кроме того, есть папка «Специальные возможности». В ней есть такие программы, как экранная лупа, экранная клавиатура, экранный диктор и так далее.
Заключение
В статье рассмотрели стандартные программы Виндовс и служебные. Также показали, как их правильно искать и разобрали кратко характеристики программ. Теперь вы знаете, что есть такие программы, которые даже не нужно устанавливать на компьютер.
Источник
Где находится текстовый редактор: как открыть и работать Word, Wordpad и «Блокнот»

Доброго дня или ночи мои постоянные читатели и случайно заглянувшие искатели полезной информации. Сегодня поговорим о том, где находится текстовый редактор на вашем компьютере. Именно этот вопрос я часто получаю в сообщениях. Давайте для начала разберёмся, что такое текстовые редакторы и сколько их обычно бывает на ПК. А уж потом я расскажу вам о том, как открыть и начать работать в трёх самых популярных из них, как правило, присутствующих на любом компьютере.
Что такое текстовый редактор и где он находится?
Текстовый редактор – это программа, предназначенная для набора, редактирования, копирования и сохранения текста в виде документа одного из следующих форматов – txt, doc, docx, rtf и других. В любой версии операционной системы изначально имеются два текстовых редактора – «Блокнот» и Wordpad. Они оба служат для одной и той же цели, но совершенно разные по рабочему функционалу. Наиболее востребована пользователями программа для редактирования текста от компании «Майкрософт», которая называется Word. Она имеет более обширный инструментарий и соответственно больше возможностей.
Где они все находятся? Сами программы спрятались в системной директории на служебном диске С, но для того чтобы получить к ним доступ необязательно вручную искать их exe-файлы в недрах системы. Можно воспользоваться одним из следующих стандартных способов запуска простых программ:
Блокнот
Друзья, вот мы с вами и разобрались, где в компьютере находятся все редакторы и как их можно запустить, далее, поговорим конкретно о «Блокноте». Кроме обозначенных выше методов запуска, существует ещё минимум два способа открыть данный простейший редактор:


После запуска редактора вы увидите стандартное окошко, в котором мигает курсор – можно набирать текст. Функционал «Блокнота» сильно ограничен. Весь инструментарий расположен в одной строке и состоит из пунктов меню:

Wordpad
Плавно переходим к программе Wordpad, которая находится там же, где и остальные текстовые редакторы. Её также можно запустить стандартными способами или из окна «Выполнить», вписав туда название, но метод с командной строкой не работает.

После включения мы можем наблюдать окно программы, функционал которой является жёсткой отборкой самого необходимого из редактора Word – можно создавать и сохранять, копировать, вставлять, менять шрифты и настраивать абзацы, вставлять в документ изображения и объекты, а также уменьшать или увеличивать масштаб отображения текста.

Друзья, с чувством, с толком, с расстановкой переходим к самому используемому на сегодняшний день текстовому редактору под названием Word, где находится максимально большой набор инструментов из всех рассматриваемых нами программ. Данная программа запускается всего двумя способами – из «Пуска» и созданием нового документа, но для ускорения и облегчения этих процессов можно создать ярлык на панели задач или попросту на рабочем столе.

После запуска редактора мы увидим активное окно, в центре которого расположен чистый лист бумаги, а над ним богатый набор инструментов, позволяющий проводить с текстами и документами в целом различные манипуляции, такие как:

Если попытаться охарактеризовать каждый редактор одним прилагательным, то у меня получается вот что: «Блокнот» — простой, Wordpad – удобный, а Word – многофункциональный. А какой программой пользуетесь вы? Обязательно напишите мне об этом в комментариях. Всем пока.
Источник
Стандартный блокнот Windows
 На этом уроке познакомимся с таким текстовым редактором как стандартный блокнот Windows. Научимся создавать и сохранять документы, а также освоим основные возможности данной программы.
На этом уроке познакомимся с таким текстовым редактором как стандартный блокнот Windows. Научимся создавать и сохранять документы, а также освоим основные возможности данной программы.
Блокнот ( Notepad), это самый простой из всех существующих текстовых редакторов, который уже идет в комплекте с OC Windows.
Этот редактор способен форматировать коды различных языков программирования, например html, css, php и другие, что бывает полезно особенно Web мастеру.
Написанные документы в блокноте имеют расширение в формате tht, а это значит данный файл, содержит в себе только текстовую информацию.
Взять, к примеру, популярный редактор от компании Microsoft Word который имеет расширение doc, созданный в нем файл может содержать помимо текста еще и рисунки с таблицами.
Как запустить блокнот Windows?
Меню пуск ⇒ Все программы ⇒ Стандартные ⇒ Блокнот, если его там нет то воспользуйтесь строкой поиска данного меню впишите Блокнот или Notepad более подробную информацию о том как искать программы и файлы в меню пуск, читайте в этой статье).
Единичным кликом ЛК мыши запускаем программу, после чего откроется пустой документ готовый для работы с ним.
Давайте более подробно разберем третий пункт данного окна о том, что такое окна советую прочитать эту мою статью окна Wihdows.
С оздать: позволяет создать новый документ, причем, если тот в котором вы находитесь, не сохранен будет предложено его сохранить, если в этом есть надобность.
О ткрыть: осуществляет ручной поиск по компьютеру документа в конкретной папке или автоматическим путем через строку поиска как это видно на скриншоте.
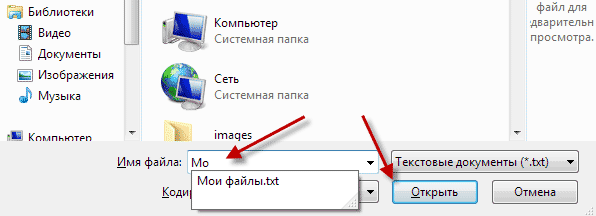
С охранить: если вы вносили какие-то изменения в существующий документ, то нажимаете данную вкладку и сохраняете все изменения.
Но не беда, если вы забудете это сделать, при попытке закрыть редактор появится вот такое диалоговое окно.
С охранить как: означает о том, что нужно дать имя.

П араметры страницы и печать: это вкладки для работы с принтером.
О тменить: отмена одного последнего действия, причем повторное нажатие возвращает все обратно.
В ырезать, К опировать, В ставить, У далить: это стандартные операции если они вам не знакомы, то предлагаю ознакомиться с ними здесь более подробно.
Н айти: очень полезный инструмент особенно при правке кода, нужно найти определенное слово в тексте если он не большой, то трудностей не составит, а если несколько тысяч символов то уже сложно.
Нажимаете эту вкладку, в строке поиска вписываете искомое слово ⇒ Найти далее, найденное слово выделиться синим цветом.
Повторное нажатие и остальные последующие на кнопку Найти, далее осуществляют нахождение данного слова в тексте в том количестве в котором оно встречается.
Не забываем менять направление поиска Верх, Низ.
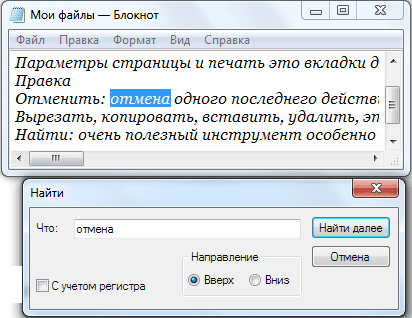
З аменить: можно заменить слово одно другим сколько раз бы оно не встречалось в тексте есть возможность сразу всех или выборочно нажимая кнопку Найти далее.
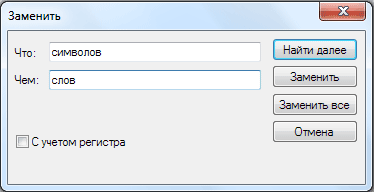
П ерейти: вписываете номер строки, и ваш курсор окажется на той строке под заданным номером.
В ыделить все: выделяет весь текст для последующего копирования, вырезания или удаления.
В ремя и дата: обозначает, когда был создан документ.
П еренос, по словам: желательно, ставить галочку, что бы текст, не уходил за поля экрана.
Ш рифт: возможно, изменить шрифт текста, что в русской раскладке почти не работает вот если стоит английский язык, то изменения очень хорошо видны, советую проверить это, далее идет начертание и размер.
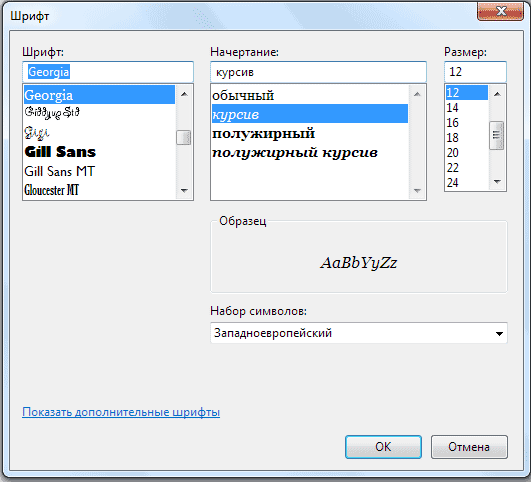
Некоторые правила по написанию в блокноте текста и в других текстовых редакторах
— Между словами ставим обязательно только один пробел
— Знаки препинания всегда ставить после слова без пробела, а вот после знака препинания всегда ставим пробел
— После открывающихся кавычек или скобок сразу пишем текст
— Закрывать кавычки или скобки сразу за текстом и после пробела продолжаем написание
— Слова на слоги не разбивать, переносы не делать
— До и после тире ставить пробел
— Нельзя ставить пробел между буквами, чтобы сделать заголовок растянутым
— Для создания нового абзаца использовать клавишу Enter
— Для удаления символов применять Delete или Backspace
Не писать в верхнем регистре, то есть клавишу Caps Lock использовать только для
написания заглавной буквы предложения.
Весь текст, написанный заглавными буквами выглядит как будто в реальной жизни человек, разговаривающий на повышенных тонах, особенно это не красиво выглядит, когда вы где-то ведете переписку на вроде форумах или соц. сетях.
Следует сказать, что стандартный блокнот Windows не умеет разделять текст на страницы, поэтому все пишется одной большой страницей.
Потому будет не лишним применить при работе с текстом некоторые сочетания клавиш для большего удобства.

На этом у меня все, теперь Вы знаете, что такое блокнот Windows.
Источник
Тема 1.12 Стандартные программы OC WINDOWS, WordPad, Paint, блокнот, калькулятор, технология связывания и внедрения объектов (OLE)



В состав Windows включен ряд стандартных приложений, которые устанавливаются во время инсталляции системы или же могут добавляться по мере необходимости (Панель управления>Установка и удаление программ). В состав этих приложений включены: простейший текстовый редактор Блокнот (Notepad), текстовый редактор WordPad, графический редактор Paint, Программа просмотра изображений Imaging, Калькулятор, служебные программы и др. Доступ к этим программам осуществляется командой Пуск>Программы>Стандартные.
Рассмотрим некоторые из них более подробно. А для остальных приведем лишь краткий обзор возможностей стандартных программ (так как работа с ними интуитивно понятна и, кроме того, всегда имеется возможность просмотра помощи по каждой программе).
Текстовый редактор WordPad.
Графический редактор Paint.
Графический редактор Paint пришел на смену Paintbrush из Windows 3.x, но в него добавлены новые функции, расширяющие возможности работы с графическими объектами: масштабирование рисунка, растягивание и вращение изображения, сохранение изображения в виде обоев рабочего стола и др.
Рабочую область окна Paint обычно называют холстом. Рисование на нем осуществляется с помощью мыши. Зафиксировав левую кнопку мыши и перемещая ее по холсту, можно рисовать прямые и кривые линии, а используя графические примитивы, встроенные в редактор (прямая, кривая, прямоугольник, овал, многоугольник, прямоугольник со скругленными углами), строить сложные фигуры. Помимо этого предоставляется возможность использовать различные способы оформления изображения (заливка, регулируемой ширины распылитель, различной формы кисточка). Графический редактор позволяет создавать и текстовые фрагменты, применять при этом различные шрифты и стили (курсив, жирный, подчеркивание).
Управление редактором осуществляется с помощью меню (Файл, Правка, Вид, Рисунок, Параметры), а также панелей инструментов (инструментов для рисования и работы с текстом). Инструменты следующие:
— Выделение области (произвольной ■или прямоугольной |. |);
— Замена цвета на цвет фона (ластик ^_) и Заливка основным цветом **.;
— Копирование цвета Z1 и Изменение масштаба изображения ^ I;
— Карандаш с изменяемой толщиной линии I и Кисточка й с изменяемой формой ;
— Распылитель основного цвета^ и Ввод текстовой информации А1 (действует только при масштабе изображения 1:1)
— Рисование прямой линии под любым наклоном и Рисование кривой линии | г I;
— Рисование прямоугольника и Рисование многогольника произвольной формы ElL^.;
— Рисование эллипса и Рисование прямоугольника со скругленными углами01 ° I.
Приемы работы в графическом редакторе Paint.
1 Для рисования правильной фигуры необходимо выбрать на панели инструментов ее вид и, удерживая клавишу Shift, выполнить формирование изображения, растягивая его в нужном направлении до получения фигуры требуемого размера.
2 Для заливки изображения задать на палитре нужный цвет, затем на панели инструментов выбрать Заливка и щелкнуть мышью внутри замкнутого контура фигуры (если контур будет не замкнутый, то краска как бы выплеснется и зальет весь холст).
3 При использовании инструмента Многоугольник можно рисовать любое количество сегментов линии, для получения закрашенного объекта необходимо ее замкнуть, соединив начальную и конечную точки.
4 Для копирования или перемещения части изображения необходимо сначала выделить нужную область с помощью инструмента Выделить, а затем:

— либо выполнить команды ПравкаКопировать или Правка>Вырезать (выделенное изображение копируется или перемещается в буфер обмена), Правка>Вставить;
— либо щелкнуть мышью внутри выделенного объекта и при нажатой кнопке мыши перетащить его на новое место. Если при этом держать нажатой клавишу Ctrl, то выполнится копирование.
5 Для изменения размера холста, единицы измерения и типа используемой палитры (цветная или черно-белая) используется команда Рисунок-Атрибуты.
6 Для формирования нового рисунка можно использовать следующие способы:
— в меню Рисунок выбрать команду Очистить;
— в меню Файл выбрать команду Создать.
7 Если необходимо изменить отдельные точки (пиксели) изображения, можно увеличить масштаб
части рисунка, выполнив команду Масштаб одним из следующих способов:
— выбрать инструмент Масштаб на панели.
8 Для удобства работы в режиме крупного изображения можно установить отображение сетки. Для этого выполнить команду Вид>Масштаб>Показать сетку.
9 Для создания пользователем своих собственных цветов путем их смешивания используется один из способов:
— дважды щелкнуть на палитре;
— вызвать команду Параметры>Изменить палитру.
10 Созданную палитру можно сохранить на диске и использовать при следующих сеансах работы.
11 Сформированный рисунок можно поворачивать (Рисунок-Отразить>повернуть), растягивать (Рисунок>Растягивание>наклон) или обращать его цвета с помощью команды Рисунок>Обратить цвета.
Программа Kodak Imaging. Эта программа позволяет просматривать, аннотировать и выполнять основные задачи обработки
графических документов, включая факсы и отсканированные изображения.
Калькулятор имеет два режима работы: обычный, предназначенный для простейших вычислений, и инженерный, который обеспечивает доступ ко многим математическим (в том числе и статистическим) функциям.
Портфель удобен при работе с несколькими копиями одних и тех же документов на разных компью-терах. Он позволяет, например, согласовать между собой копии документов на переносном и настольном компьютерах.
Программа связи (HyperTerminal) позволяет установить с помощью модема связь с удаленным ком-пьютером даже в том случае, если на нем не загружена операционная система Windows. Эта программа предназначена также для отправки и приема файлов, подключения к электронным доскам объявлений и другим интерактивным службам.
При работе программы ведется протокол связи, который можно сохранить и затем распечатать.
Программа проверки диска относится к служебным программам и позволяет проверить жесткий диск на наличие логических и физических ошибок. После этого поврежденные области могут быть ис-правлены.
Программа дефрагментации относится к служебным программам и позволяет ускорить выполне-ние программ за счет перераспределения файлов и неиспользуемого объема на жестком диске.
Программа проверки системных файлов относится к служебным программам. Ее используют для проверки целостности файлов операционной системы, их восстановления в случае повреждения, а так-же для распаковки сжатых файлов (таких как драйверы) с установочных дисков. Программа проверки системных файлов позволяет также резервировать существующие файлы перед восстановлением ис-ходных файлов. Кроме того, пользователь имеет возможность задать настройку условий поиска по име-нам папок и расширениям имен файлов.
Программа Сведения о системе относится к служебным программам и выполняет сбор сведений о конфигурации системы. Программа содержит меню, позволяющее открывать связанные разделы описа-ния системы. Сотрудникам служб технической поддержки для устранения неполадок в конфигурации системы требуется определенная информация о компьютере. Окно Сведения о системе позволяет быст-ро собрать данные, необходимые для устранения неполадок.
Системный монитор относится к служебным программам. Программу используют для наблюдения за быстродействием компьютера или сети. Каждый выбранный показатель отображается на диаграмме, которая обновляется через 5 секунд.
Ответы на возникающие вопросы при работе с операционной системой Windows легко получить, воспользовавшись справочной системой (команда Пуск>Справка).
Технологии связывания и внедрения объектов (OLE)
Связывание и внедрение объектов позволяет использовать информацию из одного приложения в другом. Для использования технологии OLE необходимо, чтобы и исходное приложение, и целевое приложение поддерживали OLE.
И при связывании, и при внедрении производится вставка информации из одного документа в другой. Далее, в обоих случаях редактирование объекта производится в документе приложения-приемника. Однако результаты связывания и внедрения объектов отличаются друг от друга методом хранения информации.
По своей сути внедрение объектов и их связывание подобны вставке блоков и созданию внешних ссылок.
При внедрении методом OLE в составном документе размещается копия внедренных данных. Эта копия теряет связь с исходным документом. Внедренные данные в составном документе могут редактироваться с помощью приложения, в котором они были созданы; но исходный документ при этом не изменяется. При внедрении объектов связь с исходным файлом не поддерживается. Внедрение следует применять, если модификация исходного документа при редактировании составного нежелательна.
При связывании методом OLE создается ссылка между документом сервера и составным документом. Связь является удобным способом использования одних и тех же данных в различных документах: если исходные данные модифицируются, для изменения составных документов требуется лишь обновление связей. Большинство приложений-приемников могут также быть настроены на автоматическое их обновление.
При установлении связи чертежа необходимо поддерживать доступ и к исходному приложению, и к документу. Если что-либо из них переименовано или перемещено, может потребоваться повторное задание связи.
Проводник в своем первоначальном значении определялся как программа-обозреватель локальных и сетевых ресурсов персонального компьютера. Его функции во многом сродни функциям программ-оболочек операционной системы MS DOS, таких, как, например, Norton Commander. Проводник в среде Windows— программа (при_ложение), с помощью которой пользователь может отыскать любой объект файловой системы (папку или файл) и произвести с ним необходимые дей_ствия. С помощью Проводника можно запускать приложения, открывать документы, пере_мещать или копировать файлы и папки, форматировать дискеты, просматривать Web-стра_ницы в Интернет и др. Интерфейс Проводника сделан предельно понятным для пользовате_ля. Внешний вид окна Проводника может изменяться, но его функции при этом практически не меняются. Основное рабочее поле Проводника может быть разделено на две-три пане_ли. Правая панель отображает содержимое папки, адрес которой указан в адресной строке. Каждый значок на правой панели представляет собой папку, щелчок по которой откроет ее содержимое. Средняя панель играет вспомогательную роль, создавая интерфейс Internet Explorer. В левой панели отображается иерархическая структура подчиненности папок.
Графический редактор Paint предназначен для создания, редактирования и про_смотра растровых рисунков. Любой такой рисунок, помещенный в буфер обмена, копируется в Paint для дальнейшей обработки. Рисунок, созданный в Paint, можно вставить в другой документ, или использовать как фоновый рисунок Рабочего стола. Paint позволяет также просматривать и изменять отсканированные фотографии. Графический редактор Paint может выступать только в роли приложения-источника при разработке составных документов и поддерживает обмен данными между приложениями с помощью буфера обмена.
Текстовые редакторы Блокнот и WordPad
Программа Блокнот является простейшим текстовым редактором. Он предназначен для создания и редактирования текстовых документов формата ANSI, т.е. документов, не имеющих форматирования, а только «голый» текст. Такой формат имеют многие служебные файлы (AutoEXEC.BAT, файлы инициализации приложений с расширением INI). В программе Блокнот реализован минимальный набор операций редактирования. Главное достоинство этой программы — высокая скорость запуска и работы. Файлы, созданные в этой среде, имеют расширение *.ТХТ. Программа Блокнот выступает только в роли приложения-источника при разработке составных документов и поддерживает обмен данными между приложениями с  помощью буфера обмена.
помощью буфера обмена.
Программа Калькулятор предназначена для выполнения в стандартном режиме простейших арифметических расчетов и в инженерном режиме и более слож_ных статистических расчетов. Эта программа предоставляет возможность использовать ос_новные и обратные алгебраические и тригонометрические функции, гиперболические функции; проводить вычисления с числами, представленными в двоичной, восьмеричной, десятичной, шестнадцатеричной системах счисления; выполнять логические операции. Калькулятор имеет один регистр памяти. О том, что в памяти калькулятора находится число, свидетельствует индикатор с буквой «М» в левом верхнем углу. Программа Калькулятор выступает только в роли приложения-источника при разра_ботке составных документов и поддерживает обмен данными между приложениями с по_мощью буфера обмена.
Источник
На чтение 5 мин Просмотров 3к. Опубликовано 19.03.2021
Миллионы пользователей операционных систем Виндовс прошлых лет полюбили Windows Movie Maker — программу для создания и редактирования видеороликов. Однако разработчики корпорации Microsoft решили не добавлять эту программу в «десятку». И, несмотря на то, что в интернете есть много сайтов, на которых можно якобы скачать Movie Maker для последней версии ОС («Основные компоненты Windows 12»), на самом деле поддержка продукта официально прекращена еще в 2017 году. Поэтому даже если Вам удастся найти и загрузить установочные файлы, то запустив их, вероятнее всего, вы столкнетесь с ошибками, и процесс инсталляции не будет успешно завершен. Также, не стоит забывать о риске заражения компьютера вирусами при скачивании софта со сторонних ресурсов.
Но не стоит отчаиваться, ведь разработчики Windows 10 предлагают альтернативные встроенные приложения — Киностудию и Видеоредактор. И если первый программный продукт у многих пользователей вызывает вопросы касательно функциональных возможностей, удобства интерфейса и т.д., то последний считается хорошим аналогом Movie Maker, поэтому его мы и рассмотрим подробнее.
Содержание
- Запуск Видеоредактора
- Использование Видеоредактора
- Заключение
Запуск Видеоредактора
Смотрите также: «5 лучших бесплатных видеоплееров для Windows 10: описание, где скачать»
Программу можно найти и открыть разными способами (информация применима при своевременном обновлении системы):
- Классический вариант — заходим в меню «Пуск», находим требуемый пункт в списке и щелкаем по нему.

- В строке Поиска вводим название программы и кликаем по найденному варианту (либо по команде открытия в правой части окна).

- Запускаем через меню «Пуск» приложение «Фотографии».
 В открывшемся окне кликаем по пункту «Дополнительно» и выбираем «Видеоредактор».
В открывшемся окне кликаем по пункту «Дополнительно» и выбираем «Видеоредактор».
- Все в той же программе «Фотографии» жмем по троеточию в правом верхнем углу окна, в раскрывшемся меню выбираем команду «Новое видео», затем — «Новый видеопроект». В этом случае редактор не просто откроется, но и автоматически будет создан новый проект в нем.

Итак, где в «десятке» находится встроенный Видеоредактор мы выяснили, движемся дальше и посмотрим, как им пользоваться.
Использование Видеоредактора
- Чтобы начать работу над новым проектом, жмем кнопку «Новый видеопроект» (если был выбран пункт 4 из раздела выше, этот шаг пропускаем).
 Также здесь представлены ранее созданные проекты, которые можно отсортировать по дате изменения или алфавиту.
Также здесь представлены ранее созданные проекты, которые можно отсортировать по дате изменения или алфавиту. - Вводим название видео и щелкаем OK.

- Откроется пустой проект, куда мы можем импортировать файлы путем нажатия кнопки «Добавить» и выбора источника, откуда требуется выполнить импорт (в нашем случае — «С этого компьютера»).

- В появившемся окошке переходим в папку с расположением требуемого файла, отмечаем его и жмем кнопку «Открыть».

- Видим, что в «Библиотеке проектов» появилось выбранное нами видео. Теперь с помощью зажатой левой кнопки мыши перетаскиваем его в раскадровку. Сюда потом можно добавить второй и последующие файлы, при необходимости, меняя их порядок.

Примечание: чтобы удалить проект из библиотеки, кликаем по нему, чтобы выбрать (должна отображаться галочка в верхнем правом углу), щелкаем по троеточию, затем — по значку корзины. Здесь же есть возможность добавить его в раскадровку (вместо перетаскивания).
 Удаляется видеофрагмент из раскадровки так же, как и из библиотеки — выбираем его и жмем соответствующий значок.
Удаляется видеофрагмент из раскадровки так же, как и из библиотеки — выбираем его и жмем соответствующий значок.
- Теперь мы можем приступить к обработке ролика, предварительно выбрав его. У нас есть возможность его:
- обрезать;
- разделить;
- наложить текст;
- добавить движение камеры;
- добавить 3D-эффекты;
- применить фильтры;
- удалить или, наоборот, показать черные полосы;
- повернуть.
 Т.к. интерфейс программы интуитивно понятен и прост в освоении, мы не будем детально описывать каждую из перечисленных функций. В качестве примера давайте добавим текст, щелкнув по соответствующей кнопке.
Т.к. интерфейс программы интуитивно понятен и прост в освоении, мы не будем детально описывать каждую из перечисленных функций. В качестве примера давайте добавим текст, щелкнув по соответствующей кнопке.
- В специальном отведенном поле вводим текст, выбираем для него стиль и местоположение, задаем временной промежуток, в течение которого он должен отображаться (с помощью контрольных точек на ползунке под областью предпросмотра), после чего жмем кнопку «Готово».

Примечание: здесь же у нас есть возможность переключиться к другим инструментам обработки.
- В верхней строке меню программы представлены кнопки для отмены/возврата действия, а также функция добавления фоновой музыки.

- Когда все необходимые действия выполнены, жмем кнопку «Завершить видео». В открывшемся окошке выбираем качество (рекомендуется высокое, т.е. 1080p), в дополнительных параметрах оставляем включенной опцию кодирования с аппаратным ускорением (за искл. случаев искажения цветов при экспорте видео) и жмем кнопку «Экспортировать».

- Задаем имя файла, выбираем папку для его сохранения и щелкаем «Экспортировать».

- Ждем завершения выполнения операции, после чего видео будет сохранено в формате MP4. Когда все будет готово, оно откроется автоматически. Также мы его можем найти в папке, которую выбрали для экспорта.
Заключение
Смотрите также: «Бесплатные программы для записи видео с экрана компьютера в Windows 10»
Итак, некоторые пользователи могут не знать, что в операционной системе Windows 10 есть стандартный Видеоредактор, который является достойной заменой устаревшей программы Movie Maker, предназначенной для работы с видео. Приложение подойдет как для новичков, так и для более продвинутых пользователей, которым будет достаточно базовых инструментов видеомонтажа для того, чтобы «собрать» свой собственный относительно простой видеоролик.

Доброго дня или ночи мои постоянные читатели и случайно заглянувшие искатели полезной информации. Сегодня поговорим о том, где находится текстовый редактор на вашем компьютере. Именно этот вопрос я часто получаю в сообщениях. Давайте для начала разберёмся, что такое текстовые редакторы и сколько их обычно бывает на ПК. А уж потом я расскажу вам о том, как открыть и начать работать в трёх самых популярных из них, как правило, присутствующих на любом компьютере.
Что такое текстовый редактор и где он находится?
Текстовый редактор – это программа, предназначенная для набора, редактирования, копирования и сохранения текста в виде документа одного из следующих форматов – txt, doc, docx, rtf и других. В любой версии операционной системы изначально имеются два текстовых редактора – «Блокнот» и Wordpad. Они оба служат для одной и той же цели, но совершенно разные по рабочему функционалу. Наиболее востребована пользователями программа для редактирования текста от компании «Майкрософт», которая называется Word. Она имеет более обширный инструментарий и соответственно больше возможностей.
Где они все находятся? Сами программы спрятались в системной директории на служебном диске С, но для того чтобы получить к ним доступ необязательно вручную искать их exe-файлы в недрах системы. Можно воспользоваться одним из следующих стандартных способов запуска простых программ:
- Через «Пуск». В XP версии и более ранних редакциях, если такие ещё встречаются в обиходе, необходимо раскрыть пусковое меню, перейти к перечню всех программ и отыскать требуемый редактор («Блокнот» найдётся в разделе «Стандартные»). В более поздних операционках (от 7 до 10) нужно ввести название в поисковую строку, расположившуюся в нижней части пускового меню, а затем осуществить запуск двойным щелчком по ярлычку нужного варианта из результатов поиска.
- Посредством создания нового документа нужного формата. Для этого необходимо обратиться к рабочему контекстному меню системы, которое вызывается одним правым щелчком мыши по пустому пространству рабочего стола. В отобразившемся перечне доступных команд выбираем «Создать» и запускаем наиболее подходящую программу из возможных вариантов («Текстовый документ», он же «Блокнот» или Word).
Блокнот
Друзья, вот мы с вами и разобрались, где в компьютере находятся все редакторы и как их можно запустить, далее, поговорим конкретно о «Блокноте». Кроме обозначенных выше методов запуска, существует ещё минимум два способа открыть данный простейший редактор:
- Вызываем командное окошко «Выполнить». Вписываем в него слово «Блокнот», но только по-английски – notepad и нажимаем Enter.

- Вызываем командную строку (через поиск в «Пуске» или в «Выполнить» написать cmd) и пишем в чёрном окошечке тоже английское название notepad, подтверждаем «Энтером» и пользуемся.

После запуска редактора вы увидите стандартное окошко, в котором мигает курсор – можно набирать текст. Функционал «Блокнота» сильно ограничен. Весь инструментарий расположен в одной строке и состоит из пунктов меню:
- «Файл» — можно создавать, сохранять, открывать, печатать и менять параметры страницы.
- «Правка» — рабочие операции с файлами – копирование, вырезание, поиск, замена, выделение и вставка.
- «Формат» — позволяет включать опцию переноса по словам и настраивать шрифты.
- «Вид» — включает/отключает строку состояния, отображающую количество строк и столбцов в документе.
- Справка.

Wordpad
Плавно переходим к программе Wordpad, которая находится там же, где и остальные текстовые редакторы. Её также можно запустить стандартными способами или из окна «Выполнить», вписав туда название, но метод с командной строкой не работает.

После включения мы можем наблюдать окно программы, функционал которой является жёсткой отборкой самого необходимого из редактора Word – можно создавать и сохранять, копировать, вставлять, менять шрифты и настраивать абзацы, вставлять в документ изображения и объекты, а также уменьшать или увеличивать масштаб отображения текста.

Word
Друзья, с чувством, с толком, с расстановкой переходим к самому используемому на сегодняшний день текстовому редактору под названием Word, где находится максимально большой набор инструментов из всех рассматриваемых нами программ. Данная программа запускается всего двумя способами – из «Пуска» и созданием нового документа, но для ускорения и облегчения этих процессов можно создать ярлык на панели задач или попросту на рабочем столе.

После запуска редактора мы увидим активное окно, в центре которого расположен чистый лист бумаги, а над ним богатый набор инструментов, позволяющий проводить с текстами и документами в целом различные манипуляции, такие как:
- создание, сохранение, печать, отправка и публикация;
- смена шрифтов, стилей и абзацев;
- добавление списков, таблиц, рисунков, клипов, диаграмм;
- разделение документа на страницы;
- добавление закладок, гиперссылок, надписей, колонтитулов и графических объектов;
- выбор ориентации, цвета и подложки;
- создание рамок на границе листа;
- проверка правописания и многое другое.

Если попытаться охарактеризовать каждый редактор одним прилагательным, то у меня получается вот что: «Блокнот» — простой, Wordpad – удобный, а Word – многофункциональный. А какой программой пользуетесь вы? Обязательно напишите мне об этом в комментариях. Всем пока.
Во-первых у вас на компьютере должна быть операционная система Windows. Если у вас другая ОС, то эта программа тоже может быть, но в несколько ином виде.
Далее на разных версиях Windows эта программа может находиться в разных папках.
Чтобы узнать где она находится именно у вас, нажмите правой кнопкой мыши на ярлыке запуска этой программы и выберите “Свойства”. Должно открыться небольшое окно, где должна быть указана данная информация (см. скриншот ниже).
Смотрите там информацию в разделе Рабочая папка.
Например у меня это: C:WINDOWS.0system32
Далее отсюда вынимаете “C:WINDOWS.0“
Далее смотрите раздел Объект.
У меня там: %SystemRoot%system32mspaint.exe
Это и есть путь к программе Paint.
Далее заменяете %SystemRoot% на то, что вытащили из раздела Рабочая папка.
В моём случае нужно заменить %SystemRoot% на C:WINDOWS.0.
И получается путь к программе Paint таким:
C:WINDOWS.0system32mspaint.exe
А запустить программу Paint и того легче:
Пуск>Все_программы>Стандартные>Paint
Либо так:
Пуск>Выполнить и ввести mspaint (для моей версии Windows, а что вводить вам, написано в свойствах ярлыка).
Вот например как у меня в свойствах:

Встроенная в оболочку операционной системы Windows утилита Microsoft Paint – предок большинства многофункциональных растровых графических редакторов. Приступив к работе на новом персональном компьютере без каких-либо дополнительных программ, пользователь может делать скриншот стандартным способом с последующей обработкой. Для этого есть кнопки «Print Screen» и программа «Paint».
Содержание
- Возможности редактора Пэйнт
- Как найти Пэйнт в Windows 10
- Способ №1
- Способ №2
- Способ №3
- Возможности редактора
Возможности редактора Пэйнт
Ещё в конце прошлого века компьютерные пользователи не могли похвастаться наличием широкого выбора вспомогательных инструментов для работы с изображениями, да и знаний не у всех на это хватало. Простое, но эффективное приложение способно выполнить множество задач по коррекции, дополнении элементами и подписями скриншоты, фотографии или скачанные картинки из глобальной сети Интернет.
Как найти Пэйнт в Windows 10
Способ №1
Нажав на интерактивную кнопку «Win» в левом нижнем углу дисплея пользовательского ПК, необходимо найти папку «Windows Accessories», выбрать искомое приложение, приступить к работе.
Если приходится часто работать с графическим редактором Пэйнт, можно закрепить приложение в меню быстрого доступа.

Способ №2
Правой кнопкой мыши щёлкнуть по значку «Win», выбрать опцию «Search/Поиск». В поисковом окне написать ключевое слово «Paint», запустить утилиту.

Способ №3
Правой кнопкой мышки нажать на файл-картинку => выбрать в проводнике Виндоуз действие «Open with/Открыть с помощью» => Paint. Выбранный файл незамедлительно откроется в графическом редакторе.

Заскриншотив изображение с экрана компьютера, пользователю необходимо воспользоваться первым или вторым способом открытия утилиты Пэйнт для дальнейших манипуляций со скрином. Так как сделанный screenshot стандартным способом хранится в буфере обмена, его необходимо вставить в документ. В данном случае, рассматривается вставка снэпшота в Paint.
Возможности редактора

Импортируется snapshot в редактор классическими способами:
- Правой кнопкой мыши, действие «Paste/Вставить»
- Комбинацией горячих клавиш «Ctrl+V»
Для сохранения моментального снимка на ресурсах ПК необходимо нажать на иконку «Дискета» или через алгоритм последовательных действий: File/Файл => Save as/Сохранить как… => выбрать один из пяти форматов и папку для сохранения файла.

Перед сохранением моментального снимка, над ним можно творчески поработать. Инструментов для этого вполне достаточно:
Выделив необходимый фрагмент изображения – опция «Select», обрезать лишнее при помощи «Crop»;
Выделенный кусок картинки можно скопировать и тут же вставить (см. на 1 в образце);
Добавление геометрических фигур (23 штуки) двумя разными кнопками мыши со своим цветом на каждую (см. 2);
Подписи всевозможными доступными шрифтами, размерами, цветами (см. 3);
Использование карандаша различной толщиной и цветовой гаммой, заливка выделенной формы (см. 4);
Полезный инструмент «Пипетка» для копирования цвета с изображения и сглаживания шероховатостей при помощи одного из семи вариантов «Кисти» (см. 5 и 6);

Помимо всего прочего изображение можно увеличивать в разы, поворачивать в разные стороны, создавать зеркальное отражение – кнопка «Rotate». Изменять размер – «Resize».
Перейдя во вкладку «View» (см. 7) есть дополнительные настройки по визуализации рабочей области в утилите Paint.
Для получения большего количества инструментов и увеличения возможностей пользователю рекомендуется попробовать бесплатный графический редактор Paint.Net или коммерческую версию универсального программного обеспечения Ashampoo Snap.



