Как управлять резервными копиями данных с мобильных устройств и восстанавливать такие данные
Вы можете посмотреть на Google Диске резервные копии сообщений из WhatsApp или данных со своего мобильного устройства, а также проверить статус таких копий.
Что можно копировать и восстанавливать:
- данные из WhatsApp;
- данные с устройства Android.
Как находить резервные копии и управлять ими
Внимание! Удалив резервную копию, вы не сможете ее вернуть.
- Откройте страницу drive.google.com.
- В левом нижнем углу нажмите на число под названием раздела “Хранилище”.
- В правом верхнем углу нажмите Резервные копии.
- Выберите нужный вариант:
Как сохранять резервные копии данных из WhatsApp
Вы можете настроить резервное копирование данных из WhatsApp на Google Диск. Инструкции вы найдете на сайте WhatsApp.
- Резервные копии не будут занимать место на Google Диске в вашем личном аккаунте Google.
- Из резервной копии можно восстановить в WhatsApp сообщения и прикрепленные файлы.
- Вы можете отключить создание копий или удалить их, но тогда посмотреть файлы в них будет невозможно.
Что произойдет, когда истечет срок хранения резервной копии данных, относящихся к устройству Android
Копия хранится на Диске, пока вы активно используете свое устройство. Если вы не будете задействовать его в течение двух недель, под названием копии появится срок ее хранения. Это период времени, в течение которого она продолжит существовать, если вы ничего не предпримете.
Через 57 дней бездействия резервная копия будет автоматически удалена и станет недоступна на Диске. Не забывайте о сроке хранения, чтобы не потерять важную информацию.
Что произойдет, когда истечет срок хранения резервной копии данных из WhatsApp
Резервные копии данных из WhatsApp, которые не обновлялись больше пяти месяцев, автоматически удаляются с Google Диска. Дополнительную информацию можно найти на сайте WhatsApp.
Эта информация оказалась полезной?
Как можно улучшить эту статью?
Резервное копирование необходимо для того, чтобы, в случае утери или поломки техники, можно было восстановить всю необходимую информацию.Данная функция доступна для смартфонов на базе Android и IOS. таким образом можно восстановить чаты, картинки, видеозаписи, контакты и другую информацию. Более того, ее можно будет скачать на другой телефон.
В данной статье рассмотрим, как происходит резервное копирование Google Drive, как восстановить информацию, и что нужно сделать, чтобы ее скачать.
Как открыть резервную копию на Гугл Диске через компьютер
При копировании информации с мобильных устройств на Гугл Диск, данные можно посмотреть на Диске.
Как удалить резервную копию
Здесь сразу стоит оговорить важный пункт. Многих интересует, как восстановить резервную копию.
Важно! Если резервная копия уже удалена, то восстановить ее нельзя.
Удаление происходит следующим образом:
- Для начала нужно открыть Google Drive.
Google Drive
- В левой части меню выберите раздел «Резервные копии».
- Выберите нужную копию и нажмите на нее два раза.
- Выберите клавишу «Удалить».
Что будет, если срок хранения копий истечет
Копия будет храниться ровно столько, сколько активно устройство. Если, к примеру, вы не будете им пользоваться в течение 14 дней, то под документом появится информация о сроке ее хранения.
К примеру, «Оставшийся срок хранения составляет 49 дней».
Содержание аккаунта
В аккаунте содержится набор данных о пользователе, основными из которых являются:
- логин (имя пользователя);
- e-mail (некоторые системы не требуют адрес электронной почты);
- пароль или аналогичный ему способ аутентификации (хранится системой в хэшированном или зашифрованном виде).
Многие аккаунты содержат аватары пользователей. Различные системы дополнительно могут запрашивать пол и дату рождения, место нахождения, вероисповедание, семейное положение, национальность, координаты (физический адрес, телефон, адрес домашней страницы в Интернете или блог, данные мессенджеров) и т.д. В большинстве случаев дополнительные данные не обязательны для заполнения.
Резервные копии на Android
Одно из устройств, через которое можно создать резервные копии – это устройство на базе Android.
Вопрос! Как сделать так, чтобы создать запасные копии с таких устройств, как Nexus и Pixel? Для этого нужно обновить Андроид как минимум до версии 6.0.
На данных устройствах можно как просматривать, так и восстанавливать или копировать следующие файлы:
- Видеофайлы.
- Фотографии.
- Сообщения, но только если речь идет об устройствах Pixel.
- Различные заметки, которые были сделаны в календаре.
- Контактные данные.
- Настройки, которые осуществлялись на устройстве.
- Звонки, сделанные в ближайшее время.
- Различные приложения.
Как находить резервные копии, управлять ими
Для управления нужно вначале открыть Гугл Диск, затем выбрать раздел с меню. Далее нужно будет открыть раздел с резервными копиями.
На последнем этапе выберите те данные, которые вам нужны.
Важно! Не забудьте, что резервное копирование должно быть включено.
Для этого:
- Выберите «Восстановление и сброс».

- Перейдите в раздел «Резервирование данных»

Как создать аккаунт?
На конкретном веб-ресурсе или в приложении, для доступа к которому нужен аккаунт, могут действовать особые правила его создания. В некоторых случаях пользователь делает это самостоятельно, заполняя специальную форму, а на других ресурсах практикуется закрытый способ регистрации, при каком учетная запись создается администрацией.
Рассмотрим, как обычно происходит создание аккаунта:
1 этап. Найти регистрационную форму на сайте или в приложении. Она или автоматически открывается при входе на веб-ресурс (в программу), как это происходит в социальных сетях, или скрывается за надписью «Регистрация», «Вход» и т.д.
2 этап. Создать логин (имя на сайте или в приложении). Основное требование к нему – уникальность. При самостоятельном создании логина система подскажет, если он уже используется другим пользователем, и предложит придумать новый. Он может также генерироваться автоматически.
3 этап. Создать пароль. Это комбинация букв и цифр, которую нужно будет вводить при посещениях ресурса. Система формирует ее автоматически и высылает на ваш e-mail или телефон. Если же пользователю предлагают придумать пароль самостоятельно, могут устанавливаться некоторые правила и ограничения. Например, пароль не будет принят, если в нем меньше определенного количества символов, нет букв или цифр. Чем сложнее комбинация, тем меньше риск взлома.
4 этап. Внести данные, которые запрашиваются для регистрации:
- Уникальная информация (для каждого своя). Она не может дублироваться у разных пользователей определенного ресурса (приложения). Это логин, пароль, e-mail и номер телефона. Такие сведения нужны для того, чтобы вход осуществлялся каждым юзером исключительно через свою учетную запись и никто не получил доступ к чужим данным. Адрес электронной почты используется также для подтверждения регистрации и восстановления забытого пароля.
- Неуникальные данные, которые могут дублироваться у разных людей. Это, например, имя, дата рождения или возраст, пол, населенный пункт и место обучения. У такой информации в основном статистическое назначение. Она позволяет администрации ресурса определять, кто его посетители, к какой социальной группе принадлежат и где проживают. Пользователи имеют возможность в любой момент внести корректировки в эти данные. Но чаще всего для создания аккаунта достаточно минимальной информации: имя (логин), пароль, e-mail.
5 этап. Отправить форму регистрации. Когда логин и пароль придуманы, а регистрационные данные внесены, остается ознакомиться с пользовательским соглашением. Если все заполнено без ошибок, будет предложено прочитать его, после чего можно отправлять данные.
6 этап. Активировать аккаунт. После отправки регистрационной формы на электронную почту приходит письмо с ссылкой, переход по которой активирует учетную запись. В некоторых случаях вместо e-mail система предлагает как альтернативу сообщение с кодом активации на телефон.
Важно: если создание аккаунта связано с доступом к платным услугам, нужно пройти дополнительный этап – внесение оплаты. Для этого, как правило, используется специальная форма на сайте или в приложении. Средства могут перечисляться разными способами: с банковской карты, электронного кошелька, телефона и т.д. При закрытой регистрационной системе от пользователя требуется заполнение формы с персональными данными, а логин и пароль ему присваиваются системой. Такой способ создания аккаунта применяется, например, когда клиент банка регистрируется как пользователь интернет-банкинга.
Советуем почитать наши материалы о:
- Как легко перейти с iOS на Android за несколько минут. Инструкция от Google
Резервные копии с IOS
На диске Гугл можно сохранить копии из аккаунта iCloud и устройства Айфон. При этом следует учитывать, что фотографии сохраняются в Гугл Фото. Соответственно, контакты появятся в Гугл Контакты, календари — в Гугл Календари, а чаты — в Гугл Чаты.
Как запустить копирование
Инструкция выглядит следующим образом:
- Вначале установите приложение Гугл Диск на свой смартфон и откройте его.
- В левом верхнем углу нажмите на значок меню.
- Выберите раздел с настройками и нажмите на Синхронизацию.
В открывшемся окне выберите резервное копирование.
Что такое аккаунт?
С английского «account» переводится как «счет». Это понятие происходит из банковской сферы, в которой аккаунт применяется для идентификации клиентов, то есть с его помощью одного клиента банка отличают от других. Когда аккаунт начал применяться в Интернете, его назначение сохранилось. В Сети под ним скрывается набор данных, по каким идентифицируется пользователь веб-ресурса или сервиса, то есть определяется, кто именно пытается получить информацию или совершить какое-либо действие. Создание аккаунта подразумевает, что на определенном сайте или в приложении будет вестись учет вашей активности: история публикаций, просмотров, личных настроек, оценок и т.д.
Зачем нужен аккаунт?
Основное назначение аккаунта – получение юзером (клиентом) доступа к какой-либо информации или возможности совершать определенные операции. Он может использоваться для решения следующих задач:
- Ознакомление с содержимым веб-сайта или получение дополнительных возможностей. На многих ресурсах только пользователям с учетной записью открывается доступ к определенной информации — они могут оставлять комментарии и совершать другие действия, недоступные незарегистрированным посетителям. Это, к примеру, сайты банков, организаций системы коммунального хозяйства и госорганов, сервисы поиска работы и размещения объявлений, торговые площадки и интернет-магазины, а также форумы.
- Использование личного почтового ящика. К вашему аккаунту в сервисах электронной почты от Яндекса, Mail, Google и других компаний привязаны входящие и исходящие сообщения, настройки e-mail и т.д.
- Вход на свою страницу в соцсети. В Одноклассниках, ВКонтакте, Facebook, Instagram, Twitter и других подобных ресурсах нужно иметь учетную запись для создания своей страницы, поиска друзей (одноклассников, сослуживцев, коллег) и общения с ними.
- Общение в мессенджерах, например WhatsApp, Viber, Skype или Telegram. Чтобы система и собеседники могли вас опознать, также нужен аккаунт.
- Активное участие в форумах, создание новых тем, скачивание файлов и комментирование.
- Доступ к различным сервисам, в том числе с разных устройств. Имея, например, аккаунт Google, Microsoft или Apple, можно работать совместно с другими лицами, синхронизировать данные на компьютере, телефоне и планшете и использовать множество других сервисов от этих компаний. Вы создаете свою учетную запись в телефоне и получаете точно такое же пользовательское пространство на компьютере — или наоборот.
- Упрощение использования сторонних ресурсов. Имея учетную запись в одной из социальных сетей, можно избежать необходимости регистрироваться на многих других сайтах и в приложениях. Зачастую в качестве альтернативы созданию аккаунта предлагается идентификация через соцсеть.
- Просмотр аналитики. Через свой аккаунт можно получить доступ к аналитическим данным Google, Яндекса и соцсетей о частоте определенных поисковых запросов, количестве посещений вашей страницы или персонального сайта и много других данных.
- Ограничение доступа сторонних лиц к персональной информации. Система учетных записей позволяет пользоваться определенной информацией только ее владельцу, например переписываться в социальных сетях или отправлять электронные письма.
- Запуск своего компьютера, телефона или другого устройства. Гаджеты также персонифицируются и подстраиваются под своего владельца.
- Управление банковским счетом (проверка его состояния, перевод средств, оплата товаров и услуг и другие финансовые операции).
- Использование онлайн-сервисов госорганов и учреждений. На портале Госуслуг и официальных сайтах разных официальных инстанций при наличии аккаунта можно пользоваться электронными услугами, например подать документы на регистрацию фирмы, обратиться с жалобой на действия должностных лиц или запросить справку.
- Улучшение работы ресурсов и приложений. Их владельцы используют информацию из аккаунтов своих пользователей для того, что совершенствовать сервисы, облегчать доступ к услугам для повышения лояльности клиентов, анализировать статистические данные посетителей для настройки рекламы, обеспечивать эффективную связь и рассылку оповещений, определять индивидуальный объем услуг, доступных конкретному лицу, и решать другие задачи.
Срок действия аккаунта
В некоторых компьютерных системах аккаунты имеют ограниченный срок действия (к примеру, аккаунты неактивных пользователей на различных интернет-порталах могут удаляться автоматическим образом), а могут не иметь ограничения срока действия (к примеру, учетные записи пользователей операционных систем).
Интернет-пользователи и владельцы мобильных телефонов, клиенты банков и других учреждений постоянно сталкиваются с понятием «аккаунт». Нередко его приходится создавать при желании воспользоваться каким-либо сервисом или получить необходимую информацию на сайте. Но далеко не все понимают, зачем проходить эту процедуру и что она собой представляет.
( 2 оценки, среднее 5 из 5 )
Резервное копирование необходимо для того, чтобы, в случае утери или поломки техники, можно было восстановить всю необходимую информацию.Данная функция доступна для смартфонов на базе Android и IOS. таким образом можно восстановить чаты, картинки, видеозаписи, контакты и другую информацию. Более того, ее можно будет скачать на другой телефон.
В данной статье рассмотрим, как происходит резервное копирование Google Drive, как восстановить информацию, и что нужно сделать, чтобы ее скачать.
Содержание
- Как открыть резервную копию на Гугл Диске через компьютер
- Как удалить резервную копию
- Что будет, если срок хранения копий истечет
- Резервные копии на Android
- Как находить резервные копии, управлять ими
- Резервные копии с IOS
- Как запустить копирование
- Как скачать
Как открыть резервную копию на Гугл Диске через компьютер
При копировании информации с мобильных устройств на Гугл Диск, данные можно посмотреть на Диске.
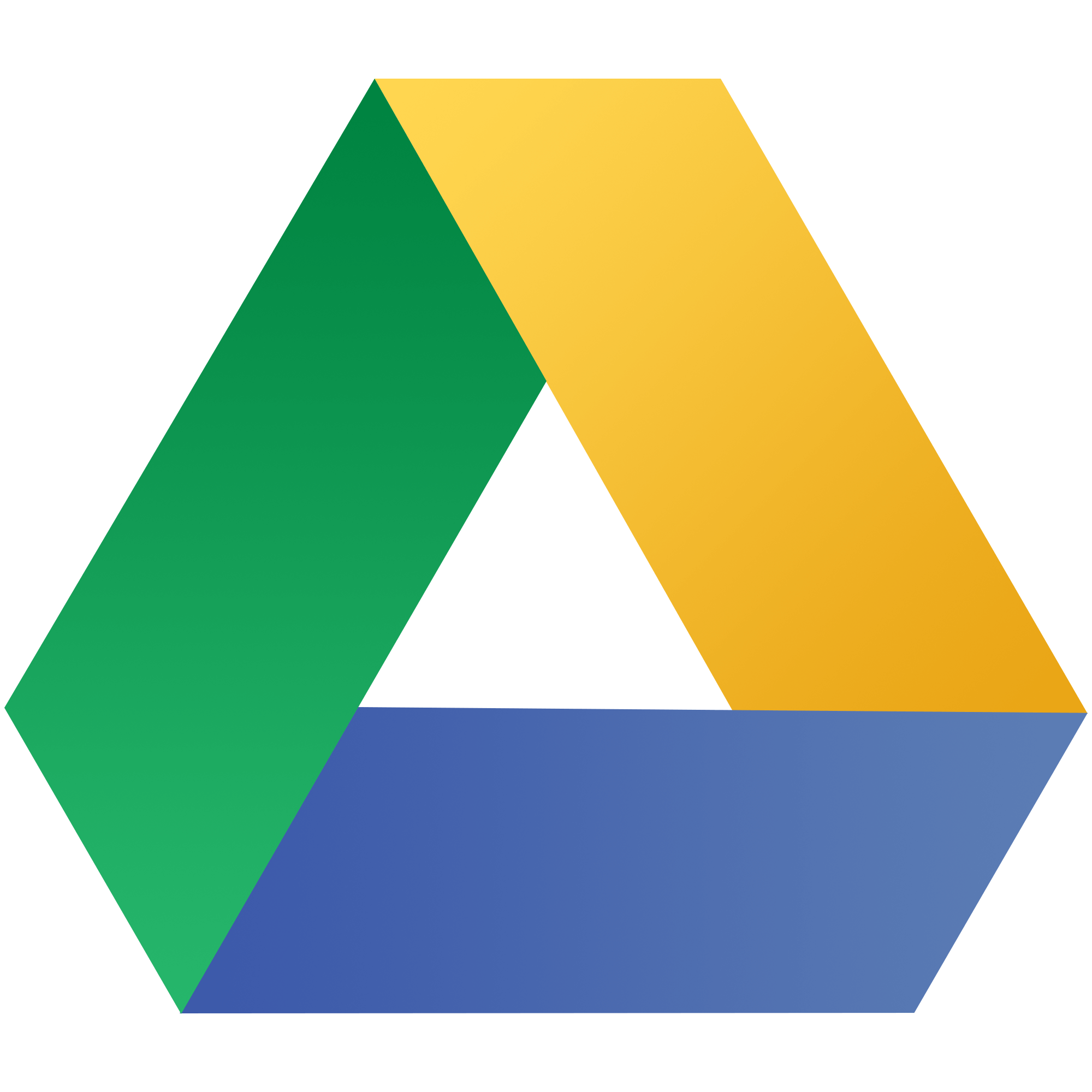
Как удалить резервную копию
Здесь сразу стоит оговорить важный пункт. Многих интересует, как восстановить резервную копию.
Важно! Если резервная копия уже удалена, то восстановить ее нельзя.
Удаление происходит следующим образом:
- Для начала нужно открыть Google Drive.
Google Drive
- В левой части меню выберите раздел «Резервные копии».
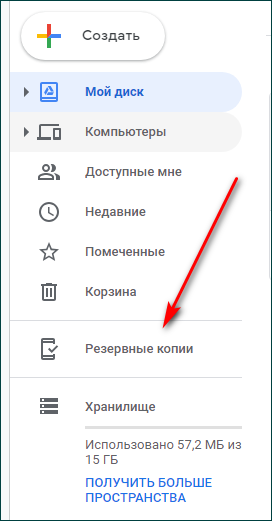
- Выберите нужную копию и нажмите на нее два раза.
- Выберите клавишу «Удалить».
Что будет, если срок хранения копий истечет
Копия будет храниться ровно столько, сколько активно устройство. Если, к примеру, вы не будете им пользоваться в течение 14 дней, то под документом появится информация о сроке ее хранения.
К примеру, «Оставшийся срок хранения составляет 49 дней».
Резервные копии на Android
Одно из устройств, через которое можно создать резервные копии – это устройство на базе Android.
Вопрос! Как сделать так, чтобы создать запасные копии с таких устройств, как Nexus и Pixel? Для этого нужно обновить Андроид как минимум до версии 6.0.
На данных устройствах можно как просматривать, так и восстанавливать или копировать следующие файлы:
- Видеофайлы.
- Фотографии.
- Сообщения, но только если речь идет об устройствах Pixel.
- Различные заметки, которые были сделаны в календаре.
- Контактные данные.
- Настройки, которые осуществлялись на устройстве.
- Звонки, сделанные в ближайшее время.
- Различные приложения.
Как находить резервные копии, управлять ими
Для управления нужно вначале открыть Гугл Диск, затем выбрать раздел с меню. Далее нужно будет открыть раздел с резервными копиями.
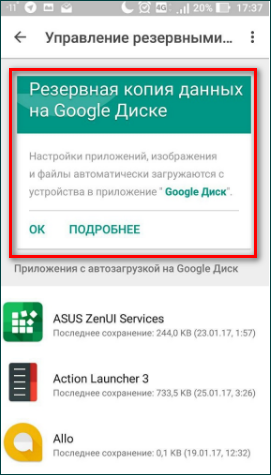
На последнем этапе выберите те данные, которые вам нужны.
Важно! Не забудьте, что резервное копирование должно быть включено.
Для этого:
- Выберите «Восстановление и сброс».
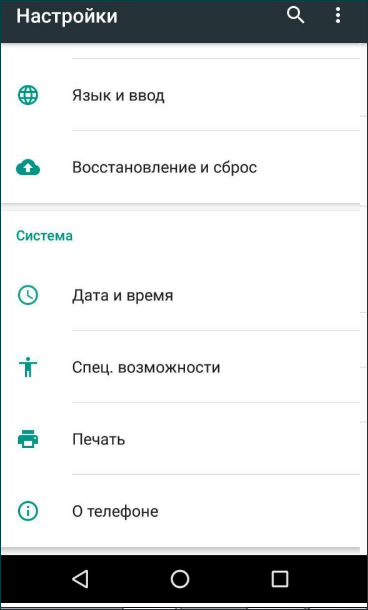
- Перейдите в раздел «Резервирование данных»
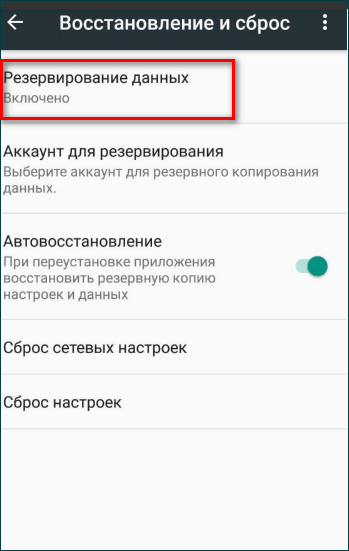
Резервные копии с IOS
На диске Гугл можно сохранить копии из аккаунта iCloud и устройства Айфон. При этом следует учитывать, что фотографии сохраняются в Гугл Фото. Соответственно, контакты появятся в Гугл Контакты, календари — в Гугл Календари, а чаты — в Гугл Чаты.
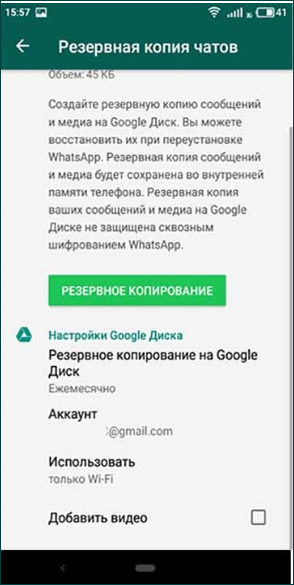
Как запустить копирование
Инструкция выглядит следующим образом:
- Вначале установите приложение Гугл Диск на свой смартфон и откройте его.
- В левом верхнем углу нажмите на значок меню.
- Выберите раздел с настройками и нажмите на Синхронизацию.
В открывшемся окне выберите резервное копирование.
Как скачать
Нужный документ можно не только просмотреть, но и скачать. Для этого нужно зайти в свой Диск и в левом меню выбрать раздел с копиями.
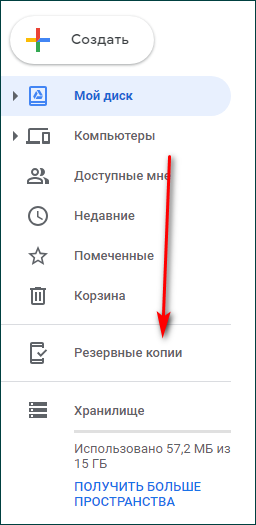
Откроется список файлов. Выберите нужный, нажав дважды клавишей мыши. Далее нажмите «Файл» и «Скачать как». Система предложит оптимальный вариант скачивания.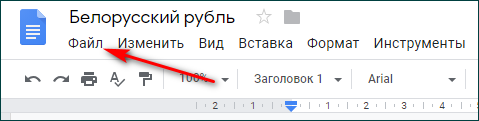
Восстановление и скачивание нужного файла не составят труда, если вы будете действовать по инструкции. Но помните о том, что если вы удалили копию, то восстановить ее уже будет нельзя.
Скачивание копий Гугл Диск
Скачать и восстановить нужные файлы не сложно, если у вас включено синхронизирование. Особенно такая функция будет полезна, если вы потеряли телефон (либо его украли), а вместе с ним исчезла вся нужная информация. Однако помните, что информация не останется на Диске на совсем — она хранится на нем определенное количество времени. поэтому успейте вовремя восстановить контакты.
Вы можете вручную восстановить резервные копии на свой компьютер, сохранив ранее добавленные файлы из облака или используя официальную утилиту синхронизации. В обоих случаях можно будет без проблем вернуть все утерянные документы, но только если они находились в подключенной папке и были ранее загружены в репозиторий.
Способ 1: Прямое скачивание файлов
Чтобы восстановить резервную копию файлов, которые ранее были помещены в облачное хранилище с помощью программы Google «Start and Sync», вам необходимо зайти на сайт Google Drive и загрузить нужный раздел из категории «Компьютеры». В этом случае вы можете прибегнуть к загрузке отдельных файлов, независимо от формата, с помощью контекстного меню или массово, что потребует дополнительного времени из-за создания файла и последующей распаковки, даже если для них выбрано всего несколько документов. Большие папки можно автоматически разделить на несколько файлов.

Способ 2: Настройка синхронизации
Для компьютера Google выпустил инструмент для автоматической загрузки и синхронизации файлов из определенных папок с облачным хранилищем, который можно использовать для быстрого извлечения данных без создания файлов. Возможно, это просто потому, что синхронизация работает в обоих направлениях, и если на Google Диске будет обнаружен файл, которого нет на компьютере, он будет загружен, как и обратная ситуация.
Загрузите Google Диск на свой ПК

- Используйте ссылку Выбрать папку, чтобы указать на вашем компьютере каталог, содержащий файлы в облаке. Например, если вы ранее сохранили «Фотографии», которых в настоящее время нет на вашем ПК, следует проверить этот конкретный каталог.

Нажмите «ОК» и дождитесь завершения синхронизации. В результате Google Диск проверит содержимое и автоматически загрузит все документы, которые находятся в облачном хранилище, на ваш компьютер.

- На новых устройствах или, например, после переустановки операционной системы эти действия выполняются на этапе начальной настройки. Имейте в виду, что в этом случае на Диске появится новый каталог с собственной структурой папок и, следовательно, он не будет связан с предыдущими резервными копиями.

Для синхронизации в этой ситуации вам необходимо открыть Google Диск, развернуть каталог «Компьютеры» и выбрать желаемое устройство. Здесь найдите папку, которую вы хотите синхронизировать, и перетащите ее в каталог на другом ПК.

Об успешном переводе будет объявлено во всплывающем уведомлении на странице услуги. После этого программа практически мгновенно обнаружит новые документы, а в связи с отсутствием на ПК начнется загрузка, за процессом которой можно будет следить с помощью значка на панели задач.

Из-за того, что этот инструмент в первую очередь предназначен для резервного копирования, восстановление, к сожалению, довольно неудобно. Однако в целом метод все равно будет актуален, если вы храните в облаке большое количество файлов, разбитых по папкам, поскольку контент сохраняется без изменений.
Вариант 2: Мобильное устройство
Устройства Android, как правило, более тесно связаны с облачным хранилищем Google, поэтому вы можете загружать не только определенные файлы, но также данные из операционной системы и некоторых приложений. При этом процедура восстановления существенно отличается для каждого отдельного варианта.
Способ 1: Привязка учетной записи
Если вы хотите восстановить данные об операционной системе Android и установленных приложениях с Google Диска, вам просто нужно привязать учетную запись к смартфону, в котором ранее была сохранена необходимая информация. При добавлении учетной записи важно включить опцию «Резервное копирование на Google Диск» на одном из экранов, и только после этого продолжить авторизацию, иначе данные из облака будут проигнорированы.

Обратите внимание, что вы можете использовать резервную копию только на устройстве с той же версией операционной системы или более поздней версией, чем та, которая была у вас на момент создания. Также не забываем о сроках хранения информации этого типа, согласно которым неиспользуемые данные автоматически удаляются через два месяца.
Способ 2: Восстановление приложений
Почти все популярные мессенджеры на Android хранят резервные копии чатов и другой информации в рассматриваемом облачном хранилище, а затем могут использоваться для восстановления данных. Также задача выполняется аналогично в большинстве других приложений, которые могут сохранять информацию на Google Диск.
В случае с WhatsApp необходимо повторно загрузить или восстановить приложение, а затем провести авторизацию с помощью телефона. Если подходящая резервная копия найдена в облачном хранилище учетной записи Google, привязанной к мобильному устройству, сразу после подтверждения появится соответствующее уведомление с кнопкой «Восстановить».

Viber
Хотя резервные копии Viber отличаются от WhatsApp, процесс восстановления данных такой же: во время первой настройки после установки. Поэтому вам просто нужно открыть программу, выполнить авторизацию и после проверки подтвердить загрузку информации с Google Диска.

Потеря данных, вызванная, к примеру, сбросом до заводских настроек или заменой накопителя, крайне неприятна для пользователей телефонов. К счастью, можно выполнить восстановление из резервной копии, чтобы получить доступ к приложениям, контактам и другой информации, ранее имевшейся на мобильном устройстве.
Оглавление
- 1 Как восстановить резервную копию на «Андроиде»
- 1.1 Где взять бэкап?
- 1.2 Восстановление средствами смартфона и официального ПО
- 1.2.1 «Чистая прошивка»
- 1.2.2 На Xiaomi
- 1.2.3 На Huawei
- 1.2.4 На Samsung
- 1.3 Восстановление через программу FoneLab
- 1.4 Восстановление данных на новом телефоне
- 1.4.1 Бэкап стандартными способами
- 1.4.2 Бэкап с помощью сторонних приложений
- 1.5 Как посмотреть бэкап из Google Drive на компьютере
- 2 Проблемы и способы их решения
- 2.1 Программы от производителей и сторонних разработчиков не работают
- 2.2 Бэкап отсутствует в «облаке»
- 2.3 Компьютер «не видит» телефон
- 2.4 Файлы исчезают сами по себе
Как восстановить резервную копию на «Андроиде»
Где взять бэкап?
Для полного восстановления данных нужно, чтобы сначала они были записаны на накопитель: «облачное» хранилище или MicroSD-карту. Google автоматически создаёт бэкапы контактов, фотографий, видео, аудио и списка приложений, загруженных через «Плей Маркет». Если вы ранее входили в учётную запись «Гугл» на этом девайсе, то сможете без труда получить доступ к файлам.
Некоторые производители, подобно «Гуглу», предоставляют собственные решения для хранения копий. В таком случае способы восстановления, а также файлы, которые получится вернуть, отличаются от стандартных. Впрочем, резервное копирование от брендов обычно имеет больше преимуществ перед стандартным методом создания бэкапов, в основном будучи удобным и быстрым.
Ещё одно решение: сохранение файлов в резервные копии через сторонние программы. Сюда относятся, например Titanium Backup и Helium, причём последняя не требует root-доступа для большинства функций. Они являются ещё более мощными утилитами, чем софт от разработчиков прошивок и «Андроида». Впрочем, в материале описываются более понятные широкой аудитории программы, разобраться с которыми получится за 1 минуту.
Восстановление средствами смартфона и официального ПО
«Чистая прошивка»
При пользовании стандартным образом системы, не подвергшимся модификациям от производителя, восстановление происходит до безобразности просто. Всё, что требуется от юзера, – войти в профиль «Гугл», который использовался на этом девайсе ранее. Далее начнётся возврат данных из бекапа.
Важно! Некоторые файлы автоматически удаляются, если на устройстве вы не ходили в профиль в течение 57 дней. Не стоит медлить с прохождением этой инструкции.
- Откройте настройки девайса.

- Войдите в раздел «Аккаунты».

- Тапните кнопку «Добавить аккаунт».

- Выберите «Google».

- Введите электронный адрес, привязанный к профилю «Гугл», и нажмите «Далее».

- Укажите пароль и продолжите.

- Примите условия использования.

- Тапните по профилю Google, только что добавленному вами.

- Выберите «Синхронизация аккаунта».

- Включите все варианты синхронизации. Здесь указаны не все сервисы, с которыми она будет производиться: так, фото и видео удастся восстановить через Google Photo, приложения – в «Плей Маркете», а текстовые документы, презентации и файлы других типов – с помощью программы Drive.

Обратите внимание! Копии хранятся на серверах Google, поэтому для быстрого и комфортного скачивания требуется надёжное подключение. Лучше всего задействовать домашний Wi-Fi, ведь в таком случае удастся также сэкономить трафик.
На Xiaomi
На девайсах с MIUI файлы синхронизируются с серверами Xiaomi, и загрузить их получится следующим образом:
- Запустите настройки устройства, пролистайте вниз и тапните «Mi-аккаунт».

- Выберите сервис «Mi Cloud».

- Нажмите «Восстановить бэкап».

Кроме того, брендом выпущена программа Mi PC Suite, которая даёт выполнить восстановление через компьютер. Для этого нужно подключить к нему телефон по USB-кабелю. Оно доступно только для «старых» моделей (до Android 6.0 включительно) и радует наличием множества функций для разработки и тестирования.
Скачать Mi PC Suite (английский язык)
А ещё можно скачать бэкап через Google – так же просто, как описано в предыдущем подразделе.
На Huawei
Решение, подходящее для владельцев Honor и Huawei, уже удостоилось внимания в одной из статей на сайте. В нём описаны как методы, подходящие только для девайсов этих брендов (Huawei Mobile Cloud, HiSuite, программа «Резервные копии»), так и универсальные варианты.
Видно, что компания позаботилась о проблеме потере информации, поэтому представила массу удобных вариантов сделать backup в «облаке» или на SD-карте.
На Samsung
Настоящий гигант рынка не мог не уделить внимание резервному копированию и выпустил приложение Smart Switch. Его требуется загрузить на компьютер, причём высокой производительности не требуется – открыть софт получится даже на устаревшем Windows XP SP3 с 1 ГБ ОЗУ.
- Запустите программу и подключите девайс с помощью USB.

- Выберите действие «Восстановить».

- Отметьте, какие файлы следует вернуть.

- Дождитесь окончания процесса. Смартфон перезагрузится для применения изменений.

Утилита работает только со встроенной памятью – получить доступ к содержимому MicroSD с её помощью не получится. Стоит отметить, что восстановление возможно только из бекапов, ранее созданных с помощью этой же программы. В числе дополнительных функций присутствует синхронизация с Outlook.
Кроме того, существует решение под названием Samsung Kies. Оно совместимо со старыми девайсами фирмы, скачать его получится на Windows и macOS.
- Откройте Kies, в боковом меню выберите устройство. Кликните по вкладке «Back up/Restore» в верхней части экрана. Щёлкните «Restore».

- Выберите один вариант из предложенных (лучше всего – самый новый), кликните «Next».

- Проставьте флажки возле категорий файлов, которые следует вернуть. Начните процесс.

- По окончании процедуры на экране появится соответствующее окно, а телефон перезагрузится.

Два других метода: вход в профиль «Гугл», описанный ранее; авторизация в Samsung Account, сильно похожая на предыдущий вариант.
Восстановление через программу FoneLab
Достойное и универсальное решение от сторонних разработчиков. Обладает бесплатной версией, удобной для разового создания бэкапа. Работает при подключении устройства к ПК и совместимо с разными, даже старыми версиями системы Android.
- Откройте утилиту и выберите действие, подпадающее под ваш случай: восстановление удалённых данных, экспорт файлов из сломанного устройства, загрузка резервной копии с широким количеством настроек для юзера. Дальше описываются действия для «Android Data Backup & Restore».

- Включите отладку по USB, о чём представлены разные инструкции в окне приложения. Вы также можете прочитать эту статью с более понятным порядком действий и качественными скриншотами.

- Кликните «Device Data Restore».

- Укажите самую новую прошивку, воспользуйтесь кнопкой «Start».

- Отметьте галочками, какие файлы следует включить в бэкап. Проще всего выбрать их все, а после окончания процесса – решить, что стоит удалить. Нажмите «Restore to Device» и немного подождите.

Восстановление данных на новом телефоне
Бэкап стандартными способами
Несколько отличающаяся от рассмотренных ситуация – перенос файлов с одного устройства на другое. Обычно в этом помогает резервное копирование «Гугл», заслужившее немало упоминаний в тексте, а также аналогичные действия с хранилищами Mi, Huawei, Samsung.
Некоторые производители выпустили программы, облегчающие передачу данных между девайсами: ZTE Phone Switch, Samsung Smart Switch Mobile (и десктопная версия, описанная ранее), Huawei Phone Clone, OnePlus Clone Phone, Mi Mover, Xperia Transfer 2. В основном, они совместимы с гаджетами любых производителей, включая Apple, где используется iOS.
Бэкап с помощью сторонних приложений
Можно также воспользоваться софтом из Play Market:
- Clone Phone — Phone Switch;
- CLONEit;
- Data Smart Switch;
- Smart Switch Phone.
Отдельной доли внимания заслуживает Wondershare MobileTrans, требующий соединения обеих девайсов с ПК. Он подходит для гаджетов Apple и Android, позволяя выполнять переносы как с одинаковыми ОС, так и с разными.
- Скачайте и откройте софт. Перейдите в режим «Phone to Phone».

- Подсоедините девайсы, после чего – выберите файлы для перемещения. Щёлкните «Start».

- Наблюдайте за прогрессом или просто сверните окно. Когда процедура завершится, вы сможете отключить гаджеты от ПК и продолжить ими пользоваться.

Простота работы с утилитой впечатляет, как и её совместимость с гаджетами на «Андроид» 2.1 и выше! Но, возможно, вам не придётся ею пользоваться, поскольку многие компании-производители уже позаботились об этой проблеме. В их числе – Apple, выпустившая софт, позволяющий легко войти в её экосистему новым юзерам.
Как посмотреть бэкап из Google Drive на компьютере
Данный способ поможет проверить, когда была создана последняя копия, а также узнать количество и типы файлов, входящих в неё.
- Откройте веб-сайт drive.google.com и войдите в аккаунт, ранее использовавшийся на смартфоне.

- Зайдите в раздел «Резервные копии» через боковое меню либо щёлкните здесь, если кнопка не отображается.

- Выберите девайс, бэкап которого следует посмотреть.

- На экране появится окно с информацией о файлах, отправленных вашим устройством в облачное хранилище.

К сожалению, корпорация закрыла возможность скачивания бэкапов. В этом есть и преимущество – злоумышленник не сможет получить доступ ко всем файлам на телефоне, если у него окажется доступ к учётной записи. Это позволяет сохранить приватность, ведь в противном случае третье лицо имело бы доступ к контактам, перепискам, истории звонков и прочим сведениям, попавшим в копию.
Вы можете выполнить это на смартфоне:
- Запустите программу «Google Диск».

- Откройте меню, выполнив свайп или нажав кнопку в левом верхнем углу.

- Перейдите в раздел «Резервные копии».

- Тапните по имени устройства.

- Посмотрите данные, вошедшие в резервную копию. Вы можете тапнуть по любой категории, чтобы увидеть более подробные сведения.
Проблемы и способы их решения
Программы от производителей и сторонних разработчиков не работают
Скорее всего, проблема связана с версией Android. Операционная система на телефоне может быть как слишком ранней для работы с утилитой, так и, наоборот, слишком новой. Программы, подходящие только для старых моделей, приведены в качестве дополнения к основному посылу статьи.
Владельцам девайсов со «свежими» системами стоит пользоваться актуальным программным обеспечением, которое необязательно должно быть выпущено брендом смартфона. Ничто не мешает загрузить софт из Play Market, созданный для универсального переноса данных, или воспользоваться Wondershare MobileTrans.
Бэкап отсутствует в «облаке»
Возможно, вы когда-то отключили автоматическое создание резервных копий либо не пользовались Wi-Fi и не активировали возможность отправки файлов по мобильной связи. В таком случае стоит воспользоваться программами для восстановления удалённых данных, к которым относится вышеупомянутый FoneLab. Больше похожих утилит – в других материалах: 1, 2, 3.
Ещё один случай – вход не в тот аккаунт. Следует обязательно авторизоваться под той же учётной записью, что задействовалась ранее. Выше также упоминались сроки хранения бэкапов, которые отличаются у разных сервисов, поэтому причиной их исчезновения могло стать истечение времени.
Компьютер «не видит» телефон
Проблема может заключаться как в банальной проблеме с кабелем, так и несовместимостью драйверов. В первом случае достаточно купить провод с поддержкой передачи данных, во втором – обновить программное обеспечение на компьютере. Это можно сделать через «Центр обновления Windows».
Ещё один случай – выключенная USB-отладка. Эта функция открывает сторонним устройствам доступ к расширенному количеству возможностей. Её нужно активировать, что отнимет несколько секунд и подробно описано здесь.
Файлы исчезают сами по себе
Зачастую проблема может говорить как о заражении девайса вирусом, так и о проблемах со внутренним накопителем. Первый случай возникает нечасто и решается перепрошивкой (за исключением ситуаций, когда вредоносное ПО встроено в образ системы), второй же исправляется только в сервисном центре и выступает основанием для гарантийного возврата.
В тексте содержатся различные способы исправления ситуации, и все они окажутся полезными в возврате удалённых файлов. При этом некоторые решения помогут даже в случае отсутствия бэкапов, однако лучше не забывать регулярно их создавать. С этим справляется как сам телефон, так и сторонние приложения.
Поделиться ссылкой:
