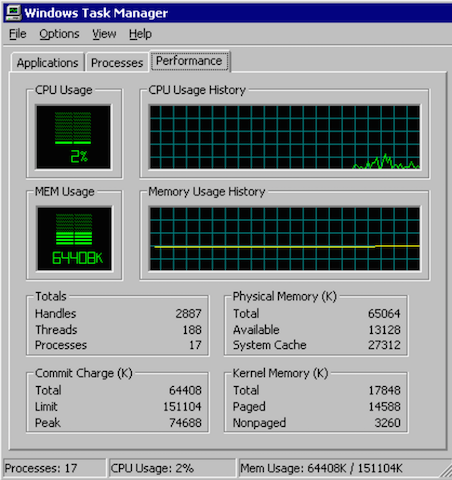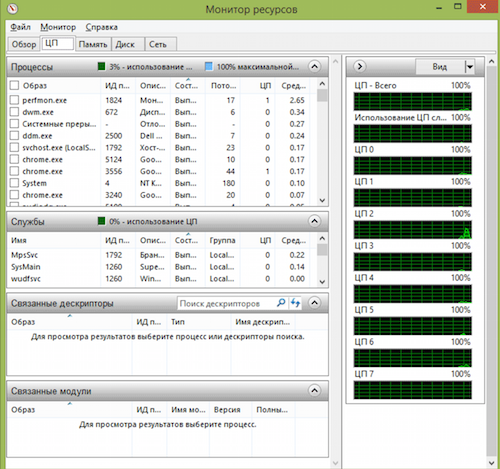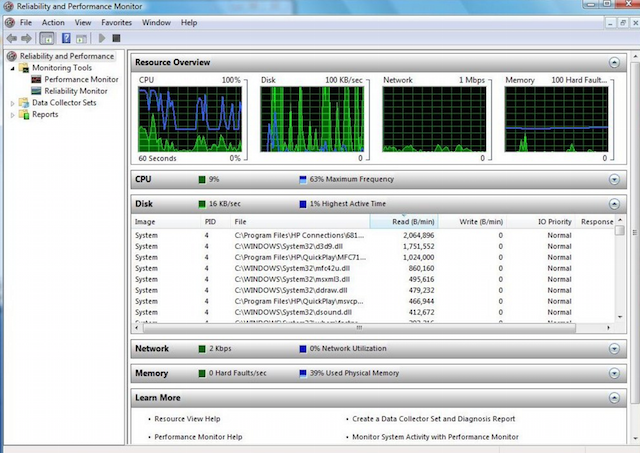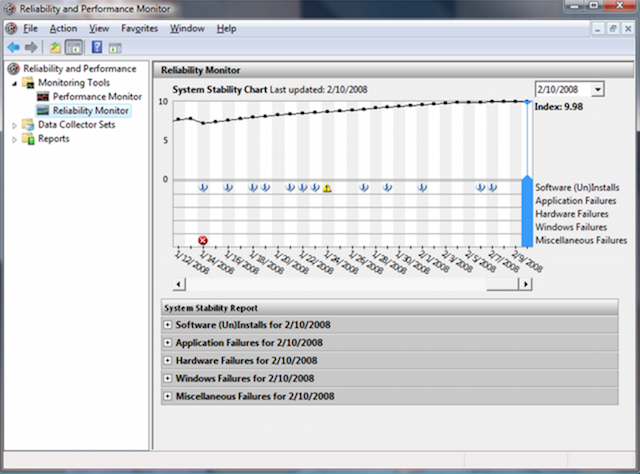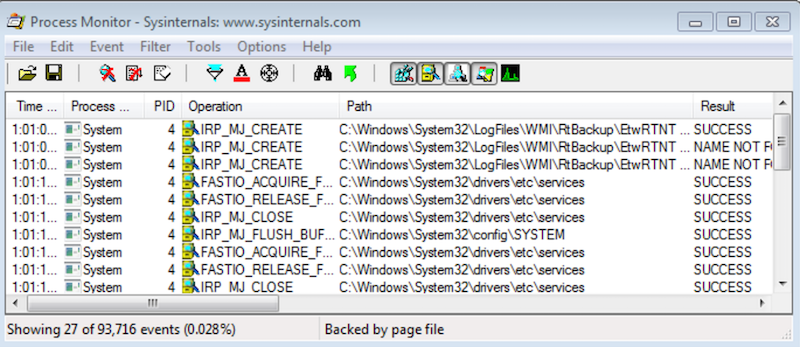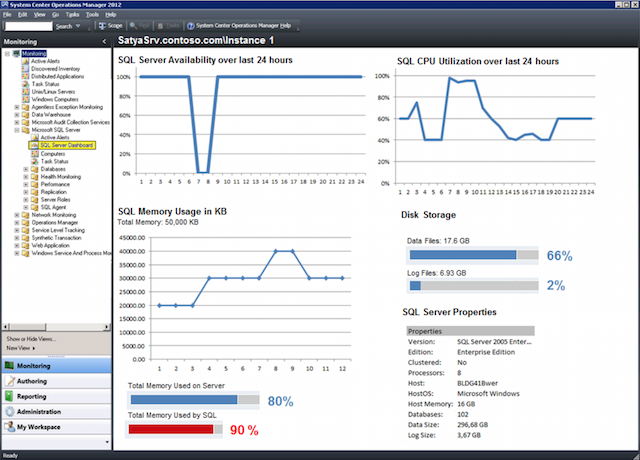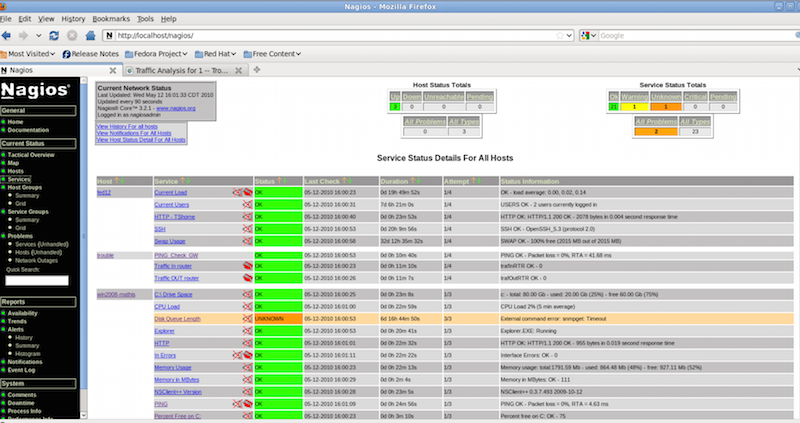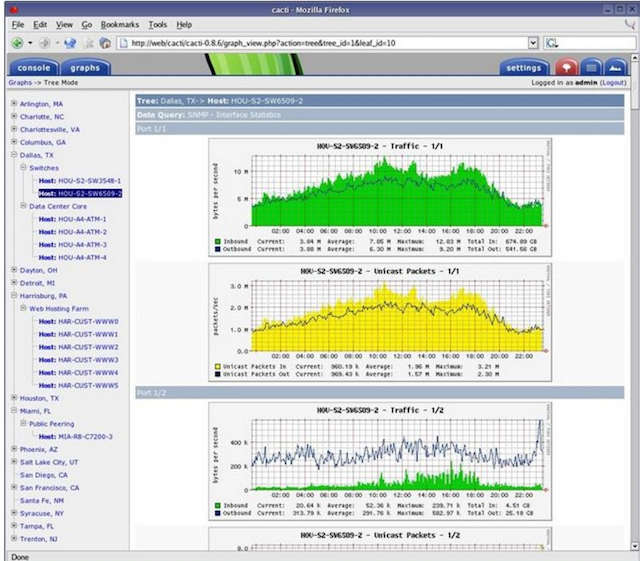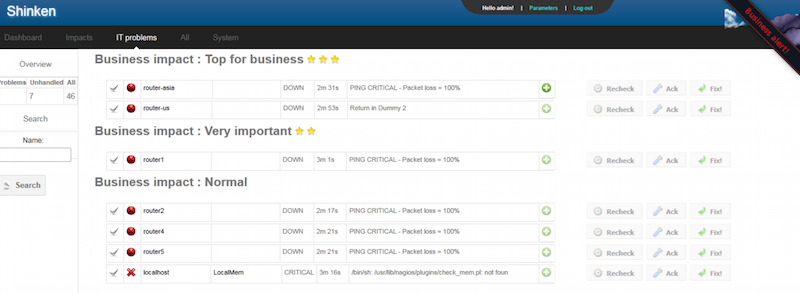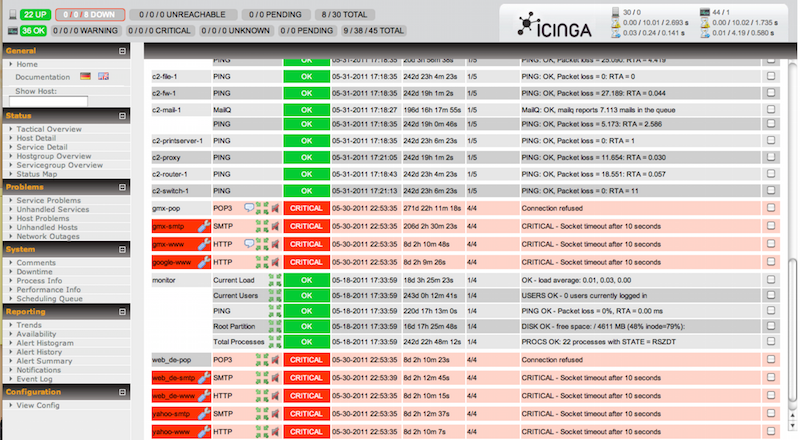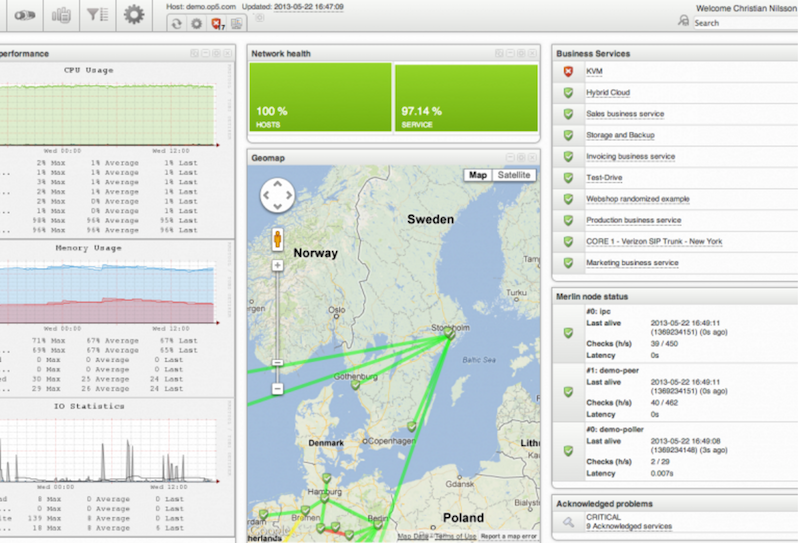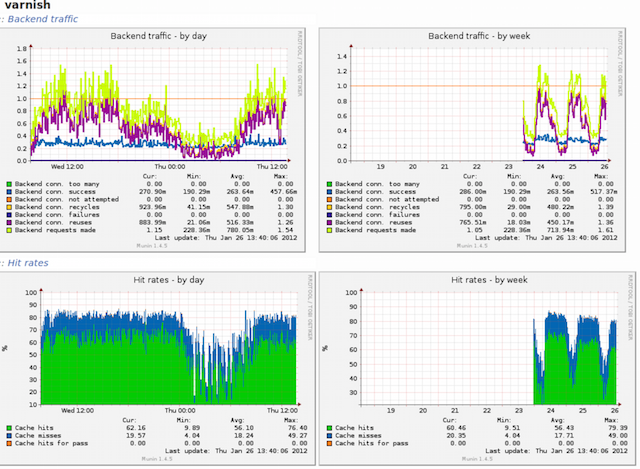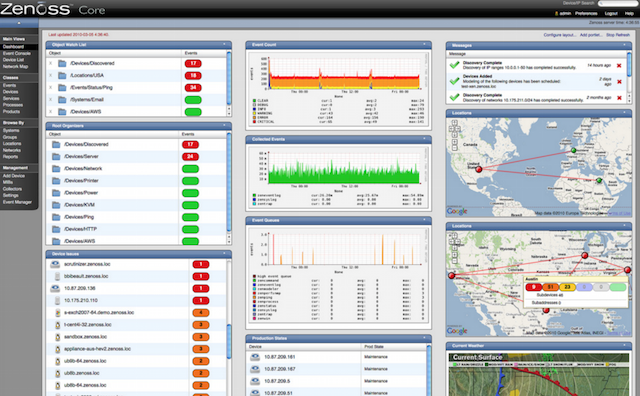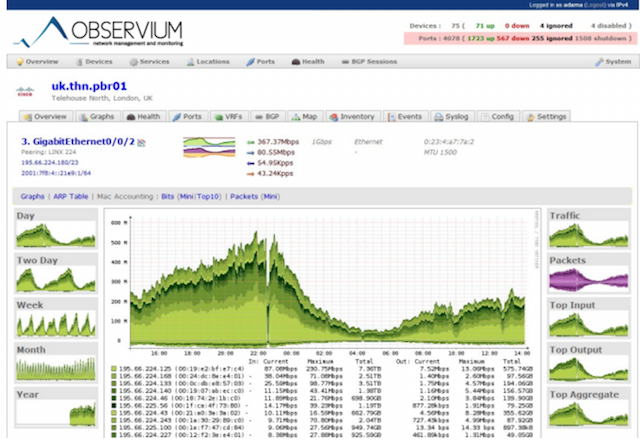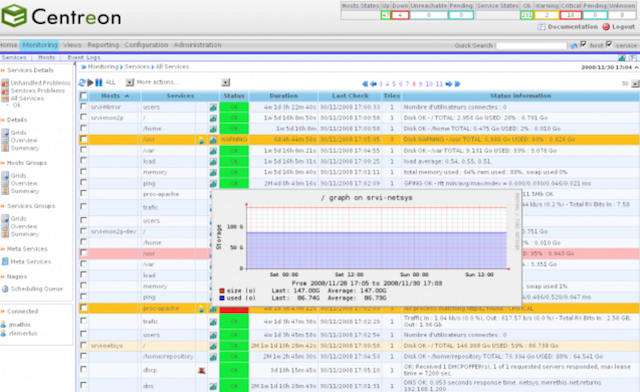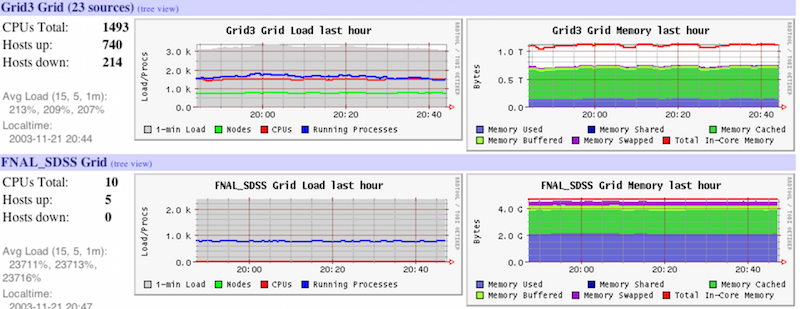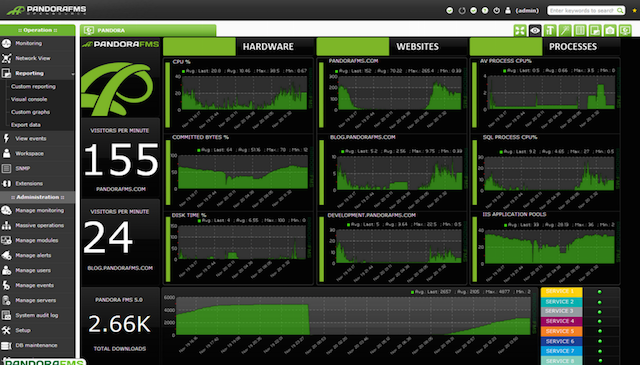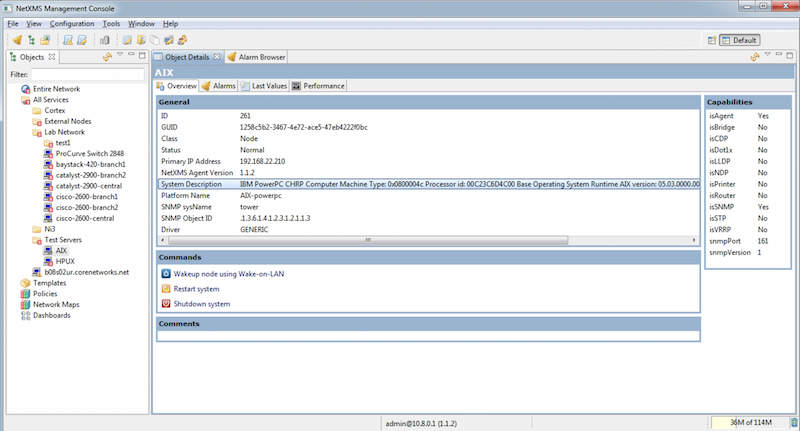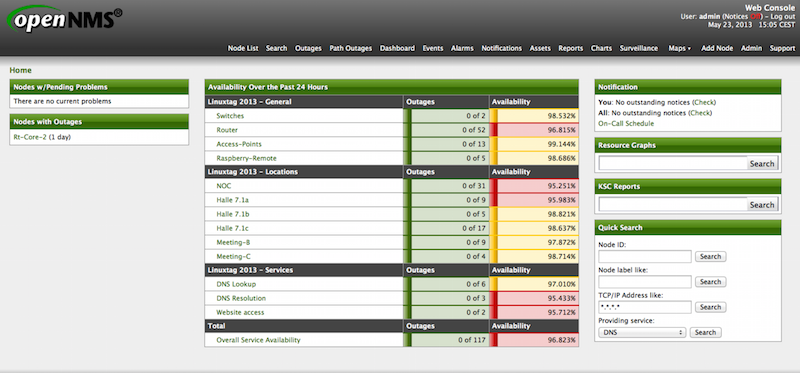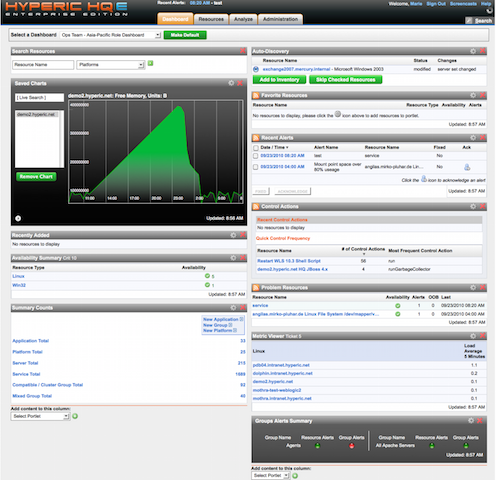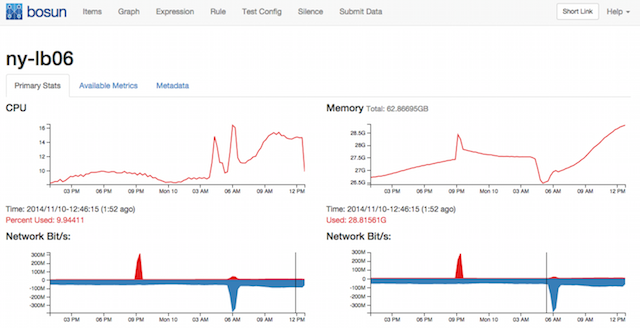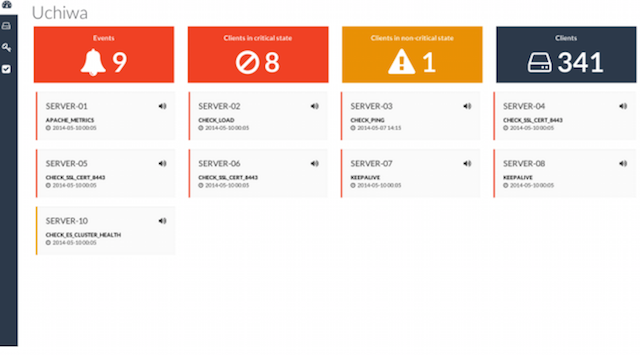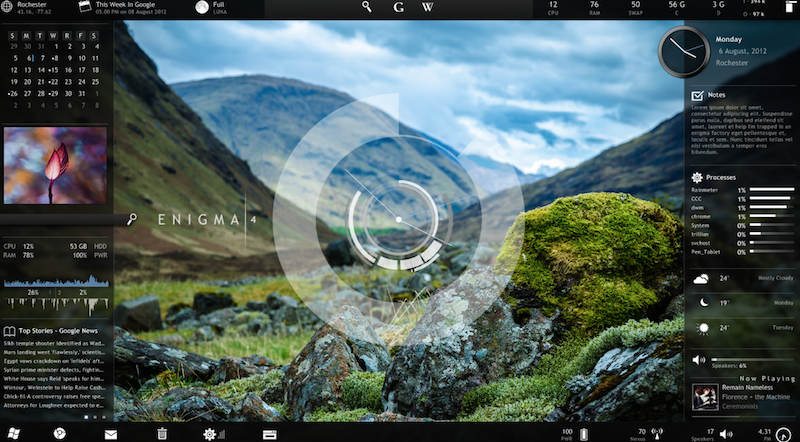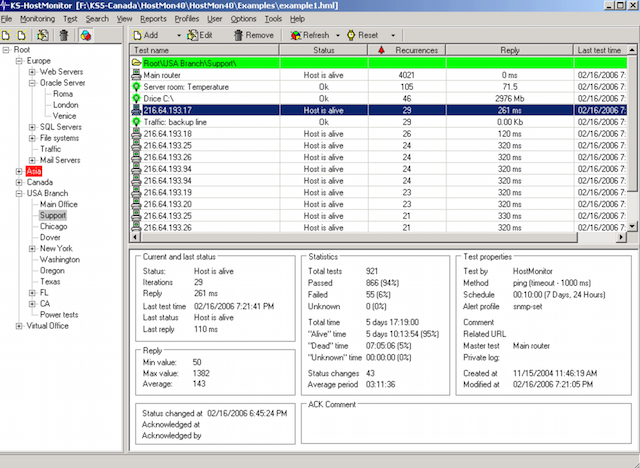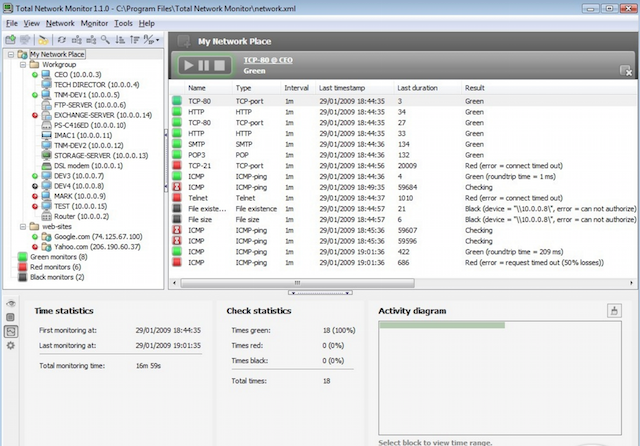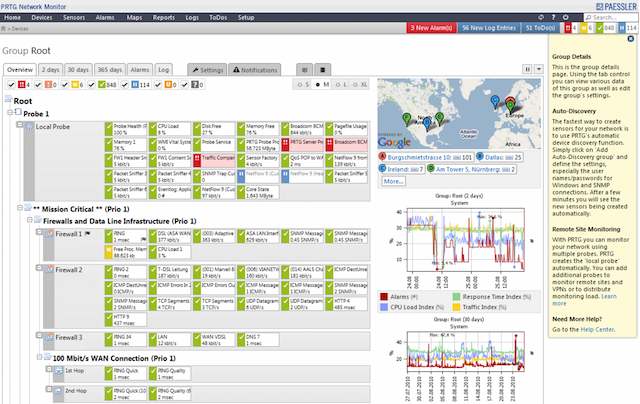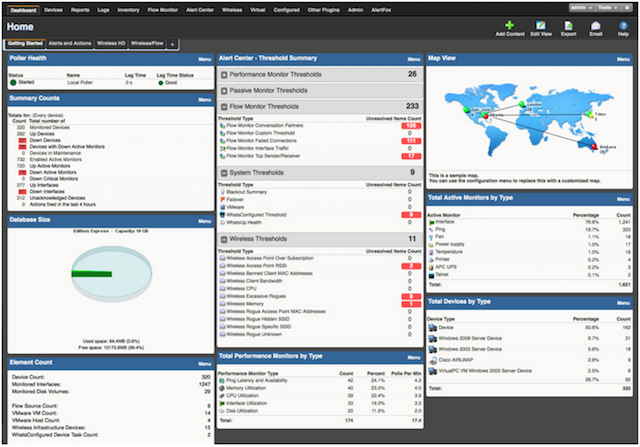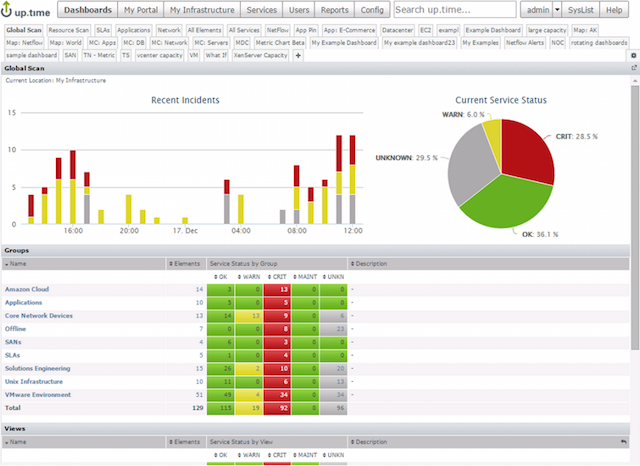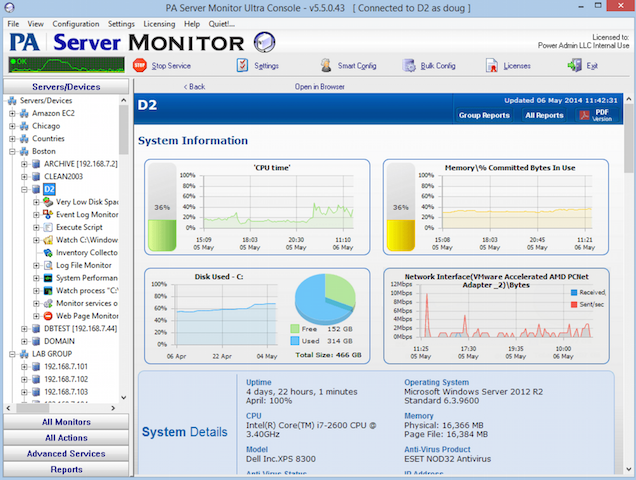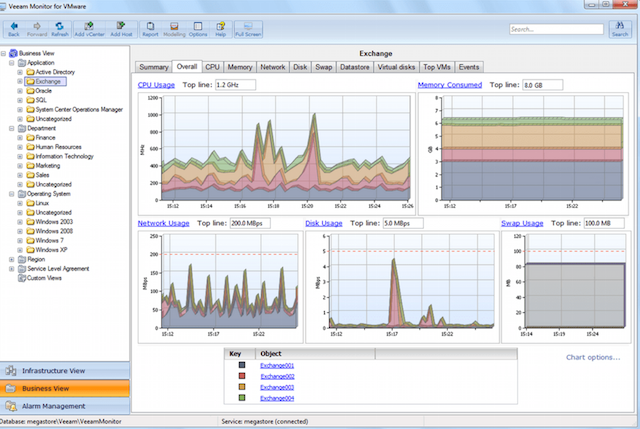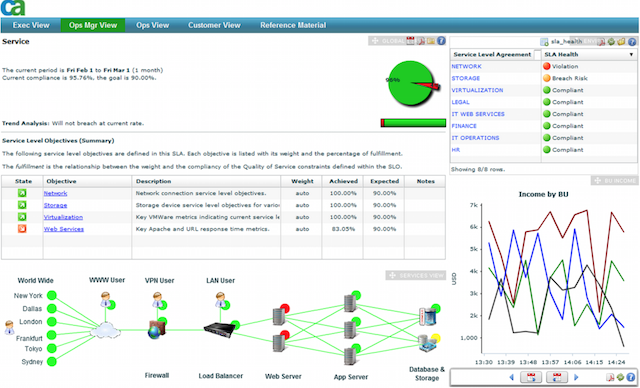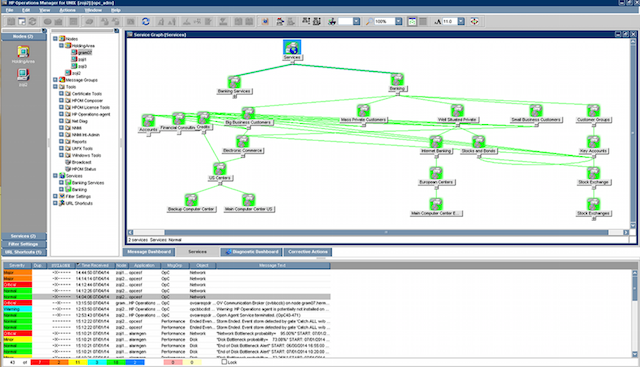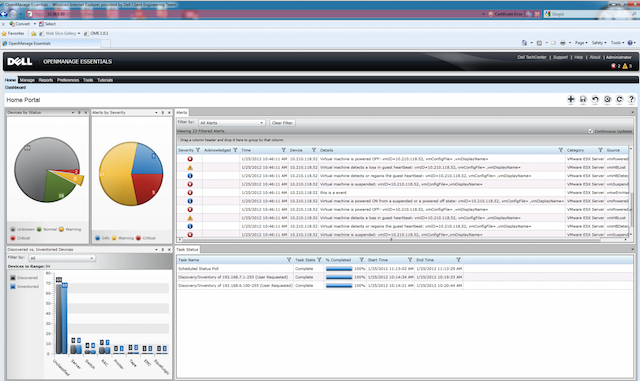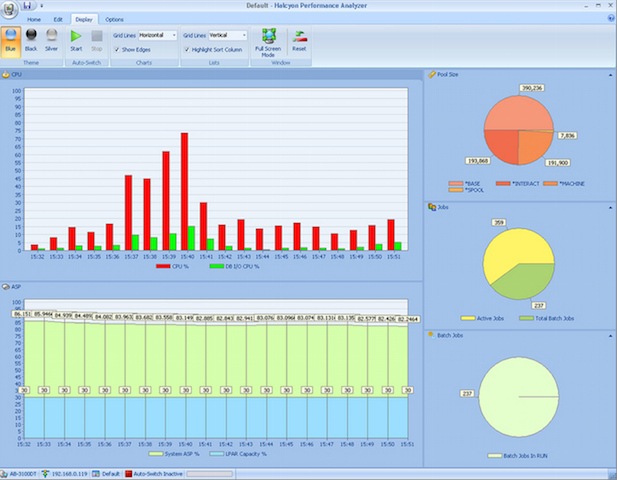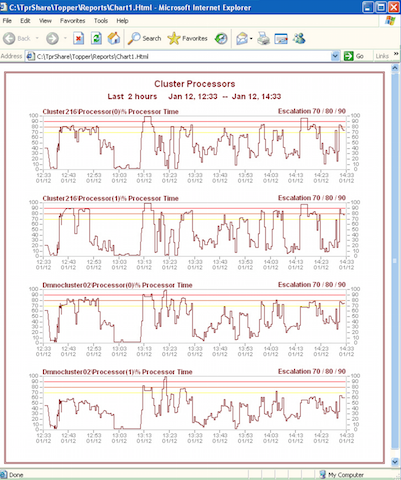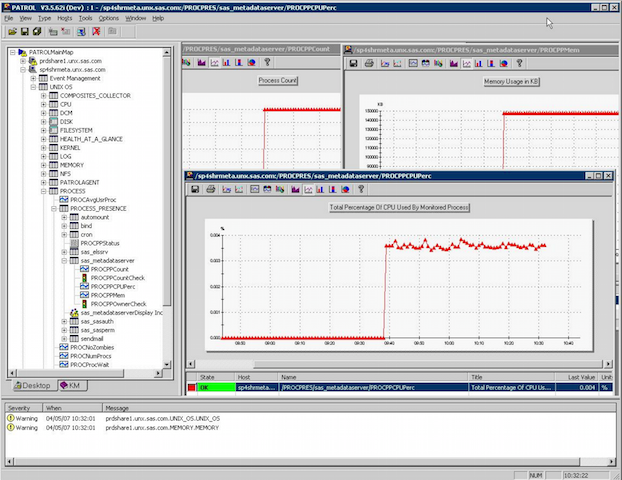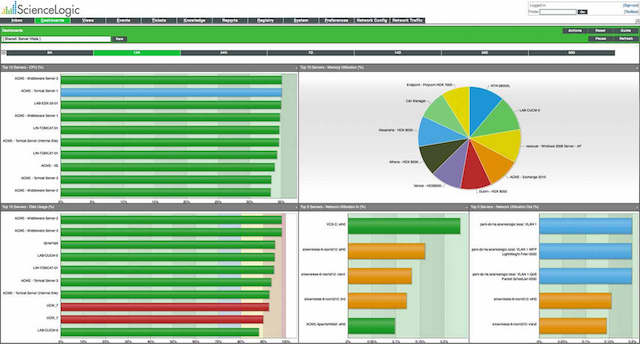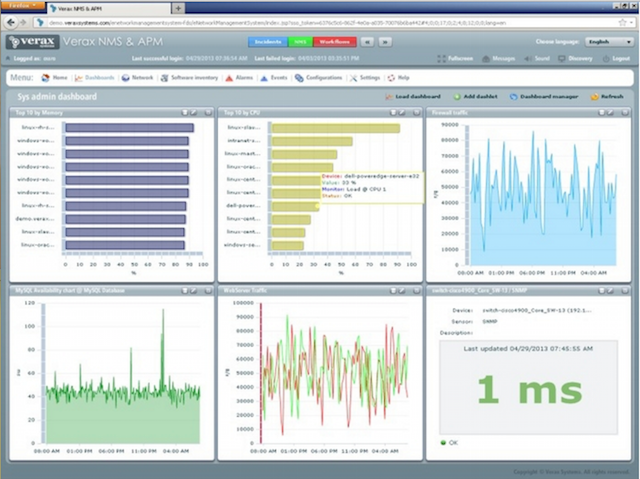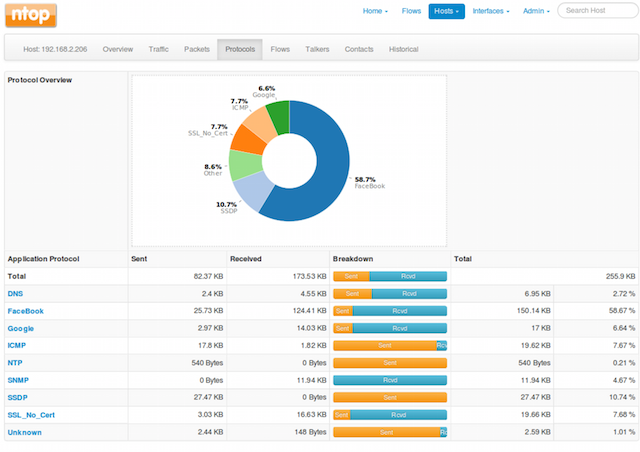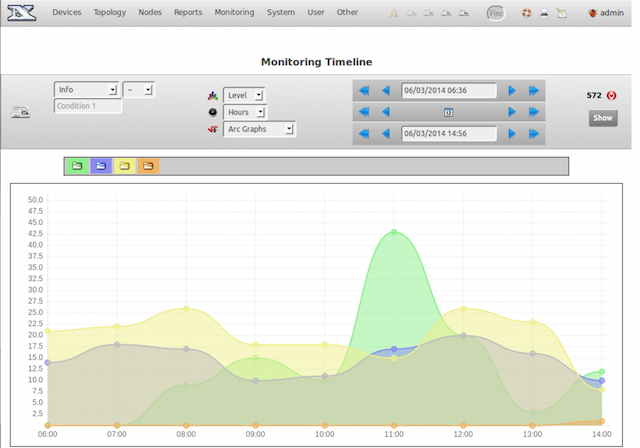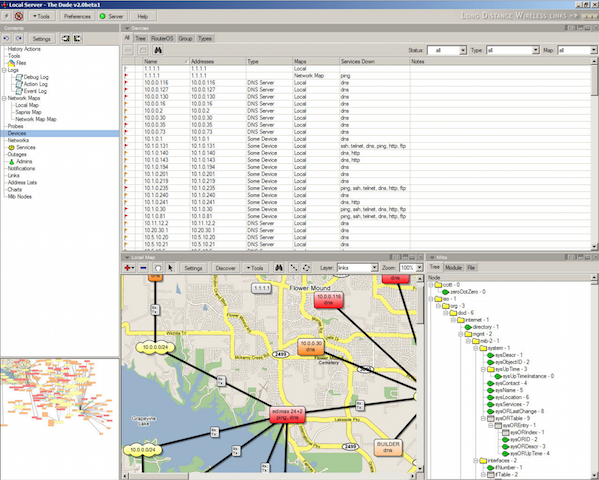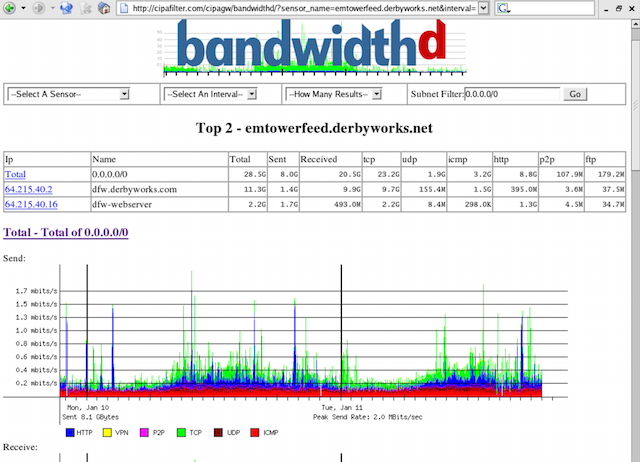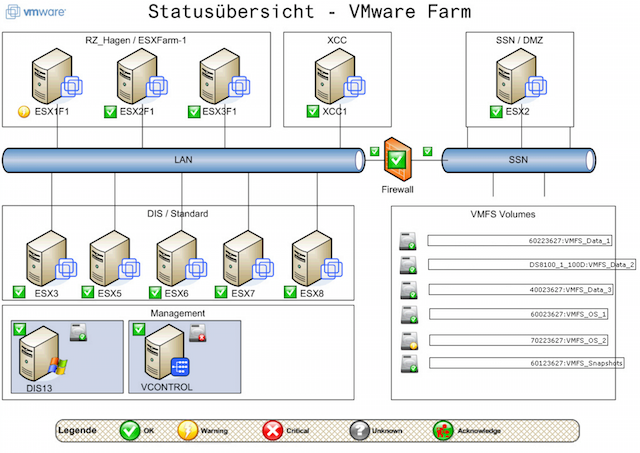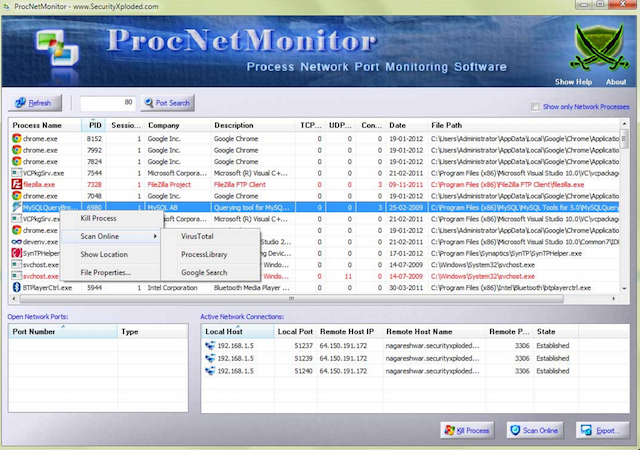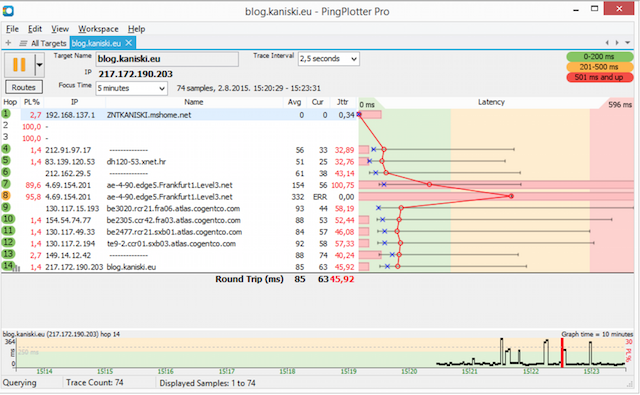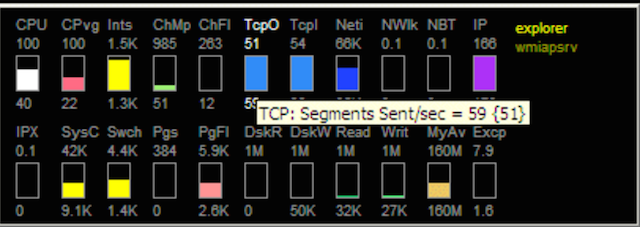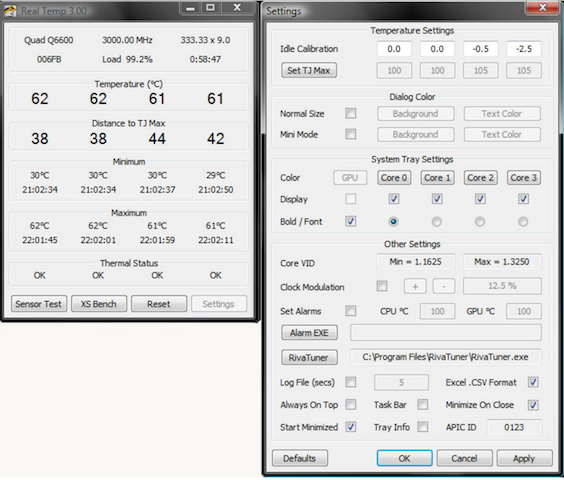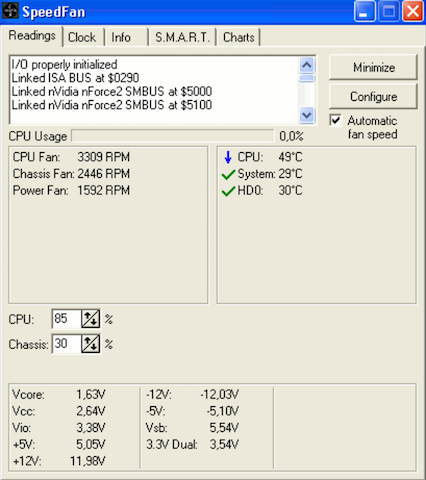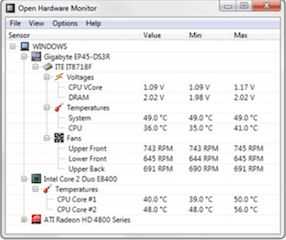Читайте, где в Windows 10 посмотреть полную информацию о компьютере и его устройствах. Какие стандартные приложения или сторонние утилиты для этого использовать.Иногда вам может понадобиться быстро найти информацию о конфигурации вашего компьютера, операционной системе, установленных драйверах и поддерживаемых технических модулях, например, точную модель сетевой карты, версию «BIOS» или «UEFI», или какая версия «DirectX» установлена на вашем ПК.
В данной статье, я расскажу о некоторых стандартных инструментах операционной системы, которые предоставляют эту системную информацию, как общую, так и более детализированную.
Узнаём базовую информацию с помощью стандартного приложения «Параметры»
Если вы хотите посмотреть базовый обзор вашей системы, то его можно найти в стандартном приложении «Параметры», как Windows 8 так и Windows 10. Чтобы открыть приложение, нажмите «Пуск» и далее кликните на кнопке «Параметры» (иконка в виде шестерёнки) в левом нижнем углу окна, или нажмите сочетание клавиш «Windows + I». Далее в приложении щелкните по значку «Система».
После этого, на открывшейся странице, перейдите на вкладку «О системе» в меню слева.
В правой части окна будут выведены три раздела с информацией. В первом, будет показана информация о защите вашего ПК в реальном времени, в разделе «Характеристики устройства» приведены основные сведения о конфигурации вашего ПК, модель процессора, объем оперативной памяти, идентификаторы устройства и продукта, а также тип используемой системы (32-разрядной или 64-разрядной).
В разделе «Характеристики Windows» указаны название и версия вашей операционной системы, дата установки и номер сборки Windows. Также в этом окне можно перейти по ссылкам: обновление ключа и переактивация ОС, прочитать лицензионное соглашение и соглашение об использовании служб «Microsoft».
Стандартная подпрограмма «Сведения о системе» даёт более детальную информацию
Приложение «Сведения о системе» (System Information) было добавлено ещё в Windows XP. С его помощью можно посмотреть гораздо более подробный обзор как системной информации, так и сведений об используемом оборудовании, намного информативней чем предыдущий способ.
Чтобы открыть окно «Сведения о системе», нажмите сочетание «Windows + R», и в открывшемся диалоге «Выполнить» введите «msinfo32» и кликните «Enter».
Главная страница сразу предоставит гораздо больше информации, чем мы видели в приложении «Параметры». Здесь она указана более подробно, изготовитель вашего ПК, детальная информация о конфигурации, версия BIOS, модель материнской платы, установленная оперативная память и т. д.
Но это только начало. Разверните дерево вкладок в меню слева, и перед вами откроется настоящий функционал данного приложения. Большая часть этой информации пригодится, наверное, только разработчикам программного обеспечения и системным администраторам, но в тоже время, здесь имеются почти все необходимы данные о системе.
Например, в разделе «Компоненты» кликните по полю «Сеть» и далее «Адаптер» и программа выдаст полную информацию об устройстве: название, модель вашей сетевой карты, производитель, версии драйвера, текущее состояние, а также все связанные с ней настройки, которые используются в данный момент.
Есть еще одна превосходная функция данного программного обеспечения – это возможность экспортировать интересующую вас информацию в текстовый файл. Эта опция крайне полезна, когда вам понадобится отправить данные о своей системе или о возникающих ошибках оборудования другому пользователю, например, в службу поддержки, или если вы просто захотите сохранить копию вашей конфигурации и настроек системы на всякий случай.
Сначала необходимо выбрать нужный раздел или подраздел, информацию из которого вы хотите экспортировать. Если вы выберете раздел «Сведения о системе», то экспортируемый файл будет содержать данные из всех разделов, которые доступны в приложении. Но также можно выбрать любой отдельный раздел или подраздел, чтобы сохранить только конкретную информацию.
Затем откройте меню «Файл» и кликните на команду «Экспорт».
Откроется стандартный диалог сохранения файла в Windows, просто перейдите в нужный каталог и введите названия нового отчёта и нажмите кнопку «Сохранить».
Теперь в любое время, вы сможете без проблем открыть данный файл и просмотреть все, интересующие вас, сведения и настройки.
Информация о системе в Командной строке
Если Windows не загружается в нормальном рабочем режиме, то для получения сведений о системе можно использовать специальную команду для «Командной строки». Используя этот вариант, вы не сможете получить столь детальную информацию, как в приложении «Сведения о системе», и, возможно, данный вариант является более сложным, по сравнению с обычным приложением, но все же эта команда будет крайне полезной в случае, когда операционная система начинает «выделываться» и перестаёт нормально загружаться.
После стандартного приглашения командной строки, нужно перейти в каталог, где расположена данная программа, ведите следующую команду «cd C:WindowsSystem32». Далее введите команду «systeminfo» и нажмите «Enter». После небольшого анализа, программа выведет несколько строк нужной вам информации о сборке и версии ОС, процессоре, версии BIOS, загрузочном диске, памяти и сведениях о сети.
Диспетчер устройств в Windows 10
Диспетчер устройств – это стандартный компонент операционной системы, который предоставляет информацию обо всех устройствах, подключенных и используемых в данный момент. Также является единственным инструментом управления драйверами для каждого установленного устройства, управляет выделенными им ресурсами (запросами на прерывания, каналами DMA, областями памяти, портами ввода-вывода). Ещё предоставляет большой объём дополнительной информации.
Открыть «Диспетчер устройств» в Windows 10 можно несколькими способами, самый простой через поиск, для этого кликните на иконку «Поиск» и начните вводить выражение «Диспетчер устройств», наш вариант будет в самом верху списка результатов поиска.
В открывшемся окне, будут представлены все установленные устройства на вашем ПК.
Перейдите в любой раздел, например, «Сетевые адаптеры» и щёлкните на строке с названием устройства.
Сразу откроется окно свойств данного оборудования, вверху вы увидите несколько закладок: события связанные с работой устройства, ресурсы, которые оно использует, управление электропитанием, общие сведения об устройстве и управление драйверами. Собственно, здесь собран весь функционал управления данным устройством, вы можете обновить драйвер, удалить устройство, отключить его и так далее.
Как узнать версию «DirectX»
«DirectX» – это специальный набор готовых графических элементов, процедур и функций, которые операционная система Windows предоставляет для использования внешними программами. «DirectX» специально разработан компанией «Microsoft» для облегчения разработки графических приложений под Windows, большинство программ, так или иначе, но используют его для визуализации всевозможных данных. Чаще всего его используют для написания компьютерных игр. И если вы установили игру, которой для нормальной работы нужна более новая версия «DirectX», чем та которая установлена на вашем ПК. То, узнав какая версия установлена, вы сможете понять нужно его обновлять или нет.
Самый простой способ сделать это, запустив стандартную утилиту ОС. Для этого нажмите сочетание клавиш «Windows + R», и в появившемся окне «Выполнить» введите «dxdiag» и нажмите «Enter».
В результате запустится утилита «Средство диагностики DirectX». На первой вкладке окна программы будут выведены некоторые сведения о ПК и информация о версии «DirectX». На самом деле, данная надпись говорит лишь о том какая версия программы активна и используется в данный момент, а не какая последняя установлена на ваш ПК. После обновления «Windows 10 Fall Creators Update» в этом окне, утилита всегда показывает версию 12. Но тут встаёт вопрос, о том, что не каждая видеокарта может поддерживать этот «DirectX». Версию программы, которую поддерживает ваше устройство можно найти в разделе «Экран» стандартного приложения «Параметры» Windows.
Данный материал является частной записью члена сообщества Club.CNews.
Редакция CNews не несет ответственности за его содержание.
Время на прочтение
8 мин
Количество просмотров 262K
В предыдущей статье был составлен список из 80 инструментов для мониторинга Linux системы. Был смысл также сделать подборку инструментов для системы Windows. Ниже будет приведен список, который служит всего лишь отправной точкой, здесь нет рейтинга.
1. Task Manager
Всем известный диспетчер задач Windows — утилита для вывода на экран списка запущенных процессов и потребляемых ими ресурсов. Но знаете ли Вы, как использовать его весь потенциал? Как правило, с его помощью контролируют состояние процессора и памяти, но можно же пойти гораздо дальше. Это приложение предварительно на всех операционных системах компании Microsoft.
Task Manager
2. Resource Monitor
Великолепный инструмент, позволяющий оценить использование процессора, оперативной памяти, сети и дисков в Windows. Он позволяет быстро получить всю необходимую информацию о состоянии критически важных серверов.
Resource Monitor
3. Performance Monitor
Основной инструмент для управления счетчиками производительности в Windows. Performance Monitor, в более ранних версиях Windows известен нам как Системный монитор. Утилита имеет несколько режимов отображения, выводит показания счетчиков производительности в режиме реального времени, сохраняет данные в лог-файлы для последующего изучения.
Performance Monitor
4.Reliability Monitor
Reliability Monitor — Монитор стабильности системы, позволяет отслеживать любые изменения в производительности компьютера, найти монитор стабильности можно в Windows 7, в Windows 8: Control Panel > System and Security > Action Center. С помощью Reliability Monitor можно вести учет изменений и сбоев на компьютере, данные будут выводиться в удобном графическом виде, что позволит Вам отследить, какое приложение и когда вызвало ошибку или зависло, отследить появление синего экрана смерти Windows, причину его появления (очередное обновлением Windows или установка программы).
Reliability Monitor
5. Microsoft SysInternals
SysInternals — это полный набор программ для администрирования и мониторинга компьютеров под управлением ОС Windows. Вы можете скачать их себе бесплатно на сайте Microsoft. Сервисные программы Sysinternals помогают управлять, находить и устранять неисправности, выполнять диагностику приложений и операционных систем Windows.
SysInternals
6. SCOM (part of Microsoft System Center)
System Center — представляет собой полный набор инструментов для управления IT-инфраструктурой, c помощью которых Вы сможете управлять, развертывать, мониторить, производить настройку программного обеспечения Microsoft (Windows, IIS, SQLServer, Exchange, и так далее). Увы, MSC не является бесплатным. SCOM используется для проактивного мониторинга ключевых объектов IT-инфраструктуры.
SCOM
Мониторинг Windows серверов с помощью семейства Nagios
7. Nagios
Nagios является самым популярным инструментом мониторинга инфраструктуры в течение нескольких лет (для Linux и Windows). Если Вы рассматриваете Nagios для Windows, то установите и настройте агент NSClient ++ на Windows сервер. NSClient ++ мониторит систему в реальном времени и предоставляет выводы с удаленного сервера мониторинга и не только.
Nagios
8. Cacti
Обычно используется вместе с Nagios, предоставляет пользователю удобный веб-интерфейс к утилите RRDTool, предназначенной для работы с круговыми базами данных (Round Robin Database), которые используются для хранения информации об изменении одной или нескольких величин за определенный промежуток времени. Статистика в сетевых устройств, представлена в виде дерева, структура которого задается самим пользователем, можно строить график использования канала, использования разделов HDD, отображать латентость ресурсов и т.д.
Cacti
9. Shinken
Гибкая, масштабируемая система мониторинга с открытым исходным кодом, основанная на ядре Nagios, написанном на Python. Она в 5 раз быстрее чем Nagios. Shinken совместима с Nagios, возможно использование ее плагинов и конфигураций без внесения коррективов или дополнительной настройки.
Shinken
10. Icinga
Еще одна популярная открытая система мониторинга, которая проверяет хосты и сервисы и сообщает администратору их состояние. Являясь ответвлением Nagios, Icinga совместима с ней и у них много общего.
11. OpsView
OpsView изначально был бесплатен. Сейчас, увы, пользователям данной системой мониторинга приходится раскошеливаться.
OpsView
12. Op5
Op5 еще одна система мониторинга с открытым исходным кодом. Построение графиков, хранение и сбор данных.
Op5
Альтернативы Nagios
13. Zabbix
Открытое программное обеспечение для мониторинга и отслеживания статусов разнообразных сервисов компьютерной сети, серверов и сетевого оборудования, используется для получения данных о нагрузке процессора, использования сети, дисковом пространстве и тому подобного.
Zabbix
14. Munin
Неплохая система мониторинга, собирает данные с нескольких серверов одновременно и отображает все в виде графиков, с помощью которых можно отслеживать все прошедшие события на сервере.
Munin
15. Zenoss
Написан на языке Python с использованием сервера приложений Zope, данные хранятся в MySQL. С помощью Zenoss можно
мониторить сетевые сервисы, системные ресурсы, производительность устройств, ядро Zenoss анализирует среду. Это дает возможность быстро разобраться с большим количеством специфических устройств.
Zenoss
16. Observium
Система мониторинга и наблюдения за сетевыми устройствами и серверами, правда список поддерживаемых устройств огромен и не ограничивается только сетевыми устройствами, устройство должно поддерживать работу SNMP.
Observium
17. Centreon
Комплексная система мониторинга, позволяет контролировать всю инфраструктуру и приложения, содержащие системную информацию. Бесплатная альтернатива Nagios.
Centreon
18. Ganglia
Ganglia — масштабируемая распределенная система мониторинга, используется в высокопроизводительных вычислительных системах, таких как кластеры и сетки. Отслеживает статистику и историю вычислений в реальном времени для каждого из наблюдаемых узлов.
Ganglia
19. Pandora FMS
Система мониторинга, неплохая продуктивность и масштабируемость, один сервер мониторинга может контролировать работу нескольких тысяч хостов.
Pandora FMS
20. NetXMS
Программное обеспечение с открытым кодом для мониторинга компьютерных систем и сетей.
NetXMS
21. OpenNMS
OpenNMS платформа мониторинга. В отличие от Nagios, поддерживает SNMP, WMI и JMX.
OpenNMS
22. HypericHQ
Компонент пакета VMware vRealize Operations, используется для мониторинга ОС, промежуточного ПО и приложений в физических, виртуальных и облачных средах. Отображает доступность, производительность, использование, события, записи журналов и изменений на каждом уровне стека виртуализации (от гипервизора vSphere до гостевых ОС).
HypericHQ
23. Bosun
Система мониторинга и оповещения (alert system) с открытым кодом от StackExchange. В Bosun продуманная схема данных, а также мощный язык их обработки.
Bosun
24. Sensu
Sensu система оповещения с открытым исходным кодом, похожа на Nagios. Имеется простенький dashboard, можно увидеть список клиентов, проверок и сработавших алертов. Фреймворк обеспечивает механизмы, которые нужны для сбора и накопления статистики работы серверов. На каждом сервере запускается агент (клиент) Sensu, использующий набор скриптов для проверки работоспособности сервисов, их состояния и сбора любой другой информации.
Sensu
25. CollectM
CollectM собирает статистику об использовании ресурсов системы каждые 10 секунд. Может собирать статистику для нескольких хостов и отсылать ее на сервер, информация выводится с помощью графиков.
CollectM
26. PerfTrap
PerfTrap собирает метрики с серверов, и с помощью Graphite производится визуализация собранных данных.
27. WMIagent
Если Вы фанат Python, WMIagent для Вас.
28. Performance Analysis of Logs (PAL) Tool
PAL — мощный инструмент, который мониторит производительность и анализирует ее.
29. PolyMon
PolyMon является инструментом мониторинга системы с открытым исходным кодом, на .NET Framework 2.0 и SQL Server 2005.
30. Cloud Ninja Metering Block
Cloud Ninja Metering Block производит анализ производительности и автоматическое масштабирование мультитенантных приложений в Windows Azure. Такой анализ включает в себя не только определение или проверку счетов за использование ресурсов от Windows Azure, но и оптимизацию ресурсов.
31. Enigma
Enigma — красивое приложение, которое поможет Вам следить за всеми важных показателями прямо с рабочего стола.
Платные решения
32. SSC Serv
SSC Serv платный инструмент мониторинга.
33. KS-HostMonitor
Инструменты для мониторинга сетевых ресурсов, позволяет проверять любые параметры серверов, гибкие профили действия позволяют действовать в зависимости от результатов тестов.
KS-HostMonitor
34. Total Network Monitor
Это программа для постоянного наблюдения за работой локальной сети отдельных компьютеров, сетевых и системных служб. Total Network Monitor формирует отчет и оповещает Вас о произошедших ошибках. Вы можете проверить любой аспект работы службы, сервера или файловой системы: FTP, POP/SMTP, HTTP, IMAP, Registry, Event Log, Service State и других.
Total Network Monitor
35. PRTG
PRTG — простая в использовании, условно-бесплатная программа для мониторинга сети, собирает различные статистические данные с компьютеров, программ и устройств, которые Вы указываете, поддерживает множество протоколов для сбора указанных сведений, таких как SNMP и WMI.
36. GroundWork
GroundWork, по сравнению с Nagios или Cacti, не требует значительных затрат времени для настройки. Для управления и вывода информации используется понятный веб-интерфейс, который построен на базе Monarch (MONitor ARCHitecture)и Fruity. Если возникает проблема, на указанный почтовый адрес приходит сообщение или SMS-сообщение. Предоставляемая система отчетов позволяет проанализировать все процессы во времени.
37. WhatsUpGold
Это мощное, простое в использовании программное средство для комплексного мониторинга приложений, сети и систем. Позволяет производить поиск и устранение проблем до того, как они повлияют на работу пользователей.
WhatsUpGold
38. Idera
Поддерживает несколько операционных систем и технологий виртуализации. Есть много бесплатных тулзов, с помощью которых можно мониторить систему.
Windows Health Check
Windows Capacity Check
Windows Process Heat Map
Idera
39. PowerAdmin
PowerAdmin является коммерческим решением для мониторинга.
PowerAdmin
40. ELM Enterprise Manager
ELM Enterprise Manager — полный мониторинг от «что случилось» до «что происходит» в режиме реального времени. Инструменты мониторинга в ELM включают — Event Collector, Performance Monitor, Service Monitor, Process Monitor, File Monitor, PING Monitor.
ELM Enterprise Manager
41. EventsEntry
EventsEntry
42. Veeam ONE
Эффективное решение для мониторинга, создания отчетов и планирования ресурсов в среде VMware, Hyper-V и инфраструктуре Veeam Backup & Replication, контролирует состояние IT-инфраструктуры и диагностирует проблемы до того, как они помешают работе пользователей.
Veeam ONE
43. CA Unified Infrastructure Management (ранее CA Nimsoft Monitor, Unicenter)
Мониторит производительность и доступность ресурсов Windows сервера.
CA
44. HP Operations Manager
Это программное обеспечение для мониторинга инфраструктуры, выполняет превентивный анализ первопричин, позволяет сократить время на восстановление и расходы на управление операциями. Решение идеально для автоматизированного мониторинга.
HP Operations Manager
45. Dell OpenManage
OpenManage (теперь Dell Enterprise Systems Management) «все-в-одном продукт» для мониторинга.
46. Halcyon Windows Server Manager
Halcyon Windows Server Manager
47. Topper Perfmon
Используется для мониторинга серверов, контролирует процессы, их производительность.
Topper Perfmon
48. BMC Patrol
Система мониторинга и управления управления IT — инфраструктурой.
Patrol
49. Max Management
Max Management
50. ScienceLogic
ScienceLogic еще одна система мониторинга.
51. VeraX
Менеджмент и мониторинг сетей, приложений и инфраструктуры.
VeraX
Ниже приведен список (наиболее популярных) инструментов для мониторинга сети
54. Ntop
Ntop
55. NeDi
Nedi является инструментом мониторинга сети с открытым исходным кодом.
NeDi
54. The Dude
Система мониторинга Dude, хоть и бесплатна, но по мнению специалистов, ни в чем не уступает коммерческим продуктам, мониторит отдельные серверы, сети и сетевые сервисы.
The Dude
55. BandwidthD
Программа с открытым исходным кодом.
BandwidthD
56. NagVis
Расширение для Nagios, позволяет создавать карты инфраструктуры и отображать их статус. NagVis поддерживает большое количество различных виджетов, наборов иконок.
NagVis
57. Proc Net Monitor
Бесплатное приложение для мониторинга, позволяет отследить все активные процессы и при необходимости быстро остановить их, чтобы снизить нагрузку на процессор.
Proc Net Monitor
58. PingPlotter
Используется для диагностики IP-сетей, позволяет определить, где происходят потери и задержки сетевых пакетов.
PingPlotter
Маленькие, но полезные инструменты
Список не был бы полным без упоминания нескольких вариантов аппаратного мониторинга.
59. IPMIutil
IPMIutil
60. Glint Computer Activity Monitor
Glint Computer Activity Monitor
61. RealTemp
Утилита для мониторинга температур процессоров Intel, она не требует инсталляции, отслеживает текущие, минимальные и максимальные значения температур для каждого ядра и старт троттлинга.
RealTemp
62. SpeedFan
Утилита, которая позволяет контролировать температуру и скорости вращения вентиляторов в системе, следит за показателями датчиков материнской платы, видеокарты и жестких дисков.
SpeedFan
63. OpenHardwareMonitor
OpenHardwareMonitor
Источник
Были ли сведения полезными?
(Чем больше вы сообщите нам, тем больше вероятность, что мы вам поможем.)
(Чем больше вы сообщите нам, тем больше вероятность, что мы вам поможем.)
Насколько вы удовлетворены качеством перевода?
Что повлияло на вашу оценку?
Моя проблема решена
Понятные инструкции
Понятные сведения
Без профессиональной лексики
Полезные изображения
Качество перевода
Не соответствует интерфейсу
Неверные инструкции
Слишком техническая информация
Недостаточно информации
Недостаточно изображений
Качество перевода
Добавите что-нибудь? Это необязательно
Спасибо за ваш отзыв!
×
Содержание
- Как узнать время работы Windows 10
- Способ 1 – С помощью диспетчера задач
- Способ 2 – Используя PowerShell
- Способ 3 – Через командную строку
- Способ 4 – Используя инструмент SystemInfo
- Как узнать время работы компьютера Windows 10
- Как узнать время работы компьютера Windows 10
- Диспетчер задач
- Свойства адаптера
- Windows PowerShell
- Командная строка
- Как узнать, сколько времени работает компьютер под Windows 10
- Как проверить время работы ПК с помощью диспетчера задач
- Как проверить время работы ПК в панели управления
- Как проверить время работы ПК с помощью командной строки
- Использование WMIC
- Использование информации о системе
- Проверка uptime компьютера с помощью PowerShell
- Как узнать сколько работает компьютер?
- 1 вариант – Диспетчер задач
- 2 вариант – Использование командной строки
- 3 вариант – Systeminfo
- 4 вариант – С помощью сетевого подключения
- 5 вариант – Журналы Windows
- 4 способа отслеживать время, проведенное на вашем компьютере »WebNots
- 1. Отслеживание времени с помощью сетевых настроек
- 2. Проверка времени работы системы
- 2.1. Из диспетчера задач
- 2.2. Использование командной строки
- 2,3. Проверка времени работы с помощью PowerShell
- 3. Использование Time Sense для отслеживания времени в Windows
- 4. Использование стороннего программного обеспечения для отслеживания времени для Windows
- Вывод
Как узнать время работы Windows 10
Если вы хотите узнать, сколько ваш компьютер с Windows 10 работал без перезагрузки, то это можно легко сделать, используя несколько способов. Эта информация будет полезна как для системных администраторов, так и для обычных пользователей.
Способ 1 – С помощью диспетчера задач
1. Запустите диспетчер задач. Для этого нажмите правой кнопкой мыши на меню «Пуск» и выберите соответствующий пункт в меню.
2. Перейдите на вкладку «Производительность».
3. В нижней части окна можно увидеть время беспрерывной работы системы.
Способ 2 – Используя PowerShell
2. Введите следующую команду и нажмите Enter:
3. В результате выполнения команды вы увидите количество дней, часов, минут, секунд и миллисекунд, в течение которых ваш компьютер работал без перезагрузки.
Способ 3 – Через командную строку
1. Запустите командную строку, нажав правой клавишей мыши на кнопке «Пуск» и выбрав соответствующий пункт.
2. Введите команду net stats server и нажмите «Enter».
3. Нас будет интересовать строка «Статистика после», в которой отображаются дата и время, когда в последний раз была запущена или перезапущена система.
Способ 4 – Используя инструмент SystemInfo
1. Запустите командную строку, аналогично предыдущему способу.
2. Введите команду systeminfo и нажмите клавишу «Enter».
3. Найдите пункт «Время загрузки системы», который содержит данные о времени включения Windows 10.
Знаете еще способы узнать время работы компьютера в Windows 10? Напишите в комментариях.
Источник
Как узнать время работы компьютера Windows 10
Зачастую пользователи не замечают как быстро летит время за компьютером и даже забываются когда его включали. Операционная система Windows 10 позволяет узнать время работы или включения компьютера буквально в несколько нажатий. Время работы компьютера будет рассчитываться после полного включения системы или же перезагрузки компьютера.
Данная статья расскажет как узнать время работы компьютера на Windows 10. Большинство наших способов также будут без проблем работать на компьютерах под управлением предыдущих версий операционной системы Windows. Предлагаем несколько способов позволяющих посмотреть времени работы компьютера на Windows 10. Для новичков рекомендуем использовать только диспетчер задач, более опытные пользователи могут использовать все способы.
Как узнать время работы компьютера Windows 10
Диспетчер задач
Обновленный диспетчер задач в Windows 10 получил множество функций не доступных в предыдущих версиях операционной системы. Посмотреть время работы компьютера можно было и раньше, при этом способы остались прежними даже в Windows 10. А также при необходимости смотрите как включить диспетчер задач на Windows 10, если же он был отключен администратором.
Пользователю достаточно запустить диспетчер задач используя комбинацию клавиш Ctrl+Shift+Esc. Дальше перейти во вкладку Производительность и выбрать пункт Центральный процессор (ЦП). В текущем расположении обратите внимание на пункт Время работы, который собственно и показывает время работы компьютера с момента его включения.
Свойства адаптера
Если же на компьютере присутствует стабильное постоянное подключение к Интернету, то с легкостью можно определить время работы компьютера посмотрев длительность сеанса подключения к сети. Для этого необходимо открыть Пуск > Параметры > Сеть и Интернет > Ethernet и нажать кнопку Настройка параметров адаптера. В открывшемся окне стандартной панели управления выбираем текущее сетевое подключение и смотрим его Длительность.
Текущее расположение можно открыть без использования обновленных параметров системы Windows 10 используя классическую панель управления. Смотрите как найти Панель управления в Windows 10.
Windows PowerShell
Оболочка Windows PowerShell на первый взгляд похожа на командую строку. Она также позволяет выполнять множество команд для управления операционной системой в целом. Для пользователей, которые отдают предпочтение командной строке читайте инструкцию как отключить PowerShell в Windows 10.
Результаты представлены на английском языке даже в русскоязычной версии операционной системы Windows 10. Количество дней, часов, минут, секунд и миллисекунд будет выведено на экран после выполнения предыдущей команды. Пользователю остается самостоятельно посмотреть время работы компьютера в списке данных.
Командная строка
Командная строка нам позволяет посмотреть время включения компьютера, после чего нам будет необходимо самостоятельно рассчитать время работы компьютера. Пользователю достаточно знать как открыть командную строку от имени администратора в Windows 10.
Узнать время работы компьютера в Windows 10 можно несколькими способами. К легким способами можно отнести диспетчер задач или просмотр времени подключения Интернет соединения. А способы с использованием командной строки или оболочки Windows PowerShell относятся к более сложным вариантам, поскольку пользователям не только необходимо знать как запустить среду выполнения команд, но и знать команды выводящие необходимые данные.
Источник
Как узнать, сколько времени работает компьютер под Windows 10
В Windows 10 понимание того, как долго устройство работает, может быть полезной информацией в ряде сценариев. Например, при устранении неполадок может потребоваться узнать, давно ли была выполнена перезагрузка, или если ваш компьютер действует во время работы над важным проектом, и вы подозреваете, что требуется перезагрузка.
Независимо от причины, в Windows 10 нет очевидного способа увидеть ваше время безотказной работы системы, но это не невозможно, чтобы найти эту информацию, можно использовать Диспетчер задач, Панель управления, Командную строку и PowerShell.
В этом уроке по Windows 10 мы пройдём через четыре простых способа проверить работоспособность вашего устройства без использования скриптов или перезапуска.
Как проверить время работы ПК с помощью диспетчера задач
Возможно, самый простой способ проверить время работы устройства – использовать Диспетчер задач:
Как только вы выполните эти шаги, вы увидите uptime вашего устройства в правой части, внизу страницы.
Как проверить время работы ПК в панели управления
Ещё один простой способ определить время работы системы – это проверить состояние сетевого адаптера с помощью следующих действий:
После выполнения этих действий можно получить время работы компьютера, используя информацию «Длительность», которая указывает время работы сетевого подключения, которое сбрасывается при каждом запуске устройства.
Конечно, этот метод работает до тех пор, пока вы не сбросили сетевое подключение с момента последней загрузки устройства.
Как проверить время работы ПК с помощью командной строки
Если вы хотите использовать командную строку для проверки работоспособности устройства, у вас есть, по крайней мере, два способа сделать это.
Использование WMIC
Чтобы проверить время работы компьютера с помощью командной строки, выполните следующие действия:
После того, как вы выполните эти шаги, Вы получите результат, который может выглядеть пугающим, но это не трудно декодировать, так что вы сможете понять uptime вашего устройства.
Например, LastBootUpTime 20190221072132.500203+180, можно разбить, используя данные ниже.
Это означает, что компьютер работает с 21 февраля 2019 года с 07:21. Если вы хотите быть более конкретным, просто вычтите время последней загрузки из текущего времени, чтобы получить количество дней, часов и минут, в течение которых устройство работало.
Использование информации о системе
Вы также можете увидеть uptime системы через командную строку в более удобном формате с помощью средства System Information tool:
С помощью инструмента «Информация о системе» Вы можете быстро узнать, когда в последний раз перезагружали систему в удобном для чтения формате. Кроме того, как и команда wmic, вы можете вычесть время последней загрузки из текущего времени, чтобы определить количество дней, часов и минут, в течение которых устройство работает.
Проверка uptime компьютера с помощью PowerShell
Кроме того, с помощью PowerShell можно проверить время работы устройства, выполнив следующие действия:
После выполнения этих действий вы получите информацию о времени работы в формате списка с указанием дней, часов и минут.
В этом руководстве описываются несколько способов проверки времени работы устройства, но важно отметить, что есть много других методов, чтобы найти ту же информацию, используя сценарии командной строки и PowerShell. Однако, это самые простые методы.
Кроме того, хотя эти инструкции сосредоточены на Windows 10, эти методы используются в течение длительного времени, это означает, что они также будут работать на Windows 8.1 и Windows 7.
Источник
Как узнать сколько работает компьютер?
В некоторых ситуациях возникает потребность узнать сколько работает компьютер, ноутбук или любое другое устройство на Windows без перезагрузки. И не нужно скачивать сторонние средства, так как вы сможете узнать это с помощью самой системы. Сейчас покажу несколько вариантов о времени работы компьютера.
1 вариант – Диспетчер задач
Этот способ показывает время работы компьютера без перезагрузки, то есть сколько по времени живет система он не покажет, это уже тема другой статьи.
Заходим в диспетчер задач с помощью известной всем комбинации Esc+Shift+Alt. Переходим на вкладку «Производительность». Там смотрим пункт «Время работы».
2 вариант – Использование командной строки
Очень легкий вариант получить информацию по длительности работы компьютера – использование командной строки. Нажмите сочетание Win+R и введите в открывшееся окно команду cmd. Для Windows 10 можно сделать так: нажимаем клавиши Win+X и выбираем соответствующий пункт.
После запуска вводим туда такую команду:
net statistics workstation
Видим время работы компьютер и прочую информацию.
3 вариант – Systeminfo
Здесь мы также будем использовать командную строку. Там введите следующую команду:
systeminfo | find “System Boot Time:”
В результате смотрим на пункт «Время загрузки системы».
В более поздних версиях работает просто команда systeminfo.
Если у вас система на русском языке, то вы можете ввести следующее:
systeminfo | find “Время загрузки системы:”
4 вариант – С помощью сетевого подключения
Время работы компьютера или ноутбука можно посмотреть через центр управления сетями. Для чего нужно щелкнуть на знак сети на панели задач правой кнопкой мыши, а потом нажмите на соответствующий раздел.
В следующем окошке нажимаем слева на пункт «Изменения параметров адаптера».
Теперь нажмите по активному подключению два раза. Откроется окно свойств, в котором есть строчка «Длительность».

Но это при условии, что подключение активно сразу после запуска системы. Иначе время будет различаться.
5 вариант – Журналы Windows
Нужные нам сведения можно получить в разделе «Журналы Windows». Что нужно для этого сделать?
Нажимаем по значку «Компьютер» правой кнопкой мыши и выбираем «Управление».
Открывается окошко, в котором открываем вкладку «Просмотр событий», потом «Журналы Windows» и далее выбираем пункт «Система». Справа находим событие с кодом 6005, говорящее о запуске системы. Посмотрев на столбец «Дата и время» можно заметить нужные нам параметры.
Вот и все. Данная инструкция может помочь многим разобраться с тем, сколько работает компьютер по времени.
Источник
4 способа отслеживать время, проведенное на вашем компьютере »WebNots
Отслеживание количества времени, проведенного вами за компьютером, — один из эффективных способов повышения ответственности и производительности. Это может помочь вам управлять своим временем, чтобы больше сосредоточиться на продуктивных задачах, а также определить, когда необходимо обновить вашу машину с помощью перезагрузки. В этой статье мы рассмотрим различные методы отслеживания времени, проведенного на вашем компьютере с Windows 10.
Связанный: Как следить за экранным временем в iPhone?
1. Отслеживание времени с помощью сетевых настроек
Вы можете узнать, как долго вы работали на своем компьютере, в настройках «Интернет и сеть».
2. Проверка времени работы системы
Время безотказной работы системы относится к продолжительности работы вашего компьютера. Если вы хотите выключать компьютер после каждого сеанса, это может быть отличным способом узнать, как долго вы были на компьютере.
Вы можете проверить работоспособность вашей системы тремя способами:
2.1. Из диспетчера задач
2.2. Использование командной строки
systeminfo | найдите «Время загрузки системы»
2,3. Проверка времени работы с помощью PowerShell
3. Использование Time Sense для отслеживания времени в Windows
Time Sense — бесплатное приложение для отслеживания времени от Microsoft. Сначала вам следует загрузить и установить приложение из Microsoft Store и использовать программное обеспечение для отслеживания времени, в течение которого вы были на своем ПК.
4. Использование стороннего программного обеспечения для отслеживания времени для Windows
Есть разновидность 3 й веб-приложения и настольные приложения для отслеживания времени, проведенного на ПК с Windows. Некоторые из популярных трекеров времени включают:
Вывод
Если вам нужно отслеживать время, затрачиваемое на компьютер для выставления счетов, управления проектами или по любой другой причине, вышеуказанные решения могут помочь вам эффективно достичь этой цели. Выбирая метод отслеживания времени на вашем компьютере, вам необходимо проверить наличие функций, которые помогут вам достичь вашей цели. Некоторые инструменты идеально подходят для предотвращения отвлечения внимания, в то время как другие предназначены для того, чтобы помочь руководителям проектов выполнить работу за меньшее время. Если вы хотите только знать, как долго работает ваш компьютер, вы можете использовать встроенные инструменты для проверки работоспособности системы в Windows.
Источник
Популярные инструменты для Windows, macOS и Linux.
В каждой ОС есть встроенные утилиты вроде «Мониторинга системы» или «Диспетчера задач», которые позволяют отслеживать загрузку процессора, количество свободной оперативной памяти, сетевой трафик и другие параметры.
Они отлично подойдут для разового использования. Но если вам нужно часто отслеживать подобную информацию или вы хотите получить более расширенные данные — лучше воспользоваться специализированными инструментами.
1. Open Hardware Monitor
- Поддерживаемые платформы: Windows.
- Цена: бесплатно.
Удобная утилита для отслеживания температуры процессора и видеокарты, скорости вентиляторов, напряжения батареи, а также других сенсоров. Помимо параметров оборудования, Open Hardware Monitor умеет следить за потреблением ресурсов. Информацию можно просматривать не только в окне приложения, но и через аккуратный виджет, плавающие графики или в трее на панели задач.
Скачать с официального сайта →
2. CPUID HWMonitor
- Поддерживаемые платформы: Windows.
- Цена: бесплатно.
Ещё одна программа для мониторинга показаний сенсоров с большой базой оборудования, которую разработчики всегда поддерживают в актуальном состоянии. Датчики сгруппированы по типу и наглядно отображаются в главном окне. Наиболее востребованные параметры при желании можно вывести на панель задач и настроить их внешний вид.
Скачать с официального сайта →
3. Rainmeter
- Поддерживаемые платформы: Windows.
- Цена: бесплатно.
Мощный инструмент для кастомизации рабочего стола с открытым исходным кодом. Rainmeter поддерживает огромное количество пользовательских скинов, которые не только меняют внешний вид Windows, но и позволяют просматривать разнообразную системную информацию.
В приятных виджетах на рабочем столе отображается загрузка процессора, использование памяти и дискового процессора, а также данные сенсоров оборудования в зависимости от выбранной темы.
Скачать с официального сайта →
- Поддерживаемые платформы: macOS.
- Цена: 12 долларов.
Одна из самых продвинутых утилит для мониторинга, которая отображает любые параметры компьютера и дополнительные данные, вроде календаря или погоды. iStat Menus отличается невероятным количеством настроек и продуманным интерфейсом.
Краткую информацию можно просматривать в статусной строке macOS, а более подробную — в выпадающем меню. Причём в последнем случае она подаётся порционно: при наведении на любой параметр раскрываются детальные данные, которые, в свою очередь, тоже разворачиваются в ещё более подробный отчёт.
Скачать с официального сайта →
- Поддерживаемые платформы: macOS.
- Цена: 449 рублей.
Ещё один мощный инструмент для всестороннего отслеживания системных ресурсов и информации с датчиков внутренних компонентов. Процессор, память, диск, сеть, батарея, Bluetooth, температура — всё это будет у вас перед глазами в строке меню.
Нажатие на иконку одного из параметров откроет окошко с подробной статистикой. Последнюю можно просматривать в виде комбинированной сводки по всем данным или отдельно по каждому из элементов.
Скачать с официального сайта →
6. Stats
- Поддерживаемые платформы: macOS.
- Цена: бесплатно.
Полностью бесплатная альтернатива двум предыдущим приложениям, не уступающая им по возможностям. Stats очень похож на iStat Menus как по функциям, так и по дизайну. Самые важные показатели отображаются в строке меню, а подробная статистика по каждому из них — в небольшом окошке по клику. Любой из элементов легко настраивается, а для максимально гармоничного встраивания в систему реализована поддержка тёмной темы оформления.
Скачать с официального сайта →
7. Conky
- Поддерживаемые платформы: Linux.
- Цена: бесплатно.
Один из самых популярных инструментов для системного мониторинга в Linux, который умеет выводить на рабочий стол практически любую информацию: от количества памяти и температуры процессора до погоды и играющего в плеере трека.
Conky очень гибко настраивается до мельчайших деталей. Правда, делается это через конфигурационный файл. Но это не проблема, поскольку в Сети можно найти множество уже настроенных виджетов на любой вкус.
Скачать с официального сайта →
8. Bashtop
- Поддерживаемые платформы: Linux.
- Цена: бесплатно.
Ещё более функциональная утилита с огромными возможностями мониторинга и настройки. Bashtop работает внутри терминала и понравится всем, кто любит консоль и проводит там много времени. Несмотря на ограничения текстового интерфейса, программа имеет довольно симпатичный внешний вид и наглядно отображает массу параметров.
Скачать с официального сайта →
9. Stacer
- Поддерживаемые платформы: Linux.
- Цена: бесплатно.
Полезное приложение для оптимизации и настройки различных системных данных, которое в числе прочего предлагает и базовые возможности для мониторинга. На главном экране отображается конфигурация ПК, а также ключевые характеристики вроде памяти и процессора. Дополнительно можно вывести графики использования ресурсов в режиме реального времени и настроить их.
Скачать с официального сайта →
Читайте также 🧐
- Как установить SSD в ноутбук или стационарный ПК
- Как установить Linux: подробнейшая инструкция
- 12 программ на Windows 10, которые вы должны удалить прямо сейчас
- Как переустановить macOS
- 14 лучших программ для оптимизации Windows 10