Просмотр статистики
Word подсчитывает количество слов в документе при вводе текста. Word также учитывает страницы, абзацы, строки и символы.

Если нужно узнать, сколько слов, страниц, знаков, абзацев или строк содержит документ, проверьте строку состояния.

Чтобы узнать количество слов во фрагменте документа, выделите нужный текст. В строке состояния будет отображено количество слов в выделенном тексте и во всем документе.
Совет: Чтобы узнать количество символов, строк и абзацев в документе, щелкните счетчик слов в строке состояния.
Подсчет количества символов, строк и абзацев
Чтобы открыть диалоговое окно “Статистика” и узнать число знаков, строк, абзацев и другие сведения, щелкните поле статистики в строке состояния в Word для Mac. Если текст не выделен, Word подсчитывает число слов и знаков во всем документе и отображает его в диалоговом окне “Статистика”.

Подсчет количества слов в части документа
Чтобы подсчитать количество слов в определенной части документа, выделите нужный текст. Затем в меню Сервис выберите пункт Статистика.
Так же, как Word настольная программа, Word в Интернете считает слова, пока вы печатаете.

Если статистика не отображается в нижней части окна, убедитесь, что выбран режим правки (выберите Редактировать документ > Изменить в Word в Интернете).
Щелкните кнопку статистики, чтобы включить или выключить ее.

Наверное, вы заметили, что в Word в Интернете отображается приблизительная статистика. Это потому, что не учитываются слова в таких областях, как текстовые поля, верхние и нижние колонтитулы Графические элементы SmartArt. Если вам нужно точное количество слов, нажмите Открыть в Word и посмотрите количество слов в нижней части Wordокна документа.
Нужна дополнительная помощь?
Нужны дополнительные параметры?
Изучите преимущества подписки, просмотрите учебные курсы, узнайте, как защитить свое устройство и т. д.
В сообществах можно задавать вопросы и отвечать на них, отправлять отзывы и консультироваться с экспертами разных профилей.
Для авторов #Дзен не секрет, что оптимальное количество знаков в статье должно быть 2-3 тысячи. Но как их вычислить, и какой инструмент программы Word может помочь в “построении” текста с нужным количеством символов? Расскажу вам о статистике и о вариантах ее просмотра и применения. Что такое Статистика в программе Word и как посмотреть статистику документа? Добавлю также лайфхак о командах, которые позволяют узнавать сведения о документе и дополнительные свойства документа Word в один клик. Читайте до конца.
Что такое статистика документа Word?
Статистика документа – это полная информация о количестве слов, символов, знаков с пробелами, без пробелов и др. в документе. Статистика необходима для определения объема документа. Например, как я уже сказала, для написания статьи Дзен требуется не менее 2000 символов, а вот в издательском деле используется понятие “авторский лист“, который обычно равен 40 000 знакам (включая пробелы).
Как быстро узнать статистику документа?
Быстро просмотреть статистику текста можно двумя способами:
1 способ:
1. В окне открытого документа на строке состояния щелкаем по кнопке статистики.
Примечание: чтобы отобразить статистику на строке состояния, нажмите правой кнопкой мыши на строке и в контекстном меню выберите “Число слов”.
2. Далее нажмите левой кнопкой мыши по “статистике” на строке состояния и будет выведено окно “Статистика”.
В окошке «Статистика» узнаем количество:
- страниц;
- слов;
- знаков без пробелов;
- знаков c пробелами;
- абзацев;
- строк.
3. Чтобы включить в отображаемую информацию текст всех имеющихся сносок документа, активируем пункт «Учитывать все сноски» (это означает, что посчитаются все знаки и в сносках тоже).
2 способ:
1. В окне открытого документа переходим к вкладке «Рецензирование».
2. В группе «Правописание» щелкаем по кнопке «Статистика».
3. В окошке «Статистика» узнаем нужную информацию.
Совет: для быстрого использования просмотра данных о документе и вывода на экран окна “Статистика”, добавьте команду на панель быстрого доступа.
Узнайте дополнительно: Что такое панель быстрого доступа и как быстро добавить команды>>
Где еще смотреть статистику документа Word?
На вкладке «Статистика» отображается информация о количестве слов, абзацев, пробелов и т.д. в документе. Но есть еще и свойства файла, в которых тоже есть данные по документу. Что еще можно узнать о документе Word?
1 способ:
1. Если вы хотите быстро узнать не только количество слов и страниц в документе, тогда лучше использовать команду Файл – Сведения.
2. Далее выберите команду “Показать все свойства”.
2 способ:
Чтобы узнать полную статистику и сведения о документе можно воспользоваться двумя кнопками (какую из них применять – выбор за вами), которые нужно вывести на панель быстрого доступа. Они называется “Дополнительные свойства документа” и вторая кнопка-команда “Сведения о документе” . Подсказываю, как ее вывести и пользоваться.
1. Нажмите на команду “Файл”, далее откройте окно “Параметры Word”.
2. Далее в окне Панели быстрого доступа выбираем “Все команды” в левом столбце.
3. И находим “Дополнительные свойства документа” и “Сведения о документе”.
4. Добавляем в правое окно (на панель быстрого доступа).
Благодаря команде “Сведения о документе” вы сможете увидеть и сведения и статистику документа в таком вот варианте, см. рис.
Дополнительные свойства документа выводят окно, в котором имеется несколько закладок, среди которых “Статистика”. Здесь вы тоже можно исследовать информацию о вашем файле.
Кроме сведений о количестве знаков в документе, окно свойств документа содержит еще много полезной информации, например, дату его создания и последнего сохранения, когда были внесены изменения, количество страниц, имя автора и другие данные.
Постаралась собрать всю информацию в одну статью о статистике, свойствах и сведениях документа Word. Может вы знаете больше? Поделитесь. А мне лайк за труды 🙂 Подписывайтесь на канал “Изучаем Word: шаг за шагом”, делитесь статьей в социальных сетях.
Содержание
- Каким образом можно посмотреть статистику набранного текста кратко
- Что такое статистика документа Word?
- Как быстро узнать статистику документа?
- Как открыть статистику текста
- Как узнать статистику фрагмента текста
- Способ 2: Средства рецензирования
- Добавление информации о количестве слов в документ
- Просмотр статистики
- Подсчет количества символов, строк и абзацев
- Подсчет количества слов в части документа
- Как посмотреть статистику в ворде
- Компьютер плюс
- Как открыть статистику текста
- Как узнать статистику фрагмента текста
- 2 мысли о “Как узнать количество символов в Word”
- Подсчет количества слов в документе Microsoft Word
- Способ 1: Строка состояния
- Способ 2: Средства рецензирования
- Добавление информации о количестве слов в документ
- Как посчитать количество символов в Word: все способы
- Как узнать количество символов в Word 2016
- Как определить количество знаков выделенного текста в Word 2016
- Как посчитать количество символов в Word 2013
- Как посчитать количество знаков в выделенном фрагменте документа Word 2013
- Как подсчитать количество символов в Word 2010
- Как узнать количество символов в выделенном тексте Word 2010
- Как узнать количество знаков в Word 2007
- Как посмотреть количество знаков в выделенном фрагменте Word 2007
- Как посчитать количество символов в тексте Word 2003
- Как подсчитать знаки в выделенном фрагменте документа Word 2003
- Как узнать количество знаков в документе Word любой версии
- Выводы статьи
Каким образом можно посмотреть статистику набранного текста кратко
Что такое статистика документа Word?
Статистика документа – это полная информация о количестве слов, символов, знаков с пробелами, без пробелов и др. в документе. Статистика необходима для определения объема документа. Например, как я уже сказала, для написания статьи Дзен требуется не менее 2000 символов, а вот в издательском деле используется понятие » авторский лист «, который обычно равен 40 000 знакам (включая пробелы).
Как быстро узнать статистику документа?
Быстро просмотреть статистику текста можно двумя способами:
1. В окне открытого документа на строке состояния щелкаем по кнопке статистики .
Примечание : чтобы отобразить статистику на строке состояния, нажмите правой кнопкой мыши на строке и в контекстном меню выберите «Число слов».

Как посчитать количество символов, слов и другой статистики любого текста может быть просто любопытно. Но чаще это нужно тем людям, которые зарабатывают на этом деньги. Для них количество знаков (читай символов), из которых состоит текст, имеет большое значение, так как чем больше символов, тем выше оплата. Для заказчика текста также важно не просто количество символов, но и количество их без учета пробелов. Конечно, определяющее значение имеет качество самого текста. Как же узнать много ли букв в тексте?
Как открыть статистику текста
В Word эта информация представлена вот в таком окошке.

Окно статистики Word
Как видим, здесь есть данные не только о количестве знаков, но и количестве слов, абзацев и даже страниц на которых написан текст. Найти в программе Ворд, а, как правило, все текстовые материалы формируют в этой программе, очень просто. Нужно только пройти во вкладку рецензирование и найти раздел правописание. Там и располагается кнопка, открывающая это окно.
Можно сделать еще проще: кликнуть мышкой на строку, которая расположена под страницей с текстом. Как правило, такая область есть и в ней написано: «число слов: и указано количество.
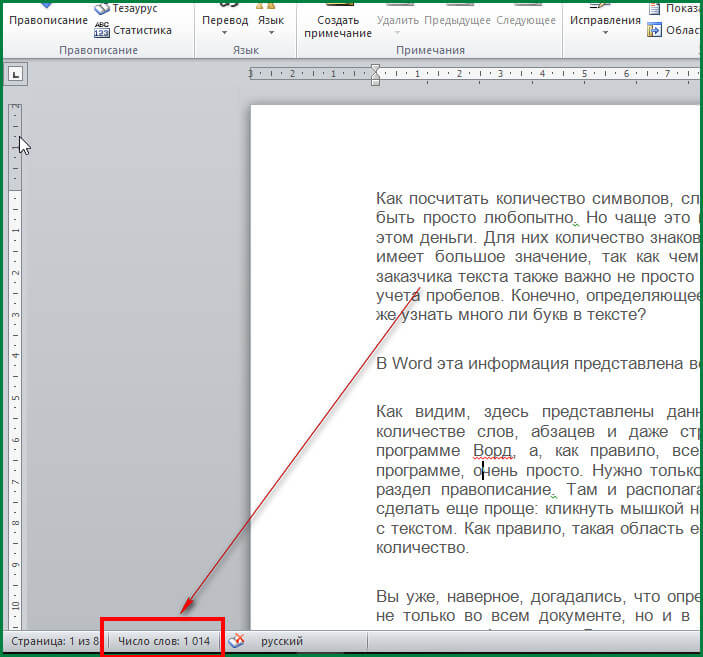
А эта кнопка быстрее
Как узнать статистику фрагмента текста
Вы уже, наверное, догадались, что определить количество нужных элементов можно не только во всем документе, но и в отдельно взятом абзаце, а точнее, в любом выделенном фрагменте. Для этого просто выделяем фрагмент и открываем окно с информацией одним из указанных выше способов.
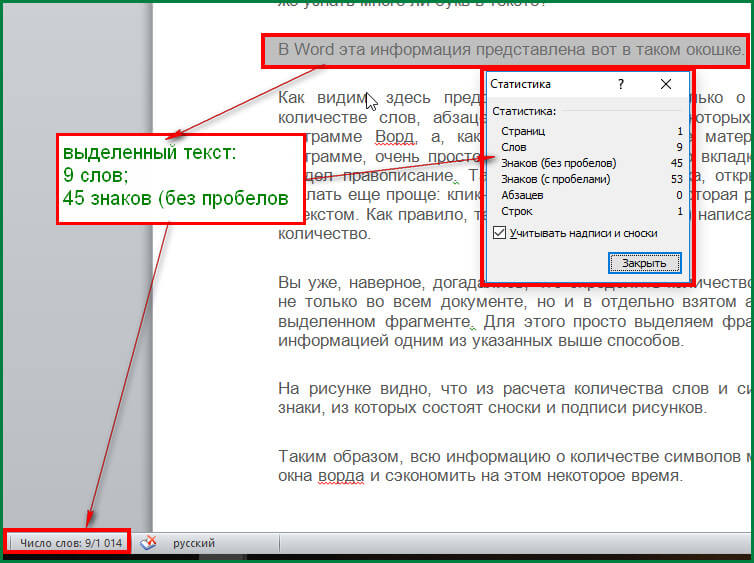
Статистика выделенного фрагмента
На первом рисунке видно, что из расчета количества слов и символов можно исключить знаки, из которых состоят сноски и подписи рисунков.
Таким образом, всю информацию о количестве символов можно узнать, не выходя из окна Ворда и сэкономить на этом некоторое время.
Доброго времени суток, уважаемый пользователь моего сайта. В данной статье я расскажу как узнать статистку слов в Word 2007: сколько страниц в документе, сколько слов, сколько знаков с пробелами, сколько знаков без пробелов, сколько абзацев и сколько строк. Здесь на самом деле ничего сложного нет. Я бы сказала даже проще чем в предыдущих версиях Microsoft Word. Существует два способа узнать статистику слов. Я подробно расскажу и покажу в данной статье.О том как узнать статистику слов в Word 2003 можно посмотреть здесь.
В исходном документе в меню Рецензирование выбрать соответствующий значок статистики:

После чего появляется окно статистика со всей нужной нам информацией:

В исходном документе внизу странице есть строка, где уже указано число слов. Здесь же нам предлагают щелкнуть, чтобы открыть диалоговое окно Статистика:

Получим тоже самое диалоговое окно Статистика:

Может так случиться что у вас внизу не будет показано число слов:

Для этого внизу, на свободном месте нужно кликнуть правой кнопкой мыши, после чего появиться выпадающее меню в котором нужно поставить галочку, кликнув левой кнопкой мыши на строчку Число слов:

Обратите внимание в диалоговом окне Статистика есть галочка «Учитывать надписи и сноски». Если надписи и сноски присутствуют в тексте и стоит галочка то они тоже будут подсчитываться.





Способ 2: Средства рецензирования



Добавление информации о количестве слов в документ
Информацию о числе слов в документе можно вывести на любую его страницу, в любое удобное место, например, для того чтобы она отображалась в печатной версии. Логичнее всего добавлять ее в начало или конец.



В выбранном вами месте файла появится информация о количестве слов в нем – небольшое поле с числом. Обратите внимание на то, что указанные данные могут отличаться от тех, что отображаются в строке состояния. В первую очередь это связано с тем, что программой это поле воспринимается как еще одно слово.




Мы рады, что смогли помочь Вам в решении проблемы.
Отблагодарите автора, поделитесь статьей в социальных сетях.

Опишите, что у вас не получилось. Наши специалисты постараются ответить максимально быстро.
Источник
Просмотр статистики
Word подсчитывает количество слов в документе при вводе текста. Word также учитывает страницы, абзацы, строки и символы.

Если нужно узнать, сколько слов, страниц, знаков, абзацев или строк содержит документ, проверьте строку состояния.

Чтобы узнать количество слов во фрагменте документа, выделите нужный текст. В строке состояния будет отображено количество слов в выделенном тексте и во всем документе.
Совет: Чтобы узнать количество символов, строк и абзацев в документе, щелкните счетчик слов в строке состояния.
Подсчет количества символов, строк и абзацев
Чтобы открыть диалоговое окно «Статистика» и узнать число знаков, строк, абзацев и другие сведения, щелкните поле статистики в строке состояния в Word для Mac. Если текст не выделен, Word подсчитывает число слов и знаков во всем документе и отображает его в диалоговом окне «Статистика».

Подсчет количества слов в части документа
Чтобы подсчитать количество слов в определенной части документа, выделите нужный текст. Затем в меню Сервис выберите пункт Статистика.
Так же, как Word настольная программа, Word в Интернете считает слова, пока вы печатаете.

Если статистика не отображается в нижней части окна, убедитесь, что выбран режим правки (выберите Редактировать документ > Изменить в Word в Интернете).
Щелкните кнопку статистики, чтобы включить или выключить ее.

Наверное, вы заметили, что в Word в Интернете отображается приблизительная статистика. Это потому, что не учитываются слова в таких областях, как текстовые поля, верхние и нижние колонтитулы Графические элементы SmartArt. Если вам нужно точное количество слов, нажмите Открыть в Word и посмотрите количество слов в нижней части Wordокна документа.
Источник
Как посмотреть статистику в ворде
Компьютер плюс

Как посчитать количество символов, слов и другой статистики любого текста может быть просто любопытно. Но чаще это нужно тем людям, которые зарабатывают на этом деньги. Для них количество знаков (читай символов), из которых состоит текст, имеет большое значение, так как чем больше символов, тем выше оплата. Для заказчика текста также важно не просто количество символов, но и количество их без учета пробелов. Конечно, определяющее значение имеет качество самого текста. Как же узнать много ли букв в тексте?
Как открыть статистику текста
В Word эта информация представлена вот в таком окошке.
 Окно статистики Word
Окно статистики Word
Как видим, здесь есть данные не только о количестве знаков, но и количестве слов, абзацев и даже страниц на которых написан текст. Найти в программе Ворд, а, как правило, все текстовые материалы формируют в этой программе, очень просто. Нужно только пройти во вкладку рецензирование и найти раздел правописание. Там и располагается кнопка, открывающая это окно.
 Кнопка “Статистика”
Кнопка “Статистика”
Можно сделать еще проще: кликнуть мышкой на строку, которая расположена под страницей с текстом. Как правило, такая область есть и в ней написано: «число слов: и указано количество.
 А эта кнопка быстрее
А эта кнопка быстрее
Как узнать статистику фрагмента текста
Вы уже, наверное, догадались, что определить количество нужных элементов можно не только во всем документе, но и в отдельно взятом абзаце, а точнее, в любом выделенном фрагменте. Для этого просто выделяем фрагмент и открываем окно с информацией одним из указанных выше способов.
 Статистика выделенного фрагмента
Статистика выделенного фрагмента
На первом рисунке видно, что из расчета количества слов и символов можно исключить знаки, из которых состоят сноски и подписи рисунков.
Таким образом, всю информацию о количестве символов можно узнать, не выходя из окна Ворда и сэкономить на этом некоторое время.
2 мысли о “Как узнать количество символов в Word”
 Александр Иванов :
Александр Иванов :
Доступно и понятно, спасибо. Информация нужная, не обращал на это внимание, но теперь буду знать, как это посмотреть)
 Денис :
Денис :
Подсчет количества слов в документе Microsoft Word

Способ 1: Строка состояния
Майкрософт Ворд считает количество слов во всем текстовом документе в фоновом режиме, по мере их ввода. Эта информация отображается в строке состояния, доступной к просмотру из любой вкладки программы, и имеет следующий вид: «Число слов: N», где N – текущее значение.


Нажатие на данную надпись открывает окно «Статистика», в котором указывается количество следующих элементов:
- Страниц;
- Слов;
- Знаков (без пробелов);
- Знаков (с пробелами);
- Абзацев;
- Строк.

Дополнительно можно определить, будет ли Word «Учитывать надписи и сноски». Если в текстовом файле, с которым вы работаете, есть такие элементы и их нужно или, наоборот, не нужно учитывать при подсчете общего количества слов/символов, установите или, наоборот, снимите галочку напротив этого пункта.
Читайте также: Как добавить / удалить сноски в Ворде
После ознакомления с информацией окно «Статистика» можно закрыть.
Важно! Если «Число слов» не отображается, то есть такой надписи в принципе нет в строке состояния, кликните по ней правой кнопкой мышки и отметьте галочкой соответствующий пункт в контекстном меню.

Способ 2: Средства рецензирования
Еще один вариант просмотра информации о количестве слов в текстовом файле Word заключается в использовании средств рецензирования, посредством которых тоже можно вызвать рассмотренное выше окно «Статистика».
- Перейдите во вкладку «Рецензирование».

Нажмите на кнопку «Статистика», расположенную в группе инструментов «Правописание».

Ознакомьтесь с информацией о количество слов (и не только их) в документе.

Добавление информации о количестве слов в документ
Информацию о числе слов в документе можно вывести на любую его страницу, в любое удобное место, например, для того чтобы она отображалась в печатной версии. Логичнее всего добавлять ее в начало или конец.
- Установите указатель курсора (каретку) в то место текстового файла, где хотите видеть информацию о числе слов в нем, и перейдите во вкладку «Вставка».

В группе инструментов «Текст» разверните меню кнопки «Экспресс-блоки» и выберите пункт «Поле…».

В открывшемся окне в блоке «Поля» выберите «NumWords». Если есть такая необходимость, определите «Свойства поля», а именно его «Формат» и «Числовой формат». Сделав это, установите галочку напротив пункта «Сохранять формат при обновлении». Нажмите на кнопку «ОК» для подтверждения.

В выбранном вами месте файла появится информация о количестве слов в нем – небольшое поле с числом. Обратите внимание на то, что указанные данные могут отличаться от тех, что отображаются в строке состояния. В первую очередь это связано с тем, что программой это поле воспринимается как еще одно слово.

Причиной более крупных расхождений является то, что в фоновом режиме эти сведения не обновляются, то есть по мере ввода и/или редактирования текста они не будут изменяться. Для того чтобы актуализировать информацию, нажмите правой кнопкой мышки на этот блок и выберите пункт «Обновить поле». Также имеется возможность «Изменить поле» — это действие вызывает окно, через которое мы его добавляли.

Можно сделать и так, чтобы Word автоматически обновлял сведения в данном блоке перед печатью. Для этого через меню «Файл» программы перейдите в ее «Параметры», откройте вкладку «Отображение» и в блоке «Параметры печати» установите отметку напротив пункта «Обновлять поля перед печатью». Для подтверждения и закрытия окна нажмите «ОК».

Мы рады, что смогли помочь Вам в решении проблемы.
Помимо этой статьи, на сайте еще 11902 инструкций.
Добавьте сайт Lumpics.ru в закладки (CTRL+D) и мы точно еще пригодимся вам.
Отблагодарите автора, поделитесь статьей в социальных сетях.
Опишите, что у вас не получилось. Наши специалисты постараются ответить максимально быстро.
Как посчитать количество символов в Word: все способы
При работе в текстовом редакторе MS Word, у пользователя возникает необходимость узнать количество символов в Ворде. В документе Word содержится определенное количество знаков (символов).
Многие пользователи на работе и дома используют на компьютерах текстовый редактор Word, входящий в состав приложения Microsoft Office. После создания документа в текстовом процессоре, понадобилось узнать количество знаков в Word.
- Как узнать количество символов в Word 2016
- Как определить количество знаков выделенного текста в Word 2016
- Как посчитать количество символов в Word 2013
- Как посчитать количество знаков в выделенном фрагменте документа Word 2013
- Как подсчитать количество символов в Word 2010
- Как узнать количество символов в выделенном тексте Word 2010
- Как узнать количество знаков в Word 2007
- Как посмотреть количество знаков в выделенном фрагменте Word 2007
- Как посчитать количество символов в тексте Word 2003
- Как подсчитать знаки в выделенном фрагменте документа Word 2003
- Как узнать количество знаков в документе Word любой версии
- Выводы статьи
Для этого можно использовать сторонние сервисы, но это не всегда удобно, тем более, что существует возможность автоматически посчитать количество знаков в тексте в самом редакторе Microsoft Word.
Могут быть разные причины для того, чтобы узнать, сколько символов (знаков) находится в тексте:
- на некоторых сервисах лимитировано количество символов для ввода в формы обратной связи;
- существуют ограничения в размере текста, измеряемые в количестве символов;
- от количества знаков зависит оплата труда за написанный текст.
В первом случае, в формах для обратной связи государственных органов или других организаций часто встречается ограничение на определенное количество символов, которые можно ввести при обращении на сервисе. При превышении лимита, лишний текст не отображается в поле формы. Поэтому, имеет смысл заранее подготовить нужный текст подходящего размера, укладывающийся в ограничения, в редакторе Ворд, а затем вставить готовый текст в форму для обращения.
В других ситуациях, бывают ограничения по минимальному размеру, например, нужен текст, размером не более 500 символов, или, наоборот, есть ограничения по максимальному размеру текста до определенного количества знаков.
При написании текстов на заказ, например, для сайтов в интернете (на большинстве сайтов, опубликованные статьи написаны на заказ другими людьми, а не владельцем ресурса), в технических заданиях выдвигаются определенные требования по количеству символов в будущей статье. От этого параметра зависит размер оплаты автору текста.
Поэтому, у пользователей часто возникает вопрос о том, как посчитать количество символов в Ворде. В Microsoft Word пользователь может увидеть общее количество символов во всем документе Word, или количество знаков в отдельном выделенном фрагменте текста.
Обратите внимание на некоторые моменты:
- Выделите нужный фрагмент текста для подсчета количества символов. Для выделения отдельных блоков текста, расположенных в разных местах документа, нажмите на клавишу клавиатуры «Ctrl», а затем выделите несмежные друг с другом фрагменты текста в документе Word.
- Чтобы узнать общее количество знаков в Ворде (во всем документе), ничего выделять не нужно. По умолчанию, программа автоматически посчитает весь текст документа.
Далее, в статье мы рассмотрим разные способы получения информации, используемые во всех версиях программы Microsoft Word: Word 2016, Word 2013, Word 2010, Word 2007, Word 2003.
Как узнать количество символов в Word 2016
1 способ посчитать количество знаков (символов) в Ворде 2016:
- Откройте Microsoft Word 2016, введите нужный текст.
- В левом нижнем углу окна программы на строке состояния отображается информация о числе слов в данном документе (эта настройка включена по умолчанию). Кликните по значению «Число слов» левой кнопкой мыши.

- Откроется окно «Статистика», в котором отобразится полная информация о содержании документа Ворд:
- количество страниц;
- количество слов;
- количество знаков (без пробелов);
- количество знаков (с пробелами);
- количество абзацев;
- количество строк.
Параметр «Учитывать надписи и сноски» учитывает весь текст в документе. Без активации данной настройки, будет учитываться только основной текст документа.

Количество знаков без пробелов соответствует общему количеству символов в тексте документа.
2 способ узнать количество знаков в документе Word 2016: в окне программы Ворд 2016 откройте вкладку «Рецензирование», выберите параметр «Статистика».
Как определить количество знаков выделенного текста в Word 2016
В Word 2016 используйте два способа для подсчета количества знаков в выделенном фрагменте.
- Выделите фрагмент текста в документе Ворд 2016.
- В значении «Число слов» отобразятся две цифры, отделенные друг от друга через косую черту. Первая цифра показывает количество выделенных слов, вторая цифра соответствует общему количеству слов в тексте документа.
- Кликните левой кнопкой мыши по значению «Число слов», в окне «Статистика» вы увидите все статистические характеристики выделенного фрагмента.
2 способ: после выделения нужного фрагмента в тексте Word 2016, откройте вкладку «Рецензирование», выберите «Статистика».
Как посчитать количество символов в Word 2013
В текстовом редакторе Microsoft Word 2013, после набора или вставки текста из другого источника, выполните следующие шаги (1 способ):
- В левом нижнем углу окна приложения щелкните левой кнопкой мыши по значению «Число слов», расположенному в строке состояния.

- В открывшемся окне «Статистика» вы увидите результат подсчета. Параметр статистики число «Знаков (без пробелов)» имеет такое же значение, как количество символов в тексте Ворд.

2 способ, как узнать количество символов в Ворде 2013: выделите текст, войдите во вкладку «Рецензирование», нажмите на параметр «Статистика».
Как посчитать количество знаков в выделенном фрагменте документа Word 2013
1 способ посмотреть статистику выделенного фрагмента текста в Ворд 2013:
- Нажмите левой кнопкой мыши на значение «Число слов» на строке состояния.
- В окне «Статистика» откроются данные о количестве символов в выделенном фрагменте документа Microsoft Word.
2 способ для получения информации о количество знаков в выделенном фрагменте: выделите фрагмент документа, войдите во вкладку «Рецензирование», кликните по пункту «Статистика».
Как подсчитать количество символов в Word 2010
В текстовом редакторе Word 2010 выполните следующие действия (1 способ):
- В открытом документе Ворд 2010, в строке состояния щелкните левой кнопкой мыши по значению «Число слов».

- В окне «Статистика» количество знаков без пробелов соответствует количеству символов в тексте документа.

2 способ посмотреть статистику в Microsoft Word 2010: в окне программы войдите во вкладку «Рецензирование», а затем нажмите на значок «Статистика».
Как узнать количество символов в выделенном тексте Word 2010
Чтобы узнать количество знаков в выделенном фрагменте документа Word 2010 проделайте следующее:
- Выделите нужный фрагмент текста.
- Кликните по значению «Число слов» (здесь отобразится количество слов в выделенном тексте и общее количество слов в тексте).
- В окне «Статистика» откроются статистические все данные о выделенном тексте.
Как узнать количество знаков в Word 2007
1 способ для определения количества знаков в программе Ворд 2007:
- В открытом документе Ворд 2007 переместите курсор мыши в строку состояния, а затем нажмите левой кнопкой мыши на значение «Число слов».

- В отрытом окне «Статистика» появится полная статистическая информация о данном тексте.

Число знаков без пробелов соответствует количеству символов в документе Word 2007.
2 способ: в документе Ворд 2007 откройте вкладку «Рецензирование», а затем кликните по значку «Статистика» (в левом верхнем углу окна программы).
Как посмотреть количество знаков в выделенном фрагменте Word 2007
В Microsoft Word 2007 откройте документ, а затем выполните следующее (1 способ):
- Выделите фрагмент текста.
- Кликните левой кнопкой мыши в области состояния по значению «Число слов» (первая цифра учитывает число слов в выделенном фрагменте).
- В окне «Статистика» отобразятся все данные по выделенному фрагменту текста.
- Выделите нужный фрагмент в документе.
- Откройте вкладку «Рецензирование», выберите параметр «Статистика».
- Как поставить длинное тире в Ворде — 6 способов
- Как сделать нумерацию страниц в Word
- Как сделать подпись в Word — 3 способа
Как посчитать количество символов в тексте Word 2003
В программе Microsoft Word 2003 для получения информации о количестве знаков в тексте документа, сделайте следующее:
- Войдите в меню «Сервис», в контекстном меню выберите пункт «Статистика…».

- В окне «Статистика» будет показаны справочные данные по этому документу.

Если нажать на кнопку «Панель», то откроется окно панели, в котором пользователь может увидеть количество слов в документе.
Как подсчитать знаки в выделенном фрагменте документа Word 2003
Для просмотра данных о количестве знаков в выделенном фрагменте документа Ворд 2003, выполните следующее:
- Выделите нужный участок текста в документе.
- В меню «Сервис» нажмите на пункт «Статистика…».
Как узнать количество знаков в документе Word любой версии
Есть очень простой способ узнать, сколько содержится знаков в документе Ворд любой версии программы MS Word:
- Нажмите одновременно на клавиши клавиатуры: «Ctrl» + «Shift» + «G».
- Откроется окно «Статистика» с полной информацией по тексту документа.
Выделите нужный фрагмент, а затем нажмите на клавиши клавиатуры для получения статистики о выделенном фрагменте текста.
Выводы статьи
Для получения информации о количестве символов (знаков) в документе Word разных версий программы, существует несколько способов для вывода статистики. Пользователь может получить данные по всему документу Ворд, или только по выделенному фрагменту текста.
Источник
Как посчитать количество знаков и слов в тексте в Word
Количество слов и знаков в тексте редко интересует обычных пользователей. Но, бывают ситуации, когда эта информация действительно нужна. Например, если вы готовите статью в газету или журнал, то вас могут ограничить определенным объемом текста. Разработчики это предусмотрели и встроили в Word соответствующие инструменты.
Сейчас вы узнаете, как посчитать количество слов или знаков в тексте в Word. Статья будет актуальной как для новых версий Word (например, для Word 2007, 2010, 2013 или 2016), так и для Word 2003.
Количество слов и символов в Word 2007, 2010, 2013, 2016
Для подсчета количества слов и знаков в тексте в Word есть специальный инструмент, который называется « Статистика ». Если вы пользуетесь современной версией текстового редактора (например, Word 2007, 2010, 2013 или 2016), то для того чтобы открыть окно с статистикой вам нужно просто кликнуть по надписи « Число слов », которая находится в нижнем левом углу окна программы.

Также вы можете на вкладку « Рецензирование » и нажать на кнопку « Статистика » либо использовать комбинацию клавиш CTRL-SHIFT-G .

Какой бы способ вы не выбрали, перед вами откроется окно « Статистика » с информацией о вашем тексте. Здесь будет указно количество:
- Страниц;
- Слов;
- Знаков без пробелов;
- Знаков с пробалами;
- Абзацев;
- Строк;
Также здесь можно включить или отключить подсчет статистики для надписей и сносок. Для этого нужно использовать отметку « Учитывать надписи и сноски ».

Обратите внимание, по умолчанию окно « Статистика » отображает общую информацию для всего документа Word. Если вы хотите узнать количество знаков отдельного фрагмента текста, то его нужно сначала выделить мышкой и только потом открывать « Статистику ».
Количество слов и символов в Word 2003
В старых версиях Word (например, в Word 2003) для доступа к статистике нужно открыть меню « Сервис » и перейти в раздел « Статистика ».

В результате откроется точно такое же окно, как описано выше. С информацией о количестве страниц, слов, знаков, абзацев и строк.
Как вставить количество знаков в документ Word
Также вы можете вставить количество знаков прямо в документ в Word. Для этого перейдите на вкладку « Вставка », нажмите на кнопку « Экспресс-блоки » и выберите « Поле ». На скриншотах внизу показано расположение данной кнопки в Word 2010 и 2016.


В открывшемся окне будут доступны три поля с статистикой документа. Выберите одно из них и нажмите на кнопку « ОК ».
- NumChars — число символов;
- NumPages — число страниц;
- NumWords — число слов;

В результате, в точке где стоял курсор появится количество знаков в тексте. Таким образом можно вывести сразу несколько значений из статистики документа.

При этом вы можете обновить значение после того как число знаков в тексте изменилось. Для этого кликните правой кнопкой мышки по вставленному полю и выберите « Обновить поле ».
Компьютер плюс

Как посчитать количество символов, слов и другой статистики любого текста может быть просто любопытно. Но чаще это нужно тем людям, которые зарабатывают на этом деньги. Для них количество знаков (читай символов), из которых состоит текст, имеет большое значение, так как чем больше символов, тем выше оплата. Для заказчика текста также важно не просто количество символов, но и количество их без учета пробелов. Конечно, определяющее значение имеет качество самого текста. Как же узнать много ли букв в тексте?
Как открыть статистику текста
В Word эта информация представлена вот в таком окошке.
 Окно статистики Word
Окно статистики Word
Как видим, здесь есть данные не только о количестве знаков, но и количестве слов, абзацев и даже страниц на которых написан текст. Найти в программе Ворд, а, как правило, все текстовые материалы формируют в этой программе, очень просто. Нужно только пройти во вкладку рецензирование и найти раздел правописание. Там и располагается кнопка, открывающая это окно.
 Кнопка “Статистика”
Кнопка “Статистика”
Можно сделать еще проще: кликнуть мышкой на строку, которая расположена под страницей с текстом. Как правило, такая область есть и в ней написано: «число слов: и указано количество.
 А эта кнопка быстрее
А эта кнопка быстрее
Как узнать статистику фрагмента текста
Вы уже, наверное, догадались, что определить количество нужных элементов можно не только во всем документе, но и в отдельно взятом абзаце, а точнее, в любом выделенном фрагменте. Для этого просто выделяем фрагмент и открываем окно с информацией одним из указанных выше способов.
 Статистика выделенного фрагмента
Статистика выделенного фрагмента
На первом рисунке видно, что из расчета количества слов и символов можно исключить знаки, из которых состоят сноски и подписи рисунков.
Таким образом, всю информацию о количестве символов можно узнать, не выходя из окна Ворда и сэкономить на этом некоторое время.
2 мысли о “Как узнать количество символов в Word”
 Александр Иванов :
Александр Иванов :
Доступно и понятно, спасибо. Информация нужная, не обращал на это внимание, но теперь буду знать, как это посмотреть)
 Денис :
Денис :
Просмотр статистики
В этом курсе:
- Добавление и редактирование текста
Статья - Поиск и замена текста
Статья - Проверка грамматики, орфографии и т. д. в Word
Статья - Просмотр статистики
Статья - Вставка гиперссылок
Статья - Удаление гиперссылок
Статья
Просмотр статистики
Word подсчитывают количество слов в документе во время введите текст. Word также подсчитываются страницы, абзацы, строки и символы.
Если нужно узнать, сколько слов, страниц, знаков, абзацев или строк содержит документ, проверьте строку состояния.

Чтобы узнать количество слов во фрагменте документа, выделите нужный текст. В строке состояния будет отображено количество слов в выделенном тексте и во всем документе.
Совет: Чтобы узнать количество символов, строк и абзацев в документе, щелкните счетчик слов в строке состояния. 
Подсчет количества символов, строк и абзацев
Чтобы открыть диалоговое окно “Статистика” и узнать число знаков, строк, абзацев и другие сведения, щелкните поле статистики в строке состояния в Word для Mac. Если текст не выделен, Word подсчитывает число слов и знаков во всем документе и отображает его в диалоговом окне “Статистика”.

Подсчет количества слов в части документа
Чтобы подсчитать количество слов в определенной части документа, выделите нужный текст. Затем в меню Сервис выберите пункт Статистика.
Как и в Word для настольных систем, Word в Интернете количество слов при их введите.

Если статистика не отображается в нижней части окна, убедитесь, что выбран режим правки (выберите Редактировать документ > Изменить в Word в Интернете).
Щелкните кнопку статистики, чтобы включить или выключить ее.
Возможно, вы заметили, Word в Интернете дает приблизительное количество слов. Это значит, что он не учитывает слова в таких областях, как текстовые поля, headers, footers и Графические элементы SmartArt. Если вам нужно точное количество слов, нажмите кнопку Открыть в Wordи посмотрите число слов в нижней части Word документа.

Как посчитать количество символов, слов и другой статистики любого текста может быть просто любопытно. Но чаще это нужно тем людям, которые зарабатывают на этом деньги. Для них количество знаков (читай символов), из которых состоит текст, имеет большое значение, так как чем больше символов, тем выше оплата. Для заказчика текста также важно не просто количество символов, но и количество их без учета пробелов. Конечно, определяющее значение имеет качество самого текста. Как же узнать много ли букв в тексте?
Как открыть статистику текста
В Word эта информация представлена вот в таком окошке.

Как видим, здесь есть данные не только о количестве знаков, но и количестве слов, абзацев и даже страниц на которых написан текст. Найти в программе Ворд, а, как правило, все текстовые материалы формируют в этой программе, очень просто. Нужно только пройти во вкладку рецензирование и найти раздел правописание. Там и располагается кнопка, открывающая это окно.

Можно сделать еще проще: кликнуть мышкой на строку, которая расположена под страницей с текстом. Как правило, такая область есть и в ней написано: «число слов: и указано количество.
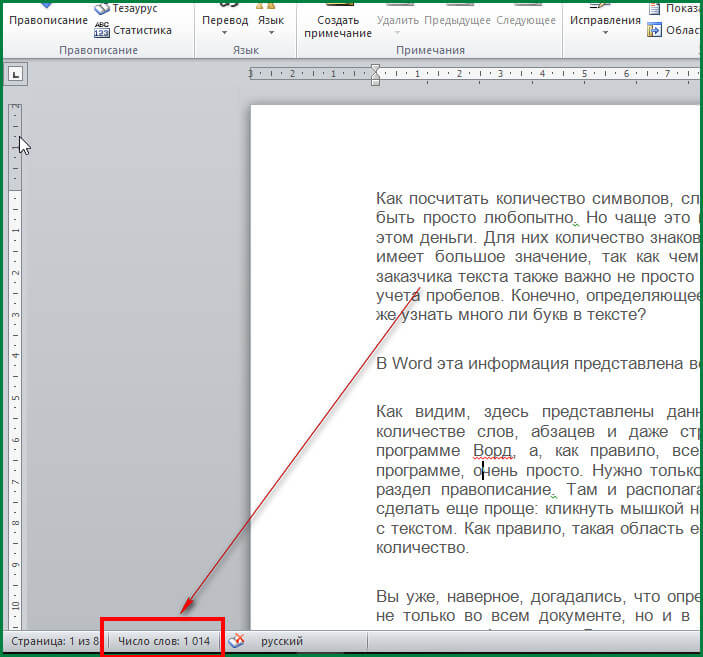
Как узнать статистику фрагмента текста
Вы уже, наверное, догадались, что определить количество нужных элементов можно не только во всем документе, но и в отдельно взятом абзаце, а точнее, в любом выделенном фрагменте. Для этого просто выделяем фрагмент и открываем окно с информацией одним из указанных выше способов.
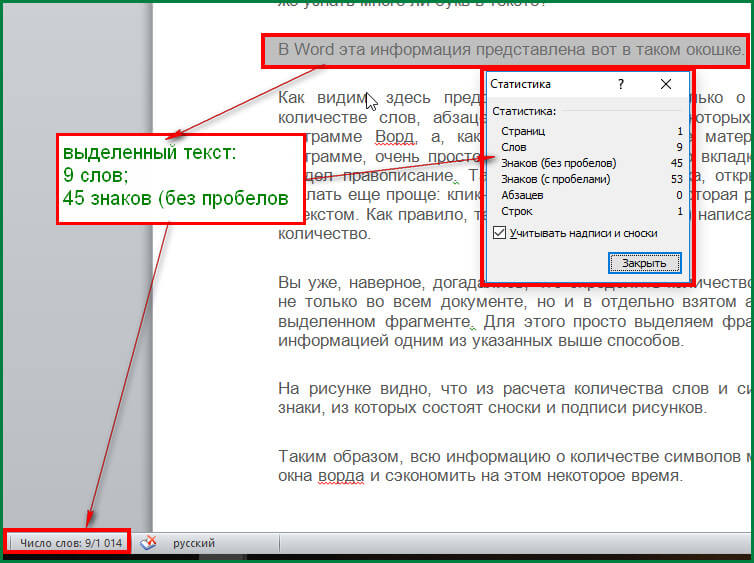
На первом рисунке видно, что из расчета количества слов и символов можно исключить знаки, из которых состоят сноски и подписи рисунков.
Таким образом, всю информацию о количестве символов можно узнать, не выходя из окна Ворда и сэкономить на этом некоторое время.
