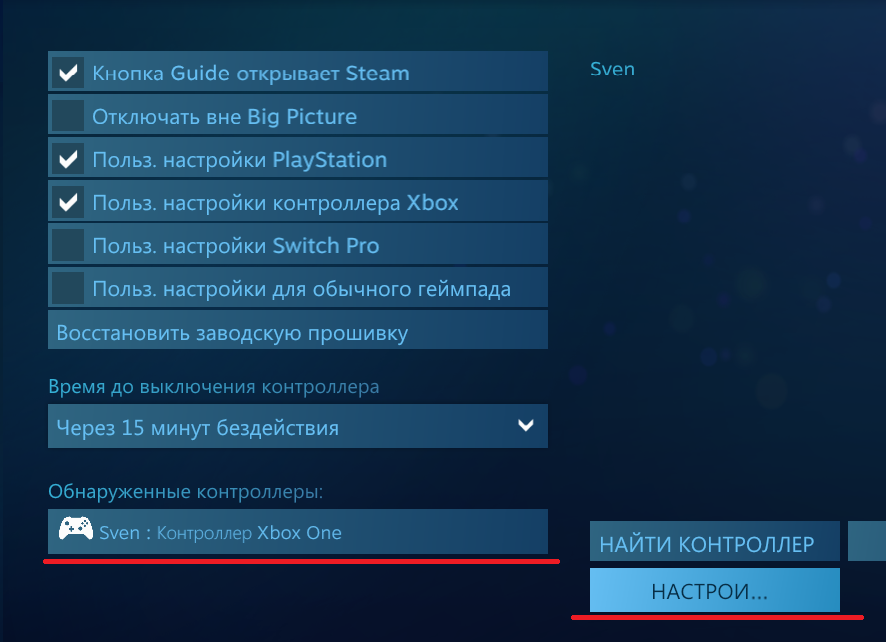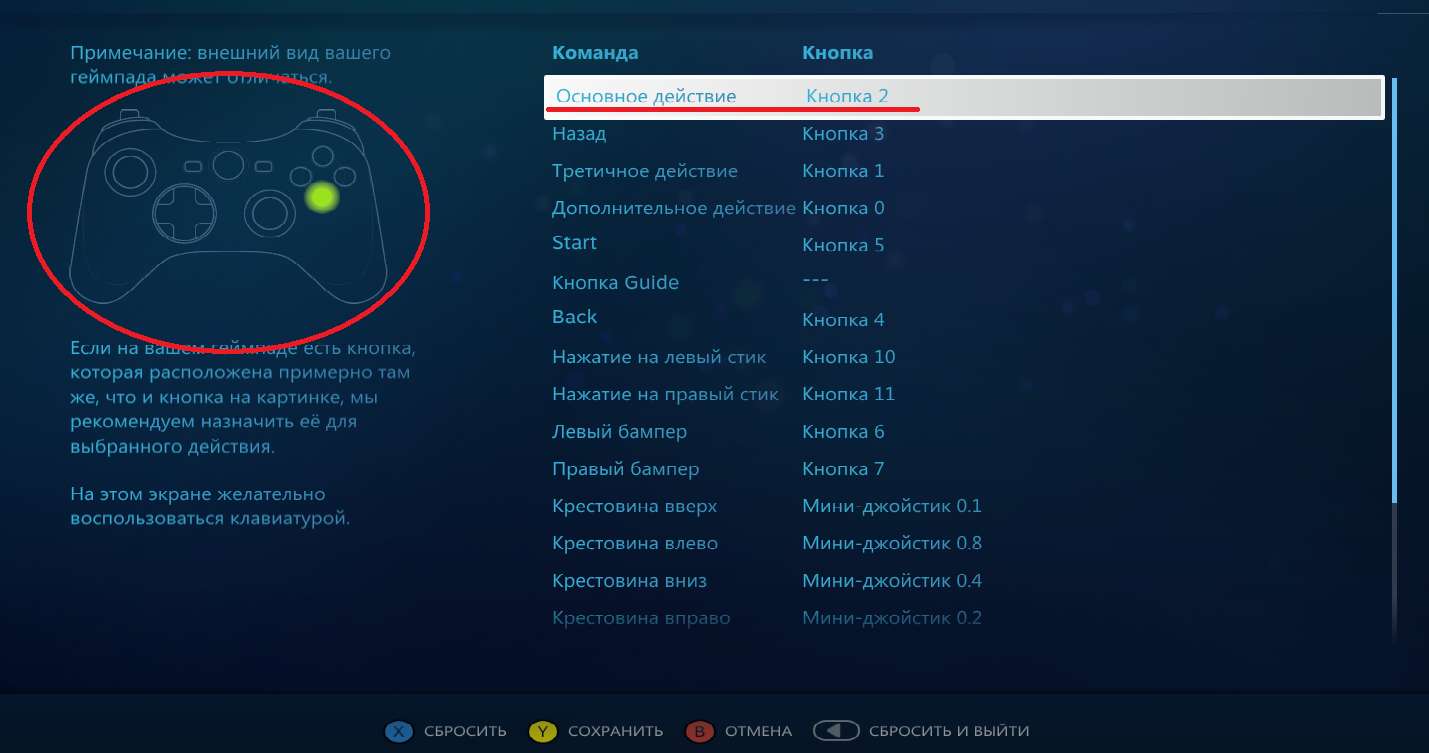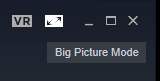15 декабря 2019
15.12.19
8
128K
В Steam имеется ряд полезных функций, которыми по незнанию далеко не все пользуются. В данном руководстве речь пойдёт о простой настройке DualShock 4 или любого другого геймпада. Steam позволяет играть с геймпадом без стороннего софта, настроить под себя для каждой игры вручную или же воспользоваться уже готовыми решениями от сообщества.
Для начала нужно найти в левом верхнем углу Steam→Настройки, а затем в категории Контроллер нажать Основные настройки контроллера:
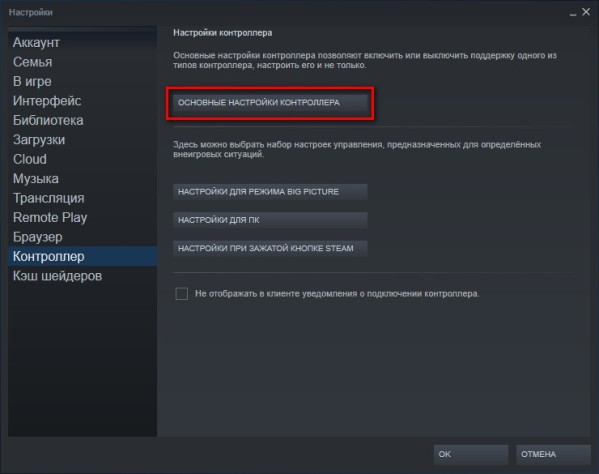
В появившемся окне необходимо поставить галочку на Польз. настройки PlayStation, если вы используете геймпад PS4:
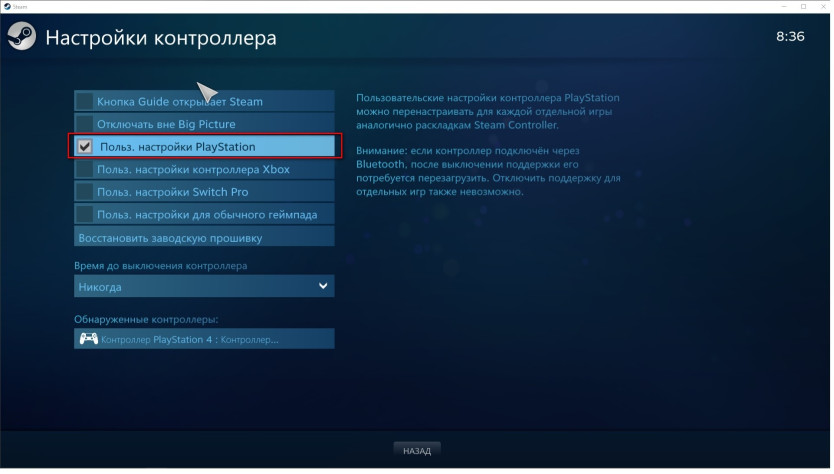
Если вы используете другой геймпад, то поставьте галочку на подходящем для вас варианте.
Выбрав ваш контроллер в Обнаруженные контроллеры можно зайти в Настройки:
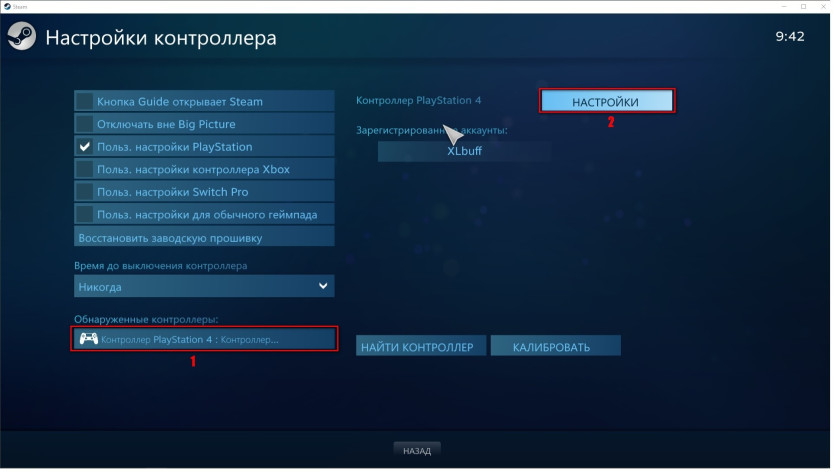
Здесь можно дать название геймпаду, отк/вкл вибрацию и настроить подсветку DualShock 4:
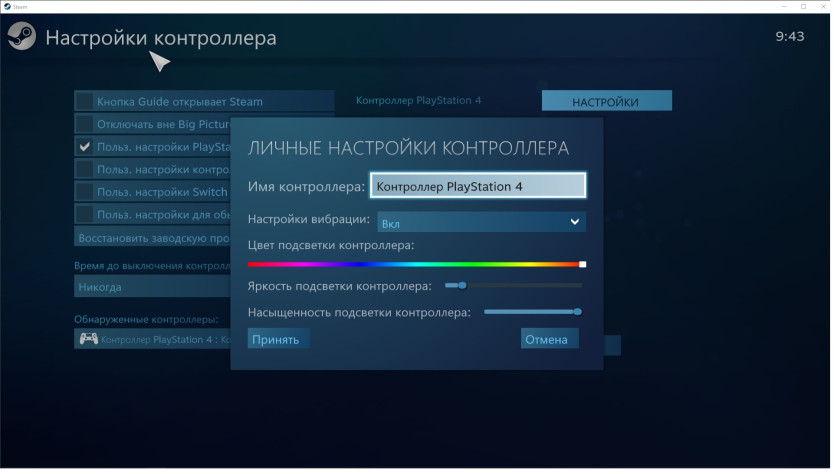
Если вы что-то изменили, то нажмите Принять. Затем Назад и Ок в настройках Steam.
Теперь перед запуском игр с подключённым геймпадом можно смело нажимать на Настройки контроллера:
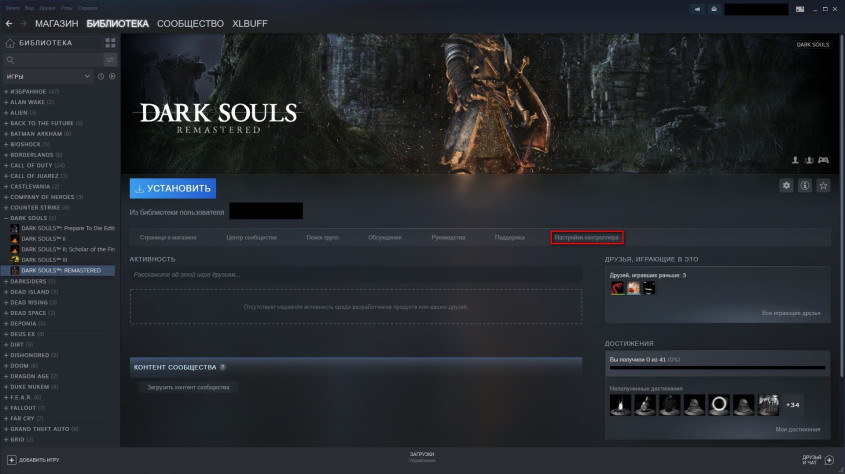
В появившемся окне можно настроить все кнопки по вашему усмотрению, в том числе тачпад DualShock 4. Например, использовать правую и левую части тачпада в виде отдельных кнопок, на которые можно назначить даже клавиши клавиатуры, чтобы иметь под рукой быстрое сохранение или что вам угодно. Если же вас не интересует ручная настройка, то жмите на Список настроек:
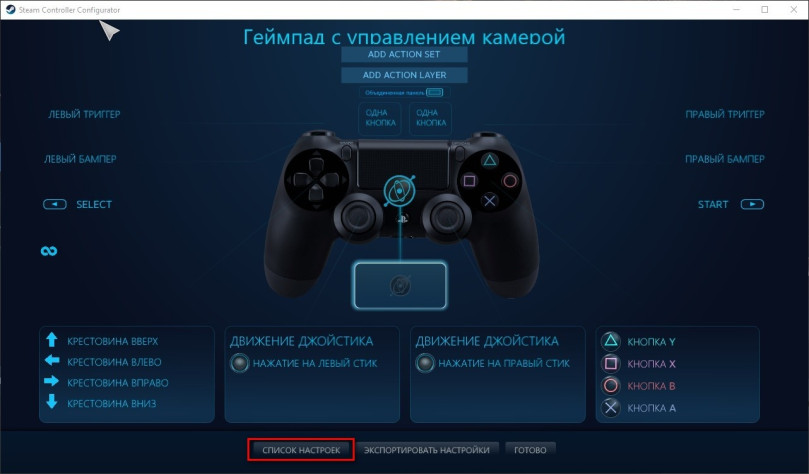
В Сообщество можно найти готовые настройки, а самые популярные сразу видно по количеству голосов и времени:
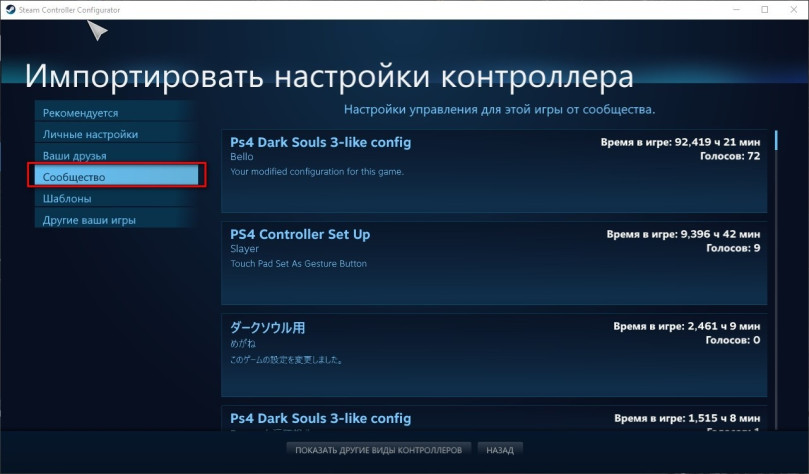
Стоит отметить, что большинство игр будет считать DualShock 4 за геймпад Xbox и безукоризненно работать со стандартной раскладкой без необходимости использовать настройки сообщества или ручные. Как правило, интерфейсы игр будут показывать кнопки Xbox, но привыкнуть не составит большого труда.
Руководство посвящается Дауру, который пытался поиграть в Dark Souls Remastered с геймпадом PS4 на стриме «Dark Souls. Перекаты в душе».

PIPE

40 ratings

Как подключить любой геймпад к игре
Часто игроки сталкиваются с тем, что подключенный геймпад не работает, или раскладка клавиш отличается от той, что должна быть в игре. В этом руководстве мы попытаемся с этим разобраться
Настройка Steam Controller
Прежде всего подключите геймпад к вашему ПК или ноутбуку.
Затем откройте настройки Steam
В настройках выберите “Контроллер – Основные настройки контроллера”
Поставьте две галочки как показано на рисунке
Затем выберите ваш геймпад в списке обнаруженных контроллеров и нажмите “Настройки”
Далее нужно настроить раскладку. Нажимаете на “Основное действие”, затем кнопку на своем геймпаде, как на рисунке слева. И так далее по всему списку.
После настройки раскладки не забудьте нажать “Сохранить”, иначе ничего не сохранится
После этого откройте свойства игры в Библиотеке
И установите переключатель “Настройки ввода Steam для отдельных игр” в положение “Принуд. вкл”
После этого перезапустите Steam(а лучше перезапустите ваше устройство).
Готово…
Download Article
Download Article
- Setting Up and Accessing the Menu
- Setting Your Key Functions Manually
- Using a Downloaded Setting Package Instead
|
|
The Steam controller is one of the best controllers for playing games on the PC; it combines the classical gaming controller and mouse and keyboard. Once you familiar it, you will feel more comfortable with each game you play. Start with step one to set up a Steam controller and get used to its functions.
-

1
Put two 5AA batteries in the back of your controller. Then connect the wireless station to the PC USB port.
-

2
Download and login in to Steam on your computer.
Advertisement
-

3
Press the Steam symbol bottom on your controller. The controller and the bottom light should turn on. If you want to turn off it, just press the same key and hold for few seconds.
-

4
On the right top of the Steam main menu, find the “Big Picture Mode” (controller mode) for the Steam controller. Go into it.
-

5
Choose a game.
-

6
Select “Manage Game” from the left list, and then go to “Controller Configuration.”
Advertisement
-

1
Prepare to set the functions for all of your different buttons and keys. With Steam, you can set any key, pad, panel to any function of keyboard, mouse, and game controller.
-

2
Set the key function for the Left Touch Pad.
- You can change the input style of this pad.
- There are several functions of input that can be changed. For example, you might change it to a Directional Pad that same as the traditional game controller. However, instead of pressing the bottom, you need just need to touch it, and you can set the Haptics intensity and the Deadzone of the touch pad on the right of the setting list.
- Also, anytime you can set a click action on the left bot of the setting list. Then it will change to the menu that last picture shows; you can link any keyboard, mouse, game controller key on the click action. Same as the click action, you can change the function key of the up, left, right, and down pad. It’s best to leave the default setting on the four keys unless you really need use additional keys to do something.
-

3
Set the key function for the Joystick Move panel if desired.
- It’s often preferable that don’t change the input style of it. If you want to change something on this part, you can personalize the click action of this Joystick panel.
-

4
Set the key functions for your X-Y-A-B button.
- This is the same design as the traditional game controller. Just leave it as default.
-

5
Set the key function for the Right Touch Pad.
- This has almost the same feeling as the left touch pad. Most of time you can set the input style as the mouse. When you use it to move viewing angle on FPS or RPG games, you can feel the touch pad advantage that you are moving a mouse by a game controller. Also, you can set a click action on the pad.
-

6
Set the key function for the Left and Right Bumper.
- It’s a single click action. Most of time you can set them as LB and RB. Or you can link to a keyboard key on those bumper.
-

7
Set the key function for the Left and Right Trigger.
- You can set the full pull action and soft pull action on the trigger. Most of time, using the default setting is the better choice.
-

8
Set the key function for the Back button.
- There are two back buttons that can achieve single click action. You can change these two buttons to any key function as you like. By the way, you can give the name of the key that help you to remember the function of the key. For example, you might name the right back button “Use item”, and link to the “R” on the keyboard. Then you can use the controller to control the keyboard keys, and the “R” in keyboard is to use item in my game.
- You can jump out of the setting of controller keys, and set any keys linked to the keyboard.
-

9
Set the key functions for the two menu buttons.
- The same as the traditional controller, it’s best to just leave it as default. You don’t need to change it 99% of time.
-

10
Don’t try to change function for the Steam button. The middle Steam button can help you transfer between the game and Steam big picture mode. This one is unchangeable!
Advertisement
-

1
If you want to manage your configuration, you can click the EXPORT CONFIG.
-

2
In the Personal list, you can save it for your account. Personal binding will link to your Steam account. Local-only binding will saved on your computer.
-

3
Use a community download if desired for your settings. If you’re not good at setting the keys, you can download settings on the community.
- In the community, you can find default settings, recommend settings, and players’ settings. In the player setting, you can see the most used setting on the list. Each one has its own description to help you understand how their setting works.
-

4
Customize as desired. After you download a setting from community, you can still modify the setting to the best that help you play the game. And then, you can save it as your own, or share the new one with the community.
-

5
Start your game, and enjoy it.
Advertisement
Ask a Question
200 characters left
Include your email address to get a message when this question is answered.
Submit
Advertisement
Thanks for submitting a tip for review!
About This Article
Thanks to all authors for creating a page that has been read 41,934 times.
Is this article up to date?
1 июня 2018, пятница
17:20
-17000р на 4070 Ti Gigabyte в Ситилинке
-9000р на RTX 4070 Gigabyte
Слив i9 13900 в Ситилинке – смотри
1Tb SSD Crucial в ДВА раза подешевел
-10% на и так дешевую 4070 Gigabyte Aorus
Этот материал написан посетителем сайта, и за него начислено вознаграждение.
Подключение Steam-контроллера по Bluetooth.
С мая 2018 года (пока в BETA-версии клиента Steam) появилась возможность загрузить в Steam контроллер прошивку, в которой реализована поддержка Bluetooth LE. Это нововведение открывает возможности подключения геймпада к мобильным устройствам: смартфонам, планшетам, ноутбукам, нетбукам и прочим девайсам, если в них имеется поддержка Bluetooth. Всё это реализовано не просто так, а в свете выхода на мобильных платформах
приложения Steam Link.
Как подключить Steam-контроллер по Bluetooth? Абсолютно так же, как любую беспроводную мышь, клавиатуру или геймпад.
Но для начала нужно обновить Steam до версии, где имеется возможность залить в геймпад прошивку с поддержкой Bluetooth. На данный момент такая возможность доступна только в BETA-версии клиента Steam:

Далее следует перейти в режим Big Picture, подцепить Steam контроллер по USB-кабелю к ПК, перейти в настройки контроллера и выбрать пункт Bluetooth FW:

дождаться, пока прошивка обновится:


и по новой зарегистрировать геймпад и родной адаптер. Для этого зажимаем X + Steam Button и вводим проверочный код (последовательность из кнопок ABXY):


Ура! Теперь у геймпада появился новый скил – подключение по Bluetooth.
Из имеющихся у меня девайсов, геймпад без проблем подцепился к ПК, iPad Air 2 и смартфону на Android:



Контроллер везде определяется, как мышь.
Чтобы подключить геймпад по Bluetooth к любому совместимому устройству, нужно зажать комбинацию Y + Steam Button и запустить процедуру сопряжения (в данном случае — это Windows 10):

После того, как пара геймпад+ПК будет создана:

Steam контроллер начнёт работать абсолютно также, как при подключении через родной адаптер.
Теперь запускаем Steam и привязываем геймпад к Steam клиенту, точно также, как при подключении через родной свисток.
В дальнейшем, чтобы подключить геймпад к ПК по Bluetooth или через родной адаптер, используем комбинации A + Steam Button (адаптер) или B + Steam Button (Bluetooth).
Геймпад запоминает последнее подключение, и все последующие включения геймпада можно осуществлять, как обычно, с помощью кнопки Steam Button.
31.05.2018 выпущена новая версия прошивки Steam Controller с поддержкой Bluetooth. В прошивку добавлен второй слот для сопряжения по Bluetooth и добавлены комбинации кнопок для переключения слотов в режимах Bluetooth и беспроводного приемника. Чтобы выбрать второе устройство, к которому вы хотите подключиться, есть две комбинации кнопок: Back+Steam в режиме беспроводного приемника и Start+Steam в режиме Bluetooth.
Т.е. теперь, для переключения между Bluetooth устройствами, на выключенном геймпаде, зажимаем Start, затем нажимаем Steam button, геймпад пикает и подключается к первому Bluetooth устройству. Если нужно выбрать второе Bluetooth устройство, при следующем включении геймпада, опять зажимаем Start и Steam button.
Пока прошивка находится в стадии BETA-тестирования, её всегда можно откатить на стабильную, выбрав пункт Rollback FW:

На данный момент в BETA версии замечена пара багов: если повесить эмуляцию джойстик или джойстик-камера на гироскоп, они работают некорректно. Также встречаются упоминания, что в морде Steam не работает софтовый индикатор издыхающих батареек.
Полезные ссылки: раз, два, три, четыре.
Этот материал написан посетителем сайта, и за него начислено вознаграждение.
рейтинг: 4.8
из 5
голосов: 18
Лента материалов
Интересные материалы
Возможно вас заинтересует
Общие настройки
Прежде, чем начать игру, нужно определиться с некоторыми базовыми настройками и задать кое-что в режиме Big Picture.
1. Выберите контроллер
Если вы читаете эту статью, скорее всего, это означает, что вы хотите использовать тот или иной контроллер для той или иной игры. Если у вас их несколько, начните с одного: поддерживаются разные модели, и у каждого контроллера есть свои особенности:
Устройства системы ввода Steam

После того, как вы решили, какой контроллер использовать, убедитесь, что он подключен к компьютеру, и что вставленные в него батарейки заряжены.
Затем обратимся к настройкам контроллера. Это можно сделать в настольном клиенте Steam или режиме Big Picture.
2. Настройки контроллера (клиент на ПК)
В клиенте для ПК выберите Steam и нажмите «Настройки».
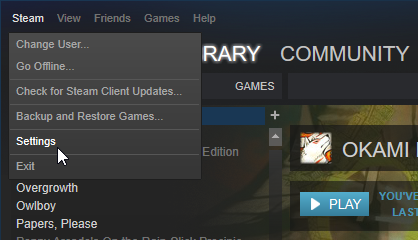
Затем выберите «Контроллер».
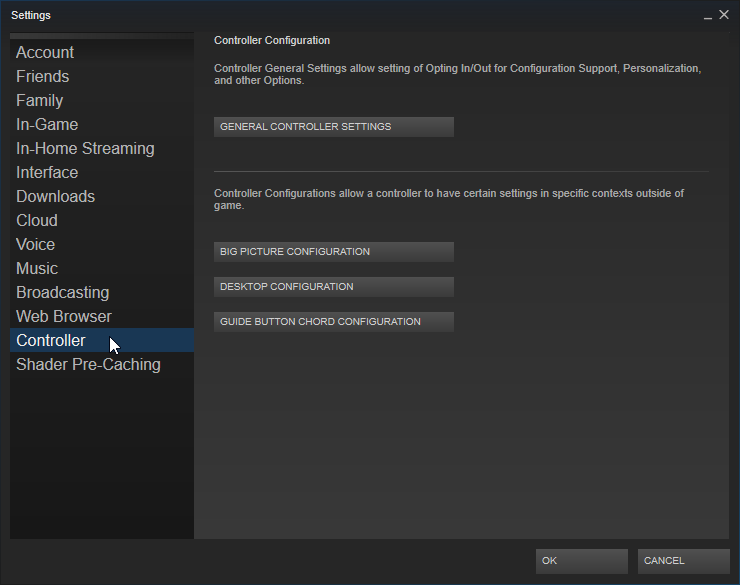
Здесь вы можете изменить общие настройки контроллера, а также три различных глобальных конфигурации.
Сначала перейдем к общим настройкам контроллера:
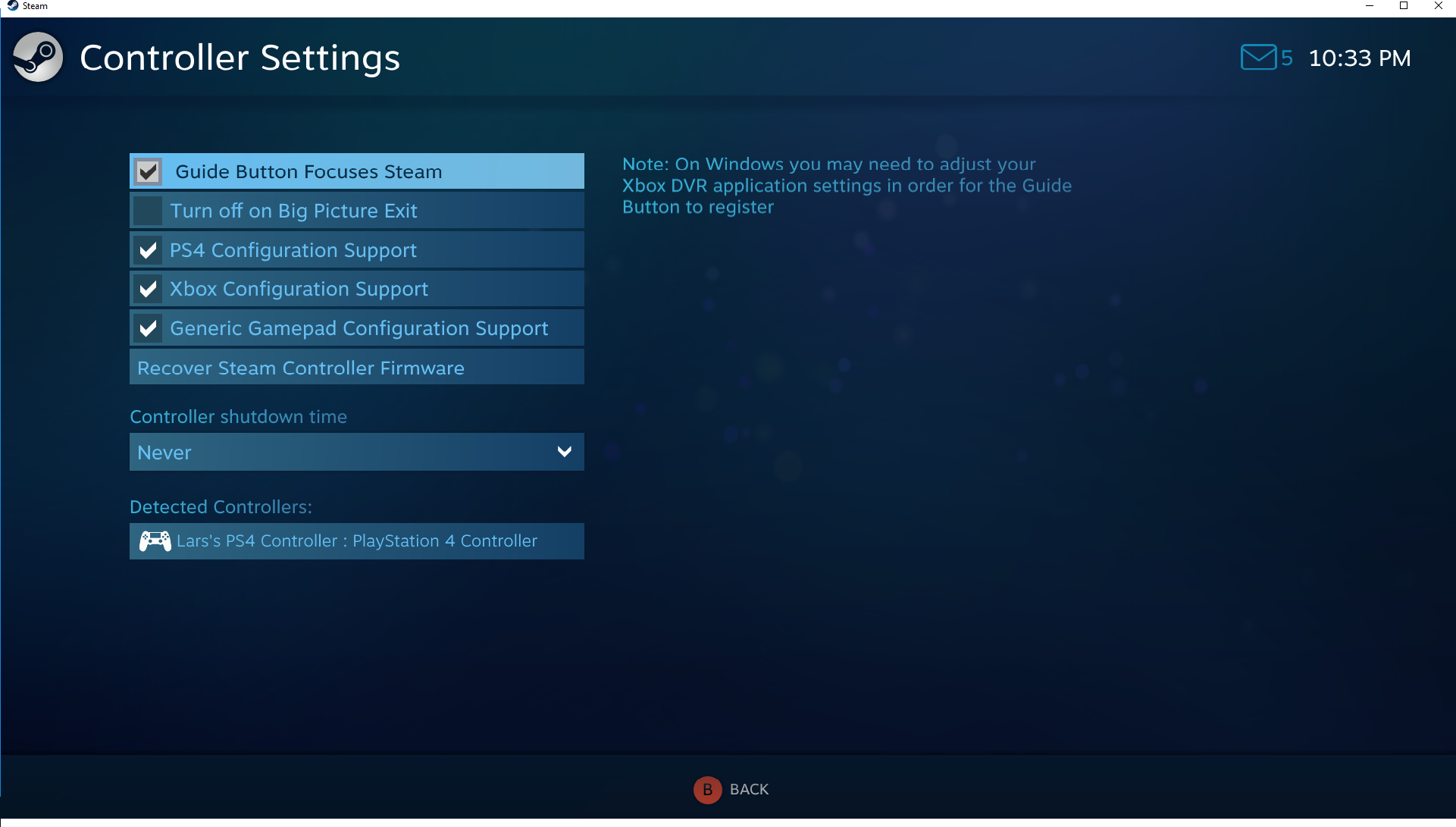
Если вы используете контроллеры PlayStation 4, Xbox One или Xbox 360, убедитесь, что соответствующие пункты отмечены. Также убедитесь, что контроллеры подключены. Все обнаруженные контроллеры, совместимые с конфигуратором, появятся на этом экране.
Теперь давайте вернёмся к трём предыдущим глобальным настройкам. Первые две достаточно просты:
- Настройки для режима Big Picture — это ваша раскладка ввода для навигации в режиме Big Picture с контроллером.
- Настройки для ПК — это ваша раскладка ввода для управления компьютером с помощью контроллера.
- Настройки при зажатой кнопке Steam требуют больше объяснений.
«Нажатие с активатором» — это комбинация кнопок ввода. Вы, наверное, знакомы с сочетаниями клавиш «CTRL + C» и «CTRL + F» для «копировать» и «найти». Таким образом, «Настройки при зажатой кнопке Steam» являются серией вводов, которые выполняют определённые действия при нажатии на них вместе с кнопкой Guide. Что такое кнопка Guide? Это большая центральная кнопка на контроллере, которая обычно предназначена для использования системой: на контроллере Steam это кнопка с логотипом Steam, кнопка с логотипом Xbox на контроллерах Xbox, кнопка с логотипом PlayStation на контроллерах PlayStation и т. д.
Давайте бросим быстрый взгляд:
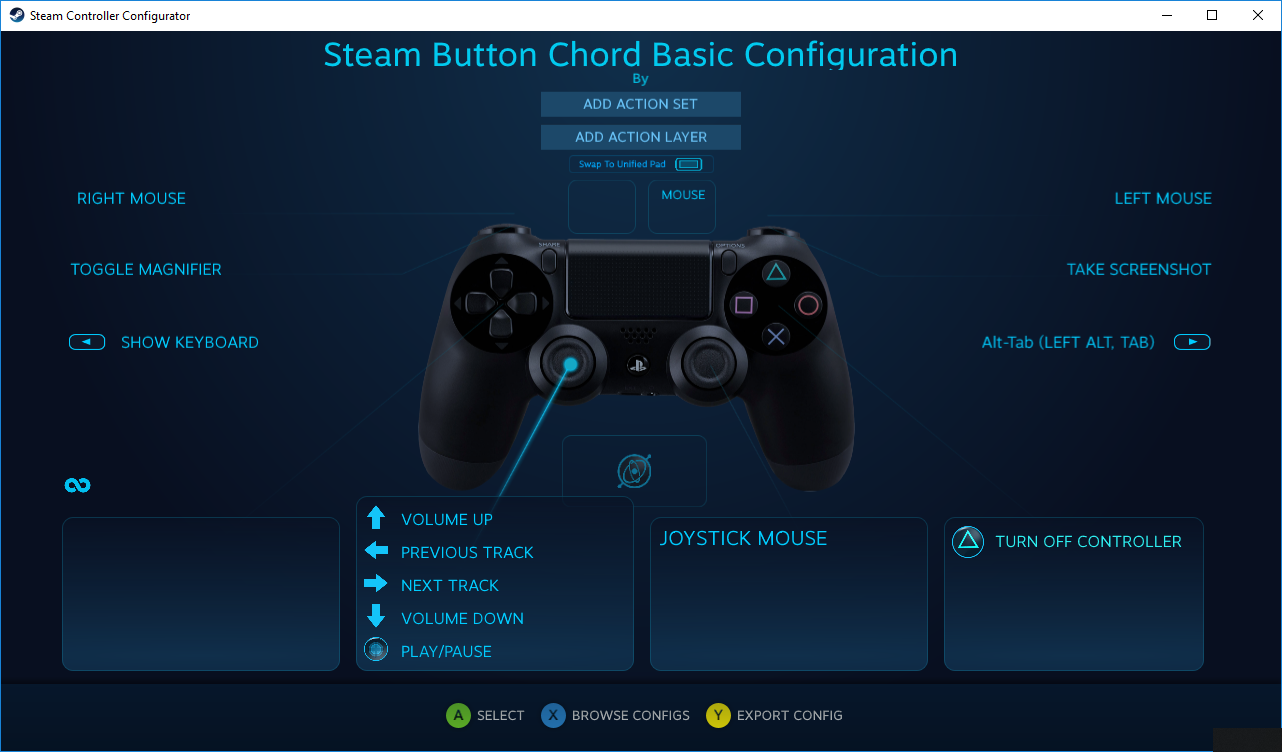
Поскольку это специальная настройка, предполагается, что кнопка Guide уже нажата. Таким образом, если вы направите левый аналоговый стик вверх, удерживая кнопку PlayStation, вы сможете увеличить громкость. Если вы нажмёте PlayStation + △, вы выключите контроллер и так далее. Только так вы можете установить раскладку для кнопки Guide в любой конфигурации.
3. Настройки контроллера (режим Big Picture)
Войдите в режим Big Picture, нажав на значок в правом верхнем углу клиента Steam.
Нажмите на иконку в виде шестерёнки для открытия настроек:
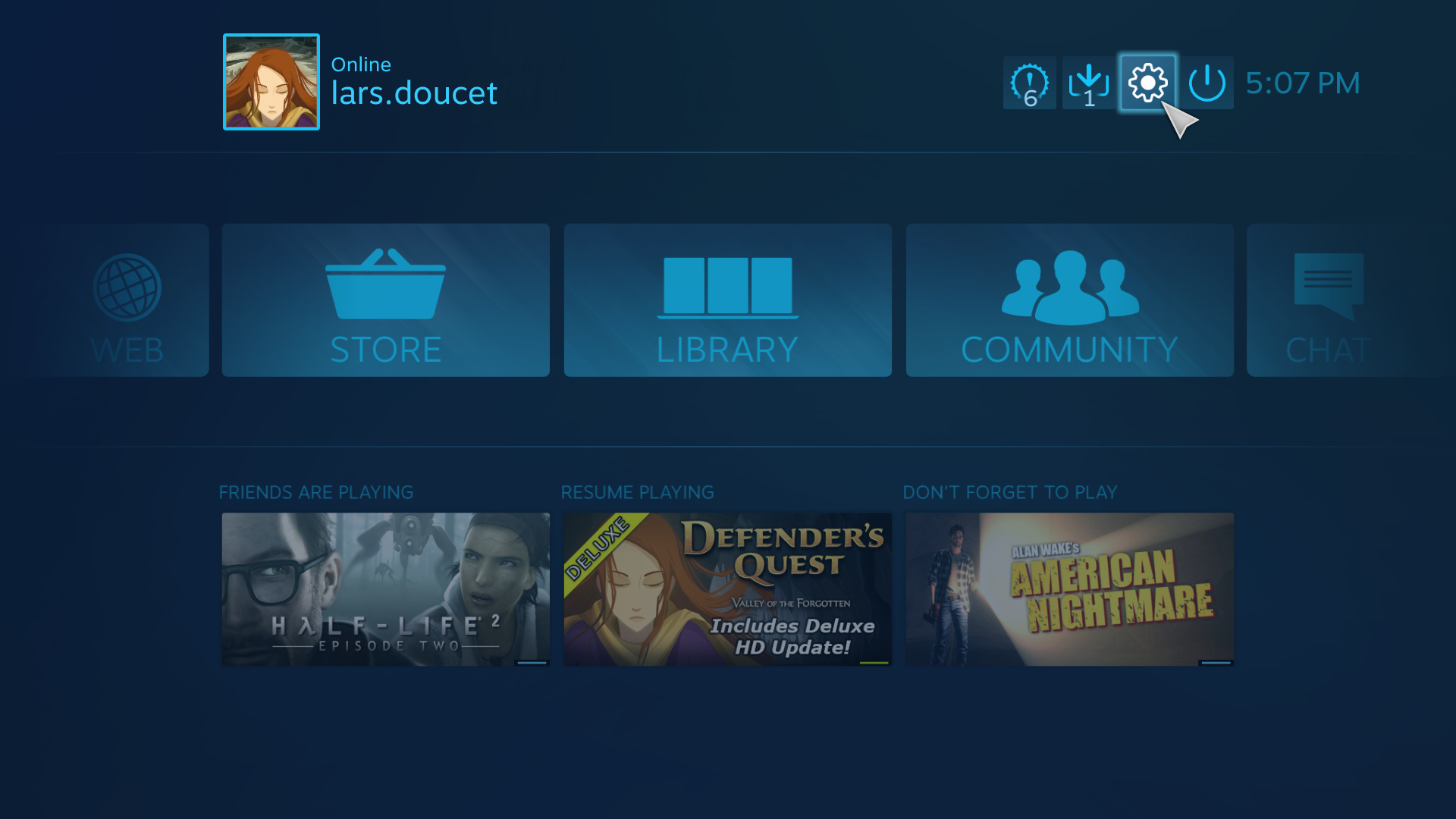
Затем нажмите «Настройка контроллера»:
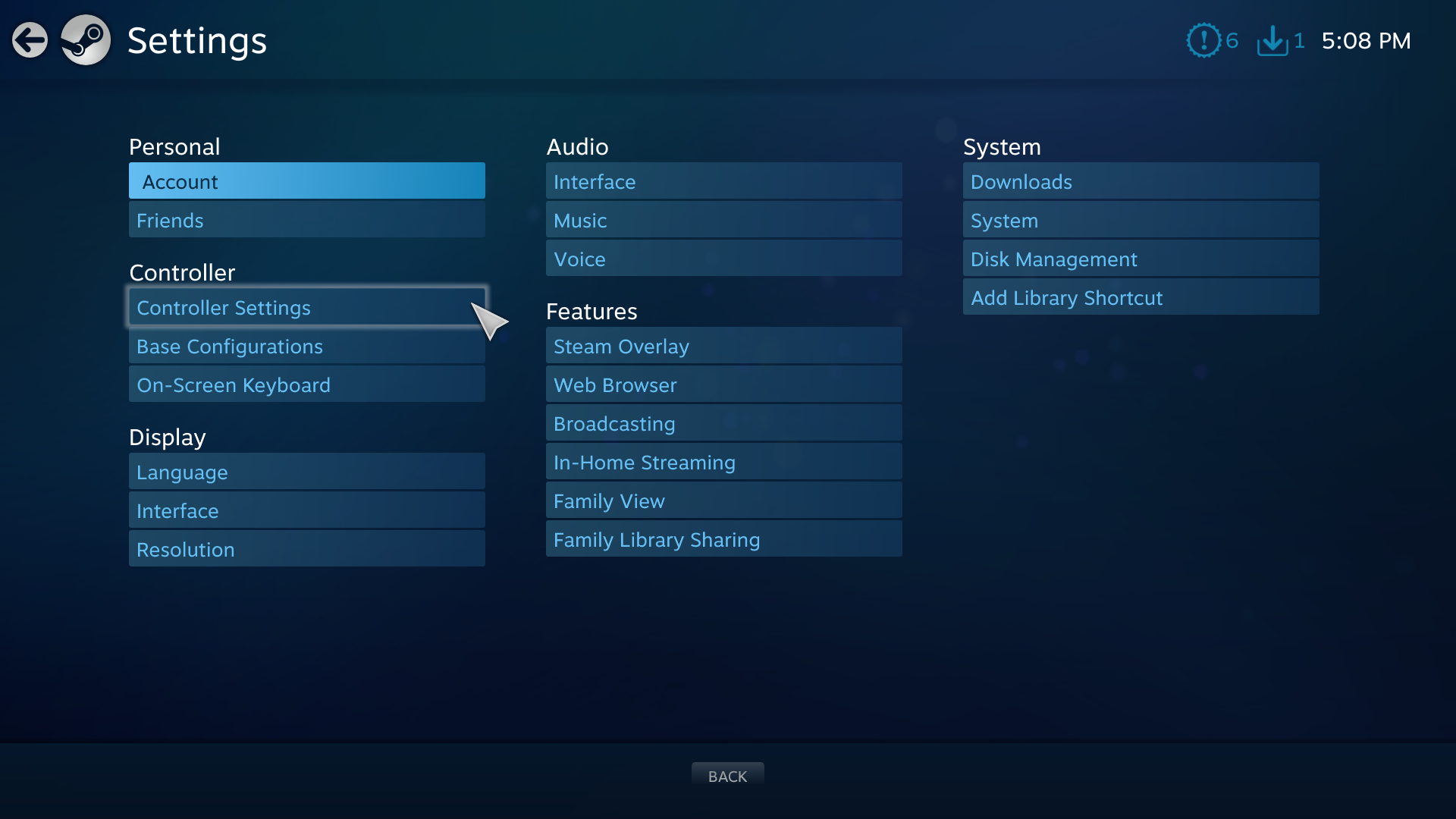
Если вы используете контроллеры PlayStation 4, Xbox One или Xbox 360, убедитесь, что соответствующие пункты отмечены:
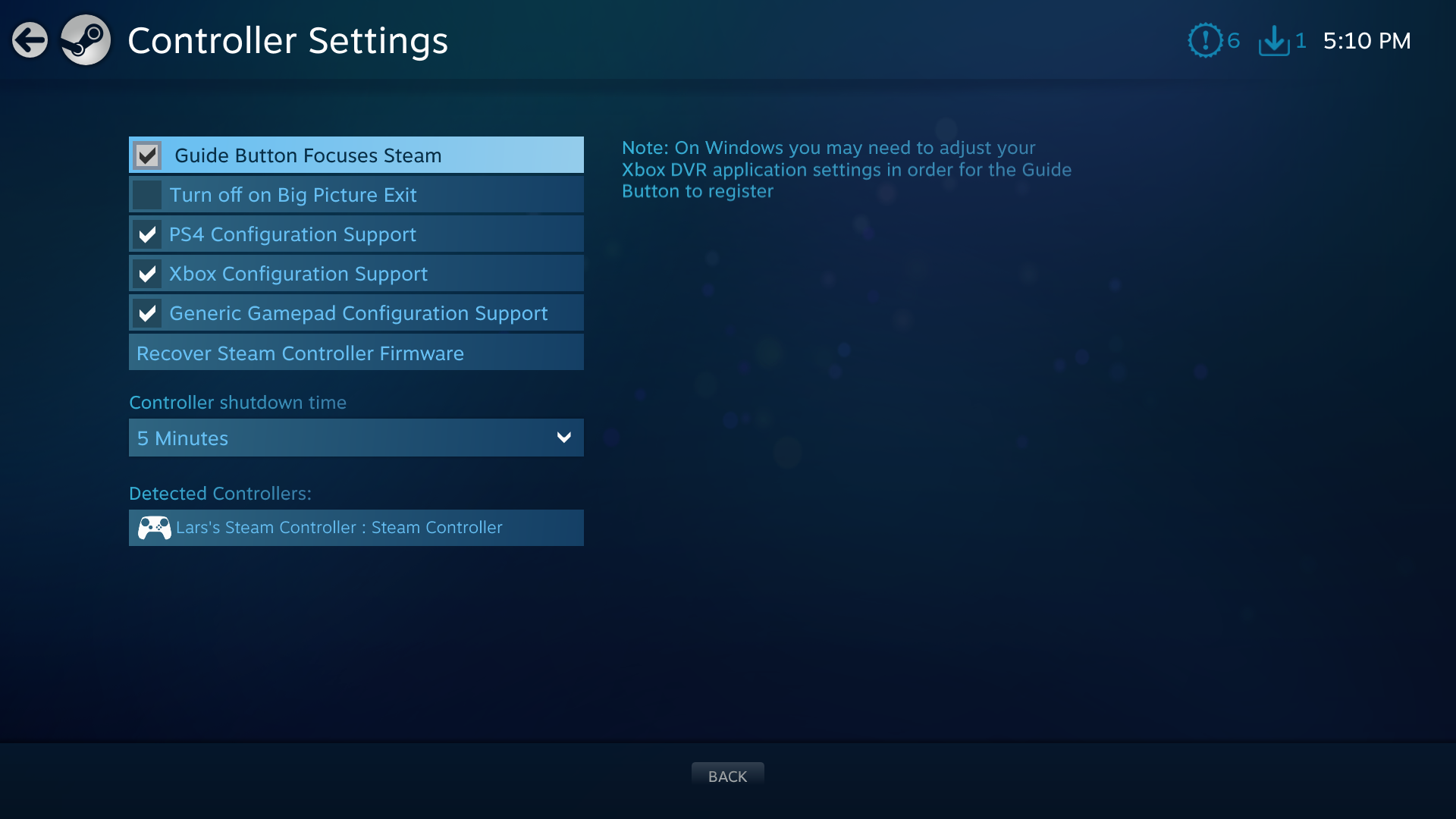
Также убедитесь, что контроллеры подключены. Все обнаруженные контроллеры, совместимые с конфигуратором, появятся на этом экране.
Далее мы покажем, как настроить контроллер для конкретной игры, как в режиме Big Picture, так и в клиенте для ПК.
4. Выберите игру (клиент для ПК)
Выберите игру, в которой вы хотите использовать контроллер и нажмите на неё в библиотеке правой кнопкой мыши.
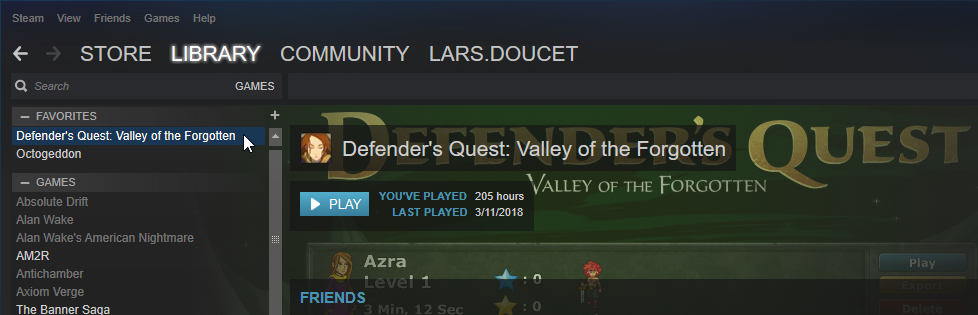
Обратите внимание. Раскрытие информации: в данном примере автор выбирает собственную игру, поскольку он полностью контролирует интеграцию в неё API ввода Steam и может продемонстрировать его функционал.
Появится контекстное меню.
Ваш контроллер точно подключён?
Если контроллер не подключён, вы не сможете воспользоваться опцией «Редактировать настройки Steam Controller…»; поэтому убедитесь, что ваше устройство подключено:
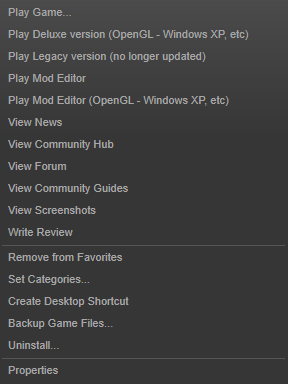
После того, как ваше устройство будет подключено и появится нужное меню, выберите «Редактировать настройки Steam Controller…».
Откроется экран настройки.
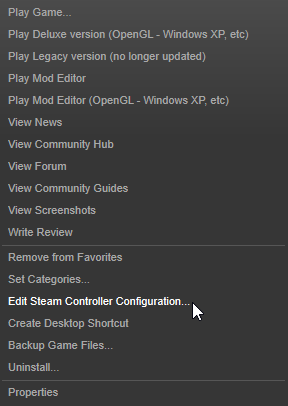
Если вы используете клиент на ПК, вы можете перейти к 5 пункту, так как экран настроек, по сути, одинаков для режима Big Picture и для клиента на ПК.
4. Выберите игру (режим Big Picture)
Итак, вы используете режим Big Picture взамен и запускаете его. Выберите игру, в которой вы хотите использовать контроллер и откройте её меню в режиме Big Picture.
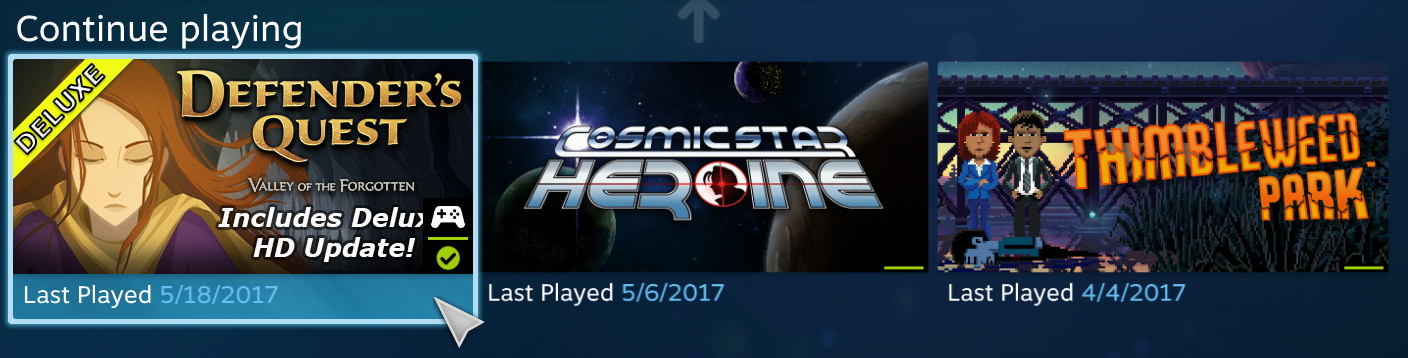
Обратите внимание. Раскрытие информации: в данном примере автор выбирает собственную игру, поскольку он полностью контролирует интеграцию в неё API ввода Steam и может продемонстрировать его функционал.
В меню игры слева выберите пункт «Настройки»:
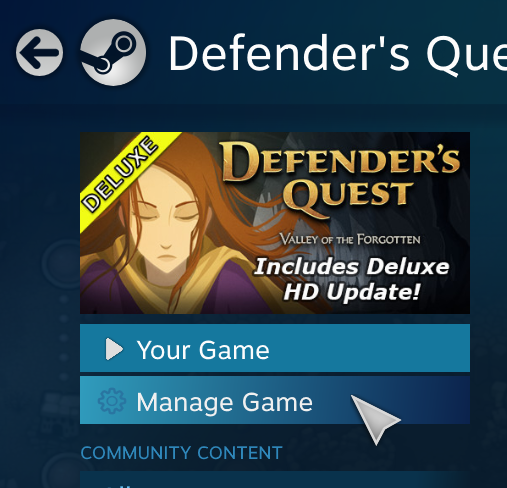
Ваш контроллер точно подключен?
Если контроллер не подключён, вы увидите вот такое меню:
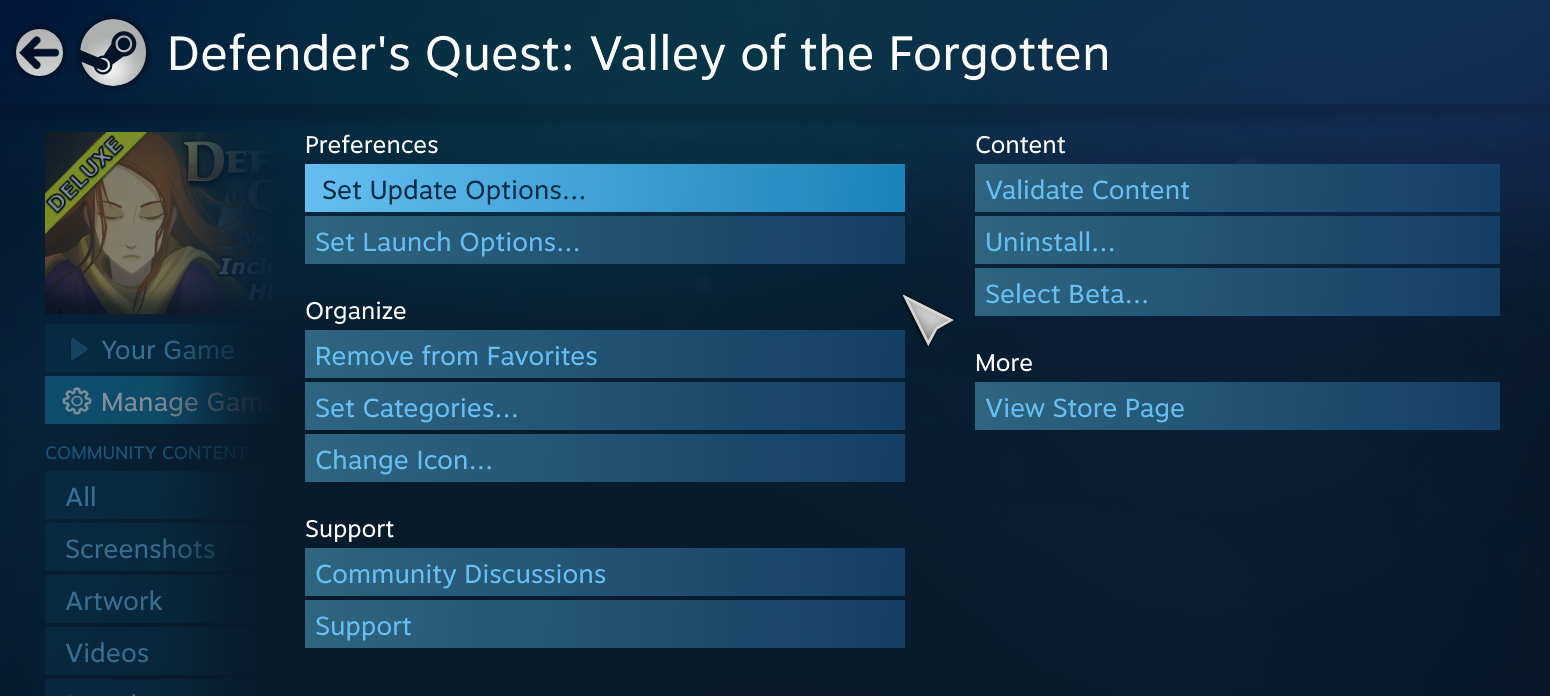
Как только контроллер будет подключён, вы увидите приблизительно следующее:
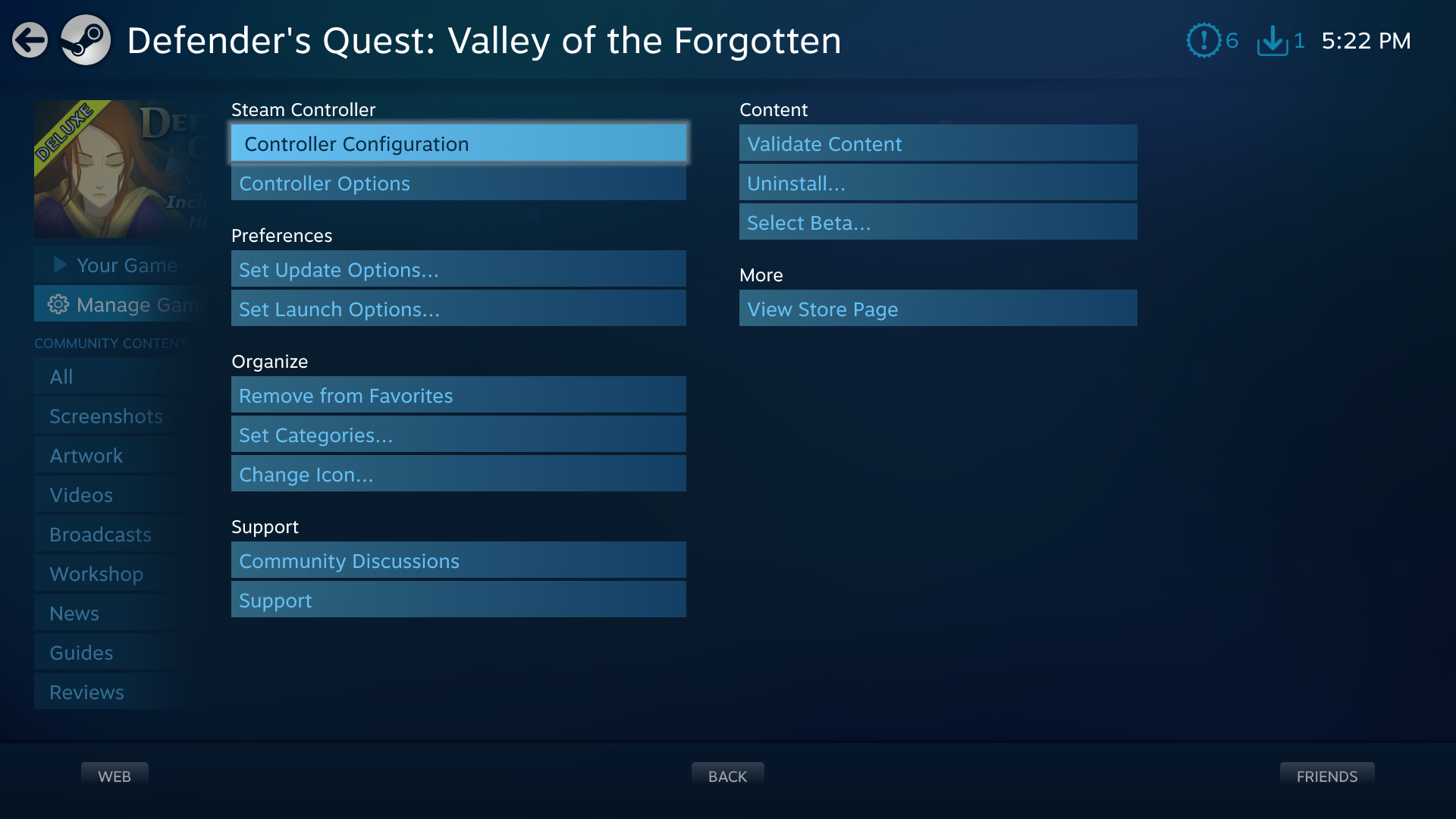
Выберите «Настройки контроллера», чтобы открыть меню.
5. Настройки контроллера
Вот что вы увидите в игре, где реализована встроенная поддержка API интерфейса настройки ввода Steam:
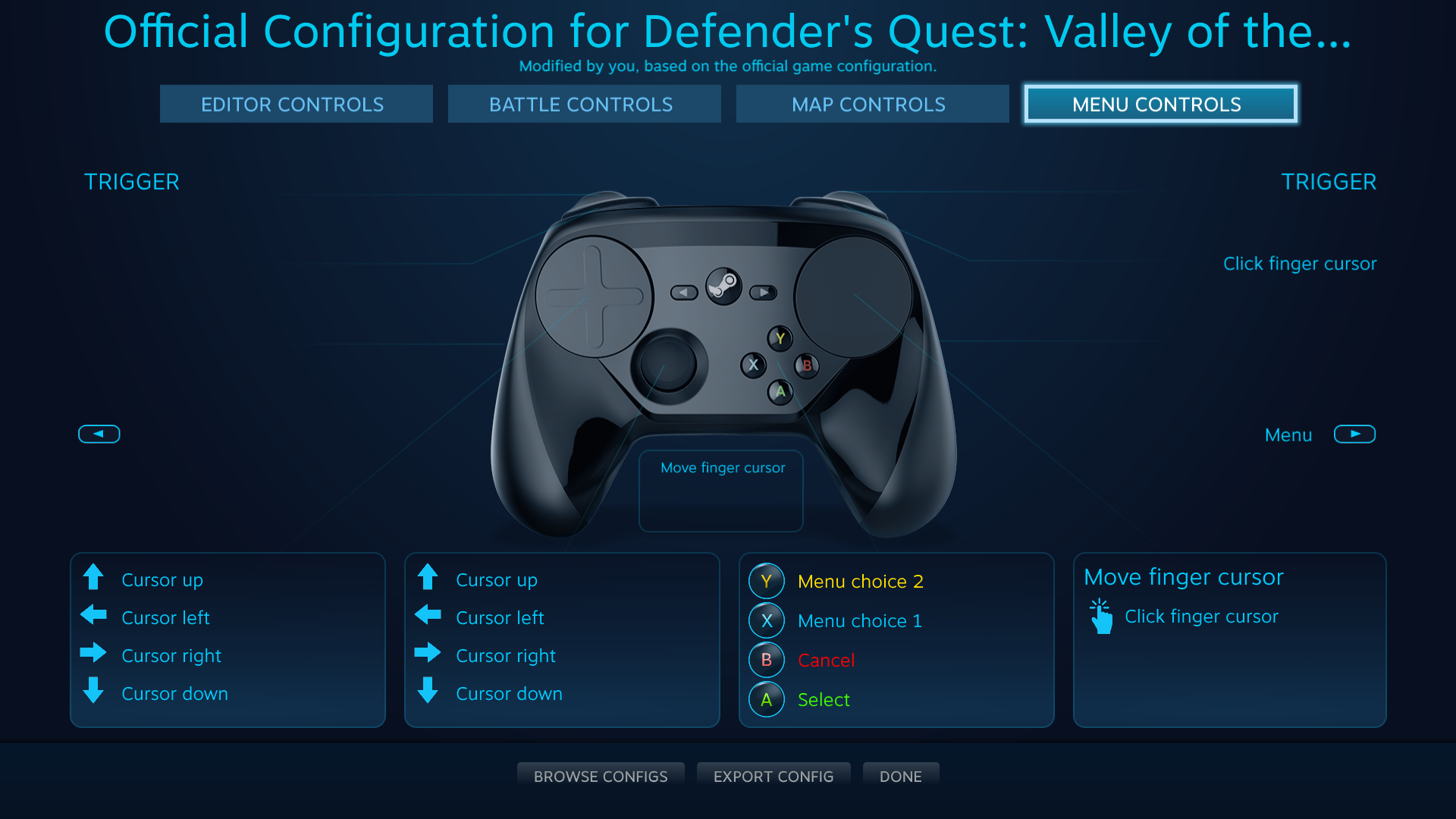
Обратите внимание, что многое из того, что вы видите, относится к конкретной игре, и в других играх будет выглядеть иначе.
Четыре кнопки наверху: Editor Controls, Battle Controls, Map Controls и Menu Controls — это «наборы действий». Когда в игре открывается меню, через API игра отправляет сигнал об активации набора Menu Controls. Когда игрок открывает карту игрового мира, игра переключается на Map Controls, а когда начинается бой — на Battle Controls. Всё это происходит автоматически, без ввода со стороны игрока.
Сочетания кнопок для каждого набора действий независимы друг от друга, поэтому если поменять местами действия кнопок A и B («Отмена» и «Выбрать») в Menu Controls, это, к примеру, не повлияет на сочетания в Battle Controls.
Чтобы изменить сочетания кнопок, кликните мышкой по области контроллера. Вот что появится, если выбрать кнопки лицевые кнопки ABXY:
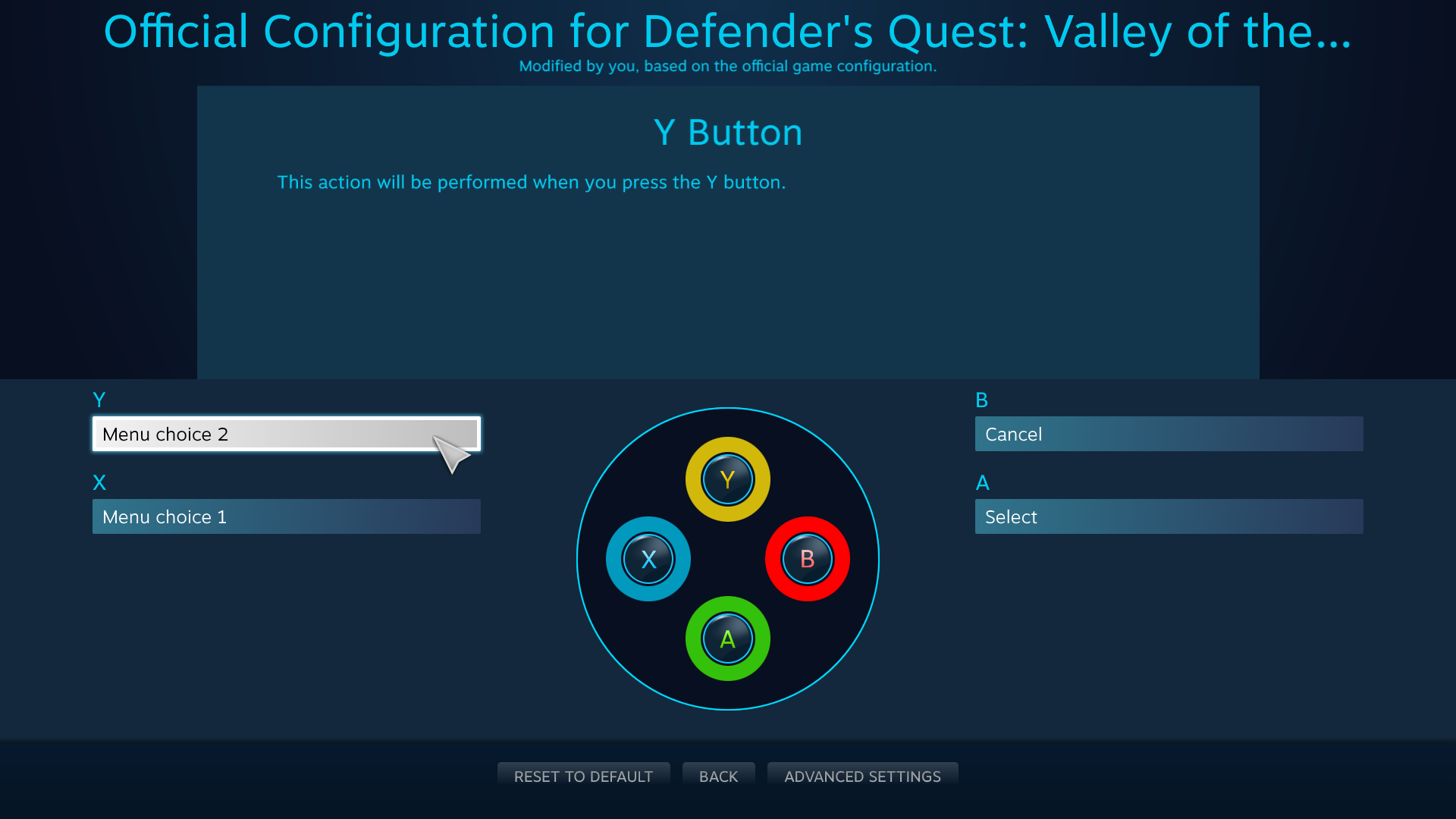
Здесь в выпадающих меню можно выбрать действия для каждой из кнопок:
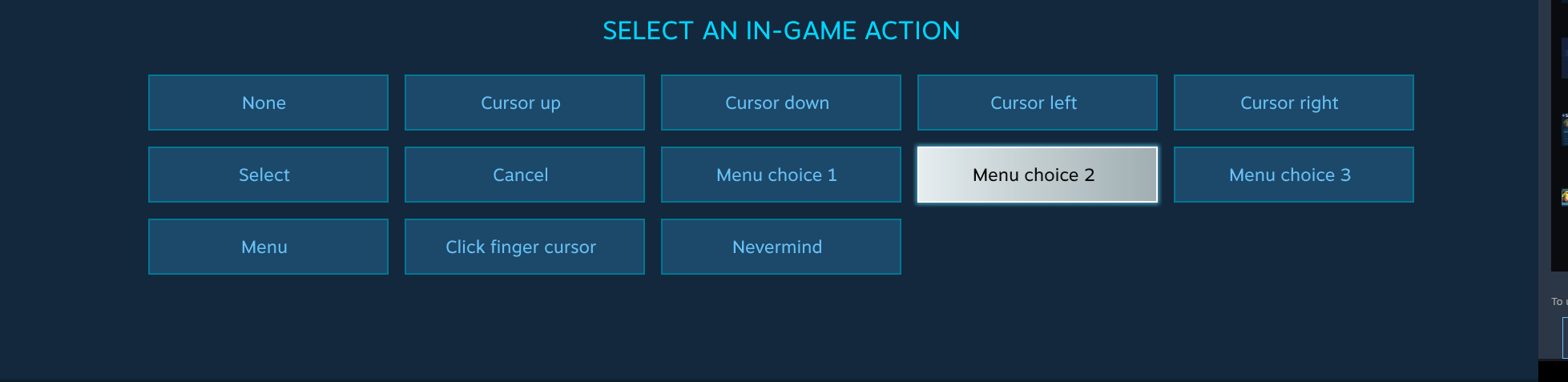
Обратите внимание, что все эти встроенные внутриигровые действия определены разработчиком. Вы можете изменить действие, которое будет выполняться при том или ином вводе, выбрав элемент ввода и затем выбрав действие из списка.
А теперь остаётся только запустить игру!
Контроллеры PlayStation 4 и утилиты для переназначения
Обратите внимание, что при использовании внешней утилиты для переназначения, например, DS4Window или InputMapper, Steam не будет пытаться напрямую использовать ваш контроллер PS4, а вместо этого будет взаимодействовать с эмулятором Xbox 360, созданным утилитой. (Если вы используете контроллер PS4 с внешней утилитой для переназначения и заметили, что Steam обнаруживает контроллер Xbox 360, а не контроллер PS4, это объясняется именно этой причиной.)
Если вы окажетесь в подобной ситуации, Steam покажет предупреждение:
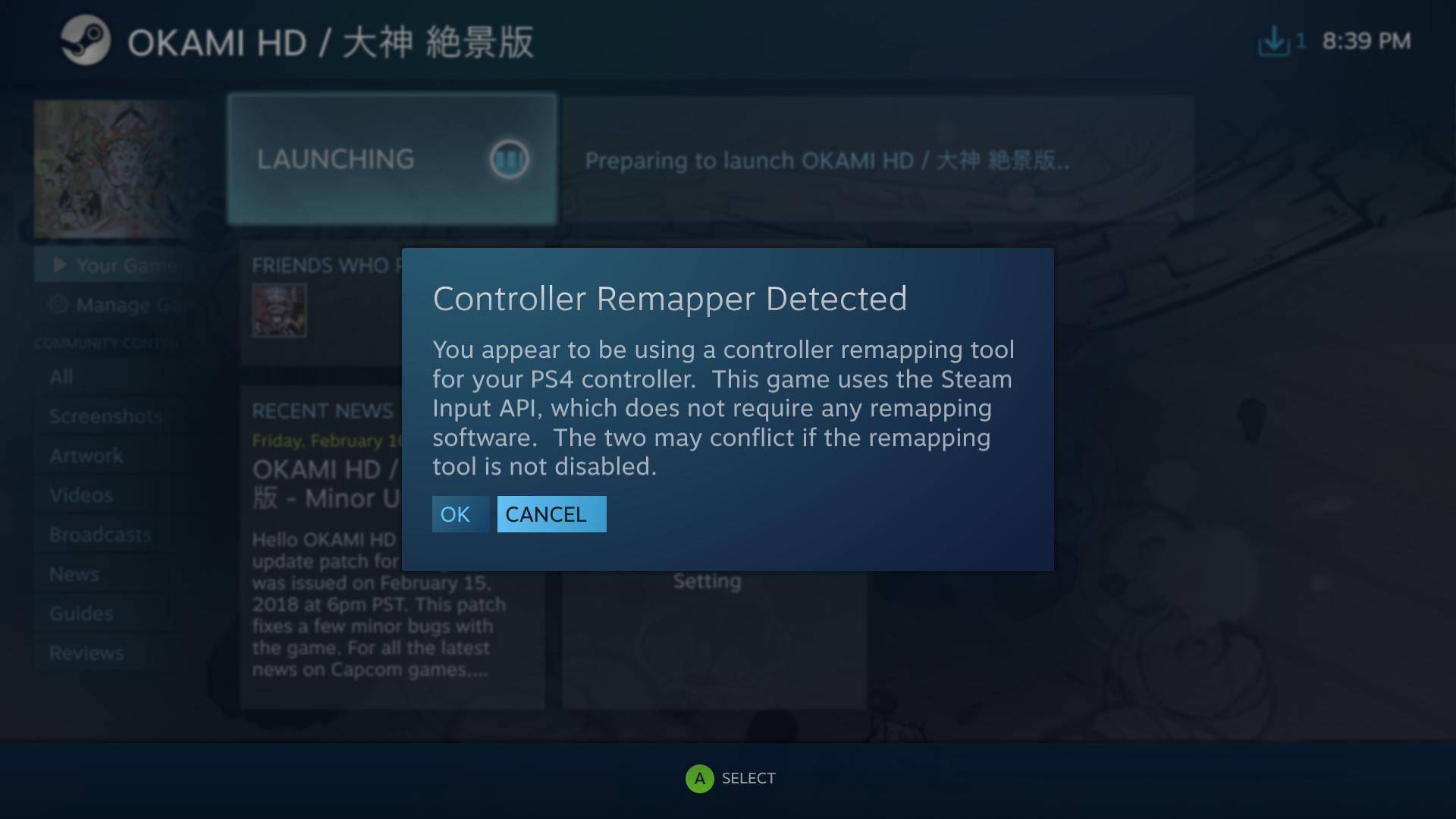
Настройки управления в режиме совместимости
Что, если в игре нет встроенной поддержки системы ввода Steam? Взглянем на режим совместимости.
В частности, на игру Cosmic Star Heroine, в которой нет встроенной поддержки API ввода Steam, и в отличие от Defender’s Quest, управление в ней довольно простое.
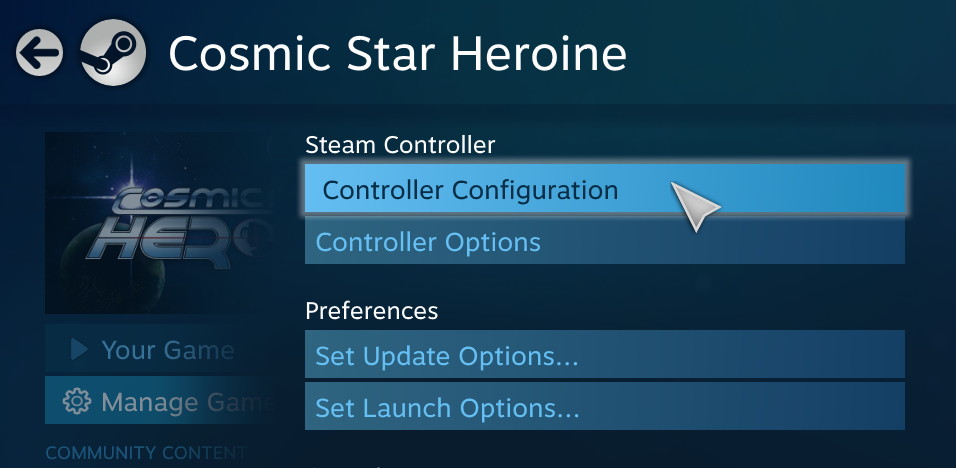
По умолчанию нас встречают настройки из режима совместимости, выбранные из нескольких шаблонов:
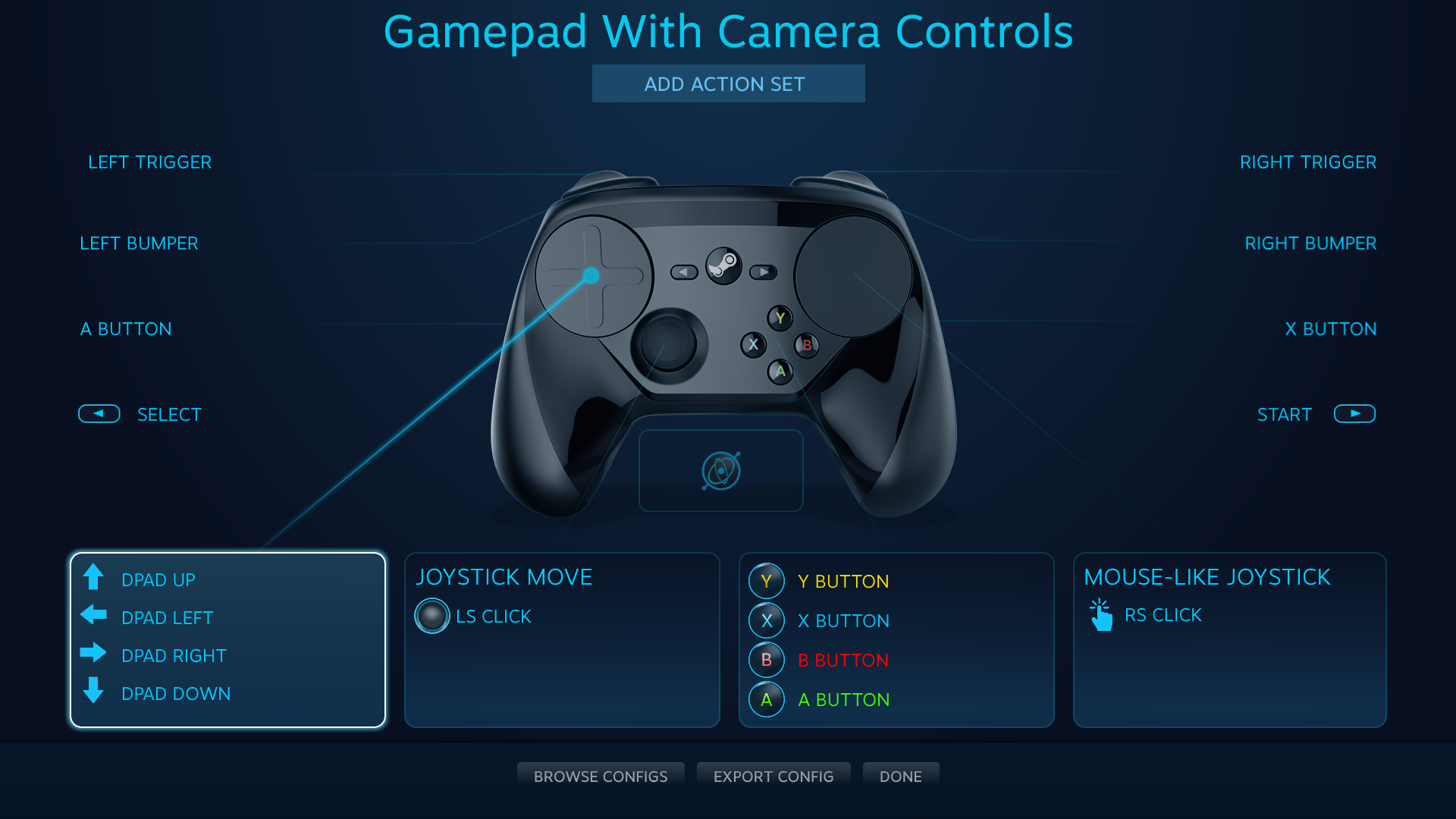
Вместо того, чтобы привязывать элементы ввода к встроенным внутриигровым действиям, элементы ввода просто привязаны к другим элементам ввода. Лицевые кнопки, бамперы, триггеры, кнопки «Start» и «Назад», а также левый джойстик привязаны к их эквивалентам в XInput. Для левого трекпада выбран режим ввода «Крестовина», и кнопки крестовины XInput привязаны к направлениям. Для правого трекпада выбран режим ввода «Джойстик с функциями мыши», и нажатие на правый стик привязано к нажатию на правый трекпад.
Допустим, мы хотим перепривязать кнопку Y. Сначала нажмём на блок кнопок:
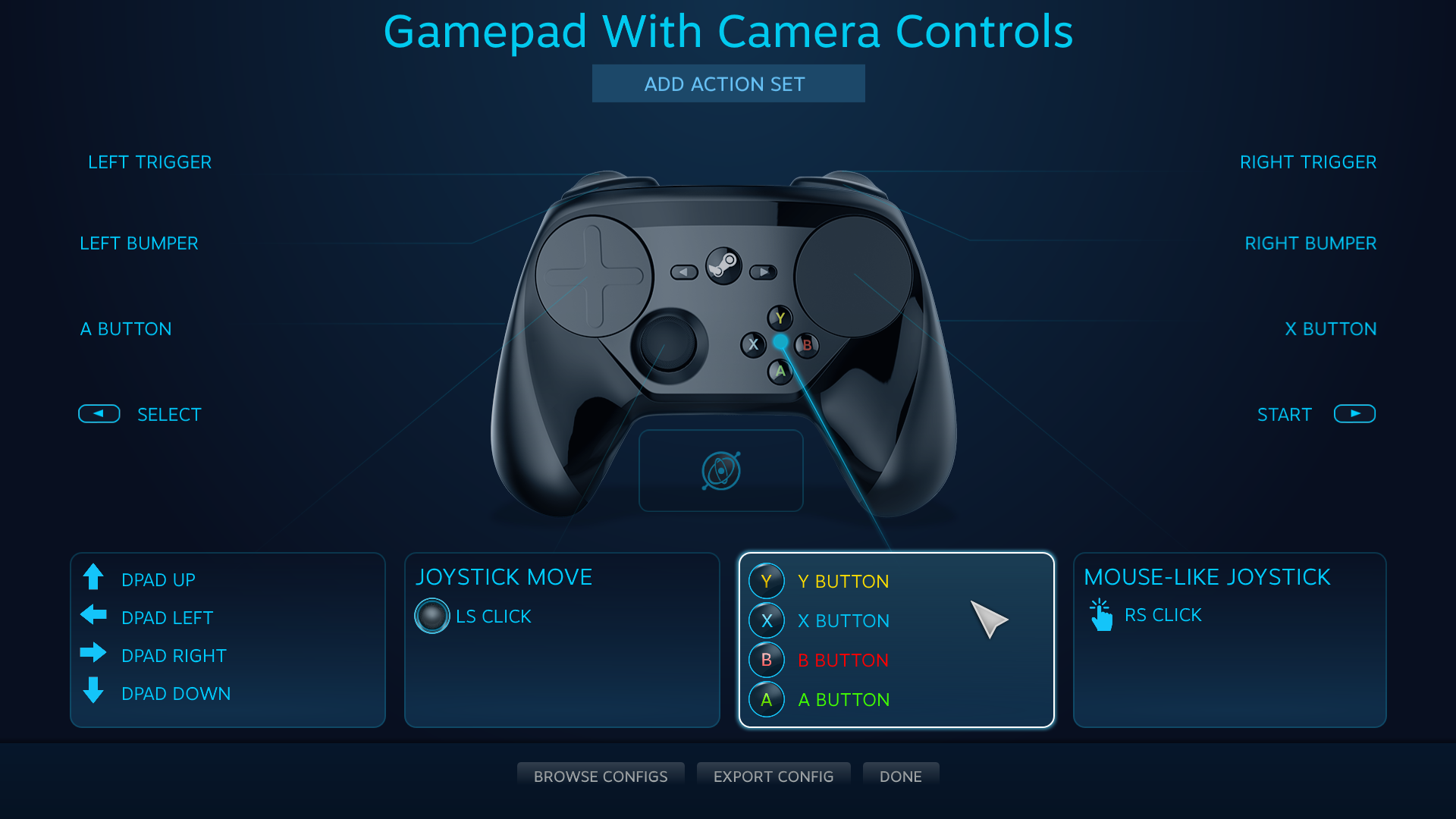
Затем нажмём на ту кнопку, которую мы хотим изменить. В данном случае — Y:
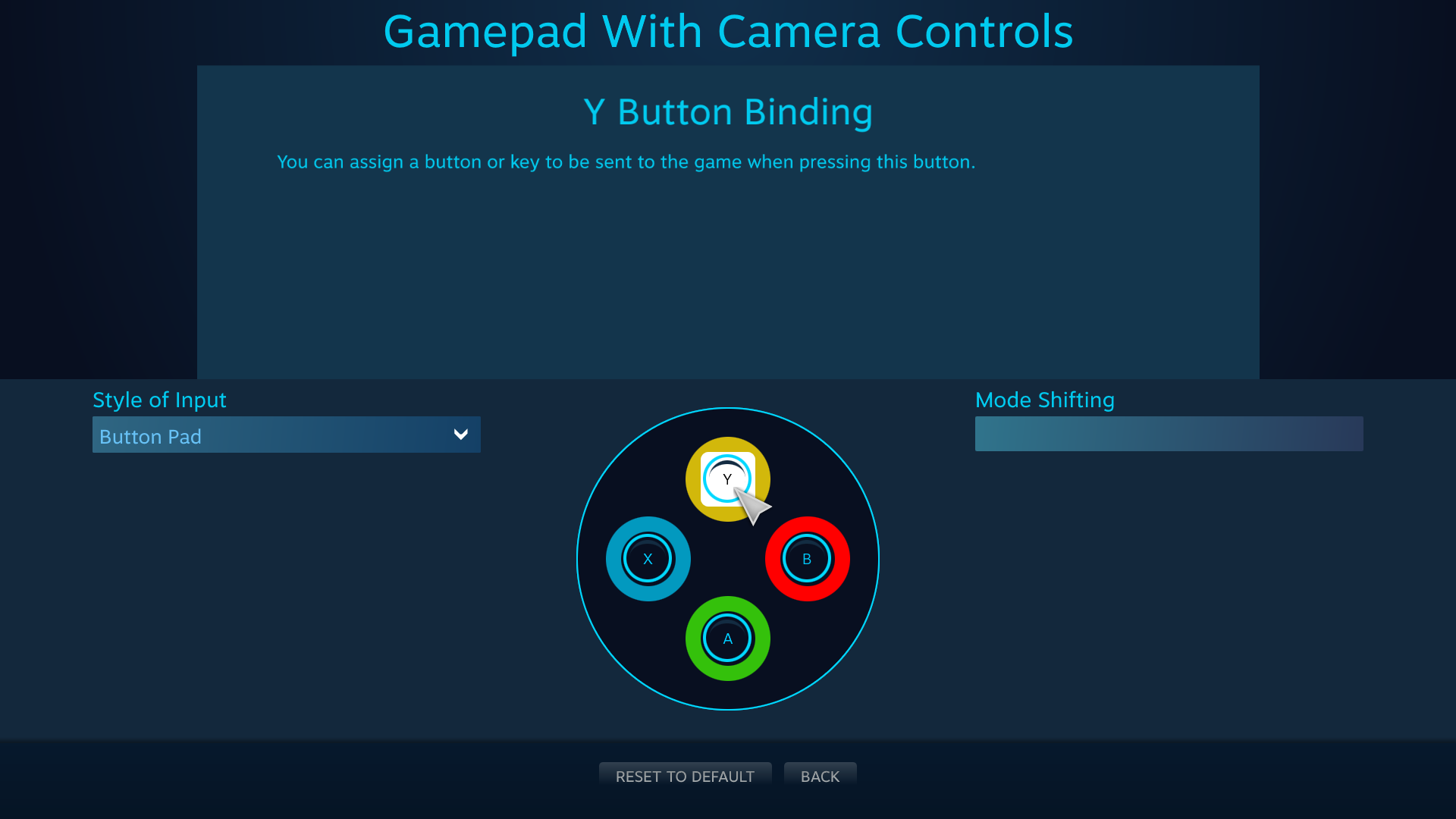
Откроется меню назначений для режима совместимости. Вы можете задать название для данной привязки, а также выбрать, к какому доступному элементу устройства ввода привязать данную кнопку.
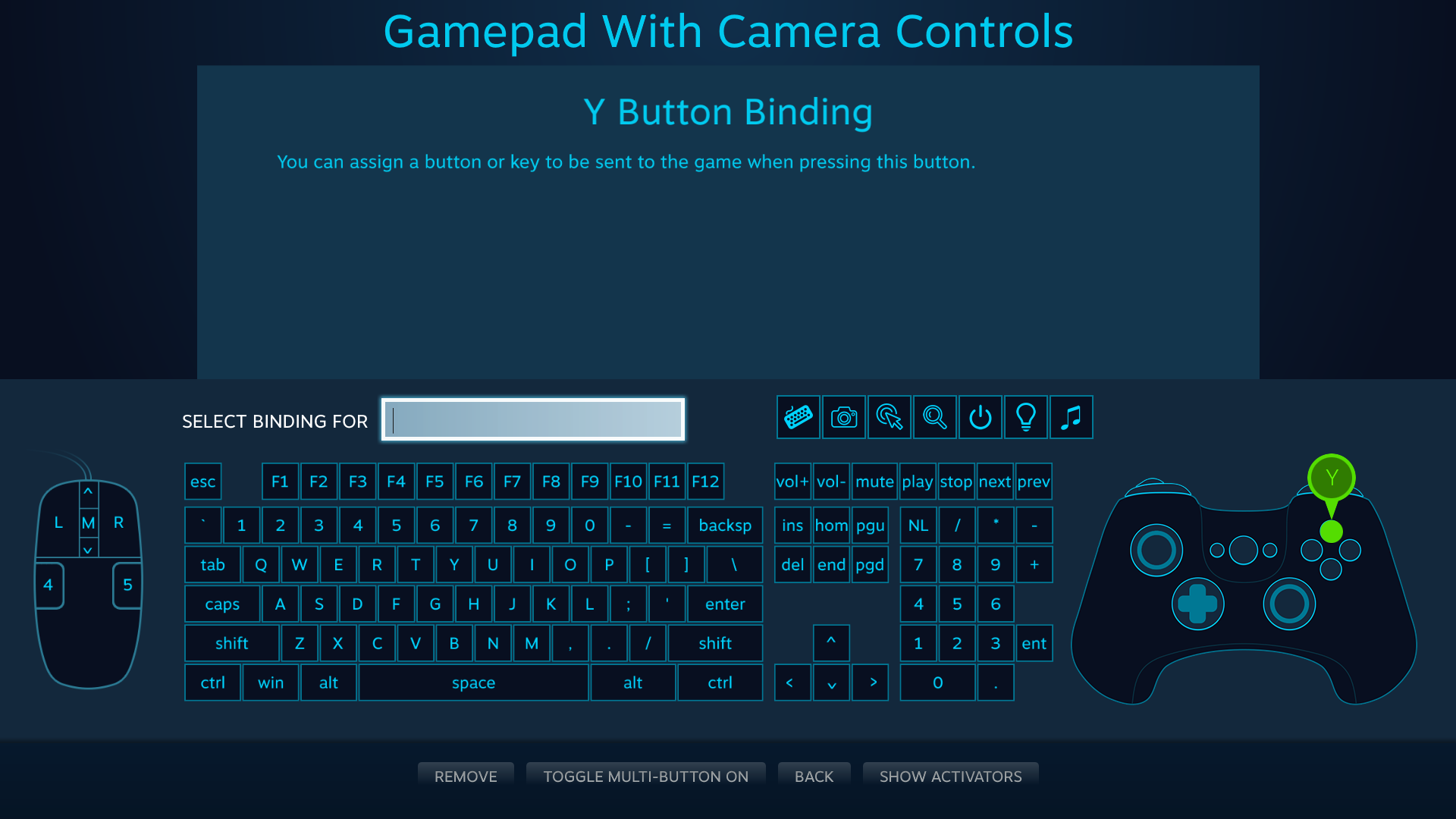
Вы можете выбрать действия кнопок клавиатуры, мыши и даже кнопок геймпада (эмулированные кнопки геймпада игра воспримет как события XInput). Также можно привязать несколько действий одному элементу ввода («Включить одновр. нажатие»), а также задать специальные условия для ввода («Показать активаторы»), но мы перейдём к этому позже.
Что дальше
Теперь, когда вы кратко познакомились с интерфейсом настройки системы ввода Steam, вы можете узнать больше, прочтя следующие статьи:
- Общие понятия
- Устройства системы ввода Steam
- Файл с внутриигровыми действиями
- Источники ввода
- Режимы источников ввода
- Переключение режима
- Просмотр настроек
- Активаторы
- Области действия мыши
- Круговые меню
- Сенсорные меню
- Слои наборов действий
- Настройки управления в режиме совместимости