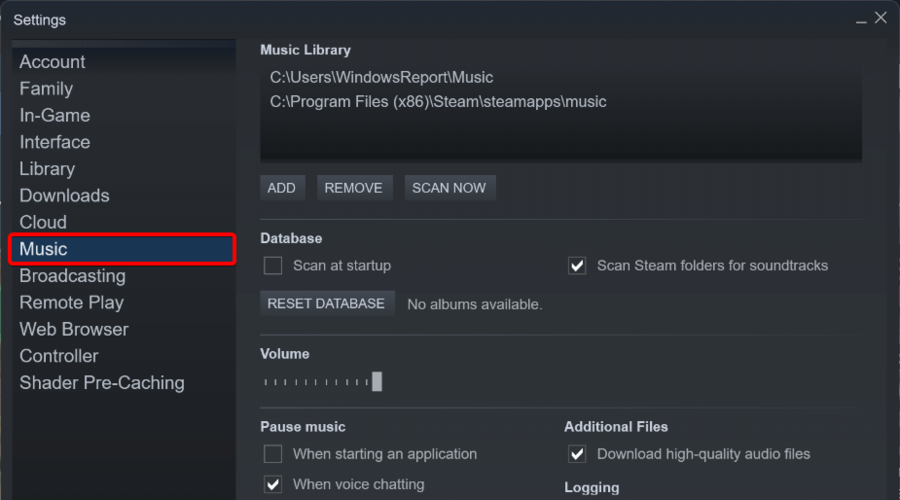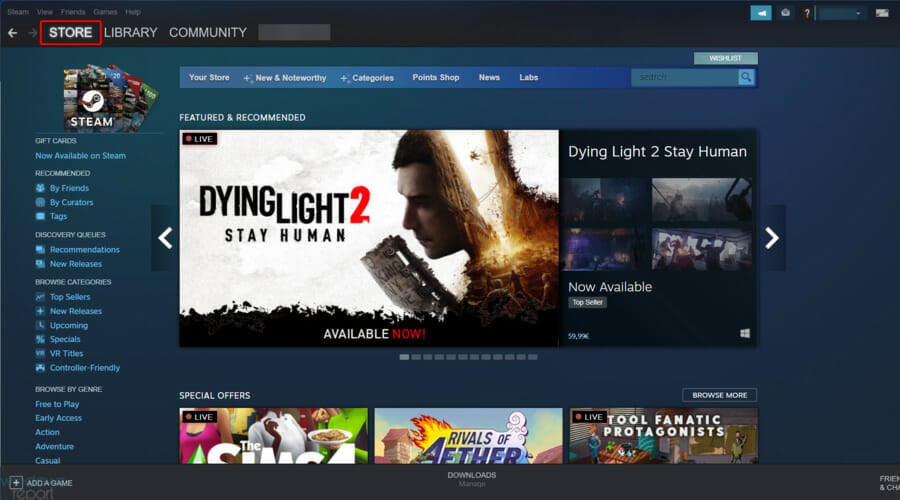Когда вы устанавливаете приложения в Windows 10, вы можете устанавливать их где угодно. Обычно они рекомендуют установку на диск C, на который Windows устанавливается по умолчанию. Во многих случаях вы можете установить приложение в другом месте, за некоторыми исключениями. Steam ничем не отличается; вы можете установить его на диск C или вы можете установить его на другой диск. Тем не менее, если вы не можете найти папку Steam после ее установки, вы можете попытаться найти несколько разных вещей.
Прежде чем отправиться на поиски папки Steam, проверьте корень каждого диска в вашей системе. Он должен быть там. Если это не так, воспользуйтесь одним из вариантов ниже.
Поиск Windows — это первый инструмент, который вы должны попробовать, если не можете найти папку Steam. Откройте Windows Search и войдите в Steam. Весьма вероятно, что приложение Steam появится в качестве первого результата, однако просмотрите другие результаты и расширьте группу папок.
Вы должны увидеть папку Steam. Щелкните по нему, и он откроется в проводнике. Вы можете скопировать путь из адресной строки.
Библиотека Steam
Если у вас установлена игра, найти папку Steam очень просто. Откройте Steam и перейдите в свою библиотеку. Щелкните игру правой кнопкой мыши и выберите в контекстном меню пункт «Свойства».
В окне «Свойства» перейдите на вкладку «Локальные файлы» и нажмите «Обзор локальных файлов». Проводник откроется туда, где хранятся локальные файлы игры. Прочтите путь в строке местоположения, и вы сможете найти, где находится ваша папка Steam.
Установить игру
Если у вас не установлена игра, а есть только приложение, вы можете узнать, где находится папка Steam, загрузив игру. Это может быть любая игра. Перед тем, как игра начнет загружаться, вы получите запрос с вопросом, куда вы хотите ее установить. В раскрывающемся списке выбора местоположения по умолчанию будет указана папка Steam.
Вышеупомянутые три метода помогут вам найти папку Steam в Windows 10. Если у вас возникли проблемы с приложением Steam, т. Е. Оно не запускается, а последние два метода нельзя использовать, возможно, что приложение Steam не установлено в вашей системе или повреждено.
Если приложение не установлено, но вам все равно нужно найти папку Steam, поиск в Windows все равно может помочь. Убедитесь, что он настроен на индексирование всех ваших дисков, а затем используйте его для поиска папки.
Что вы думаете об этой статье?
by Tashreef Shareef
Tashreef Shareef is a software developer turned tech writer. He discovered his interest in technology after reading a tech magazine accidentally. Now he writes about everything tech from… read more
Updated on March 1, 2023
- If you can’t find the Steam folder, you won’t be able to mod your games.
- Thankfully, the client has integrated an easy and fast way to find the game folder.
- Going into the settings will also help in finding the Steam folder location.
- When you install a game, the default folder location will pop up by itself.
XINSTALL BY CLICKING THE DOWNLOAD FILE
This software will repair common computer errors, protect you from file loss, malware, hardware failure and optimize your PC for maximum performance. Fix PC issues and remove viruses now in 3 easy steps:
- Download Restoro PC Repair Tool that comes with Patented Technologies (patent available here).
- Click Start Scan to find Windows issues that could be causing PC problems.
- Click Repair All to fix issues affecting your computer’s security and performance
- Restoro has been downloaded by 0 readers this month.
Steam is a popular game distribution and management platform. Now, if something goes wrong with a game or the app, you may need to access the Steam folder. However, it seems like users can’t sometimes find a certain Steam folder and it can be pretty annoying.
By default, Windows 10/11 installs all the apps in the Windows installation folder. So, if your Windows installation is in the C drive, the OS will install the apps in the same drive as well.
However, if you can’t find the Steam folder, there are several solutions you can try. In this article, we explore a few ways to help you find the Steam folder in Windows 10 and 11.
Where should my Steam folder be?
In case you don’t know where your Steam folders should be, well, to discover it, you’ll only have to right-click on the Steam desktop shortcut, then choose to Open file location.

The app should be located on the folder it opens (usually PC > (C:) > Program Files (x86)).
Keep in mind that this is more reliable than the library-based method because the library folder might be located somewhere other than steam’s folder.
Now, let’s see what you can do if you can’t find Steam folders.
What can I do if I can’t find my Steam folders?
1. Use the Steam client
- Hit the Windows key, type Steam, then open the app.
- In the main menu, select LIBRARY.
- Right-click on any of the installed games, then navigate to its Properties.
- In the Properties window, open the Local Files tab.
- Click the Browse Local Files button.
- File Explorer will open the selected game’s installation folder.
- In the File Explorer click the Up-arrow icon until you see the Steam folder.
NOTE
This method applies if you have a game installed in your Steam client. If you don’t, follow the steps described below instead.
2. Locate Steam folder from Settings
- In your Windows search bar, type Steam, then open the app.
- Make sure you are not in Family View.
- Now, from the top-left corner of the window, click on Steam.
- Navigate to Settings.
- From the Settings window, open the Downloads tab.
- Under Content Libraries, click the Steam Library Folders.
- Note down the path under Folders. It should look something like this:
C:Program Files(x86)Steam - Open File Explorer and navigate to the same to find your Steam folder.
Alternatively, you can also find the same by accessing the Steam Music tab. To do that, follow the steps below:
- Hit the Windows key, type Steam, then open the app.
- Look at the top-left corner of the window, and choose Steam.
- Now, got to Settings.
- From the left window pane, select the Music tab.
- The file path under Music Library that includes the Steam folder opens the same folder in File Explorer.
3. Install a game
- Hit the Windows key, type Steam, and open the desktop client.
- From the main menu, go to Store.
- Select any game that is free to install.
- Click on Play Game.
- Under Choose location for install, note down the default installation path for Steam, then click on Next and proceed with the installation.
- Navigate to the same installation path using File Explorer to find the Steam folder.
Some PC issues are hard to tackle, especially when it comes to corrupted repositories or missing Windows files. If you are having troubles fixing an error, your system may be partially broken.
We recommend installing Restoro, a tool that will scan your machine and identify what the fault is.
Click here to download and start repairing.
If you are still looking for a way to find the Steam folder, try installing a game.
When installing a game on Steam, you can find where the Steam is located as the game will prompt you to select an installation path.
We can admit that not being able to find Steam folders can be a pretty annoying problem, but you should know that it is not the only folder-related error you can encounter while using this app.
Some users also reported that the library folder is not writable on Steam. In this case, keep in mind that this can occur after manually changing the library location for Steam games.
Fortunately, if you ever face this error, you can always check some useful solutions to easily get rid of it.
If you’re an online games fan, you probably know how important it is to be able to take a screenshot of certain actions while running Steam. That’s why we’ve created a guide that presents how to effortlessly use Steam Screenshot Manager.
Finding your Steam folder can be an annoying task if you had changed the default installation folder during installation.
In this article, we have listed all the ways that you can use to find the Steam folder in Windows operating system.
For any additional questions regarding today’s subject, feel free to use the comment section below.
Newsletter
Как найти папку Steam в Windows 10 — все способы
Как найти папку Steam в Windows 10 — несколько способов
Когда вы устанавливаете приложения в Windows 10, вы можете устанавливать их где угодно. Как правило, они сами хотят установиться на диск C, где Windows устанавливается по умолчанию. Во многих случаях вы можете установить приложение в другом месте с некоторыми исключениями.
Steam ничем не отличается, вы можете установить его на диск C или установить его на другой диск. Тем не менее, если вы не можете найти папку Steam после ее установки, есть несколько разных вещей, которые вы можете попытаться сделать чтобы ее найти.
Прежде чем отправляться на поиски папки Steam, проверьте корневой каталог каждого диска на вашем компьютере в системе. Это может быть там. Если это не так, используйте один из приведенных ниже вариантов.
Используем Поиск Windows
Поиск Windows — это первый инструмент, который вы должны попробовать, если не можете найти папку Steam. Откройте Windows Search и введите Steam. Весьма вероятно, что приложение Steam появится в качестве первого результата, однако просмотрите другие результаты и разверните группу папок.
Вы должны увидеть папку Steam. Нажмите на нее, и она откроется в проводнике. Вы можете скопировать путь из строки адреса.
Если у вас есть игра, которую вы уже установили, найти папку Steam будет действительно легко. Откройте Steam и зайдите в свою библиотеку. Щелкните правой кнопкой мыши игру и выберите «Свойства» в контекстном меню.
в окне «Свойства» перейдите на вкладку «Локальные файлы» и нажмите Просмотр локальных файлов. Откроется Проводник, где хранятся локальные файлы игр. Прочтите путь в строке адреса, и вы сможете найти, где находится ваша папка Steam.
Установить новую игру
Если вы раньше не ставили игр и только установили приложение, вы можете найти папку Steam, загрузив игру. Это может быть любая игра. Перед тем, как игра начнет загружаться, вы получите подсказку с вопросом, где вы хотите ее установить. По умолчанию в раскрывающемся списке выбора местоположения будет папка Steam.
Три вышеупомянутых метода помогут вам найти папку Steam в Windows 10. Если у вас возникли проблемы с приложением Steam, т.е., оно не запустится, и последние два метода не помогают, возможно, приложение Steam не установлено в вашей системе или повреждено.
Если приложение не установлено, но вам все равно нужно найти папку Steam, поиск Windows может все еще помочь. Убедитесь, что он настроен на индексирование всех ваших дисков, а затем используйте его для поиска папки.
Источник
SteamApps — что это за папка?

SteamApps — что это такое?
Папка, содержащая библиотеку игр Steam.
В теории, если библиотеку нужно перенести (например при переустановке Steam), то можно просто скопировать папку, однако это не самый безопасный вариант. Важно — при копировании клиент не должен быть запущен.
Собственно сама папка:
Внутри присутствует другая папка — Common, в которой Steam сохраняет игры. А в Downloading хранятся файлы, точнее игры, которые в данный момент только скачиваются, а когда полностью загрузилась — она переносится в Common.
Также в папке SteamApps могут быть компоненты, которые нужны для правильной работы игр — например драйвер NVIDIA PhysX, компонент DirectX нужной версии и с необходимыми библиотеками под конкретную игру.
Вообще само название SteamApps означает Steam (сам клиент) и Apps (приложения).
Нашел в сети такой путь:
SteamsteamappscommonAssassins Creed RevelationsSupportBaseGameUpdate
По которому видим — папка с игрой может также содержать компонент поддержки (Support), а также компонент обновления (GameUpdate).
Также в папке SteamAppscommon может быть мусор, так называемые остаточные файлы. Чтобы не чистить вручную, можно воспользоваться утилитой Steam Library Manager (оболочка для работы с играми из базы Steam), в которой есть одна полезная функция — Очистка библиотеки:
Как понимаю, здесь показывается список игр — либо всех, либо только тех которые были удалены, но показываются, потому что остались остаточные файлы. Размер таких файлов в сумме может быть пару сотен мб, и если никогда такой чистки не проводилось — то может накопиться достаточно много хлама.
Кроме этого можно почистить от мусора и установленные игры — используя софт Steam Cleaner:
Программа автоматически производит поиск игр на ПК и удаляет все мусорные файлы из инсталляторов Steam, Origin, GoG и другие. Программа простая в использовании, не содержит настроек и за пару секунд позволяет очистить ПК от мусора, которого иногда может быть на пару гб.
Вообще чтобы комп работал быстрее, советую пользоваться проверенной чистилкой CCleaner, которая в целом удаляет мусор с ПК.
Заключение
- SteamApps — папка, содержащая библиотеку игр Steam.
- Удалять нельзя. При переустановке клиента можно скопировать в другое место, а потом, после установки — вернуть обратно.
- Может весить много места, но не только потому что установлены игры, но и потому что осталось много мусора от удаленных.
Добавить комментарий Отменить ответ
Этот сайт использует Akismet для борьбы со спамом. Узнайте как обрабатываются ваши данные комментариев.
Источник
Как очистить ПК, если ты пользуешься Steam?
Прежде всего, поставь лайк за труд и подпишись, если тебе понравилось ✌
Магазин от Valve является неотъемлемым компонентом рабочего стола современного геймера: масса игр, клиент в стиле «все включено» (хочешь стримь, хочешь звони друзьям, мерься ачивками и т.д.), продукты от инди-разработчиков и много другое. но КО ВСЕМУ ПРОЧЕМУ ЭТО ЕЩЕ ИСТОЧНИК СОЛИДНОГО КОЛИЧЕСТВА МУСОРА НА ВАШЕЙ СИСТЕМЕ WINDOWS / против Габена я ничего не имею, но убирать за собой надо! И мы за тебя Steam это сделаем!
В конце статьи вашему вниманию будет доступа видео инструкция по данной теме *
Для начала давайте определимся, что же все таки я отношу к категории «мусора»? Сохранения, настройки игр, может быть скриншоты, сделанные в Steam — НЕТ! «Остаточные файлы», которые довольно часто занимают место на жестком диске даже после удаления игр от сторонних издателей (не всегда) И ВСЕГДА ОСТАВЛЯЮТ ИГРЫ, загруженные через Steam . Чтобы не чистить папку «. SteamAppscommon. » вручную, воспользуемся утилитой Steam Library Manager (программа представляет из себя дополнительную оболочку для работы с играми из базы Steam, совершенна бесплатна , служит игровому сообществу с 2016 года и давно переведена на русский язык =), но ко всему прочему имеет ряд дополнительных утилит в числе которых » Очистка библиотеки «.
Многие из вас подумают, что по сути: » Ничего страшного в «пустых» папках нет » — но все дело в том, что это не всегда пустые папки, которые весят максимум 10-15 мегабайт. В некоторых случаях это остаточные файлы модификаций, загруженных патчей и т.д. Из-за чего размер некоторых » удаленных » игр в действительности занимает до 600-700 мегабайт . И представьте себе сколько подобного хлама может быть в недрах ПК у геймера, который ни разу за 5 лет не проводил подобной чистки библиотеки Steam на своем компьютере. Но это еще пол беды, ведь многие игры будучи установленными на вашей системе уже априори несут в себе мусора не десятки гигабайт . Как так ?! — спросите вы.
Поясняю: Steam хорош тем, что он закачивает игры по принципу «все включено» и драйвера (если таковые понадобятся, например, NVIDIA PhysX и др.), DirectX нужной версии с необходимыми библиотеками именно для данной игры и т.д. Но когда игра произвела все необходимые манипуляции по первичной настройке «себя любимой» эти файлы больше не нужны. Но тот же MS DirectX или MS Visual никуда не денутся. Тем более, что КАЖДАЯ ИГРА СКАЧИВАЕТ С СОБОЙ «сопутствующие» БИБЛИОТЕКИ . И зачем? Ведь Steam и так сама ввела в базовый набор клиента магазина пакет » Steamworks Common Redistributables » — это, к слову, и есть набор всех необходимых среднестатистической игре библиотек.
Бесплатная утилита TikiOne Steam Cleaner занимается тем, что ищет «сопутствующие» играм библиотеки и удаляет их. Таким образом вы приятно будете удивлены результатом! Сколько же драгоценного места на жестком диске можно было освободить, воспользуйся я этими программами раньше? Приятного пользования =)
Ссылки на программы (официальные ветки GitHub):
Источник
Steam — популярная платформа для распространения онлайн-игр, разработанная Valve. Он используется всеми компьютерными геймерами, поскольку в нем более 30 000 игр. Благодаря этой огромной библиотеке, доступной одним щелчком мыши, вам больше не нужно никуда идти. Когда вы устанавливаете игру из магазина Steam, она устанавливает локальные файлы игры на ваш жесткий диск, чтобы обеспечить низкую задержку для игровых ресурсов, когда это необходимо. Знание местоположения этих файлов может быть полезным при устранении неполадок, связанных с игровым процессом. Независимо от того, хотите ли вы изменить файл конфигурации, переместить или удалить файлы игры, вам потребуется доступ к исходным файлам игры. Итак, сегодня мы узнаем, где установлены игры Steam и как найти папку Steam и файлы игр в Windows 10.
По умолчанию существуют пути к папкам на разных платформах, где хранятся файлы игры. Эти пути можно изменить в настройках Steam или во время установки игр. Доступ к различным расположениям по умолчанию можно получить, введя следующий путь к файлу в проводнике:
- ОС Windows: X:Program Files (x86)Steamsteamappscommon
Примечание. Здесь X обозначает расположение раздела диска, на котором установлена игра.
- MacOS: ~/Library/Application Support/Steam/steamapps/common
- Linux OS: ~/.steam/steam/SteamApps/common/
Как найти файлы игры Steam в Windows 10
Существует четыре способа найти папку Steam, а также файлы игры Steam, как описано ниже.
Метод 1. Использование панели поиска Windows
Поиск Windows — это мощный инструмент для поиска всего на ПК с Windows. Просто выполните следующие действия, чтобы узнать, где на вашем компьютере или ноутбуке с Windows 10 установлены игры Steam:
1. Нажмите на поиск (левый край панели задач).
2. Введите steam и нажмите на опцию Открыть файл.
3. Затем щелкните правой кнопкой мыши ярлык Steam и выберите параметр Перейти к расположению файла.
4. Здесь найдите и дважды щелкните папку steamapps.
5. Дважды щелкните папку common. Здесь будут перечислены все файлы игры.
Примечание. Это расположение файлов игры Steam по умолчанию. Если вы изменили каталог установки при установке игры, вам следует перейти в этот конкретный каталог, чтобы получить доступ к файлам игры.
Метод 2: Использование папки библиотеки Steam
Клиент Steam для ПК снабжен множеством полезных опций, которые могут помочь вам определить, где на вашем компьютере установлены игры Steam, например библиотека Steam.
1. Нажмите поиск, введите steam и нажмите Enter, чтобы открыть настольное приложение Steam.
2. Щелкните параметр Steam в верхнем левом углу и выберите Настройки.
3. В окне настроек щелкните меню Загрузки на левой панели.
4. В разделе Библиотеки щелкните ПАПКИ БИБЛИОТЕКИ STEAM.
5. В новом окне УПРАВЛЕНИЕ ХРАНИЛИЩЕМ выберите диск, на котором установлена игра.
6. Теперь щелкните значок шестеренки и выберите Открыть папку.
7. Дважды щелкните папку common и просмотрите список установленных игр в папке, чтобы найти необходимые файлы игры.
Метод 3: Просмотр локальных файлов Steam
Вы также можете найти установленные на компьютере игры Steam, используя клиентскую библиотеку Steam для ПК, как описано ниже.
1. Запустите приложение Steam и перейдите на вкладку БИБЛИОТЕКА.
2. На левой панели выберите любую игру, установленную на компьютере. Щелкните ее правой кнопкой мыши и выберите пункт Свойства….
3. Затем щелкните меню ЛОКАЛЬНЫЕ ФАЙЛЫ на левой панели и выберите Обзор….
Экран автоматически перенаправит вас в папку, где хранятся игровые файлы этой конкретной игры.
Метод 4: При установке новых игр
Вот как найти папку Steam при установке новой игры:
1. Откройте приложение Steam, как указано в Методе 2.
2. Щелкните Игру на левой панели и щелкните Установить.
3А. Если вы уже купили игру, она будет отображаться во вкладке БИБЛИОТЕКА.
3B. Если вы покупаете новую игру, перейдите на вкладку МАГАЗИН и найдите игру (например, Elder Scrolls V).
4. Прокрутите вниз и нажмите Добавить в корзину. После завершения транзакции вам будет представлено окно установки.
5. Измените каталог установки в поле Выберите место установки. Затем нажмите кнопку ДАЛЕЕ, чтобы установить игру.
6. Теперь вы можете перейти в этот каталог и открыть папку common для просмотра файлов игры, как описано в Методе 1.
Где в компьютере хранятся игры, установленные через “Стим”?
В какой папке находится список папок со скачанными играми “Steam”?
Игры в Steam скачиваются по умолчанию в папку:
Если вы скачиваете игры не на диск “С”, а на диск “D”, адрес игр может быть таким:
В процессе загрузки игры вы можете сами выбрать папку для сохранения игры, но адрес её все равно должен будет заканчиваться на SteamSteamAppscommon.
система выбрала этот ответ лучшим
Roxrite
[79.1K]
8 лет назад
Обычно, когда скачивается сам Steam, то все игры через него поступают в папку
Если во время установки было изменен путь загрузки, то значит будет в другом локальном диске, но также последними папками будут SteamSteamAppscommon.
Там и находится список этих игр.
дольфаника
[379K]
7 лет назад
Вы можете сами задать собственный путь для установки игр Стим . Тогда придется воспользоваться поиском своей винды, чтобы найти папку для Стим.
Если же вы выбрали папку для Стима по умолчанию, то следуйте таким образом
Ищите папку Steam на системном диске в папке Program Files или может быть папка называться Program Files (x86).
Обычно игры устанавливаются по этому пути
Steamsteamappscommon и далее следует название игры.
Ищите в “клиенте” далее смотрите “настройки” далее выбираете “загрузки”, в которых найдете путь в библиотеку с установленными играми.
Azamatik
[55.3K]
7 лет назад
Где сохраняются игры “Steam”?
Steam – это громадная платформа, откуда вы сможете скачать практически любую игру и не только.
Если вы сами в настройках ничего не изменяли до этого, то игры “Steam” должны хранится в папке по этому адресу:
В настройках Steam вы также можете сами выбирать папку, в которую будут сохраняться скачиваемые игры.
Колючка 555
[61.3K]
7 лет назад
Скаченные игры могут находиться в любом месте вашего пк. Я например все храню в одном месте, чтобы не искать. А именно на диске С:загрузки. Туда стекается все когда либо скаченное из интернета. А если вы первый раз скачали игру или не меняли место сохранения файла, то ищите это также на диске С, только на папке “программ файлс”.
Даксплячи Учлинзайх
[225K]
7 лет назад
При установке Вы сами сможете выбрать – в какую папку сохранить игры в Steam
Некоторые этого не знают, но на самом деле папку выбрать можно
А так заходите в диск C или D
Там находите Program files – и там уже ищите стим
Если все было установлено правильно – то все найдете
В противном случае легче переустановить, чем искать.
иришенька
[41.2K]
7 лет назад
Если вы сами ничего не меняли, то у вас все сохраняется на диск Д по следующему пути: Program Files (x86)SteamSteamAppscommon
Если же вы сами меняли путь и не помните где найти игры, то просто “прошерстите” нужный диск и найдите папку со следующим путем SteamSteamAppscommon
Искатель приключений
[102K]
7 лет назад
Для этого вам нужно найти папку с установкой игры, обычно по умолчанию все игры ставятся в папку Program Files. Если вы установили в другое место, то просто найдите папку с названием Steam, там и будет игра. А там ищите папку common.
Марлена
[16.2K]
7 лет назад
Игры стим по умолчанию сохраняются на диске С в папке program file, и дальше в папке стим, в которой вы и найдете свои игры. Также можно при установке игры указать диск и папки в которую вы хотите установить игру.
Xenon404
[1K]
8 лет назад
Игры, скачанные через стим стандартно располагаются в папке SteamSteamAppscommon . В настройках программы steam ( steam-настройки-загрузки ) можно поменять место хранения игр на удобное для вас место.
katana75
[-1]
8 лет назад
D:Program Files (x86)SteamSteamAppscommon
Знаете ответ?

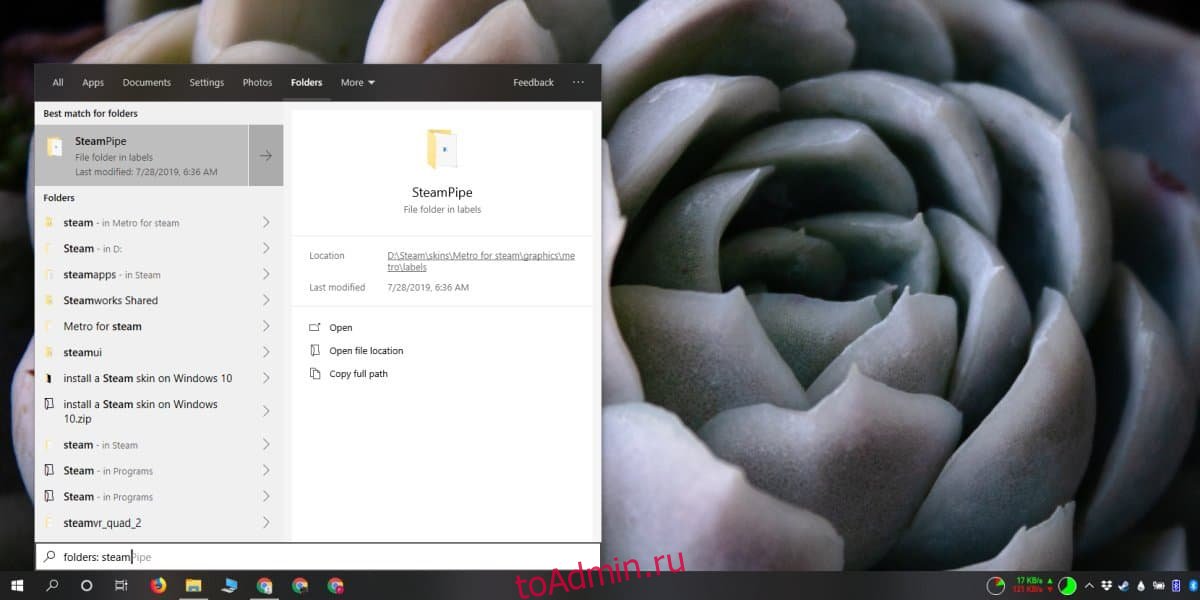
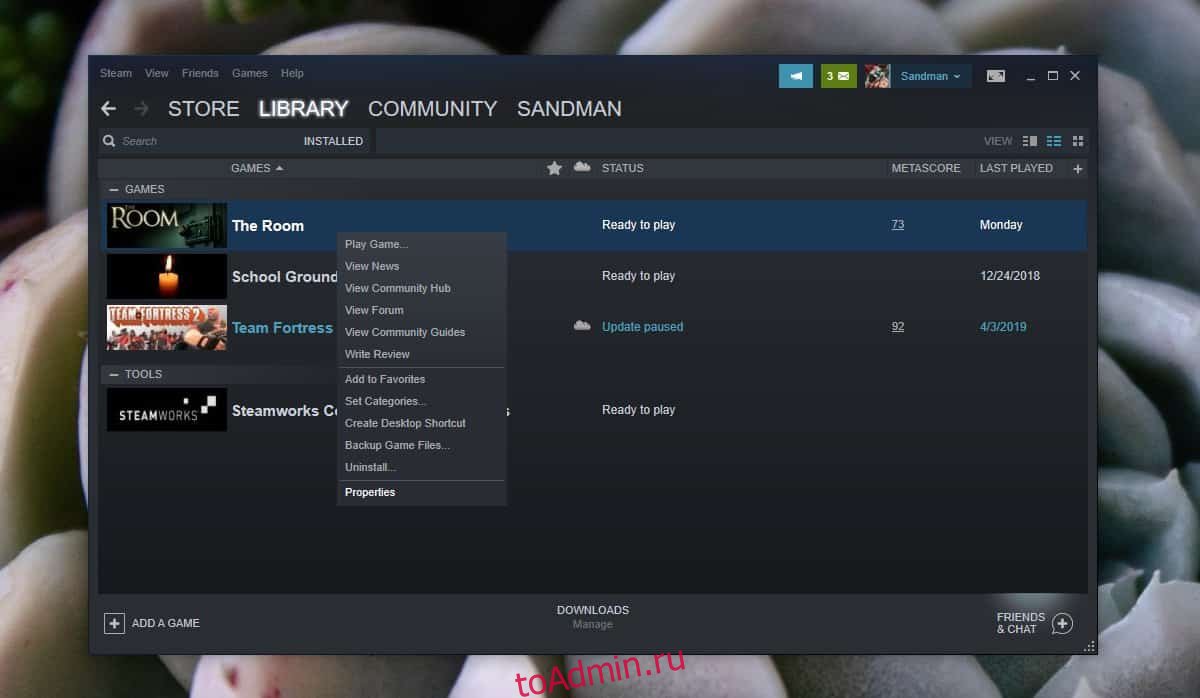
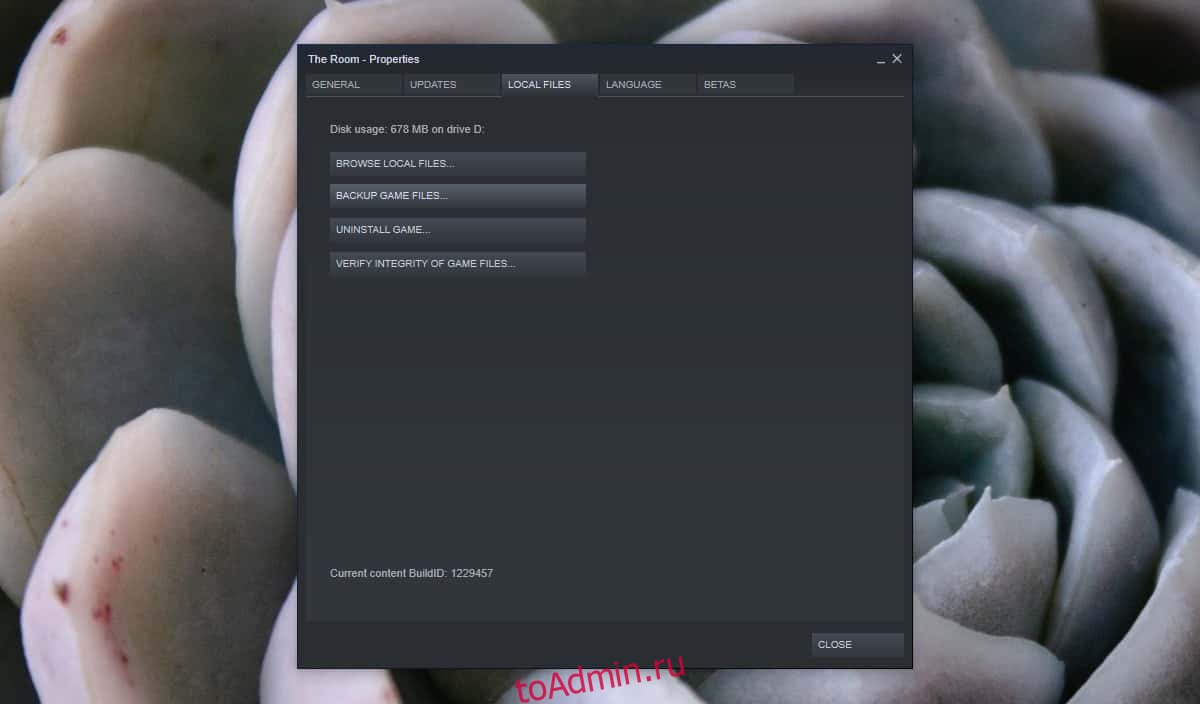
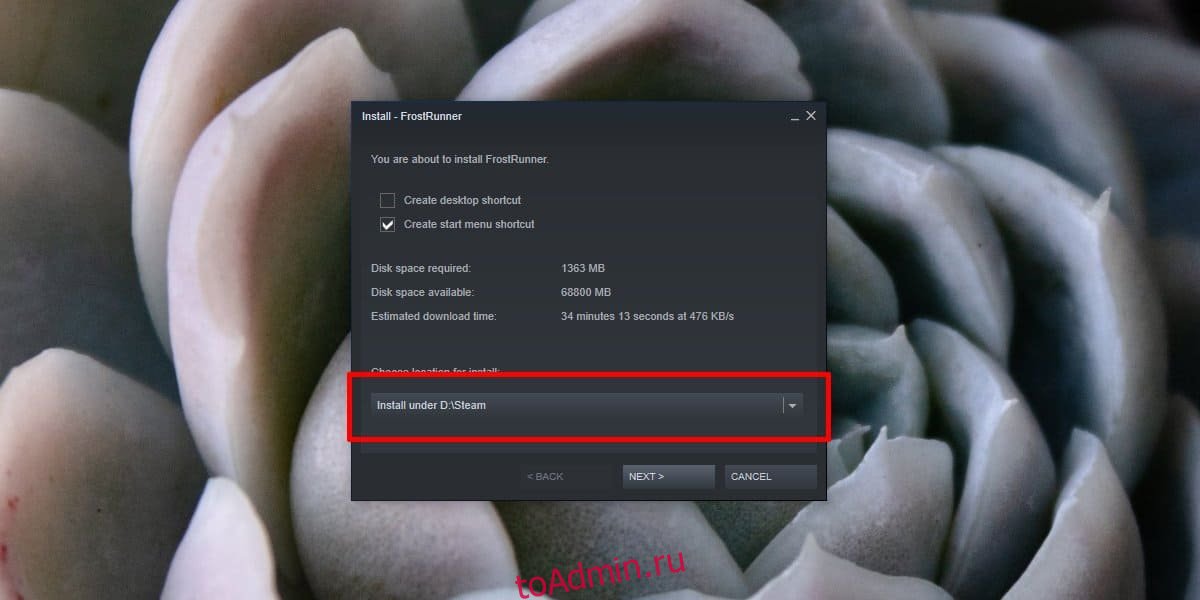
![Can't find certain Steam folder [Fixes for Windows 10/11]](https://cdn.windowsreport.com/wp-content/uploads/2022/02/Untitled-design-2022-02-27T133022.730-1-1.jpg)