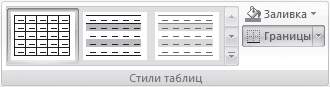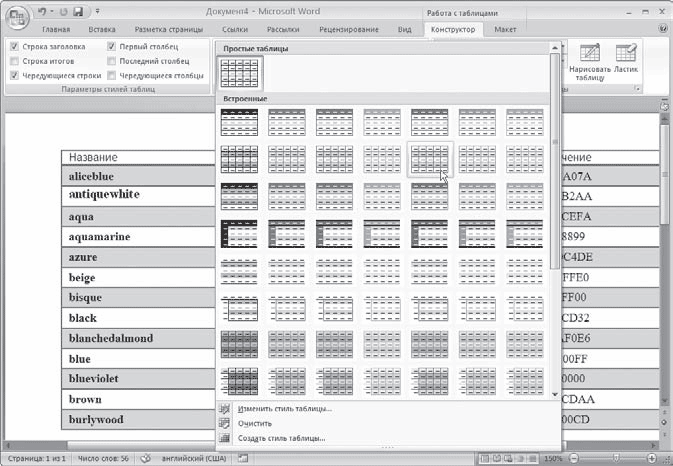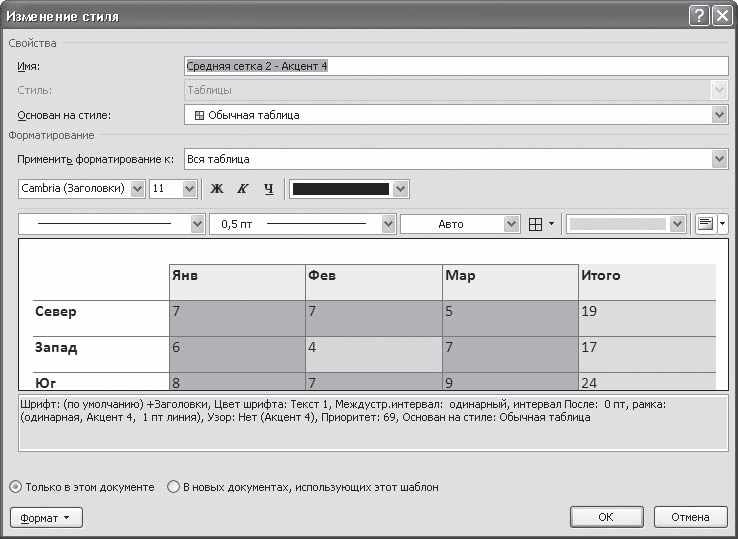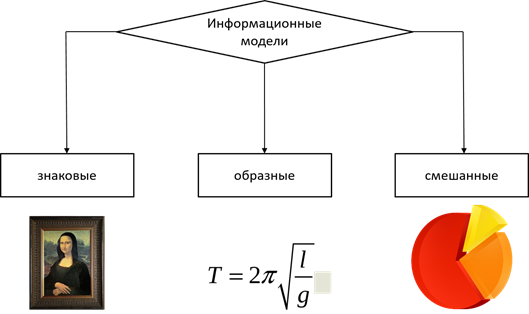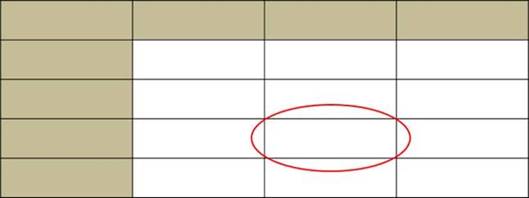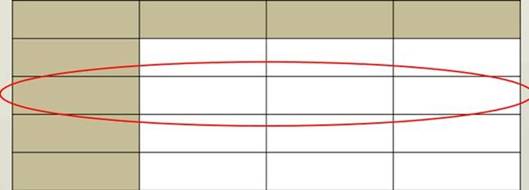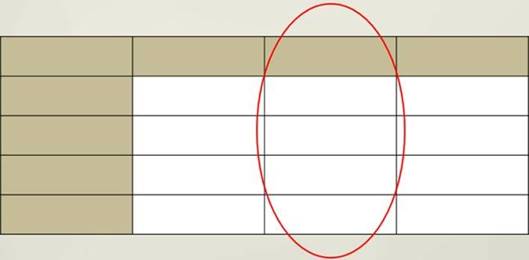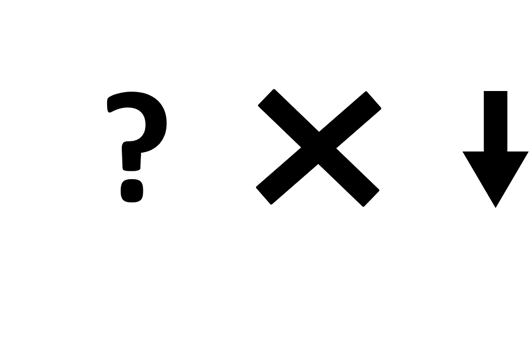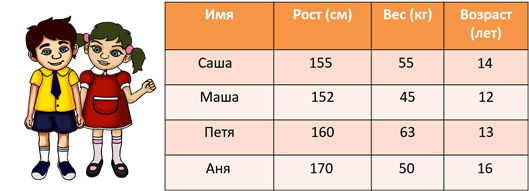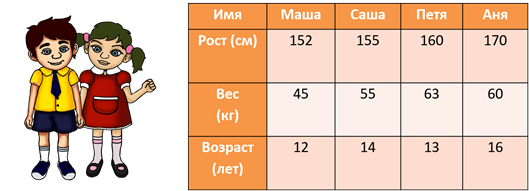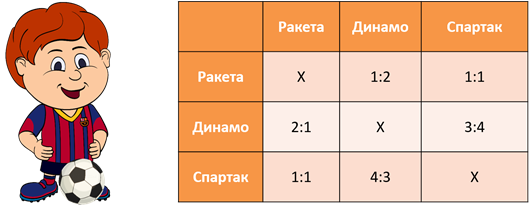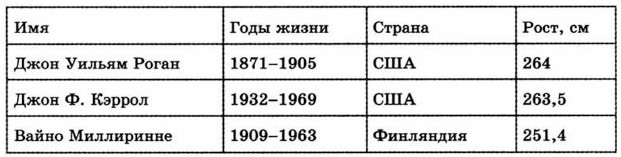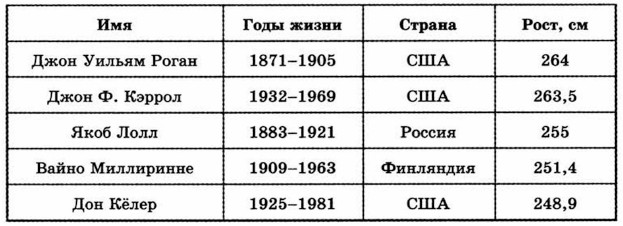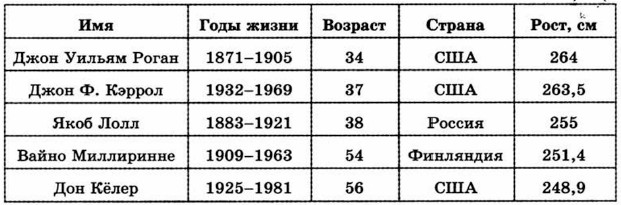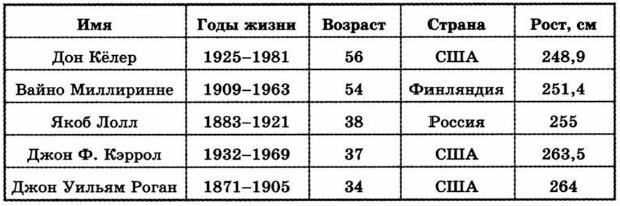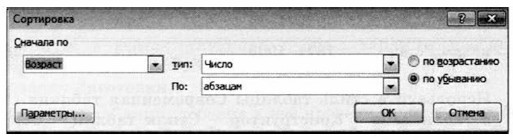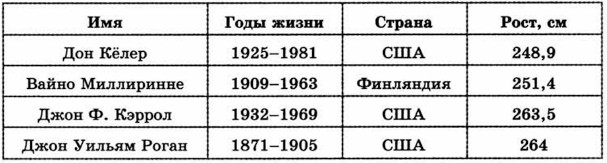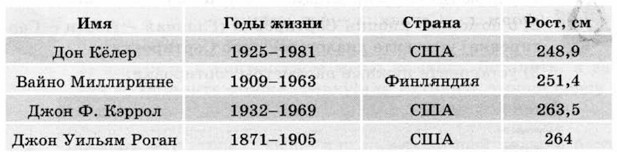Excel для Microsoft 365 Word для Microsoft 365 Outlook для Microsoft 365 PowerPoint для Microsoft 365 Excel 2021 Word 2021 Outlook 2021 PowerPoint 2021 Excel 2019 Word 2019 Outlook 2019 PowerPoint 2019 Excel 2016 Word 2016 Outlook 2016 PowerPoint 2016 Office 2016 Еще…Меньше
Совет. Видео не на вашем языке? Попробуйте выбрать Скрытые субтитры 
Проверьте, как это работает!
Придайте таблицам профессиональный вид с помощью стилей таблиц. Вы можете выбрать одну из цветовых схем, применить чередующиеся цвета строк, добавить строку заголовка или отформатировать строку итогов.
Применение стиля к существующей таблице
-
Выделите ячейки таблицы.
-
Перейдите на вкладку Конструктор.
-
В коллекции Стили таблиц выберите стиль, который хотите применить.
Примечание: Чтобы удалить стиль таблицы, перейдите на вкладку Конструктор. В коллекции Стили таблиц нажмите кнопку Дополнительные параметры и выберите пункт Очистить или Очистить таблицу.
Изменение параметров стиля таблицы
Чтобы изменить оформление таблицы, выполните одно или несколько из указанных ниже действий.
-
Чтобы применить специальное форматирование к первой строке таблицы, на вкладке Конструктор установите флажок Строка заголовка.
-
Чтобы применить специальное форматирование к последней строке таблицы, на вкладке Конструктор установите флажок Строка итогов.
-
Чтобы чередовать цвета строк или столбцов и упростить чтение таблиц, выберите Конструктор > Чередуются строки или Конструктор > Чередуются столбцы.
Повторение заголовка таблицы на последующих страницах в Word или Outlook
-
Выделите одну или несколько строк заголовка, которые должны повторяться на каждой странице.
-
На вкладке Макет нажмите кнопку Повторить строки заголовков.
Вам нужны дополнительные возможности?
Изменение вида таблицы
Обучение работе с Word
Обучение работе с Excel
Обучение работе с PowerPoint
Обучение работе с Outlook
Нужна дополнительная помощь?
Нужны дополнительные параметры?
Изучите преимущества подписки, просмотрите учебные курсы, узнайте, как защитить свое устройство и т. д.
В сообществах можно задавать вопросы и отвечать на них, отправлять отзывы и консультироваться с экспертами разных профилей.
ВикиЧтение
Word 2007.Популярный самоучитель
Краинский И
Стили таблиц
Стили таблиц
Если оформление таблиц для вас является делом нелегким или же вы просто не располагаете достаточным количеством времени, чтобы форматировать таблицу, вы наверняка оцените наличие специальных стилей таблиц. С их помощью можно создать красиво оформленную таблицу за считанные секунды. Вы сможете быстро подобрать стиль оформления таблицы, создать свой вариант оформления или немного изменить имеющийся.
Стили таблицы находятся на вкладке Работа с таблицами ? Конструктор в группе Стили таблиц. По умолчанию на экране видно несколько стилей (их количество зависит от разрешения монитора) (рис. 5.22). Для вывода полного списка стилей щелкните на кнопке открытия диалогового окна Дополнительные параметры, на которой изображена стрелка, направленная вниз. Появится полный список стилей.
Рис. 5.22. Группа Стили таблицы
При наведении указателя мыши на образец стиля таблица в документе сразу принимает выбранное оформление (рис. 5.23). Для подтверждения выбора стиля нужно щелкнуть на его образце.
Word предлагает около ста вариантов автоматического форматирования для разных видов таблиц. Если же вы не нашли подходящий вариант, то можете создать свой. Для создания своего стиля таблицы на основе выбранного командой Изменить стиль таблицы меню выбора стилей (см. рис. 5.23).
Рис. 5.23. Выбор стиля таблицы
В появившемся окне Изменение стиля (рис. 5.24) можно выбрать тип, цвет линии, заливку, гарнитуру, кегль шрифта текста и др.
Рис. 5.24. Окно Изменение стиля
Для создания нового стиля таблицы воспользуйтесь командой Создать стиль таблицы меню выбора стилей (см. рис. 5.23). Появится окно Создание стиля, аналогичное окну Изменение стиля (см. рис. 5.24). В этом окне также можно указать тип, цвет линии, заливку, гарнитуру, кегль шрифта текста и т. д.
Данный текст является ознакомительным фрагментом.
Читайте также
Локальные стили
Локальные стили
То, что у каждого элемента-разделителя есть свое собственное содержание, делает эти элементы прекрасно подходящими для решений на Ajax. И снова HTML5 показывает свое происхождение из спецификации для веб-приложений.Однако если вы попытаетесь перенести
Стили
Стили
Внимание, умное определение! Стиль – это набор рассмотренных нами выше параметров форматирования, которые применяются единовременно к выделенному тексту.А говоря человеческим языком, берем текст, выбираем для него шрифт, форматируем абзац, короче, делаем красиво
Стили виджетов
Стили виджетов
Показанные нами ранее экраны были взяты из системы Linux, но приложения Qt будут выглядеть привычно для любой поддерживаемой платформы. Qt имитирует изобразительные средства используемой платформы, а не делает попытки все представить средствами, принятыми в
Стили слоев
Стили слоев
Стили слоев – это особые эффекты, которые применяются не ко всему изображению и не к выделенному фрагменту, а именно к выделенному (активному) слою. Программа Photoshop содержит множество стилей слоев: тень, свечение, тиснение, обводка, глянец и т. д. С помощью
Текстовые стили
Текстовые стили
С каждой текстовой надписью в AutoCAD связан некоторый текстовый стиль. При нанесении надписей используется текущий стиль, в котором заданы шрифт, высота, угол поворота, ориентация и другие параметры. В одном рисунке можно создавать и использовать несколько
Визуальные стили
Визуальные стили
Стиль отображения – это набор параметров, который управляет отображением кромок и теней на видовом экране. Управление визуальными стилями осуществляется из падающего меню View ? Visual Styles или инструментами плавающей панели Visual Styles.Устанавливать
Стили
Стили
Программа поддерживает пять стилей, которые вы можете применить к выделенному тексту. Стиль – это предустановленный набор атрибутов текста: размер, цвет, тип, атрибуты шрифта и т. д. Если в вашем документе есть, например, заголовки разных уровней, удобнее их
Визуальные стили
Визуальные стили
Стиль отображения – это набор параметров, который управляет отображением кромок и теней на видовом экране. Управление визуальными стилями осуществляется из падающего меню View ? Visual Styles или инструментами плавающей панели Visual Styles (рис. 23.1).
Рис. 23.1.
Стили
Стили
Для краткости мы будем говорить только о стилях текста, но сказанное справедливо и для упомянутых графических примитивов.Стили текста задаются с помощью альбома, расположенного в правой части окна редактора титров (рис. 9.20).
Рис. 9.20. Предопределенные стили
Стили печати
Стили печати
Стиль печати представляет собой свойство объекта, определяющее, как он будет распечатан на бумаге. Стиль печати объединяет набор параметров объекта, таких как цвет, тип и толщина линии и т. п. В отличие от других свойств, стиль печати может и не использоваться,
Текстовые стили
Текстовые стили
С каждой текстовой надписью в AutoCAD связан некоторый текстовый стиль. При нанесении надписей используется текущий стиль, в котором заданы шрифт, высота, угол поворота, ориентация и другие параметры. В одном рисунке можно создавать и использовать несколько
Стили пера
Стили пера
Стили пера задаются перечислимым типом DashStyle. Кроме того, для стилей пера определены следующие константы:
psSolid = DashStyle.Solid;
Сплошное перо
psClear = DashStyle.Clear;
Прозрачное перо
psDash = DashStyle.Dash;
Штриховое перо
psDot = DashStyle.Dot;
Пунктирное
Стили кисти
Стили кисти
Стили кисти задаются перечислимым типом BrushStyleType:
type BrushStyleType = (bsSolid, bsClear, bsHatch, bsGradient);
Константы имеют следующий смысл:
bsSolid
Сплошная кисть (по умолчанию)
bsClear
Прозрачная кисть
bsHatch
Штриховая кисть
bsGradient
Градиентная кисть
Для всех
Стили шрифта
Стили шрифта
Стиль шрифта задается перечислимым типом FontStyleType, который содержит следующие константы:
fsNormal – обычный;
fsBold – жирный;
fsItalic – наклонный;
fsBoldItalic – жирный наклонный;
fsUnderline – подчеркнутый;
fsBoldUnderline – жирный подчеркнутый;
fsItalicUnderline – наклонный
11.5. Стили
11.5. Стили
Стиль – это сочетание нескольких слоевых эффектов, которое можно сохранять и использовать в дальнейшем.Создайте любое изображение с несколькими слоями. Затем откройте палитру Styles (Стили) и щелкните на любом из примеров. К изображению будет применена стилевая
Вопросы занятия:
· таблицы;
· Таблицы типа «объекты-свойства»;
· Таблица типа «объекты-объекты-один».
На прошлых уроках мы узнали, что по способу представления, информационные модели делятся на образные, знаковые и смешанные.
На этом уроке мы рассмотрим такую смешанную информационную модель, как таблица. Таблицы используют для описания ряда объектов, у которых можно выделить одни и те же свойства. Нам хорошо знакомы таблица расписания поездов и таблица Пифагора.
Таблицы используют для того чтобы компактно и наглядно представить информацию об объектах. В таблицах может содержаться информация об отдельных объектах, или группах объектов
Наименьшая составная часть таблицы – ячейка, именно в ячейках таблицы содержатся данные.
Горизонтальный ряд ячеек, от одного края таблицы до другого, образует строку.
А вертикальный ряд ячеек, от верхнего края таблицы до нижнего – столбец.
Как правило, в первой ячейке строки и верхней ячейке столбца записываются их названия.
При создании таблицы нужно следовать нескольким правилам:
· Из названия таблицы должно быть понятно, какие данные в ней содержатся.
· Названия, строк и столбцов, должны быть краткими, но понятными
· Для числовых величин нужно указывать единицы измерения, если они одинаковые для всей таблицы, то они указываются в её названии, если нет, то в заголовках соответствующих строк или столбцов.
· Важно чтобы все ячейки таблицы были заполнены, при необходимости, можно использовать условные обозначения: вопросительный знак, если данные не известны, крестик, если данные не возможны, стрелка, направленная вниз, если данные нужно взять из вышестоящей ячейки.
Чаще всего информация для таблицы берётся из текста. Чтобы составить таблицу по тексту нужно:
· Выделить в тексте названия объектов, а также названия и значения их свойств.
· Продумать структуру таблицы. Количество строк, столбцов и их названия.
· Внести в таблицу, выделенные данные
При выделении в тексте информации для таблицы названия объектов, названия их свойств и значения этих свойств удобно выделять по-разному, чтобы не запутаться в дальнейшем. Условимся, что названия объектов мы будем подчёркивать простой линией, названия свойств – двойной линией, а значения свойств — пунктирной линией.
На пример рассмотрим предложение: Название города – Минск, он имеет площадь 348 квадратных километров, его население – 1949000 человек.
В данном случае, объектом будет город, его свойствами — название, площадь и население, а значениями свойств соответственно Минск, 348 квадратных километров и один миллион девятьсот сорок девять тысяч человек.
Теперь составим таблицу. Назовём её «Информация о городе». В ней будет две строки, строка заголовков и одна строка описания объекта, и три столбца, по количеству свойств. Столбцы будут называться по названию свойств. Заполним таблицу.
Рассмотрим различные типы таблиц. Таблицы типа «объекты-свойства», или сокращённо типа ОС используют для описания свойств объектов одного класса.
На пример в данной таблице описаны, такие свойства учеников школы как, имя, рост, вес и возраст.
Когда в таблице не много объектов, на пример, как у нас, четверо, их можно располагать в произвольном порядке. Когда объектов много, информацию о них найти сложнее. В таком случае объекты размещают определённым образом, на пример, разделив на группы или в алфавитном порядке.
Иногда бывает удобно повернуть таблицу на бок, на пример, когда её нужно вместить на лист. При повороте таблицы, её столбцы становятся строками, а строки столбцами. Где располагать названия объектов, а где их свойства, в строках или столбцах зависит от количества объектов, количества рассматриваемых свойств и формы листа.
Ещё один тип таблиц, «объекты-объекты-один» или сокращённо ООО. В таблицах этого типа, как правило, содержится информация об одном свойстве некоторых пар объектов. На пример рассмотрим таблицу температур в различных городах, в течение весны. Как правило, таблицы типа ООО имеют сложные, многоуровневые заголовки, а в их клетках содержатся данные одного типа. В данной таблице парами объектов являются город и месяц, а в её клетках содержится температура, в градусах. Как и таблицы типа «объекты-свойства», таблицы типа ООО можно переворачивать.
Рассмотрим ещё одну таблицу. Футбольные команды города провели турнир, в котором все команды сыграли друг с другом. Счета матчей могут быть представлены в такой таблице. Особенность данной таблицы состоит в том, что в заголовках её строк и столбцов представлены объекты одного класса «футбольные команды». Обратим внимание на заполнение ячеек на главной диагонали, так как команда не может сыграть сама с собой – эти данные не возможны.
Перейдём к практической части урока.
Сегодня мы будем создавать табличные информационные модели в текстовом процессоре.
Создадим таблицу по образцу, внесём в неё информацию из текста, а также выполним основные операции над ней.
Откроем текстовый процессор «Microsoft word».
Для начала создадим таблицу по образцу. Чтобы создать таблицу, как в образце, мы вставим таблицу размером восемь ячеек на четыре ячейки. Для этого на вкладке «вставка», нажмём на кнопку «таблица» и появившемся окне выберем пункт «вставить таблицу». Затем в появившемся диалоговом окне, выберем в пункте «число столбцов» – четыре, а в пункте «число строк» — восемь. Нажмём на кнопку «Ок».
Есть и другой способ вставки таблицы, для этого, после нажатия на кнопку таблица, в появившемся выплывающем окне, мы мышкой можем выбрать количество строк и столбцов.
Теперь в появившейся таблице нам нужно объединить первые две ячейки в первой строке. Но сперва их нужно выделить. Для этого установим курсор первой ячейке, затем удерживая левую кнопку мыши, или клавишу «shift», переместим его во вторую ячейку, используя мышь или клавишу «стрелка вправо»
Теперь нажмём на любой из них правой кнопкой мыши, и в появившемся контекстном меню выберем пункт «объединить ячейки». Так же мы будем объединять ячейки, пока не приведём таблицу к виду, указанному в образце.
Теперь рассмотрим текст, в папке с заготовками, в файле «Текст.docx». Но прежде чем начать вносить информацию из текста в таблицу, мы должны выделить в тексте объекты, названия их свойств и значения их свойств. Условимся, что объекты мы будем выделять красным цветом, названия свойств – синим, а значения свойств – зелёным.
Рассмотрим первое предложение «В Марий-Эл количество осадков в июле составило 79 мм.», по смыслу можно определить, что объектами являются местность, о которой говорится в предложении, а также месяц, в котором были получены данные, т.е. слова «Марий-Эл» и «Июль». Выделим слово «Марий-эл» красным цветом. Для этого выделим данное слово, так же, как мы это делали с ячейками таблицы, и на вкладке «Главная» в группе «Шрифт», выберем «цвет текста». Выберем в появившемся выплывающем окне красный цвет. Теперь чтобы выделим красным цветом слово июнь, и так, как цвет уже выбран, нам достаточно выделить это слово и нажать на кнопку цвет текста. Названием свойства будет «количество осадков», выделим его синим цветом. А значением свойства будет «79 мм», выделим его зелёным. Во втором предложении объектами будут «Пермская область» и «июль», выделим их красным цветом, названием свойства — «средняя температура», выделим его синим цветом, значением свойства — «+18 градусов», выделим его зелёным. Выделим объекты, названия и значения их свойств для всего текста.
Рассмотрев текст, мы заметили, что в нем фигурирует шесть объектов класса «местность», а также два объекта класса «месяц», и у каждой пары объектов есть два свойства «Средняя температура», которая измеряется в градусах, а также «Количество осадков» — в миллиметрах.
Теперь снова вернёмся к нашей таблице. Для этого выберем соответствующую иконку панели задач, и щёлкнем по ней левой кнопкой мыши, или же удерживая клавишу «Alt», и нажимая при этом клавишу «Tab», в появившемся окне выберем соответствующий эскиз окна.
Обратим внимание, что в таблице не хватает одного столбца и одной строки. Добавим сначала столбец в начало таблицы, для этого установим курсор в любую ячейку первого столбца, нажмём на ней правой кнопкой мыши, наведём указатель на пункт меню «вставить» и в появившемся подменю выберем подпункт «вставить столбцы слева», щёлкнув на нем левой кнопкой мыши.
Теперь в нашей таблице нужное количество столбцов. И нам нужно добавить строку в начало таблицы, для этого установим курсор в любую ячейку первой строки и проделаем те же действия что и для столбца, но в последнем подменю выберем пункт «вставить строки сверху». Теперь у нас в таблице нужное количество строк. И появившаяся строка, такая же, как и та, ячейку которой мы выбрали. Объединим последние две ячейки в появившейся первой строке, а также три верхних ячейки в первом столбце.
Так же мы можем вставлять сразу несколько столбцов или строк. На пример вставим ещё три столбца. Для этого выдели горизонтальный ряд из трёх ячеек и проделаем те же действия что и для вставки одного столбца. Но теперь у нас в таблице на три столбца больше чем нужно. Удалим лишние.
Для начала удалим один столбец, установим курсор в ячейку столбца, который мы хотим удалить. Нажмём на ней правой кнопкой мыши и в появившемся контекстном меню выберем команду «удалить ячейки», после чего в появившемся диалоговом окне выберем пункт «удалить весь столбец» и нажмём кнопку «Ok». Так же, как мы вставляли несколько столбцов, мы можем удалить оставшиеся два лишних столбца, для этого выделим две ячейки в соответствующих столбцах и проделаем те же де действия, что и для удаления одного столбца.
Теперь используем данные из текста для заполнения таблицы. В верхней ячейке первого столбца, запишем слово «местность» и внесём в ячейки ниже названия объектов соответствующего класса. Теперь в первой строке, из трёх строк заголовка, запишем заголовок таблицы «Климатические данные», а в двух ячейках под ней — названия свойств «средняя температура, в градусах» и «количество осадков в миллиметрах». Теперь строкой ниже запишем для средней температуры названия столбцов «в январе» и в «июле», то же самое сделаем и для количества осадков.
Заполнив строки заголовка, и внеся названия объектов в первый столбец, мы можем начать заполнять остальные ячейки значениями свойств. Для этого нам будет удобно использовать операцию копирования. Для этого снова вернёмся к тексту. Так из первого предложения в тексте, выделим значение свойства «79 » и нажмём по нему правой кнопкой мыши и в появившемся контекстно меню выберем пункт «копировать», или же воспользуемся сочетанием клавиш «Ctrl» и «С». Теперь перейдём к окну, в котором открыта наша таблица.
Найдём ячейку, в первой ячейке строки которой будет название «Марий-Эл», в разделе «Количество осадков» в столбце «в июле». Установим курсор в соответствующую ячейку, затем на вкладке «главное» выберем пункт «вставить», или же воспользуемся сочетанием клавиш «Ctrl» и «V». Так же заполним всю таблицу.
Теперь у нас есть таблица климатических данных.
Сделаем её более красочной, для этого установим курсор в любой её ячейке и на вкладке «Конструктор», в группе «Стили таблиц» выберем понравившийся нам стиль.
Сохраним получившуюся таблицу. Для этого в меню «файл», выберем команду «сохранить как» и в появившемся диалоговом окне укажем путь к нашей рабочей папке, а названием файла запишем «Климатические данные».
На этом уроке мы рассмотрели табличные информационные модели. Мы узнали, что, когда нужно представить информацию об объектах с одинаковыми наборами свойств используют таблицы.
Таблицы типа «объекты-свойства» используют для описания свойств объектов одного класса.
Таблица типа «объекты-объекты-один» описывает одно свойство некоторых пар объектов.
Сегодня мы научились создавать и редактировать табличные информационные модели в текстовом редакторе.
Задание 1
1. Создайте таблицу размером 4×4. Для всей таблицы установите размер шрифта 11 пт. Внесите в таблицу следующую информацию о самых высоких людях:
2. Отцентрируйте строки таблицы, выделите полужирным шрифтом первую строку заголовка.
3. Измените таблицу, добавив в неё дополнительные строки.
Для этого:
1) вызовите контекстное меню, щёлкнув правой кнопкой мыши в любой ячейке строки, выше или ниже которой нужно добавить строку;
2) выберите в контекстном меню команду Вставить, а затем — Вставить строки сверху или Вставить строки снизу.
1) выделите строку, выше или ниже которой должна быть добавлена новая строка;
2) отдайте команду Таблица — Вставить — Строки (перед или после).
4. Измените таблицу, добавив в неё столбец:
5. Выполните сортировку в таблице по убыванию значений в графе «Возраст»:
Для этого:
1) установите курсор в произвольную ячейку таблицы;
2) с помощью кнопки Сортировка (Главная — Абзац — Сортировка) вызовите диалоговое окно Сортировка;
3) установите нужные параметры сортировки:
6. Удалите из таблицы строку «Якоб Лолл» (говорят, его рост был преувеличен). Для этого:
1) выделите строку, которую нужно удалить;
2) щёлкните правой кнопкой мыши и выберите в контекстном меню (Таблица) команду Удалить строки.
7. Удалите столбец «Возраст».
8. Отсортируйте информацию в таблице по возрастанию значе ний в графе «Рост»:
9. Отформатируйте таблицу по образцу:


10. Сохраните документ в личной папке
Домашнее задание
В составе текстового редактора Microsoft Word имеется несколько стандартных шаблонов таблиц с различным оформлением. Как выбрать стиль таблицы? Вы можете использовать любой из этих шаблонов для того, чтобы придать вашей таблице оригинальный внешний вид. Для этого:
1. Нарисуйте таблицу.
2. В меню Таблица выберите пункт Автоформат таблицы. На экране появится одноименное диалоговое окно.
3. В меню Категория выберите пункт Все стили таблиц.
4. Выделите в списке Стили таблиц любой из предложенных стилей таблицы — внешний вид таблицы, оформленной с использованием выбранного стиля, отобразится в нижней части окна.
5. Чтобы выбрать стиль таблицы, внизу окна, в разделе Изменить оформление, установите или сбросьте флажки для тех элементов таблицы, оформление которых должно отличаться от оформления основных ячеек. Например, если вы установите флажок Строк заголовка, содержимое первой (верхней) строки таблицы будет выделено шрифтом, если вы установите флажок Первого столбца, шрифтовое выделение будет применено для столбца, расположенного в левой части таблицы.
6. Щелкните мышью на кнопке Применить.
Как выбрать заливку ячейки таблицы? << >> Если в панели инструментов не хватает кнопок
http://www.best-console.ru/remont_htc.html
Стандартная программа Microsoft Word позволяет не только печатать и редактировать различные тексты, но и рисовать таблицы разного уровня сложности. Пользователь самостоятельно решает, сколько нужно столбцов и строчек, а также регулирует прочие параметры. Как создать таблицу в редакторе Ворд разных версий, как редактировать ячейки, и удалять таблицы? Инструкция по размещению таблиц в Word поможет ответить на эти вопросы. Пример таблицы, которую можно создать в программе.
Сделать таблицу в Word и заполнить ее
Как сделать таблицу в Ворде: Вставка таблицы
Существует несколько способов вставки таблиц, однако любой из них начинается с нажатия кнопки Таблица, расположенной в группе Таблицы вкладки Вставка ленты инструментов.
После выполнения команды на экране отобразятся все инструменты создания таблиц, каждый из которых предлагает свой способ вставки.
Первый способ.
Область Вставка таблицы позволяет добавить в документ простую таблицу с необходимым количеством строк и столбцов. Для этого подведите указатель к той ячейке, на которой таблица должна заканчиваться, и щелкните левой кнопкой мыши. Обратите внимание, что границы ячеек, вошедших в создаваемую таблицу, выделяются цветом.
Например, щелчок левой кнопкой мыши, приведет к созданию таблицы, содержащей пять строк и шесть столбцов. Вам останется только наполнить ее содержимым.
Второй способ
Состоит из следующих действий:
- Выполните команду Вставить таблицу.
- В открывшемся окне введите количество столбцов и строк в соответствующие поля области Размер таблицы. Для завершения создания нажмите OK.
ПРИМЕЧАНИЕ
Для того чтобы быстро создать правильную таблицу, содержащую именно столько строк и столбцов, сколько нужно, перед началом вставки следует продумать ее структуру и представить, как она должна выглядеть. Иногда для этого делают набросок на бумаге.
Третий способ.
Выполните команду Нарисовать таблицу в области Вставка таблицы. Текстовый курсор превратится в указатель мыши и примет вид карандаша. Это значит, что Word перешел в режим рисования таблиц. Для того чтобы нарисовать ячейку, щелкните левой кнопкой мыши там, где должен быть ее левый верхний угол, и, удерживая кнопку, переместите указатель к месту правого нижнего угла ячейки. Отпустите кнопку. В документе появится первая ячейка создаваемой таблицы. Для выхода из режима рисования нажмите клавишу Esc.
Четвертый способ.
Команда Преобразовать в таблицу в области Вставка таблицы позволяет создать таблицу на основе уже имеющегося текста. Чтобы разобраться в сути этого метода, выполните несколько действий.
Создайте файл Списки, содержащий перечни. Выделите его содержимое. Сделать это удобнее с помощью комбинации клавиш Ctrl +A.
Выполните команду Вставка ► Таблица ► Преобразовать в таблицу.
В открывшемся окне нажмите кнопку OK, Word автоматически оформит списки в виде таблицы.
Пятый способ.
Инструмент Таблица Excel позволяет добавлять в документ сложные таблицы, созданные с использованием формул и функций в программе Microsoft Excel.
Экспресс-таблицы (готовые варианты)
В целях экономии времени можно воспользоваться готовыми вариантами. Для этого нужно перейти: «Вкладка» — «Таблица» — «Экспресс-таблицы». Далее следует выбрать из списка понравившеюся модель. Разумеется, все данные, представленные в ней, могут быть заменены своими.
- Выделить необходимую таблицу.
- Последовательно перейти: «Вставка» — «Таблица» — «Экспресс-таблицы» — «Сохранить выделенный фрагмент».
- Заполнить поля диалогового окна. Туда вводится уникальное имя и описание. Другие параметры можно оставить такими, какие есть.
Экспресс-таблицы достаточно удобны, однако лучше всего вставлять их в не слишком требовательные, стандартизированные документы.
Таблица может понадобиться пользователю для совершенно разных целей: удобного представления числовых или объемных данных, оформления содержания документа и пр. Ворд позволяет создать ее легко и быстро, предоставляя большое количество инструментов.
Как сделать таблицу в Ворде: Конструктор таблиц
При создании таблицы и при её редактировании на панели инструментов появляются две дополнительные вкладки: Конструктор и Макет. Они предназначены для изменения структуры и внешнего вида таблицы.
Вкладка Конструктор отвечает за изменение внешнего вида таблицы.
В разделе Стили таблиц вкладки Конструктор можно воспользоваться уже готовыми стилистическими решениями для изменения внешнего вида таблицы. Для этого наведите курсор на одно из готовых стилей таблицы, и ваша таблицы сразу изменит свой внешний вид. Для подтверждения выбранного результата кликните один раз по понравившемуся стилю.
Кроме того, можно создать свой неповторимый стиль таблицы воспользовавшись кнопкой Создать стиль таблицы (1).
При этом появится окно Создание стиля, где можно изменять шрифт, размер шрифта, цвет текста, цвет фона и многое другое. Изменения можно применять как для всей таблицы, так и для отдельных её элементов.
Кнопка Заливка раздела Стили таблиц позволяет раскрашивать выделенные ячейки в любой понравившейся цвет.
Раздел Параметры стилей таблиц позволяет раскрашивать те или иные строки и столбцы таблицы одним щелчком мыши. С помощью этого раздела можно раскрасить строку заголовка, стоку итогов, первый и последний столбцы, а также чередовать цвета в стоках и столбцах.
Последний раздел вкладки Конструктор называется Обрамление. Он включает в себя инструменты по изменению толщины границ таблиц, их стиля и цвета.
Кнопка Границы позволяет изменять стилистику границ в автоматическом режиме, достаточно выделить определенные ячейки, либо всю таблицу, и из выпадающего списка кнопки Границы выбрать определенную границу.
Также есть и ручной режим изменения границ. За него отвечает кнопка Раскраска границ. При активации этой кнопки курсор мыши изменяется на перо, благодаря которому вы можете раскрашивать границы таблицы так, как вам захочется.
Определение и назначение
Сами таблицы нужны для упорядочивания каких-то данных, формирования отчетов и создания графиков. В нее мы можем добавить текст, числа или рисунки.
Ваш документ для учебы или работы будет значительно интересно читать, если в нем будет не только сплошной текст, но и наглядное представление каких-то данных, уж поверьте.
Встроенные инструменты позволяют сделать как уникальную табличку с индивидуальными размерами и общим видом, так и воспользоваться готовыми шаблонами от разработчиков. Рассмотрим мы все возможные варианты, как сделать таблицу в ворде. Предлагаю приступить.
Как сделать таблицу в Ворде: Рисование таблицы
За назначение вкладки конструктор мы уже разобрались, теперь пришло время познакомится с возможностями вкладки Макет. Как уже говорилось ранее вкладка Макет отвечает за структуру таблицы. Она позволяет создавать и удалять строки и столбы таблицы, задавать определенную ширину и высоту ячеек, а также изменять направление текста в таблице.
Давайте познакомимся с инструментами вкладки Макет и узнаем все их возможности.
Начнем, пожалуй, с раздела Рисование. Он позволяет вручную создавать дополнительные ячейки таблицы, разделять и объединять созданные ячейки. В этом разделе присутствуют две кнопки: Нарисовать таблицу и Ластик. Как не сложно догадаться, одна рисует линии, другая их стирает.
Если требуется изменить толщину и цвет линии, то это можно сделать на вкладке Конструктор.
Создание таблиц на современных версиях ворда
Предлагаю теперь рассмотреть имеющиеся возможности на офисе 2016. Способ подходит так же и для 2007, 2010 и 2013 версии просто в моем случае это будет 2016 ворд на виндовс 10.
В современных версиях все инструменты для создания упорядочены в более удобной форме, так как все способы находятся в одном месте. Итак, какие у нас варианты:
- Через окно быстрой таблицы
- Через команду «вставить таблицу»
- Рисование
- Таблица Excel
- Экспресс-таблицы.
- Преобразование текста
Как сделать таблицу в Ворде: Объединение и разделение ячеек
В Разделе Объединение вкладки Макет находятся инструменты для автоматического объединения и разделения ячеек, а также для разделения всей таблицы на несколько отдельных таблиц.
Чтобы объединить несколько ячеек в одну необходимо сначала их выделить, а затем нажать кнопку Объединить ячейки.
Чтобы разделить определенную ячейку на несколько частей, нужно кликнуть по ячейке, при этом в ячейке появится текстовый курсор, а затем нажать на кнопку Разделить ячейки. При появлении диалогового окна Разбиение ячеек необходимо указать нужное количество столбцов и строк.
Есть еще более быстрый способ объединения и разделения ячеек: достаточно нажать правую кнопку мыши и в контекстном меню выбрать соответствующий пункт для объединения и разделения ячеек.
Чтобы разделить таблицу на две отдельные таблицы нужно нажать на кнопку Разделить таблицу. При этом текстовый курсор должен быть установлен в ячейке, которая будет первой в новой таблице. Разделение таблицы происходит по горизонтали и между двумя таблицами появляется пустой абзац.
Чтобы объединить две таблицы достаточно удалить все строки между ними клавишей Delete.
Изменение внешнего вида
Вы можете не только редактировать элементы и таблицу целиком, но и изменять их внешний вид. Для этого кликните по объекту и перейдите в пункт меню “Конструктор таблиц”.
Тут вы можете:
- использовать готовые шаблоны, которые видны на скриншоте выше;
- раскрашивать ячейки в любой цвет;
- изменять внешний вид границ, добавлять и убирать их.
Сделайте свой документ еще более красивым и удобным для чтения при помощи этих функций.
Как сделать таблицу в Ворде: Выделение ячеек таблицы
Выделение ячеек в таблице на первый взгляд может показаться довольно простым. Однако здесь кроются некоторые нюансы и фишки.
Итак, перед тем как произвести какую-либо операцию с ячейками в таблице, необходимо выделить эти ячейки. В противном случае, операция будет произведена в той ячейке, в которой мигает текстовый курсор.
Рассмотрим для начала простое выделение одной ячейки, как говорится, начинать надо с малого.
Чтобы выделить ячейку в таблице Word достаточно передвинуть указатель мыши к краю её левой границе, при этом курсор еще должен быть внутри ячейки. При приближении курсора к левой границе, вид курсора изменится на черную стрелку. Затем нужно кликнуть левой кнопкой мыши (далее — ЛКМ), чтобы выделить ячейку.
Для того чтобы выделить всю строку в таблице нужно передвинуть курсор за левую границу нужной строки, при этом курсор примет вид право-направленной стрелки. И затем кликните ЛКМ, чтобы выделить всю строку таблицы.
Для выделения столбца следует поместить курсор над ним. Когда курсор примет вид черной стрелки нажмите ЛКМ.
Чтобы выделить несколько смежных ячеек, столбцов или строк нужно зажать ЛКМ и протянуть курсор от первой до последней ячейки и затем отпустить ЛКМ.
Тоже самое можно сделать при помощи клавиши Shift, но порядок действий тут немного другой. Для начала выделите первую ячейку (строку, столбец), затем зажмите Shift и выделите крайнюю ячейку (строку, столбец). При этом будет выделен диапазон от первой ячейки до последней.
Для выделения несмежных ячеек нужно зажать клавишу Ctrl и выбрать нужные ячейки курсором мыши.
И наконец, чтобы выделить всю таблицу целиком нужно нажать на квадратик со стрелками в левой верхней части таблицы. Также этот квадратик используется для перемещения таблицы.
Используйте горячие клавиши
Будь я разработчиком программного обеспечения, я бы нарёк горячие клавиши душевными кнопками. Ведь порой так и хочется обняться с ноутбуком только потому, что они есть. Что же касается таблиц Word, я наиболее часто использую тройку комбинаций:
- Alt + Shift + «Вверх/Вниз» быстро перемещает текущую строку на одну позицию выше или ниже (просто незаменимая вещь).
- Ctrl + Shift + A мгновенно превращает прописные буквы в заглавные, что очень полезно для заголовков.
- Ctrl + Tab добавляет табуляцию в ячейке, в то время как обычный Tab переносит курсор на следующую ячейку.
Как сделать таблицу в Ворде: Добавление и удаление строк (столбцов)
Существует несколько способов добавления и удаления ячеек (строк, столбцов) в таблице Word. Давайте познакомимся с ними по подробнее.
Первый способ
Перейдите во вкладку Макет в раздел Строки и столбцы. Здесь вы увидите инструменты для добавления и удаления ячеек (столбцов, строк).
Чтобы добавить дополнительную строку в таблицу необходимо поставить текстовый курсор в ячейку, относительно которой будет добавлена строка. Затем нужно нажать кнопку Вставить сверху или Вставить снизу в разделе Строки и столбцы. Дополнительная строка будет вставлена либо сверху, либо снизу от ячейки с текстовым курсором, в зависимости от нажатой кнопки.
Чтобы вставить дополнительный столбец нужно проделать все тоже самое: установить курсор в ячейку и нажать кнопку Вставить слева или Вставить справа.
С помощью кнопки Удалить раздела Строки и столбцы вкладки Макет можно удалять ненужные ячейки, столбцы и строки. Можно даже удалить всю таблицу целиком.
Второй способ
Далеко не всем будет удобно постоянно заходить во вкладку Макет чтобы добавить или удалить какую-либо строку или столбец. Гораздо удобней воспользоваться контекстным меню, которое появляется при нажатии на правую кнопку мыши (далее — ПКМ) по одной из ячеек.
Механизм добавления и удаления строки и столбцов такой же как у первого способа. Выделяем нужный столбец (строку) затем нажимаем ПКМ и выбираем из контекстного меню одну из кнопок: Вставить столбцы слева (справа), Вставить строки сверху (снизу), Вставить ячейки.
Также через контекстное меню ПКМ можно удалить ячейки (строки, столбы) выбрав пункт Удалить ячейки…
Третий способ
По моему мнению, это самый простой способ добавления и удаления столбцов и строк, но присутствует он только в последней версии Word.
Итак, если подвести курсор мыши к левому краю строки, то появится маркер со знаком «+», при нажатии на который произойдет добавление строки сверху от маркера.
Аналогичный маркер появляется если переместить курсор мыши к верхнему краю столбца. Тогда добавление нового столбца будет происходить справа от этого маркера.
Четвертый способ
В Word существует одна полезная функция. При выделении столбца или строки автоматически появляется панель быстрого форматирования, на которой присутствуют кнопки вставки и удаления столбцов и строк.
Как сделать таблицу в Ворде: Ввод данных в таблицу
Чтобы заполнить ячейки текстовой информацией достаточно кликнуть по ней левой кнопкой мыши. Таким образом в ячейке появится мигающий текстовый курсор. После чего можно приступать к вводу данных.
Для построчного заполнения ячеек можно воспользоваться горячей клавишей Tab. Она позволяет перемещаться по ячейкам слева на право.
Для перехода к предыдущей ячейке нажмите сочетание клавиш Shift + Tab
Также можно перемещаться по ячейкам с помощью стрелок на клавиатуре: вверх, вниз, влево, вправо.
Текст в ячейках можно форматировать как угодно: изменять шрифт, размер шрифта, цвет текста, цвет фона и т.д.
Кроме того, во вкладке Макет в разделе Выравнивание можно найти инструменты по выравниванию текста относительно ячейки. Они позволяют выравнивать текст относительно горизонтали и вертикали. Т.е. можно прижать текст к левому (правому), либо верхнему (нижнему) углу ячейки, либо расположить текст по центру ячейки.
В разделе Выравнивание также есть инструмент по изменению направления текста. Если нажать на кнопку Направление текста, то ячейка, в которой находится текстовый курсор, развернет текст на 90° по часовой стрелке. Если нажать на эту кнопку еще раз, то текст будет повернут уже на 180° относительно первой позиции и т.д. Таким образом, с помощью одной кнопки можно выбирать какое угодно направление текста.
Изменять направление текста можно через контекстное меню при нажатии на ПКМ, выбрав пункт Направление текста… В появившемся диалоговом окне выберите ориентацию текста.
Советы по структурированию информации
Перед тем, как создать таблицу в Excel, предлагаем изучить несколько общих правил:
- Сведения организуются по колонкам и рядам. Каждая строка отводится под одну запись.
- Первый ряд отводится под так называемую «шапку», где прописываются заголовки столбцов.
- Нужно придерживаться правила: один столбец – один формат данных (числовой, денежный, текстовый и т.д.).
- В таблице должен содержаться идентификатор записи, т.е. пользователь отводит один столбец под нумерацию строк.
- Структурированные записи не должны содержать пустых колонок и рядов. Допускаются нулевые значения.
Как сделать таблицу в Ворде: Размеры таблицы
Для изменения размеров строк и столбцов таблицы в Word существуют несколько удобных инструментов.
Во вкладке Макет в разделе Размер ячейки можно изменять высоту строки и ширину столбца с точностью до десятой доли миллиметра. Однако, такая точность пригождается в очень редких случаях. Тут нужно иметь ввиду, что изменение высоты одной ячейки приведет к изменению высоты всей строки. И изменение ширины ячейки коснется всего столбца.
Если для вас точность не важна, а нужно всего лишь выставить одинаковую высоту строк или ширину столбцов, то в разделе Размер ячейки есть специальные кнопки для выравнивания выделенных ячеек таблицы. С их помощью можно выровнять высоту строк и ширину столбцов как во всей таблице, так и в выделенных ячейках.
Изменять размеры ячеек можно и в ручном режиме, достаточно подвести курсор мыши к границе строки или столбца, тогда вид курсора поменяется. И путём перемещения зажатой ЛКМ вы сможете изменить высоту строки и ширину столбца.
Кроме этого, изменять размеры ячеек можно при помощи линейки. Механизм изменения размеров такой же, как и в вышеописанном способе. Перемещаем курсор мыши на линейку, а именно в область с решеткой, зажимаем ЛКМ и перемещаем курсор на нужное расстояние, изменяя тем самым размер ячеек.
Ну а чтобы изменить размеры всей таблицы достаточно передвинуть маркет в правой нижней части таблицы.
Также в разделе Размер ячейки вкладки Макет присутствуют еще несколько полезных инструментов по изменению размеров ячеек, а именно Автоподбор по содержимому, Автоподбор по ширине окна и Фиксированная ширина столбца.
Первая кнопка Автоподбор по содержимому изменяет ширину столбца основываясь на размер текста в этих столбцах.
Вторая кнопка Автоподбор по ширине окна растягивает таблицу на всю ширину страницы.
И третья кнопка Фиксированная ширина столбца блокирует изменение размеров столбца и при увеличении объема текста в столбце переносить текст на новую строку, при этом ширина столбца остаётся неизменной.
Все способы с пошаговыми инструкциями
Откройте программу и посмотрите на основное меню вверху экрана. Среди перечня опций нам нужна вкладка “Вставка”.
Я использую Office 365, который по интерфейсу не отличается от пакета 2016 года. Если у вас стоит более ранняя версия, не расстраивайтесь. Да, меню будет выглядеть немного иначе, но ваша задача – найти вкладку “Вставка” или “Вставить”.
Затем нажмите на слово “Таблица”. Перед вами появится выпадающий список, при помощи которого можно:
- в 1 клик начертить пустую таблицу максимального размера 10 × 8 ячеек, затем ее можно увеличить, об этом я расскажу немного позже;
- создать нужное количество строк и ячеек;
- нарисовать объект любого формата по своему желанию;
- преобразовать уже набранный текст в табличный формат;
- открыть прямо в Word редактор Excel и работать в нем, если это привычно и удобно для вас;
- воспользоваться готовыми шаблонами, предусмотренными программным продуктом, или создать свои.
Сейчас мы рассмотрим каждый из этих способов отдельно.
Быстрое создание простой таблицы
Самый легкий способ – это отметить в выпадающем меню поле, в котором квадратики по вертикали означают количество строк, а по горизонтали – столбцов. Таким образом, если мы выделяем область 3 × 4, то получаем таблицу из 12 одинаковых ячеек, готовую к заполнению.
В дальнейшем ее можно увеличить, уменьшить и изменить размеры строк и столбцов. Как это сделать, смотрите в разделе о редактировании.
Второй простой способ
Снова идем в меню и выбираем “Вставить таблицу…”.
В выпавшем окошке можно выбрать любое количество строк и столбцов, а также настроить ширину ячеек:
- фиксированную;
- по содержимому, чтобы размеры подстраивались под самый длинный текст;
- по ширине окна, тогда таблица будет занимать всю область: от левого до правого края листа.
Если вы поставите галочку внизу, то в следующий раз редактор предложит создать точно такой же объект, что удобно, если вам нужно несколько одинаковых массивов.
Рисуем таблицу
На мой взгляд, это самый трудный способ, его стоит использовать в редких случаях, когда нужно составить сложную таблицу необычной конфигурации или когда у вас уйма времени, и хочется поэкспериментировать.
Выбираем в меню соответствующий пункт.
Теперь ведем карандашом и рисуем рамку, а затем ячейки. На мой взгляд, тут удобно “чертить” вертикальные, горизонтальные и даже диагональные линии и создавать свой макет, но вы можете творить, как вам захочется.
В процессе рисования в основном меню откроется вкладка “Макет”. Опции на этой панели позволяют быстро добавлять одинаковые ячейки, объединять их или разделять. Подробнее обо всех возможностях редактирования любой таблицы в Microsoft Word я расскажу чуть позже.
Более 100 крутых уроков, тестов и тренажеров для развития мозга
Начать развиваться
Преобразование текста в таблицу
Эта функция может стать довольно удобным инструментом для тех, кто привык быстро набирать текст и не хочет тратить время на заполнение полей. Также вы можете его использовать, когда переносите данные с распечатанного листа и книги в компьютер или просто не любите таблицы, но делать их приходится.
Чтобы все получилось, содержимое каждой ячейки пишите по одному из принципов:
- с новой строки;
- через точку с запятой;
- со знаком табуляции, то есть нажимая клавишу Tab на клавиатуре;
- через любой выбранный вами символ.
Главное, не запутаться и по порядку сверху вниз и слева направо, то есть по строчкам, выписать все данные с использованием выбранного разделителя. Я чаще всего выписываю содержимое новой графы, нажимая Enter, так проще не запутаться и проконтролировать количество данных.
Затем выделяем набранный текст, идем в меню и выбираем пункт “Преобразовать в таблицу…”.
В появившемся окне выбираем нужное количество столбцов, строки программа установит сама. Затем говорим редактору, как подобрать оптимальную ширину ячеек, и какой символ отделяет их содержимое в конкретном случае. Нажимаем кнопку “ОК” и получаем готовую и уже заполненную форму.
Создаем таблицу Excel в текстовом документе
Чем интересен Excel? В нем есть формулы, возможность фильтровать и упорядочивать информацию, делать простые и сложные расчеты, рисовать графики, чего нет в Word. Поэтому если нам нужно что-то посчитать и внести данные в текстовый документ, мы открываем меню и выбирайте соответствующую опцию.
Перед нами появляется объект из 10 строк и 7 столбцов и меню редактора таблиц от компании Microsoft. Работать с ним так же легко и приятно, как с обычным массивом в Excel.
Когда вы сделали нужное редактирование данных, можете продолжать работу над документом, переключив курсов за пределы таблицы. Чтобы вернуться и изменить содержимое, нужно 2 раза нажать на объект левой кнопкой мыши.
Использование заготовок
В Word есть шаблоны, которые могут вам пригодиться. Чтобы воспользоваться ими, в меню выберите строку “Экспресс-таблицы”. Перед вами появится список заготовок, можете взять подходящую и внести свою информацию.
Но главная фишка в том, что вы можете добавить уже готовую таблицу в заготовки, чтобы использовать ее в следующий раз. Это очень удобно, когда нужно создавать однотипные объекты в разных документах.
Чтобы применить функцию, вставьте таблицу, заполните заголовки или всю информацию в зависимости от ваших целей, затем наведите курсор на пункт меню “Экспресс-таблицы” и кликните левой кнопкой мыши по самой нижней строке с рисунком дискеты слева.
Как сделать таблицу в Ворде: Работа с данными
Не редко с данными в таблице приходится произвести некоторые манипуляции. Например, отсортировать значения по возрастанию, либо подсчитать сумму столбца, а если таблица большая и не помещается на одну страницу, то необходимо перенести заголовки на новую страницу для большей информативности. И тут к нам на помощь приходит раздел Данные вкладки Макет. Давайте рассмотрим по подробнее все инструменты данного раздела.
Итак, кнопка Сортировка позволяет сортировать данные в столбце по возрастанию и убыванию. Этот инструмент работает как с численными значениями, так и с буквенными, сортируя их по алфавиту.
Для начала нужно выделить всю таблицу (так работать с сортировкой гораздо удобней), затем нажимает кнопку Сортировка раздела Данные вкладки Макет. В появившемся диалоговом окне в разделе Сначала по выбираем столбец, по которому нам нужно отсортировать данные. В качестве примера, отсортируем данные по возрастанию в столбце «1-й квартал». Выбираем в выпадающем списке, раздела «Сначала по», название столбца «1-й квартал». Оставляем тип Число, и в чек-боксе выбираем сортировку по возрастанию.
В итоге мы получим сортировку цехов от самых убыточных до самых прибыльных. Такой инструмент будет очень полезен в работе с таблицами.
И не забывайте, что такую сортировку можно выполнить и по текстовыми данными, например, расположить фамилий участников от А до Я.
Следующий полезный инструмент раздела Данные – это кнопка Повторить строки заголовков. С его помощью можно автоматически переносить заголовки на новую страницу. Достаточно поставить текстовый курсор в любую ячейку с заголовком и нажать кнопку Повторить строки заголовков. И при переходе таблицы на новую страницу все заголовки автоматически добавятся на новую страницу.
Следующий на очереди инструмент – это кнопка Преобразовать в текст. Она удаляет таблицу, но сохраняет все её данные. При нажатии на эту кнопку появляется диалоговое окно, в котором можно выбрать вид разделителя: абзац, табуляция (пробел), точка с запятой и другой (любой свой символ). В результате преобразования может получится вот такой результат (см. скриншот снизу).
И последний инструмент раздела Данные – кнопка Формула. С её помощью можно подсчитать сумму столбцов, вычислить среднеарифметическое значение, вывести в ячейку минимальное или максимальное значение и множество других операций. В скобках после имени формулы указывается позиция исходных значений (ABOVE – сверху, BELOW – снизу, LEFT – слева, RIGHT — справа).
В качестве примера подсчитаем сумму столбца «1-й квартал». Для этого воспользуемся формулой «SUM» и укажем что данные нужно взять сверху от ячейки. В итоге у нас получится такая формула: =SUM(ABOVE). В разделе формат числа выберем пункт Рубли. Нажмем кнопку ОК. В результате формула подсчитает нам сумму столбца и переведет её в формат рублей.
Свойства таблицы
Почти все вышеперечисленные операции с таблицей можно проделать через Свойства таблицы, которая находится в контекстном меню при нажатии на правую кнопку мыши по таблице.
Открыв Свойства таблицы, можно обнаружить несколько вкладок: Таблица, Строка, Столбец, Ячейка, Замещающий текст.
Во вкладке Таблица в разделе Размер можно управлять шириной всей таблицы. Установив галочку в чек-боксе Ширина, можно задать точную ширину в сантиметрах, либо можно установить ширину в процентах, тогда ширина таблицы будет подстраиваться под ширину листа и при изменении границ листа ширина таблицы также изменится.
В разделе Выравнивание можно спозиционировать таблицу относительно правого и левого края, либо разместить её по центру.
Раздел Обтекание включает режим, в котором текст будет размещен либо вокруг таблицы, либо после неё.
Для более точного расположения таблицы на листе существует кнопка Размещение. Здесь можно задать положение по горизонтали и вертикали, а также расстояние от окружающего текста.
Чтобы отрегулировать поля в ячейках и интервалы между ячейками нажмите на кнопку Параметры вкладки Таблица. В открывшемся диалоговом окне можно отрегулировать поля и интервалы в сантиметрах.
И наконец, при нажатии на кнопку Границы и заливки отроется диалоговое окно, в котором скрывается весь функционал вкладки Конструктор, рассмотренную в самом начале статьи. Здесь можно отрегулировать тип линии, её вид, цвет и толщину.
Вкладки Строка, Столбец, Ячейка позволяют регулировать высоту строки, ширину столбца и ширину ячейки соответственно. Кнопки Предыдущая строка (столбец), Следующая строка (столбец) позволяют перемещаться по ячейкам, не закрывая диалоговое окно.