Если вы в последнее время смотрели TikTok, возможно, вы наверняка столкнулись с этой новой тенденцией, когда люди публикуют свои изображения в 3D, и эти изображения выглядят так, как будто они ожили.
Так в чем же все дело, что вам нужно, чтобы ваши фотографии выглядели трехмерными, и как вы попадаете в эту тенденцию трехмерной фотографии? Вот в чем мы собираемся помочь вам в этом посте.
Что с новым эффектом 3D-фото в TikTok?
С повсеместным использованием нового эффекта 3D Photo в TikTok, многие из вас могут задаться вопросом, возможен ли этот эффект с помощью нового эффекта камеры на вашем iPhone или функции внутри TikTok. Но здесь дело обстоит не так.
Эффект 3D-фотографии создается с помощью приложения для редактирования Capcut, которое предлагает стиль «3D Zoom» в приложении. Этот стиль «3D Zoom» увеличивает изображение людей или объекта и вытягивает фон таким образом, чтобы он выглядел как «трехмерное» изображение.
Приложение Capcut позволяет вам добавить этот стиль «3D Zoom» к любому количеству фотографий, чтобы вы могли добавить стиль к нескольким изображениям, чтобы ваши изображения выглядели живыми в видеоформате.
Если вы впервые слышите о Capcut, это приложение для редактирования видео, разработанное владельцем TikTok ByteDance.
Приложение доступно бесплатно для устройств iOS и Android и позволяет пользователям выполнять базовые и умеренные функции редакции, такие как удаление фона, добавление цветных фильтров, добавление стабилизации, маски, применение хромированного ключа и многое другое.
Помимо функций редактирования видео, вы также можете добавлять к видео различные аудиоклипы из собственной аудиотеки Capcut, которая доступна бесплатно для всех.
Прежде чем мы продолжим, вам необходимо убедиться, что вы установили приложение ByteDance Capcut на свой телефон по ссылкам, которые мы упомянули в предыдущем разделе. Как только это будет разобрано, приступим.
Добавьте свои любимые картинки
На вашем устройстве Android или iOS откройте приложение Capcut и нажмите на опцию «Новый проект» на главном экране приложения.
На следующем экране вам будет предложено выбрать несколько изображений из библиотеки вашего телефона. В настоящее время стиль 3D Zoom работает только с фотографиями. Поэтому убедитесь, что вы выбрали высококачественные изображения с актуальными сюжетами, чтобы их можно было объединить в видео.
Чтобы следовать тенденции фото 3D Zoom на TikTok, мы придерживались того, что делали другие, и добавили в общей сложности 11 изображений. Но если вы хотите добавить больше изображений, вы, безусловно, тоже можете это сделать.
Кроме того, изображения будут добавлены к видео в порядке вашего выбора; первое изображение, которое вы выбрали, появится первым, а последнее — в самом конце. Поэтому выбирайте изображения в том порядке, в котором вы хотите, чтобы они были видны в вашем видео.
После того, как вы выбрали все изображения, которые хотите добавить в видео с 3D Zoom, нажмите кнопку «Добавить» в правом нижнем углу.
Все ваши изображения теперь будут добавлены в новый проект Capcut.
Добавьте к своим фотографиям стиль «3D Zoom»
Как только все изображения станут видны на временной шкале проекта, выберите изображение, чтобы выделить его.
Когда выбранное изображение выделено, смахните нижнюю панель инструментов влево, пока не найдете параметр «Стиль».
Выберите внизу вариант «Стиль».
Это должно открыть раздел Style на Capcut. Нажмите на стиль «3D Zoom» в этом разделе, чтобы применить его к выбранному изображению.
По какой-то причине мы могли видеть только стиль «3D Zoom» из этого раздела и ничего больше. Прокомментируйте ниже, если вы видите другие стили на этом экране с вашего устройства.
Capcut теперь сгенерирует клип в стиле «3D Zoom» с изображением, к которому вы применили стиль.
Вы узнаете, что к изображению применяется стиль «3D Zoom», если выделен параметр «3D Zoom».
Теперь вы можете повторить шаги, описанные выше, чтобы применить стиль «3D Zoom» к остальным изображениям. Вам даже не нужно повторять эти шаги, поскольку для применения того же эффекта просто требуется прокрутить шкалу времени, проведя пальцем вправо, а затем нажав на опцию «3D Zoom».
После того, как вы применили опцию «3D Zoom» ко всем изображениям, нажмите на галочку в правом нижнем углу, чтобы применить изменения.
Сократите клипы
Итак, вы применили эффект «3D Zoom» к своим изображениям в Capcut. Если вас устраивают результаты, вы можете продолжить и сохранить свое творение, полностью пропустив этот раздел. Но если вы хотите, чтобы ваше видео выглядело более живо и соответствовало вирусной тенденции, вы можете сократить продолжительность клипа.
По умолчанию каждое из ваших изображений с 3D Zoom будет длиться в общей сложности 3 секунды.
Если вы добавили несколько изображений, таких как мы, всего 11, общая продолжительность вашего видео в 3D Zoom составит 33 секунды, что довольно долго для видео TikTok в целом. Фактически, ваше видео будет выглядеть эстетично только в том случае, если вы увеличите время воспроизведения с 3 секунд до долей секунды.
Хотя вы можете выбрать любую продолжительность для своих клипов с 3D-увеличением, это настройки, которые вы можете использовать, если хотите следовать тенденции 3D-фотографий из TikTok — сделайте первые 4 клипа длятся 0,5 секунды и сократите остальные клипы до 0,3 секунды.
Примечание. Если вы не чувствуете необходимости следовать за другими участниками этой тенденции, вы можете установить для всех своих клипов примерно 0,5–1,0 с, чтобы каждая из ваших фотографий была лучше видна.
Теперь, когда мы объяснили, почему вам следует сократить продолжительность клипа для вашего видео, давайте поможем вам сделать это с помощью Capcut.
После того, как вы применили опцию «3D Zoom» ко всем изображениям, выберите любой клип на временной шкале, чтобы он был выделен. Вы увидите, что продолжительность клипа по умолчанию составляет 3 секунды.
Чтобы уменьшить его длину, перетащите его крайнюю вкладку влево, чтобы его продолжительность уменьшилась до 0,5 или 0,3 с в зависимости от эффекта, который вы хотите применить. Чем дальше вы переместите крайнюю вкладку клипа влево, тем короче будет клип.
В любой момент продолжительность клипа будет отображаться рядом с его начальной вкладкой.
В нашем случае мы сократили первые четыре клипа до 0,5 секунды каждый, а остальные семь клипов — до 0,3 секунды каждый.
Дополнительный совет: вы можете уменьшить масштаб на временной шкале видео, чтобы точно изменить продолжительность клипа до точной доли. Увеличение масштаба временной шкалы видео не увеличивает продолжительность клипа, а просто позволяет лучше установить начальную и конечную вкладки.
Вы можете нажать значок «Воспроизвести» под предварительным просмотром, чтобы проверить, как воспроизводится видео, и правильно ли применен эффект.
Когда вы уменьшите продолжительность всех клипов, это будет выглядеть примерно так. Теперь вы готовы сохранить свое творение.
Сохраните 3D Zoom
Теперь, когда вы создали свое видео в 3D Zoom, вы можете экспортировать свое творение, нажав значок «Экспорт» в правом верхнем углу экрана. Этот значок будет отмечен направленной вверх стрелкой над чертой.
Когда вы выбираете опцию «Экспорт», вы должны увидеть дополнительное меню, предлагающее вам выбрать желаемое разрешение видео и частоту кадров. Если вы хотите наивысшего качества, выберите 1080p в качестве разрешения видео и 60 кадров в секунду в качестве частоты кадров.
Вы можете уменьшить любую из этих настроек, чтобы сохранить видео в соответствии с вашими предпочтениями. «Приблизительный размер файла» внизу даст вам приблизительное представление о том, каким может быть конечный размер вашего видео.
После того, как вы выбрали предпочтительные настройки видео, нажмите кнопку «Экспорт» внизу, чтобы сохранить видео.
Capcut теперь экспортирует ваше видео. Убедитесь, что вы не закрыли приложение и не заблокировали экран.
Когда видео будет сохранено в библиотеке вашего телефона, вы должны увидеть на экране сообщение «Сохранено на устройстве и в ваших проектах». Отсюда вы также можете поделиться видео прямо в TikTok, WhatsApp, Facebook, Instagram и других приложениях.
Дополнительный совет: когда вы экспортируете видео из Capcut, оно будет содержать заставку с логотипом Capcut в самом конце вашего клипа.
Вы можете использовать собственное приложение для редактирования фотографий на своем телефоне, чтобы обрезать видео, чтобы оно содержало только видео с 3D-увеличением, а не окончание.
Google Фото предлагает собственный инструмент редактирования, который позволяет с легкостью обрезать видео. Просто откройте только что созданное видео в Google Фото и нажмите «Редактировать» внизу.
Теперь переместите конечный указатель в желаемое место и сохраните копию обрезанного видео.
Теперь у вас должна быть возможность просматривать свое видео только с вашим клипом без вывода Capcut. Вот как это должно выглядеть, если вы сделаете все, как мы вам сказали.
Это все, что нужно знать о стиле 3D Zoom в Capcut.
На чтение 4 мин Просмотров 28.8к. Опубликовано
Обновлено
В статье рассказываю как пользоваться приложением Capcut пошагово. Жизнь полна ярких событий, которые хочется запечатать в памяти, и позже вспоминать эти события с улыбкой и лёгкой ностальгией. А еще хочется собрать все видео своего ребёнка или кота в одно, но небольшое и интересное.
И неплохо было бы научиться монтировать и делать поздравления или свадебные истории самим, без особых затрат. Но, мешает незнание, нехватка времени и неуверенность в своих способностях. Вам это знакомо? Тогда, спешу обрадовать, мы запускаем серию уроков о мобильном видео редакторе! И сегодня мы узнаем как пользоваться приложением Capcut.
Приложение Capcut – это бесплатный видеоредактор, позволяющий делать абсолютно потрясающие видео. Скачать его можно в Play Market и App Store. Многие тиктокеры используют именно Capcut для эдитов и прочих футажей. Иконка приложения Capcut похожа на своеобразные песочные часы с продолговатыми краями справа.
О телефонах с лучшей камерой читайте здесь
Содержание
- Инструктаж
- Edit
- Audio
- Text
- Stickers
- Overlay
- Effects
- Filters
- Format
- Canvas
- Adjust
- Переходы
Инструктаж
Пройдемся по базовым функциям и виду. При входе в редактор перед нами возникает окошечко, в котором написано «New project».

Для того чтобы начать работу, необходимо нажать на эту кнопку и добавить желаемые фото/видео. После чего, мы попадаем уже в рабочую зону. На нижней панеле расположены все инструменты


Edit
Самым первым располагается свойство «Edit». Оно позволяет обрезать объект, сократить время его воспроизведения. При нажатии на это свойство, возникают ещё несколько:

- Split — разделяет одно видео или картинку на два, появляется переход между ними.
- Speed — влияет на скорость, с помощью этой кнопочки можно замедлить или ускорить видеофайл.
- Volume — позволяет увеличить/уменьшить громкость звука. Тут же можно его отключить, сведя звук до 0%.
- Animation — включает три вида анимации: in, out, combo. В каждом виде есть свои особенности. Они качественно отличаются друг от друга, например, в последнем можно найти эффект для тренда из тик тока.
Так же в этом разделе имеются ещё много других функций, с помощью которых можно удалить объект, отобразить его зеркально или перевернуть, соединить, оформить в различные рамки и применить фильтры.
Audio
Следующий значок — это Audio. Включает в себя как спецэффекты, так и звук с видео, песни с телефона, песни с видео, а ещё можно записать собственную озвучку. На самом деле, с музыкой можно творить разные чудеса в этом приложении, стоит только приловчиться.

Text
Это свойство включает в себя набор текста и различные эффекты с текстом. Всплывающий текст, частично появляющийся, выпрыгивающий, текст в рамочке — всё это и даже больше доступно в этой графе.

Stickers
Это свойство добавит к вашему творению различные стикеры, мемы, надписи, анимированные вырезки.

Overlay
Overlay — кнопка, позволяющая добавлять ещё объекты поверх предыдущих. В этом пункте можно деформировать размер накладываемого файла, прозрачность и его появление.
✅🔴Читайте здесь про Памятники Санкт-Петербурга.

Effects
Включает множество вариантов эффекта. В этом разделе вы найдёте любой эффект и под любую ситуацию.

Filters
Раздел имеет большое количество фильтров, которые помогут улучшить ваши файлы, придать атмосферности и настроения.
Format
Этот пункт обеспечивает деформацию пропорций. Благодаря этой функции, можно подобрать подходящий формат: 16:9, 9:16, 1:1, 3:4 и тд.

Canvas
Включает 3 пункта:

- Color — заливает весь объект одним цветом. Имеет палитру цветов, где можно выбрать любой.

- Вackground – имеет несколько видов фонов, с различными принтами. Так же можно прогрузить свой.

- Blur — помогает размывать частично, точечно или полностью. Имеется несколько режимов, есть возможность опробовать и выбрать наилучший вариант.

Adjust
Это набор настроек цвета, контрастности, композиции, деталей, температуры. Имеет 12 регуляторов. Позволяет преобразить ваш файл. Играясь с настройками, нередко можно даже поправить качество картинки или придать ей совсем иной характер.
Переходы
С переходами тоже всё обстоит достаточно просто. Между объектами находится белый прямоугольничек с черной полоской внутри. При нажатии на него, у вас появляется возможность выбрать переход. Программа предоставляет множество различных вариантов: медленных, резких, быстрых и интересных. Весь спектр можно пронаблюдать в приложении.
🔷✔Читайте здесь какие бывают танцы.

Приложение имеет явный приоритет — вы можете оставлять редактированный документ в черновиках, при этом все ваши изменения будут сохраняться.
✅🔴Читайте здесь про Самые популярные приложения в мире.

А когда уже закончите работу, ее можно экспортировать в галерею. Для этого на верхней панеле нужно найти иконку сохранения (стрелочка вверх и под ней палочка), выбрать качество и нажать на кнопку «Export».

На этом основные особенности приложения Capcut мы разобрали. Вы теперь знаете основы работы и можете сделать свой личный шедевр!
Надеюсь, что я помогла вам понять механизмы этой программы. А если остались вопросы, пишите в комментарии. Обязательно ставьте лайки и не забывайте делиться с друзьями.
Недавно в видео TikTok был обнаружен «хак», позволяющий оживить фотографии и сделать их трехмерными. Многие пользователи предполагали, что этот эффект присутствует только в смартфонах высокого класса, но это не так. Секрет в другом приложении под названием CapCut. Это приложение абсолютно бесплатное, простое в использовании и поможет вам создавать захватывающие движущиеся фотографии.
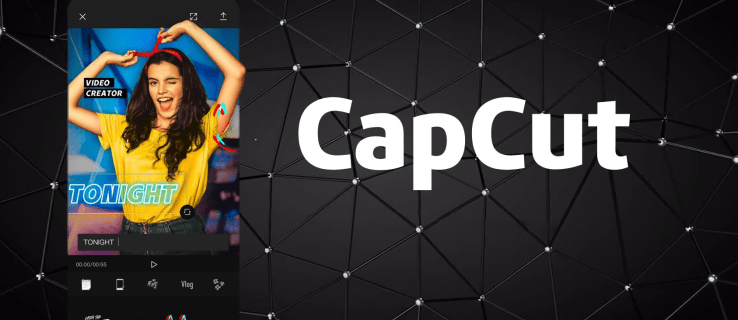
Если вы хотите узнать, как создавать 3D-эффекты в CapCut, вы попали по адресу. В этой статье объясняется, как это сделать на Android и iPhone.
Как создавать 3D-эффекты в CapCut на iPhone
Многие пользователи iPhone наткнулись на трехмерные фотографии в TikTok и других социальных сетях. Этот 3D-фотоэффект создается с помощью опции «3D Zoom» в приложении CapCut. Помимо этого эффекта, приложение предлагает множество вариантов редактирования видео. Причина, по которой эффект стал вирусным на TikTok, вероятно, заключается в том, что TikTok и CapCut были разработаны одной и той же компанией (ByteDance).
Конечно, вам не нужно иметь профиль TikTok, чтобы воспользоваться этим удивительным эффектом. Все, что вам нужно, это ваш iPhone и приложение CapCut, которое можно загрузить из App Store.
Вот что вам нужно сделать, чтобы создать 3D-эффекты в CapCut на вашем iPhone:
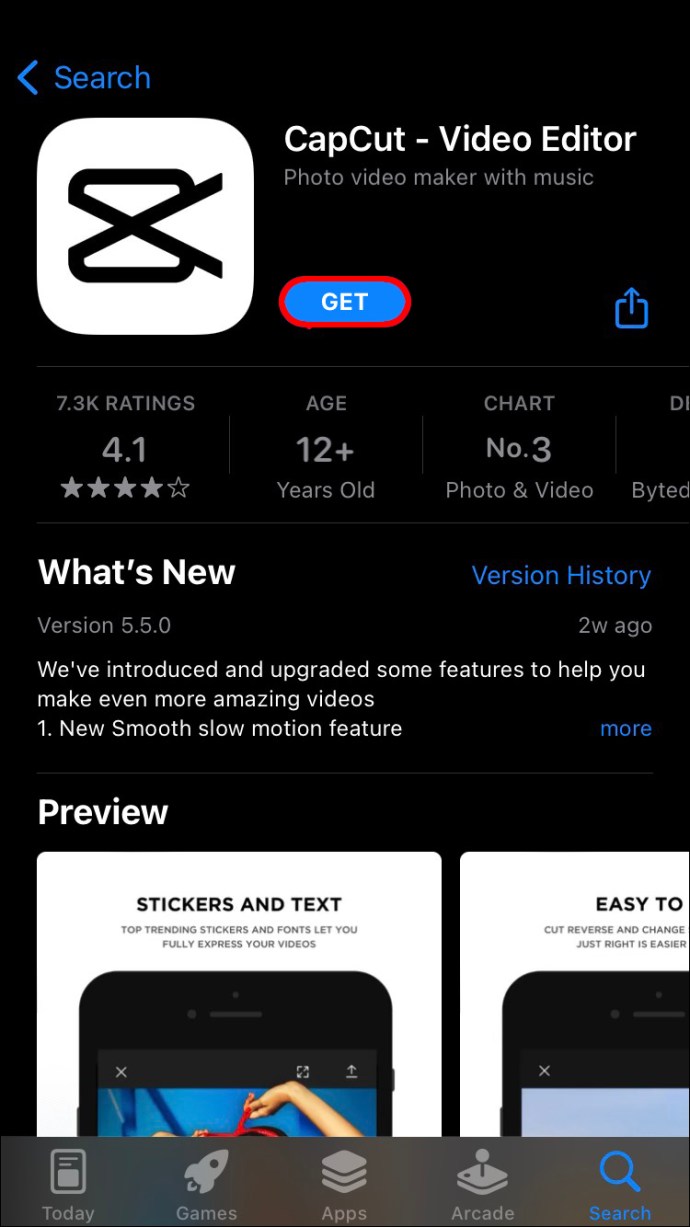
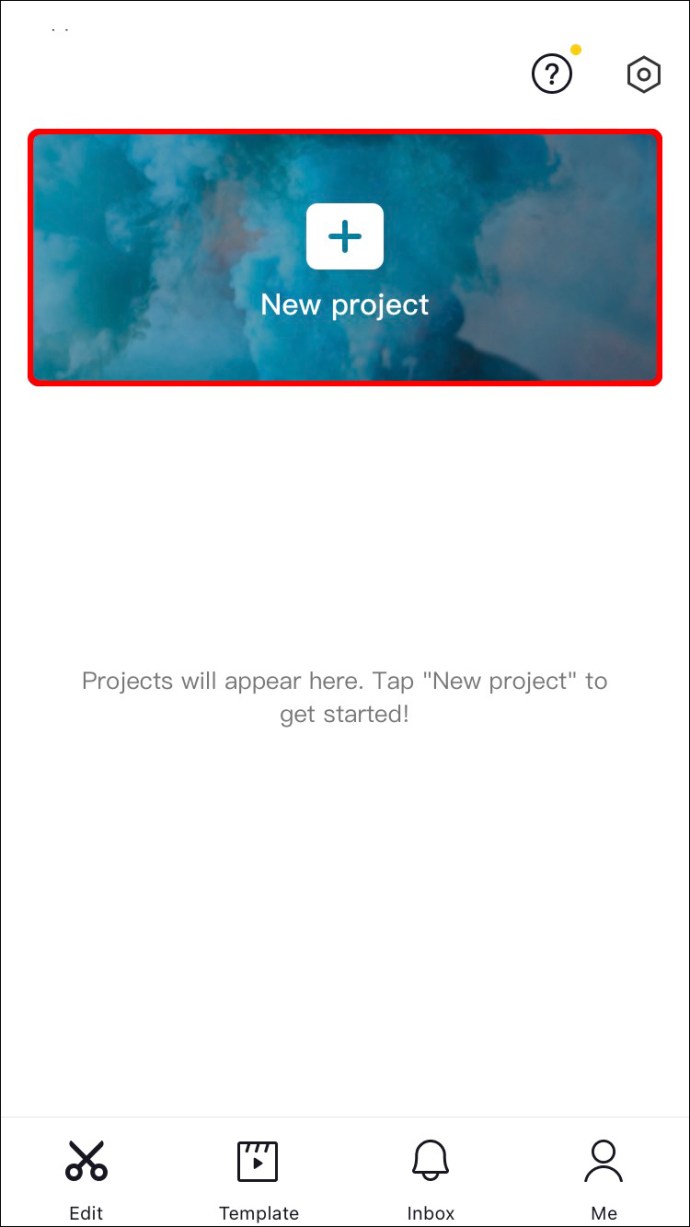
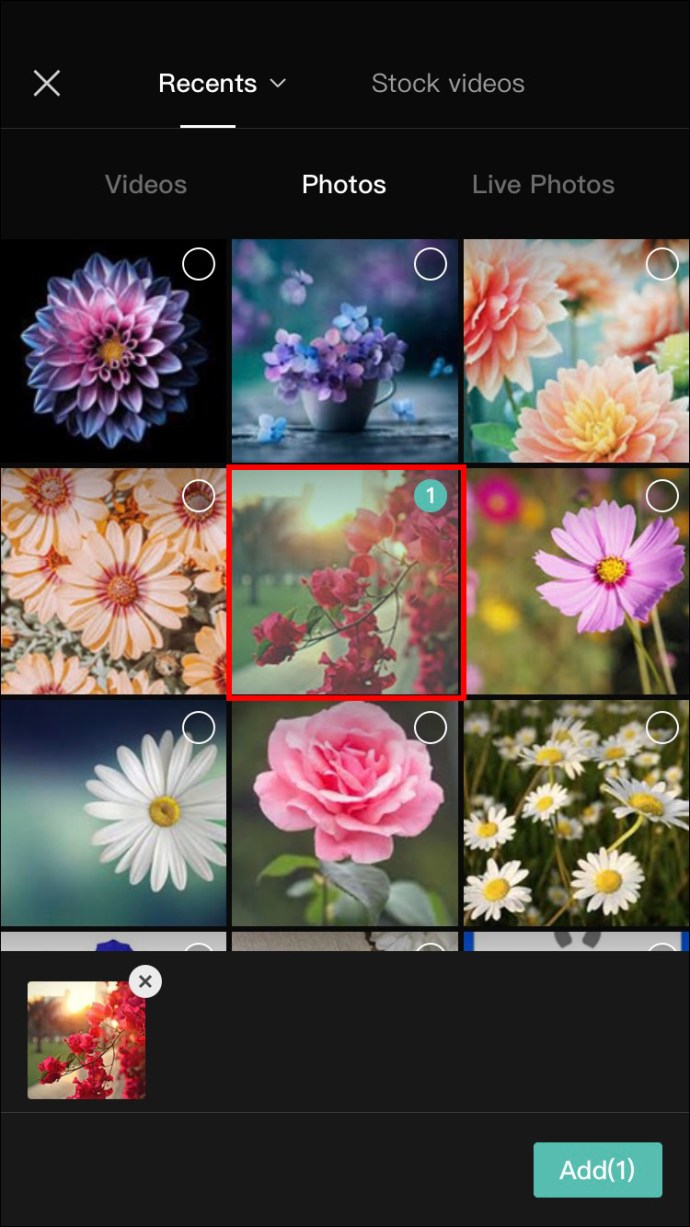
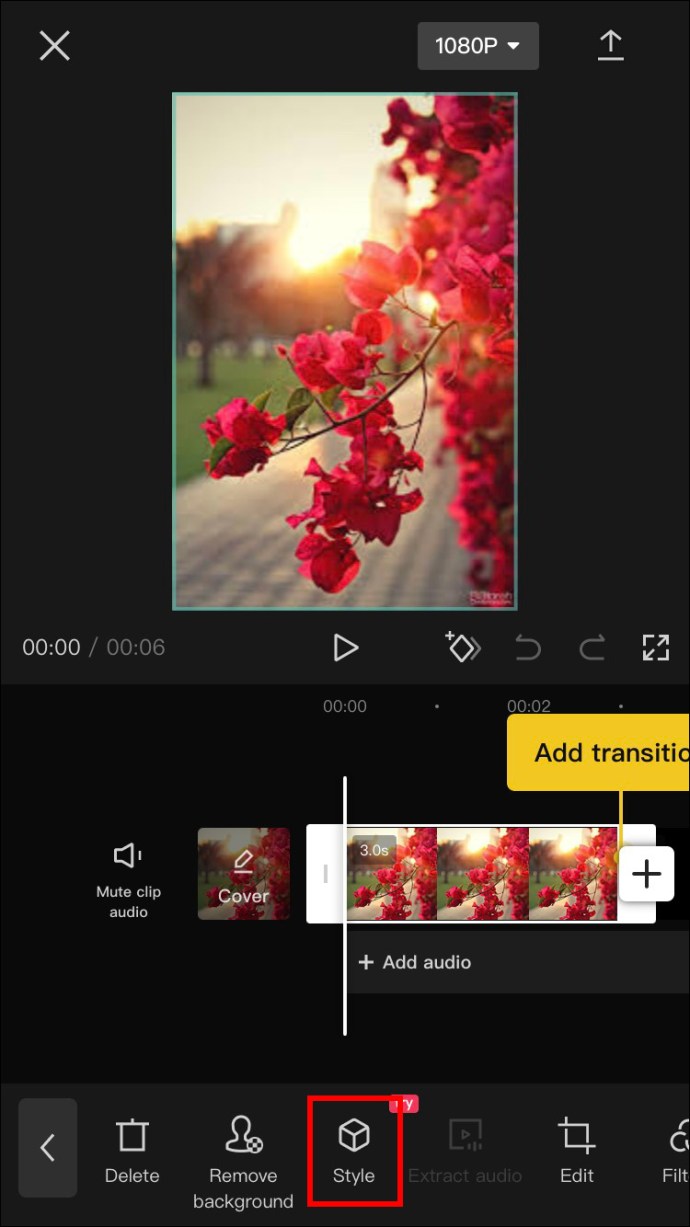
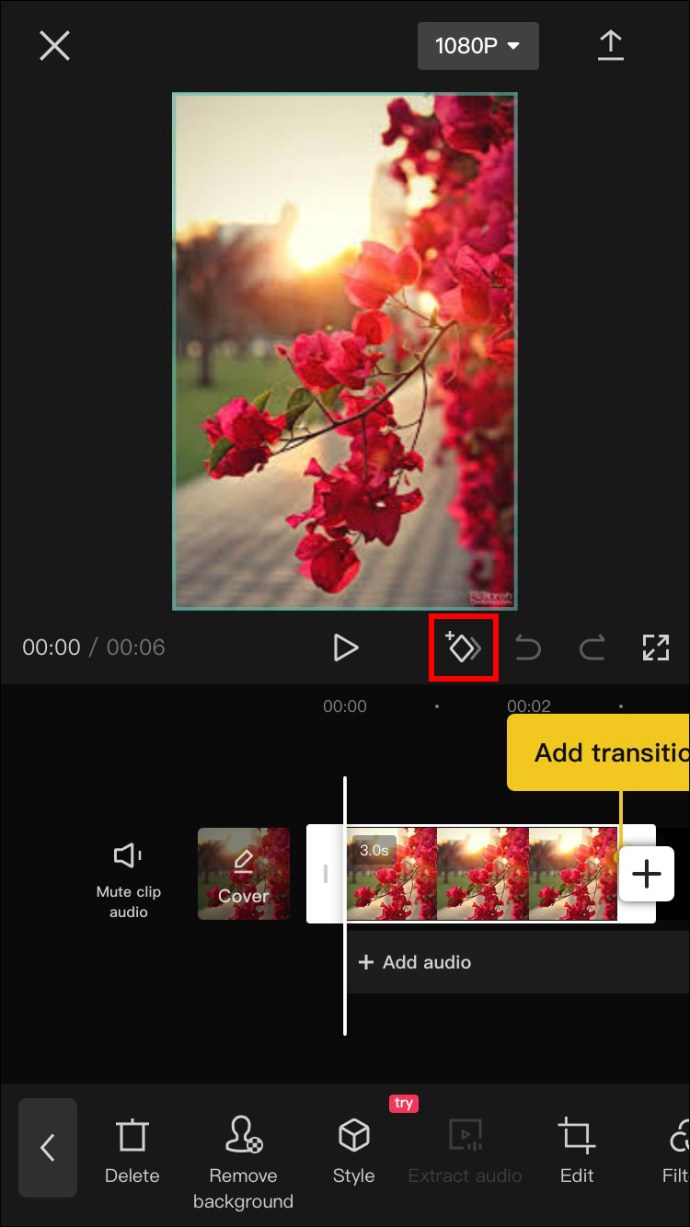
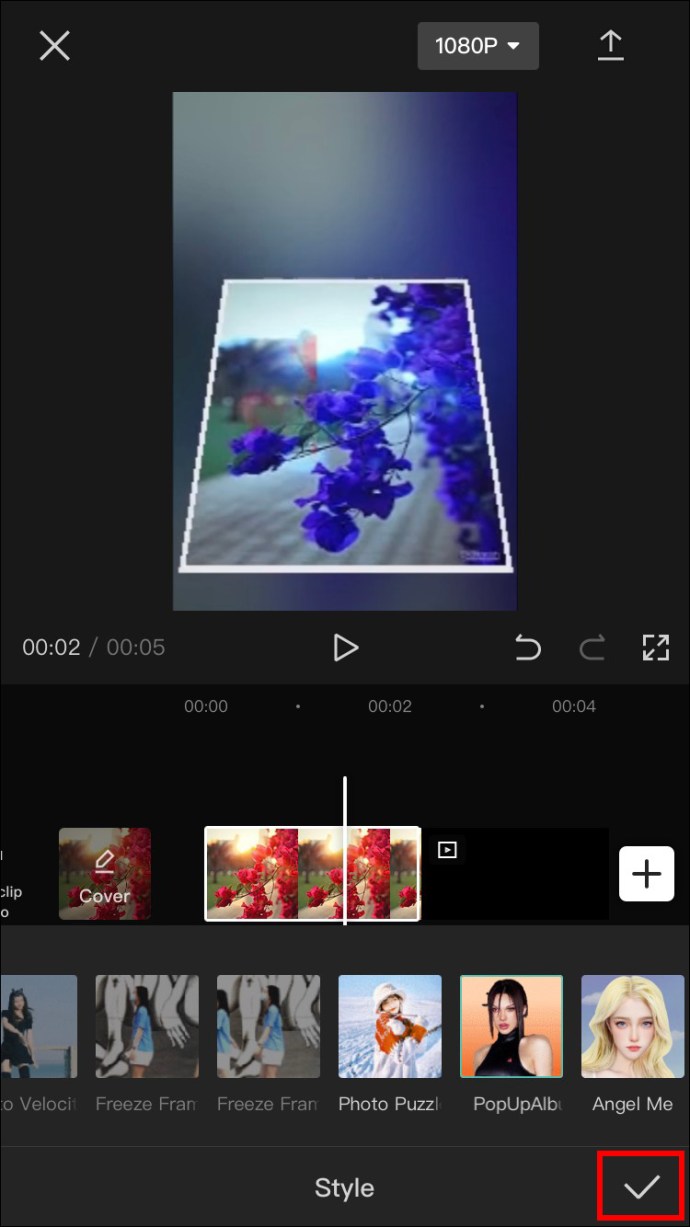
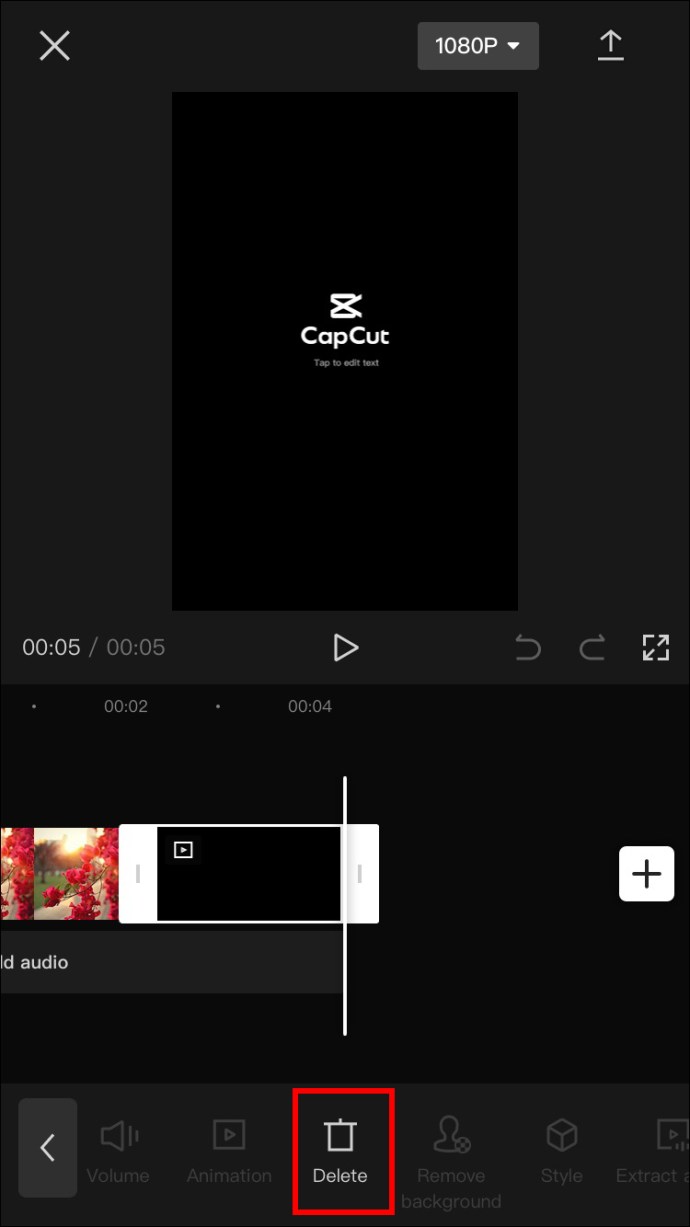
Как сделать тренд 3D-фото на TikTok с помощью iPhone
Тренд 3D-фото очень популярен в TikTok. По сути, это видео, состоящее из 11 3D-фотографий, которые меняются в зависимости от ритма «Phonky Town» от Playaphonk. Если вы новичок в этом мире, вы можете подумать, что создать это сложно, но мы покажем вам, что это довольно просто и быстро.
Вот как сделать тренд 3D-фото на TikTok с помощью iPhone:
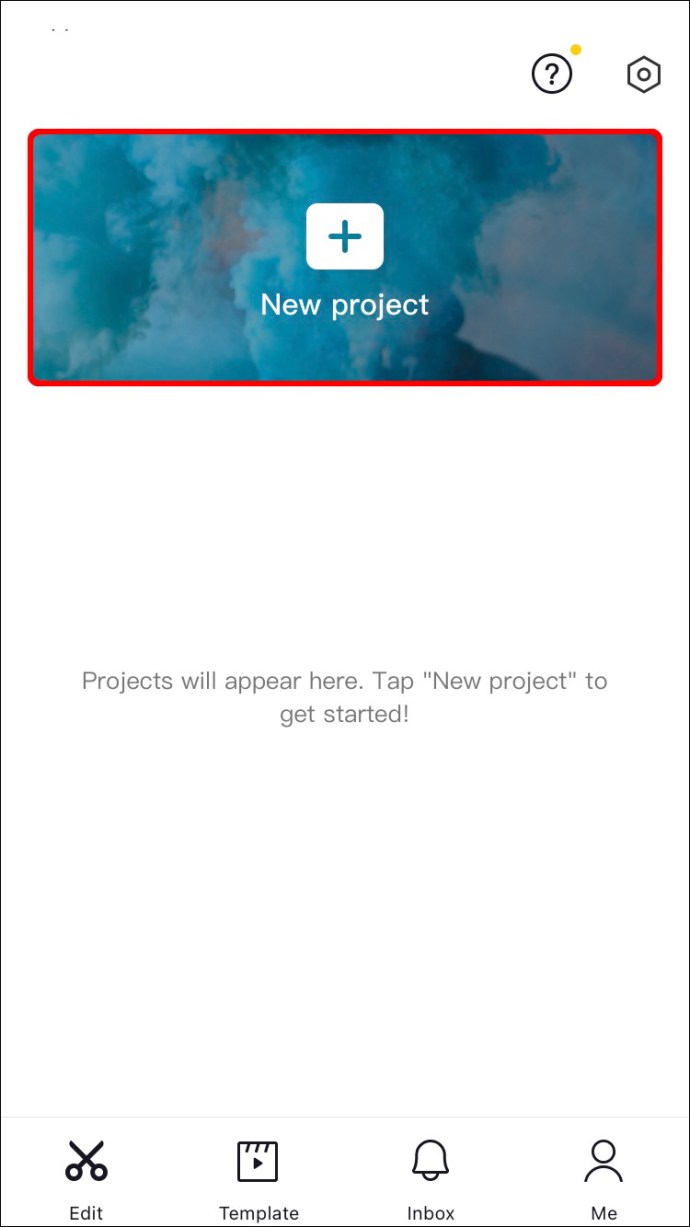
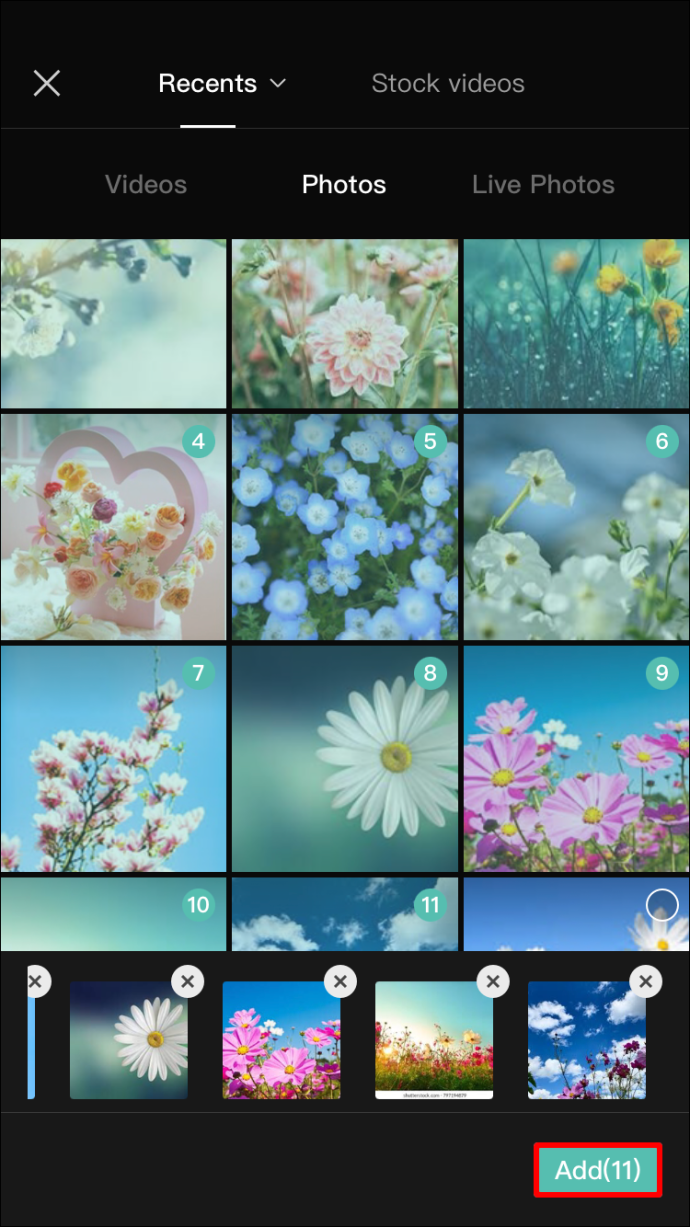
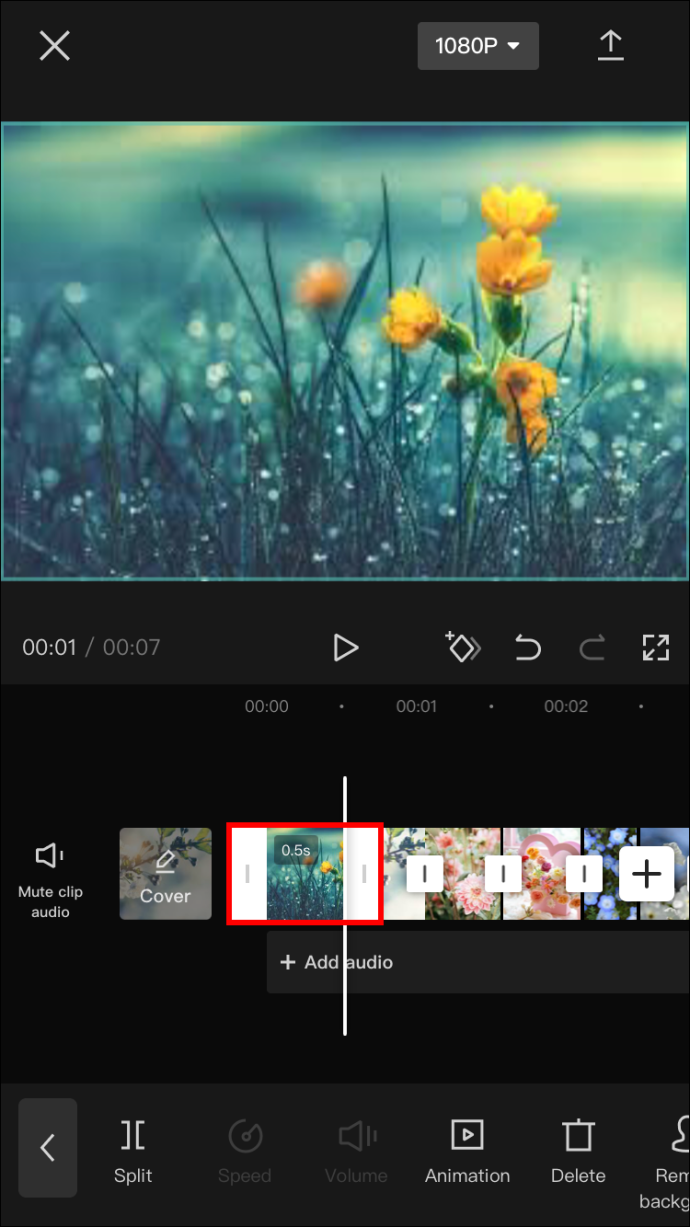
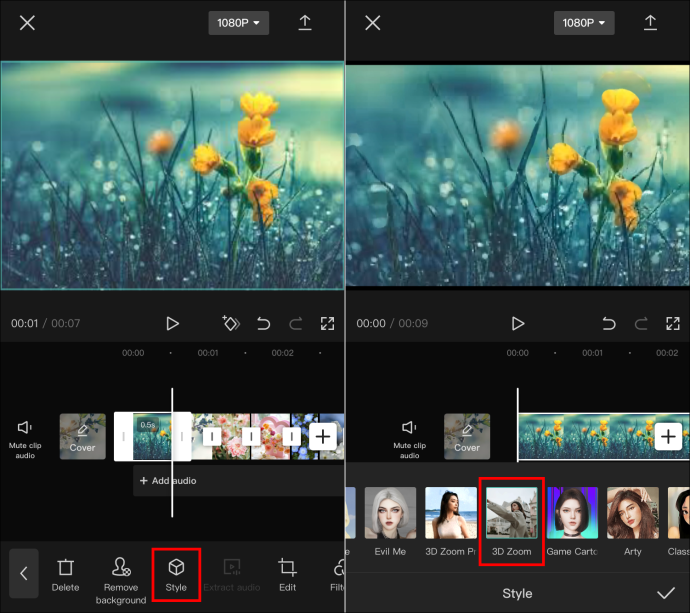
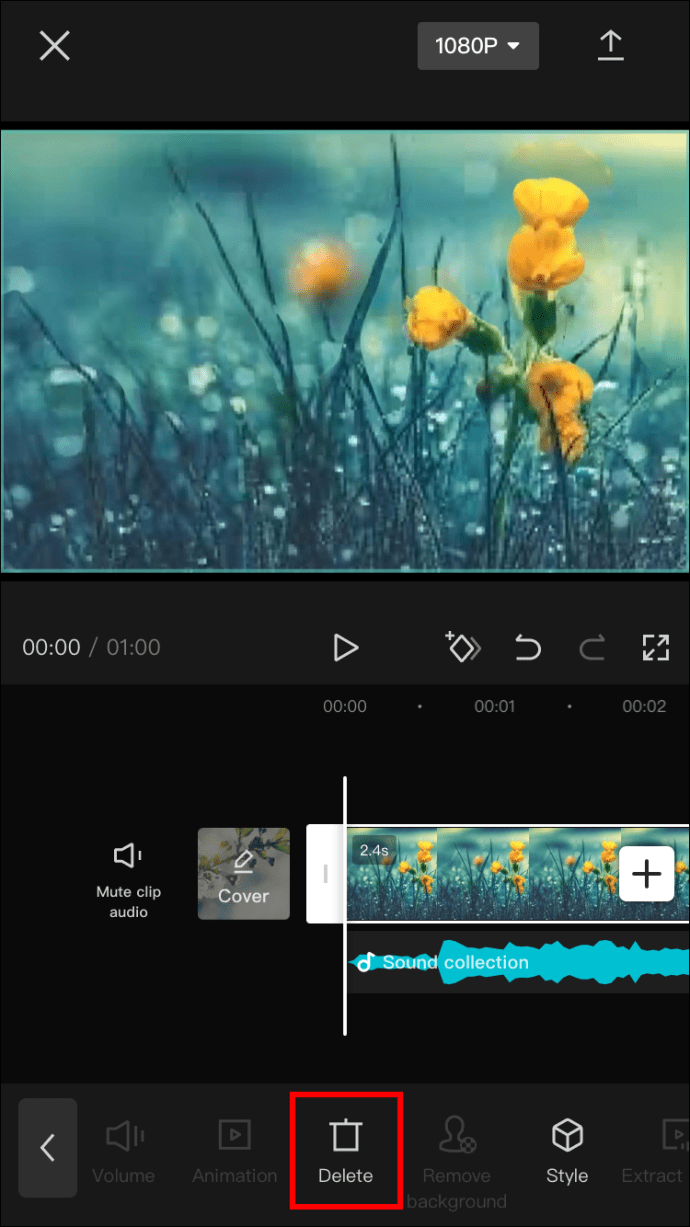
Имейте в виду, что приложение CapCut недоступно по всему миру. Если вы не можете установить его на свой iPhone, попробуйте использовать виртуальную частную сеть (VPN).
Как создать 3D-эффекты в CapCut на Android
CapCut — это приложение, выпущенное ByteDance, первоначальным разработчиком TikTok. Поэтому неудивительно, что это приложение идеально подходит для создания видео TikTok и определения новых тенденций. Многие влиятельные лица по всему миру используют CapCut для редактирования своих видео, потому что он соответствует параметрам и функциям TikTok. Приложение бесплатное и простое в использовании, даже если вы новичок.
Опция 3D-эффекта — лишь одна из впечатляющих функций, которые предлагает CapCut. Эта опция позволяет сделать ваши фотографии трехмерными. Вот как создать 3D-эффекты в CapCut на вашем телефоне Android:
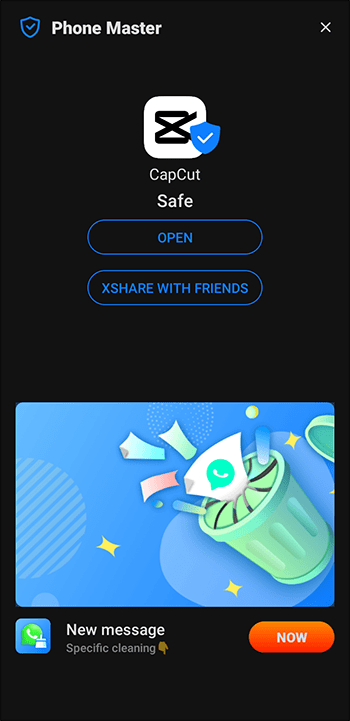
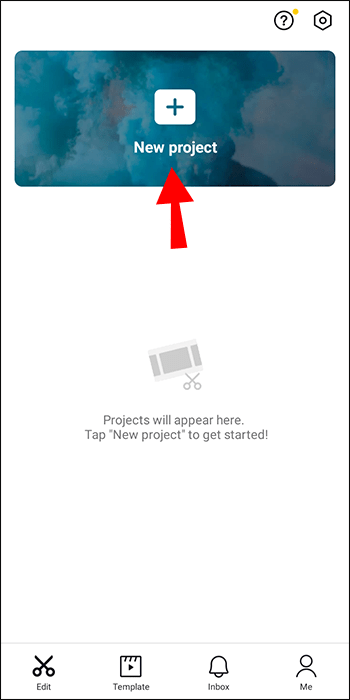
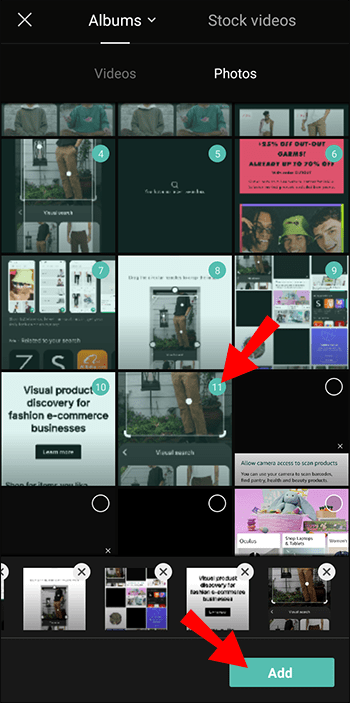
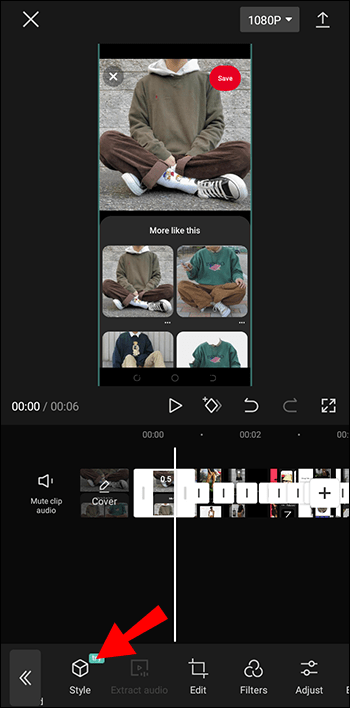
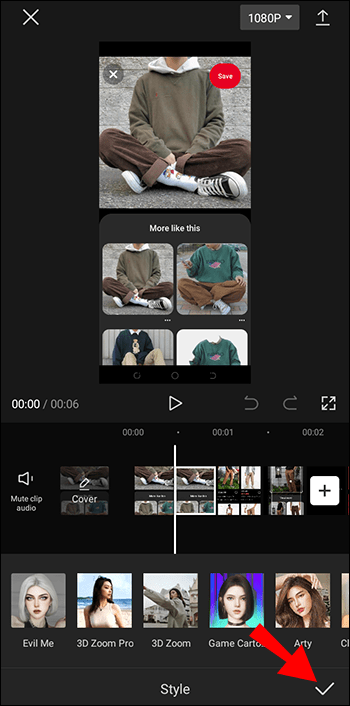
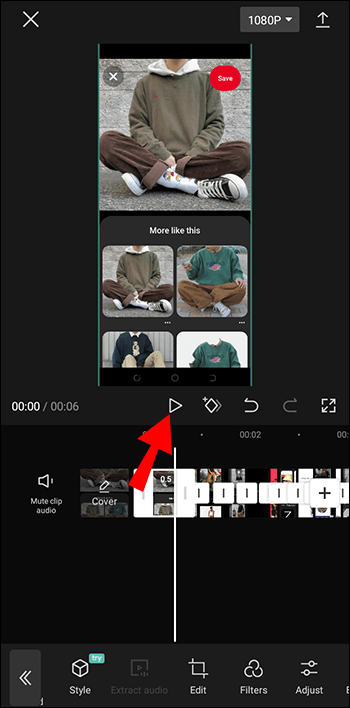
Совет: CapCut добавляет к вашему видео клип с логотипом приложения. К счастью, вы можете легко удалить его, если он вам не нравится. Просто выберите клип и выберите «Удалить» внизу.
Как сделать тренд 3D-фото на TikTok с помощью Android
Тенденция 3D-фото в настоящее время является одной из самых популярных тенденций TikTok. О чем этот тренд? Он превращает ваши фотографии в трехмерные пейзажи. Как и большинство трендов TikTok, здесь фотографии сочетаются с музыкой. Большинство пользователей дублируют свои фотографии под «Phonky Town» от Playaphonk.
Если вы хотите следовать этой тенденции, но не знаете, как, мы покажем вам. Все, что вам нужно, это приложение CapCut и ваш телефон Android. Выполните следующие действия, чтобы создать тренд 3D-фотографий на Android:
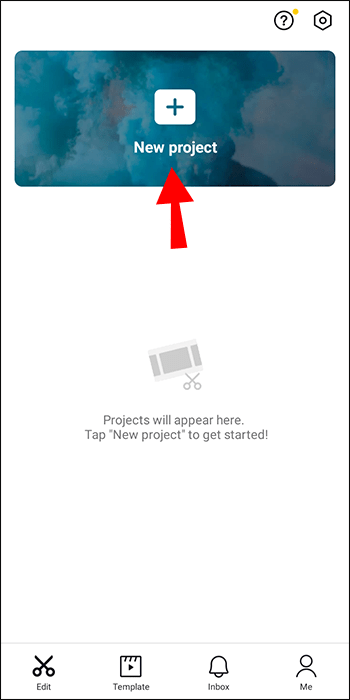
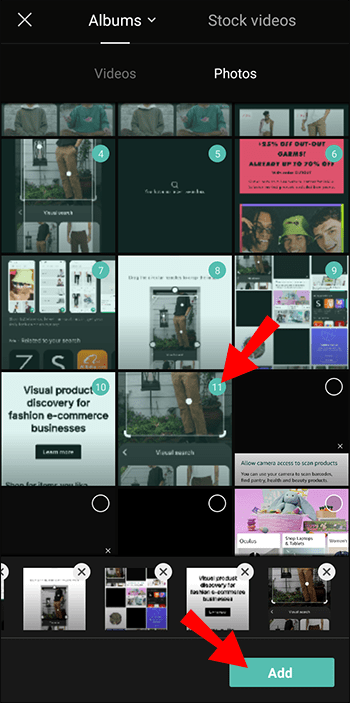
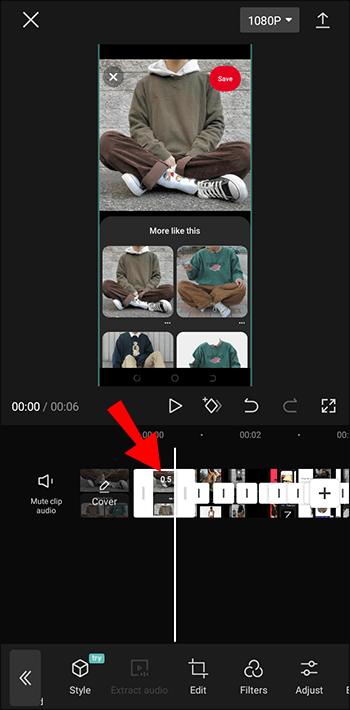
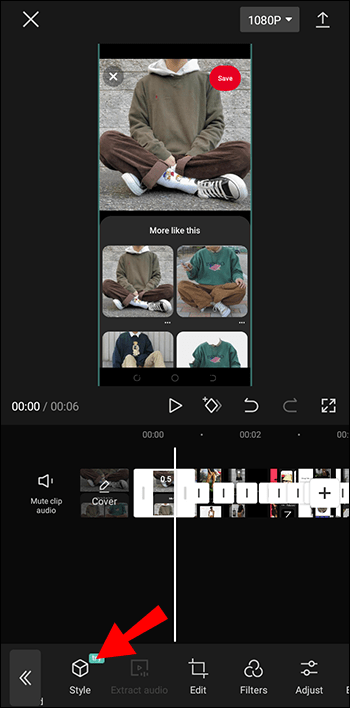
Примечание. CapCut по умолчанию добавляет окончание к каждому видео. Это окончание содержит логотип приложения. Если вы не хотите, чтобы это было в вашем видео, выберите финальный клип и нажмите «Удалить» в правом нижнем углу.
К сожалению, CapCut доступен не во всех странах. Если вы не можете загрузить его из Play Store, мы рекомендуем использовать виртуальную частную сеть (VPN).
Часто задаваемые вопросы
Могу ли я использовать CapCut на своем компьютере?
CapCut доступен только в виде мобильного приложения, и вы можете установить его на свой Android или iPhone. Приложение по-прежнему не имеет десктопной версии. Конечно, это не означает, что нет способов получить доступ к приложению на вашем компьютере. Вы можете использовать эмуляторы, такие как BlueStacks, для запуска приложения на компьютере с Windows или Mac.
Всегда ли CapCut бесплатен?
Все функции CapCut абсолютно бесплатны. Приложение не предлагает платную версию. Если вы не можете получить доступ к некоторым функциям, это может быть связано с вашим регионом. В таких случаях попробуйте использовать виртуальную частную сеть (VPN) и выберите место, где доступны все функции.
Следуйте тренду
Тенденция 3D-фото — одна из самых популярных тенденций TikTok. Хотя поначалу это может показаться сложным, тренд легко создать, если у вас есть правильные инструменты. CapCut и ваш смартфон — все, что вам нужно для создания интересных видеороликов всего за несколько минут.
Мы надеемся, что эта статья помогла вам узнать, как использовать 3D-эффект в CapCut, и что вам удалось придать своим фотографиям профессиональный вид.
Вы публикуете видео в TikTok или просто смотрите их? Какой ваш любимый и нелюбимый тренд TikTok? Расскажите нам в разделе комментариев ниже.
Инструкции
Время чтения 3 мин.Просмотры 1.9k.Опубликовано 19.08.2022
С помощью приложения CapCut можно создавать видеофайлы, замедление эдиты и много другого качественного видеоконтента без особых усилий. Его можно загрузить из Play Market и App Store, и редактировать только что снятое видео прямо на том же смартфоне, на котором велась съёмка. Часто его используют для создания эдитов.
Содержание
- Что такое эдит
- Общие советы по созданию эдитов
- Делаем эдит
Что такое эдит
Эдиты – это непродолжительные видео, которые изготавливают из нескольких фотографий.
Обычно они длятся от 10 до 30 секунд, чего вполне достаточно для того чтобы другие пользователи социальных сетей заинтересовались вашим профилем. Эдиты популярны в Тик Токе, Инстаграме, Facebook и других сетях.
Для создания эдита часто используют от 5 до 15 фотографий. Иногда также в эдиты вставляют коллажи, несколько фотографий или рисунков, расположенных на одном листе. Можно также добавлять небольшие видео, длящиеся не более нескольких секунд.
На эдиты накладывают музыку так, чтобы фото на экране менялись в такт звуку.
Чтобы осуществить красивую смену фотографий и видео, приложение CapCut позволяет добавлять между ними переходы.
Общие советы по созданию эдитов
Приведём несколько советов, как сделать красивый эдит в кап кут:
- фотографии, видео фрагменты и звук должны быть высокого качества;
- рекомендуется использовать форматы 16:9 или 1:1;
- не нужно делать длительные эдиты;
- используемые фото и видео должны быть относиться к одной теме.
Делаем эдит
Приведём пошаговую инструкцию как делать эдит в CapCut.
- запускаем приложение CapCut и кликаем по кнопке «+ Новый проект»;

- выбираем нужные фотографии во вкладке «Photos» и видео, расположенные на вкладке «Videos», после чего кликаем по кнопке «Add», расположенной справа внизу;

- после этого выбираем «+ Добавить аудио»;

- кликаем по кнопке «Звуки», расположенной внизу экрана;

- чтобы выбрать аудио файл, имеющийся на устройстве выберите «С устройства», для использования музыки из существующего видеоклипа кликните по «Извлечено»;

- на временной шкале меняем длительность показа фотографий, перетягивая их границы, чтобы они менялись в такт музыке;
- чтобы добавить переходы, эффекты, связки, кликаем по кнопке «Анимация», выбираем переходы, вставляем их между фотографиями и настраиваем длительность;

- нажимаем на кнопку сохранить, в правом верхнем углу, чтобы запустить процесс экспорта видео в файл.

Теперь вы знаете всё, чтобы самостоятельно сделать эдит или вело эдит. Как видите, научиться делать крутые эдиты несложно. Главное найти хорошую идею, а сделать монтаж на телефоне достаточно просто.

