Уверен, что каждый пользователь Word видел на вкладке Главная раздел Стили, но далеко не все используют стили в своей работе. В этой статье расскажу о том, что такое стили и как их можно применять при создании текстовых документов.
Что такое стиль
Стиль – это некоторый набор параметров форматирования. Применяя стиль к фрагменту текста мы мгновенно переносим все заданные в стиле настройки форматирования на этот фрагмент, что существенно облегчает работу.
Так любой многостраничный текстовый документ имеет некоторую логическую структуру, например, заголовки разделов, подразделов, подзаголовки глав, обычный текст, в котором могут быть маркированные или нумерованные списки, цитаты и так далее.
Все эти элементы текста имеют свое форматирование.
Так, например, заголовки обычно выделяют более крупным шрифтом и делают полужирное начертание, отделяют их отступом от основного текста, а иногда еще и изменяют цвет. То есть для создания заголовка производится масса операций форматирования.
Каждый раз производить подобные настройки для последующих заголовков крайне неудобно. И даже использование кисточки (инструмент Формат по образу) не сильно упрощает задачу, ведь если вдруг вы решите изменить один из параметров, например, цвет заголовка, то изменять настройки нужно будет снова вручную для всех существующих в документе заголовков.
Все это крайне трудоемко и стили как раз призваны решать подобные задачи в пару щелчков мыши.
Вот основные преимущества стилей:
- позволяют в один щелчок мыши форматировать фрагмент текста, тем самым обеспечивая единообразие в оформлении;
- позволяют мгновенно изменять форматирование всех текстовых фрагментов, оформленных одним стилем;
- применение стилей заголовков различных уровней автоматически создает структуру в документе, что позволяет в дальнейшем автоматизировать создание оглавления.
Применение стилей
Как я уже упомянул, стили доступны на вкладке Главная. Если раскрыть их список, то мы увидим все доступные на данный момент стили.
По умолчанию в документе выбран первый стиль – Обычный текст. Именно он используется сразу после создания нового документа и заложен в шаблоне Normal.dot, на базе которого создаются все новые документы в Word. Этот же стиль будет применен, когда сбрасываются настройки форматирования, о чем расскажу чуть позже.
Применяются стили очень просто. Выделяем фрагмент текста и щелкаем в списке группы Стили по нужному стилю.
Если стиль нужно применить ко всему абзацу, то можно предварительно текст не выделять. Напомню, что в Word абзацем является фрагмент текста, введенный между нажатием клавиши Enter и если включить отображение непечатных символов (1), то будут видны границы каждого абзаца (2).
Поэтому формально для Word заголовки и подзаголовки также являются абзацами, а значит для применения к ним стилей не обязательно выделять весь текст заголовка. Достаточно установить текстовый курсор внутрь абзаца и выбрать стиль из списка.
Применять доступные стили можно не только выбирая их на ленте. Щелчком мыши по соответствующему значку на панели Стили можно открыть одноименную боковую панель, в которой также будут перечисленные все доступные в документе стили.
Открыть боковую панель можно и с помощью сочетания клавиш Alt+Ctrl+Shift+S. Работать с этой панелью удобнее, так как не нужно каждый раз раскрывать список на ленте.
В боковой панели можно включить отображение предварительного просмотра стиля и тогда по форматированию названия стиля можно будет получить представление о настройках форматирования, заложенных в этом стиле.
Но такой формат представления стилей в боковой панели может быть не всегда удобен, поэтому я предпочитаю отключать предварительный просмотр, делая список более компактным.
Может показаться, что стилей не так много и есть масса ситуаций, в которых перечисленных стилей будет недостаточно.
На самом деле сейчас выводятся лишь рекомендованные стили. Чтобы увидеть список всех доступных стилей нажимаем на Параметры и в открывшемся окне в разделе “Отображаемые стили” выбираем «Все“.
В боковой панели отобразятся все доступные варианты и они учитывают стилевое оформление всех возможных текстовых блоков и элементов.
Ну а если в документе уже создан весь необходимый набор стилей и их лишь нужно применить к тексту, то в параметрах выбираем «Используемые» и тогда перечень станет лаконичным и максимально удобным в работе.
Ошибки при использовании стилей
Как я уже упомянул, использование стилей в итоге позволяет в один щелчок мыши создать оглавление документа и поэтому некоторые пользователи применяют стили заголовков в своей работе, но при этом нарушают сам принцип, заложенный в стилях.
То есть в документе используются стили заголовков, для создания структуры, но так как стандартные стили заголовков, заложенные в шаблоне документа их не устраивают, то после применения стиля производится доформатирование вручную. Например, изменяется цвет текста, размер шрифта или выравнивание.
В итоге преимущества стилей сходят на нет и опять добавляется ручная работа, ведь примененное форматирование обычно переносится на однотипные элементы текста (в данном примере заголовки первого уровня) с помощью инструмента Формат по образцу, а в случае изменения какого-то параметра форматирования в будущем все операции повторяются заново.
Но такой подход к работе (то есть ручное форматирование стилей) вполне приемлем. Просто после внесения изменений в первом фрагменте текста нужно дополнить стиль заданным вручную форматированием.
Делается это очень просто – устанавливаем текстовый курсор внутрь абзаца, который подвергся форматированию и в списке стилей соответствующий стиль будет выделен. Вызываем контекстное меню на стиле щелчком правой кнопкой мыши и выбираем «Обновить в соответствии с выделенным фрагментом».
Изменения будут добавлены в стиль, о чем будет свидетельствовать значок стиля, в котором отобразится новое форматирование. Теперь можно в один щелчок мыши применить стиль к другим аналогичным фрагментам текста.
Изменение стилей
Но все же для получения доступа ко всем параметрам стиля лучше обратиться к окну «Изменение стиля». Сделать это можно также через контекстное меню, вызванном на нужном стиле.
Поскольку мы изменяем уже готовый стиль, который в данном случае относится к заголовку, то не будем ничего менять в разделе Свойства. О нем мы поговорим чуть позже.
Ниже в разделе Форматирование находятся стандартные инструменты работы со шрифтами и абзацами. С их помощью можно задать общие настройки вроде шрифта и его размера, начертания или цвета. Также здесь задаются выравнивание и отступы. Все изменения отражаются в окне предварительного просмотра, а список примененных параметров выводится еще ниже.
Но этих параметров форматирования явно не достаточно для точной настройки, поэтому обратимся к кнопке Формат, которая позволяет раскрыть список с доступными для редактирования опциями.
Наиболее часто используются инструменты Шрифт и Абзац, которые открывают соотвествующие окна с детальными параметрами.
Как правило, эти окна хорошо знакомы пользователям, работающим в Word, поэтом особых сложностей с применением этих инструментов возникнуть не должно. Основное отличие применение этих инструментов через ленту и в стилях заключается в том, что в первом случае примененные настройки будут касаться только выделенного заранее фрагмента текста, а во втором – всех фрагментов текста в документе, отформатированных с помощью данного стиля.
Например, если мне понадобится изменить шрифт основного текста, то я просто изменяю соответствующий стиль и в окне Шрифт внесу соответствующие исправления – изменю шрифт и его размер.
Также в текстовых документах зачастую применяется полуторный междустрочный интервал и красная строка в абзацах. Эти настройки касаются абзаца, а значит нужно вызвать соответствующее окно и внести необходимые изменения в нем.
В итоге весь текст в документе, отформатированный данным стилем, будет автоматически откорректирован.
Создание стиля
Ну и когда мы не хотим опираться на уже существующие стили и есть желание создать стиль с нуля, то можно воспользоваться соответствующей кнопкой на боковой панели.
Появится уже знакомое окно, но теперь оно называется «Создание стиля».
Допустим, мы хотим создать заголовок первого уровня, которым будут отмечаться разделы в документе. Дадим название – Заголовок раздела. Далее мы должны определить, на что распространяется данный стиль.
Дело в том, что стиль может применяться на различных уровнях форматирования. Рассмотрим их подробнее.
Абзац – будет определять внешний вид текста выделенного в абзац. Здесь будут доступны все опции форматирования.
Знак – будет определять форматирование на уровне знаков, то есть будут доступны опции работы со шрифтами (шрифт, размер, цвет, начертание, границы и заливка), но данный стиль не будет включать форматирование на уровне абзаца, то есть нельзя настроить междустрочный интервал, выравнивание текста, отступ или табуляцию.
Его удобно использовать в том случае, когда нам нужно изменить параметры шрифта, а форматирование абзаца взять из другого стиля. Но об этом чуть позже.
Связанный стиль позволяет настроить форматирование и для знаков, и для абзаца, но будет применяться в зависимости от предварительно выбранного фрагмента текста. То есть если выбран абзац, то форматирование будет применяться как стиль абзацев, а если выбрано слово или выделена какая-то фраза, то стиль будет действовать также, как и стиль знаков.
Стили таблиц определяют настройки внешнего вида таблиц. Здесь из списка выбирается стиль, который определяется на контекстной вкладке, предназначенной для работы с таблицами.
Также можно задать индивидуальное форматирование для отдельных столбцов или ячеек таблицы.
Стиль списка задает настройки маркированных и нумерованных списков. Здесь можно задать тип списка, настроить маркеры и каждый из уровней.
Обратите внимание, что в боковой панели рядом с каждым стилем выводится пиктограмма, по которой можно быстро определить, какой из стилей используется.
Значок абзаца указывает на стиль абзацев, значок в виде букву «а» свидетельствует о стиле знаков, а оба этих значка вместе говорят нам о том, что применяется связанный стиль.
Как видите, стандартные заголовки первого и второго уровней оформлены связанным стилем, поэтому давайте и наш стиль сделаем таковым.
Далее мы можем указать стиль, на основе которого создадим новый.
Что это значит? Например, вы используете в документе стандартный стиль Заголовок 1, но вам нужно создать стиль с точно такими же настройками, но другим цветом текста. В этом случае вам не придется производить все настройки вручную с нуля. Достаточно выбрать соответствующий стиль в качестве родительского и только поменять цвет текста.
При этом важно понимать, что таким образом мы не просто скопировали настройки стиля в новый, а фактически используем стиль Заголовок 1 с некоторой корректировкой. Это означает, что если в будущем вы измените какие-то параметры стиля Заголовок 1, например уменьшите размер шрифта или его начертание, то и во вновь создаваемом стиле эти параметры также изменятся, но цвет будет определяться настройками нового стиля. То есть настройки нового стиля будут иметь приоритет перед настройками родительского стиля. Так если мы в родительском стиле Заголовок 1 изменим цвет текста, то в стиле Заголовок раздела цвет не изменится, а точнее будет применятся тот, который задан в этом стиле.
При создании нового стиля мы можем вообще ни на чем не основываться, то есть выбрать «нет» и затем полностью определить все параметры текста вручную.
В этом случае стиль никак не будет зависеть от других стилей документа.
Далее идет не менее важный параметр – стиль следующего абзаца.
Уже неоднократно приходилось сталкиваться с тем, что неверно заданный стиль следующего абзаца вгонял в ступор пользователей.
Давайте разберемся.
Мы создаем заголовок раздела. За ним обычно должен идти заголовок главы, а затем уже обычный текст. Поэтому давайте прервемся и сохраним только что созданный стиль раздела.
Создадим еще одни новый стиль и назовем его Заголовок главы (1). Он будет также связанным (2) и создавать мы его будем на основе стиля Заголовок 2 (3). Ну а следующий абзац будет обычный текст, поэтому выбираем соотвествующий стиль (4). Далее укажем необходимые параметры форматирования – изменим лишь цвет текста (5).
Стиль готов, сохраняем его и возвращаемся к редактированию стиля заголовка разделов. После заголовка раздела должен идти заголовок главы, поэтому выбираем этот стиль (1). Далее задаем параметры форматирования. Сразу перейдем к расширенным настройкам шрифта (2) и изменим шрифт (3) и его размер (4), а также сделаем все буквы прописными (5).
Далее обратимся к настройкам абзаца и зададим отступ до и после заголовка.
Теперь проверим, как это работает.
Использование стилей
Есть два варианта работы со стилями – последовательное создание документа и форматирования ранее созданного текста.
У меня уже есть некоторый текст, в котором выделены заголовки, поэтому последовательно прохожу текстовый документ сверху вниз и форматирую заголовки соответствующими стилями.
Когда же мы создаем документ с нуля, то при вводе текста можем сразу задать и стилевое оформления.
Например, каждый раздел в документе должен начинаться с новой страницы. Для этого я вставлю разрыв страницы.
Далее должно идти название раздела, поэтому я выбираю соответствующий стиль (1) и ввожу название (2).
Нажимаю Enter и ввожу название главы. Так как в настройках стиля раздела мы задали, что последующий абзац будет отформатирован стилем Заголовок главы, то он автоматически был установлен после нажатия клавиши Enter.
Вновь нажимаем Enter и применяется стиль Обычный текст, который был заложен в стиле заголовка главы.
Обратите внимание на отступ заголовка главы. Он равен размеру красной строки обычного текста. Почему так получилось?
А дело в том, что он у нас основан на стиле Заголовок 2, в чем легко убедиться в настройках стиля.
Ну а стиль Заголовок 2 основан на стиле Обычный, для которого мы и задали красную строку ранее.
Это означает, что стиль Заголовок 2 унаследовал эти настройки от обычного текста и передал затем вновь нами созданному стилю.
Соотвественно, нам нужно зайти в настройки стиля заголовка и изменить отступ абзаца. После этого заголовки глав будут отображаться сначала строки.
Таким образом стили позволяют значительно упростить работу по созданию текстового документа. С помощью стилей можно автоматизировать даже такую операцию, как перенос раздела на новую страницу.
Изменим стиль заголовка раздела и перейдем к настройкам абзаца. На вкладке Положение на странице установим галочку в параметре с новой страницы.
Теперь каждый новый раздел (заголовок раздела) будет автоматически переноситься на новую страницу.
Переопределение стиля
Ну а теперь представьте, что у нас есть многостраничный документ, в котором уже определены все стили и возникает необходимость заменить один стиль на другой. Например, мы использовали стиль, который был основан на одном из стандартных, а теперь его нужно заменить на полностью самостоятельный. Вызываем контекстное меню на стиле и выбираем пункт «Выделить все вхождения».
Будут выделены все фрагменты текста, отформатированные этим стилем и достаточно просто выбрать нужный стиль в перечне.
И здесь стоит отметить еще один важный момент. В тексте документа мы можем производить индивидуальное форматирование, так сказать, поверх стиля. Например, основной текст документа у нас имеет стиль «Обычный», но некоторые слова мы можем выделять полужирным, курсивом, подчёркиванием или цветом, чтобы акцентировать внимание читателя на них.
При этом в боковой панели Стили эти изменения никак не отображаются.
Через параметры боковой панели мы можем включить отображение этих изменений.
Они появятся в боковой панели, как отдельные стили. При этом можно включить лишь применяемые (используемые )в документе стили, чтобы максимально уменьшить этот перечень.
Теперь с отформатированными фрагментами текста можно работать также, как и с другими стилями, например, можно выделить все слова в тексте, имеющие полужирное начертание и разом изменить цвет текста. Такой подход значительно ускоряет работу с документом, ведь не нужно вручную выискивать отдельные фрагменты текста и все операции производятся в пару щелчков мыши.
Копирование стилей между документами
Чтобы измененные и вновь созданные стили были доступны во всех новых документах, их нужно сохранить в шаблон, на базе которого новые документы создаются. Для этого в окне создания или изменения стиля нужно выбрать опцию “В новых документах, использующих этот шаблон».
При этом не стоит забывать, что если стиль основывается на каком-то другом, то при изменении родительского стиля в новом документе будут изменены и основанные на нем стили. Поэтому, чтобы избежать непредвиденных проблем в будущем, лучше собственные стили изначально создавать с нуля, не беря за основу стандартные стили Word.
Также перенести стили в шаблон или удалить их от туда можно с помощью окна «Управление стилями». Открыть его можно из боковой панели.
Нажимаем на кнопку “Импорт/экспорт…” и откроется окно “Организатор” с помощью которого можно перенести нужные стили в шаблон Normal или удалить стили из шаблона.
Все перенесенные в шаблон стили будут доступны во всех новых документах на этом компьютере.
Секреты использования стилей
Ну и парочка простых лайфхаков по работе с документами, оформленными с помощью стилей.
Во-первых, не все знают, что в последних версиях Word заголовки, оформленные стилями, позволяют сворачивать расположенный в них текст.
То есть можно многостраничный документ превратить в своеобразное содержание и открыть только главу, с которой работаете в настоящий момент.
Второй лайфхак заключается в том, что в параметрах Ворда в дополнительном разделе можно определить ширину полосы, в которой будут отображаться стили.
Для чего это может понадобиться? Если с помощью вкладки Вид переключиться в режим черновика, то в этой полосе напротив фрагментов текста будет отображаться стиль, применяемый в их форматировании и можно быстро визуально определить где какой стиль используется.
Соотвественно, можно быстро найти и изменить ошибочно назначенные, но похожие по форматированию стили.
Ну и сбросить любой назначенный ранее стиль можно несколькими способами. Либо выделить фрагмент текста (1) и удалить форматирование с помощью соответствующего инструмента (2) со вкладки Главная.
Либо, что тоже самое, можно назначить фрагменту текста обычный стиль (3). Или можно нажать на «Очистить все» в боковом меню (4). Такое же действие произведет сочетание клавиш Ctrl+Shift+N, которое также изменит стиль на обычный.
*****
Итак, очень важно освоить работу со стилями, так как они существенно упрощают работу с текстовыми документами. Ну а в следующей заметке подробно разберемся с оглавлением, которое формируется на основе ранее заданных стилей.
Ссылки на мои ресурсы по Excel
★ YouTube-канал
★ Телеграм
★ Серия видеокурсов “Microsoft Excel Шаг за Шагом”
★ Авторские книги и курсы
Создавая текстовый документ в программе Microsoft Word, может понадобиться дополнительная вставка оглавления.
Если все это делать, не прибегая к возможностям редактора, то на решение подобной задачи может уйти немалое количество времени.
Поэтому чтобы это дело проделывать легко и с минимальными потерями во времени, я покажу вам полезные функции по созданию и обновлению оглавления.
Также мы будем помечать свои стили для включения их в оглавление. Поначалу в редакторе помечены только 3 основных стиля.
Но если мы захотим использовать свои стили и чтобы они потом были включены в оглавление, необходимо будет задать этим стилям уровень вложенности.
Итак, давайте приступим!
Задаем стили заголовкам
На самом деле, создать оглавление в Microsoft Word довольно просто. Особенно если в вашем документе используются уже готовые заголовки, которые программа может распознать и выбрать для оглавления.
Вот, что я имею в виду.
Для создания оглавления, текстовый редактор осуществляет поиск текста в документе с определенным стилем или меткой.
По умолчанию Ворд осуществляет поиск заголовков, к которым применены встроенные стили заголовков.
Эти стили можно найти во вкладке «Главная» в коллекции «Стили«, и они называются «Заголовок 1«, «Заголовок 2«, «Заголовок 3» и так далее.

В своем документе такие стили я применил к заголовкам. Это заголовок «Заголовок 1» (1) и подзаголовок «Заголовок 2» (2) (рис. ниже).
Таким образом, все готово для создания моего оглавления.
Пока присвойте и своим заголовкам такие стили. А в другой статье мы более подробно рассмотрим способы подготовки заголовков перед созданием оглавления.

Создание оглавления в Mocrosoft Word
Здесь рассмотрим два способа создания содержания документа.
Первый способ
Теперь, чтобы создать оглавление, нажмем сочетание клавиш CTRL + HOME, чтобы поместить указатель мыши в начало документа, в котором требуется добавить оглавление.
Затем открываем вкладку «Ссылки«, нажимаем кнопку «Оглавление«.
В меню «Оглавление» можно выбрать один из двух автоматических стилей. Выберем стиль «Автособираемое оглавление 1«.

Программа Ворд создаст оглавление.
Оно содержит заголовки каждой части документа, а также номера страниц. Щелкните на оглавление, чтобы оно выделилось.
Кроме того, каждый элемент содержания связан с соответствующим разделом документа, как показано во всплывающей подсказке (рис. ниже).
Чтобы продемонстрировать эту возможность, нажимаем клавишу CTRL и щелкнем эту ссылку левой кнопкой мышки, и вас сразу перебросит к нужному разделу.

Второй способ
Другой способ создания оглавления — нажать кнопку «Оглавление» и вместо автоматического стиля выбрать в нижней части меню пункт «Оглавление«.
Откроется диалоговое окно «Оглавление«, в котором можно изменить параметры, а затем создать или заменить оглавление.
Например, если в оглавление требуется включить только заголовки верхнего уровня, следует изменить число в поле «Уровни» (3) с трех на один.

При нажатии кнопки «Ок» предлагается заменить текущее оглавление, и мы нажимаем кнопку «Да«.

Появится новое содержание, отображающее только заголовки верхнего уровня. Подзаголовки отображаться уже не будут.
Обновление оглавления
Если в документ добавить содержимое, то потом обязательно потребуется обновить оглавление, чтобы включить новый раздел.
В Microsoft Word нажмем сочетание клавиш CTRL + HOME, чтобы перейти к началу документа и текущему оглавлению.
Обновить таблицу можно тремя различными способами.
Это оглавление содержится в поле, имеющем вкладку в верхней части, и на вкладке есть команда «Обновить таблицу«.

Выберем эту команду.
Предлагается два варианта выбора:
- обновить только номера страниц
- обновить таблицу.
Нам требуется включить новое приложение, поэтому обновим всю таблицу.

Теперь в нижней части обновленного оглавления появится новый раздел.
Еще один способ обновить оглавление — щелкнуть область внутри него и нажать клавишу F9.
А третий способ — открыть вкладку «Ссылки» и нажать кнопку «Обновить таблицу» (4).
Обратите внимание, что для запуска этой команды не требуется устанавливать указатель мыши в оглавление.

Включаем свои стили заголовков в оглавление Word
Если используете свои какие-то стили для заголовков Word, то их нужно дополнительно включить в содержание.
Ниже покажу, как это сделать.
Проверяем стили заголовков
В своем документе я для заголовков использую стили, которые не являются встроенными. Прежде чем создавать оглавление необходимо настроить в Microsoft Word распознавание этих стилей.
Сначала проверим имена стилей заголовков.
Для удобства у меня уже открыта область задач стилей. Щелкнем заголовок первого уровня (1), чтобы проверить его имя стиля; примененный стиль — «Название«.
Щелкнув заголовок второго уровня (2), мы видим, что к нему применен стиль «Подзаголовок«.
Также я создал заголовок третьего, к которому применил свой стиль и назвал его «Подзаголовок 2«.

Назначаем уровень оглавления стилям заголовков
Теперь, зная точно имена стилей, закроем область задач «Стили» и перейдем к следующему этапу.
Нажмем сочетание клавиш CTRL + HOME, чтобы поместить указатель мыши в начало документа, в котором требуется добавить оглавление.
Затем открываем вкладку «Ссылки«, нажимаем кнопку «Оглавление» и выбираем в нижней части меню пункт «Оглавление«.
Откроется диалоговое окно «Оглавление«, позволяющее изменить параметры до создания оглавления.
Чтобы внести изменения в стили, по которым Word осуществляет поиск, нажимаем кнопку «Параметры«. В диалоговом окне «Параметры оглавления» (рисунок ниже) в левом столбце отображаются стили, доступные для создания оглавления.
Как обычно, верхние три встроенных заголовка выбраны по умолчанию. В правом столбце указывается уровень оглавления, которому должен назначаться стиль.
В данный момент стили заголовка 1, 2 и 3 назначены соответственно уровням оглавления 1, 2 и 3.

Можно оставить эти параметры по умолчанию. Однако нужно пометить свои дополнительные стили, указанные ниже в списке.
В моем случае будут: «Название«, «Подзаголовок» и «Подзаголовок 2«. Теперь можно назначить каждому из них уровень оглавления.
Стиль «Название» является заголовком верхнего уровня, поэтому введем цифру «1» в поле столбца уровня оглавления.
«Подзаголовок» соответствует второму уровню, поэтому введем цифру «2»в поле столбца уровня оглавления. А «Подзаголовок 2» является заголовком третьего уровня, поэтому ему назначим уровень оглавления 3.

Нажимаем дважды последовательно кнопку «Ok», чтобы закрыть диалоговое окно параметров и создать новое оглавление.
После этого вы увидите новое оглавление в котором будут учтены все выбранные заголовки на соответствующих уровнях.
Если в Ворде используете другие стили для своих заголовков, то таким же способом вам необходимо задать им необходимый уровень, чтобы создать правильное оглавление.
А на этом все!
Теперь вы знаете, как без особого труда можно создавать оглавление в Microsoft Word и обновлять его по мере наполнения текстового документа.
Содержание
- Добавление заголовка
- Как изменить стили заголовка в Word
- Как настроить стиль заголовка
- Как сделать заголовок второго уровня в ворде
- Нумерация заголовков
- Включаем свои стили в оглавление Word
- Проверяем стили заголовков
- Назначаем уровень оглавления стилям заголовков
- Как в офисе.
- Создание заголовка с помощью встроенных стилей
- Заголовок 1
- Заголовок 2
- Создание собственного стиля и сохранение его в качестве шаблона
Добавление заголовка
Заголовки позволяют обратить внимание на текст и помогают пользователям искать в документе нужную информацию.
Добавлять заголовки проще всего с помощью стилей заголовка. Используя стили заголовков, вы также можете быстро создать оглавь, изменить структуру документа и изменить его структуру, не изменяя текст каждого заголовка вручную.
Выделите текст, который хотите использовать в качестве заголовка.
На вкладке Главная наводите указатель мыши на разные виды заголовков в коллекции стилей. Чтобы увидеть, как будет выглядеть стиль заголовка в документе, задержите на нем указатель. Выберите понравившийся вариант.

Если нужный стиль не заметок, нажмите кнопку Дополнительные  , чтобы развернуть галерею.
, чтобы развернуть галерею.
Совет: Вы можете изменить шрифт и форматирование стиля заголовка. Просто вы можете выбрать текст заголовка, который вы хотите настроить, изменить его стили, а затем на вкладке Главная в группе Стили щелкните правой кнопкой мыши настроенный стиль заголовка и выберите обновить заголовок в соответствие с выбранным выбором. Каждый раз, когда вы применяте этот стиль заголовка в документе, он будет включать ваши настройки.
Использование стилей позволяет делать очень многое, в том числе быстро создавать оглавления. Посмотрите это короткое видео, и вы узнаете, почему стоит полностью составить текст, прежде чем форматировать с его помощью стилей.

Заголовки позволяют обратить внимание на текст и помогают пользователям искать в документе нужную информацию. Добавить заголовки проще всего с помощью стилей заголовка.
Выделите текст, который хотите использовать в качестве заголовка.
На вкладке Главная выберите нужный стиль заголовка.

Если нужного стиля нет на странице, прокрутите ее с помощью стрелок влево, вправо и вниз.
Источник
Как изменить стили заголовка в Word
Word предоставляет встроенные стили для нескольких различных уровней заголовков и подзаголовков — Заголовок 1, Заголовок 2 и т. д. Стили определяют семейство шрифтов, размер, цвет и многое другое. Хотя вы можете создавать свои собственные стили и использовать их в качестве заголовков или настроить форматирование заголовков на лету, вы также можете изменить стили, данные по умолчанию, если хотите.
Как настроить стиль заголовка
На вкладке «Главная» в Word вы найдёте несколько встроенных стилей в группе «Стили», включая стили «Заголовок 1» и «Заголовок 2».

Вы можете щёлкнуть правой кнопкой мыши любой из этих стилей заголовков и затем выбрать «Изменить», чтобы начать их настройку.
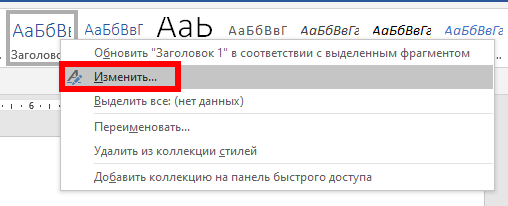
Но Word также включает в себя несколько других уровней заголовка — всего девять. Чтобы увидеть их, нажмите маленькую стрелку в правом нижнем углу группы «Стили».
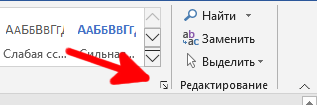
По умолчанию в открывшемся окне «Стили» отображаются только рекомендуемые стили, которые представляют собой ту же группу, которую Word показывает на ленте. Чтобы изменить это, чтобы вы могли видеть все стили, нажмите кнопку «Параметры».

В открывшемся окне «Параметры области стилей» откройте раскрывающийся список «Отображаемые стили», измените его с «Рекомендованные» на «Все», а затем нажмите «ОК».

В окне «Стили» теперь отображаются все девять уровней заголовка.
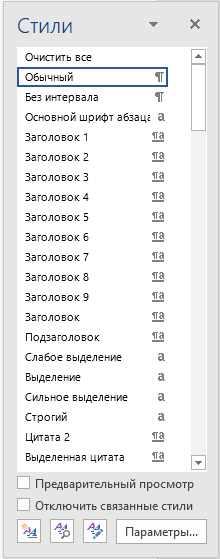
Щёлкните правой кнопкой мыши любой из них и выберите «Изменить», чтобы начать настройку стиля.
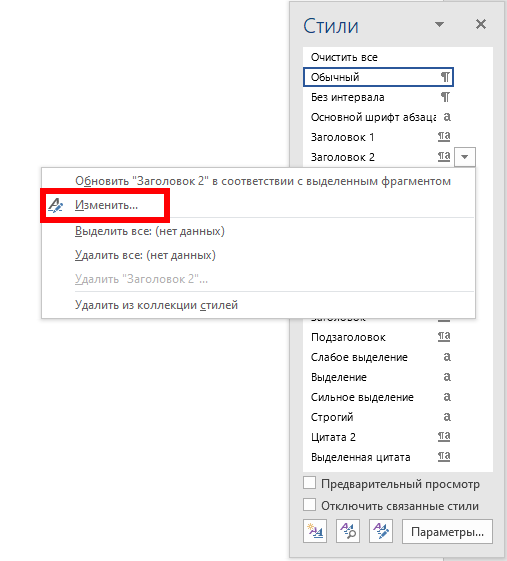
Независимо от того, начали ли вы изменять стиль из ленты или из окна стилей, откроется окно «Изменение стиля», и остальная часть процесса будет одинаковой.

В разделе «Свойства» вы можете переименовать стиль, выбрать «Тип стиля» (доступно только для определённых заголовков), сделать так, чтобы стиль, который вы редактируете, стал на основе другого стиля, и даже изменить стиль для абзаца, следующего за заголовок. Мы назовём наш заголовок «Пользовательский стиль», а остальные оставим как есть, поскольку параметры по умолчанию уже довольно хороши для заголовков.

Для раздела «Форматирование» мы разделим его на четыре части.
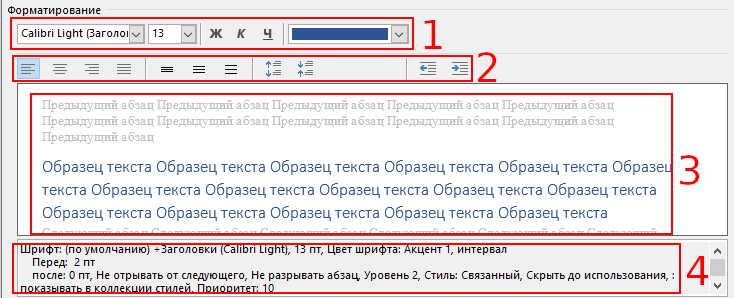
- Этот раздел позволяет вам изменить тип шрифта, размер и цвет. Вы также можете применить к своему тексту жирный шрифт, курсив или подчёркивание.
- В этом разделе вы можете настроить параметры выравнивания и отступа.
- В этом разделе предварительный просмотр сделанных изменений.
- В этом разделе показано письменное описание вашего стиля заголовка.
Следующий кусочек окна «Изменение стиля» позволяет выбрать, добавить ли стиль в коллекцию стилей. Опция «Обновлять автоматически» означает, изменить ли фрагменты текста с этим стилем автоматически, если вы вручную внесли корректировку в их внешний вид (обычно это не стоит делать).

Вы также можете выбрать, будут ли вносимые вами изменения стиля применяться только к текущему документу или к новым документам на основе этого шаблона. Поскольку шаблон, на котором основан ваш документ, скорее всего, является основным шаблоном Word Normal.dotm, выбор параметра «В новых документах, использующих этот шаблон» обычно означает, что изменения будут применяться ко всем вашим документам. То есть при выборе этого параметра автоматически будет изменён шаблон Normal.dotm.
Подробнее о шаблонах смотрите в статьях:
Если вы не уверены ни в одном из этих параметров, мы рекомендуем оставить их с настройками по умолчанию. Если вы хотите узнать больше о том, как работают стили, ознакомьтесь с нашим руководством по освоению стилей и тем оформления.
Кнопка «Формат» ведёт к ещё большему настроек, с помощью которых вы сможете филигранно настроить внешний вид вашего заголовка.
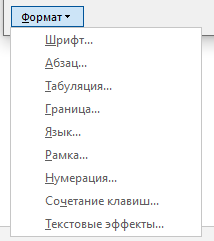
После того как вы сделали свой выбор, нажмите «ОК», чтобы применить изменения.
Если вы отредактировали название заголовка, вы увидите, что это изменение произойдёт как на ленте, так и в меню «Стили».

Теперь просто выберите стиль и начните печатать!
Источник
Как сделать заголовок второго уровня в ворде
Нумерация заголовков
Вы можете применить к заголовкам документа схему нумерации с помощью шаблонов многоуровневых списков и встроенных стилей заголовков Word («Заголовок 1», «Заголовок 2» и т. д.).
Важно: Убедитесь в том, что вы используете встроенные стили заголовков.
Заголовки верхнего уровня (заголовок 1) можно про номера 1, 2, 3, а заголовки второго уровня («Заголовок 2») — 1.1, 1.2, 1.3.
Откройте документ, использующий встроенные стили заголовков, и выберите первый заголовок «Заголовок 1».
На вкладке Главная в группе Абзац щелкните Многоуровневый список.

В окне Библиотека списков выберите нужный стиль нумерации.
Примечание: Например, выберите один из стилей, в названии которого есть слово «Заголовок».
Включаем свои стили в оглавление Word
 В этом материале мы продолжаем знакомится с замечательным редактором Word от Microsoft Office. Как всегда разбираемся с оглавлением и на этот раз мы будем помечать свои стили для включения их в оглавление. Поначалу в редакторе помечены только 3 основных стиля. Но если мы захотим использовать свои стили и чтобы они в дальнейшем были включены в оглавление, нам необходимо будет задать этим стилям уровень вложенности. Итак, давайте приступим!
В этом материале мы продолжаем знакомится с замечательным редактором Word от Microsoft Office. Как всегда разбираемся с оглавлением и на этот раз мы будем помечать свои стили для включения их в оглавление. Поначалу в редакторе помечены только 3 основных стиля. Но если мы захотим использовать свои стили и чтобы они в дальнейшем были включены в оглавление, нам необходимо будет задать этим стилям уровень вложенности. Итак, давайте приступим!
Проверяем стили заголовков
В своем документе я для заголовков использую стили, которые не являются встроенными. Прежде чем создавать оглавление необходимо настроить в Microsoft Word распознавание этих стилей. Сначала проверим имена стилей заголовков. Для удобства у меня уже открыта область задач стилей. Щелкнем заголовок первого уровня (1), чтобы проверить его имя стиля; примененный стиль — «Название«. Щелкнув заголовок второго уровня (2), мы видим, что к нему применен стиль «Подзаголовок«. Также я создал заголовок третьего, к которому применил свой стиль и назвал его «Подзаголовок 2«.

Назначаем уровень оглавления стилям заголовков
Теперь, зная точно имена стилей, закроем область задач «Стили» и перейдем к следующему этапу. Нажмем сочетание клавиш CTRL + HOME, чтобы поместить указатель мыши в начало документа, в котором требуется добавить оглавление. Затем открываем вкладку «Ссылки«, нажимаем кнопку «Оглавление» и выбираем в нижней части меню пункт «Оглавление«. Откроется диалоговое окно «Оглавление«, позволяющее изменить параметры до создания оглавления.
Чтобы внести изменения в стили, по которым Word осуществляет поиск, нажимаем кнопку «Параметры«. В диалоговом окне «Параметры оглавления» (рисунок ниже) в левом столбце отображаются стили, доступные для создания оглавления. Как обычно, верхние три встроенных заголовка выбраны по умолчанию. В правом столбце указывается уровень оглавления, которому должен назначаться стиль. В данный момент стили заголовка 1, 2 и 3 назначены соответственно уровням оглавления 1, 2 и 3.

Можно оставить эти параметры по умолчанию. Однако нужно пометить свои дополнительные стили, указанные ниже в списке. В моем случае будут: «Название«, «Подзаголовок» и «Подзаголовок 2«. Теперь можно назначить каждому из них уровень оглавления. Стиль «Название» является заголовком верхнего уровня, поэтому введем цифру «1» в поле столбца уровня оглавления. «Подзаголовок» соответствует второму уровню, поэтому введем цифру «2»в поле столбца уровня оглавления. А «Подзаголовок 2» является заголовком третьего уровня, поэтому ему назначим уровень оглавления 3.

Нажимаем дважды последовательно кнопку «Ok», чтобы закрыть диалоговое окно параметров и создать новое оглавление. После этого вы увидите новое оглавление в котором будут учтены все выбранные заголовки на соответствующих уровнях. Если вы в Ворде используете другие стили для своих заголовков, то таким же способом вам необходимо задать им необходимый уровень, чтобы создать правильное оглавление. В общем, изучайте и внедряйте!
Как в офисе.

Некоторые документы требуют особого оформления, и для этого в арсенале MS Word содержится довольно много средств и инструментов. В числе таковых различные шрифты, стили написания и форматирования, инструменты для выравнивания и многое другое.
Урок: Как выравнивать текст в Ворде
Как бы там ни было, но практически любой текстовый документ невозможно представить без заголовка, стиль которого, конечно же, должен отличаться от основного текста. Решение для ленивых — выделить заголовок жирным, увеличить шрифт на один-два размера и на этом остановится. Однако, есть ведь и более эффективное решение, позволяющее сделать заголовки в Word не просто заметными, а правильно оформленными, да и просто красивыми.
Урок: Как изменить шрифт в Ворде
Создание заголовка с помощью встроенных стилей
В арсенале программы MS Word имеется большой набор встроенных стилей, которые можно и нужно использовать для оформления документов. Кроме того, в данном текстовом редакторе можно также создать и свой собственный стиль, а затем использовать его в качестве шаблона для оформления. Итак, чтобы сделать заголовок в Ворде, выполните следующие действия.
Урок: Как в Word сделать красную строку
1. Выделите заголовок, который необходимо оформить должным образом.

2. Во вкладке «Главная» разверните меню группы «Стили», нажав на небольшую стрелочку, расположенную в ее правом нижнем углу.

3. В окне, которое откроется перед вами, выберите необходимый тип заголовка. Закройте окно «Стили».

это основной заголовок, идущий в самом начале статьи, текста;

Заголовок 1
заголовок меньшего уровня;

Заголовок 2

Подзаголовок собственно, это и есть подзаголовок.

Примечание: Как можно заметить со скриншотов, стиль заголовка помимо изменения шрифта и его размера также изменяет и междустрочный интервал между заголовком и основным текстом.
Урок: Как изменить междустрочный интервал в Ворде
Важно понимать, что стили заголовков и подзаголовков в MS Word являются шаблонными, в их основе лежит шрифт Calibri, а размер шрифта зависит от уровня заголовка. При этом, если у вас текст написан другим шрифтом, другого размера, вполне может быть такое, что шаблонный заголовок меньшего (первого или второго) уровня, как и подзаголовок, будут мельче, чем основной текст.
Собственно, именно так получилось в наших примерах со стилями «Заголовок 2» и «Подзаголовок», так как основной текст у нас написан шрифтом Arial, размер — 12.
Создание собственного стиля и сохранение его в качестве шаблона
Как было сказано выше, помимо шаблонных стилей, вы также можете создать свой собственный стиль оформления заголовков и основного текста. Это позволяет переключаться между ними по необходимости, а также использовать любой из них в качестве стиля по умолчанию.
1. Откройте диалоговое окно группы «Стили», расположенной во вкладке «Главная».

2. В нижней части окна нажмите на первую кнопку слева «Создать стиль».

3. В окне, которое перед вами появится, задайте необходимые параметры.

В разделе «Свойства» введите название стиля, выберите ту часть текста, для которой он будет использоваться, выберите стиль, на котором он основан, а также укажите стиль для следующего абзаца текста.

В разделе «Формат» выберите шрифт, который будет использоваться для стиля, укажите его размер, тип и цвет, положение на странице, тип выравнивания, задайте отступы и междустрочные интервалы.
В нижней части окна «Создание стиля» выберите необходимый пункт:
- «Только в этом документе» — стиль будет применим и сохранен только для текущего документа;
- «В новых документах, использующих этот шаблон» — созданный вами стиль будет сохранен и станет доступен для использования в дальнейшем в других документах.

Выполнив необходимые настройки стиля, сохранив его, нажмите кнопку «ОК», чтобы закрыть окно «Создание стиля».
Вот простой пример стиля заголовка (хотя, скорее, подзаголовка), созданного нами:

Примечание: После того, как вы создадите и сохраните свой собственный стиль, он будет находится в группе «Стили», которая расположена во вкладе «Главная». Если он не будет отображаться непосредственно на панели управления программы, разверните диалоговое окно «Стили» и найдите его там по названию, которое вы придумали.

Урок: Как сделать автоматическое содержание в Ворде
На этом все, теперь вы знаете, как правильно сделать заголовок в MS Word, используя шаблонный стиль, доступный в программе. Также теперь вы знаете о том, как создать свой собственный стиль оформления текста. Желаем вам успехов в дальнейшем изучении возможностей этого текстового редактора.
Источник
Сведения о стилях символов и абзацев
Стиль символов — это набор атрибутов форматирования символов, который можно применить к тексту одной операцией. Стиль абзаца включает в себя атрибуты форматирования как символов, так и абзацев и может быть применен к одному или нескольким абзацам. Стили абзацев и символов расположены на отдельных палитрах. Стили абзацев и символов иногда называют стилями текста.
Если изменить форматирование стиля, текст, к которому он был применен, будет обновлен в соответствии с новым форматом.
Пользователь может создавать, редактировать и удалять стили в отдельных документах Adobe InCopy или содержимом InCopy, связанном с документом Adobe InDesign CS4. При обновлении содержимого документа в приложении InDesign в него добавляются новые стили, однако все изменения стилей, произведенные в программе InCopy, будут переопределены стилями InDesign. Управлять стилями связанного содержимого лучше средствами приложения InDesign.
Видео с инструкцией по использованию стилей абзацев см. по адресу www.adobe.com/go/lrvid4277_id_ru. Видео с инструкцией по использованию стилей текста см. по адресу www.adobe.com/go/vid0076_ru.
Томас Силкяер (Thomas Silkjaer) приводит примеры использования стилей в статье: Свободный шаблон стиля InDesign.
По умолчанию каждый вновь созданный документ содержит стиль «[Основной абзац]», который автоматически применяется к вводимому тексту. Этот стиль можно изменить, но переименовать или удалить нельзя. Стили, созданные пользователем, можно переименовывать и удалять. Можно также выбрать другой стиль в качестве стиля, применяемого к тексту по умолчанию.
В отличие от стилей абзацев, стили символов содержат не все атрибуты форматирования выделенного текста. Вместо этого при создании стиля символов InDesign включает в него только те атрибуты, которые отличаются от форматирования выделенного текста. Таким образом, после применения к тексту созданного стиля символов изменятся только некоторые атрибуты символов (например, гарнитура и размер шрифта), а все остальные останутся без изменения. Добавить в стиль другие атрибуты можно в процессе изменения стиля.
Стили могут применяться автоматически в процессе ввода текста. Например, если макет документа требует использования стиля «Основной текст» после стиля заголовка «Заголовок 1», то для стиля «Заголовок 1» в качестве параметра «Следующий стиль» можно указать значение «Основной текст». После ввода абзаца, к которому применяется стиль «Заголовок 1», нажмите клавишу Enter или Return. К следующему вводимому абзацу будет применен стиль «Основной текст».
Если стиль применяется через контекстное меню к нескольким абзацам, то к первому абзацу будет применен родительский стиль, а к остальным — стиль, определенный как следующий (см. раздел Применение стилей).
Чтобы назначить следующий стиль, выберите его в меню «Следующий стиль» при создании или редактировании стиля.
Джефф Уитчел (Jeff Witchel) представляет видеоруководство по использованию функции «Следующий стиль»: Использование функции «Следующий стиль».
Обзор палитры стилей
Палитра «Стили символов» предназначена для создания, переименования и применения стилей символов к тексту в пределах абзаца, а палитра «Стили абзацев» — для создания, переименования и применения стилей к целым абзацам. Стили сохраняются вместе с документом и отображаются на палитре при каждом его открытии.
Когда выделяется текст или устанавливается точка ввода, стиль, примененный к этому тексту, выделяется цветом на одной из палитр стилей, если он не расположен в свернутой группе стилей. При выделении сегмента текста, содержащего несколько стилей, стили на палитре «Стили» не выделяются цветом. При выделении сегмента текста, к которому применено несколько стилей, на палитре «Стили» отображается «(Смешанный)».
Открытие палитры «Стили абзацев»
-
Выберите меню «Текст» > «Стили абзацев» или откройте вкладку «Стили абзацев», которая по умолчанию отображается в правой части окна приложения.
Открытие палитры «Стили символов»
-
Выберите меню «Текст» > «Стили символов» или откройте вкладку «Стили символов», расположенную в правой части окна приложения.
Добавление стилей абзацев и символов
Если необходимые стили уже существуют в другом документе, созданном при помощи InDesign, InCopy или другого текстового редактора, их можно импортировать и использовать в текущем документе. При работе с отдельным материалом можно также определять стили символов и абзацев в InCopy.
Определение стилей абзацев или символов
-
Чтобы создать новый стиль на основе форматирования существующего текста, выделите этот текст или поместите в него точку ввода.
Если на палитре стилей выбрана группа, новый стиль войдет в состав этой группы.
-
Выберите в меню палитры «Стили абзацев» пункт «Новый стиль абзаца» или в меню палитры «Стили символов» пункт «Новый стиль символов».
-
Введите в поле «Имя стиля» имя нового стиля.
-
В поле «На основе» выберите стиль, на основе которого будет создан новый стиль.
Параметр «На основе» позволяет связать стили друг с другом, в результате чего все изменения, вносимые в один стиль, распространятся на все стили, которые на нем основаны. По умолчанию все новые стили создаются на основе стиля «[Без стиля]» для стилей абзацев, «[Нет]» для стилей символов или стиля текста, выделенного в данный момент.
-
В поле «Следующий стиль» (только для палитры «Стили абзацев») укажите стиль, который будет применяться после текущего после нажатия клавиши Enter или Return.
-
Чтобы добавить комбинацию клавиш, поместите точку ввода в поле «Комбинация клавиш» и убедитесь, что горит индикатор Num Lock. Затем, удерживая нажатой любую комбинацию клавиш Shift, Alt и Ctrl (Windows) или Shift, Option и Command (Mac OS), нажмите необходимую клавишу на цифровой клавишной панели. При назначении комбинаций клавиш для стилей можно использовать только клавиши дополнительной цифровой клавишной панели. Если ваша клавиатура не имеет клавиши Num Lock, вы не сможете использовать горячие клавиши для стилей.
-
Чтобы применить новый стиль к выделенному тексту, выберите команду «Применить стиль к выделенному фрагменту».
-
Чтобы указать атрибуты форматирования, слева выберите категорию (например, «Основные атрибуты символов») и укажите атрибуты, которые необходимо добавить к стилю.
Чтобы при задании параметра «Цвет символов» в диалоговом окне «Параметры стиля символов» создать новый цвет, дважды нажмите поле заливки или обводки.
-
Для стилей символов неуказанные атрибуты не учитываются. Если применить такой стиль к тексту, форматирование стиля абзацев, соответствующее данному атрибуту, останется без изменений. Удалить параметры атрибутов стиля символов можно следующим образом.
-
В меню настроек выберите («Игнорировать»).
-
В текстовом поле удалите текст параметра.
-
Щелкайте флажок, пока не отобразится маленький квадрат (Windows) или дефис (-) (Mac OS).
-
Для указания цвета символов выберите образец цвета, удерживая нажатой клавишу Ctrl (Windows) или Command (Mac OS).
-
-
После завершения выбора атрибутов форматирования нажмите кнопку «ОК».
Создаваемый стиль будет доступен только в текущем документе. Если на момент создания стиля открытые документы отсутствуют, то он будет доступен во всех новых документах.
Создание одного стиля символов или абзацев на основе другого
Многие документы предполагают использование иерархий стилей, имеющих одни и те же атрибуты. Например, для заголовков и подзаголовков часто используется один и тот же шрифт. Похожие стили можно связать друг с другом, создав базовый (родительский) стиль. При изменении родительского стиля дочерний стиль также изменится. В свою очередь, изменение дочернего стиля делает его отличным от родительского.
Чтобы создать стиль, почти полностью идентичный другому, но без связи родитель-потомок, воспользуйтесь командой «Создать дубликат стиля», а затем отредактируйте копию.
-
В диалоговом окне «Новый стиль абзаца» или «Новый стиль символа» выберите родительский стиль в поле «На основе». Создаваемый стиль становится дочерним.
По умолчанию все новые стили создаются на основе стиля «[Без стиля]», «[Нет]» или стиля, который имеет текст, выделенный в данный момент.
-
Укажите для нового стиля параметры форматирования, отличающие его от стиля, на котором он основан. Например, шрифт, используемый для подзаголовка, будет немного меньше шрифта, используемого для заголовка (родительского стиля).
Чтобы отменить изменения параметров форматирования дочернего стиля, нажмите кнопку «Восстановить базовые». При этом для дочернего стиля будут восстановлены все параметры форматирования того стиля, на основе которого он был создан. Затем можно заново внести необходимые изменения. Аналогичным образом при изменении значения параметра «На основе» дочерний стиль обновляется в соответствии с параметрами нового родительского стиля.
Импорт стилей из других документов
В текущий документ можно импортировать стили абзацев и символов из другого документа InDesign (любой версии). Во время импорта можно определить, какие стили загружены, а также то, что произойдет с загруженными стилями, имеющими идентичные имена в текущем документе. Кроме того, поддерживается импорт стилей из документов InCopy.
Стили символов и абзацев могут быть импортированы из документа InDesign или InCopy в отдельный документ InCopy или в содержимое InCopy, связанное с InDesign. При этом можно выбрать загружаемые стили, а также указать, что будет сделано со стилями, имена которых совпадают с именами стилей в текущем документе.
При импорте стилей в связанное содержимое новые стили добавляются в документ InDesign в момент обновления содержимого, а при возникновении конфликтов имен более высоким приоритетом обладают стили InDesign.
-
На палитре «Стили символов» или «Стили абзацев» выполните одно из следующих действий:
-
В меню палитры «Стили» выберите «Загрузить стили символов» или «Загрузить стили абзацев».
-
Выберите команду «Загрузить все стили текста» в меню палитры «Стили», чтобы загрузить и абзацные, и символьные стили.
-
-
Дважды нажмите документ InDesign, содержащий импортируемые стили.
-
В диалоговом окне «Загрузить стили» установите флажки для стилей, которые необходимо импортировать. При наличии совпадающих имен стилей выберите для параметра «Конфликт с существующим стилем» одно из следующих значений, а затем нажмите кнопку «ОК».
Использовать определение входного стиля
Заменяет существующий стиль загружаемым и применяет его новые атрибуты ко всему тексту текущего документа, в котором был использован старый стиль. Для удобства сравнения в нижней части диалогового окна «Загрузить стили» приведены определения входного и существующего стилей.
Автоматическое переименование
Переименовывает загружаемый стиль. Например, если в обоих документах присутствует стиль «Подзаголовок», то загружаемому стилю присваивается имя «Подзаголовок (копия)».
Используйте теги экспорта для того, чтобы определить, каким образом текст со стилями InDesign будет размечен в файле HTML, EPUB или в файле PDF с тегами.
Можно также определить имена классов CSS, которые должны быть добавлены в экспортируемое содержимое. При экспорте EPUB/HTML классы CSS позволяют определить незначительные различия в стилях. Не требуется вводить имя класса. InDesign автоматически создаст его на основе имени стиля.
Теги экспорта недоступны для предварительного просмотра в макете InDesign, поскольку они предназначаются только для экспортируемого файла EPUB, HTML или PDF.
С помощью параметра «Редактировать все теги экспорта» можно эффективно просматривать и изменять схемы преобразования в одном диалоговом окне.
Определение схемы преобразования стилей в теги
-
Чтобы выбрать стиль для преобразования, откройте диалоговое окно «Параметры стиля абзацев» или «Параметры стиля символов» или «Параметры стиля объектов».
-
Нажмите «Теги экспорта» на панели слева и выполните одно из следующих действий:
-
Выберите тег для преобразования выходных данных EPUB и HTML.
-
Укажите класс для преобразования выходных данных EPUB и HTML. Имена классов используются для создания определений стилей для тегов по умолчанию.
-
Чтобы включить данный стиль в CSS, установите флажок «Включить CSS». Если этот флажок не установлен, класс CSS для этого стиля создан не будет. При наличии нескольких стилей, которым назначен один класс, во время экспорта отобразится сообщение об ошибке или предупреждение. Этот параметр доступен только в InDesign CC.
-
Выберите тег для преобразования выходных данных PDF. Этот параметр доступен только для стилей абзацев.
-
Вы можете одновременно просматривать и изменять все теги экспорта в одном окне.
-
Выберите «Редактировать все теги экспорта» в меню палитры стилей абзацев, символов или объектов.
-
Нажмите «EPUB и HTML» или «PDF».
-
Нажмите тег, соответствующий стилю. Он преобразуется и добавится в список; выберите новое значение.
Преобразование стилей Word в стили InDesign
При импорте документов Microsoft Word в программу InDesign или InCopy можно задать перевод каждого стиля Word в соответствующий стиль InDesign или InCopy. Это позволяет указать, какие из стилей используются для форматирования импортированного текста. Каждый из импортируемых стилей Word обозначается значком диска ![]() , пока стиль не будет отредактирован в InDesign или InCopy.
, пока стиль не будет отредактирован в InDesign или InCopy.
-
Выполните одно из следующих действий:
-
Чтобы добавить документ Word к существующему тексту в InDesign или InCopy, выберите «Файл» > «Поместить». Выберите «Показать параметры импорта», а затем дважды нажмите документ Word.
-
Чтобы открыть документ Word в отдельном документе InCopy, запустите InCopy, выберите «Файл» > «Открыть», а затем дважды нажмите файл Word.
-
-
Выберите команду «Сохранить стили и форматирование текста и таблиц».
-
Выберите команду «Импорт заказного стиля», а затем нажмите кнопку «Преобразование стилей».
-
В диалоговом окне «Преобразование стилей» выберите стиль Word, а затем — пункт меню в разделе «Стиль InCopy». Можно выбрать следующие параметры.
-
Если имена стилей не конфликтуют, выберите «Новый стиль абзаца», «Новый стиль символа» или существующий стиль InCopy.
-
При возникновении конфликта имен стилей выберите «Переопределить стиль InCopy», чтобы отформатировать импортируемый текст с использованием стиля Word. Чтобы отформатировать импортируемый текст с использованием существующего стиля InCopy, выберите этот стиль. Выберите команду «Автоматическое переименование», чтобы переименовать стиль Word.
-
-
Нажмите кнопку «ОК», чтобы закрыть диалоговое окно «Преобразование стилей», а затем снова нажмите «ОК», чтобы начать импорт документа.
Применение стилей
По умолчанию применение стиля абзацев не удаляет существующее форматирование символов или стили символов, примененные к фрагментам абзаца, однако такая возможность существует. Если выделенный текст использует стиль символов или абзацев в сочетании с дополнительным форматированием, не являющимся частью примененного стиля, рядом с текущим стилем абзацев на палитре стилей появляется знак «плюс» (+). Такое дополнительное форматирование называется дополнительной настройкой или локальным форматированием.
Стили символов удаляют или переопределяют атрибуты символов существующего текста, если эти атрибуты определены стилем.
Применение стиля символов
-
Выберите символы, к которым необходимо применить стиль.
-
Выполните одно из следующих действий:
-
Нажмите имя стиля символов на палитре «Стили символов».
-
Выберите имя стиля символов в раскрывающемся списке на панели «Управление».
-
Нажмите соответствующую стилю комбинацию клавиш (убедитесь, что горит индикатор Num Lock).
-
Применение стиля абзацев
-
Нажмите абзац или выделите абзацы, к которым необходимо применить форматирование (целиком или частично).
-
Выполните одно из следующих действий:
-
Нажмите имя стиля абзацев на палитре «Стили абзацев».
-
Выберите имя стиля абзацев в раскрывающемся списке на панели «Управление».
-
Нажмите соответствующую стилю комбинацию клавиш (убедитесь, что горит индикатор Num Lock).
-
-
Если в тексте присутствует нежелательное форматирование, выберите команду «Отменить дополнительную настройку» на палитре «Стили абзацев».
Применение последовательности стилей к нескольким абзацам
Параметр «Следующий стиль» задает стиль, который будет автоматически применен при нажатии клавиши Enter или Return после применения определенного стиля. Он также позволяет быстро применять различные стили к нескольким абзацам.
Предположим, что в газетной статье используются три стиля: «Заголовок», «Автор» и «Основной текст». Для стиля «Заголовок» параметр «Следующий стиль» имеет значение «Автор», для стиля «Автор» — значение «Основной текст», а для стиля «Основной текст» — «[Тот же стиль]». Когда выделяется вся статья, включая заголовок, имя автора и абзацы текста, и с помощью специальной команды «Следующий стиль» в контекстном меню применяется стиль «Заголовок», первый абзац статьи будет отформатирован с использованием стиля «Заголовок», второй абзац — стиля «Автор», а все остальные абзацы — с использованием стиля «Основной текст».

-
Выделите абзацы, к которым будут применены стили.
-
На палитре «Стили абзацев» нажмите родительский стиль правой кнопкой мыши (Windows) или удерживая нажатой клавишу Control (Mac OS), после чего выберите команду «Применить [имя стиля], затем следующий стиль».
Контекстное меню также позволяет удалить дополнительные настройки параметров форматирования и стили символов (если они содержатся в тексте).
Редактирование стилей символов и абзацев
Одним из преимуществ стилей является возможность изменить форматирование всего текста, к которому применен стиль, путем изменения его определения.
Однако при редактировании стилей в содержимом InCopy, связанном с документом InDesign, при обновлении связанного содержимого изменения будут переопределены.
Редактирование стиля с помощью диалогового окна
-
Выполните одно из следующих действий:
-
Чтобы не применять стиль к выделенному тексту, щелкните его на палитре стилей правой кнопкой мыши (Windows) или кнопкой мыши при нажатой клавише Control (Mac OS), а затем выберите «Изменить [имя стиля]».
-
На палитре стилей дважды нажмите стиль или выделите его и выберите в меню палитры команду «Параметры стиля». При этом стиль будет применен к выделенному тексту или текстовому фрейму или, если ничего не выделено, будет выбран в качестве стиля по умолчанию, применяемого для ввода текста во вновь созданные фреймы.
-
-
Выберите в диалоговом окне необходимые параметры, а затем нажмите кнопку «ОК».
Переопределение стиля по выделенному тексту
После применения стиля можно выполнить дополнительную настройку любого из его параметров. Чтобы сохранить новые настройки форматирования, стиль может быть переопределен в соответствии с внесенными изменениями.
Однако при переопределении стилей в содержимом InCopy, связанном с документом InDesign, изменения будут потеряны при обновлении связанного содержимого.
-
С помощью инструмента «Текст»
 выделите текст со стилем, который необходимо переопределить.
выделите текст со стилем, который необходимо переопределить.
-
Внесите необходимые изменения в атрибуты абзацев или символов.
-
Выберите команду «Переопределить стиль» в меню палитры «Стили».
Удаление стилей символов и абзацев
При удалении стиль можно заменить другим или указать необходимость сохранения форматирования. При удалении группы стилей удаляются все стили, которые входят в эту группу. Будет выдан запрос на одновременную замену всех стилей группы.
-
Выберите имя стиля на палитре «Стили».
-
Выполните одно из следующих действий:
-
В меню палитры выберите команду «Удалить стиль» или нажмите значок «Удалить»
 в нижней части палитры.
в нижней части палитры. -
Нажмите стиль правой кнопкой мыши (Windows) или кнопкой мыши при нажатой клавише Control (Mac OS), а затем выберите команду «Удалить стиль». Данный метод особенно удобен при удалении стиля без его применения к тексту.
-
-
В диалоговом окне «Удалить стиль абзаца» выберите стиль для замены.
Чтобы сохранить форматирование текста, к которому применен удаляемый стиль, при выборе значения «[Без стиля]» для замены стиля абзацев или значения «[Без стиля]» для замены стиля символов выберите параметр «Сохранить форматирование». При этом форматирование текста будет сохранено, но оно больше не будет связано с определенным стилем.
Чтобы удалить все неиспользуемые стили, выберите команду «Выделить все неиспользуемые» в меню палитры стилей, а затем нажмите значок «Удалить». При удалении неиспользуемого стиля пользователю не предлагается подобрать ему замену.
Дополнительная настройка стилей символов и абзацев
При применении стиля абзацев все стили символов и другие предыдущие параметры форматирования остаются без изменений. После применения стиля можно выполнить дополнительную настройку любого из его параметров, применив форматирование, не являющееся частью стиля. Форматирование, не являющееся частью стиля, примененного к тексту, называется дополнительной настройкой или локальным форматированием. При выделении текста, для которого выполнена дополнительная настройка, рядом с именем стиля появляется значок «плюс» (+). Для стилей символов дополнительная настройка отображается только в том случае, если примененный атрибут является частью стиля. Например, если для стиля символов изменен только цвет текста, то применение другого размера шрифта дополнительной настройкой не считается.
Отменить стили символов и дополнительные настройки параметров форматирования можно повторным применением стиля. Также можно отменить дополнительные настройки для абзаца, к которому был применен стиль.
Если рядом с именем стиля отображается значок «плюс» (+), подведите к нему курсор мыши, чтобы получить описание атрибутов дополнительной настройки.
Сохранение или удаление дополнительных настроек при применении стилей абзацев
- Чтобы применить стиль абзацев с сохранением стилей символов, но при этом удалить дополнительные настройки, при выборе имени стиля на палитре «Стили абзацев» удерживайте нажатой клавишу Alt (Windows) или Option (Mac OS).
- Чтобы применить стиль абзацев и удалить стили символов вместе с дополнительными настройками, при выборе имени стиля на палитре «Стили абзацев» удерживайте нажатыми клавиши Alt+Shift (Windows) или Option+Shift (Mac OS).
На палитре «Стили абзацев» нажмите стиль правой кнопкой мыши (Windows) или кнопкой мыши при нажатой клавише Control (Mac OS), а затем выберите необходимую команду в контекстном меню. Это позволяет при применении стиля отменить дополнительные настройки, стили символов или и то, и другое.
Выделение настроек стилей символов и абзацев
Чтобы отобразить все дополнительные настройки, примененные к абзацу или стилю символов в документе, сделайте следующее:
-
Откройте панель стилей абзацев или символов.
-
Выполните одно из следующих действий:
- Нажмите на значок средства выделения настроек стилей
.
- В меню панели нажмите «Переключить средство выделения настроек стилей».
- Нажмите на значок средства выделения настроек стилей
Средство выделения настроек стилей, позволяет отобразить все дополнительные настройки, примененные к абзацу или стилю символов в документе.
Отмена дополнительных настроек стиля абзаца
-
Выделите текст, к которому применены дополнительные настройки. При этом можно выделить несколько абзацев с разными стилями.
-
На палитре «Стили абзацев» выполните одно из следующих действий:
-
Чтобы удалить форматирование абзацев и символов, нажмите значок «Отменить дополнительную настройку»
 или выберите «Отменить дополнительную настройку» на палитре «Стили абзацев».
или выберите «Отменить дополнительную настройку» на палитре «Стили абзацев». -
Чтобы удалить дополнительные настройки стилей шрифта, сохранив дополнительные настройки форматирования абзацев, нажмите значок «Отменить изменения», удерживая при этом нажатой клавишу Ctrl (Windows) или Command (Mac OS).
-
Чтобы удалить дополнительные настройки абзацев, сохранив дополнительные настройки символов, удерживайте нажатыми Shift+Ctrl (Windows) или Shift+Command (Mac OS).
Дополнительные настройки отменяются для всего абзаца, даже если была выделена только его часть. Дополнительные настройки символов удаляются только для выделенной части текста.
Отмена дополнительных настроек не приводит к удалению форматирования стилей символов. Для удаления форматирования стиля символов выделите содержащий его текст, а затем выберите на палитре «Стили символов» значение «[Без стиля]».
-
Отмена связи между текстом и стилем
При отмене связи между текстом и стилем текущее форматирование текста остается без изменений. Однако все последующие изменения данного стиля на этот текст распространяться не будут.
-
Выделите текст, связанный со стилем, связь с которым необходимо отменить.
-
Выберите команду «Отменить связь со стилем» в меню палитры «Стили».
Если в этот момент текст не выделен, то вновь вводимый текст будет использовать то же форматирование, что и выбранный стиль, но при этом не будет с ним связан.
Преобразование стилей маркеров и нумерации в текст
Если созданный стиль добавляет к абзацам маркеры или нумерацию, то при копировании или экспорте текста в другое приложение они могут потеряться. Чтобы избежать этого, можно преобразовать маркеры и нумерацию в текст.
При преобразовании маркеров в материале InCopy, связанном с макетом InDesign, изменения могут быть переопределены при обновлении содержимого в InDesign.
-
На палитре «Стили абзацев» выберите стиль, содержащий маркеры или нумерацию.
-
В меню палитры «Стили абзацев» выберите команду «Преобразовать маркеры и нумерацию [стиль] в текст».
Если маркеры и нумерация преобразуются в текст в родительском стиле, то в дочерних стилях они также будут преобразованы в текст.
После того как нумерация преобразована в текст, ее придется обновлять вручную в процессе редактирования.
Поиск и замена стилей символов и абзацев
Чтобы найти экземпляры заданного стиля и заменить их другим, воспользуйтесь диалоговым окном «Найти/Заменить».
-
Выберите меню «Редактирование» > «Найти/Заменить».
-
В поле «Зона поиска» выберите «Документ», чтобы изменить стиль по всему документу.
-
Оставьте поля «Найти текст» и «Заменить на» пустыми. Если в нижней части диалогового окна отсутствуют поля «Найти формат» и «Изменить формат», нажмите кнопку Дополнительные параметры.
-
Нажмите поле «Найти формат», чтобы отобразить диалоговое окно «Найти параметры формата». В группе «Параметры стиля» выберите искомый стиль символов или абзацев и нажмите кнопку «ОК».
-
Нажмите поле «Изменить формат», чтобы отобразить диалоговое окно «Заменить на параметры формата». В группе «Параметры стиля» выберите стиль символов или абзацев, на который будет заменен найденный, а затем нажмите кнопку «ОК».
-
Нажмите кнопку «Найти», а затем замените стиль с помощью кнопок «Заменить», «Заменить/Найти» или «Заменить все».
Большинство пользователей не знают всех возможностей текстового редактора Word. Например, как создать заголовки и подзаголовки, используя автоматические стили, чтобы оформить документ гораздо быстрее.
Применение заголовков и подзаголовков на практике
Создавая статью или рекомендацию для блога, заказчик часто может потребовать дополнить их заголовками. В данном случае удобнее пользоваться встроенными стилями. Как это сделать, читайте в инструкции.
- Имеем небольшой текст и отдельную верхнюю строчку, которая станет будущим заголовком. Ставим рядом с ней курсор мыши или просто выделяем.
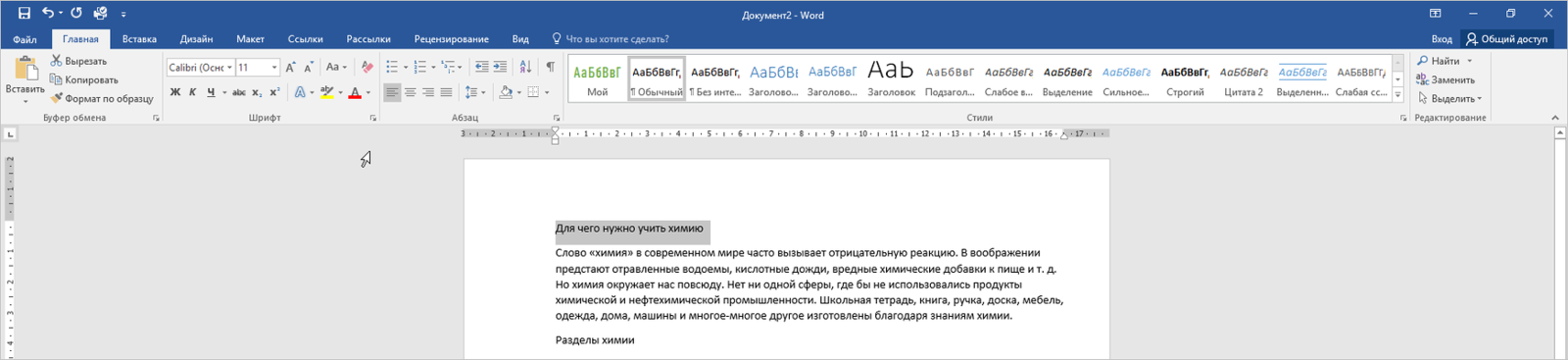
- Теперь во вкладке «Главная» переходим в блок «Стили», здесь выбираем тип «Заголовок 1». Не обращайте внимание, если он другого цвета. В каждой версии приложения дизайн индивидуальный.
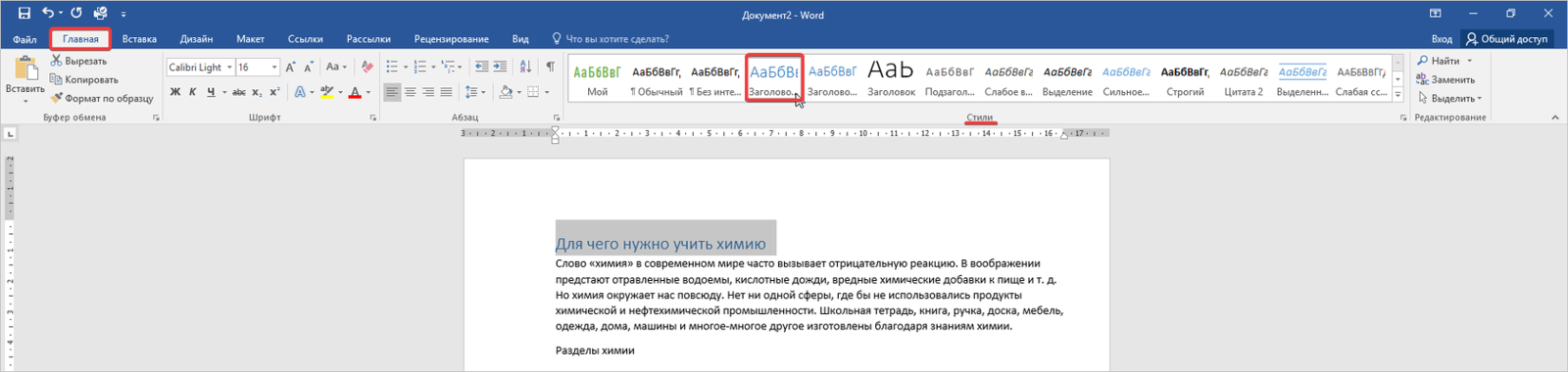
- Теперь выделим строчку, которая должна стать подразделом. Для этого выделяем ее и переходим в блок «Стили», где выбираем «Заголовок 2», он отображается на листе, уменьшенный в два раза.
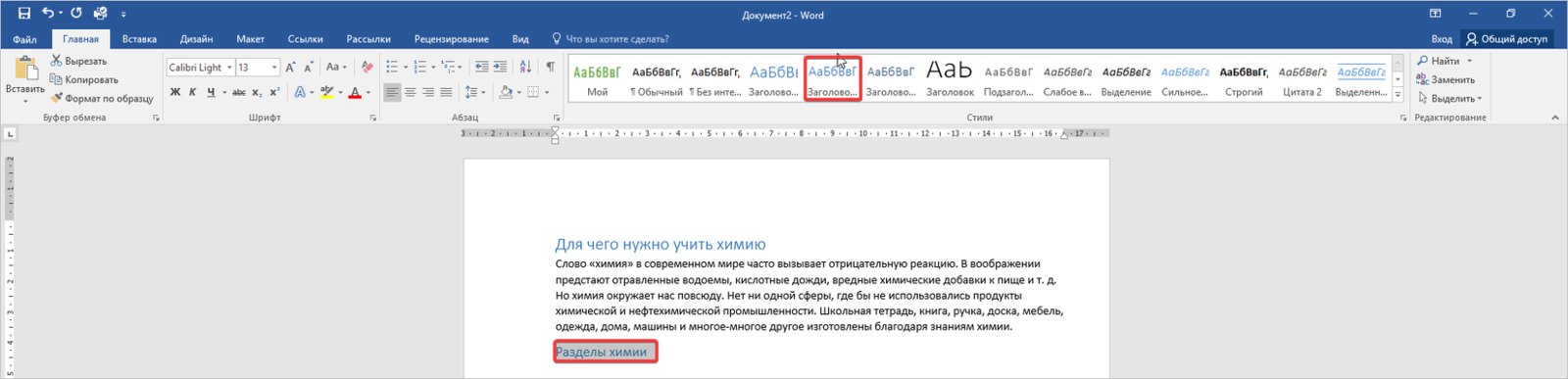
- Для создания дополнительных подразделов нужно использовать подзаголовки меньшего диапазона.
Обратите внимание, что с размером стилей меняется междустрочный интервал. Он выставляется по умолчанию, поэтому сделать его меньше нельзя.
При оформлении дипломной или курсовой работы не нужно применять заголовки со встроенными стилями. Для данных документов имеются свои стандарты и требования.
Как настроить заголовки в Word
При работе с текстовым документом можно использовать разные шрифты. Стандартно все заголовки, установленные в блоке «Стили», выполняются шрифтом «Calibri». Это можно исправить путем настройки выбранного заголовка.
- Выделяем необходимый заголовок в тексте, затем переходим в блоке «Стили». Нажимаем правую кнопку мыши и в выпадающем списке выбираем пункт «Изменить».
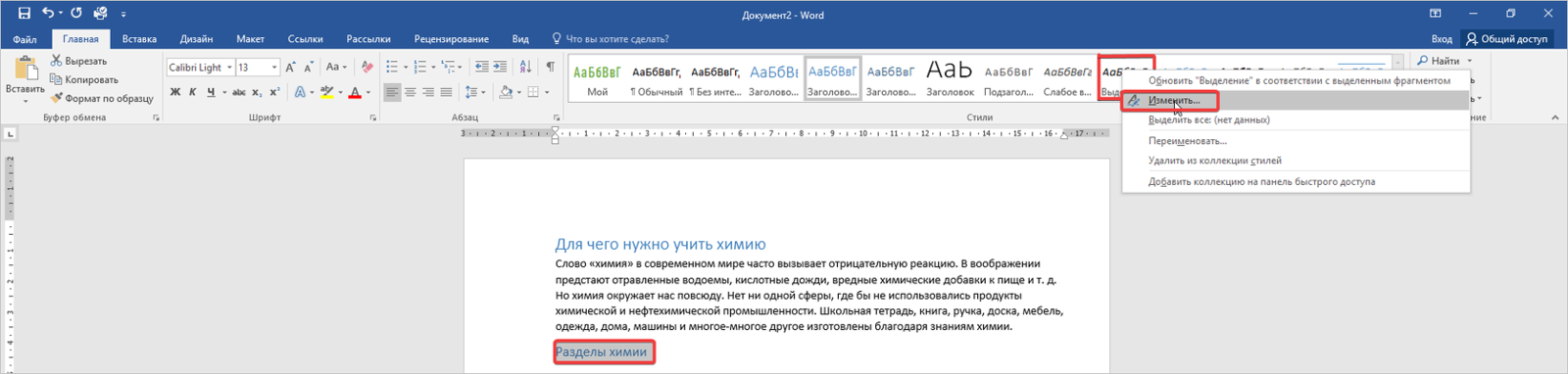
- В появившемся окошке форматируем каждый раздел: выбираем шрифт, цвет, размер. Убедитесь, чтобы внизу были установлены флажки напротив пункта «Добавить в коллекцию стилей» и «Только в этом документе». Для сохранения действий нажимаете кнопку «ОК».
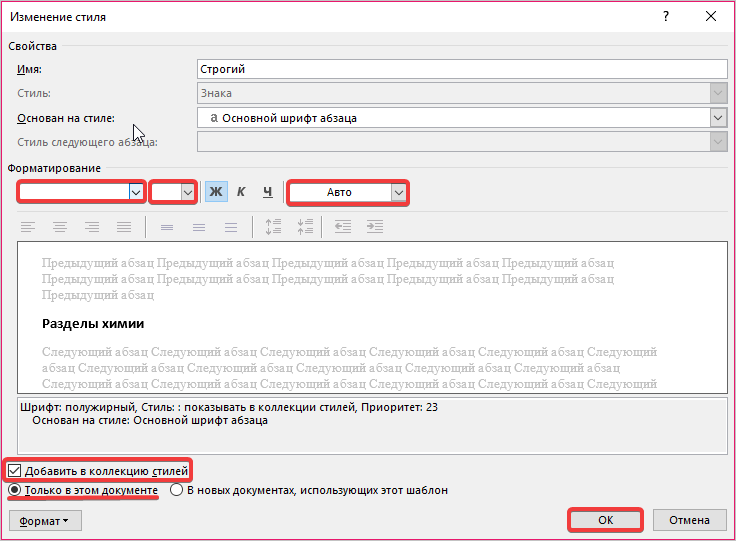
- Далее снова кликните правой кнопкой мыши по стилю, который прежде редактировали и нажмите на запись «Обновить Заголовок 2 в соответствии с выделенным фрагментом».
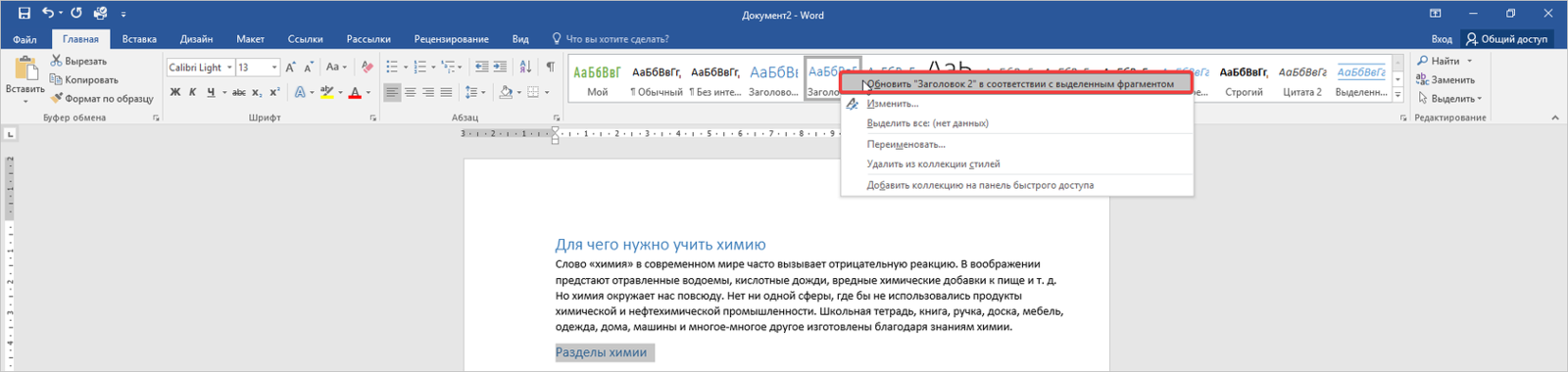
Теперь в текущем документе будет применяться этот стиль. Чтобы вернуть прежние настройки, вспомните, какие данные вы меняли.
Если удалите стандартный стиль, вернуть его невозможно. Вам придется полностью переустановить Microsoft Office или отдельно Word.
Как в тексте заменить один тип заголовка на другой
Если в тексте документа, оформляемого в Word, вы указали неправильный стиль заголовка, можете произвести его замену.
- Выделите имеющийся заголовок либо кликните по нему мышью. Во вкладке «Главная» в блок «Стили» нажмите на необходимый элемент.
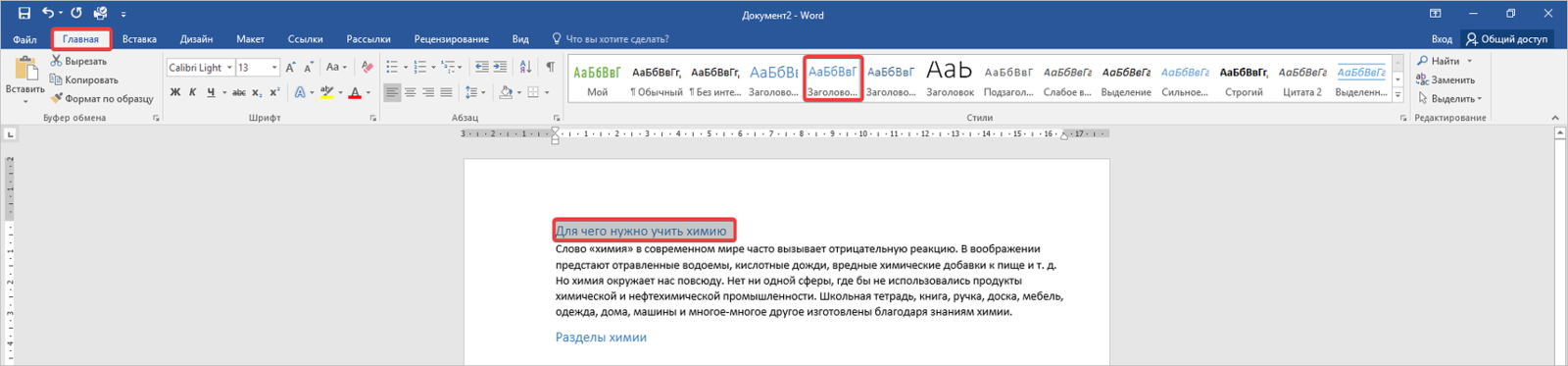
- Система автоматически произвела замену заголовка на подзаголовок с учетом размеров и отступов. Для того, чтобы удалить стили в тексте, выделите весь текст комбинацией клавиш «Ctrl+A» или фрагмент текста мышью. Затем перейдите в блок «Стили» на вкладке «Главная» и выберите вариант «Обычный».
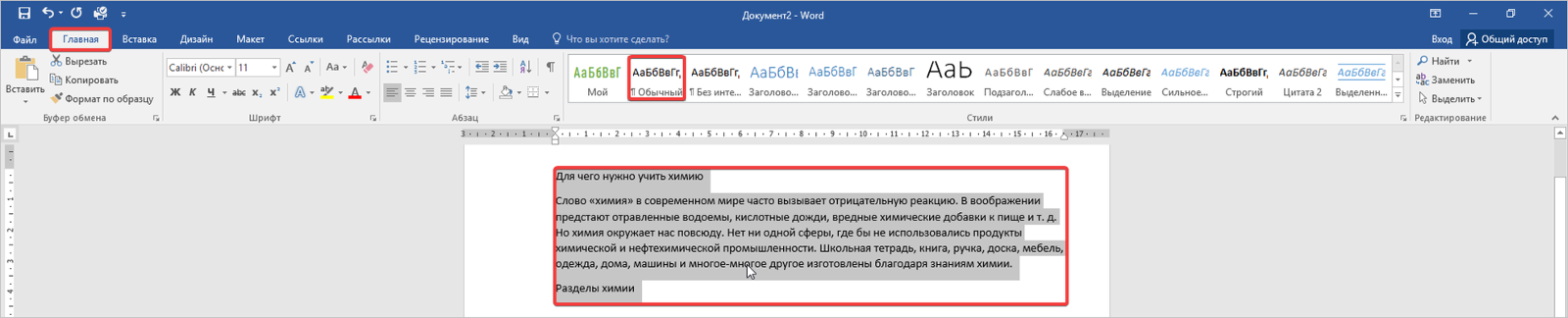
Все форматирование текста вернется к исходному варианту. Пользуясь данным стилем, вы можете сделать стандартным любой тип шрифта, если случайно выставили для него форматирование.
Ответы на другие вопросы по стилям Word вы найдете в этой публикации.
