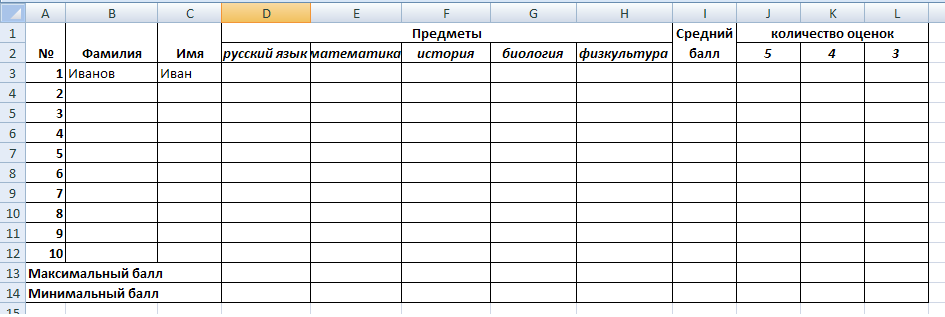Формулы эксель
Продолжая осваивать программу, сегодня мы разберем формулы эксель, научимся их составлять и использовать для проведения расчетов наших данных.
Это самая интересная и очень полезная функция программы Excel, которая значительно, а порой просто кардинально улучшает нашу жизнь в плане работы с табличными данными.
В этой статье мы на примере таблицы учета расхода за электроэнергию научимся производить основные математические операции: суммирование, вычитание, умножение, деление.
Построение таблицы
Строим саму таблицу с названием «Платежи за электроэнергию», более подробно как это сделать, смотрите в прошлой статье «Эксель для начинающих»
Получаем такую половину таблицы
Формула excel рис 1
Выделяем и копируем ее в буфер обмена, вставляем рядом с этой таблицей, удаляем в ней столбец «Месяц» , у нас он есть в левой половине и добавляем столбец «Общий расход в рублях»
Чтобы написать текст с переносом в заголовке, выделяем и жмем — «Перенос текста» в меню «выравнивание».
Выравниваем будущий текст во всех ячейках посредине, дописываем Ночной тариф и его стоимость
Вводим месяца в нужный столбец и начинаем заполнять таблицу данными со счетчика, для примера заполню два месяца
Формула excel рис 2
Формулы эксель
Вычитание
— определяем сколько израсходовано эл. энергии по каждому тарифу
1 способ: ставим курсор на эту ячейку (за январь это D5), жмем на клавиатуре знак = , далее выделяем ячейку из которой нужно вычесть (B5) , ставим минус — и выделяем вторую ячейку С5, жмем Enter на клавиатуре и видим произведенную операцию, это 52
2 способ: Мастер формул, ставим курсор на ячейку где будет результат операции и жмем на f — функция в строке состояния(1), далее в строке Категории печатаем Сумм (2) — жмем Найти (3) и выделяем строку «СУММ» (4) и ОК (5)
Формула excel рис 3
Затем появляется второй шаг мастера, где в первой строчке ставим метку и выделяем ячейку из которой нужно вычесть, во второй, так же — которую нужно вычесть и ставим перед ней знак минус, жмем ОК или Enter на клавиатуре и так же получаем результат.
Формулы excel рис 4
Копируем эту формулу, встав в эту ячейку и вставляем ее в остальные ячейки этих столбцов «Израсходовано» по дневному и ночному и тарифу.
Таблица приобретает следующий вид
Формула умножения
Нам нужно умножить израсходованные киловатты на соответствующий тариф, для этого воспользуемся 1 способом:
Выделяем ячейку «Сумма в рублях», ставим знак = и щелкаем по ячейке «Израсходовано квт» , далее ставим знак умножения, это звездочка * и набиваем для дневного тарифа 3, 42 и ночного 1, 61 и жмем Enter.
Копируем эту формулу и вставляем в соответствующие ячейки
Таблица приобретает следующий вид
Формулы excel рис 5
Сложение в эксель
Далее ставим формулу для подсчета общего расхода в рублях по месяцам, сложив затраты дневного и ночного тарифа.
Для этого воспользуемся первым и вторым способом:
1 способ: ставим курсор на эту ячейку (за январь это J5), жмем на клавиатуре знак = , далее выделяем одну ячейку (Е5) , ставим плюс — и выделяем вторую ячейку I5, жмем Enter на клавиатуре и видим произведенную операцию, это 389,88 в данном примере.
2 способ: Мастер формул, ставим курсор на ячейку где будет результат операции и жмем на f — функция в строке состояния, далее в строке Категории печатаем Сумма (2) — жмем Найти и выделяем строку «СУММ» и ОК
Затем считаем суммы столбцов «Израсходовано» и «Сумма в руб» по обоим тарифам
Воспользуемся мастером формул и он сразу предлагает сложить нужные нам данные
Формулы excel рис 6
Далее просчитываем общий расход в рублях и итоговое значение таким же способом
В итоге таблица приобретает законченный и рабочий вид:
Формулы excel рис 7
Теперь Вы используя формулы эксель можете составить такую полезную для себя таблицу и она будет за Вас считать необходимую информацию.
Операция деления в эксель
Выведем в отдельную строку такую функцию, как «Расход на члена семьи» запишем ее в экселе и при если в семье проживает 3 чел, то формула будет следующей:
Ставим курсор на пустую ячейку, в ней ставим знак = , затем выделяем ячейку «Итого» в общем расходе в рублях , ставим флеш / и цифру 3 — жмем Enter и получаем результат.
Формулы excel рис 8
Подробнее смотрите в видео:
Способов работы с формулами очень много и разные функции можно вывести по разному, здесь мы рассмотрели лишь некоторые из них в рамках построения таблицы «Платежи за электроэнергию».
P.S. Для тех, кто желает предметно изучить свой компьютер — Мультимедийный видео курс «Компьютерным чайникам НЕТ!»
С уважением, Виктор Князев
Лабораторная
Использование формул: создание формул вводом и указателем,
абсолютная и относительная ссылки, операции, отладка формул. Функции
Задание 1. Заданы стоимость 1 кВт./ч. электроэнергии и показания счетчика за предыдущий и текущий месяцы. Необходимо вычислить расход электроэнергии за прошедший период и стоимость израсходованной электроэнергии.
Технология работы:
-
Введите текст в строку 1.
-
Введите текст в строку 3. Задайте фиксированную ширину строк. Выделите ячейки А3:Е3. Формат – Столбец – Ширина – 15.
-
Выровняйте текст в ячейках. Выделите ячейки А3:Е3. Формат – Ячейки – Выравнивание: по горизонтали – по центру, по вертикали – по центру, отображение – переносить по словам.
-
В ячейку А4 введите: Кв. 127, в ячейку А5 введите: Кв. 128. Выделите ячейки А4:А5 и с помощью маркера автозаполнения заполните нумерацию квартир по 157 включительно.
-
Заполните ячейки B4:C6 по рисунку.
-
В ячейку D4 введите формулу, указанную на рисунке. И заполните строки ниже с помощью маркера автозаполнения.
-
В ячейку E4 введите формулу =D4*$1. И заполните строки ниже с помощью маркера автозаполнения.
Обратите внимание! При автозаполнении адрес ячейки B1 не меняется, т.к. установлена абсолютная ссылка.
Задание2. Рассчитать заработную плату сотрудников предприятия.
Пояснения: Рассчитать сумму, причитающуюся к выдаче каждому работнику предприятия. Надбавка в текущем месяце составляет 30% от заработной платы, удержание составляет 14% от суммы начислений.
Задание 3. Создайте расчетно-платежную ведомость.
Пояснения:
|
Столбец |
Содержимое |
Пояснения |
|
A |
Фиксированное значение |
номер по порядку |
|
B |
Фиксированное значение |
фамилия работников |
|
C |
Фиксированное значение |
кол-во отработанных дней |
|
D |
Фиксированное значение |
оклад за 23 дня |
|
E |
=D3/23*C3 |
оклад за проработанное время |
|
|
=E3/15 |
доплата за ночное время -1/15 от оклада за проработанное время |
|
G |
=E3*5% |
доплата за вредность 5% |
|
H |
=E3+F3+G3 |
итого начислено за отработанное время |
|
I |
=H3*9% |
дополнительная з/плата |
|
J |
=H3*10% |
пенсионное отчисление |
|
K |
=H3*5% |
подоходный налог |
|
L |
=H3*1% |
профсоюзные взносы |
|
M |
=12+K3+L3 |
итого удержано |
|
N |
=H3+I3-M3 |
з/плата |
Самостоятельная работа
Упражнение: Посчитайте, используя ЭТ, хватит ли вам 130 рублей, чтоб купить все продукты, которые вам заказала мама, и хватит ли купить чипсы за 25 рублей?
|
№ |
Наименование |
Цена в рублях |
Количество |
Стоимость |
|
1 |
Хлеб |
9,6 |
2 |
|
|
2 |
Кофе |
2,5 |
5 |
|
|
3 |
Молоко |
13,8 |
2 |
|
|
4 |
Пельмени |
51,3 |
1 |
|
|
5 |
Чипсы |
25 |
1 |
3
Содержание
- Практическая часть
- 1. Общая характеристика задачи
- Показания электросчётчиков
- Расчёт оплаты электроэнергии
- 2. Описание алгоритма решения задачи
- Как рассчитать расход квт ч в excel
- Расчет коммунальных платежей в Excel
- Таблица в OneDrive
- Использование таблицы
- Использование таблицы на нескольких устройствах
- Построение таблицы
- См. также
- Построить электронную таблицу (в excel) «Оплата электроэнергии» для расчета ежемесячной платы за расход электроэнергии в течение года. Исходной информацией являются показания счётчика в начале каждого месяца и стоимость одного киловатт-часа.
- Как рассчитать расход электроэнергии в excel
- Расчет коммунальных платежей в Excel
- Таблица в OneDrive
- Использование таблицы
- Использование таблицы на нескольких устройствах
- Построение таблицы
- См. также
- Построить электронную таблицу (в excel) «Оплата электроэнергии» для расчета ежемесячной платы за расход электроэнергии в течение года. Исходной информацией являются показания счётчика в начале каждого месяца и стоимость одного киловатт-часа.
- Формулы эксель
- Построение таблицы
- Формулы эксель
- Вычитание
- Формула умножения
- Сложение в эксель
- Операция деления в эксель
Практическая часть
1. Общая характеристика задачи
Предприятие ООО «Энергосбыт» осуществляет деятельность, связанную с обеспечением электроэнергией физических и юридических лиц, и производит расчёты по представленным услугам. Данные, на основании которых производятся расчёты по оплате, представлены на рис. 1.1.
Построить таблицу согласно рис. 1.1.
Результаты вычислений представить в виде таблицы, содержащей данные о расходе электроэнергии и сумму к оплате (рис. 1.2.), и в графическом виде.
Организовать межтабличные связи для автоматического формирования квитанции об оплате электроэнергии.
Сформировать и заполнить квитанцию об оплате электроэнергии (рис. 1.3.).
Показания электросчётчиков
Месяц: Декабрь 2005
Показания счётчика на начало месяца, КВт
Показания счётчика на конец месяца, КВт
Рис. 1.1. Данные о показаниях электросчётчиков
Расчёт оплаты электроэнергии
Тариф за 1 КВт 1,40 руб.
Месяц: Декабрь 2005
Расход электроэнергии за месяц, КВт
Рис. 1.2. Расчет оплаты электроэнергии
Код плательщика 001
КВИТАНЦИЯ НА ОПЛАТУ ЭЛЕКТРОЭНЕРГИИ
ТАРИФ ЗА 1 КВт 1,40 руб.
Показания счётчика на начало месяца, КВт
Показания счётчика на конец месяца, КВт
Рис. 1.3. Квитанция на оплату электроэнергии
2. Описание алгоритма решения задачи
Запустить табличный процессор MS Excel.
Создать книгу с именем «Энергосбыт».
Лист 1 переименовать в лист с названием Показания электросчётчиков.
На рабочем листе Показания счётчиков MS Excel создать таблицу данных о показаниях электросчётчиков.
Заполнить таблицу данных о показаниях электросчётчиков исходными данными (рис. 2.1.).
Рис. 2.1. Расположение таблицы «Данные о показаниях электросчётчиков» на рабочем листе Показания электросчётчиков MS Excel
Разработать структуру шаблона таблицы «Расчёт оплаты электроэнергии» рис. 2.2.
Колонка электронной таблицы
Показания счётчика на начало месяца
Показания счётчика на конец месяца
Рис. 2.2. Структура шаблона таблицы «Расчёт оплаты электроэнергии»
Лист 2 переименовать в лист с названием Оплата электроэнергии.
На рабочем листе Оплата электроэнергии MS Excel создать таблицу, в которой будет содержаться расчёт оплаты электроэнергии.
Заполнить таблицу «Расчёт оплаты электроэнергии» исходными данными (рис. 2.3.).

Заполнить графу Расход электроэнергии за месяц таблицы «Расчёт оплаты электроэнергии», находящейся на листе Оплата электроэнергии следующим образом:
Занести в ячейку С4 формулу: =ПРОСМОТР(‘расчёт оплаты электроэнергии’!B4;’показания электросчётчиков’!$A$4:$A$8;’показания электросчётчиков’!$E$4:$E$8-‘показания электросчётчиков’!$D$4:$D$8)
Размножить введённую в ячейку С4 формулу для остальных ячеек (с С5 по С8) данной графы.
Таким образом, будет выполнен цикл, управляющим параметром которого является номер строки.
Заполнить графу К оплате таблицы «Расчёт оплаты электроэнергии», находящейся на листе Оплата электроэнергии следующим образом:
Занести в ячейку D4 формулу:
Размножить введённую в ячейку D4 формулу для остальных ячеек данной графы (с D5 по D8). (Рис. 2.4.)
Рис. 2.4. Расчёт оплаты электроэнергии
Лист 3 переименовать в лист с названием Квитанция.
На рабочем листе Квитанция MS Excel создать квитанцию на оплату электроэнергии.
Путём создания межтабличных связей заполнить созданную форму полученными данными из таблицы «Расчёт оплаты электроэнергии» (Рис. 2.5.).
Межтабличные связи создадим при помощи функции ЕСЛИ. Заполним все четыре колонки квитанции с помощью этой функции для первого плательщика. Для автозаполнения квитанций других плательщиков нужно будет менять числа в колонке «код плательщика».
Рис. 2.5. Квитанция на оплату электроэнергии.
Лист 4 переименовать в лист с названием График.
Полученные данные представить графически (рис. 2.6.).
Источник
Как рассчитать расход квт ч в excel
Расчет коммунальных платежей в Excel
Простая таблица Excel для расчета коммунальных платежей по счетчикам (вода, электричество):
- самостоятельный расчет суммы к оплате по счетчикам, а также проверка расчета, сделанного в платежке или в личном кабинете – в электронном виде,
- возможность работы с таблицей на компьютере и на мобильных устройствах,
- проверка ошибок ввода (например, когда введены показания меньше, чем в предыдущем месяце).
Особенности этой таблицы:
- Компактность – всего одна строка на месяц, поэтому 12 строк достаточно на год.
- Включен расчет водоотведения исходя из объема водоотведения как суммы потребления по холодной и горячей воде.
- 3-хтарифный электросчетчик.
- Проверки ошибок – например, при вводе показаний за следующий месяц больше, чем за предшествующий, значение будет выведено красным цветом.
- Легко задать смену тарифов, так как тарифные значения есть в каждой строке (для каждого месяца).
- Необходимо только задать начальные значения счетчиков (потом эту строку можно скрыть).
Таблица в OneDrive
Здесь можно просмотреть внедренную таблицу, также возможно развернуть её на всё окно.
В таблице поля открыты для изменения, и можно изменить значения счетчиков, чтобы увидеть, как пересчитается сумма к оплате.
Использование таблицы
При оформлении нового месяца нужно:
- скопировать последнюю строку,
- вставить ее следующей,
- ввести показания счетчиков – суммы будут посчитаны в столбцах «Сумма…».
Использование таблицы на нескольких устройствах
Сохранив таблицу в облачном хранилище, лучше с поддержкой Excel Online (например, Microsoft OneDrive), можно организовать доступ с нескольких устройств. Кроме того, облако обеспечит резервное копирование.
Работа с таблицей на компьютере с подключением через Microsoft OneDrive:
- Удобно вносить показания счетчиков со смартфона прямо у электрощита.
- Хотя результаты можно посмотреть и на смартфоне, делать это на компьютере удобнее.
Построение таблицы
Таблица устроена достаточно просто, на основе операций вычитания, умножения и суммирования. Кроме того,
- для выделения ошибок используется условное форматирование,
- для проверки значений используются функции Excel: ЕСЛИ (IF), ЕСЛИОШИБКА (IFERROR).
См. также
Для тех, кто не хочет возиться с таблицами Excel, есть готовые программы, например, для Andoid приложение DomoMeter.
Построить электронную таблицу (в excel) «Оплата электроэнергии» для расчета ежемесячной платы за расход электроэнергии в течение года. Исходной информацией являются показания счётчика в начале каждого месяца и стоимость одного киловатт-часа.
u0437u0430 u044fu043du0432u0430u0440u044c u043du0435u0442 u043eu043fu043bu0430u0442u044b u0442u0430u043a u043au0430u043a u043du0435u0442 u043fu0440u0435u0434u044bu0434u0443u0449u0438u0445 u043fu043eu043au0430u0437u0430u043du0438u0439 n
Excel u0442u0430u0431u043bu0438u0446u044b u043du0435 u043fu0440u0438u043au0440u0435u043fu043bu044fu044eu0442u0441u044f «>]» data-test=»answer-box-list»>
за январь нет оплаты так как нет предыдущих показаний
Источник
Как рассчитать расход электроэнергии в excel
Расчет коммунальных платежей в Excel
Простая таблица Excel для расчета коммунальных платежей по счетчикам (вода, электричество):
- самостоятельный расчет суммы к оплате по счетчикам, а также проверка расчета, сделанного в платежке или в личном кабинете – в электронном виде,
- возможность работы с таблицей на компьютере и на мобильных устройствах,
- проверка ошибок ввода (например, когда введены показания меньше, чем в предыдущем месяце).
Особенности этой таблицы:
- Компактность – всего одна строка на месяц, поэтому 12 строк достаточно на год.
- Включен расчет водоотведения исходя из объема водоотведения как суммы потребления по холодной и горячей воде.
- 3-хтарифный электросчетчик.
- Проверки ошибок – например, при вводе показаний за следующий месяц больше, чем за предшествующий, значение будет выведено красным цветом.
- Легко задать смену тарифов, так как тарифные значения есть в каждой строке (для каждого месяца).
- Необходимо только задать начальные значения счетчиков (потом эту строку можно скрыть).
Таблица в OneDrive
Здесь можно просмотреть внедренную таблицу, также возможно развернуть её на всё окно.
В таблице поля открыты для изменения, и можно изменить значения счетчиков, чтобы увидеть, как пересчитается сумма к оплате.
Использование таблицы
При оформлении нового месяца нужно:
- скопировать последнюю строку,
- вставить ее следующей,
- ввести показания счетчиков – суммы будут посчитаны в столбцах «Сумма…».
Использование таблицы на нескольких устройствах
Сохранив таблицу в облачном хранилище, лучше с поддержкой Excel Online (например, Microsoft OneDrive), можно организовать доступ с нескольких устройств. Кроме того, облако обеспечит резервное копирование.
Работа с таблицей на компьютере с подключением через Microsoft OneDrive:
- Удобно вносить показания счетчиков со смартфона прямо у электрощита.
- Хотя результаты можно посмотреть и на смартфоне, делать это на компьютере удобнее.
Построение таблицы
Таблица устроена достаточно просто, на основе операций вычитания, умножения и суммирования. Кроме того,
- для выделения ошибок используется условное форматирование,
- для проверки значений используются функции Excel: ЕСЛИ (IF), ЕСЛИОШИБКА (IFERROR).
См. также
Для тех, кто не хочет возиться с таблицами Excel, есть готовые программы, например, для Andoid приложение DomoMeter.
Построить электронную таблицу (в excel) «Оплата электроэнергии» для расчета ежемесячной платы за расход электроэнергии в течение года. Исходной информацией являются показания счётчика в начале каждого месяца и стоимость одного киловатт-часа.
u0437u0430 u044fu043du0432u0430u0440u044c u043du0435u0442 u043eu043fu043bu0430u0442u044b u0442u0430u043a u043au0430u043a u043du0435u0442 u043fu0440u0435u0434u044bu0434u0443u0449u0438u0445 u043fu043eu043au0430u0437u0430u043du0438u0439 n
Excel u0442u0430u0431u043bu0438u0446u044b u043du0435 u043fu0440u0438u043au0440u0435u043fu043bu044fu044eu0442u0441u044f «>]» data-test=»answer-box-list»>
за январь нет оплаты так как нет предыдущих показаний
Источник
Формулы эксель
Продолжая осваивать программу, сегодня мы разберем формулы эксель, научимся их составлять и использовать для проведения расчетов наших данных.
Это самая интересная и очень полезная функция программы Excel, которая значительно, а порой просто кардинально улучшает нашу жизнь в плане работы с табличными данными.
В этой статье мы на примере таблицы учета расхода за электроэнергию научимся производить основные математические операции: суммирование, вычитание, умножение, деление.
Построение таблицы
Строим саму таблицу с названием «Платежи за электроэнергию», более подробно как это сделать, смотрите в прошлой статье «Эксель для начинающих»
Получаем такую половину таблицы
Формула excel рис 1
Выделяем и копируем ее в буфер обмена, вставляем рядом с этой таблицей, удаляем в ней столбец «Месяц» , у нас он есть в левой половине и добавляем столбец «Общий расход в рублях»
Чтобы написать текст с переносом в заголовке, выделяем и жмем — «Перенос текста» в меню «выравнивание».
Выравниваем будущий текст во всех ячейках посредине, дописываем Ночной тариф и его стоимость
Вводим месяца в нужный столбец и начинаем заполнять таблицу данными со счетчика, для примера заполню два месяца
Формула excel рис 2
Формулы эксель
Вычитание
— определяем сколько израсходовано эл. энергии по каждому тарифу
1 способ: ставим курсор на эту ячейку (за январь это D5), жмем на клавиатуре знак = , далее выделяем ячейку из которой нужно вычесть (B5) , ставим минус — и выделяем вторую ячейку С5, жмем Enter на клавиатуре и видим произведенную операцию, это 52
2 способ: Мастер формул, ставим курсор на ячейку где будет результат операции и жмем на f — функция в строке состояния(1), далее в строке Категории печатаем Сумм (2) — жмем Найти (3) и выделяем строку «СУММ» (4) и ОК (5)
Формула excel рис 3
Затем появляется второй шаг мастера, где в первой строчке ставим метку и выделяем ячейку из которой нужно вычесть, во второй, так же — которую нужно вычесть и ставим перед ней знак минус, жмем ОК или Enter на клавиатуре и так же получаем результат.
Формулы excel рис 4
Копируем эту формулу, встав в эту ячейку и вставляем ее в остальные ячейки этих столбцов «Израсходовано» по дневному и ночному и тарифу.
Таблица приобретает следующий вид
Формула умножения
Нам нужно умножить израсходованные киловатты на соответствующий тариф, для этого воспользуемся 1 способом:
Выделяем ячейку «Сумма в рублях», ставим знак = и щелкаем по ячейке «Израсходовано квт» , далее ставим знак умножения, это звездочка * и набиваем для дневного тарифа 3, 42 и ночного 1, 61 и жмем Enter.
Копируем эту формулу и вставляем в соответствующие ячейки
Таблица приобретает следующий вид
Формулы excel рис 5
Сложение в эксель
Далее ставим формулу для подсчета общего расхода в рублях по месяцам, сложив затраты дневного и ночного тарифа.
Для этого воспользуемся первым и вторым способом:
1 способ: ставим курсор на эту ячейку (за январь это J5), жмем на клавиатуре знак = , далее выделяем одну ячейку (Е5) , ставим плюс — и выделяем вторую ячейку I5, жмем Enter на клавиатуре и видим произведенную операцию, это 389,88 в данном примере.
2 способ: Мастер формул, ставим курсор на ячейку где будет результат операции и жмем на f — функция в строке состояния, далее в строке Категории печатаем Сумма (2) — жмем Найти и выделяем строку «СУММ» и ОК
Затем считаем суммы столбцов «Израсходовано» и «Сумма в руб» по обоим тарифам
Воспользуемся мастером формул и он сразу предлагает сложить нужные нам данные
Формулы excel рис 6
Далее просчитываем общий расход в рублях и итоговое значение таким же способом
В итоге таблица приобретает законченный и рабочий вид:
Формулы excel рис 7
Теперь Вы используя формулы эксель можете составить такую полезную для себя таблицу и она будет за Вас считать необходимую информацию.
Операция деления в эксель
Выведем в отдельную строку такую функцию, как «Расход на члена семьи» запишем ее в экселе и при если в семье проживает 3 чел, то формула будет следующей:
Ставим курсор на пустую ячейку, в ней ставим знак = , затем выделяем ячейку «Итого» в общем расходе в рублях , ставим флеш / и цифру 3 — жмем Enter и получаем результат.
Формулы excel рис 8
Подробнее смотрите в видео:
Способов работы с формулами очень много и разные функции можно вывести по разному, здесь мы рассмотрели лишь некоторые из них в рамках построения таблицы «Платежи за электроэнергию».
P.S. Для тех, кто желает предметно изучить свой компьютер — Мультимедийный видео курс «Компьютерным чайникам НЕТ!»
С уважением, Виктор Князев
Источник
|
0 / 0 / 0 Регистрация: 27.08.2015 Сообщений: 3 |
|
|
1 |
|
Рассчитать стоимость электроэнергии27.08.2015, 10:41. Показов 11333. Ответов 8
Нужно рассчитать сумму оплаты если до 100 кВт стоимость 0,366 Помоги как составить формулу для просчета К Примеру накрутило 1100 кВт Расчет:
0 |
|
343 / 133 / 53 Регистрация: 25.06.2015 Сообщений: 395 |
|
|
27.08.2015, 10:52 |
2 |
|
Решение Так ДО 100 или до 100 включительно? (тот же вопрос про 600) Код =ЕСЛИ(A1<=100;A1*0,366;ЕСЛИ(И(A1>100;A1<=600);100*0,366+(A1-100)*0,63;ЕСЛИ(A1>600;100*0,366+600*0,63+(A1-700)*1,407;"-"))) формула с условием первого и второго тарифа до 100 и 600 включительно.
1 |
|
0 / 0 / 0 Регистрация: 27.08.2015 Сообщений: 3 |
|
|
27.08.2015, 10:57 [ТС] |
3 |
|
до 100 включительно второй тариф от 101 и до 600 кВт последний тариф от 601 кВт
0 |
|
343 / 133 / 53 Регистрация: 25.06.2015 Сообщений: 395 |
|
|
27.08.2015, 10:59 |
4 |
|
пользуйся значит
0 |
|
0 / 0 / 0 Регистрация: 27.08.2015 Сообщений: 3 |
|
|
27.08.2015, 11:05 [ТС] |
5 |
|
формула работает спасибо Но почему то свыше 600 выдает не правильное значение Добавлено через 2 минуты
0 |
|
5958 / 3165 / 703 Регистрация: 23.11.2010 Сообщений: 10,565 |
|
|
27.08.2015, 11:27 |
6 |
|
Чуть покороче проверьте Код =ЕСЛИ(A1<=100;A1*0,366;ЕСЛИ(A1<=600;36,6+(A1-100)*0,63;351,6+(A1-600)*1,407))
1 |
|
343 / 133 / 53 Регистрация: 25.06.2015 Сообщений: 395 |
|
|
27.08.2015, 12:44 |
7 |
|
Чуть покороче А смысл место экономить?
0 |
|
5958 / 3165 / 703 Регистрация: 23.11.2010 Сообщений: 10,565 |
|
|
27.08.2015, 14:24 |
8 |
|
Genbor, смысла может и нет) Но это мысли вслух))) каждый делает как нравится
0 |
|
15137 / 6411 / 1730 Регистрация: 24.09.2011 Сообщений: 9,999 |
|
|
27.08.2015, 20:52 |
9 |
|
РешениеС использованием только заданных констант Код =МИН(A1;100)*0,366+МИН(МАКС(A1-100;);600-100)*0,63+МАКС(A1-600;)*1,407 На случай если отрезков будет много – поменять только массивы Код =СУММПРОИЗВ(ЕСЛИ(A1>{0:100:600};ЕСЛИ(A1<{100:600:""};A1-{0:100:600};{100:500:""}));{0,366:0,63:1,407})
1 |
Практическая работа
“Ссылки. Встроенные функции MS Excel”
Задание 1
1. Заданы стоимость 1 кВт./ч. электроэнергии и показания счетчика за предыдущий и текущий месяцы. Необходимо вычислить расход электроэнергии за прошедший период и стоимость израсходованной электроэнергии.
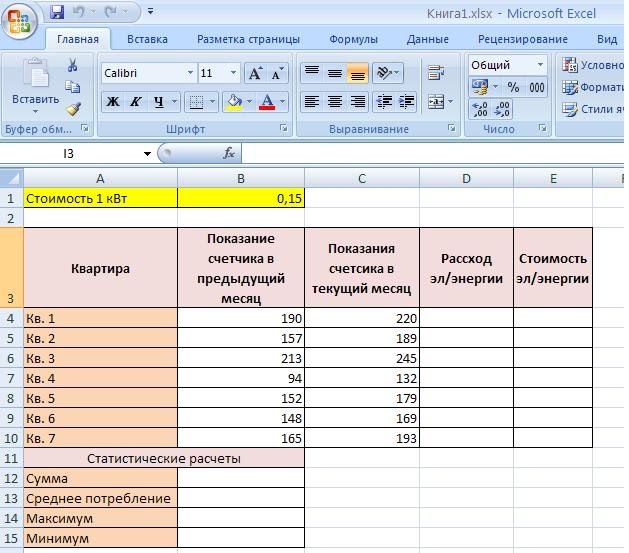
Технология работы:
1. Выровняйте текст в ячейках. Выделите ячейки А3:Е3. Главная – Формат –Формат ячейки – Выравнивание: по горизонтали – по центру, по вертикали – по центру, отображение – переносить по словам.
2. В ячейку А4 введите: Кв. 1, в ячейку А5 введите: Кв. 2. Выделите ячейки А4:А5 и с помощью маркера автозаполнения заполните нумерацию квартир по 7 включительно.
5. Заполните ячейки B4:C10 по рисунку.
6. В ячейку D4 введите формулу для нахождения расхода эл/энергии. И заполните строки ниже с помощью маркера автозаполнения =С4-В4
7.В ячейку E4 введите формулу для нахождения стоимости эл/энергии =D4*$B$1. И заполните строки ниже с помощью маркера автозаполнения.
Обратите внимание!
При автозаполнении адрес ячейки B1 не меняется, т.к. установлена абсолютная ссылка.
8. В ячейке А11 введите текст «Статистические данные» выделите ячейки A11:B11 и щелкните на панели инструментов кнопку «Объединить и поместить в центре».
9. В ячейках A12:A15 введите текст, указанный на рисунке.
10. Щелкнуть мышью по ячейке B12 и ввести математическую функцию СУММ, для этого необходимо щелкнуть в строке формул по знаку fx и выбрать функцию, а также подтвердить диапазон ячеек.
11. Аналогично функции задаются и в ячейках B13:B15. В ячейке В13 используется функция СРЗНАЧ, В14 – МАКС, В15 – МИН
12. Расчеты вы выполняли на Листе 1, переименуйте его в Электроэнергию.
Задание 2
Создайте таблицу по образцу.В ячейках I5:L12 и D13:L14 должны быть формулы: СРЗНАЧ, СЧЁТЕСЛИ, МАХ, МИН. Ячейки B3:H12 заполняете самостоятельно












 F
F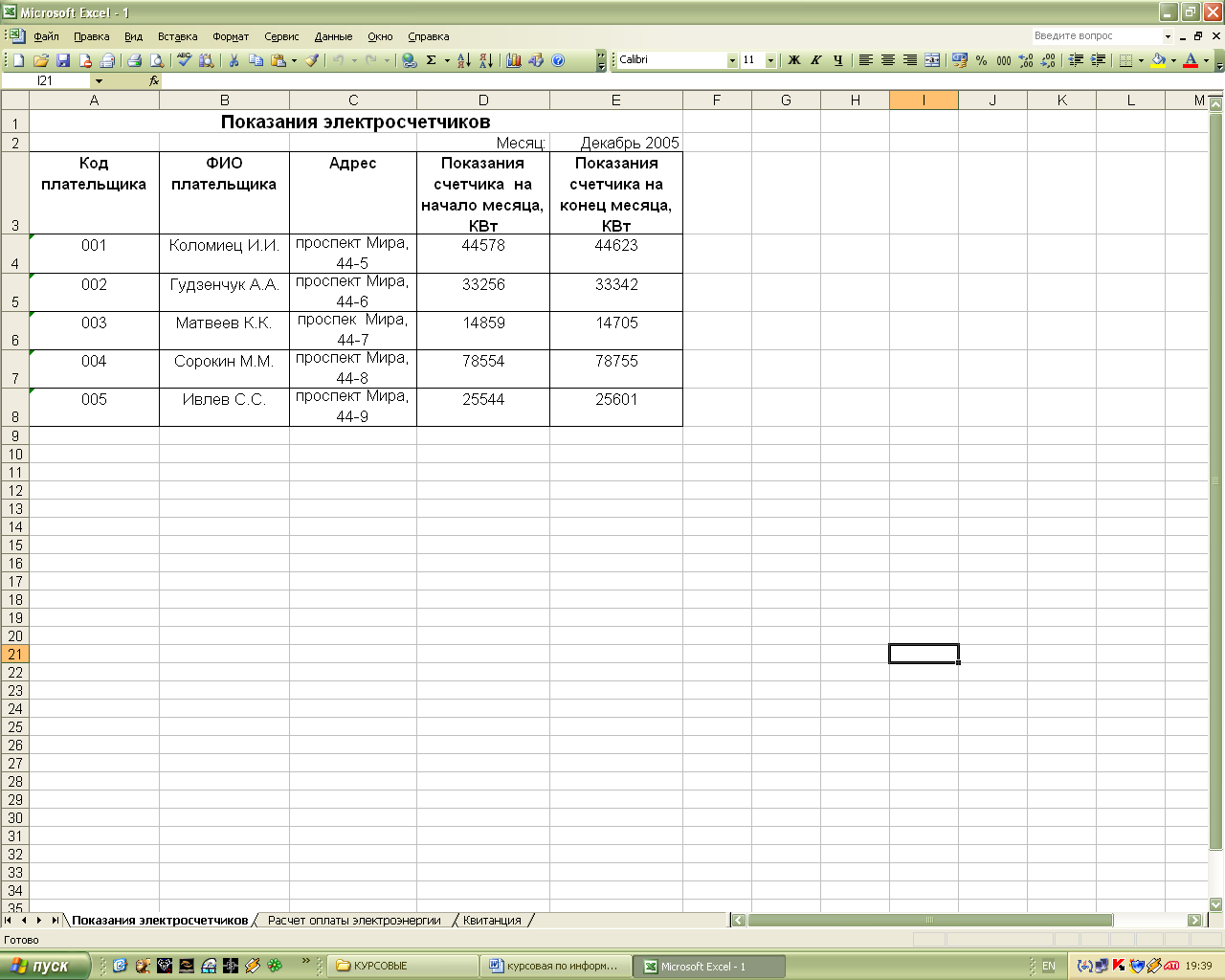



 Сообщение было отмечено chumich как решение
Сообщение было отмечено chumich как решение