После установки WordPress вам необходимо войти в свой новый блог. Без доступа к страницам администратора вы не сможете настроить свой новый блог. Админ – это место, где «все происходит», где вы пишете сообщения и управляете сайтом. Чтобы другие пользователи не могли редактировать сайт, вам необходимо войти в систему со своим именем пользователя и паролем.
Но если вы новичок в WordPress, обнаружение страницы входа администратора может сбить вас с толку. Как получить к нему доступ?
Не волнуйтесь; это первый раз для всего, и у большинства блоггеров была такая же проблема, когда они запускали блог WordPress. В этой статье мы покажем вам, как работать со страницей входа администратора WordPress.
Как найти страницу входа администратора WordPress
По умолчанию WordPress использует стандартный URL-адрес для входа, который одинаков для всех блогов. Чтобы открыть его, вам просто нужно добавить / wp-admin в конце URL-адреса вашего сайта.
URL-адрес для входа в WordPress по умолчанию
www.example.com/wp-admin
Разработчики WordPress также добавили несколько других URL-адресов, ведущих на ту же страницу. Итак, если по какой-либо причине вам не нравится URL – адрес wp-admin по умолчанию, вы можете перейти на страницу входа, введя любое из следующих действий:
- www.example.com/wp-login
- www.example.com/admin
- www.example.com/login
Обратите внимание, что все эти URL-адреса указывают на одну и ту же страницу входа, и вы не ошибетесь, используя любой из них. Все они автоматически перенаправляются на одну и ту же страницу входа. Если эти дополнительные URL-адреса вам не подходят, вернитесь к URL-адресу по умолчанию.
Кроме того, вы должны знать, что страницы администратора и учетные данные WordPress.com не имеют ничего общего с теми, которые вы используете на собственном хостинге WordPress. И наоборот. Они просто похожи друг на друга, но не имеют ничего общего друг с другом.
Упростите доступ к странице входа в систему
Теперь, когда вы успешно открыли URL-адрес для входа, вы можете сделать его более доступным для ваших будущих усилий. Один из вариантов – создать закладку страницы в вашем браузере, другой – для добавления виджета на вашу домашнюю страницу WordPress, а также вы можете добавить ссылку на страницу входа в свое меню WordPress.
Как войти в WordPress
После открытия страницы входа администратора WordPress вы увидите простой пользовательский интерфейс, который запрашивает ваше имя пользователя и пароль. Если вы установили WordPress самостоятельно, у вас уже должны быть учетные данные администратора, которые вы создали во время установки. Проверьте почтовый ящик, если вы забыли их, поскольку WordPress отправил вам электронное письмо со всей информацией, необходимой для входа в систему. Но если кто-то другой установил его для вас или вы захватываете чей-то веб-сайт, вам следует попросить его предоставить данные для входа в систему администратора.
- Перейдите на страницу входа администратора WordPress.
- Введите логин и пароль
- Нажмите Log In кнопку
Если учетные данные верны, WordPress перенесет вас на панель инструментов, где вы сможете начать работу над своим первым постом и управление сайтом.
В зависимости от ваших пожеланий страница входа может выглядеть как угодно. Многие плагины помогут вам настроить внешний вид страницы и ввести дополнительные функции безопасности. Если вы не используете только что установленный WordPress, страница может выглядеть иначе, чем на изображениях в этой статье. Он может иметь разные изображения, логотипы и даже дополнительные поля, которые могут потребовать ответа на вопросы, сканирования кодов или использования смартфона для получения дополнительных ключей безопасности. Пожалуйста, не пугайтесь этого.
Вариант “Запомнить меня”

Если вы еще раз взглянете на экран входа в систему, вы заметите простую опцию «Запомнить меня», которую вы можете установить или снять. Выбрав эту опцию, после успешного входа в систему ваш браузер запомнит комбинацию имени пользователя и пароля с помощью файла cookie.
В этом случае информация хранится на вашем компьютере (обычно в течение двух недель, но это может зависеть от ваших настроек). Это означает, что в следующий раз, когда вы откроете страницу входа администратора WordPress, браузер будет знать, что вы уже являетесь пользователем, и вам не придется снова вводить те же учетные данные.
Когда (не) использовать опцию ” Запомнить меня”
Используйте опцию «Запомнить меня» только на персональных компьютерах, к которым никто другой не имеет доступа. Установив флажок при входе в систему на общедоступных компьютерах, вы открываете доступ к страницам администратора для всех. Они могут захватить ваш блог, удалить его или что-то еще, что вам «не понравится».
Потеряли вариант пароля
В самом низу экрана вы можете увидеть «Забыли пароль? »Вариант. Если вы забыли свой пароль, нажмите на ссылку, которая откроет немного другой экран входа в систему.

Здесь вам нужно будет ввести свое имя пользователя или адрес электронной почты, которые использовались для регистрации учетной записи администратора. Как только вы нажмете кнопку «Получить новый пароль », WordPress мгновенно отправит вам электронное письмо. В нем вы получите уведомление о смене пароля и специальную уникальную ссылку, которая ведет к новому паролю. Если электронное письмо не пришло через несколько минут, проверьте папку со спамом. Если его там нет, вам придется попросить специалиста по WordPress помочь вам сбросить пароль.

Щелкнув ссылку в электронном письме, вы увидите вновь сгенерированный пароль, который позволит вам войти в систему. WordPress создаст для вас безопасный пароль, но вы также можете написать свой собственный на той же странице. Когда будете готовы, запомните свой пароль и нажмите кнопку «Сбросить пароль». После этого WordPress сообщит вам, был ли пароль успешно изменен, и если да, он перенаправит вас обратно на страницу входа.
Вывод
Чтобы войти на сайт WordPress, вам нужно будет добавить / wp-admin в конце URL-адреса вашего сайта. Вы можете упростить эту задачу, добавив страницу в закладки, добавив виджет на главную страницу или в меню. Постарайтесь использовать безопасные пароли и будьте осторожны при использовании функции «Запомнить меня». На случай, если вы забудете свой пароль, расслабьтесь, потому что WordPress позволит вам создать новый.
Источник записи: https://firstsiteguide.com
На сегодняшний день 57% сайтов используют какую-либо CMS (content management systems – систем управления содержимым). Думаю, число сайтов созданных с помощью CMS будет только расти (хотя бы за счет доли сайтов на WP)
Но эта статья о другой редкой и локальной проблеме: допустим, у вас есть логин и пароль от административной панели сайта, но нет ссылки на страницу входа.
Старый специалист уволился со скандалом, передал все доступы по телефону, секретарь записала на слух в своем розовом блокнотике с единорогом. И директор этой, прости хосподи, «международной корпорации» присылает вам снятый на тапок листок, на котором кое-как можно прочесть логин и пароль «от сайта». Ок, сам сайт находится по названию конторы, а админка где – неясно.
Столкнулись с подобной ситуацией? Тогда вам под кат.
Что за CMS используется на сайте?
Первое, что нам необходимо выяснить. Иногда на сайте это написано открыто, «Сайт работает на WordPress», где-нибудь в подвале. Можно поизучать код страницы, шаблон сайта часто лежит в папке с названием системы, типа /bitrix/templates/ или /wp-content/themes/.
Но проще всего попытаться определить это автоматически с помощью какого-нибудь онлайн-сервиса. Например, определение CMS сайта.
Ищем в списке нужную нам систему управления
Естественно, «site.ru» меняем на название сайта. Смотрим на главной странице сайта какой протокол (http или https), добавляем его к адресу.
- WordPress
Самая распространенная система, 35% доля от всех сайтов вообще, или 62% от сайтов на CMS. У идущей на 2 месте Joomla нет и 5%. Link
Адрес админки:
site.ru/wp-admin/ или сразу страница логина site.ru/wp-login.php
- Joomla
site.ru/administrator/
- Drupal
site.ru/user/register/
- Wix, Tilda, Shopify, Prom.ua и др.
Вход на главной странице сайта, отдельной страницы у вас нет. Фактически всю информацию вы размещаете на чужом сайте-конструкторе, просто подключая часть их страниц с вашими данными к своему домену. Вход в админку, это вход под своим аккаунтом на wix.com, tilda.cc и т.д.
- Bitrix
site.ru/bitrix/admin/#authorize
- Magento
site.ru/admin/
- PrestaShop
site.com/admin***/
Судя по форумным сообщениям, один из самых актуальных вопросов. В инструкции к установке PrestaShop написано: «В целях безопасности у вас нет доступа к административной части, пока не выполните следующие действия: удалите папку /install, переименуйте папку /admin (напр./admin431)». Все переименовывают кто во что горазд, но этой информации вам самостоятельно не узнать, не попав на сервер.
- DataLife Engine (DLE)
site.ru/?do=register/
- NetCat
site.ru/netcat/admin/
- Kooboo
site.ru/koobooCMS/admin/
Худшая CMS из виденных мной, после Кубу ругать другие админки язык не повернется. Если что-то можно сделать не очевидно и не для людей, то там это реализовано, короче говоря, Malbolge в области администрирования сайтов.
- Danneo
site.ru/apanel/
- TYPO3
site.ru/typo3
- UMI
site.ru/admin
- Amiro
site.ru/_ аdmin/indеx.php
- InstantCMS
site.ru/login
- MODx
site.ru/manager
- ImageCMS
site.ru/admin
- Opencart
site.ru/admin
Как показывает практика, адрес /admin, самый распространенный. И можно, пропустив первый пункт «Определение CMS», сразу попробовать два варианта адреса админки: /wp-admin не подходит? Значит /admin!
Найти у нужной CMS адрес по умолчанию не всегда помогает. Может быть предыдущий администратор добавил какие-то настройки в .htaccess (например, разрешил доступ к админке сайта только с определенных ip-адресов) или переименовал адрес админки во что-то произвольное (в случае с PrestaShop – это вообще условие установки данной CMS)
В этом случае без доступа к хостингу, увы, не обойтись. Пинайте клиента, пусть ищет второй листочек.

Как на любом сайте найти ссылку на админку?
Привет всем) подскажите пожалуйста! Как на любом сайте найти ссылку на админку. Тоесть где нужно вводить данные админа! Может есть какие то программы или подобное…
-
Вопрос заданболее трёх лет назад
-
50862 просмотра
Пригласить эксперта
сайт/robots.txt обычно там прописано для запрета индексации
Для хрома есть расширение, которое определяет cms, угадывает язык программирования и популярные фреймфорки на сайте.
Wappalyzer: https://chrome.google.com/webstore/detail/wappalyz…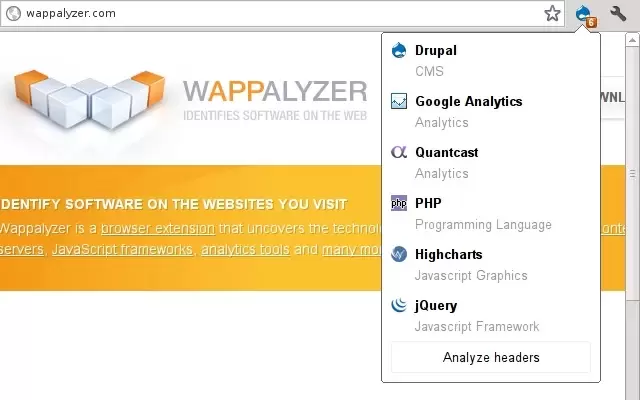
Кстати, еще часто тема сайта лежит во внутренних папках цмс, так в bitrix, netcat, wordpress.
Как на любом сайте найти ссылку на админку?
Никак.
Доступ к админке может быть закрыт для посторонних IP.
А в некоторых случаях админки может и не быть. Нельзя найти то, чего нет.
Можно попытаться поискать соответствие популярным CMS, но этот способ, даже в случае известной CMS, не гарантирует нахождения админки.
Если админка не от вашего сайта, то имейте в виду, что сканирование дело не совсем законное – подходящая статья в уголовном кодексе имеется, а веб сервера логи ведут.
Для начала определите CMS сайта. А уже потом, исходя из CMS, найдёте админку. У каждой CMS свой вход в админку.
Хитрые администраторы прячут админку от посторонних глаз
-
Показать ещё
Загружается…
15 мая 2023, в 00:55
15000 руб./за проект
15 мая 2023, в 00:46
1200 руб./за проект
15 мая 2023, в 00:10
2000 руб./за проект
Минуточку внимания

После установки WordPress вам необходимо войти в свой новый блог. Без доступа к страницам администратора вы не сможете настроить свой новый блог. Админ – это место, где «все происходит», где вы пишете сообщения и управляете сайтом. Чтобы другие пользователи не могли редактировать сайт, вам необходимо войти в систему со своим именем пользователя и паролем.
Но если вы новичок в WordPress, обнаружение страницы входа администратора может сбить вас с толку. Как получить к нему доступ?
Не волнуйтесь; это первый раз для всего, и у большинства блоггеров была такая же проблема, когда они запускали блог WordPress. В этой статье мы покажем вам, как работать со страницей входа администратора WordPress.
По умолчанию WordPress использует стандартный URL-адрес для входа, который одинаков для всех блогов. Чтобы открыть его, вам просто нужно добавить / wp-admin в конце URL-адреса вашего сайта.
URL-адрес для входа в WordPress по умолчанию
www.example.com/wp-admin
Разработчики WordPress также добавили несколько других URL-адресов, ведущих на ту же страницу. Итак, если по какой-либо причине вам не нравится URL – адрес wp-admin по умолчанию, вы можете перейти на страницу входа, введя любое из следующих действий:
- www.example.com/wp-login
- www.example.com/admin
- www.example.com/login
Обратите внимание, что все эти URL-адреса указывают на одну и ту же страницу входа, и вы не ошибетесь, используя любой из них. Все они автоматически перенаправляются на одну и ту же страницу входа. Если эти дополнительные URL-адреса вам не подходят, вернитесь к URL-адресу по умолчанию.
Кроме того, вы должны знать, что страницы администратора и учетные данные WordPress.com не имеют ничего общего с теми, которые вы используете на собственном хостинге WordPress. И наоборот. Они просто похожи друг на друга, но не имеют ничего общего друг с другом.
Упростите доступ к странице входа в систему
Теперь, когда вы успешно открыли URL-адрес для входа, вы можете сделать его более доступным для ваших будущих усилий. Один из вариантов – создать закладку страницы в вашем браузере, другой – для добавления виджета на вашу домашнюю страницу WordPress, а также вы можете добавить ссылку на страницу входа в свое меню WordPress.
Как войти в WordPress
После открытия страницы входа администратора WordPress вы увидите простой пользовательский интерфейс, который запрашивает ваше имя пользователя и пароль. Если вы установили WordPress самостоятельно, у вас уже должны быть учетные данные администратора, которые вы создали во время установки. Проверьте почтовый ящик, если вы забыли их, поскольку WordPress отправил вам электронное письмо со всей информацией, необходимой для входа в систему. Но если кто-то другой установил его для вас или вы захватываете чей-то веб-сайт, вам следует попросить его предоставить данные для входа в систему администратора.
- Перейдите на страницу входа администратора WordPress.
- Введите логин и пароль
- Нажмите Log In кнопку
Если учетные данные верны, WordPress перенесет вас на панель инструментов, где вы сможете начать работу над своим первым постом и управление сайтом.
В зависимости от ваших пожеланий страница входа может выглядеть как угодно. Многие плагины помогут вам настроить внешний вид страницы и ввести дополнительные функции безопасности. Если вы не используете только что установленный WordPress, страница может выглядеть иначе, чем на изображениях в этой статье. Он может иметь разные изображения, логотипы и даже дополнительные поля, которые могут потребовать ответа на вопросы, сканирования кодов или использования смартфона для получения дополнительных ключей безопасности. Пожалуйста, не пугайтесь этого.
Вариант “Запомнить меня”

Если вы еще раз взглянете на экран входа в систему, вы заметите простую опцию «Запомнить меня», которую вы можете установить или снять. Выбрав эту опцию, после успешного входа в систему ваш браузер запомнит комбинацию имени пользователя и пароля с помощью файла cookie.
В этом случае информация хранится на вашем компьютере (обычно в течение двух недель, но это может зависеть от ваших настроек). Это означает, что в следующий раз, когда вы откроете страницу входа администратора WordPress, браузер будет знать, что вы уже являетесь пользователем, и вам не придется снова вводить те же учетные данные.
Когда (не) использовать опцию ” Запомнить меня”
Используйте опцию «Запомнить меня» только на персональных компьютерах, к которым никто другой не имеет доступа. Установив флажок при входе в систему на общедоступных компьютерах, вы открываете доступ к страницам администратора для всех. Они могут захватить ваш блог, удалить его или что-то еще, что вам «не понравится».
Потеряли вариант пароля
В самом низу экрана вы можете увидеть «Забыли пароль? »Вариант. Если вы забыли свой пароль, нажмите на ссылку, которая откроет немного другой экран входа в систему.

Здесь вам нужно будет ввести свое имя пользователя или адрес электронной почты, которые использовались для регистрации учетной записи администратора. Как только вы нажмете кнопку «Получить новый пароль », WordPress мгновенно отправит вам электронное письмо. В нем вы получите уведомление о смене пароля и специальную уникальную ссылку, которая ведет к новому паролю. Если электронное письмо не пришло через несколько минут, проверьте папку со спамом. Если его там нет, вам придется попросить специалиста по WordPress помочь вам сбросить пароль.

Щелкнув ссылку в электронном письме, вы увидите вновь сгенерированный пароль, который позволит вам войти в систему. WordPress создаст для вас безопасный пароль, но вы также можете написать свой собственный на той же странице. Когда будете готовы, запомните свой пароль и нажмите кнопку «Сбросить пароль». После этого WordPress сообщит вам, был ли пароль успешно изменен, и если да, он перенаправит вас обратно на страницу входа.
Вывод
Чтобы войти на сайт WordPress, вам нужно будет добавить / wp-admin в конце URL-адреса вашего сайта. Вы можете упростить эту задачу, добавив страницу в закладки, добавив виджет на главную страницу или в меню. Постарайтесь использовать безопасные пароли и будьте осторожны при использовании функции «Запомнить меня». На случай, если вы забудете свой пароль, расслабьтесь, потому что WordPress позволит вам создать новый.

Большинство сайтов созданы на платформе какой-либо CMS. Системы управления контентом различаются встроенными функциями, возможностями их расширения и способом входа в панель управления, где происходят практически все операции как по публикации страниц веб-ресурса, так и по настройке их отображения.
Если вход осуществляется с компьютера, откуда производилось развертывание CMS, пользователь обычно обращается к ранее сохраненной в избранном ссылке. В большинстве случаев даже логин и пароль подставляются автоматически, и владельцу не приходится задумываться о нюансах открытия панели.
Как войти в админку WordPress
При первом входе понадобится получить прямую ссылку на админку или ввести ее адрес вручную. Понятно, что предварительно стоит определить тип CMS, например, сервисом 2IP или iTrack. При сомнениях (иногда эти ресурсы глючат) лучше уточнить название системы у владельца сайта.
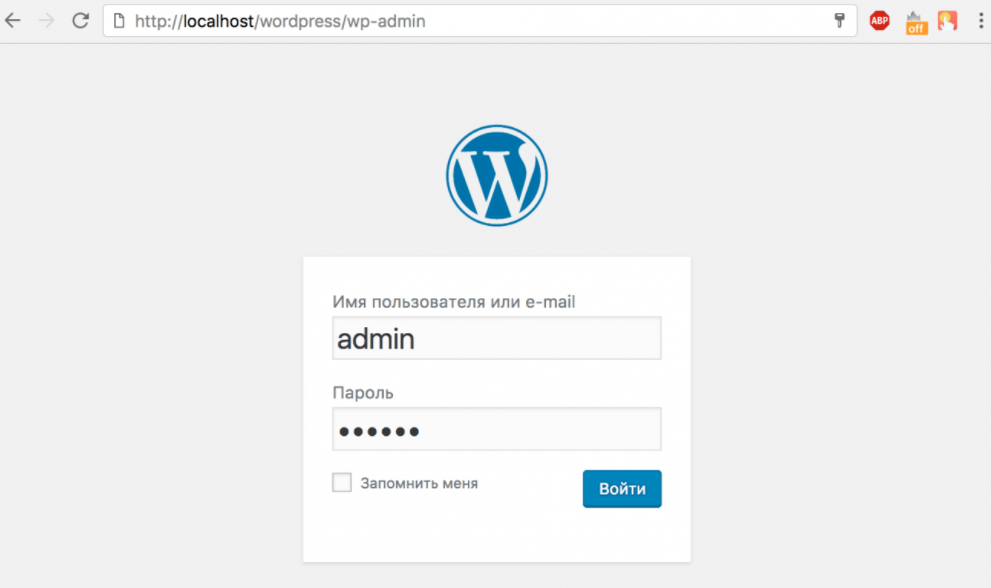
Запуск панели управления WordPress происходит после добавления к имени домена приставки /wp-admin. Если авторизация пользователя происходит в первый раз, система перекидывает на страницу https://название-сайта/wp-login.php. При установке галочки «Запомнить меня» пароль сохраняется в памяти браузера, и при последующем входе будет достаточно лишь подтвердить данные.
Потерянный пароль можно восстановить – ссылка для этого приходит на почту владельца после нажатия на кнопку «Забыли пароль?».
Важно учитывать, что стандартный путь администратор иногда меняет в целях безопасности. Тогда придется запрашивать прямую ссылку у владельца или подбирать вариант самостоятельно. Часто в этом помогает открытие файла robots.txt: служебные каталоги, которые закрываются от индексации, прописаны здесь «прямым текстом».
Комьюнити теперь в Телеграм
Подпишитесь и будьте в курсе последних IT-новостей
Подписаться
Войти в админку MODX
Путь, заданный «по умолчанию» для CMS MODX обоих релизов (Evo и Revo), содержит приставку с названием системного каталога – https://домен/manager/. По желанию администратора он меняется на любой другой, чтобы злоумышленникам было сложнее проникнуть в систему. Если это так, придется обращаться за прямой ссылкой.
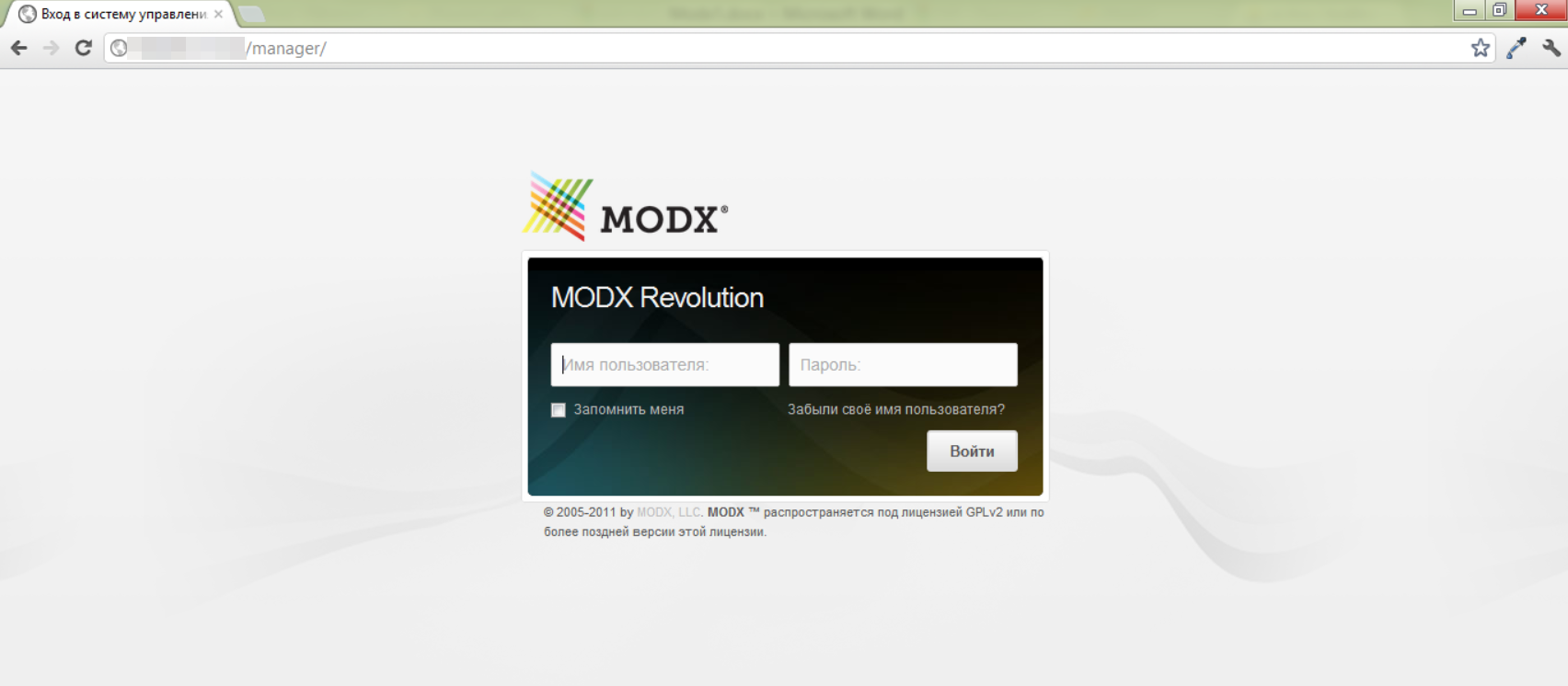
Здесь также работают функции сохранения учетных данных в памяти браузера и восстановления забытого пароля. Первая активируется установкой галочки «Запомнить меня», вторая – нажатием на пункт «Забыли свое имя пользователя». После клика открывается дополнительное поле, куда нужно ввести логин или email администратора, указанный при разворачивании CMS.
Выяснить нестандартный путь входа позволит изучение файла /core/config/config.inc.php. В строке $MODX_manager_url= ‘/адрес входа в админку/’; указан каталог, используемый фактически. Чтобы «провернуть» такой фокус с CMS, понадобится доступ к панели управления хостинга или к серверу через протокол FTP.
Как войти в админку Drupal
Система управления контентом Drupal сразу после развертывания также предлагает стандартную ссылку для входа в админку. Но в этой CMS функции регистрации, входа и восстановления пароля разделены (выделены отдельные URL). Их отображение зависит от выбранного раздела.
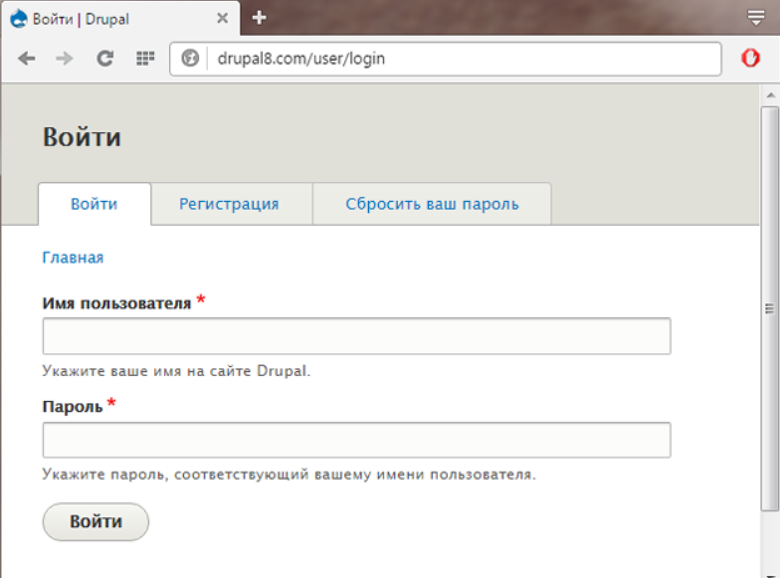
В Drupal работают пути:
- /user – пользователь ранее авторизовался, логин и пароль сохранены в памяти.
- /user/login – автоматическая авторизация не удалась, нужно ввести данные вручную.
- /user/register – регистрация нового пользователя, если доступ для этого открыт.
- /user/password – восстановление пароля через электронную почту администратора.
После входа в систему иногда возникают трудности с отображением меню. В этом случае поможет прямое указание пути к административному разделу /admin. Важно учитывать, что пользователь, логин которого указывается, должен иметь соответствующие права внутри CMS, иначе придется обращаться к владельцу для настройки доступа.
Войти в админку Joomla
Стандартный вход в админку в Joomla производится по прямой ссылке https://домен/administrator. По умолчанию логин в этой CMS устанавливается как ADMIN, но этот момент лучше уточнить у владельца сайта (возможно, имя пользователя было заменено на другое). В отличие от остальных систем, здесь есть возможность выбрать язык интерфейса.
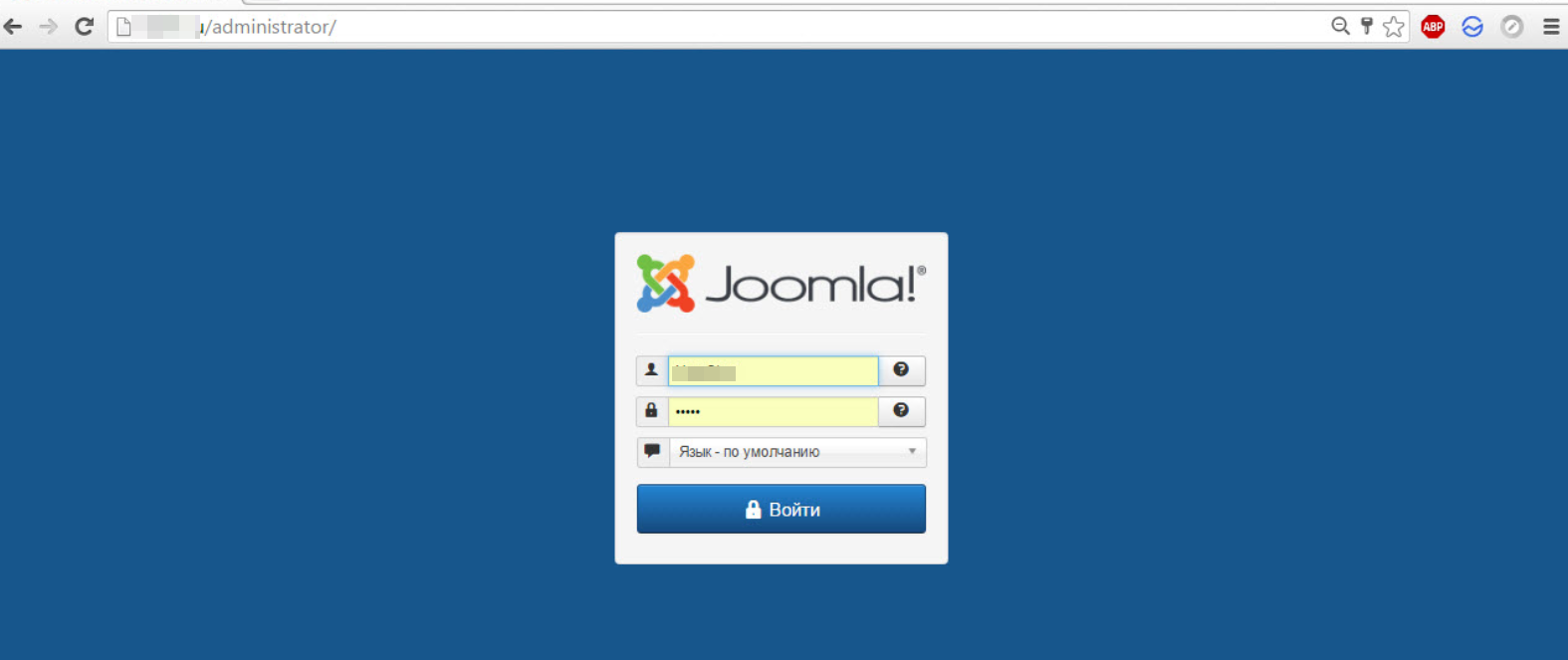
Забытый пароль восстанавливается традиционно – через электронную почту администратора, куда приходит ссылка для сброса защиты. После нажатия на нее происходит перенаправление на страницу, где предлагается ввести новый пароль (дважды, для подтверждения правильности). После нажатия кнопки «Сохранить» остается заново перейти на ссылку админки и зайти в нее.
Войти в админку 1С-Битрикс
Комбинация символов для входа в панель управления 1С-Битрикс выглядит следующим образом – https://домен/bitrix/admin/. В этой CMS все служебные подкаталоги находятся в BITRIX, поэтому подобрать вариант достаточно легко даже при изменении стандартного пути, например, по тексту файла robots.txt или с помощью авторизации в CRM Битрикс24, если известен пароль от нее.
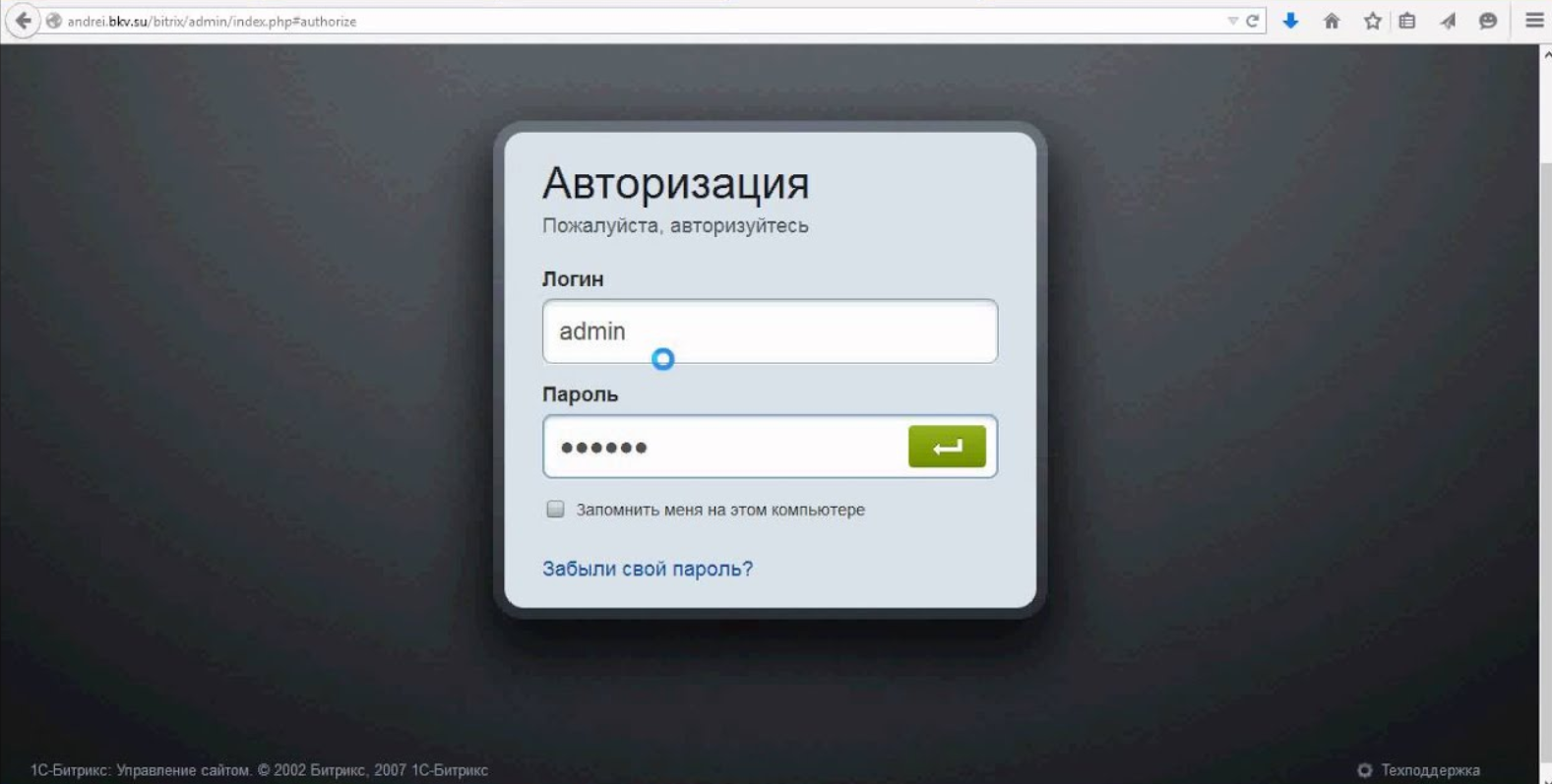
Если ссылка к админке никак не подбирается, зато есть доступ к хостингу или FTP, можно узнать корректный путь в файлах https://домен/bitrix/php_interface/dbconn.php или https://домен/bitrix/php_interface/settings.php.
Резервные копии сайта хранятся в каталоге https://домен/bitrix/backup/. Сброс пароля работает, как и в предыдущей системе, через запрос ссылки на email администратора, указанный при развертывании CMS. Перед первым входом рекомендуется нажать на пункт «Запомнить меня на этом компьютере», чтобы повторные запуски происходили автоматически.
Войти в админку OpenCart
Панель управления в CMS OpenCart доступна по классическому пути – https://домен/admin/. Вариант одинаков и для поддоменов, если их администрируют вручную, независимо от основного домена. В целях безопасности возможно изменение имени служебного каталога и, соответственно, ссылки на вход в админку. Поэтому при ошибке запуска нужно обратиться к владельцу сайта.
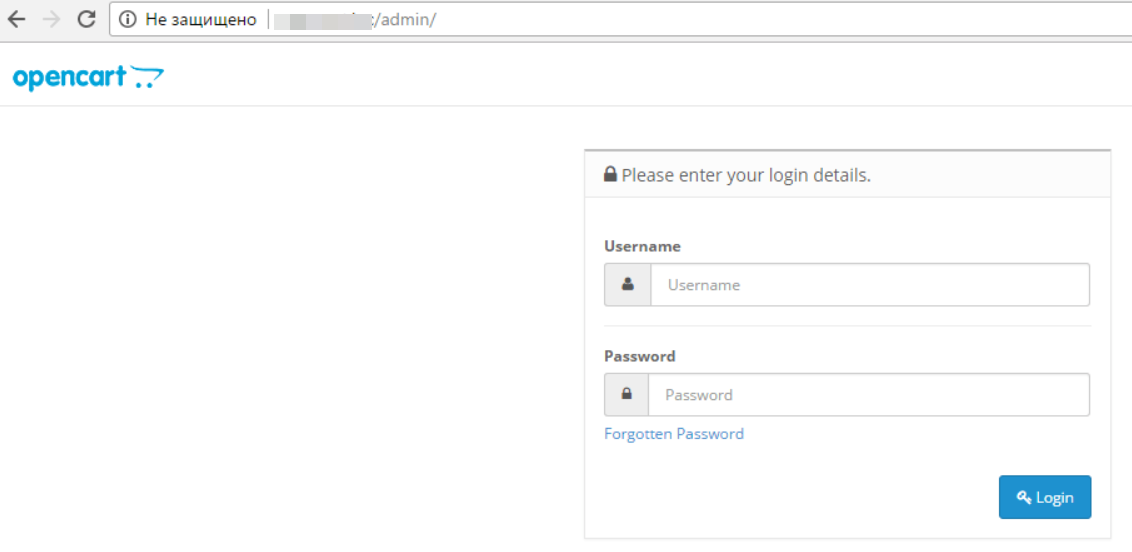
Другой вариант – изучить содержимое файла robots.txt, посмотреть каталоги в файловом менеджере или в панели управления хостингом. Восстановление забытого пароля работает стандартно, путем отправки ссылки сброса данных на электронную почту администратора. Главное, чтобы она была активной и доступной для владельца сайта.
