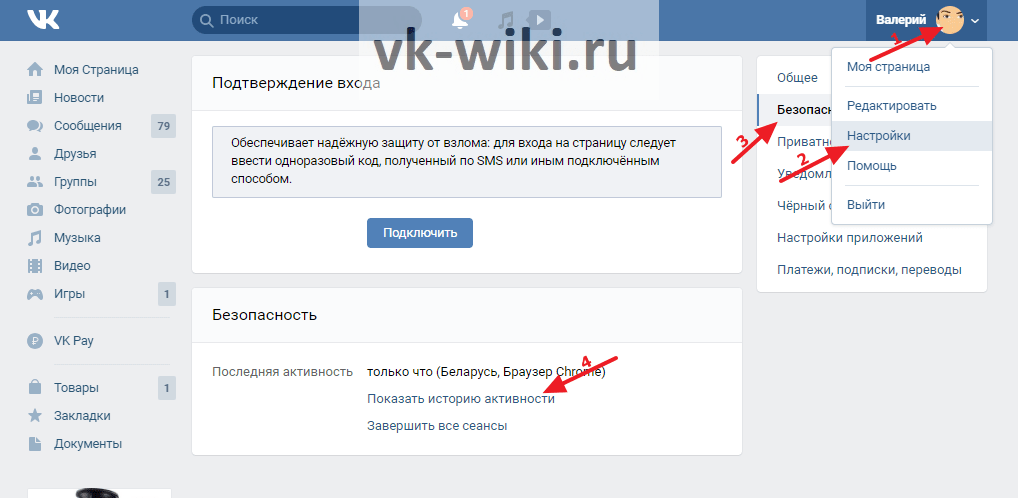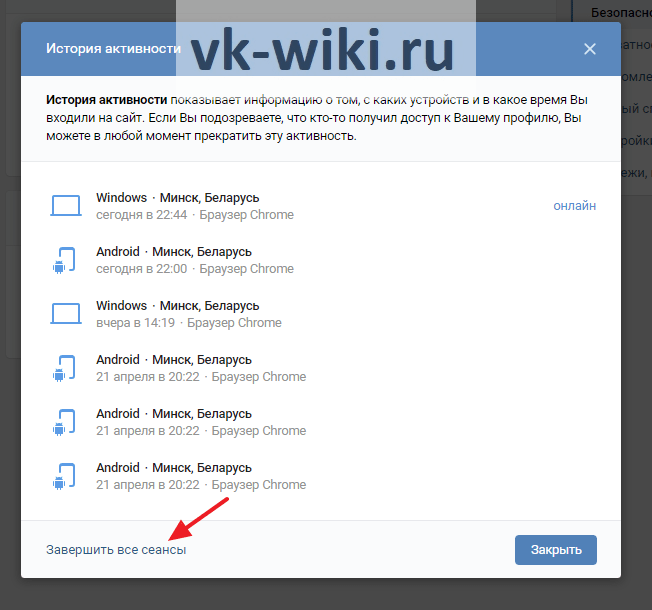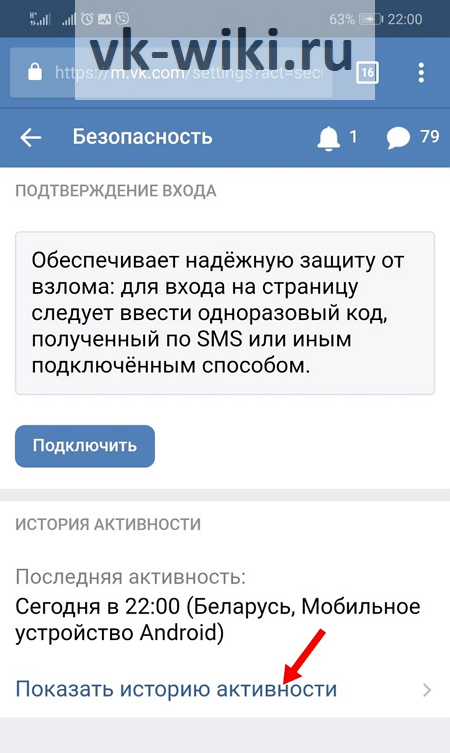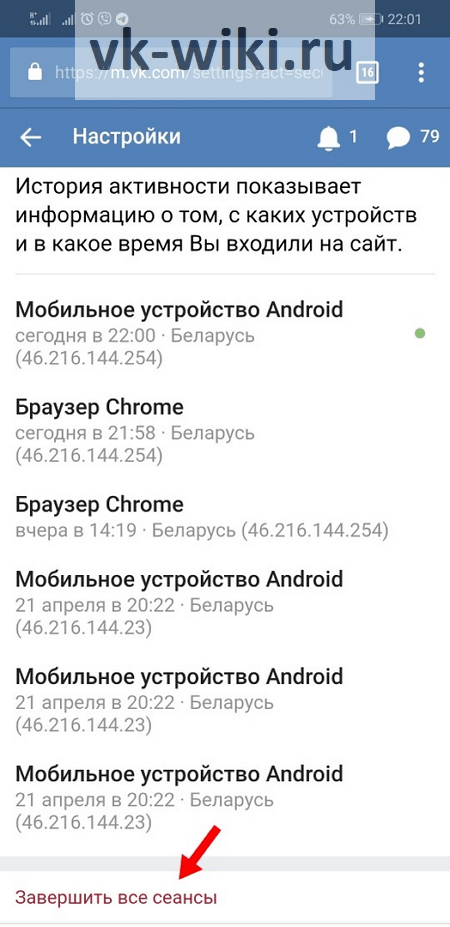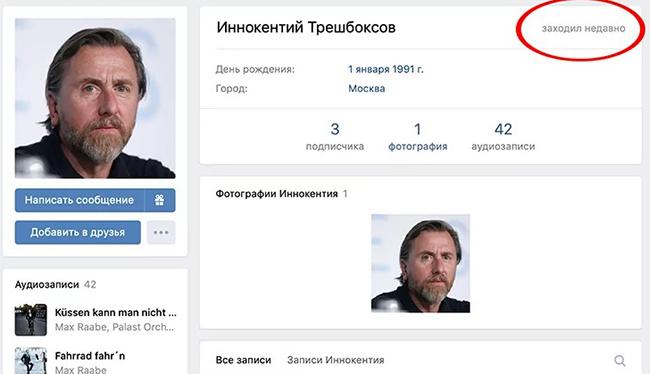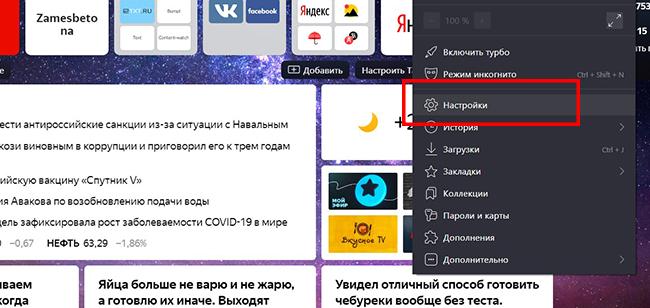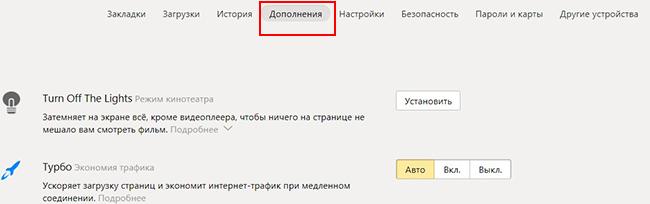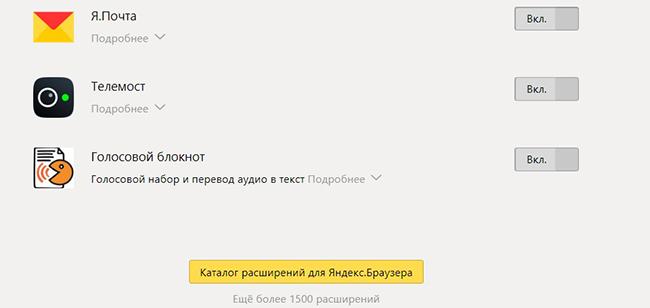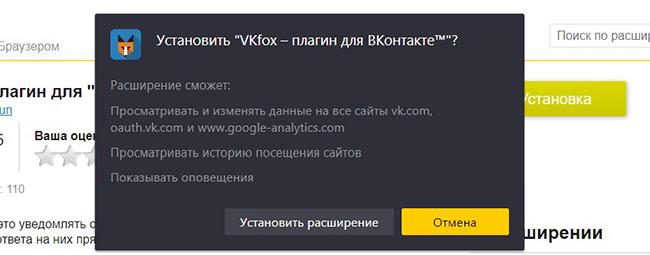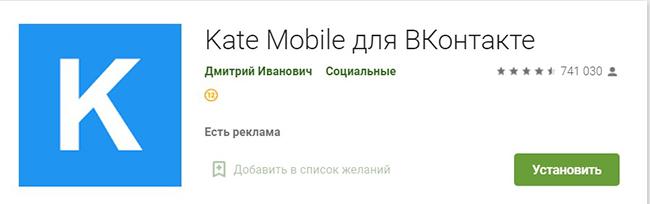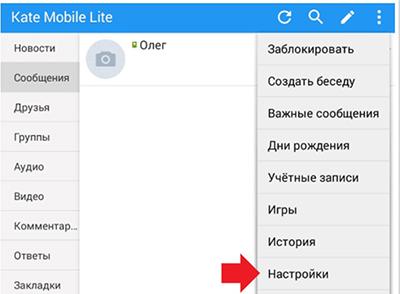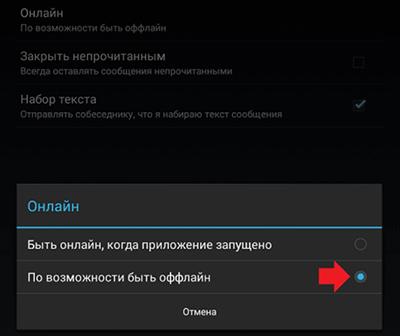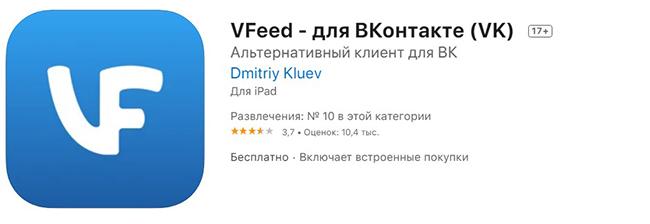- Просмотр истории вкладки
- Просмотр всей истории
- Удаление страниц из истории
- Очистка всей истории
- Синхронизация истории
- Горячие клавиши и жесты мыши для работы с историей
Ограничение. История вкладки содержит 12 последних открытых страниц. Если в этом списке вы не нашли нужной страницы, перейдите ко всей истории. Во всей истории хранятся сайты, которые вы посещали за последние 90 дней. Если сайт нужен вам на более долгий срок, сохраните его в закладки.
Чтобы просмотреть список ранее открытых на вкладке страниц:
-
Откройте вкладку.
-
Нажмите и удерживайте значок
.
Значок 


Примечание. Отменить сохранение истории в Яндекс Браузере нельзя. Если вы не хотите сохранять историю посещений, войдите в режим Инкогнито.
Чтобы быстро найти нужную страницу, нажмите значок 
Если значок не нужен, нажмите на боковой панели и выключите опцию История.
Чтобы посмотреть всю историю, нажмите или нажмите клавиши Ctrl + H.
Чтобы найти в истории нужную страницу, в поле Поиск введите часть ее названия или адреса. Справа отобразится список страниц, которые соответствуют условию поиска.
-
Нажмите .
-
Выделите нужные страницы.
-
Под списком страниц слева нажмите Удалить.

-
Нажмите .
-
В левом нижнем углу нажмите Очистить историю.
-
В окне Очистка истории укажите период времени, за который нужно удалить историю.
-
Включите опцию Просмотры.
-
При необходимости отключите все остальные опции.
-
Нажмите Очистить.

История синхронизируется частично:
-
История страниц, которые пользователь посетил на компьютере, синхронизируется. Если вы переустановите Браузер, а затем включите синхронизацию, история появится на странице browser://history.
-
История страниц, которые пользователь посетил на других устройствах, в интерфейсе Браузера не отображается. Но если после синхронизации вы начнете вводить на одном из устройств адрес сайта, который посещали на другом устройстве, этот адрес появится в подсказках. Исключение составляют сайты, закрепленные на Табло.
Чтобы отключить синхронизацию истории:
-
Нажмите .
-
В разделе Что синхронизировать отключите опцию История.
Чтобы выполнять жесты, удерживайте правую кнопку мыши. Выполнив жест, отпустите кнопку.
| Горячие клавиши | |
|---|---|
| Открыть список загруженных файлов |
Ctrl + J |
| Открыть просмотр истории |
Ctrl + H |
| Открыть инструмент очистки истории, кеша и загрузок |
Ctrl + Shift + Del |
| Движения мыши | |
| Вернуться к предыдущей странице |
|
| Перейти к следующей странице |
|
| Сочетания кнопок | |
| Вернуться к предыдущей странице |
Нажмите правую кнопку мыши. Удерживая ее, нажмите левую кнопку. |
| Перейти к следующей странице |
Нажмите левую кнопку мыши. Удерживая ее, нажмите правую кнопку. |
Внимание. Если вы пользуетесь однокнопочной мышью в macOS, все жесты нужно выполнять, удерживая клавишу Ctrl и кнопку мыши.
| Горячие клавиши | |
|---|---|
| Открыть список загруженных файлов |
Shift + ⌘ + J |
| Открыть просмотр истории |
⌘ + Y |
| Очистить данные просмотров |
Shift + ⌘ + Backspace |
| Движения мыши | |
| Вернуться к предыдущей странице |
|
| Перейти к следующей странице |
|
| Сочетания кнопок | |
| Вернуться к предыдущей странице |
Нажмите правую кнопку мыши. Удерживая ее, нажмите левую кнопку. |
| Перейти к следующей странице |
Нажмите левую кнопку мыши. Удерживая ее, нажмите правую кнопку. |
Содержание
- История посещений в ВК: что это, как и где посмотреть
- Инструкция для компьютера
- Инструкция для телефона
- Заключение
- История посещений «ВКонтакте»
- Как посмотреть историю посещений «ВКонтакте» с компьютера?
- Как посмотреть историю посещений «ВКонтакте» с мобильного устройства?
- Заключение
- Как убрать «был в сети недавно» в ВК
- Можно ли официальным способом удалить «Был в сети недавно»?
- Расширение VKfox для работы со статусами в ВК
- Как убрать «Был в сети недавно» через мобильный телефон
- Опасно ли скрывать время последнего посещения ВК?
- Видео-инструкция
- Как посмотреть что я делал в ВК?
- Как посмотреть все свои действия в ВК?
- Как посмотреть историю посещений в ВК с телефона?
- Как зайти в Архив в ВК?
- Как посмотреть Архив историй?
- Можно ли посмотреть активность ВК?
- Как посмотреть статистику ВК с телефона 2022?
- Как посмотреть всю историю поиска?
- Как посмотреть на свою страницу ВК в прошлом?
- Как узнать ВКонтакте кто был в гостях?
- Как долго хранится информация в ВК?
- Можно ли как то восстановить переписку в ВК?
- Можно ли как то посмотреть удаленные сообщения вконтакте?
- Как посмотреть историю незаметно?
- Где Вконтакте архив сообщений?
- Можно ли увидеть кто смотрел Актуальное?
- Как сделать в ВК был недавно в сети?
- Как посмотреть последние лайки в ВК?
- Как в ВК посмотреть список понравившихся публикаций?
- Как следить за активностью человека в ВК?
- Как посмотреть историю в приложении вконтакте?
- Что сохраняется в архиве в ВК?
- Можно ли восстановить удаленные сообщения в ВК на айфоне?
- Сколько историй в день?
- Как запросить архив историй?
- Как включить просмотр историй?
- Как удалить историю активности?
- Как посмотреть кто смотрел историю в ВК после 24 часов?
- Как узнать историю голосов в ВК?
- Какие данные можно найти в архиве ВК?
- Как работает Архив данных ВК?
- Как посмотреть все фото в ВК которые были удалены?
- Где находится журнал действий в ВК?
- Как узнать какие видео я смотрел в ВК?
- Как посмотреть свои старые записи в ВК?
История посещений в ВК: что это, как и где посмотреть
Всем привет! То что однажды попало в интернет – остается там навсегда. То же касается и данных со страницы человека в ВК. Там можно выставить свои интересы, фото, видео, подписаться на любимые паблики. Но при этом немалая часть жизни страницы пользователя остается «за кадром», например переписки. Но ведь страницу могут взломать. Избежать этого поможет история посещений в ВК. В этом материале разберемся, что это, и как ее посмотреть.
Ваши переписки и закрытые фотографии могут попасть не в те руки не только из-за взлома, а также просто потому что вы забыли разлогиниться на устройстве, доступ к которому есть не только у вас. В таком случае второй владелец сможет посмотреть все, что было скрыто ранее.
Инструкция для компьютера
Чтобы посмотреть историю посещений во ВКонтакте, необходимо проделать несколько действий. Сначала зайдите в саму социальную сеть, нажмите на кнопку «Моя страница», а затем на аватарку в правой верхней части. Там вы найдете пункт «Настройки».
Зайдя в него можно увидеть много пунктов, но нас интересует «Безопасность» и пункт «Показать историю активности». Здесь вы можете увидеть список из посещений вашего профиля. Будет отображаться, с какого устройства был осуществлен вход, откуда (страна провайдера), а также IP-адрес при наведении на страну. Более подробную информацию получить не получится.
Отсюда же можно завершить каждую авторизацию или все сразу. В последнем случае ВК «вылетит» и на текущем устройстве, так что заранее вспомните или найдите свои логин и пароль.
Инструкция для телефона
В мобильном приложении посмотреть историю посещений VK тоже можно. Нужно авторизоваться, нажать на свою аватарку слева сверху, перейти к настройкам и выбрать «Управление аккаунтом VK ID». После этого вы попадете в панель управления вашим аккаунтом.
Поскольку ВК – это не только социальная сеть, но и целая экосистема, включая множество других сайтов и сервисов, все они привязаны к одному центральному аккаунту. Мы зашли именно в главный профиль, однако отображаться вход в VK ID может не только из-за входа в социальную сеть, но и из-за входа в другие сервисы экосистемы.
Нужно тапнуть на вход и безопасность, а после этого пролистать настройки. Выберите пункт с активностью и посмотрите, кто пользовался вашим центральным аккаунтом. Максимальные подробности можно получить нажав на одну из сессий – тогда выплывет место авторизации, дата, IP-адрес и используемое приложение.
Заключение
Как видите, просмотр активности своей страницы во ВКонтакте сводится к нескольким действиям, выполнить которые можно с любого устройства. Это поможет сохранить ваш аккаунт в безопасности.
Надеюсь, эта статья была вам полезна. Делитесь с друзьями в социальных сетях и подписывайтесь на обновления блога, чтобы быть в курсе всех событий!
Источник
История посещений «ВКонтакте»
Чтобы пользователи социальной сети «ВКонтакте» не беспокоились насчет того, что другие люди могут зайти на их страницы, разработчики сайта рекомендуют устанавливать сложные пароли. При попытке поменять пароль от страницы на телефон пользователя должно прийти специальное СМС-сообщение с кодом подтверждения, что минимизирует риска того, что профиль будет «украден». И все же для тех, кто беспокоится за свои личные данные, придуман специальный раздел на сайте, который называется «История посещений».
Через историю посещений «ВКонтакте» можно:
- Узнать, когда и с какого устройства производились входы на страницу;
- Выйти со всех устройств, с которых был произведен вход на страницу прямо сейчас.
Как посмотреть историю посещений «ВКонтакте» с компьютера?
Проще всего узнать, кто и когда заходил на страницу пользователя в полной компьютерной версии сайта. Для этого нужно просто нажать на иконку с миниатюрой своей аватарки в правом верхнем углу сайта и выбрать здесь пункт «Настройки». Далее на вкладке «Безопасность» (в правом меню) в разделе «Безопасность» нужно кликнуть на «Показать историю активности».
После этого появится новое окно, в котором можно посмотреть на список всех последних входов в аккаунт, причем здесь указаны время и даты, а также устройства и примерное местоположение, откуда производился вход. Если навести курсор мыши на один из этих сеансов, можно также посмотреть IP-адрес устройства. По желанию пользователь может нажать на кнопку «Завершить все сеансы» внизу, чтобы выйти из аккаунта со всех устройств, кроме текущего.
Как посмотреть историю посещений «ВКонтакте» с мобильного устройства?
В официальном мобильном приложении нельзя смотреть эту историю, но данная функция сохранилась на сайте m.vk.com, который адаптирован для работы в мобильных браузерах. Для начала нужно перейти в раздел с «Настройками», после чего выбрать пункт «Безопасность».
На следующей странице сразу же будет указана информация о последнем входе в аккаунт. Чтобы посмотреть полный список всех последних входов, требуется нажать на кнопку «Показать историю активности».
В следующем окне можно узнать информацию о шести последних входах, причем здесь также будут указаны даты и время вместе с ориентировочным местоположением и данными об устройствах и браузерах, с которых производился вход. Также здесь имеется информация об IP-адресах этих устройств. Чтобы произвести выход из аккаунта для всех устройств, кроме текущего, требуется нажать на соответствующую красную кнопку «Завершить все сеансы» внизу.
Заключение
Любой пользователь «ВКонтакте» может оперативно проверить, когда в последний раз производился вход на его страницу через специальные настройки. Сделать это можно как в полной компьютерной версии сайта, так и с мобильного устройства.
Источник
Как убрать «был в сети недавно» в ВК
Несколько лет назад в социальной сети ВКонтакте появилась функция отображения информации о последнем посещении сайта пользователями. Некоторые юзеры отметили удобство подобного нововведения, но многим не понравилось то, что сервис начал выдавать данные, которые доступны всем остальным пользователям. В связи с этим появилось все больше вопросов о том, каким образом убрать этот статус «Был в сети недавно» в приложении ВК. Есть несколько способов. Некоторые из них уже не работают, другие вызывают сомнения. Рассмотрим основные доступные решения.
Можно ли официальным способом удалить «Был в сети недавно»?
На сайте и в официальном приложении нет опции, которая бы позволяла пользователю скрывать дату и время посещения социальной сети. Соответственно, как только юзер уходит в офлайн, на его странице отображается информация о его последнем посещении. Это не очень удобно, если, например, пользователь не хочет отвечать на сообщение. Или не желает, чтобы их отправители видели, что он был онлайн, но не стал им ничего писать.
Пусть официальных способов удалить статус «Был в сети недавно» во ВКонтакте нет, есть несколько альтернативных решений. Самое простое из них – это открыть страницу профиля и не закрывать ее. Тогда время последнего посещения не будет отображаться, но логики в этом способе мало, так как пользователь будет постоянно в статусе «онлайн».
Расширение VKfox для работы со статусами в ВК
Браузерные программы-расширения подойдут тем, кто пользуется социальной сетью через ПК или ноутбук. Такие плагины позволяют скрыть не только время посещения ресурса, но и активировать режим « Невидимка », когда юзер находится в сети. VKfox можно скачать на сайте разработчика и самостоятельно установить в браузере или найти ВКфокс через магазин расширений используемого браузера.
Важно! Данное расширение будет действовать во время переписки с другими пользователями или просмотра страниц. Если юзер публикует посты на стене, лайкает фото и комментарии других пользователей или проявляет другую активность, то VKfox автоматически отключается. То есть расширение работает по принципу «Смотреть можно, а трогать нельзя».
Если юзер использует браузер Яндекс, Chrome или другой на базе Chromium, то необходимо:
- Перейти в настройки браузера.
Выбрать пункт « Дополнения » (или « Расширения »).
Пройти в самый низ страницы и нажать « Каталог расширений ».
На открывшейся станице в поиске ввести VKfox.
После установки расширения в правой верхней части экрана браузера появится соответствующая иконка. Необходимо нажать на нее и предоставить доступ к профилю ВК. Чтобы не отображать свой статус в социальной сети, заходить в VK нужно только при помощи данного приложения. Если перейти напрямую, то скрыть себя не получится.
Как убрать «Был в сети недавно» через мобильный телефон
Если вы пользуетесь социальной сетью на смартфоне, то наиболее популярным и стабильно работающим (пока что) приложением является Kate Mobile . Его можно скачать в Google Play или App Store.
Пользоваться программой очень просто, если вам нужно убрать со страницы статус «Был в сети недавно»:
- Устанавливаем приложение, предоставляя все разрешения.
- Открываем Kate Mobile и переходим в меню настроек.
В этом случае активируется режим « Невидимка ». Соответственно и время, когда пользователь заходил на страницу, не будет отображаться правильно. Но, как и в случае с расширением, программа перестает работать, когда юзер лайкает фото или создает посты.
Аналогичные приложения для ВК можно найти и на App Store. Наиболее высокие оценки у программ Swist и VFeed.
Опасно ли скрывать время последнего посещения ВК?
Безусловно, скачивая приложения, которые скрывают, что вы недавно были в сети, вы рискуете. Так как при установке софта пользователь должен согласиться на все условия использования программы и предоставить доступ почти ко всем своим данным. Это опасно, так как разработчики таких плагинов являются частными лицами. Даже если сейчас приложение работает корректно и Гугл Плей любезно сообщает, что софт безопасен, это не исключает вероятности взлома в будущем. Если разработчик смог воспользоваться «дырами» в такой крупной социальной сети, то теоретически ему не составит проблем сделать то же самое и с Play Market. Это касается и браузерных расширений. Поэтому без необходимости такие программы лучше не использовать. В противном случае повышается риск не только взлома страницы в ВК, но и утечки данных (например, паролей или данных банковских карт) с мобильного телефона.
Важно понимать, что большинство из описанных приложений используют имеющиеся в социальной сети баги. Разработчики сервиса тоже не дремлют и постоянно удаляют такие «лазейки». Соответственно, приложения в любой момент могут начать выдавать ошибку или просто перестают выполнять свою функцию.
Видео-инструкция
В видео будет рассказано, каким образом убрать статус «Был в сети недавно» в приложении ВК.
Источник
Как посмотреть что я делал в ВК?
В мобильной версии (m.vk.com): личный профиль → три точки в правом верхнем углу → Архив историй. — в приложении: откройте свой профиль → Подробная информация → Архив историй в блоке Личное. Опция доступна на всех платформах.
История страницы ВК доступна для просмотра. Щелкнув два раза мышью на кнопку «Настройки», вы зайдете в меню страницы Вконтакте. На странице нужно найти пункт «Последняя активность». Нужно просто щелкнуть на эту надпись, откроются следующие данные: дата, время последнего посещения и браузер, с которого осуществлялся заход на станицу социальной сети Вконтакте. На сайт в контакте можно зайти как с компьютера, так и с мобильного телефона (iPhone).
Как посмотреть все свои действия в ВК?
Вы можете увидеть историю активности вашего аккаунта в разделе Безопасность и вход личного кабинета VK ID.
Как посмотреть историю посещений в ВК с телефона?
Зайдите в раздел «Новости». В ленте новостей истории сообществ, на которые вы подписаны, и личные истории ваших друзей отображаются в один ряд. Листайте стрелочками справа или слева, чтобы посмотреть нужную историю.
Как зайти в Архив в ВК?
Нажав на кнопку «Управление архивом», можно увидеть список перенесенных сюда постов. Здесь будет храниться всё, что вы перенесли в Архив. Он доступен только для владельца страницы.
Как посмотреть Архив историй?
Приложение Instagram для Android и iPhone
Нажмите Архив. Выберите Архив публикаций / Архив историй в верхней части экрана, а затем нажмите Архив историй, Архив публикаций или Архив прямых эфиров.
Можно ли посмотреть активность ВК?
Посмотреть историю активности вконтакте
Сделать это очень просто. Первым делом зайдите в Настройки. На этой вкладке вы можете видеть последнюю активность (последний вход). Чтоб посмотреть полную историю активности вконтакте нажмите на кнопку Показать историю активности.
Как посмотреть статистику ВК с телефона 2022?
В приложении откройте ваше сообщество. Вверху страницы найдите значок с шестеренкой и кликните на него. В открывшемся меню выберите раздел «Статистика». В верхнем горизонтальном меню вы найдете все разделы статистики.
Как посмотреть всю историю поиска?
Как посмотреть историю:
- В правом верхнем углу нажмите на значок «Ещё» История. Если адресная строка находится внизу, проведите по ней вверх и коснитесь значка «История».
- Чтобы перейти на сайт, нажмите на запись. Чтобы открыть сайт в новой вкладке, удерживайте запись. В правом верхнем углу нажмите на значок «Ещё»
Как посмотреть на свою страницу ВК в прошлом?
Есть еще пару способов — воспользоваться кэшем Google или Яндекс. В первом случае необходимо перейти по ссылке https://cachedview.com/index.php?lang=ru, ввести в полосе поиска линк. А далее выбирают: Google Web Cache — чтобы вернуться к последней сохраненной Гуглом версии (на несколько дней или часов);
Как узнать ВКонтакте кто был в гостях?
Перейдите на вкладку «Всё о друзьях» и нажмите кнопку «Смотреть гостей друга» напротив друга, гостей которого Вы хотите посмотреть.
Как долго хранится информация в ВК?
В России ВКонтакте внесена в реестр организаторов распространения информации в интернете, поэтому обязана хранить переписку российских пользователей в течение шести месяцев, другую информацию о них — в течение года (согласно п. 3 ст.
Можно ли как то восстановить переписку в ВК?
На сервере вк не предусмотрено массовое восстановление. Стоит помнить, что не получится вернуть удалённые сообщения, если человек решит обновить диалоги или перейти на другую страницу. В мобильных приложениях эта функция не работает. Нужно заходить в полную или мобильную браузерную версию сайта.
Можно ли как то посмотреть удаленные сообщения вконтакте?
В веб‑версии «ВКонтакте» после удаления письма в мессенджере его можно вернуть, если вы не закрыли вкладку с перепиской и не обновили страницу. То есть, по сути, это поможет только при случайном уничтожении. Не покидая вкладки с перепиской, кликните «Восстановить» справа от имени автора и уведомления об удалении.
Как посмотреть историю незаметно?
Приложения и сервисы дают возможность посмотреть чужие фото и Истории инкогнито только в случае открытого для общего доступа аккаунта. Смотреть сторис закрытого аккаунта анонимно в Инстаграме* в 2021 году невозможно. Единственный способ в данной ситуации — создать второй аккаунт и просматривать с него.
Где Вконтакте архив сообщений?
В приложении папка «Архив» появится, если потянуть список чатов вниз, в веб-версии она находится над списком чатов, а в неактуальной версии мессенджера — в меню справа. Здесь же отображается счётчик непрочитанных чатов, а при упоминании в них загорается иконка «@» и приходит уведомление. Чат при этом остаётся в архиве.
Можно ли увидеть кто смотрел Актуальное?
Если вы публикуете Инстаграм сторис, то вы можете узнать точный список людей, которые их смотрят. Истории доступны в течение 24 часов, а потом они отправляются в архив. Даже если история уже исчезла из ленты, вы всё равно можете проверить, кто успел её посмотреть. Список просмотревших доступен только 48 часов.
Как сделать в ВК был недавно в сети?
Установите приложение VK Me.Тапните по пункту «Кто видит, что я онлайн» и выберите один из вариантов:
- «Только я», чтобы скрыть время ото всех.
- «Друзья и контакты», чтобы сделать статус «был в сети недавно» видимым только для посторонних.
- «Некоторые пользователи», чтобы указать избранных друзей.
Как посмотреть последние лайки в ВК?
Все, что ты отметил кнопкой Мне нравится ВКонтакте (поставил реакцию, лайк, лайкнул), можно найти в любой момент по ссылке:
- Мои реакции
- Мои закладки
- Там находятся все люди, группы, паблики и прочие ссылки, которые ты добавил в закладки.
- На стартовой странице Вход.ру есть доступ к закладкам одним нажатием.
Как в ВК посмотреть список понравившихся публикаций?
Справа видим раздел «Реакции» — переходим туда. Здесь собраны все записи, которым вы поставили лайк: будь-то комментарии, фото, клипы или товары. Здесь вы тоже можете отсортировать отображение: справа видите фильтр по подразделам. Можете посмотреть исключительно понравившиеся комментарии ВК, товары, и т.
Как следить за активностью человека в ВК?
На ресурсе http://vk.city4me.com/ можно узнать активность пользователя в социальной сети.
Как посмотреть историю в приложении вконтакте?
В VK Видео появилась вкладка «История просмотров». Найти её можно в разделе с вашими видео. Теперь вы всегда сможете вернуться к просмотру запущенных ранее роликов: начали смотреть на компьютере — продолжили с телефона. Стримы тоже сохраняются в истории.
Что сохраняется в архиве в ВК?
В архиве пользователь получает все данные, которые о нем есть в социальной сети, но делиться с правоохранительными органами «В контакте» может только теми данными, которые они запрашивают, за исключением особых случаев, когда данные у сети запрашивает суд, пояснил «Ведомостям» PR-директор «В контакте» Дмитрий Лушников.
Можно ли восстановить удаленные сообщения в ВК на айфоне?
Для этого Вам надо подключить USB кабель к iPhone и компьютеру. Зайти во вкладку «Восстановить», выбрать «Сообщения» и восстановить их. Для всех трёх случаев, Вам понадобится резервная копия Вашего iPhone, сделанная до удаления нужного сообщения.
Сколько историй в день?
Оптимальнее всего не меньше 2-3 сторис в день. Лучше — 5-7. Если есть инфоповод — можно делать больше. Но я рекомендую выкладывать не все сразу.
Как запросить архив историй?
В меню слева выбирайте «Конфиденциальность и безопасность», затем прокрутите страницу до пункта «Скачивание данных». Выбирайте «Запросить файл». Введите адрес электронной почты, нажмите «Запросить файл» и введите пароль от инстаграма. Ждите: архив с данными поступит на электронный адрес в течение 48 часов.
Как включить просмотр историй?
Как включить или отключить историю приложений и веб-поиска:
- На телефоне или планшете Android откройте приложение «Настройки» Google.
- Нажмите Данные и персонализация.
- В разделе «Отслеживание действий» выберите История приложений и веб-поиска.
- Включите или отключите историю приложений и веб-поиска.
Как удалить историю активности?
Например, вы можете удалить информацию о поисковом запросе, который задали в Google, или о сайте, который посетили в Chrome:
- Откройте страницу myactivity.google.com на компьютере.
- Прокрутите экран вниз до списка действий.
- Найдите действие, которое вы хотите удалить.
- Справа от действия нажмите на значок «Удалить».
Как посмотреть кто смотрел историю в ВК после 24 часов?
Как узнать, кто посмотрел историю? Нажмите на историю, в левом нижнем углу расположена иконка, рядом цифра, кол-во просмотров. После нажатия на нее вы узнаете, кто именно смотрел истории.
Как узнать историю голосов в ВК?
Страница «Баланс» в разделе «Мои Настройки», отображающая количество голосов, претерпела изменения. Теперь Вы можете проследить за тем, откуда были получены и куда были потрачены голоса на лицевом счёте.
Какие данные можно найти в архиве ВК?
Какие данные можно найти в архиве своего профиля во «ВКонтакте»:
- История изменений имени, вся текущая информация на странице;
- История изменений номера телефона и его привязки;
- IP-адреса регистрации и последних входов в аккаунт;
- Все отправленные и полученные сообщения в чатах и беседах;
- Лайки;
- Геолокация;
Как работает Архив данных ВК?
Свайп влево по чату отправляет его в папку «Архив чатов». Когда из чата в архиве приходит уведомление, он уберется из папки и вернется в ваш список чатов. Чаты без уведомлений останутся в архиве навсегда. Вы можете скрыть архив свайпом влево по нему.
Как посмотреть все фото в ВК которые были удалены?
Перейдите в раздел «Недавно удаленные», которые находится в конце списка. В этом альбоме расположены все фотографии, которые были удалены вами за последние 30 дней. Их можно восстановить.
Где находится журнал действий в ВК?
Где это можно отследить? Заходите в Управление группой и выбирайте новую вкладку в настройках, которая называется Журнал действий. В журнале довольно удобная сортировка. В блоке наверху можно выбрать сортировку по виду действия, по исполнителям (ролям) и за какой-то промежуток времени.
Как узнать какие видео я смотрел в ВК?
История просмотров появится в разделе «Мои видео» и будет работать в веб-версии, а также приложениях на iOS и Android при авторизации через VK ID. История добавит новые сценарии потребления контента: например, пользователи смогут начать просмотр на одном устройстве, а продолжить на другом с момента остановки.
Как посмотреть свои старые записи в ВК?
Как посмотреть первый пост в группе ВКонтакте:
- Нажимаем на «Записи сообщества»
- Нажимаем «Переместиться на первую страницу»
- Опускаемся в самый низ и видим первый пост.
- Дата самого первого поста ВКонтакте.
- Переходим на страницу «Поиск записей».
- Нажимаем на иконку «Календарь».
- Указываем дату первого поста.
Источник
Как найти сайт, на который уже заходил
Ссылка на сайт, располагающаяся в избранном, помогает в любое время снова вернуться на нужный ресурс. Но что делать, если вы не успели занести адрес посещенного сайта в закладки, а именно сейчас возникла необходимость повторного визита на этот ресурс? Любой браузер автоматически записывает историю просмотров, которая хранит отметки о всех посещенных веб-страницах.

Вам понадобится
- – компьютер, с которого вы в последний раз заходили на нужный сайт.
Инструкция
Если вы пользуетесь браузером Google Chrome, то для просмотра записей о посещенных сайтах сначала нажмите на изображение гаечного ключа в правом верхнем углу экрана. В открывшемся списке выберите пункт «История».
Для того, чтобы ускорить поиск нужного вам ресурса, воспользуйтесь поисковой строкой в верхней части страницы. Введите одно или несколько слов из названия или описания веб-страницы.
Если вы хотите получить доступ к посещенным веб-страницам в Internet Explorer, щелкните по звездочке, которая находится в правом верхнем углу экрана между изображениями домика и шестеренки. В появившемся окне выберите вкладку «Журнал».
Для поиска веб-страницы, просмотренной в определенный день, выберите из списка со стрелочкой, находящегося в верхней части модуля с историей, строчку «Просмотр по дате». После чего нажмите на нужную дату и в списке посещенных сайтов найдите интересующий вас ресурс.
Чтобы узнать адрес раздела определенного сайта или перечень поисковых запросов в поисковой системе, предпочтите в том же выпадающем списке пункт «Просмотр по узлу». Затем найдите нужный адрес в перечне посещенных сайтов и, просмотрев все просмотренные страницы этого веб-узла, перейдите на ту из них, которая вам необходима.
При необходимости вернуться на страницу, которую вы просматривали совсем недавно, раскройте список способов расположении истории поиска, щелкните по записи «Просмотр по порядку посещения». Просмотрите записи и зайдите на понадобившийся вам ресурс.
Если вы помните одно или несколько слов из названия или описания забытого сайта, то выберите из списка со стрелочкой запись «Поиск в журнале». В специальное после введите слово или словосочетание на том языке, на котором они используются на веб-странице, и нажмите кнопку «Начать поиск». По окончании процесса обнаружения совпадений в списке посещенных адресов щелкните по нужной вам записи.
Для поиска посещенного адреса в браузере Mozilla Firefox сначала нажмите на оранжевый прямоугольник со стрелочкой, где располагается надпись Firefox. Затем наведите курсор на пункт «Журнал», располагающийся в открывшемся списке, и выберите запись «Показать весь журнал».
После чего в появившемся окне щелкните по нужной дате из представленного перечня и выберите интересующий сайт. Чтобы разыскать сайт по его названию или описанию, введите соответствующее слово или словосочетание в форму поиска, находящуюся в правой верхней части модуля, и перейдите на найденный ресурс.
Видео по теме
Источники:
- где находится список посещенных сайтов
Войти на сайт
или
Забыли пароль?
Еще не зарегистрированы?
This site is protected by reCAPTCHA and the Google Privacy Policy and Terms of Service apply.
История браузера – удобный инструмент для серфинга. Вернуться на случайно закрытую страницу, найти пропущенный сайт, восстановить поисковую сессию или вспомнить где была найдена нужная информация – все это можно легко сделать с помощью журнала.
Но историю периодически приходится чистить, чтобы освободить место или скрыть следы использования компьютера. А если информация из стертой истории понадобится снова, можно ли ее вернуть? Да, иногда можно. В статье я покажу как это сделать и расскажу какие есть при этом условия.
Содержание
- Где найти и как посмотреть историю браузера на компьютере
- Google Chrome
- Mozilla Firefox
- Яндекс.Браузер
- Opera
- Microsoft Edge
- 5 способов открыть удаленную историю браузера
- Когда восстановить журнал не получится
- Просмотр истории с помощью cookie
- При помощи браузера на другом компьютере
- История посещения сайтов на странице «Мои действия» в настройках аккаунта Гугл
- RS Browser Forensics
- Поиск в кэшеDNS
Где найти и как посмотреть историю браузера на компьютере
Google Chrome
Есть несколько способов попасть в журнал Гугл Хрома:
- нажатием комбинации клавиш Ctrl+H;
- командой в строке поиска chrome://history/;
- через меню браузера:
- Нажмите на вертикальное троеточие в верхнем углу справа.
- В появившемся меню наведите курсор мыши на пункт «История».
- В новом списке кликните левой клавишей мыши по надписи «История».
- После чего браузер откроет вкладку с историей посещений.
Mozilla Firefox
Firefox – это открытая платформа, поэтому на базе этого браузера существует много сборок, каждая из которых имеет свои особенности. Я покажу как посмотреть журнал на базовой версии обозревателя от компании Mozilla. Но если, следуя инструкции, вы не смогли найти историю посещений, то вероятнее всего у вас другая сборка.
Чтобы открыть журнал, выполните следующие действия:
- Вызовите меню браузера нажатием трех горизонтальных черточек в верхнем правом углу окна.
- Щелкните мышкой на пункт «Журнал» в появившемся списке.
- В новом списке вы увидите последние страницы посещенных сайтов. Если хотите посмотреть весь журнал, нажмите на пункт «Управление журналом».
- После чего откроется новое окно с названием «Библиотека». Используя фильтры из меню слева, можно посмотреть историю за сегодня, за все время или за определенный месяц.
Яндекс.Браузер
Этот обозреватель построен на одной платформе с Гугл Хром, поэтому принцип работы меню и журнала у обоих браузеров не имеет особых отличий. Попасть в журнал здесь также можно тремя способами:
- нажатием горячих клавиш Ctrl+H;
- командой в поисковой строке browser://history/;
- с помощью меню:
- Нажмите на вертикальное троеточие в верхнем углу справа.
- В появившемся меню наведите курсор мыши на пункт «История».
- В новом списке кликните левой клавишей мыши по надписи «История».
Более подробно о работе с историей Яндекс.Браузера на Андроид можно почитать в другой статье на нашем сайте.
Opera
На мой взгляд вызов истории просмотренных сайтов через меню в этом браузере реализован удобнее всего. Чтобы посмотреть журнал посещений, выполните следующие действия:
- Нажмите на логотип браузера в верхнем левом углу.
- Наведите курсор на пункт «История» в появившемся списке.
- В появившемся рядом списке вы увидите сайты, посещенные недавно. Если хотите открыть весь журнал, в правом списке кликните по строке «История».
Microsoft Edge
Мне кажется, что путь в журнал в этом браузере самый неочевидный. Чтобы попасть на страницу истории, вам понадобится зайти в два разных меню. Выглядит это следующим образом:
- Вызовите основное меню браузера нажатием на троеточие в верхнем правом углу окна.
- Далее перейдите в раздел «Журнал».
- В новом списке вызовите меню, нажатием троеточия.
- В появившемся списке выберите пункт «Открыть меню истории».
В журнал браузера Microsoft Edge также можно попасть с помощью команды в адресной строке edge://history/all. А вот комбинация клавиш Ctrl+H откроет только список последних посещенных сайтов.
5 способов открыть удаленную историю браузера
Прежде чем перейти к разбору способов посмотреть стертые записи из журнала обозревателя, рассмотрим условия, при которых это будет невозможно.
Когда восстановить журнал не получится
На компьютере или ноутбуке часто бывает сложно удалить историю браузера так, чтобы ее потом нельзя было восстановить хотя бы частично. При этом каждый способ восстановления имеет свои условия, при которых он не подойдет для чтения удаленных записей из журнала. Рассмотрим от самого простого и далее к сложному:
- Просмотр истории с помощью cookie-файлов:
- при очистке журнала вы поставили галочку напротив надписи «удалить файлы куки»;
- не сохранятся записи о сайтах, которые не используют этот тип файлов.
- Восстановление с помощью браузера на другом компьютере:
- была выполнена синхронизация аккаунта после очистки на обоих компьютерах.
- С помощью аккаунта Google (только для Google Chrome):
- отключена синхронизация;
- отключена опция сохранения журнала браузера;
- очищена история действий в аккаунте.
- С помощью ПО для восстановления данных на жестком диске:
- было выполнено полное форматирование диска;
- восстановление на SSD диске с технологий TRIM после перезагрузки системы.
- Просмотр в кэше DNS:
- был очищен кэш доменных имен системы (например, с помощью программ для очистки реестра).
Просмотр истории с помощью cookie
Самый быстрый способ поискать интересующий сайт из журнала. Здесь и далее буду показывать на примере Гугл Хром. Чтобы воспользоваться этим методом, следуйте инструкции:
- Вызовите меню браузера и перейдите в раздел «Настройки».
- Пролистайте страницу немного вниз, пока не дойдете до раздела «Конфиденциальность и безопасность».
- Далее выберите пункт «Файлы cookie и другие данные сайтов».
- В новом меню перейдите выберите пункт «Все файлы cookie и данные сайта».
В этом разделе хранятся записи обо всех сайтах, данные которых записаны на вашем компьютере, и отсортированы они по алфавиту, а не в хронологическом порядке. Чтобы найти здесь интересующую интернет страницу, нужно хотя бы примерно знать ее адрес.
При помощи браузера на другом компьютере
Чтобы воспользоваться этим методом, должны быть соблюдены 3 условия:
- браузер должен поддерживать синхронизацию;
- оба браузера должны быть привязаны к одному аккаунту;
- обоим компьютерам (ПК и ноутбук, например) нужен доступ к интернету;
Чтобы посмотреть журнал на другом компьютере в Google Chrome, перейдите на вкладку журнала, и выберите пункт «Вкладки с других устройств» в меню слева.
Важно действовать быстро. Синхронизация между устройствами проходит не мгновенно. Если вы удалили историю на одном компьютере, на другом она будет отображаться еще некоторое время.
История посещения сайтов на странице «Мои действия» в настройках аккаунта Гугл
В этом разделе хранятся записи обо всех активностях приложений, программ и устройств, связанных с аккаунтом Google. Минус в том, что сохраняются не все адреса посещенных сайтов, а значит и восстановить историю браузера целиком не выйдет. Все же шанс найти нужную вам веб-страницу есть.
Чтобы посмотреть записи в разделе «Мои действия» с компьютера, перейдите в журнал браузера Chrome, затем перейдите по ссылке myactivity.google.com. внизу окна слева.
Сайты, посещенные недавно появятся не сразу. Не спешите расстраиваться, если не нашли нужную страницу, возможно стоит немного подождать.
RS Browser Forensics
RS Browser Forensics – специализированное ПО для восстановления удаленных записей из журнала браузера. Работает также, как и другие программы для восстановления данных, только заточена на работу с обозревателями. Совместима со всеми известными браузерами, работающими на ОС Windows. Стоимость дистрибутива программы 3600 рублей, но просмотр удаленных записей журнала доступно в незарегистрированной версии.
Заплатить придётся для разблокирования следующих функций:
- просмотр посещенных страниц в режиме инкогнито;
- проверка удаленных паролей;
- восстановление раздела скачанных файлов;
- восстановление изображений, cookie и кэша браузера.
Чтобы посмотреть стертый журнал с помощью RS Browser Forensics, следуйте инструкции ниже:
- Запустите программу.
- Нажмите кнопку «Анализ системы».
- Дождитесь пока программа проанализирует данные браузера.
- Далее выберите аккаунт пользователя на компьютере.
- Выберите браузер, журнал которого хотите восстановить.
- Выберите аккаунт, привязанный к браузеру (если нет, то выбирайте Default).
- Дождитесь, пока программа восстановит удаленные записи (если вы активно пользуетесь браузером, процесс займет пару минут).
Поиск в кэше DNS
Пожалуй, это наиболее трудоемкий и неочевидный способ отследить историю посещений. Зато самый надежный. Если вы заходили на сайт, запись о нем тут обязательно появится, только искать придется среди большого количества технических данных программ, которые обращаются в интернет. Этот метод подойдет только в качестве «последней надежды».
Чтобы открыть журнал DNS-кэша, сделайте следующее:
- Запустите командную строку «Выполнить» нажатием комбинации клавиш Win+R.
- Введите команду «cmd» и нажмите кнопку «Ок».
- В окне командной строки введите команду: ipconfig /displaydns, а затем нажмите клавишу «Enter».
- Если вы не ошиблись при вводе команды, в этом окне появится список сайтов, к которым обращался ваш компьютер.
Записей будет действительно много, сайты не обязательно будут записаны также, как в адресной строке браузера. Чтобы отыскать здесь необходимую страницу, вы должны знать название сайта хотя бы примерно.
Вопрос пользователя
Здравствуйте.
Подскажите пожалуйста, где-нибудь на компьютере сохраняются ли посещенные мной сайты? Дело в том, что читал одну интересную статью, но убей не могу вспомнить на каком сайте…
Доброго времени суток!
Вся история просмотренных страничек (причем по дате и времени) сохраняется в журнале браузера. Такой журнал, кстати, есть в любом нормальном браузере.
В этой статье покажу, как открыть этот журнал и посмотреть, когда и какие странички в нем просматривали. Также затрону несколько вариантов просмотра истории посещения, если журнал уже очистили.
И так…
👉 В помощь!
Чтобы никто не мог посмотреть вашу историю посещения тех или иных сайтов — пользуйтесь специальными утилитами-чистильщиками
*
Содержание статьи
- 1 Просмотр истории посещения в браузере:
- 1.1 Chrome
- 1.2 Opera
- 1.3 Firefox
- 1.4 Edge
- 2 Если история удалена, можно ли ее узнать?
→ Задать вопрос | дополнить
Просмотр истории посещения в браузере:
Chrome
Вариант №1
Нажать простое сочетание кнопок Ctrl+H — должно автоматически открыться окно с историей (прим.: H – History).
Вариант №2
Достаточно скопировать адрес: chrome://history/ и вставить его в адресную строку браузера. Просто и легко!
Вариант №3
В правом верхнем углу окна браузера нужно нажать значок с “тремя точками” — в открывшемся списке выбрать вкладку “История” (см. скриншот ниже).
Далее перед вами появятся несколько самых последних посещенных страничек. Если нужно больше информации по посещениям — нажмите по ссылке “История”.
Совет! Кстати, чтобы открыть последнюю вкладку (которую закрыли) – нажмите сочетание кнопок Ctrl+Shift+T.
Далее пред вами откроется полный список всех посещений: по датам, времени (см. пример ниже). Также можно искать нужно страничку по ее названию (верхнее меню).
В общем-то, довольно быстро можно найти те сайты, на которые вы заходили…
*
Opera
Вариант №1
Зажать одновременно кнопки Ctrl+H (также, как и в Chrome).
Вариант №2
Нажать в левом верхнем углу “Меню” и выбрать вкладку “История”. Далее у вас будет возможность:
- открыть журнал (историю посещений);
- очистить историю посещений (кстати, для этого также можно зажать кнопки Ctrl+Shift+Del);
- либо просмотреть несколько последних просмотренных страничек (пример ниже).
Кстати, сам журнал, на мой взгляд, даже поудобнее чем в Chrome. Здесь также можно искать в истории по определенному названию странички, сбоку есть удобный рубрикатор по датам: сегодня/вчера/старые.
*
Firefox
Вариант №1
Для вызова окна журнала посещений необходимо нажать сочетание кнопок Ctrl+Shift+H.
Вариант №2
Также вызвать журнал можно обратившись к меню: в правом верхнем углу нужно на значок с “тремя линиями” — в открывшемся под-окне выбрать “Журнал” (см. скрин ниже 👇).
Кстати, в Firefox журнал посещений (см. скрин ниже), на мой взгляд, выполнен почти идеально: можно смотреть сегодняшнюю историю, вчерашнюю, за последние 7 дней, за этот месяц и пр.
Можно сделать резервную копию, или экспортировать/импортировать записи. В общем-то, все что нужно — под рукой!
*
Edge
Вариант №1
Нажать сочетание кнопок на клавиатуре Ctrl+H — в правом верхнем окне программы откроется небольшое боковое меню с журналом (пример на скрине ниже).
Вариант №2
Нажать по меню “Центр” (находится в правом верхнем углу программы), затем переключить вкладку с избранного на журнал (см. цифру-2 на скрине ниже).
Собственно, здесь можно и узнать всю необходимую информацию (кстати, здесь же можно очистить историю посещений).
*
Если история удалена, можно ли ее узнать?
Не всегда и не полностью… Большое значение также имеет, как эту историю очищали, и когда.
Если, например, использовались спец. утилиты для полного уничтожения истории — то шансов практически нет. А если простая очистка с помощью обычной функции самого браузера (да еще и недавно) — то шансов куда больше. Несколько рабочих способов приведу ниже…
*
👉 Способ 1: с помощью кэша DNS
Если после очистки истории в браузере — вы не перезагружали компьютер/ноутбук, то найти домены, на которые были совершены переходы, можно в кэше DNS. Это, конечно, не конкретные адреса страниц, но все-таки о чем-то узнать можно…
Еще один минус этого способа: что, кроме соединений пользователя, в нем будут отображаться служебные адреса, используемые вашей системой, антивирусными приложениями и пр.
И так, как посмотреть историю с помощью DNS:
- Сначала открываете командную строку: нажмите сочетание кнопок Win+R, и в открывшееся окно введите команду CMD, нажмите Enter;
Как запустить командную строку – универсальный способ для Windows 7, 8, 10
- Далее в командной строке введите ipconfig /displaydns и нажмите Enter.
- Должен появиться список доменов, которые были посещены. Смотрите, анализируйте, делайте выводы 👇…
Кэш DNS
- Кстати, если хотите очистить кэш DNS — введите в командной строке ipconfig /flushdns и нажмите Enter (или просто перезагрузите компьютер).
👉 В помощь!
Несколько способов, как открыть командную строку в разных Windows
*
👉 Способ 2: с помощью программ для восстановления данных
История посещений в браузере хранится в обычных файлах на жестком диске (как и любые другие файлы). И при их удалении — их можно также попытаться восстановить с помощью программ для восстановления данных (коих сейчас сотни).
Тема восстановления достаточно обширна, поэтому рекомендую ознакомиться со статьей, ссылка на которую ниже. В ней я показывал, как найти и восстановить документы Word/Excel (принцип работы будет аналогичный).
👉 В помощь!
Как восстановить не сохранённый документ Word или Excel (см. подзаголовок “Поиск удаленного документа на жестком диске”)
Где искать файлы, которые нужно восстановить:
Google Chrome:
C:Пользователи(Имя Пользователя)AppDataLocalGoogleChromeUser DataDefaultlocal storage
Mozilla Firefox:
C:Users(Имя Пользователя)AppDataRoamingMozillaFirefoxProfiles<profile folder>
Microsoft Edge:
C:Users(Имя Пользователя)AppDataLocalMicrosoftWindowsHistory
*
👉 Способ 3: установить программу контроля за действиями пользователя
Если вы хотите узнать, какие адреса и сайты будет посещать пользователь в будущем — то в этом случае можно установить спец. программу для контроля за действиями и работой за ПК.
Она покажет не только адреса, но и все запущенные программы, время работы, время включения/выключения ПК (может также сделать скриншоты рабочего стола) и пр. В общем, узнать можно всё, что делают за компьютером!
О том, как это всё настроить, и что выбрать — рассказывал в одной из своих статей, ссылка ниже.
👉 В помощь!
Как вести учет рабочего времени сотрудников: узнаем, что они делают за ПК
Программы для контроля: Офис метрика, JETLOGGER, Kickidler, Time Doctor, CleverControl, Стахановец, CrocoTime.
Примечание: хочу напомнить всем, что использование подобного программного обеспечения для мониторинга сотрудников на компьютерах или других устройствах, для которых у вас нет достаточных прав доступа (и полномочий), считается нарушением российских федеральных и государственных законов!
*
👉 Способ 4: восстановить систему с помощью контрольной точки
Если у вас есть контрольная точка для восстановления системы – то она также может помочь восстановить историю (они создаются по умолчанию автоматически в Windows XP, 7, 8 — в Windows 10 их автоматическое создание отключено).
У меня на блоге есть отдельная статья, посвященная этой тематики. Из нее вы узнаете, как посмотреть, какие точки для восстановления есть в системе, и как откатиться к нужной (ссылка ниже).
👉 В помощь!
Как восстановить Windows 10: инструкция по шагам.
Минусы: не всегда есть контрольные точки с нужной датой. Не вся история восстанавливается (шансы есть у Internet Explorer…).
*
На этом у меня пока всё…
Дополнения по теме — приветствуются!
Всем удачи!
👋
Первая публикация: 21.10.2017
Корректировка: 30.01.2020


Полезный софт:
-
- Видео-Монтаж
Отличное ПО для создания своих первых видеороликов (все действия идут по шагам!).
Видео сделает даже новичок!
-
- Ускоритель компьютера
Программа для очистки Windows от “мусора” (удаляет временные файлы, ускоряет систему, оптимизирует реестр).