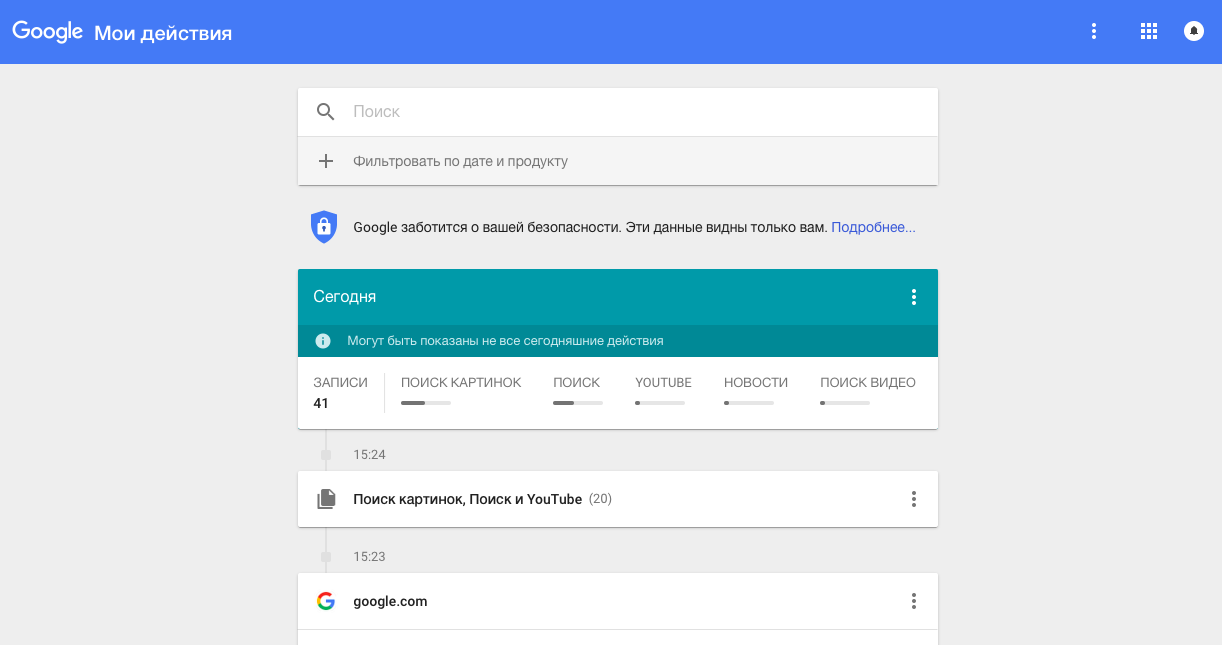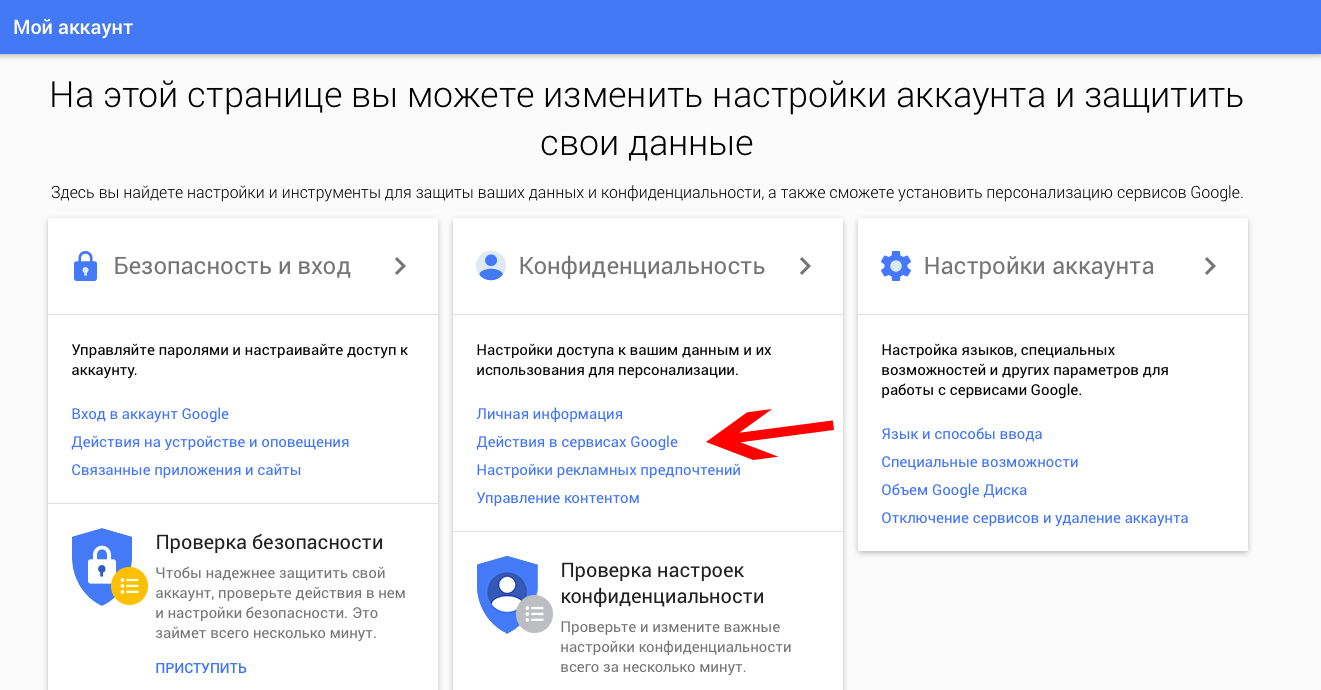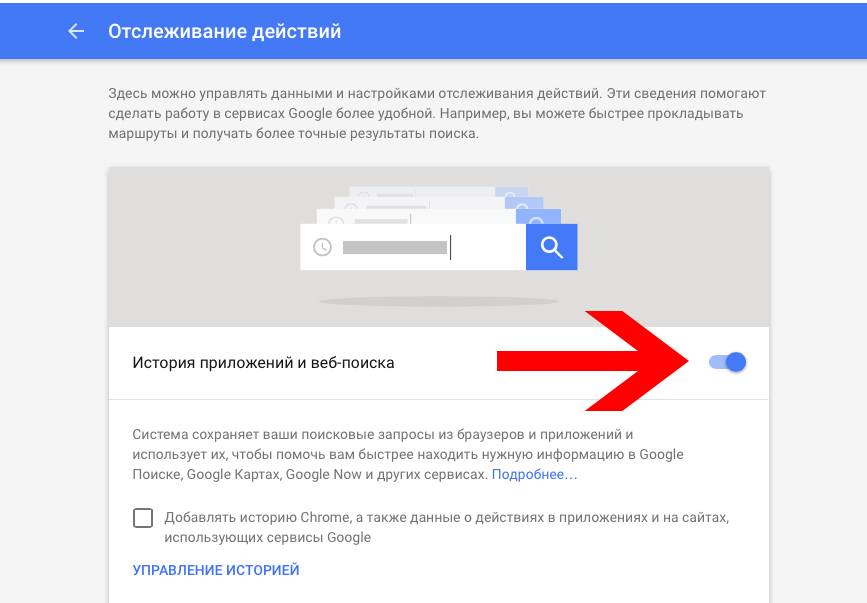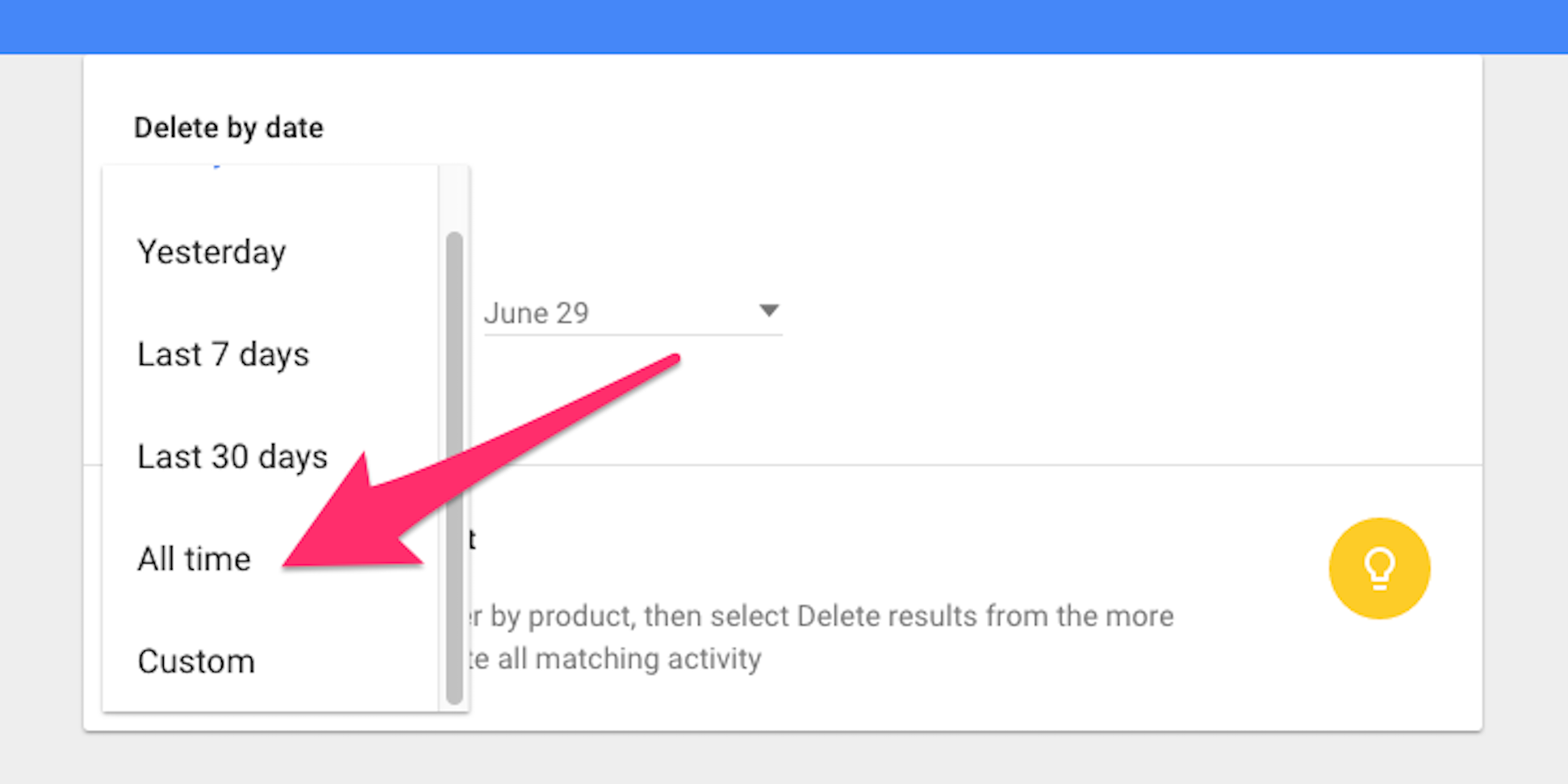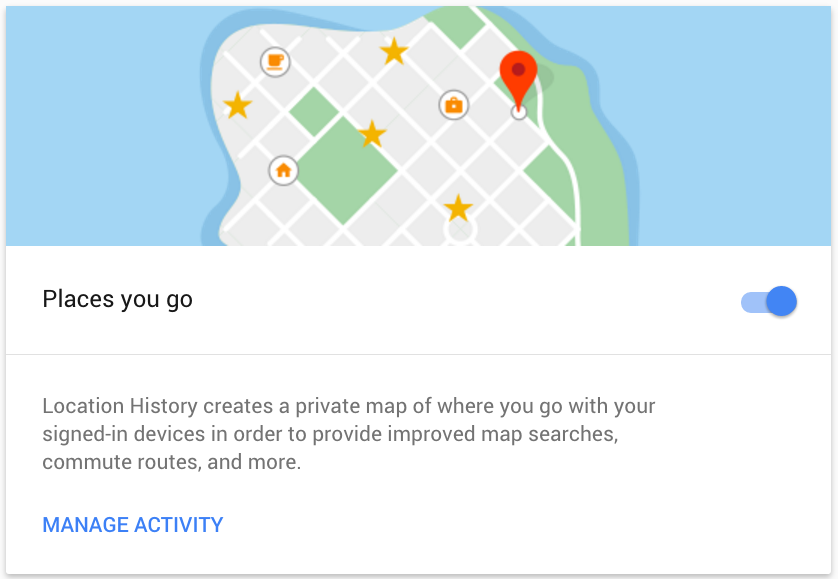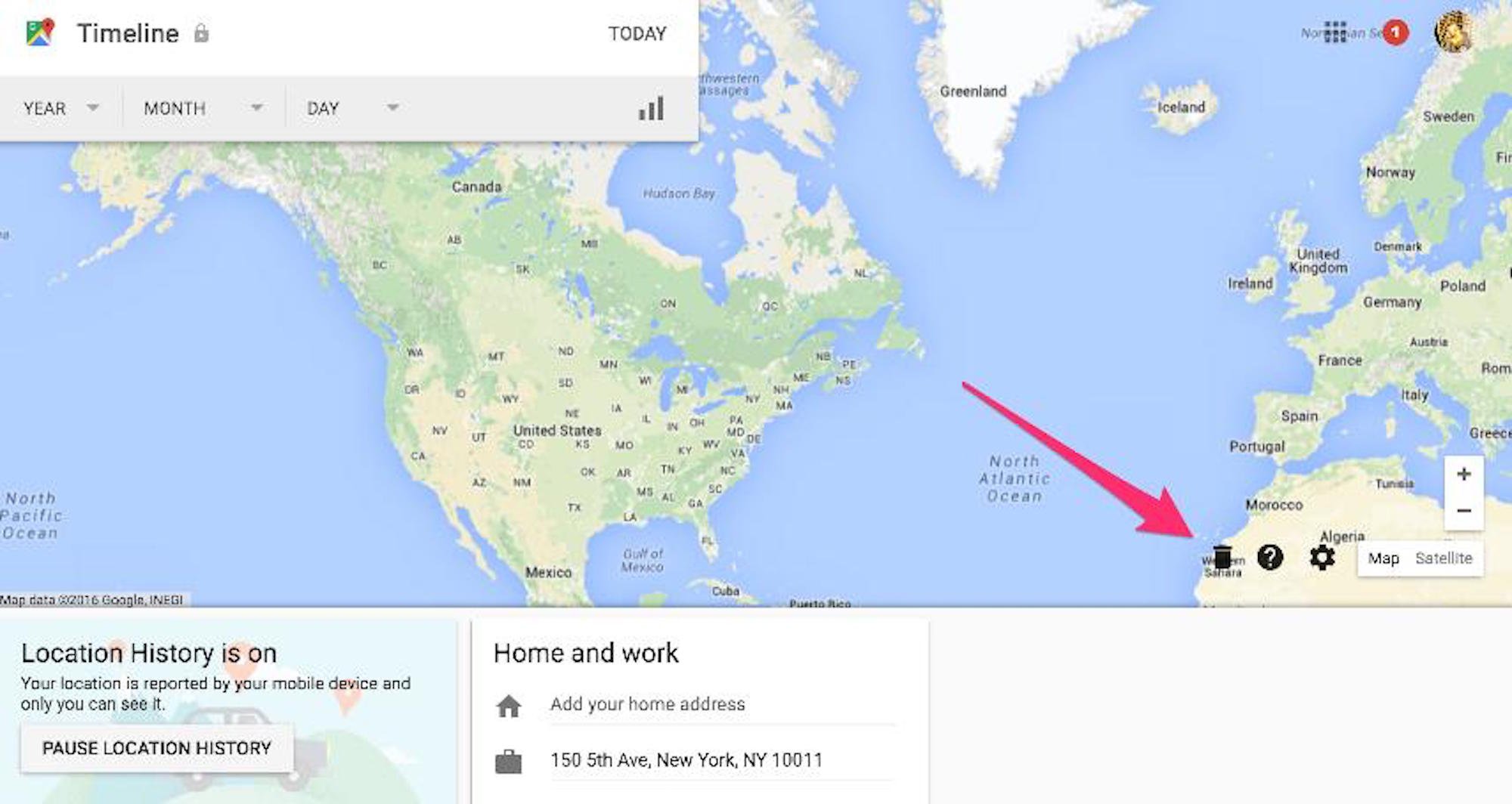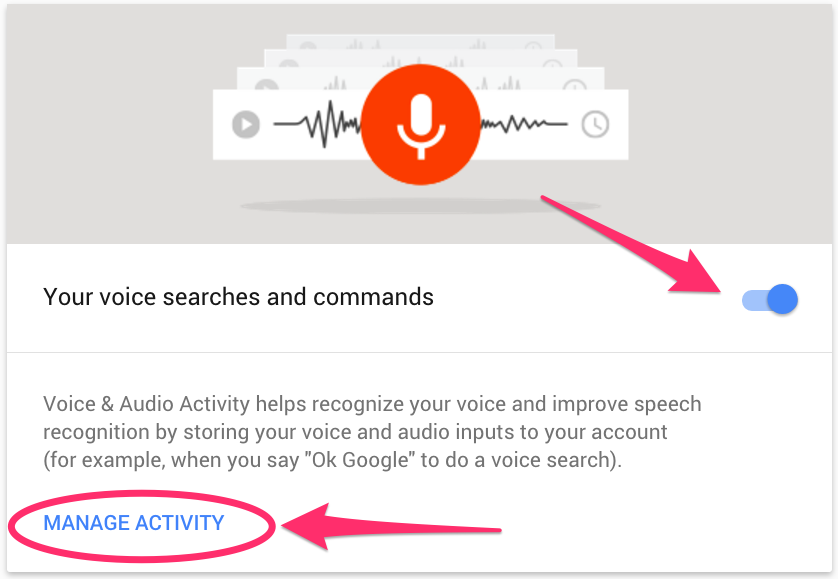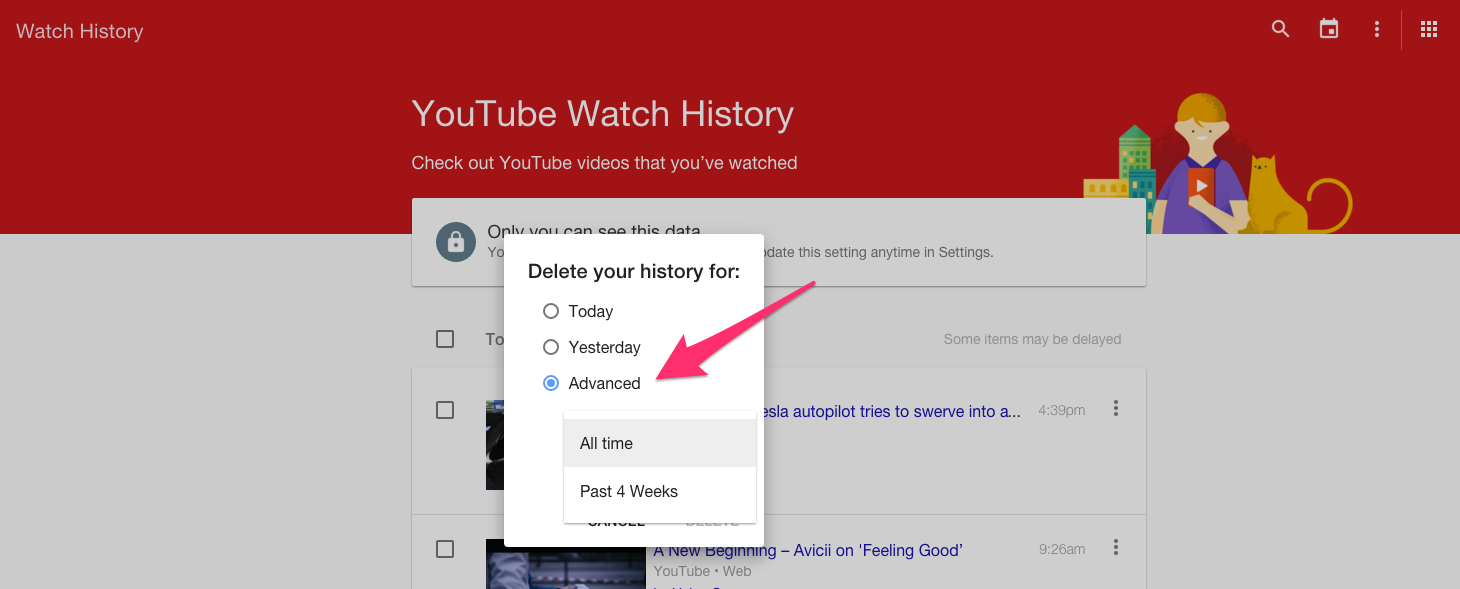Где собраны данные о ваших действиях и как ими управлять
Когда вы используете сайты, приложения и сервисы Google, сведения о некоторых действиях сохраняются в вашем аккаунте Google. Вы можете в любой момент отключить эту функцию или удалить сохраненную информацию.
Страница “Мои действия”
На этой странице можно посмотреть свои действия в аккаунте и изменить настройки сохранения этих данных. Здесь вы найдете, например, список своих поисковых запросов, просмотренных видео и посещенных сайтов.
Как это работает
Когда вы пользуетесь сервисами Google, например Поиском, YouTube или Chrome, данные о ваших действиях могут сохраняться в вашем аккаунте. Это помогает сделать вашу работу быстрее и эффективнее.
Какие именно данные сохраняются? Все зависит от того, с какими сервисами Google вы работаете и какие настройки вы выбрали в разделе Отслеживание действий.
Когда действия сохраняются в аккаунте
История ваших действий сохраняется, если вы вошли в аккаунт Google.
В разделе Отслеживание действий вы можете включать и отключать сохранение большинства типов действий в вашем аккаунте.
Как найти и посмотреть действия
Действия приведены в виде списка, начиная с самых последних.
Как найти действие
- Откройте страницу Аккаунт Google.
- На панели навигации слева нажмите Данные и конфиденциальность.
- В разделе “Настройки истории” выберите Мои действия.
- Действие можно найти:
- по дате и времени (все действия отсортированы в хронологическом порядке);
- используя строку поиска и фильтры вверху экрана.
Как посмотреть информацию о действии
Чтобы посмотреть информацию о действии, нажмите на ссылку Подробные сведения под ним. Вы узнаете, когда и почему это действие было сохранено. В некоторых случаях вам также будут доступны сведения о местоположении, устройстве и приложении.
Как удалить историю
Вы можете удалить историю поиска, историю браузера и другие данные на странице “Мои действия”. Вы также можете включить автоматическое удаление информации, которая хранится дольше определенного времени.
Как включить дополнительную авторизацию для доступа к странице “Мои действия”
Если вашим устройством пользуется кто-то ещё, рекомендуем включить дополнительный этап проверки личности для доступа к странице “Мои действия”.
- Откройте страницу activity.google.com.
- Над списком действий нажмите Настроить проверку для доступа к истории моих действий.
- Включите или отключите дополнительную проверку.
Как отключить сохранение данных о действиях
Вы можете управлять почти всеми настройками сохранения информации о ваших действиях.
- Откройте страницу Аккаунт Google.
- В левой части экрана выберите Данные и конфиденциальность.
- В разделе “Настройки истории” выберите функцию, для которой вы не хотите сохранять данные.
- Отключите параметр “История приложений и веб-поиска”
Приостановить
ОК.
Примечание. Некоторые действия могут не отображаться в списке.
Как временно отключить сохранение информации о действиях
Чтобы история поисковых запросов и посещения сайтов не сохранялась, перейдите в браузере в режим инкогнито.
Примечание. Если в режиме инкогнито вы войдете в аккаунт Google, ваша история поиска может сохраниться.
Как устранять неполадки
Вы не можете найти информацию о своих действиях
Убедитесь, что выполнены следующие условия:
- Вы вошли в аккаунт. Ваши действия сохраняются, только если вы вошли в аккаунт.
- Устройство подключено к интернету. Действия, выполняемые в офлайн-режиме, не будут отображаться на странице “Мои действия”, пока не появится подключение к интернету.
- Вы включили нужные настройки. Чтобы проверить, так ли это, перейдите на страницу Отслеживание действий.
- Вы вошли только в один аккаунт. Если вы вошли сразу в несколько аккаунтов в одном браузере или на одном устройстве, действия могут сохраняться в аккаунте, установленном по умолчанию.
Примечание. Некоторые сервисы Google не поддерживают сохранение данных о выполненных действиях в вашем аккаунте.
Вы заметили незнакомое действие в аккаунте
Информация о незнакомых вам действиях может появляться на странице “Мои действия” по разным причинам.
Вы совершили их на сайтах и в приложениях, использующих сервисы Google
Некоторые сайты и приложения используют сервисы Google, например Поиск, Карты или Рекламу. Если вы посетите эти сайты и приложения на устройстве, где выполнен вход в аккаунт Google, ваши действия могут появиться на странице “Мои действия”. Если вашим устройством пользуется кто-то ещё или вы вошли в несколько аккаунтов, на этой странице также может сохраняться информация о действиях в другом аккаунте.
Некоторые сайты и приложения предоставляют Google доступ к сведениям о подобных действиях.
Подробнее…
Мы сохранили информацию о спрогнозированных действиях
Иногда мы пытаемся угадать ваш следующий запрос и готовим подходящий контент заранее.
- Если в вашем аккаунте YouTube включено автовоспроизведение видео, в списке “Мои действия” могут оказаться видео, запущенные автоматически.
Другие причины
Вы можете видеть незнакомые действия по следующим причинам:
- Вы вошли сразу в несколько аккаунтов в одном браузере или на одном устройстве. В таком случае здесь могут быть сохранены действия из другого аккаунта.
- Вы работали на общедоступном устройстве и забыли выйти из аккаунта.
- На устройстве неправильно установлены дата и время. В этом случае будут показаны неточные данные о том, когда было совершено действие.
- Кто-то получил доступ к аккаунту без вашего разрешения.
Если вы считаете, что действия в вашем аккаунте совершил кто-то другой, примите меры безопасности.
Как посмотреть другие действия
На странице “Мои действия” собрана не вся история ваших действий, сохраненная в аккаунте Google. Например, история местоположений, если вы ее включили, сохраняется в хронологии Google Карт.
Чтобы посмотреть другие действия, следуйте этим инструкциям:
- Откройте страницу Аккаунт Google.
- В левой части экрана нажмите Данные и конфиденциальность.
- В разделе “Настройки истории” выберите Мои действия.
- В строке поиска действий нажмите на значок “Ещё”
Другие действия в Google.
- Выберите нужную опцию под действием, которое вы хотите посмотреть.
Подробнее о том, какие данные мы собираем и для чего их используем…
На странице Аккаунт Google также можно просматривать и изменять другую информацию, связанную с нашими сервисами.
Эта информация оказалась полезной?
Как можно улучшить эту статью?
На сегодняшний день практически каждый человек осознает, что корпорации не только собирают, но и успешно продают всю ценную информацию о своих пользователях. Конечно, все это происходит анонимно и вряд ли способно как-то ударить по вам и вашей репутации (разве что, вылезет неуместная реклама), однако если начинаешь задумываться над тем, какое внушительное досье собрано на каждого жителя планеты, становится не по себе. Сегодня мы расскажем читателям, как получить доступ ко всей собранной Гуглом информации и как хотя бы частично ограничить ее сбор на странице Мои Действия.
Страница находится по адресу https://myactivity.google.com — вы можете просто вставить его в адресную строку или добавить в закладки и вызывать оттуда, когда будет необходимость. Если речь идет о смартфоне, можно создать ярлык на рабочий стол. Ранее мы описывали, как закрыть паролем доступ к данным, так что, если вы уже активировали эту настройку, нужно будет ввести пароль от учетной записи.
Если для перехода в этот раздел вы используете смартфон, проще всего перейти по пути Настройки — Google — Управление аккаунтом Google — Данные и конфиденциальность — Мои действия. Опять же, если у вас включен доступ с паролем, для начала вам нужно будет либо ввести ключ, либо подтвердить личность отпечатком пальца.
Обратите внимание, в зависимости от используемой на вашем смартфоне прошивки, этот путь может незначительно отличаться от описанного.
Что здесь находится
Все данные, которые собирает поисковик, разделены на большие категории: история веб-поиска и приложений, история местоположений, история просмотров на YouTube. То есть, Google хранит все ваши запросы, в том числе, в аудиоформате, ссылки в браузере, по которым вы переходили, список программ, которые вы запускали на своем смартфоне, видео, которые вы смотрели или просто искали на YouTube, комментарии, которые вы оставляли в этом сервисе. Более того, поисковик точно знает, где вы находились в этот момент. Если вы используете смартфон на Android, список данных будет максимально полным, от пользователей iOS Google получает меньше информации.
Как ограничить сбор данных
Теперь переходим к самому интересному. Как ограничить поток информации, который получает Google? Как мы уже упоминали выше, все собранная информация разделена на три больших категории, рассмотрим их по порядку.
В “История приложений и веб-поиска” можно полностью отключить сохранение ваших запросов, текстовых и голосовых, и активности на сайтах, также можно удалить все действия за определенный период времени и настроить автоматическое удаление данных по истечении выбранного срока, например, через три месяца или полгода.
Раздел “История местоположений” мы уже вспоминали, когда рассказывали, как запретить Google доступ к вашему местоположению. Напомним, этот параметр можно полностью отключить, удалить ненужные устройства, привязанные к аккаунту и настроить автоматическое удаление данных о местоположении.
В пункте “История YouTube” используется такая же философия: сбор данных можно отключить полностью, а можно отдельно запретить сбор данных о просмотренных видео или о запросах. Есть настройка автоматического удаления по расписанию. Учтите, что сбор этих данных, а точнее его отсутствие скажется на том, какие видео будет рекомендовать вам сервис.
Как отключить персонализированную рекламу
Полностью путь к этому переключателю выглядит следующим образом: Настройки — Google — Управление аккаунтом Google — Данные и конфиденциальность — Мои действия — История веб-поиска — Все настройки отслеживания действий — Персонализация рекламы — Перейти к настройкам рекламных предпочтений. Сбор персональных данных можно просто отключить или прицельно удалить те из предложенных категорий, которые вам не интересны. Обратите внимание, даже при полном отключении вы все равно будете видеть рекламные баннеры, однако их содержимое не будет привязано к вашим интересам.
Кстати, расскажите в комментариях, насколько точно система создала ваш цифровой образ. Порой Гугл знает о нас больше, чем наши близкие.
На что обратить внимание
Ограничение сбора данных негативно скажется на релевантности поисковой выдачи: не понимая где вы находитесь и не имея данных о ваших интересах и прошлых запросах, поисковик не сможет сразу предоставлять вам наиболее подходящую информацию, а значит, вам придется либо пересматривать большее количество ссылок, либо формулировать запрос максимально подробно.
На этом закончим. Мы рассмотрели простой, но значимый инструмент от Google, о котором должен знать любой современный пользователь. Если у вас остались вопросы — задавайте их в комментариях и не забывайте подписываться на ТЕХМО в Telegram, чтобы получать другие полезные материалы из мира технологий.
Поисковый гигант собирает тонны информации о вас, включая историю поисковых запросов, ваше местоположение и голосовые запросы — а все чтобы улучшить работу сервисов Google и показать вам подходящую рекламу. При этом вас наверняка удивит, с какой легкостью Google может получить доступ ко всей полученной о вас информации.
В июне прошлого года Google создала специальную страницу под названием «Мой аккаунт», где можно просмотреть всю информацию, которую собирает компания, и изменить настройки ее получения. На прошлой неделе там появился новый сервис «Мои действия», который отображает все ваши действия в Сети, связанные с Google-аккаунтом. Даже если вы думаете, что вам незачем беспокоиться о безопасности личных данных, все равно стоит время от времени заглядывать в эти настройки. Хотя бы будете уверены, что вас устраивает то, чем вы делитесь с Google.
Скриншот: Новый сервис «Мои действия» покажет, сколько всего о вас знает Google.
Просмотреть, что сохраняет о вас Google и настроить сбор этой информации можно следующим образом.
Как посмотреть все ваши действия в Сети и приложениях
Каждый раз, когда вы ищете что-то в Chrome на компьютере или смартфоне, Google отслеживает ваши действия, дабы персонализировать результаты. То же самое происходит и когда вы пользуетесь другими приложениями Google типа Google Карты или Google Now.
На всех айфонах и устройствах на Android по умолчанию включено сохранение истории приложений и веб-поиска, включая поисковые запросы и активность на картах. Это происходит потому, что все эти действия непосредственно связаны с вашим аккаунтом Google.
Вы можете просмотреть всю собранную информацию с помощью сервиса «Мои действия».
Но если вы хотите, чтобы Google перестал отслеживать некоторые ваши действия, придется копнуть немного глубже.
Как запретить Google отслеживать ваши действия в интернете
Сначала зайдите в «Мой аккаунт», затем в разделе «Конфиденциальность» выберите пункт «Действия в сервисах Google».
Далее выберите «Проверить настройки отслеживания действий».
Здесь можно увидеть все типы данных, которые отслеживает Google. Чтобы отключить сохранение истории приложений и веб-поиска, просто нажмите на значок справа.
Если вам этого недостаточно, и вы хотите очистить всю историю ваших действий в Сети, сделайте следующее.
Для начала выберите пункт «Управление историей». Вас перенаправит обратно на страницу «Мои действия», где вам нужно будет открыть дополнительное меню (для этого нажмите на значок в виде трех вертикальных точек в правом верхнем углу).
В меню выберите пункт «Выбрать параметр удаления» и далее «Все время». Можно удалить данные, полученные за определенный период времени, указав его в специальных полях.
Более подробную информацию о том, как удалить поисковые запросы с компьютера или мобильного устройства, вы найдете на специальной справочной странице Google.
Проверьте, не отображается ли в Сети ваше местоположение
Google может отслеживать ваше местоположение, если вы это разрешили.
Чтобы проверить, не отслеживаются ли ваши географические данные, зайдите в «Проверить настройки отслеживания действий». Там вы можете просмотреть все сохраненные о вас географические данные, нажав «Управление историей».
Как и в случае с историей веб-поиска, отслеживание местоположения можно отключить одним щелчком по значку справа.
Чтобы удалить историю местоположений, выберите «Управление историей», а затем нажмите на значок мусорной корзины в правом нижнем углу.
Прослушайте все ваши голосовые команды Google
Google сохраняет все голосовые команды, которые вы ему отдали — но только если вы сами включили эту опцию. По умолчанию она отключена.
Каждый раз, когда вы произносите «О’кей, Гугл» или нажимаете на значок микрофона, Google будет записывать, что вы говорите.
Все ваши голосовые команды можно прослушать в соответствующем разделе, выбрав «Управление историей» на странице «Отслеживание действий».
Больше информации о том, как Google сохраняет историю голосового поиска, можно найти здесь.
Просмотр своих действий на YouTube
Google следит за тем, что вы ищете на YouTube и запоминает, какие видео вы смотрели. Сохраненную историю можно изменить аналогичным образом в разделе «Отслеживание действий».
Там же можно просмотреть, когда и во сколько вы искали или просматривали то или иное видео, а также увидеть, с какого устройства было выполнено это действие.
Историю поиска и просмотров можно отредактировать либо очистить точно таким же образом, как и историю приложения и веб-поиска.
Кроме того, у Google есть страничка «Проверки настроек конфиденциальности», где вы можете поэтапно настроить, какими данными о себе готовы делиться. Там же вы можете проверить актуальность настроек конфиденциальности и отображаемой рекламы.
Больше информации о том, как Google использует ваши данные, вы найдете здесь.
Источник.
Фото на обложке: Unsplash
Материалы по теме:
25 бесплатных расширений Google Chrome для оптимизации работы
Google поможет определить болезнь по симптомам
Россияне спрашивают O’кей Google о калориях в банане и водке
Эдвард Сноуден назвал приложение Allo от Google опасным
Перейти к содержанию
На чтение 27 мин Просмотров 2.2к. Опубликовано 18.09.2021
Содержание
- 1. Проверяем историю браузеров
- Как посмотреть историю в Google Chrome?
- 3. Опера
- Как посмотреть историю в Opera?
- Как удалить историю посещения сайтов с компьютера
- Использовать вкладку «Инкогнито».
- Удаление истории в браузере
- Частичное удаление истории.
- 2. Проверяем, что искали в Google
- Используем стороннее ПО
- 3. Заглянем в Корзину
- Смотрим изменённые файлы на ПК
- Как посмотреть историю в Internet Explorer?
- Как узнать время ВКЛ/ВЫКЛ компьютера
- Журнал на компьютере
- Отслеживание действий на ПК
- События Windows
- История работы с документами
- Windows 7
- Windows 10
- Что входит в историю
- Где хранятся сведения
- 5 способов открыть удаленную историю браузера
- Когда восстановить журнал не получится
- Просмотр истории с помощью cooki e
- При помощи браузера на другом компьютере
- История посещения сайтов на странице «Мои действия» в настройках аккаунта Гугл
- Узнаем какие программы и приложения запускались
- Проверка запущенных приложений с помощью специальной программы
- Просмотр корзины
- 4. Недавно измененные файлы
- Как полностью очистить историю в браузере
- В Google Chrome
- Работаем с Яндекс.Браузер
- Очищаем историю в Mozilla Firefox
- В Opera
- 5. Папка «Загрузки»
- 6. Ищем программы, которые запускались в ваше отсутствие
- Как посмотреть историю в Microsoft Edge?
- 7. Анализируем файлы журналов
- Журнал безопасности
- Как посмотреть историю для разных браузеров
- Гугл Хром
- Яндекс Браузер
- Опера
- Мозилла
- Internet Explorer
- 2. Яндекс
- Как посмотреть историю в браузере Mozilla FireFox
- Просмотр истории в браузере Opera
1. Проверяем историю браузеров
Для начала проанализируем историю посещенных страниц в Интернете. Эту информацию можно извлечь из журналов браузера, который тщательно ведет список всех посещенных сайтов.
Например, в браузере Google Chrome это делается так. Введите «chrome: // history /» в адресной строке или нажмите Ctrl-H. Результат показан на рисунке.
Как посмотреть историю в Google Chrome?
- Щелкните значок «Меню» в виде трех вертикальных точек;
- В появившемся выпадающем окне выберите раздел «История», а также в нем — «История».
- Отлично, история браузера Chrome открыта!.
Здесь вы можете увидеть список всех сайтов, посещенных за весь период использования браузера, с разбивкой по дням и месяцам, а также выполнить поиск или очистить историю.
Вы можете вызвать историю просмотров в браузере Chrome с помощью комбинации клавиш «Ctrl + H»
3. Опера
Мы предлагаем три способа открытия вкладок, ранее загруженных пользователем. Первый вариант — использовать горячие клавиши Ctrl + H. Если этот метод вам не подходит, сделайте следующее:
- Щелкните вкладку «Меню» (вверху слева);
- В раскрывающемся меню выберите строку с нужным вам именем.
Наконец, найдите данные на своем компьютере:
- Войдите в «Меню», как показано выше;
- Выбрать строку «Информация о программе»;
- Найдите на экране текстовый блок «Пути» и скопируйте строку перед значком «Профиль»;
The data saved in your account helps give you more personalized experiences across all Google services. Choose which settings will save data in your Google Account.
Web & App Activity
Saves your activity on Google sites and apps, including associated info like location, to give you faster searches, better recommendations, and more personalized experiences in Maps, Search, and other Google services. Learn more
Location History
Saves where you go with your devices, even when you aren’t using a specific Google service, to give you personalized maps, recommendations based on places you’ve visited, and more. Learn more
YouTube History
Saves the YouTube videos you watch and the things you search for on YouTube to give you better recommendations, remember where you left off, and more. Learn more