Как найти сайт, на который уже заходил
Ссылка на сайт, располагающаяся в избранном, помогает в любое время снова вернуться на нужный ресурс. Но что делать, если вы не успели занести адрес посещенного сайта в закладки, а именно сейчас возникла необходимость повторного визита на этот ресурс? Любой браузер автоматически записывает историю просмотров, которая хранит отметки о всех посещенных веб-страницах.

Вам понадобится
- – компьютер, с которого вы в последний раз заходили на нужный сайт.
Инструкция
Если вы пользуетесь браузером Google Chrome, то для просмотра записей о посещенных сайтах сначала нажмите на изображение гаечного ключа в правом верхнем углу экрана. В открывшемся списке выберите пункт «История».
Для того, чтобы ускорить поиск нужного вам ресурса, воспользуйтесь поисковой строкой в верхней части страницы. Введите одно или несколько слов из названия или описания веб-страницы.
Если вы хотите получить доступ к посещенным веб-страницам в Internet Explorer, щелкните по звездочке, которая находится в правом верхнем углу экрана между изображениями домика и шестеренки. В появившемся окне выберите вкладку «Журнал».
Для поиска веб-страницы, просмотренной в определенный день, выберите из списка со стрелочкой, находящегося в верхней части модуля с историей, строчку «Просмотр по дате». После чего нажмите на нужную дату и в списке посещенных сайтов найдите интересующий вас ресурс.
Чтобы узнать адрес раздела определенного сайта или перечень поисковых запросов в поисковой системе, предпочтите в том же выпадающем списке пункт «Просмотр по узлу». Затем найдите нужный адрес в перечне посещенных сайтов и, просмотрев все просмотренные страницы этого веб-узла, перейдите на ту из них, которая вам необходима.
При необходимости вернуться на страницу, которую вы просматривали совсем недавно, раскройте список способов расположении истории поиска, щелкните по записи «Просмотр по порядку посещения». Просмотрите записи и зайдите на понадобившийся вам ресурс.
Если вы помните одно или несколько слов из названия или описания забытого сайта, то выберите из списка со стрелочкой запись «Поиск в журнале». В специальное после введите слово или словосочетание на том языке, на котором они используются на веб-странице, и нажмите кнопку «Начать поиск». По окончании процесса обнаружения совпадений в списке посещенных адресов щелкните по нужной вам записи.
Для поиска посещенного адреса в браузере Mozilla Firefox сначала нажмите на оранжевый прямоугольник со стрелочкой, где располагается надпись Firefox. Затем наведите курсор на пункт «Журнал», располагающийся в открывшемся списке, и выберите запись «Показать весь журнал».
После чего в появившемся окне щелкните по нужной дате из представленного перечня и выберите интересующий сайт. Чтобы разыскать сайт по его названию или описанию, введите соответствующее слово или словосочетание в форму поиска, находящуюся в правой верхней части модуля, и перейдите на найденный ресурс.
Видео по теме
Источники:
- где находится список посещенных сайтов
Войти на сайт
или
Забыли пароль?
Еще не зарегистрированы?
This site is protected by reCAPTCHA and the Google Privacy Policy and Terms of Service apply.
Как находить сайты, на которые уже заходил
Ссылка на сайт, помогает всегда вернуться на нужный интернет-ресурс. Но как быть, если Вы забыли внести адрес посещенного сайта в закладки, но сейчас появилась необходимость посетить этот ресурс снова? Каждый браузер сохраняет историю просмотров, которая хранит записи о посещенных ранее веб-страницах.
Вам понадобится компьютер, с которого в последний раз Вы заходили на сайт.
Инструкция
1. Если вы используете браузер Google Chrome, то, чтобы просмотреть записи о посещенных сайтах, сначала Вам нужно нажать в правом верхнем углу экрана на изображение в виде гаечного ключа. Откроется список, в котором Вам нужно выбрать пункт «История».
-
Чтобы ускорить процесс поиска нужного Вам интернет-сайта, используйте поисковую строку в верхней части страницы. Для этого нужно ввести одно или несколько слов из описания или названия страницы сайта.
2. Если же Вам нужно получить доступ к веб-страницам, посещённым в Internet Explorer, то Вам следует щелкнуть по звездочке, находящейся в правом верхнем углу экрана между изображениями домика и шестеренки. Появится окно, в котором нужно выбрать вкладку «Журнал».
-
Чтобы найти веб-страницу, просмотренную в какой-то определенный день, нужно выбрать строчку «Просмотр по дате» из списка со стрелочкой, который находится в верхней части модуля с историей. Затем нажать на нужную дату и найти в списке посещенных страниц интересующую Вас .
-
Если вы хотите узнать адрес раздела какого-то определенного веб-сайта и перечень запросов в поисковой системе, следует в этом же списке выбрать пункт «Просмотр по узлу». После этого найти необходимый адрес в списке посещенных страниц и, после просмотра всех страниц этого веб-узла, перейти на необходимую Вам страницу.
-
Чтобы найти страницу, которую вы просматривали недавно, нужно открыть перечень способов расположении истории поиска, затем щелкнуть запись «Просмотр по порядку посещения». Там Вы найдёте необходимый Вам ресурс.
-
Если Вы запомнили несколько слов из описания или названия нужного сайта, то Вам следует выбрать из списка со стрелкой запись «Поиск в журнале». Затем, в специальном поле ввести слово или же словосочетание на нужном языке, и нажать кнопку «Начать поиск». В завершении процесса нахождения совпадений в перечне посещенных адресов щелкнуть по нужной записи.
3. Чтобы найти посещенный интернет-сайт в браузере Mozilla Firefox для начала, нужно нажать на оранжевый прямоугольник со стрелкой, там где расположена надпись Firefox. После этого, навести курсор на запись «Журнал», который расположен в открывшемся списке, и выбрать пункт «Показать весь журнал».
-
После этого в появившемся окне щелкнуть по нужной Вам дате из показанного списка и выбрать интересующую страницу. Чтобы найти сайт по названию и описанию, нужно ввести в форму поиска, которая находится в правой верхней части модуля, соответствующее слово или же словосочетание, и перейти на найденную страницу.
Комментарии
Еще по теме:
Последние новости:
Мы используем как собственные файлы cookie, так и файлы cookie третьих сторон с целью анализа, а также для показа рекламы с учетом ваших предпочтений, в соответствии с вашими привычками просмотра сайтов и вашего профиля. Чтобы получить более подробную информацию, посмотрите наши Политику конфиденциальности и Согласие на обработку персональных данных.

История браузера – удобный инструмент для серфинга. Вернуться на случайно закрытую страницу, найти пропущенный сайт, восстановить поисковую сессию или вспомнить где была найдена нужная информация – все это можно легко сделать с помощью журнала.
Но историю периодически приходится чистить, чтобы освободить место или скрыть следы использования компьютера. А если информация из стертой истории понадобится снова, можно ли ее вернуть? Да, иногда можно. В статье я покажу как это сделать и расскажу какие есть при этом условия.
Содержание
- Где найти и как посмотреть историю браузера на компьютере
- Google Chrome
- Mozilla Firefox
- Яндекс.Браузер
- Opera
- Microsoft Edge
- 5 способов открыть удаленную историю браузера
- Когда восстановить журнал не получится
- Просмотр истории с помощью cookie
- При помощи браузера на другом компьютере
- История посещения сайтов на странице «Мои действия» в настройках аккаунта Гугл
- RS Browser Forensics
- Поиск в кэшеDNS
Где найти и как посмотреть историю браузера на компьютере
Google Chrome
Есть несколько способов попасть в журнал Гугл Хрома:
- нажатием комбинации клавиш Ctrl+H;
- командой в строке поиска chrome://history/;

- через меню браузера:
- Нажмите на вертикальное троеточие в верхнем углу справа.
- В появившемся меню наведите курсор мыши на пункт «История».
- В новом списке кликните левой клавишей мыши по надписи «История».

- После чего браузер откроет вкладку с историей посещений.

Mozilla Firefox
Firefox – это открытая платформа, поэтому на базе этого браузера существует много сборок, каждая из которых имеет свои особенности. Я покажу как посмотреть журнал на базовой версии обозревателя от компании Mozilla. Но если, следуя инструкции, вы не смогли найти историю посещений, то вероятнее всего у вас другая сборка.
Чтобы открыть журнал, выполните следующие действия:
- Вызовите меню браузера нажатием трех горизонтальных черточек в верхнем правом углу окна.

- Щелкните мышкой на пункт «Журнал» в появившемся списке.

- В новом списке вы увидите последние страницы посещенных сайтов. Если хотите посмотреть весь журнал, нажмите на пункт «Управление журналом».

- После чего откроется новое окно с названием «Библиотека». Используя фильтры из меню слева, можно посмотреть историю за сегодня, за все время или за определенный месяц.

Яндекс.Браузер
Этот обозреватель построен на одной платформе с Гугл Хром, поэтому принцип работы меню и журнала у обоих браузеров не имеет особых отличий. Попасть в журнал здесь также можно тремя способами:
- нажатием горячих клавиш Ctrl+H;
- командой в поисковой строке browser://history/;
- с помощью меню:
- Нажмите на вертикальное троеточие в верхнем углу справа.
- В появившемся меню наведите курсор мыши на пункт «История».
- В новом списке кликните левой клавишей мыши по надписи «История».

Более подробно о работе с историей Яндекс.Браузера на Андроид можно почитать в другой статье на нашем сайте.
Opera
На мой взгляд вызов истории просмотренных сайтов через меню в этом браузере реализован удобнее всего. Чтобы посмотреть журнал посещений, выполните следующие действия:
- Нажмите на логотип браузера в верхнем левом углу.

- Наведите курсор на пункт «История» в появившемся списке.
- В появившемся рядом списке вы увидите сайты, посещенные недавно. Если хотите открыть весь журнал, в правом списке кликните по строке «История».

Microsoft Edge
Мне кажется, что путь в журнал в этом браузере самый неочевидный. Чтобы попасть на страницу истории, вам понадобится зайти в два разных меню. Выглядит это следующим образом:
- Вызовите основное меню браузера нажатием на троеточие в верхнем правом углу окна.

- Далее перейдите в раздел «Журнал».

- В новом списке вызовите меню, нажатием троеточия.

- В появившемся списке выберите пункт «Открыть меню истории».

В журнал браузера Microsoft Edge также можно попасть с помощью команды в адресной строке edge://history/all. А вот комбинация клавиш Ctrl+H откроет только список последних посещенных сайтов.
5 способов открыть удаленную историю браузера
Прежде чем перейти к разбору способов посмотреть стертые записи из журнала обозревателя, рассмотрим условия, при которых это будет невозможно.
Когда восстановить журнал не получится
На компьютере или ноутбуке часто бывает сложно удалить историю браузера так, чтобы ее потом нельзя было восстановить хотя бы частично. При этом каждый способ восстановления имеет свои условия, при которых он не подойдет для чтения удаленных записей из журнала. Рассмотрим от самого простого и далее к сложному:
- Просмотр истории с помощью cookie-файлов:
- при очистке журнала вы поставили галочку напротив надписи «удалить файлы куки»;
- не сохранятся записи о сайтах, которые не используют этот тип файлов.
- Восстановление с помощью браузера на другом компьютере:
- была выполнена синхронизация аккаунта после очистки на обоих компьютерах.
- С помощью аккаунта Google (только для Google Chrome):
- отключена синхронизация;
- отключена опция сохранения журнала браузера;
- очищена история действий в аккаунте.
- С помощью ПО для восстановления данных на жестком диске:
- было выполнено полное форматирование диска;
- восстановление на SSD диске с технологий TRIM после перезагрузки системы.
- Просмотр в кэше DNS:
- был очищен кэш доменных имен системы (например, с помощью программ для очистки реестра).
Просмотр истории с помощью cookie
Самый быстрый способ поискать интересующий сайт из журнала. Здесь и далее буду показывать на примере Гугл Хром. Чтобы воспользоваться этим методом, следуйте инструкции:
- Вызовите меню браузера и перейдите в раздел «Настройки».

- Пролистайте страницу немного вниз, пока не дойдете до раздела «Конфиденциальность и безопасность».

- Далее выберите пункт «Файлы cookie и другие данные сайтов».
- В новом меню перейдите выберите пункт «Все файлы cookie и данные сайта».

В этом разделе хранятся записи обо всех сайтах, данные которых записаны на вашем компьютере, и отсортированы они по алфавиту, а не в хронологическом порядке. Чтобы найти здесь интересующую интернет страницу, нужно хотя бы примерно знать ее адрес.
При помощи браузера на другом компьютере
Чтобы воспользоваться этим методом, должны быть соблюдены 3 условия:
- браузер должен поддерживать синхронизацию;
- оба браузера должны быть привязаны к одному аккаунту;
- обоим компьютерам (ПК и ноутбук, например) нужен доступ к интернету;
Чтобы посмотреть журнал на другом компьютере в Google Chrome, перейдите на вкладку журнала, и выберите пункт «Вкладки с других устройств» в меню слева.

Важно действовать быстро. Синхронизация между устройствами проходит не мгновенно. Если вы удалили историю на одном компьютере, на другом она будет отображаться еще некоторое время.
История посещения сайтов на странице «Мои действия» в настройках аккаунта Гугл
В этом разделе хранятся записи обо всех активностях приложений, программ и устройств, связанных с аккаунтом Google. Минус в том, что сохраняются не все адреса посещенных сайтов, а значит и восстановить историю браузера целиком не выйдет. Все же шанс найти нужную вам веб-страницу есть.
Чтобы посмотреть записи в разделе «Мои действия» с компьютера, перейдите в журнал браузера Chrome, затем перейдите по ссылке myactivity.google.com. внизу окна слева.

Сайты, посещенные недавно появятся не сразу. Не спешите расстраиваться, если не нашли нужную страницу, возможно стоит немного подождать.
RS Browser Forensics
RS Browser Forensics – специализированное ПО для восстановления удаленных записей из журнала браузера. Работает также, как и другие программы для восстановления данных, только заточена на работу с обозревателями. Совместима со всеми известными браузерами, работающими на ОС Windows. Стоимость дистрибутива программы 3600 рублей, но просмотр удаленных записей журнала доступно в незарегистрированной версии.
Заплатить придётся для разблокирования следующих функций:
- просмотр посещенных страниц в режиме инкогнито;
- проверка удаленных паролей;
- восстановление раздела скачанных файлов;
- восстановление изображений, cookie и кэша браузера.
Чтобы посмотреть стертый журнал с помощью RS Browser Forensics, следуйте инструкции ниже:
- Запустите программу.
- Нажмите кнопку «Анализ системы».

- Дождитесь пока программа проанализирует данные браузера.
- Далее выберите аккаунт пользователя на компьютере.

- Выберите браузер, журнал которого хотите восстановить.

- Выберите аккаунт, привязанный к браузеру (если нет, то выбирайте Default).

- Дождитесь, пока программа восстановит удаленные записи (если вы активно пользуетесь браузером, процесс займет пару минут).

Поиск в кэше DNS
Пожалуй, это наиболее трудоемкий и неочевидный способ отследить историю посещений. Зато самый надежный. Если вы заходили на сайт, запись о нем тут обязательно появится, только искать придется среди большого количества технических данных программ, которые обращаются в интернет. Этот метод подойдет только в качестве «последней надежды».
Чтобы открыть журнал DNS-кэша, сделайте следующее:
- Запустите командную строку «Выполнить» нажатием комбинации клавиш Win+R.
- Введите команду «cmd» и нажмите кнопку «Ок».

- В окне командной строки введите команду: ipconfig /displaydns, а затем нажмите клавишу «Enter».

- Если вы не ошиблись при вводе команды, в этом окне появится список сайтов, к которым обращался ваш компьютер.

Записей будет действительно много, сайты не обязательно будут записаны также, как в адресной строке браузера. Чтобы отыскать здесь необходимую страницу, вы должны знать название сайта хотя бы примерно.
Содержание
- Как посмотреть историю ВК поиска, действий и страницы
- Как посмотреть историю поиска в ВК и своих действий
- История страницы ВК и просмотр посещений платформы
- 100 Подписчиков
- 300 Подписчиков
- 500 Подписчиков
- 1000 Подписчиков
- 3000 Подписчиков
- 100 Подписчиков
- 300 Подписчиков
- 500 Подписчиков
- 1000 Подписчиков
- 3000 Подписчиков
- 5000 Подписчиков
- 100 Подписчиков
- 300 Подписчиков
- 500 Подписчиков
- 1000 Просмотров
- 100 Просмотров
- 300 Просмотров
- 500 Просмотров
- 1000 Просмотров на посты
- 100 Просмотров
- 500 Просмотров
- 1000 Просмотров
- 3000 Просмотров
- 5000 Просмотров на посты
- 100 Лайков
- 300 Лайков
- 500 Лайков
- 1000 Лайков
- 100 Лайков
- 300 Лайков
- 500 Лайков
- 1000 Лайков
- 5000 Лайков
- 10000 Лайков
- Как посмотреть историю ВКонтакте действий и сообщений
- Как посмотреть историю посещений ВКонтакте
- Как посмотреть историю посещений ВКонтакте на компьютере
- Как посмотреть историю посещений ВКонтакте на телефоне
- Как узнать, с каких айпи (IP-адресов) заходил в ВК и посмотреть последнюю активность
- В мобильном приложении ВК на телефоне
- В полной версии сайта (на компьютере, планшете)
- В мобильной версии сайта ВК (через браузер на телефоне)
- Что мне даст знание IP-адреса?
- Как получить список IP-адресов, с которых заходили в мой аккаунт ВК?
- Предупреждение
- Можно ли узнать IP-адрес человека в ВК?
- Как узнать свой IP-адрес в ВК?
Как посмотреть историю ВК поиска, действий и страницы
Как посмотреть историю поиска в ВК и своих действий

Как посмотреть историю поиска в ВК и посещений? В этом нет ничего трудного. Для этого нужно воспользоваться меню, расположенным с левой стороны на станице Вконтакте. В кэш-памяти остаются все сайты, которые посещал пользователь. Кэш-память содержит изображения и файлы, все фиксируется, когда пользователь более одного раза заходит на сайт. В памяти есть все адреса, на которые был доступ. Адреса заполняются автоматически, во время посещения страниц.
История страницы ВК и просмотр посещений платформы
История страницы ВК доступна для просмотра. Щелкнув два раза мышью на кнопку «Настройки», вы зайдете в меню страницы Вконтакте. На странице нужно найти пункт «Последняя активность». Нужно просто щелкнуть на эту надпись, откроются следующие данные: дата, время последнего посещения и браузер, с которого осуществлялся заход на станицу социальной сети Вконтакте. На сайт в контакте можно зайти как с компьютера, так и с мобильного телефона (iPhone). Заход осуществляется через браузер или сайт, если пользователь авторизован и имеет свой аккаунт Вконтакте. На сайт заходят через следующие браузеры: Chrome, Firefox, Opera, Safari.
Заказать услуги раскрутки недорого можно ниже
100 Подписчиков
на страницу Медленные
Время старта: 5-90 мин.
мин.100 ед./макс.3000 ед.
Бонус: не предусмотрен
300 Подписчиков
на страницу Медленные
Время старта: 5-90 мин.
мин.100 ед./макс.3000 ед.
Бонус: не предусмотрен
500 Подписчиков
на страницу Медленные
Время старта: 5-90 мин.
мин.100 ед./макс.3000 ед.
Бонус: не предусмотрен
1000 Подписчиков
на страницу Медленные
Время старта: 5-90 мин.
мин.100 ед./макс.3000 ед.
Бонус: не предусмотрен
3000 Подписчиков
на страницу Медленные
Время старта: 5-90 мин.
мин.100 ед./макс.3000 ед.
Бонус: не предусмотрен
100 Подписчиков
на страницу Премиальные
Время старта: 0-3 час.
мин.100 ед./макс.10000 ед.
Гарантия: 30 дней
Бонус: не предусмотрен
300 Подписчиков
на страницу Премиальные
Время старта: 0-3 час.
мин.100 ед./макс.10000 ед.
Гарантия: 30 дней
Бонус: не предусмотрен
500 Подписчиков
на страницу Премиальные
Время старта: 0-3 час.
мин.100 ед./макс.10000 ед.
Гарантия: 30 дней
Бонус: не предусмотрен
1000 Подписчиков
на страницу Премиальные
Время старта: 0-3 час.
мин.100 ед./макс.10000 ед.
Гарантия: 30 дней
Бонус: не предусмотрен
3000 Подписчиков
на страницу Премиальные
Время старта: 0-3 час.
мин.100 ед./макс.10000 ед.
Гарантия: 30 дней
Бонус: не предусмотрен
5000 Подписчиков
на страницу Премиальные
Время старта: 0-3 час.
мин.100 ед./макс.10000 ед.
Гарантия: 30 дней
Бонус: не предусмотрен
100 Подписчиков
на страницу Стартовые
Время старта: 5-70 мин.
мин.100 ед./макс.4000 ед.
Бонус: не предусмотрен
300 Подписчиков
на страницу Стартовые
Время старта: 5-70 мин.
мин.100 ед./макс.4000 ед.
Бонус: не предусмотрен
500 Подписчиков
на страницу Стартовые
Время старта: 5-70 мин.
мин.100 ед./макс.4000 ед.
Бонус: не предусмотрен
1000 Просмотров
на пост Быстрые Акция!
Время старта: до 40 мин.
100 Просмотров
на пост Быстрые
Время старта: до 40 мин.
300 Просмотров
на пост Быстрые
Время старта: до 40 мин.
500 Просмотров
на пост Быстрые
Время старта: до 40 мин.
1000 Просмотров на посты
на пост Быстрые
Время старта: до 40 мин.
100 Просмотров
на пост Живые!
Время старта: до 30 мин.
Гарантия: 90 дней
500 Просмотров
на пост Живые!
Время старта: до 30 мин.
Гарантия: 90 дней
1000 Просмотров
на пост Живые!
Время старта: до 30 мин.
Гарантия: 90 дней
3000 Просмотров
на пост Живые!
Время старта: до 30 мин.
Гарантия: 90 дней
5000 Просмотров на посты
на пост Живые!
Время старта: до 30 мин.
Гарантия: 90 дней
100 Лайков
на пост/фото Медленные
Время старта: 5-60 мин.
Бонус: не предусмотрен
300 Лайков
на пост/фото Медленные
Время старта: 5-60 мин.
Бонус: не предусмотрен
500 Лайков
на пост/фото Медленные
Время старта: 5-60 мин.
Бонус: не предусмотрен
1000 Лайков
на пост/фото Медленные
Время старта: 5-60 мин.
Бонус: не предусмотрен
100 Лайков
РФ, Живые!
Время старта: 5-60 мин.
Гарантия: 90 дней
Бонус: 100 просмотров!
300 Лайков
РФ, Живые!
Время старта: 5-60 мин.
Гарантия: 90 дней
Бонус: 300 просмотров!
500 Лайков
РФ, Живые!
Время старта: 5-60 мин.
Гарантия: 90 дней
Бонус: 500 просмотров!
1000 Лайков
РФ, Живые!
Время старта: 5-60 мин.
Гарантия: 90 дней
Бонус: 1000 просмотров!
5000 Лайков
РФ, Живые!
Время старта: 5-60 мин.
Гарантия: 90 дней
Бонус: 5000 просмотров!
10000 Лайков
РФ, Живые!
Время старта: 5-60 мин.
Гарантия: 90 дней
Бонус: 10000 просмотров!
Из истории посещений и действий можно узнать сведения, о времени и устройствах, с которых и происходил процесс авторизации личного аккаунта. В истории активности также указывается страна, с территории которой происходил доступ. Все это можно посмотреть в окне «Тип доступа».
Если вашим профилем воспользовался другой пользователь об этом может свидетельствовать следующий факт: браузер, с которого происходил заход отличается от того, с которого обычно заходите вы. Посмотрите по данным времени, были ли вы на сайте в это время, уточните IP-адрес. В истории просмотров, все сеансы можно завершить (за исключением действующего), если вы подозреваете, что вашим аккаунтом пользуется кто-то другой. Это сделает недоступным ваш профиль для пользователей, не имеющих авторизации. Как еще узнать IP ВК, вы можете прочитать, перейдя по ссылке.
Как посмотреть историю ВКонтакте действий и сообщений
 История аккаунта ВК и сообщений показывает, какие сообщения, какого числа и в какое время получал пользователь. В окне «Избранное», которое находится в верхнем углу с левой стороны, расположен раздел «Журнал», там есть все сведения о посещениях различных страниц. Журнал наглядно помогает посмотреть историю действий в ВК.
История аккаунта ВК и сообщений показывает, какие сообщения, какого числа и в какое время получал пользователь. В окне «Избранное», которое находится в верхнем углу с левой стороны, расположен раздел «Журнал», там есть все сведения о посещениях различных страниц. Журнал наглядно помогает посмотреть историю действий в ВК.
История Вконтакте помогает узнать дату, время, страну и браузер, с которых осуществлялся заход на сайт в контакте.
Источник
Как посмотреть историю посещений ВКонтакте
 Страница ВКонтакте — это настоящий склад данных о человеке. Тем есть и сведения о его интересах, и фотографии, и видео, и многое другое. При этом публичной является лишь малая часть — на аккаунте может быть много скрытых фотографий, посторонние не могут видеть переписку пользователя в личных сообщений и его самую разную активность.
Страница ВКонтакте — это настоящий склад данных о человеке. Тем есть и сведения о его интересах, и фотографии, и видео, и многое другое. При этом публичной является лишь малая часть — на аккаунте может быть много скрытых фотографий, посторонние не могут видеть переписку пользователя в личных сообщений и его самую разную активность.
Но бывают ситуацию, когда вы ввели данные своего ВКонтакте на чужом компьютере (или телефоне), а потом посторонний человек заходит на вашу страницу в соцсети и просматривает ваши данные. В этой статье мы приведем инструкцию, как узнать о таких действиях и посмотреть историю посещений ВКонтакте.
Как посмотреть историю посещений ВКонтакте на компьютере
Откройте свою страницу в социальной сети ВКонтакте и нажмите в правом верхнем углу на свой аватар. В выпадающем меню выберите пункт “Настройки”.
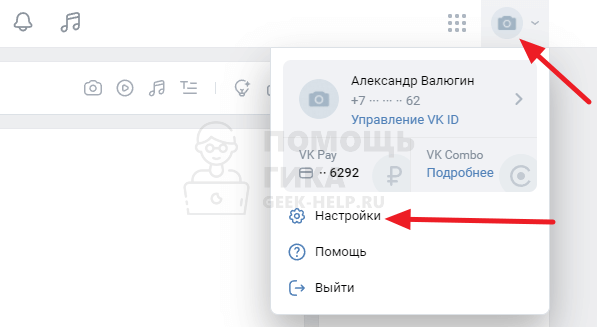
В правом меню переключитесь в раздел “Безопасность” и после выберите пункт “Показать историю активности” около пункта о последней активности.
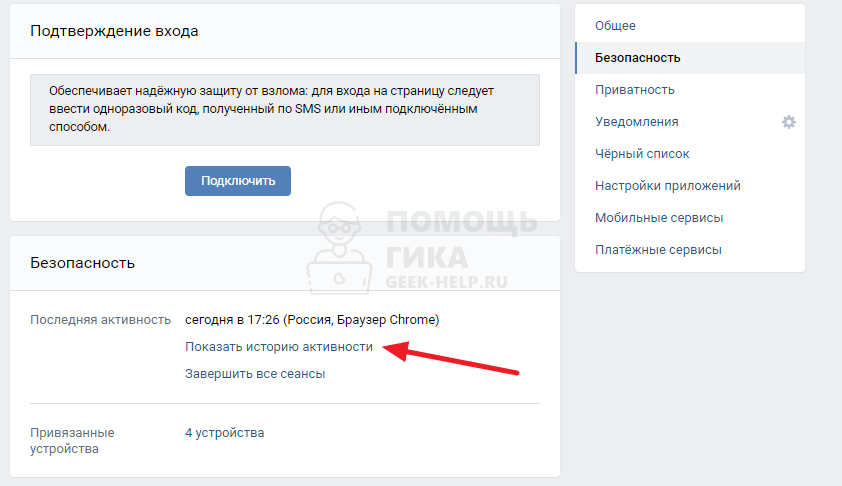
Здесь можно будет увидеть историю посещений вашей страницы ВКонтакте. Будет отображаться когда и с каких устройств заходили на вашу страницу в соцсети.
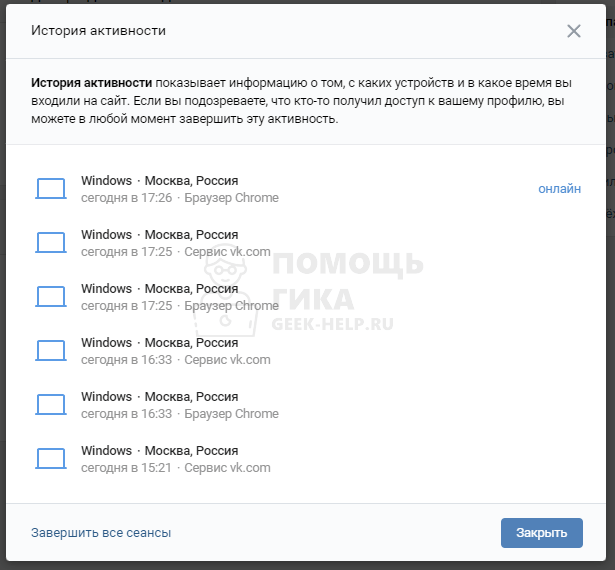
Каждый сеанс в истории посещений можно завершить отдельно, или завершить все активные сеансы ВКонтакте для вашего профиля соцсети.
Как посмотреть историю посещений ВКонтакте на телефоне
В официальном мобильном приложении ВКонтакте тоже есть возможность посмотреть, когда и с каких устройств входили на вашу страницу.
В мобильном приложении авторизуйтесь в своем аккаунте и нажмите на свой аватар в верхнем левом углу.

Далее выберите пункт “Настройки”.
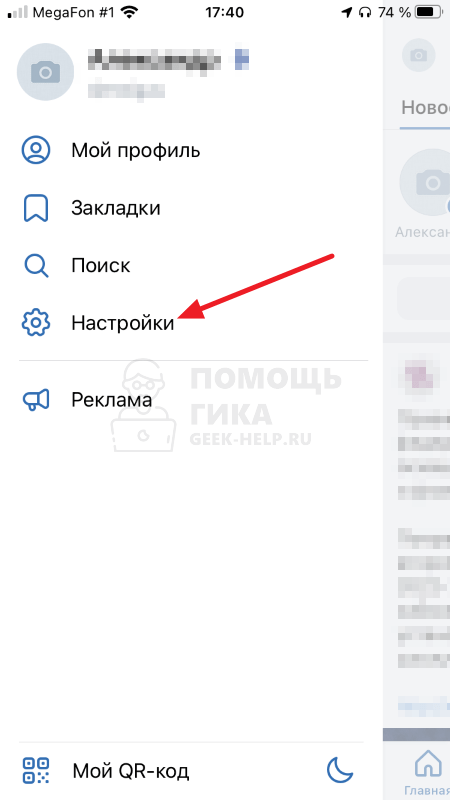
Здесь нажмите на малозаметную ссылку “Управление аккаунтом VK ID”.
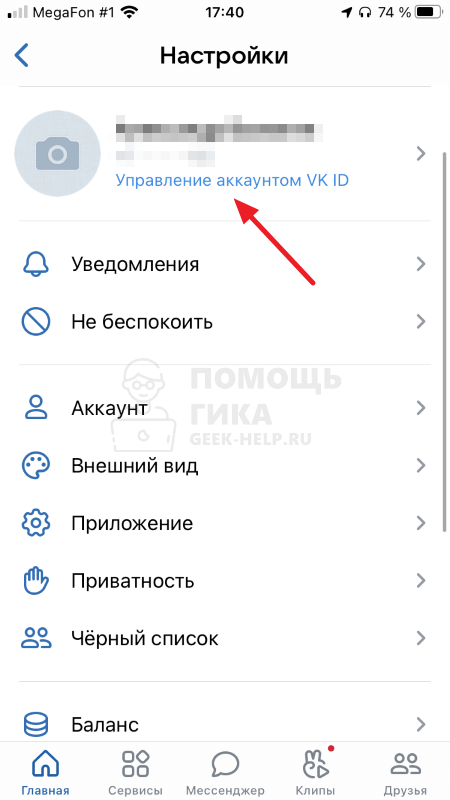
Вы попадете в основной раздел по настройке профиля VK ID. Напомним, что VK — это не только социальная сеть ВКонтакте, но и множество других продуктов и сервисов, которые привязаны к единому аккаунту. Именно поэтому он называется VK ID. Это важно понимать, чтобы осознавать, что отображаться вход в ваш VK ID может не только при входе непосредственно в профиль страницы соцсети, но и при входе в другие сервисы.
Здесь нажмите на пункт “Безопасность и вход”.
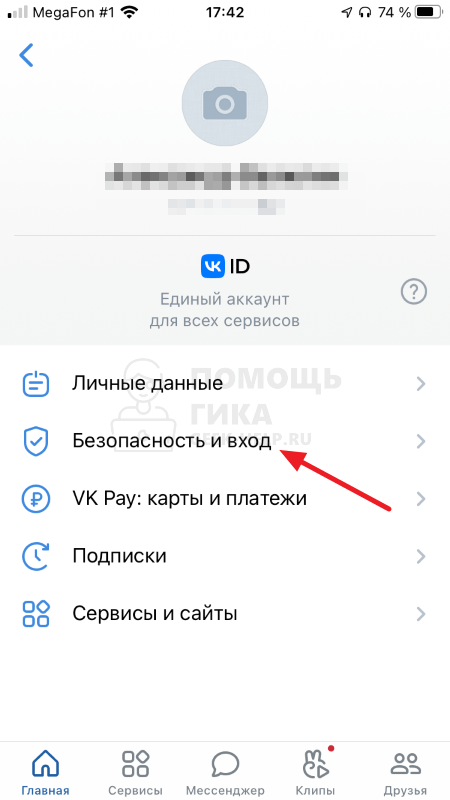
Прокрутите список доступных опций и настроек вниз. В подразделе “Последняя активность” можно видеть список устройств, с которых в последнее время было посещение с использованием вашего VK ID. Можно нажать “Показать историю активности”, чтобы посмотреть подробнее.
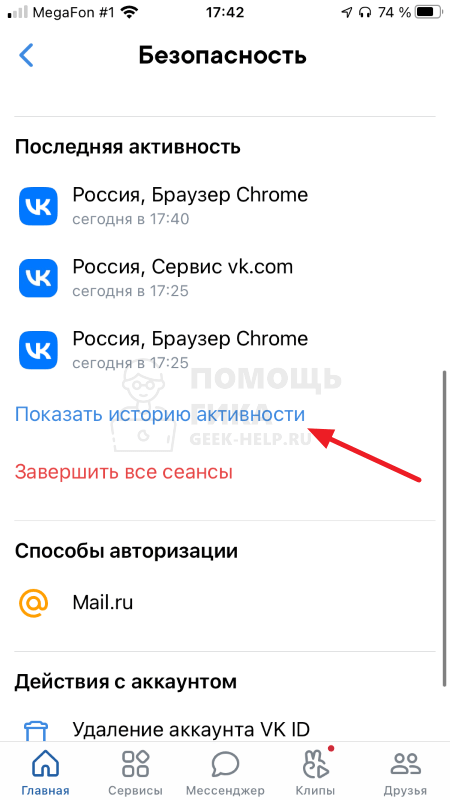
Если вы хотите более подробную информацию, нажмите на один из сеансов, которые отобразятся списком.

Это даст возможность увидеть не только информацию о месте входа и используемом приложении, но и данные об IP-адресе, с которого был совершен вход.
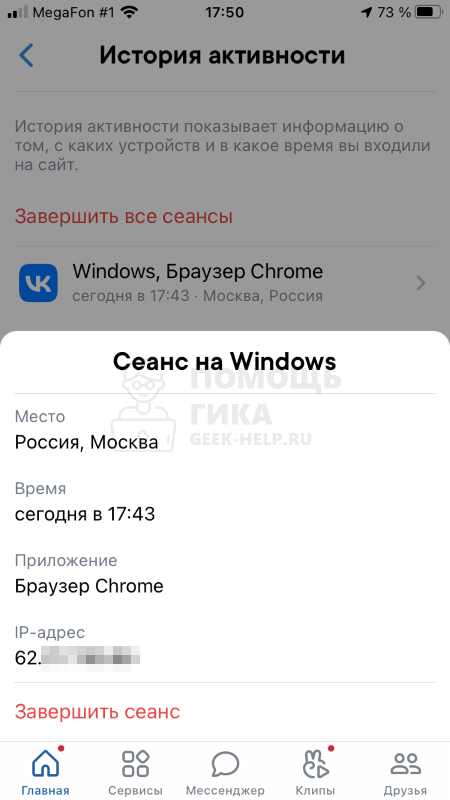
Как можно видеть, с мобильного устройства есть возможность просто получить историю посещений в ВК.
Источник
Как узнать, с каких айпи (IP-адресов) заходил в ВК и посмотреть последнюю активность
Посмотреть, с какого IP-адреса, из какого города (не всегда точно), с какого устройства и из какого приложения были входы на страницу ВК, можно в полной и в мобильной версии сайта или в официальном мобильном приложении ВК. Это находится в настройках, в разделе «Безопасность» и называется «Последняя активность». Там же можно завершить открытые сеансы работы, если на твоей странице сидит кто-то посторонний.
В мобильном приложении ВК на телефоне
- Открой вкладку Сервисы (вторая кнопка в нижнем ряду).
- Кнопка меню (≡) справа вверху.
- Управление VK ID.
- Безопасность и вход.
- Под заголовком «Мои устройства» нажми История активности.
- При нажатии на любой сеанс появится всплывающее окно, где указан IP-адрес, использованное приложение и есть кнопка для завершения этого сеанса.
- Узнать свой текущий IP-адрес
- Здесь же есть кнопка Завершить другие сеансы, которая закроет все сеансы, кроме текущего. На всех других устройствах произойдет выход из аккаунта.
- Что делать, если взломали страницу ВКонтакте
- Выполнен вход в аккаунт ВКонтакте. Что делать?
В полной версии сайта (на компьютере, планшете)
- Открой Настройки → Безопасность.
- Нажми История активности.
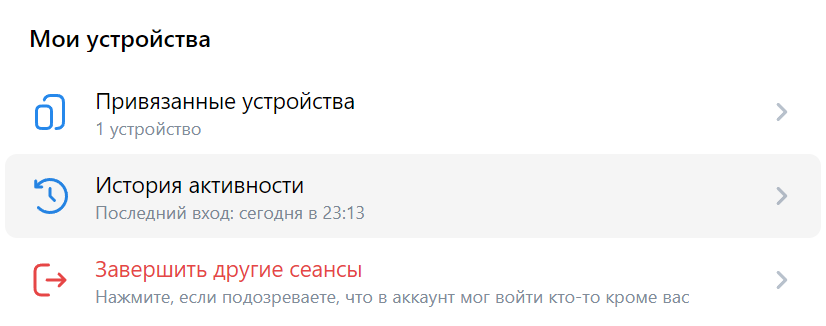
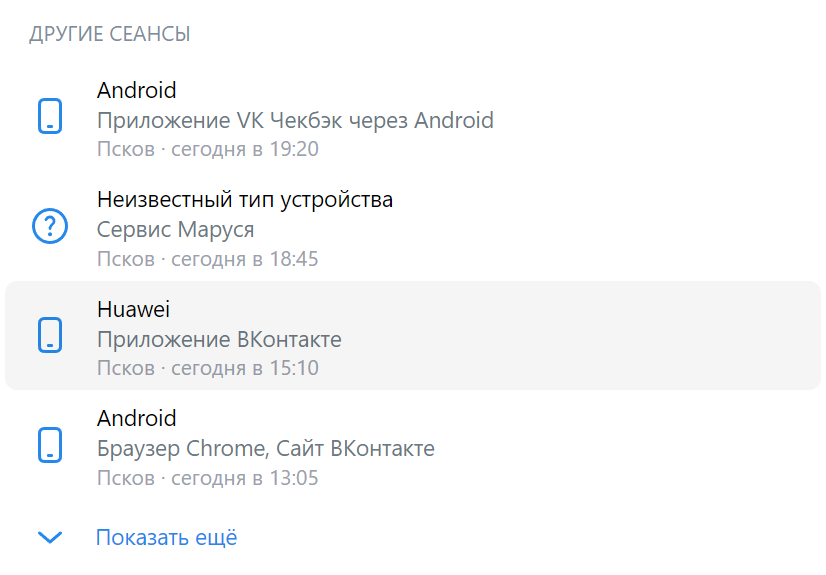
В мобильной версии сайта ВК (через браузер на телефоне)
- Открой Настройки → Безопасность → История активности.
- Будут перечислены все сеансы за последнее время с указанием устройства или браузера, времени, страны, IP-адреса.
- Узнать свой текущий IP-адрес
- У каждого активного сеанса, кроме текущего, есть меню (кнопка «⋯» справа), где есть пункт Завершить для прекращения данного сеанса. Серый цвет — уже закрытые сеансы работы.
- Можно завершить все сеансы, кроме текущего (ссылка Завершить все сеансы внизу). Тогда на всех других устройствах произойдет выход из аккаунта.
- Что делать, если взломали страницу ВКонтакте
- Выполнен вход в аккаунт ВКонтакте. Что делать?
Что мне даст знание IP-адреса?
IP-адрес — это техническая информация, набор цифр, который выдается устройствам при подключении к интернету. IP-адрес может меняться.
Часто неспециалисты приписывают IP-адресу свойства, которых у него нет. В типичном случае знание IP-адреса ничего полезного не дает.
Если есть подозрение, что был несанкционированный доступ к странице, при проверке последней активности важно только то, твой это был вход на страницу или нет. Прочитай об IP-адресах подробнее и посмотри, что можно узнать по твоему IP-адресу, здесь:
Как получить список IP-адресов, с которых заходили в мой аккаунт ВК?
Можно запросить архив данных страницы, установив при этом галочку Сеансы авторизации. Есть два варианта: выгрузить все сеансы за год (это значительно увеличивает время создания архива) или только недавние сеансы. Инструкция здесь:
Предупреждение
Не пытайся самостоятельно «расследовать» или «вычислять человека», если столкнулся с противоправными действиями. Во-первых, ничего не получится, а во-вторых, нельзя терять время — нужно обращаться в полицию или, по крайней мере, получить консультацию адвоката.
Можно ли узнать IP-адрес человека в ВК?
Только если ты пригласишь его пройти по ссылке на свой личный сайт (не страницу в ВК, а свой отдельный сайт) и посмотришь в протоколах веб-сервера, с какого IP-адреса было посещение.
Но это тебе ничего не даст, ведь IP — это не геолокация, не дом, не улица и не квартира. Максимум, что ты узнаешь — из какого города человек, да и то — лишь примерно. А через какое-то время этот IP будет выдан уже другому человеку.
И, конечно, нельзя узнать IP-адрес человека по ссылке на его страницу ВК, это глупость.
Как узнать свой IP-адрес в ВК?
У тебя IP-адрес не в ВК, а IP-адрес вообще, с которым ты входишь на все сайты. Это технический адрес, который выдал провайдер (обычно временно) тому устройству, через которое ты подключаешься к интернету — например, твоему домашнему роутеру. Узнать этот адрес можно здесь:
Если же ты хотел узнать свой айди (id, идентификатор страницы), то об этом другая инструкция:
Источник
Сервисы и трюки, с которыми найдётся ВСЁ.
Зачем это нужно: с утра мельком прочитали статью, решили вечером ознакомиться внимательнее, а ее на сайте нет? Несколько лет назад ходили на полезный сайт, сегодня вспомнили, а на этом же домене ничего не осталось? Это бывало с каждым из нас. Но есть выход.
Всё, что попадает в интернет, сохраняется там навсегда. Если какая-то информация размещена в интернете хотя бы пару дней, велика вероятность, что она перешла в собственность коллективного разума. И вы сможете до неё достучаться.
Поговорим о простых и общедоступных способах найти сайты и страницы, которые по каким-то причинам были удалены.
1. Кэш Google, который всё помнит
Google специально сохраняет тексты всех веб-страниц, чтобы люди могли их просмотреть в случае недоступности сайта. Для просмотра версии страницы из кэша Google надо в адресной строке набрать:
http://webcache.googleusercontent.com/search?q=cache:https://www.iphones.ru/
Где https://www.iphones.ru/ надо заменить на адрес искомого сайта.
2. Web-archive, в котором вся история интернета

Во Всемирном архиве интернета хранятся старые версии очень многих сайтов за разные даты (с начала 90-ых по настоящее время). На данный момент в России этот сайт заблокирован.
3. Кэш Яндекса, почему бы и нет

К сожалению, нет способа добрать до кэша Яндекса по прямой ссылке. Поэтому приходиться набирать адрес страницы в поисковой строке и из контекстного меню ссылки на результат выбирать пункт Сохраненная копия. Если результат поиска в кэше Google вас не устроил, то этот вариант обязательно стоит попробовать, так как версии страниц в кэше Яндекса могут отличаться.
4. Кэш Baidu, пробуем азиатское

Когда ищешь в кэше Google статьи удаленные с habrahabr.ru, то часто бывает, что в сохраненную копию попадает версия с надписью «Доступ к публикации закрыт». Ведь Google ходит на этот сайт очень часто! А китайский поисковик Baidu значительно реже (раз в несколько дней), и в его кэше может быть сохранена другая версия.
Иногда срабатывает, иногда нет. P.S.: ссылка на кэш находится сразу справа от основной ссылки.
5. CachedView.com, специализированный поисковик

На этом сервисе можно сразу искать страницы в кэше Google, Coral Cache и Всемирном архиве интернета. У него также еcть аналог cachedpages.com.
6. Archive.is, для собственного кэша

Если вам нужно сохранить какую-то веб-страницу, то это можно сделать на archive.is без регистрации и смс. Еще там есть глобальный поиск по всем версиям страниц, когда-либо сохраненных пользователями сервиса. Там есть даже несколько сохраненных копий iPhones.ru.
7. Кэши других поисковиков, мало ли
Если Google, Baidu и Yandeх не успели сохранить ничего толкового, но копия страницы очень нужна, то идем на seacrhenginelist.com, перебираем поисковики и надеемся на лучшее (чтобы какой-нибудь бот посетил сайт в нужное время).
8. Кэш браузера, когда ничего не помогает
Страницу целиком таким образом не посмотришь, но картинки и скрипты с некоторых сайтов определенное время хранятся на вашем компьютере. Их можно использовать для поиска информации. К примеру, по картинке из инструкции можно найти аналогичную на другом сайте. Кратко о подходе к просмотру файлов кэша в разных браузерах:
Safari
Ищем файлы в папке ~/Library/Caches/Safari.
Google Chrome
В адресной строке набираем chrome://cache
Opera
В адресной строке набираем opera://cache
Mozilla Firefox
Набираем в адресной строке about:cache и находим на ней путь к каталогу с файлами кеша.
9. Пробуем скачать файл страницы напрямую с сервера
Идем на whoishostingthis.com и узнаем адрес сервера, на котором располагается или располагался сайт:

После этого открываем терминал и с помощью команды curl пытаемся скачать нужную страницу:

Что делать, если вообще ничего не помогло
Если ни один из способов не дал результатов, а найти удаленную страницу вам позарез как надо, то остается только выйти на владельца сайта и вытрясти из него заветную инфу. Для начала можно пробить контакты, связанные с сайтом на emailhunter.com:

О других методах поиска читайте в статье 12 способов найти владельца сайта и узнать про него все.
А о сборе информации про людей читайте в статьях 9 сервисов для поиска информации в соцсетях и 15 фишек для сбора информации о человеке в интернете.




 (30 голосов, общий рейтинг: 4.80 из 5)
(30 голосов, общий рейтинг: 4.80 из 5)
🤓 Хочешь больше? Подпишись на наш Telegram.

iPhones.ru
Сервисы и трюки, с которыми найдётся ВСЁ. Зачем это нужно: с утра мельком прочитали статью, решили вечером ознакомиться внимательнее, а ее на сайте нет? Несколько лет назад ходили на полезный сайт, сегодня вспомнили, а на этом же домене ничего не осталось? Это бывало с каждым из нас. Но есть выход. Всё, что попадает в интернет,…
- Google,
- полезный в быту софт,
- хаки
![]()
