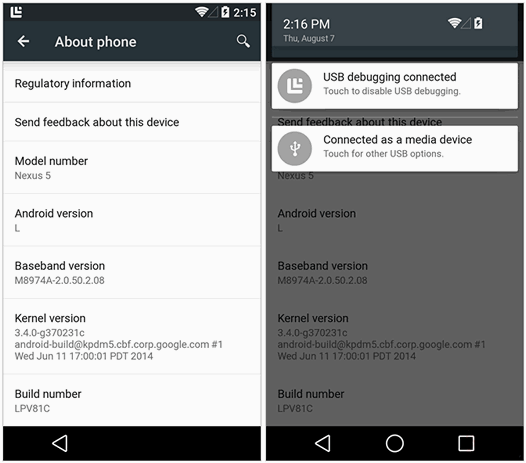Содержание
- Клавиатура для android стрелки
- Клавиатура для android стрелки
- Клавиатура со стрелками для Android
- jbak2 Keyboard 2.34
- Вы спросили: как получить клавиши со стрелками на клавиатуре Android?
- Как добавить стрелки на клавиатуру Android?
- Как активировать клавиши со стрелками?
- Почему клавиши со стрелками не работают на моей клавиатуре?
- Как получить стрелки вверх и вниз на клавиатуре?
- Как добавить символы на клавиатуру Android?
- Как мне найти настройки клавиатуры?
- Что такое клавиша Scroll Lock?
Клавиатура для android стрелки
Краткое описание:
Удобная клавиатура для планшетов и телефонов.
Описание:
Удобная клавиатура с инновационной «раздельной» раскладкой для планшетов и телефонов. Подобная раскладка делает набор текста большими пальцами удобнее и более естественным. Кроме того данная клавиатура имеет множество дополнительных функций.
Русский интерфейс: Да
Сообщение отредактировал vadeus — 30.10.15, 15:04
Thumb Keyboard 3.01
WHAT’S NEW:
-bug fix
Note1: Long press on a text input field and select Thumb Keyboard again if you get the default kb after updating.
Note 2: German users, reload the keyboard if the ß doesn’t show after updating
Ха-джа. Мне удалось ее приучить писать на русском. :clap:
Единственное, это способ переключения языков.
Для русского надо выбрать формат 10″ Laouyt а для английского 7″ Laouyt — 2. (долгий тап на кнопке опций в нижнем левом углу клавы)
Меня лично это не накаляет.
Пока сделан только ландшафтный режим, т.к. делал для планшета. Потом переработаю и портретный.
Итак, версия 2 beta RU — кому надо — берите.
В прошлой моей версии был баг. Не работали дополнительные кнопки «ъ» и «ё»
Теперь добавил. Также добавил домены by и ru.
Сообщение отредактировал angels-group — 23.03.11, 21:46
Источник
Клавиатура для android стрелки
Краткое описание:
Уникальная клавиатура, разработанная специально под слепую печать на смартфонах и планшетах.
Описание:
В одном слое с буквами цифры и все основные символы, встроенный редактор раскладок. Полноценная навигация по тексту, перемещение по буквам, словам, строкам, выделение текста, работа с буфером обмена, отмена и возврат изменений. Требует небольшого привыкания к новому способу ввода, но благодаря наличию стандартных раскладок, этот период очень короткий, можно начать работать сразу же.
При этом на ней не нужно специально учиться печатать вслепую, как на кнопочных компьютерных клавиатурах, просто печаташь сначала поглядывая на клавиатуру, и через некоторое время понимаешь, что можно просто отключить отображение букв, видны только контуры букв (плюс символы и цифры), а человек печатает текст, глядя лишь на строку ввода, выглядит просто фантастически.
За несколько месяцев работы на клавиатуре, многие пользователи Hlider преодолели скорость печати в 300 символов в минуту, многие перешли в том числе и на слепую печать. Некоторые даже превзошли себя по скорости печати на кнопочной клавиатуре, что всех удивило, ведь печатаешь всего двумя большими пальцами.
В основном слое есть цифры и все основные знаки, что позволяет вводить сложные тексты без переключения по множеству слоёв, например, при вводе HTML кода, на стандартных клавиатурах для ввода HTML-тега придётся постоянно переключаться между слоями, ввод лишь одного знака . Есть слой типографских символов, слои букв с дополнительной графикой, предустановлено множество готовых раскладок для множества языков, и есть редактор своих раскладок, можно поменять существующую или создать полностью свою.
В отличие от аналогичных экранных клавиатур, например MessagEase, в Pro версии Hlider есть полноценная навигация по тексту, можно выделять текст по буквам, словам, строкам, страницам, работать с буфером обмена, совершать отмену и повтор ввода. Также присутствует слой функциональных кнопок и цифрового блока кнопочной клавиатуры, что может сильно пригодиться для специальных программ, работающих с внешней кнопочной клавиатурой, например терминальные программы.
На широких экранах клавиатура делится на две половины, расположенные по краям экрана, можно вслепую работать на планшетах любого размера. В смартфонах тоже возможна работа в горизонтальном положении экрана, клавиатура занимает менее половины экрана в этом случае.
В бесплатной Hlider Lite есть все возможности по вводу текста, навигация стандартная андроидная, в недорогой Hlider Pro доступны уже все функции. В течении месяца будет действовать промокод «4pda» с очень неплохой скидкой. После покупки получаете ключ активации, который позволит включить Pro-версию клавиатуры на всех ваших устройствах с этим же андроид аккаунтом, не ограничен по времени.
Клавиатура безопасна, у неё нет доступа в интернет, и к общим файлам. Словари тоже безопасны, могут работать только с этой клавиатурой.
Сама клавиатура находится в файле hlider .apk, русский словарь в hlider_ru.apk, английский в hlider_en.apk. Словари работают как сервисы обработки запросов к своей базе данных, не имеют графического представления.
В данный момент клавиатура активно развивается, скоро выйдет обновление с новыми функциями.
Требуется Android: 4.1 и выше
Русский интерфейс: Да
Разработчик: ibnTeo (Владимир Романович)
Домашняя страница: https://hlider.klava.org/
Имя пакета: org.klava.hlider.keyboard
— добавлен словарь сокращений;
— в полях поиска, перехода, отправки сообщения, иконка ввода заменяется на соответствующую иконку и выполняется стандартное действие у этого поля.
Скачать:
Версия: 2.12 


Скачать APK
Источник
Клавиатура со стрелками для Android
Чего мне не хватало с самого начала пользования смартфонами на Андроид, так это хорошей клавиатуры со стрелками. И вот я сделал её своими руками.
Конечно, я не писал программу (увы, я этого не умею). Я просто создал три клавиатурных раскладки для замечательной программы Jbak Keyboard Юрия Бакунина (http://jbak.ru/jbakkeyboard). Эта программа позволяет создавать любые раскладки клавиатур с любыми клавишами любых размеров.
Кроме стрелок на клавиатуре есть две удобные клавиши для работы с буфером. Клавиша слева от Enter включает режим выделения — можно просто выделять нужный кусок текста стрелочками. Долгое нажатие этой клавиши выделяет весь текст. Клавиша справа от «Ю» копирует выделенный фрагмент в буфер обмена, а при её долгом нажатии происходит вставка текста из буфера.
Всё остальное — как в оригинальной раскладке Jbak Keyboard — большие клавиши букв, редко используемые буквы собраны в отдельном ряду. У каждой клавиши есть вторая функция при долгом нажатии.
Третья раскладка, которую я сделал, — символьная. В ней просто заменён нижний ряд клавиш, чтобы было так же, как в алфавитных клавиатурах.
Алфавитной клавиатурой в портретном режиме пользоваться менее удобно, но вполне возможно.
Три дополнительные раскладки остались без изменений:
Дополнительная символьная клавиатура (она вызывается по Shift из основной символьной клавиатуры).
Клавиатура смайликов (вызывается по долгому нажатию Enter).
Клавиатура редактирования (вызывается по долгому нажатию Shift).
Jbak Keyboard имеет редактируемые шаблоны текста (вызываются по долгому нажатию стрелки влево) и мультибуфер обмена (долгое нажатие стрелки вправо).
Источник
jbak2 Keyboard 2.34











jbak2 keyboard — профессиональная, полностью настраиваемая, легкая, быстрая, удобная экранная клавиатура для телефона, планшета, круглых часов и прочего. Клавиатура с мульти-буфером обмена, стрелками, большими кнопками, встроенными 3 видами калькулятора, неограниченным количеством собственных жестов, вибрацией и звуком и другими функциями / возможностями. Требует очень мало памяти
В клавиатуре можно настроить:
- Высоту клавиш (отдельно для портретного и ландшафтного режима);
- Список языков;
- Можно настроить переключение языков на выбор: или отдельной клавишей, или жестом.
- Раскладки (отдельно для портретного и ландшафтного режима и для каждого языка);
- Раскладки для круглых часов
- Шрифты для отображения надписей на клавишах;
- Текущую тему оформления (встроено 9 скинов);
- Содержимое (строка по умолчанию) и цвета окна Автоввода;
- Управление жестами (можно отключить);
- Шрифт для полноэкранного редактора;
- Виброотклик для короткого и длинного нажатия, и интервалы виброотклика в милисекундах;
- Поведение клавиши Shift (например, можно отключить режим CapsLock);
- Изменение регистра и вставку/удаление пробелов при вводе.
- создание своей раскладки для любого языка, даже если он отсутствует в комплекте клавиатуры.
- изменение высоты клавиш (также вертикальная коррекция)
- дополнительные символы на клавишах (по долгому удержанию)
- мульти буфер обмена
- ctrl и alt, а также всех кодов клавиш (keycode)
- добавление своих текстовых шаблонов
- большой выбор тем и раскладок
- транслит
- встроены простой, научный (инженерный) и программируемый калькулятор,
- клавиша DEL (delete) — удаление символа справа от курсора.
- режим T9
- голосовой ввод текста (если поддерживается на устройстве)
- горячие клавиши
- клавиатура смайликов
- полное редактирование текста
- автоввод и автоисправление текста (нужно установить соответствующий словарь для каждого языка)
- стрелки и постраничное листание
- неограниченное количество жестов
- табуляция
- поддержка макросов
После установки клавиатуру необходимо включить. Для этого, а также при возникновении любого вопроса, прочтите пункт настроек «Как пользоваться клавиатурой». Там содержатся ответы практически на любой вопрос.
- Удерживая клавишу 123 (opt) — вызываем Главное меню клавиатуры. В нем находятся различные полезные ссылки, такие как: Настройки, Мультибуфер обмена, Шаблоны, Калькулятор и т.д. Отображение выводимых пунктов меню тоже настраивается.
- По удержанию клавиши Enter выводится раскладка для ввода смайликов (а также есть раскладка из эмодзи).
- Мульти буфер обмена клавиатуры хранит 20 (значение настраивается) последних скопированных текстов с возможностью вставки в поля ввода.
- Шаблоны настраиваются пользователем, они могут содержать произвольный текст для вставки в поля ввода и некоторые специальные инструкции.
- По удержанию клавиши Shift выводится специальная раскладка редактирования содержащая стрелки, команды буфера обмена, позволяющие легко выделять, копировать, вставлять текст.
- Встроенные в клавиатуру языки:
- Английский, Русский, Украинский, Белорусский, Немецкий, Французский, Итальянский, Испанский, Шведский, Турецкий, Татарский, Башкирский, Иврит, Армянский, Казахский, Латышский, Арабский, Индонезийский, Грузинский, Польский, Эстонский, Норвежский.
- Данная клавиатура поддерживает все языки из «двухбуквенного» (iso 639.1) (ru,en и т.д.), и «трёхбуквенные» (iso 639.2) (rus, eng и т.д.)
- Jbak2 keyboard — это конструктор раскладок (клавиатур). Вы можете сами создать какую угодно раскладку, для какого угодно языка. Информация о том, как создать свою раскладку, находится в отдельном приложении jbak2layout.
- Для каждого языка есть минимум две раскладки. Всего клавиатура по состоянию на август 2016 г. содержит более 70 раскладок для различных языков.
- Также можно создать свой скин (Тему) (инструкция находится в приложении jbak2skin).
Отдельные приложения сделаны для того, чтобы не рос размер клавиатуры.
Источник
Вы спросили: как получить клавиши со стрелками на клавиатуре Android?
Чтобы активировать сенсорную панель, откройте клавиатуру и нажмите значок сенсорной панели внизу. Чтобы переключиться на клавиши со стрелками, нажмите на переключатель в верхнем левом углу.
Как добавить стрелки на клавиатуру Android?
Чтобы включить эти кнопки, откройте приложение SwiftKey или нажмите кнопку «Настройки» на клавиатуре SwiftKey (находится на панели инструментов в верхней части клавиатуры). Затем выберите Layout & keys и включите опцию Arrow keys в меню. Выйдите из меню, и все будет хорошо.
Как активировать клавиши со стрелками?
Чтобы использовать клавиши со стрелками для перемещения между ячейками, необходимо выключить БЛОКИРОВКУ ПРОКРУТКИ. Для этого нажмите клавишу Scroll Lock (обозначенную как ScrLk) на клавиатуре. Если на вашей клавиатуре нет этой клавиши, вы можете отключить БЛОКИРОВКУ ПРОКРУТКИ с помощью экранной клавиатуры.
Почему клавиши со стрелками не работают на моей клавиатуре?
На компьютере с Windows, чтобы включить или выключить блокировку прокрутки, нажмите клавишу Scroll Lock. На большинстве клавиатур он расположен в разделе клавиш управления на клавиатуре, над клавишами со стрелками или справа от функциональных клавиш. … Если это не отключает блокировку прокрутки, попробуйте нажать Command + F14.
Как получить стрелки вверх и вниз на клавиатуре?
Как набрать стрелку?
- Убедитесь, что вы включили NumLock,
- нажмите и удерживайте клавишу Alt,
- введите значение альтернативного кода стрелки, которую вы хотите, например, для символа стрелки вниз введите 2 5 на цифровой клавиатуре,
- отпустите клавишу Alt, и вы получите стрелку вниз ↓.
Как добавить символы на клавиатуру Android?
3. На вашем устройстве есть надстройка со смайликами, ожидающая установки?
- Откройте меню настроек.
- Нажмите «Язык и ввод».
- Перейдите в «Клавиатуру Android» (или «Клавиатуру Google»).
- Нажмите «Настройки».
- Прокрутите вниз до «Дополнительные словари».
- Нажмите «Emoji for English Words», чтобы установить его.
Как мне найти настройки клавиатуры?
Как сменить клавиатуру
- Откройте Настройки на вашем телефоне.
- Прокрутите вниз и нажмите Система.
- Нажмите «Языки и ввод». …
- Коснитесь Виртуальная клавиатура.
- Коснитесь Управление клавиатурами. …
- Коснитесь переключателя рядом с только что загруженной клавиатурой.
- Нажмите «ОК».
Клавиша Scroll Lock, которую иногда называют ScLk, ScrLk или Slk, находится на клавиатуре компьютера, часто рядом с клавишей паузы.
Источник
Содержание
- Как поменять кнопки местами на андроид — настройка нижней панели
- Настройка нижней панели навигации на Android
- Как поменять кнопки местами на андроид
- Как убрать кнопки навигации на Android
- Как вернуть кнопки внизу экрана на андроид
- Что делать, если пропала кнопка «Домой»
- Как скрыть верхнюю панель на андроиде
- Android – советы и подсказки. Как вернуть пропавшие с экрана смартфона или планшета после обновления прошивки кнопки навигации и восстановить работоспособность шторки уведомлений
- Как включить или убрать интерактивные кнопки с экрана Android
- Что такое виртуальные кнопки на смартфоне
- Отличие от физических клавиш управления смартфоном
- Как подключить виртуальные кнопки
- Как включить кнопку «Домой» и другие навигационные клавиши на Android средствами системы
- Как вернуть кнопку «Домой» на Android с использованием приложений
- Как вернуть пропавшие элементы навигации после обновления прошивки
- Как убрать кнопку «Home» с экрана Android
- Дополнительные возможности кнопки «Home»
Как поменять кнопки местами на андроид — настройка нижней панели
Разработчики операционной системы андроид и производители телефонов часто прибегают к использованию различных кнопочных и жестовых навигационных систем для управления техникой. Жесты — это будущее, но пока что они не так функциональны, как обычные клавиши навигации. Еще эффективнее они становятся после их настройки. В связи с этим многие часто интересуются, как поменять кнопки местами на андроид и как убрать кнопки навигации на андроид полностью.
Настройка нижней панели навигации на Android
Настройка панели навигации на андроиде позволяет переназначить некоторые действия и добавить дополнительные клавиши для создания скриншотов, управления программами, а также многое другое.
Навигация с помощью кнопок очень удобная
Обратите внимание! Процесс конфигурирования может помочь в случае, если пропали кнопки внизу экрана андроид-устройства.
Если пользователь ищет ответ на вопрос, как поменять местами кнопки на андроид 9, необходимо выяснить, какими средствами он хочет пользоваться. Можно попробовать заменить назначение клавиш с помощью стандартного функционала, а можно изменить их внешний вид или вообще удалить навигацию через сторонние программные продукты.
Раздел, содержащий работу с навигацией
Как поменять кнопки местами на андроид
Прелесть экранных кнопок в том, что их можно поменять местами и переназначить. Процесс выглядит проще, чем работа с аналоговыми клавишами. В примере ниже дана инструкция для телефонов Huawei и Honor, но ее также можно применять и на других девайсах. Выглядит она следующим образом:
- Перейти в приложение «Настройки» («Параметры»).
- Открыть главный раздел конфигураций. Часто он называется «Система».
- Выбрать пункт «Системная навигация».
- Найти раздел «Навигация» или «Навигационные кнопки» и перейти в его параметры.
- Определить наиболее удобную комбинацию расположения клавиш.
- Применить изменения и сохранить настройки.
На некоторых версиях андроид соответствующие разделы и пункты могут называться по-другому, но находятся по аналогичному пути. Если найти их не получается, можно воспользоваться встроенным поиском по конфигурациям телефона.
Важно! Достаточно указать одно из следующих ключевых слов: «кнопки», «клавиши», «навигация». Далее просто выбирают подходящий пункт и работают в нем.
Сменить кнопки можно в стандартных настройках некоторых моделей
Как убрать кнопки навигации на Android
Часто пользователи интересуются вопросом, как скрыть кнопки навигации на андроид. Некоторые больше предпочитают управление жестами. Сделать это можно таким способом:
- Включить или разблокировать свой гаджет.
- Перейти в его главное меню и найти там «Настройки».
- Найти раздел параметров «Система» и подраздел «Системная навигация».
- Войти в конфигурацию «Навигационные кнопки», где осуществлялась настройка кнопок в предыдущем разделе.
- Перевести ползунок пункта «Скрыть навигационные клавиши» в состояние «Активно».
Есть и другой способ, основанный на использовании сторонних программ. Одна из самых популярных — GMD Full Screen Immersive Mode . Представляет собой утилиту, которая не только скрывает панель навигации операционной системы, но и работает с аналогичными настройками в пользовательских приложениях.
Обратите внимание! Основное ее преимущество заключается в том, что для работы не требуются рут-права, а сама система при этом нисколько не теряет в производительности. Достаточно войти в нее и добавить программу в автозагрузку.
Убрать нижнюю панель на андроид можно с помощью GMD Full Screen Immersive Mode
Как вернуть кнопки внизу экрана на андроид
Часто проблема с исчезнувшими кнопками решается очень просто. Достаточно перейти в раздел настроек телефона, в котором производилось отключение или переназначение, и активировать управление устройством с помощью навигационных клавиш. То есть необходимо следовать той же инструкции, что была дана выше, только выполнить деактивацию тумблера.
Иногда ситуация, когда пропала кнопка «Домой» на андроиде, случается непосредственно после обновления прошивки или каких-либо сбоев. Для решения проблемы потребуются ПК, специальные USB-драйвера, а также программы Android SDK и ADB, которая уже имеется в первом ПО.
Процесс выглядит следующим образом:
- Выполнить подключение устройства к ПК через обычный USB-кабель.
- Запустить командную строку Windows любым удобным способом.
- Ввести в появившееся окно команду «adb shell am start -n com.google.android.setupwizard/.SetupWizardTestActivity».
- Дождаться появления сообщений на экране девайса, которые попросят выбрать язык и присоединиться к Google Now.
- Далее будет выполнен переход на рабочий стол, где кнопок все еще не будет.
- Остается перезагрузить гаджет, и вся навигация вернется.
Что делать, если пропала кнопка «Домой»
Еще одна частая проблема заключается в том, что кнопка «Home» («Домой») на смартфоне или планшете может исчезать. Восстановить ее чаще всего можно без дополнительных средств, но все упирается в причину, вызвавшую неисправность.
Обратите внимание! Если виртуальная клавиша исчезла или перестала выполнять свои функции из-за изменения настроек, то следует вернуться в тот же пункт приложения «Параметры» и вернуть все как было или выполнить переназначение навигационных клавиш.
Часто пропажа кнопки «Домой» с дисплея мобильного устройства случается из-за критического бага операционной системы, который был вызван тем или иным сбоем в прошивке. В такой ситуации рекомендуют перепрошить девайс новой и стабильной версией ОС андроид или попытаться выполнить полный сброс до заводских параметров.
Второй вариант менее радикальный и часто помогает избавиться от последствий сбоев, которые могли быть вызваны конфликтами пользовательских и предустановленных программ.
Как скрыть верхнюю панель на андроиде
Если вопрос о том, как убрать панель навигации в Android, уже решен, то можно рассмотреть процедуру, позволяющую спрятать или полностью убрать верхнюю панель уведомлений. На новых телефонах для этого достаточно открыть шторку уведомлений, нажать на значок «Конфигурации», перейти в пункт «System UI Tuner» и деактивировать все параметры подраздела «Status bar».
На более старых смартфонах замена верхней и нижней панелей на время или навсегда осуществляется через сторонние программы. В качестве примера GMD Full Screen Immersive Mode.
К сведению! Приложение доступно для скачивания во многих проверенных сервисах, но из Google Play Market по неизвестным причинам было удалено. Несмотря на это, его можно спокойно найти на 4PDA.
После процесса загрузки и установки начинается работа. Для конфигурирования достаточно просто открыть программу, активировать режим GMD Immersive и выбрать один из трех вариантов отображения:
- без каких бы то ни было панелей;
- со всеми возможными панелями;
- только с панелью уведомлений.
Сразу же после этого выбранный интерфейс пользователя будет скрыт из операционной системы до тех пор, пока не захочет выполнить его возврат. Восстанавливать UI также просто: выбирают стиль GMD Immersive, который позволяет отобразить верхний прямоугольник уведомлений.
Возвращать внешний вид панели порой приходится только через сброс настроек
Настроить панель навигации можно не только стандартными настройками, но и специализированными программами. Они позволяют не только отключать панель полностью, но и изменять ее внешний вид. Иногда кнопки могут сами отказать работать. В этом случае рекомендуют перепрошить гаджет или выполнить сброс его настроек.
Источник
Android – советы и подсказки. Как вернуть пропавшие с экрана смартфона или планшета после обновления прошивки кнопки навигации и восстановить работоспособность шторки уведомлений
В операционной системе Android есть сравнительно давний, но до сих пор не исправленный разработчиками дефект, приводящий к тому, что после обновления прошивки смартфона или планшета, на его панели навигации исчезают кнопка доступа к последним запущенным приложениям, кнопка «домой», а также — доступ к шторке уведомлений.
Большинство из тех, кто отмечает появление этого бага, отмечают, что это произошло после перепрошивки смартфона или планшета Nexus этим способом, и при этом они не делали очистку системы (пункт 3 инструкции). После чего, экран устройства у них выглядит как на левом скриншоте, который вы видите в заголовке выше.
Довольно неприятный дефект, который сперва изумляет не ожидающего ничего подобного пользователя, устанавливающего на свой смартфон или планшет официальную прошивку, сначала отсутствием главных элементов навигации, а затем и невозможностью доступа к уведомлениям системы.
К счастью, это дело поправимое и способ возврата исчезнувших после обновления на панель навигации кнопок, а также неработающей шторки уведомлений известен еще с прошлого, 2013 года, когда эта ошибка впервые была отмечена после выпуска обновления Android KitKat.
Для того, чтобы исправить эту ошибку, вам понадобится компьютер, с установленными на него USB драйверами и Android SDK , в частности – программой ADB.
Вам нужно всего лишь:
1. Подключить планшет или смартфон к компьютеру через USB порт
2. Запустить окно командной строки и выполнить следующую команду:
adb shell am start -n com.google.android.setupwizard/.SetupWizardTestActivity
3. После этого на экране смартфона или планшета появится диалог первого запуска, приглашающий вас выбрать язык и присоединиться к Google Now, после которого вы увидите рабочий стол с пока еще отсутствующими кнопками и работающей шторкой уведомлений.
4. Перезагрузите планшет или смартфон, после чего, исчезнувшие ранее кнопки навигации должны вернуться на свое место.
Вот и всё. Достаточно просто, не правда ли? Автором этого метода является Paul O’Brien с сайта MoDaCo.
Источник
Как включить или убрать интерактивные кнопки с экрана Android
Мобильная операционная система Android больше всего ценится пользователями за удобство работы и гибкость, благодаря которой платформу можно полностью адаптировать под собственные потребности. При этом многие даже не догадываются обо всех возможностях, предлагаемых ОС. Например, интерактивная кнопка Home выполняет не только функцию возврата в главное меню, для чего в основном и применяется, её можно задействовать и под другие задачи.
Некоторые пользователи встречаются с проблемой, когда виртуальные кнопки, располагающиеся на экране устройства, пропадают, что чаще всего случается в результате падения девайса или других механических воздействий, но может быть и следствием программных неисправностей, например, установки неподходящей либо нестабильной прошивкой. В таких ситуациях стоит задача возвращения интерактивных кнопок на экран. В других же случаях наоборот, проблемой становится именно их наличие, поскольку под них отводится немало места на дисплее, что может не устроить владельцев смартфонов с небольшим экраном, с этим обычно связано стремление избавиться от кнопок.
Рассмотрим, как вернуть кнопки на экран или убрать их, а также расскажем о возможностях кнопки «Home», о которых вы могли не знать.
Что такое виртуальные кнопки на смартфоне
Программные кнопки, являющие собой интерактивные элементы, располагаются на экране устройства или под ним на дополнительной сенсорной панели и управляются нажатием пальца. Реализация разработчиками в пользовательском интерфейсе виртуальных клавиш позволяет отправлять определённые команды системе в одно касание. Так, сенсорные кнопки функционально способны полностью заменить механические.
Отличие от физических клавиш управления смартфоном
Управление девайсом осуществляется за счёт механических и программных элементов. Что касается первых, то на корпусе мобильных девайсов – это кнопка питания, качающаяся клавиша громкости, реже можно встретить реализованную таким способом клавишу «Home». Программных клавиш обычно три:
- «Домой» – позволяет вернуться в основное меню или на главный экран, при этом ранее открытое приложение остаётся в памяти девайса и продолжает работу в фоне, а также выполняет ряд других опций (об этом ниже).
- «Назад» – клавиша возвращает на предыдущую страницу, путём последовательных нажатий позволяет вернуться на несколько предыдущих экранов и закрыть приложение, причём софт в этом случае выгружается из оперативной памяти.
- «Последние приложения» – удобно использовать клавишу в случае необходимости быстро перейти к используемым в недавнем времени приложениям.
В некоторых моделях реализовано не три, а две программные кнопки, в других третья клавиша служит для вызова контекстного меню или же с этой целью применяется четвёртая кнопка.
Чаще всего смартфоны оснащаются тремя сенсорными кнопками, которые располагаются прямо на экране или же на сенсорной панели. Вариант с изменяемыми наэкранными клавишами удобен не только управлением, а и возможностью настройки (изменения их расположения, удаления, добавления новых). Сенсорная панель под экраном, также характерная для многих моделей устройств, не крадёт пространство дисплея, при этом возможность настроек данной схемы в большинстве устройств отсутствует.
Встречается также симбиоз программных клавиш и центральной аппаратной кнопки, на которую в новых моделях добавляют также сканер отпечатка (такое решение реализовано производителем Самсунг). Она же позволяет разблокировать устройство, не прибегая к кнопке питания. На более редких экземплярах смартфонов могут встречаться и другие вариации исполнения.
Сказать однозначно, какое решение будет лучшим, виртуальные или физические кнопки, нельзя, поскольку это скорее вопрос удобства и здесь всё индивидуально.
Настойка кнопок «Домой» и «Назад»
Как подключить виртуальные кнопки
Если клавиши были просто скрыты, что выполняется в настройках устройства, то для их возвращения идём в «Настройки» – «Панель навигации» в разделе «Система» и напротив пункта «Скрыть панель навигации» перемещаем тумблер в неактивное положение. На разных моделях девайсов меню может отличаться, например, чтобы в смартфоне Xiaomi заменить экранные кнопки управлением жестами, нужно перейти в «Настройки» – «Безграничный экран» в блоке «Система и устройство». А для возвращения виртуальных клавиш здесь же в меню нужно выбрать «Кнопки навигации» и они появятся на экране.
В настройках смартфона можно найти и другое решение, например, у смартфонов Xiaomi есть встроенный сенсорный помощник в расширенных настройках, который при необходимости может заменить неработающие элементы навигации.
Виртуальные кнопки могут пропасть в результате обновления прошивки или по другим программным либо аппаратным причинам. Их можно снова вывести на экран и есть несколько способов это сделать с root-правами и без. Некоторые кастомные версии Android позволяют включить навигационную панель через настройки, в других можно модифицировать framework-res.apk из папки system framework.
Настройка кнопок в программе Button Mapper
Как включить кнопку «Домой» и другие навигационные клавиши на Android средствами системы
Данный способ подразумевает наличие root-прав на устройстве. В операционной системе Android имеется отладочная переменная qemu.hw.mainkeys, при помощи которой можно управлять видимостью клавиш навигации на экране.
Чтобы включить кнопки, выполняем следующие действия:
- Открываем файловый менеджер Root Explorer и активируем в нём показ скрытых элементов.
- В папке System открываем через текстовый редактор файл build.prop.
- В последней строке выставляем qemu.hw.mainkeys=0 (запись переменной со значением «0» подразумевает показ кнопок на экране, при значении «1» они уберутся).
- Перезагружаем устройство, после чего в нижней части экрана появится активная полоска с клавишами навигации.
Как вернуть кнопку «Домой» на Android с использованием приложений
Существует множество программных решений для возврата и настройки виртуальных кнопок, многие из которых можно найти в магазине приложений Google Play. В большинстве случаев специализированному софту понадобится предоставить root-доступ, но есть и те, что не требуют наличия root.
Среди приложений, используемых с целью возврата и настройки виртуальных клавиш, популярностью пользуются Assistive Touch, Navigation bar, Full Screen Toggle, Back Button (No root) и прочие продуты. Устанавливается такой софт стандартным способом из Google Play или из других надёжных источников в формате APK. Обычно ПО данной категории обладает достаточно широким функционалом и позволяет не только включить/выключить навигационную панель или отдельные кнопки, но и выполнить настройку, сменить темы оформления, получить плавающую «Home» и т. д.
Опытные пользователи могут также установить Xposed Framework (ввиду взаимодействия софта с системой на глубоком уровне, его использование без соответствующих знаний и навыков не рекомендуется, поскольку может привести к серьёзным последствиям для устройства), в нём есть модуль включения виртуальных кнопок.
Как вернуть пропавшие элементы навигации после обновления прошивки
Пользователи сталкивались с исчезновением кнопки «Домой» и других элементов навигации, в том числе и шторки уведомлений, после обновления Android. Способ исправления бага предполагает использование компьютера с установленными USB-драйверами и Android SDK (нам потребуется программа ADB). Выполняем следующие шаги:
- Посредством USB-соединения обеспечиваем подключение Android-устройства к ПК или ноутбуку.
- Запускаем окно командной строки и прописываем здесь команду adb shell am start -n com.google.android.setupwizard/.SetupWizardTestActivity.
- В результате на экране мобильного девайса появится окно первого запуска. Пользователю будет предложено выбрать язык и присоединиться Google Now. Далее появится рабочий стол.
- Перезагружаем устройство. Исчезнувшие инструменты навигации вернутся на место.
Изменение кнопок через программу Swipe Home Button
Как убрать кнопку «Home» с экрана Android
В смартфонах Honor и Huawei настройки позволяют скрывать интерактивную кнопку «Home», для чего нужно выполнить следующее:
- Идём по пути «Настройки» – «Система» – «Системная навигация».
- Открываем настройки навигационной кнопки.
- Теперь нужно перевести тумблер в неактивное положение, после чего «Home» на экране Android-устройства уже не будет. Чтобы вернуть интерактивный элемент, нужно проследовать тем же путём и перевести ползунок в положение включения.
Кнопка «Домой» может быть деактивирована из панели быстрых настроек, для чего свайпом сверху открываем шторку, находим здесь иконку «Кнопка навигации» и нажимаем, после чего значок изменит цвет.
Элемент навигации «Home», расположенный вместе с другими интерактивными клавишами, можно скрыть с экрана Android, используя системные настройки девайса. Один и вариантов, как убрать «Домой», предполагает следующие действия:
- Идём в «Настройки» – «Расширенные настройки».
- На вкладке «Кнопки и жесты» напротив пункта «Скрыть экранные кнопки» перемещаем тумблер в неактивное положение.
В зависимости от оболочки меню отличается, на некоторых девайсах в настройках нужно перейти в раздел «Панель навигации» и аналогичным образом перевести ползунок в соответствующем пункте.
Альтернативный вариант, позволяющий отключить кнопку «Home» на Android и/или соседствующие элементов встроенной навигации – применение Xposed Framework.
Дополнительные возможности кнопки «Home»
Наиболее часто «Домой», как и следует из названия клавиши, используется для возврата в основное меню или на главный экран, но она способна и на другие действия:
- Длительное нажатие может вызывать поиск Google или голосового помощника с новостной лентой (работает на большинстве устройств под управлением Android).
- Двойным нажатием по клавише «Home» вызывается список запущенных приложений, действие также позволяет увидеть пять часто используемых программ (работает преимущественно на Google Pixel).
- Если нажать на «Home» и быстро провести в сторону клавиши «Назад», появится возможность переключаться между последними открытыми программами (работает на девайсах Самсунг).
- Для быстрого переключения между двумя последними программами «Home» нужно зажать и быстро провести вправо или влево.
Кроме того, посредством сторонних приложений есть возможность настроить кнопку «Домой» на Android на выполнение других задач. Например, можно воспользоваться софтом «Переназначение клавиш», для использования большинства опций root-права не требуются.
Источник
Как в клавиатуре планшета на андроиде добавить стрелки курсора (верх вниз право лево) в настройках не нашол (?
Legioner
Ученик
(175),
на голосовании
7 лет назад
Голосование за лучший ответ
Metro Man
Просветленный
(41550)
7 лет назад
никак!
для передвижения курсора (какого курсора?) служит палец на сенсорном дисплее
LegionerУченик (175)
7 лет назад
А на htc есть такая функция и в клаве появляются стрелки очень удобно не приходится пальцем целиться.
Metro Man
Просветленный
(41550)
в оболочке от каждого производителя могут быть какие угодно функции
Почти все физические клавиатуры оснащены клавишами со стрелками. С ними легко перемещаться по тексту. Для неосведомленных, клавиши со стрелками состоят из четырех клавиш: стрелка влево (стрелка назад), стрелка вправо (стрелка вперед) и стрелки вверх и вниз.
Теперь, когда в смартфонах, которые нам больше нравятся, чем в наших компьютерах, нет физической клавиатуры. поэтому становится неприятно перемещать текст на таком маленьком экране пальцами. Конечно, вы можете просто нажать на текст, чтобы переместить туда курсор, но иногда текстовое поле маленькое или нажатие на экран не дает желаемого результата. Что вы делаете тогда?
Что ж, на многих клавиатурах Android есть клавиши со стрелками, также называемые клавишами курсора. В этом посте вы найдете 5 таких клавиатур.
Давайте начнем.
1. SwiftKey
SwiftKey, широко известное приложение для клавиатуры, никогда не перестает удивлять вас своими функциями. Будь то фантастическое предсказание слов и эмодзи, поддержка нескольких языков, встроенный буфер обмена или клавиши со стрелками — в приложении есть все.
По умолчанию клавиши со стрелками выключены. Их нужно включить в настройках. Для этого запустите приложение SwiftKey на своем телефоне и перейдите в раздел «Набор текста».
В разделе «Печатать» нажмите «Ключи». Включите клавиши со стрелками. Клавиши можно использовать для прокрутки вверх и вниз в приложении, которое вы используете.
Вы также получаете GIF-файлы, стикеры, темы, числовой ряд и многие другие функции этой клавиатуры.
Цена: Бесплатно
Размер: 27 МБ
Скачать SwiftKey
2. Gboard
Повезло пользователям Stock Android с их клавиатурным приложением — Gboard уже предлагает клавиши со стрелками. Однако Gboard, главный конкурент SwiftKey, предлагает его несколько иначе. В отличие от SwiftKey, где клавиши со стрелками находятся в нижней части клавиатуры, они доступны в отдельном разделе Gboard.
Чтобы получить к нему доступ, нажмите значок G на Gboard и нажмите значок управления курсором, один из которых состоит из символа ввода и двух стрелок.
Примечание: Если символ управления курсором отсутствует, нажмите на трехточечный значок, чтобы выбрать элемент управления курсором.
В то время как некоторые могут предпочесть отдельный раздел для клавиш со стрелками, другим он может не понравиться, потому что он труднодоступен. Клавиши со стрелками не позволяют прокручивать приложения вверх и вниз. С другой стороны, вы получаете дополнительные параметры, такие как выбрать все, скопировать и вставить.
Кончик: Проведите пальцем влево или вправо по пробелу, чтобы переместить курсор во время набора текста.
Помимо управления курсором, Gboard предлагает темы, стикеры, поиск по смайликам, поддержку нескольких языков и встроенный поиск Google.
Цена: Бесплатно
Размер: 75 МБ
Скачать Gboard
3. Клавиатура TouchPal
Как и Gboard, клавиатура TouchPal предлагает специальный раздел для клавиш со стрелками. Помимо обычных четырех клавиш со стрелками, вы также получаете клавиши Home и End. Нажатие на первое приведет вас к началу текста, а второе — к концу. Вы также можете вырезать, скопировать, вставить и выбрать все кнопки.
Чтобы получить к нему доступ, просто коснитесь значка управления курсором в верхнем левом углу клавиатуры TouchPal. К счастью, как и в SwiftKey, прокрутка работает и в приложениях, а не только для текста.
Известно, что приложение предлагает буфер обмена, числовую строку, GIF-файлы, поддержку нескольких языков и многие другие функции. К сожалению, это сопровождается рекламой. Вам нужно будет купить премиум-версию, чтобы отключить их.
Размер: 40 МБ
Цена: Бесплатно с рекламой
Скачать TouchPal Keyboard
4. AnySoftKeyboard
AnySoftKeyboard не только предлагает клавиши со стрелками, но даже позволяет управлять курсором с помощью клавиш громкости. То есть нажатие кнопок увеличения и уменьшения громкости перемещает курсор влево и вправо соответственно.
Чтобы активировать функцию кнопки громкости, запустите приложение AnySoftKeyboard из панели приложений. Вы попадете в его настройки. Нажмите на значок глобуса (Язык) и нажмите «Настройки и другое». Включите опцию «Клавиша громкости влево / вправо».
Что касается клавиш со стрелками, вы можете активировать их, изменив тип клавиатуры или просто включив клавиши со стрелками для всех типов клавиатуры. Для первого способа откройте настройки AnySoftKeyboard и перейдите в раздел «Язык». Нажмите «Включить клавиатуру и языки». Прокрутите вниз и выберите Терминальная клавиатура.
Чтобы включить клавиши со стрелками для всех типов клавиатур, запустите приложение AnySoftKeyboard и перейдите в раздел пользовательского интерфейса (один со значком цветовой палитры). Нажмите «Настройки и другое», а затем «Общая верхняя общая строка».
Выберите клавиши навигации. Если вы используете его с клавиатурой терминала, у вас будет два ряда клавиш со стрелками.
Что касается других функций, вы получаете поддержку жестов, редактор сокращений, редактор уровня громкости и настраиваемые разделы смайликов.
Размер: 5 МБ
Цена: Бесплатно
Скачать AnySoftKeyboard
5. Клавиатура ai.type
Клавиатура ai.type с множеством функций, помимо клавиш со стрелками, предлагает тачпад. Вы можете использовать тачпад для навигации по тексту. Однако, если вы не являетесь поклонником тачпада, отключение его с помощью одного переключателя делает клавиши со стрелками доступными для вас.
Чтобы активировать сенсорную панель, откройте клавиатуру и нажмите значок сенсорной панели внизу. Чтобы переключиться на клавиши со стрелками, нажмите на переключатель в верхнем левом углу.
На клавиатуре есть функция озвучивания выделенного текста. Вы также получаете текстовые ярлыки, выделенную числовую строку, темы, несколько языков, настраиваемые верхние и нижние строки и многое другое.
Размер: 35 МБ
Цена: Бесплатно с покупками в приложении
Скачать ai.type Keyboard
Одно направление
Не устраивает приведенный выше список? Две другие клавиатуры с клавишами со стрелками: Техническая клавиатура а также Клавиатура хакера. Благодаря всем этим клавиатурам вы можете легко перемещаться вверх и вниз или прокручивать влево и вправо, не пытаясь установить правильное расположение курсора кончиками пальцев.
Если вы хотите пойти на шаг впереди, вы можете добавить левую и правую курсоры клавиатуры на панель навигации вашего телефона Android.
Далее: Ищете приложение для клавиатуры со специальной функцией буфера обмена? Проверьте эти популярные приложения для клавиатуры, которые предлагают буфер обмена.
Post Views: 1 371
Windows, macOS, Android, and iOS are all able to make arrows on their keyboards
Published on September 27, 2022
What to Know
- Windows: Using Alt key: type 24 (up), 25 (down), 26 (right), or 27 (left), and release Alt to create the arrow.
- Mac: Open the Character Viewer, select Arrows on the left, and double-click an arrow on the right.
- Android/iPhone: Android: Numeric keyboard > hold caret symbol > choose arrow. iPhone: Use emoji keyboard.
This article explains how to make an arrow using your keyboard on a Windows PC, Mac, Android, and iPhone.
Make an Arrow in Windows
You can make an arrow using a keyboard shortcut on Windows, but you’ll need either a numeric keypad or the NumLock key.
The NumLock key can typically be found on the upper right of the keyboard or attached to a Function key depending on your keyboard.
-
In the document you want an arrow: Hold the Alt key and enter one of the following number combinations depending on the arrow you want:
- Up arrow: 24
- Down arrow: 25
- Right arrow: 26
- Left arrow: 27
-
Release the Alt key after you enter the number and you’ll then see your arrow in your document.
-
The arrows can be copied and pasted like regular text into any document that accepts text.
Use the Character Map
If you don’t have a numeric keypad or the NumLock key, you can insert an arrow symbol using the Character Map on Windows.
-
Open the Character Map using Start > Windows Accessories, your Search box, or with Cortana.
-
With the tool open, look for the up, down, right, or left arrow you want to use.
To speed up the process, you can check the box for Advanced view at the bottom, enter “arrow” into the Search for box, and click Search.
-
When you see the arrow you want to use, choose it and click Select. This moves it to the Characters to copy box.
-
Select Copy.
-
Go to your document, place your cursor where you want the arrow, and press Ctrl + V to paste it.
Make an Arrow on Mac
Unlike Windows, Mac doesn’t offer a shortcut for making an arrow with your keyboard. However, you can use the Character Viewer to insert an arrow into your document, note, or email.
-
To open the Character Viewer, go to Edit > Emoji & Symbols in the menu bar or use the keyboard shortcut Command + Control + Space.
-
When the Character Viewer opens, select Arrows on the left.
You’ll then see a large collection of arrows on the right sectioned by direction including right, left, up, down, double-sided arrows, and miscellaneous options.
-
Choose the arrow you want to use and then either drag it into your document or double-click to place it in the document where your cursor sits.
Make an Arrow on Android
If you’re typing on your Android device and need an arrow, you’ll be happy to know that the keyboard can accommodate you quite easily.
-
With your document open, place your cursor where you want the arrow and press the ?123 key to open the numeric keyboard
-
Next, press the =/< key to display additional symbols.
-
Press and hold the caret key which is in the second row.
-
You’ll see a small toolbar display above the caret key with left, up, down, and right arrows. Slide your finger to the arrow you want and release.
Make an Arrow on iPhone
On an iPhone, you use the emoji keyboard to place an arrow.
-
Tap either the Emoji button on the bottom left of the keyboard or the Globe key and choose Emoji.
-
In the search field at the top of the emoji keyboard, enter “arrow.”
-
You’ll then see directional arrows inside of squares. These include, up, down, left, right, and more options like double, circular, and diagonal.
Tap to insert the one you want into your document.
Tip
If you only want a right or left arrow, you can use the numeric keyboard on your iPhone. For a right arrow, type two hyphens with a greater than symbol or for a left arrow, type a less than symbol with two hyphens.
FAQ
-
How do I make accents on a keyboard?
To type accent marks on Windows, choose Num Lock, hold Alt, then enter the appropriate number code. On Mac, long press the letter, then choose a mark in the accent menu. On mobile devices, long press the letter, then slide your finger to the accented letter and release.
-
Where is the little up arrow on my keyboard?
The caret (the little up arrow) is the symbol above the 6 key on a standard QWERTY keyboard. Press Shift+6 to type a caret.
-
How do I unlock my arrow keys?
If you can’t move between cells with the arrow keys in Excel or a similar program, you need to turn off Scroll Lock (ScrLk).
Thanks for letting us know!
Get the Latest Tech News Delivered Every Day
Subscribe