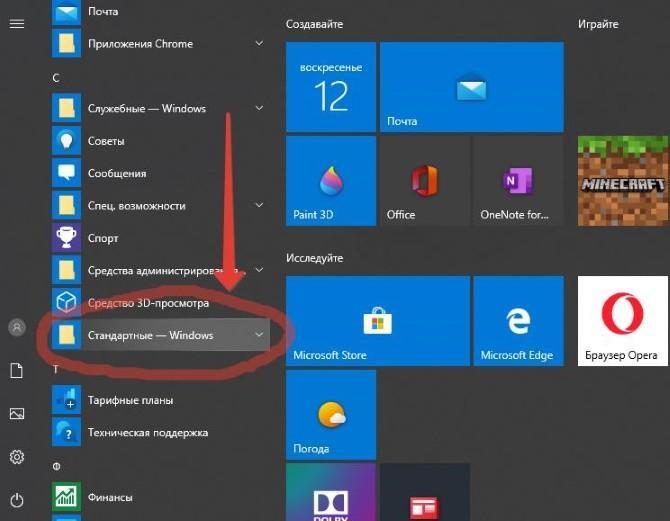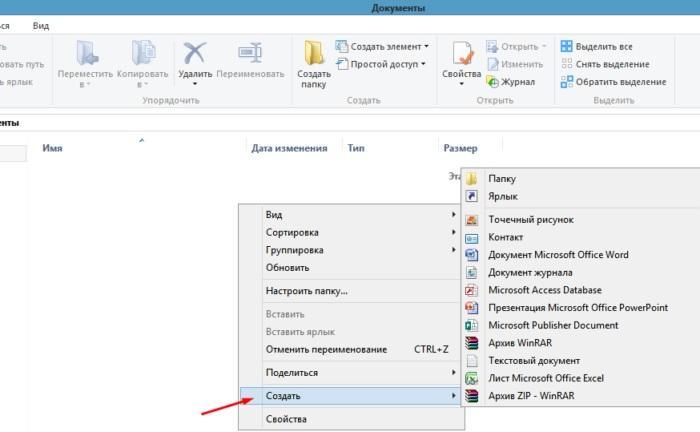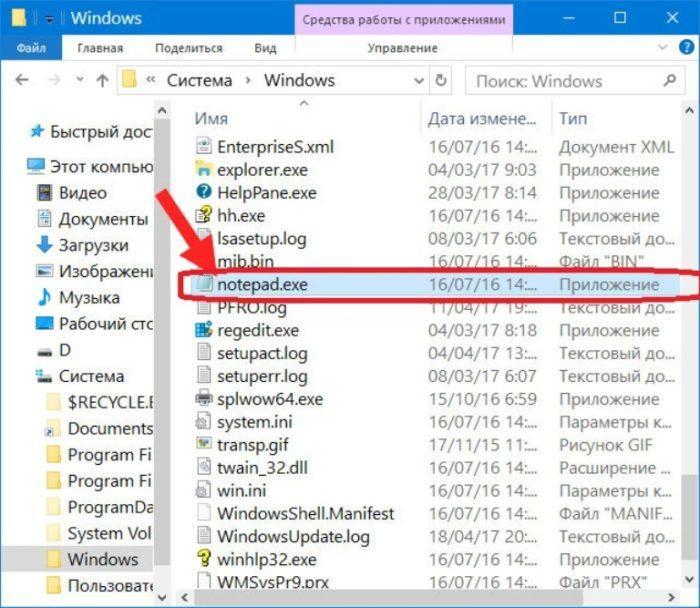Содержание
- Комбинация клавиш для поиска в тексте и на странице
- Как найти и заменить текст в блокноте Windows 10
- Поиск текста в блокноте
- Заменить текст в блокноте
- Как найти слово на странице?
- Поиск слова на странице сайта
- Как найти слово в блокноте или Word?
- Как найти и заменить текст в блокноте в Windows 10
- Как найти текст в Блокноте
- Как заменить текст в Блокноте
- Поиск по тексту в Ворде
- Самый простой поиск в Word – кнопка «Найти»
- Расширенный поиск в Ворде
- Как в Word найти слово в тексте – Расширенный поиск
- Направление поиска
- Поиск с учетом регистра
- Поиск по целым словам
- Подстановочные знаки
- Поиск омофонов
- Поиск по тексту без учета знаков препинания
- Поиск слов без учета пробелов
- Поиск текста по формату
- Специальный поиск от Ворд
- Опции, которые не приносят пользы
Комбинация клавиш для поиска в тексте и на странице
Очень часто возникает необходимость найти какую-нибудь строчку, слово или абзац в длинном-длинном тексте на странице сайта, в текстовом документе, файле Word или таблице Excel. Можно, конечно, полазить по менюшкам и найти нужный пункт для вызова поискового диалогового окна. Но есть способ быстрее и удобнее — это специальная комбинация клавиш для поиска. В веб-браузерах, текстовых редакторах и офисных программах это — сочетание клавиш CTRL+F.
Нажав этим кнопки Вы вызовите стандартную для этого приложения форму поиска в тексте и на странице.
Причём комбинация клавиш поиска не зависит от версии программы или операционной системы — это общепринятый стандарт и от него практически никто не отходит!
Для того, чтобы найти что-то нужное через проводник Windows — необходимо воспользоваться несколько иной комбинацией клавиш для поиска — Win+F. Она относится к основным горячим клавишам Виндовс.
Для новичков поясню: кнопка Win — это специальная клавиша с логотипом Windows, расположенная в нижнем ряду кнопок клавиатуры компьютера. Она используется для вызова ряда функций Windows, в том числе и для поиска.
Источник
Как найти и заменить текст в блокноте Windows 10
“Блокнот” – стандартная программа, которая есть во всех версиях Windows. Сегодня рассмотрим как найти и заменить текст в блокноте.
Поиск текста в блокноте
1. Откройте нужный документ в блокноте.
2. Нажмите на клавиатуре клавиши Ctrl+F или зайдите в “Правка” => “Найти”.
3. Возле “Что” введите слово, которое нужно найти в тексте и нажмите на “Найти далее”. Слово, которое вы искали, будет выделено. Если таких слов в тексте несколько – вы можете продолжить их поиск нажав еще раз на “Найти далее”. Если в тексте больше нет слова, которое вы ищете – вам напишет “Не удается найти …”.
Заменить текст в блокноте
1. Откройте нужный документ в блокноте.
2. Нажмите на клавиатуре клавиши Ctrl+H или зайдите в “Правка” => “Заменить”.
3. Возле “Что” введите слово, которое нужно найти и заменить => возле “Чем” введите слово, которым вы хотите заменить найденное => если искомое слово встречается больше одного раза и вы его хотите заменить во всем тексте – нажмите на “Заменить все”. Если вы хотите заменить только первое найденное искомое слово – нажмите на “Заменить”.
На сегодня все, если вы знаете другие способы – пишите в комментариях! Счастья Вам 🙂
Источник
Как найти слово на странице?
Все мы пользуемся поиском, как в интернете, или на своем компьютере, так и в отдельных документах.
Иногда, нужно найти определенное слово или фразу в тексте, но если он содержит больше 10 000 символов, причем не вся информация нужна, да и времени не так много, требуется провести поиск по одному слову или фразе.
Как найти слово на странице? Если вам нужно найти слово на странице сайта или в документе ( блокнот, Word ), то данная статья вам пригодится. В ней мы покажем и расскажем, как найти слова и фразы на страницах. Сделать это не сложно, а самое главное, что никаких программ устанавливать не придется.
Поиск слова на странице сайта
Самый распространенный браузер это Google Chrome, поэтому мы решили начать именно с него. Чтобы провести поиск слова на странице сайта, вам потребуется открыть меню с настройками и выбрать соответствующую функцию:
После этого, в верхнем правом углу откроется строчка, где нужно будет ввести слово или фразу:
С помощью стрелок вы можете посмотреть все результаты поиска. Введенные фразы и слова подсвечиваются на странице желтым цветом:
Строчка поиска открывается и через комбинацию клавиш « Crtl+F ». Вы можете использовать её при поиске слов и фраз, как в разных браузерах, так и в текстовых редакторах. Если же она не работает у вас, и вы пользуетесь не Google Chrome, то читайте следующие инструкции:
Как найти слово в блокноте или Word?
Для этого вы также можете использовать клавиши Ctrl+F. Также в обоих текстовых редакторах можно перейти к поиску через панель инструментов:
Такой инструмент находится в Word на вкладке «Главная». При использовании блокнота, открывайте пункт меню «Правка» и переходите к поиску:
Поиск слова на странице браузера или документа – это легко, а с помощью наших инструкций вы всегда будете находить то, что вам нужно.
Источник
Как найти и заменить текст в блокноте в Windows 10
Если вам нужно найти и заменить слово или фразу в Блокноте, вы можете использовать это пошаговое руководство, чтобы найти и заменить текст в Блокноте в Windows 10. С помощью этого руководства можно найти и заменить несколько слов или фраз.
Некоторые бесплатные альтернативы Блокноте позволяют сделать это легко, но если вы хотите сделать это во встроенном приложении Блокнота, вот как это сделать.
Как найти текст в Блокноте
Чтобы найти текст в Блокноте, выполните следующие действия:
Итак, сначала вам нужно вставить весь абзац, в котором вы хотите выполнить поиск. Если он у вас уже есть в Блокноте, вы можете открыть файл на своем компьютере. После этого перейдите в Редактировать меню и выберите Находить из списка.
Или вы можете нажать Ctrl + F вместе, чтобы открыть одну подсказку.
Теперь вам нужно ввести желаемый текст в поле Найти то, что коробка. Это может быть одно слово или несколько слов.
Затем выберите Направление. Можно выбрать либо Вверх или же Вниз.
Другими словами, Направление помогает выбрать часть текста, чтобы быстро получить результаты. Есть еще два варианта — Учитывать регистр и Обернуть вокруг. Они помогут вам уточнить поиск.
Наконец, нажмите кнопку Найти следующий кнопку, чтобы получить все найденные тексты по очереди.
Как заменить текст в Блокноте
Чтобы заменить текст в Блокноте, выполните следующие действия:
Откройте Блокнот и вставьте весь текст или откройте файл, если вы уже сохранили абзац в Блокноте. После этого перейдите в Редактировать меню и выберите Заменять вариант. Или вы можете нажать кнопку Ctrl + H кнопки вместе. Теперь вам нужно ввести две вещи.
После ввода обоих нажмите кнопку Заменять кнопка. Он напрямую заменит первое совпадение в вашем абзаце.
Если у вас есть несколько записей одного и того же текста, вы можете щелкнуть Заменить все кнопку, чтобы внести все изменения сразу.
Источник
Поиск по тексту в Ворде
Работая с текстом, особенно с большими объемами, зачастую необходимо найти слово или кусок текста. Для этого можно воспользоваться поиском по тексту в Ворде. Существует несколько вариантов поиска в Word:
Самый простой поиск в Word – кнопка «Найти»
Самый простой поиск в ворде – это через кнопку «Найти». Эта кнопка расположена во вкладке «Главная» в самом правом углу.
! Для ускорения работы, для поиска в Ворде воспользуйтесь комбинацией клавишей: CRL+F
После нажатия кнопки или сочетания клавишей откроется окно Навигации, где можно будет вводить слова для поиска.
! Это самый простой и быстрый способ поиска по документу Word.
Для обычного пользователя большего и не нужно. Но если ваша деятельность, вынуждает Вас искать более сложные фрагменты текста (например, нужно найти текст с синим цветом), то необходимо воспользоваться расширенной формой поиска.
Расширенный поиск в Ворде
Часто возникает необходимость поиска слов в Ворде, которое отличается по формату. Например, все слова, выделенные жирным. В этом как рас и поможет расширенный поиск.
Существует 3 варианта вызова расширенного поиска:
В любом случае все 3 варианта ведут к одной форме – «Расширенному поиску».
Как в Word найти слово в тексте – Расширенный поиск
После открытия отдельного диалогового окна, нужно нажать на кнопку «Больше»
После нажатия кнопки диалоговое окно увеличится
Перед нами высветилось большое количество настроек. Рассмотрим самые важные:
Направление поиска
В настройках можно задать Направление поиска. Рекомендовано оставлять пункт «Везде». Так найти слово в тексте будет более реально, потому что поиск пройдет по всему файлу. Еще существуют режимы «Назад» и «Вперед». В этом режиме поиск начинается от курсора и идет вперед по документу или назад (Вверх или вниз)
Поиск с учетом регистра
Поиск с учетом регистра позволяет искать слова с заданным регистром. Например, города пишутся с большой буквы, но журналист где-то мог неосознанно написать название города с маленькой буквы. Что бы облегчить поиск и проверку, необходимо воспользоваться этой конфигурацией:
Поиск по целым словам
Если нажать на вторую галочку, «Только слово целиком», то поиск будет искать не по символам, а по целым словам. Т.е. если вбить в поиск только часть слова, то он его не найдет. Напимер, необходимо найти слово Ворд, при обычном поиске будут найдены все слова с разными окончаниями (Ворде, Ворду), но при нажатой галочке «Только слова целиком» этого не произойдет.
Подстановочные знаки
Более тяжелый элемент, это подстановочные знаки. Например, нам нужно найти все слова, которые начинаются с буквы м и заканчиваются буквой к. Для этого в диалоговом окне поиска нажимаем галочку «Подстановочные знаки», и нажимаем на кнопку «Специальный», в открывающемся списке выбираем нужный знак:
В результате Word найдет вот такое значение:
Поиск омофонов
Microsoft Word реализовал поиск омофонов, но только на английском языке, для этого необходимо выбрать пункт «Произносится как». Вообще, омофоны — это слова, которые произносятся одинаково, но пишутся и имеют значение разное. Для такого поиска необходимо нажать «Произносится как». Например, английское слово cell (клетка) произносится так же, как слово sell (продавать).
! из-за не поддержания русского языка, эффективность от данной опции на нуле
Поиск по тексту без учета знаков препинания
Очень полезная опция «Не учитывать знаки препинания». Она позволяет проводить поиск без учета знаков препинания, особенно хорошо, когда нужно найти словосочетание в тексте.
Поиск слов без учета пробелов
Включенная галочка «Не учитывать пробелы» позволяет находить словосочетания, в которых есть пробел, но алгоритм поиска Word как бы проглатывает его.
Поиск текста по формату
Очень удобный функционал, когда нужно найти текст с определенным форматированием. Для поиска необходимо нажать кнопку Формат, потом у Вас откроется большой выбор форматов:
Для примера в тексте я выделил Жирным текст «как найти слово в тексте Word». Весть текст выделен полужирным, а кусок текста «слово в тексте Word» сделал подчернутым.
В формате я выбрал полужирный, подчеркивание, и русский язык. В итоге Ворд наше только фрагмент «слово в тексте». Только он был и жирным и подчеркнутым и на русском языке.
После проделанных манипуляция не забудьте нажать кнопку «Снять форматирование». Кнопка находится правее от кнопки «Формат».
Специальный поиск от Ворд
Правее от кнопки формат есть кнопка «Специальный». Там существует огромное количество элементов для поиска
Через этот элемент можно искать:
Опции, которые не приносят пользы
!Это мое субъективное мнение, если у вас есть другие взгляды, то можете писать в комментариях.
Источник

Другие
Как в Блокноте найти нужное слово: только ли ctrl+F?
В этой статье расскажем, как в Блокноте найти нужное слово. Вам может пригодиться эта функция, если в больших мемуарах вы хотите найти конкретный отрывок. Или если хотите заменить одно выражение на другое. Подробные инструкции ниже помогут вам это сделать!
Немного о программе
Блокнот (Notepad) — это программа, работающая в Microsoft Windows. Это простейший текстовый редактор, в нём нет панели инструментов и возможности форматирования, а строка состояния упрощена. Notepad «живёт» в ОС c самой первой её версии — Windows 1.0.
Поддержка горячих клавиш и контекстная замена появились в этом редакторе только в 2000 году. Сейчас этот функционал продолжает работать — именно поэтому мы можем узнать, как найти слово в Блокноте Виндовс 10. Читайте инструкцию ниже!
Рассказали для вас, как поставить пароль на заметки в iPhone.
Найти
Первый способ, как в Блокноте найти слово, — из меню под вкладками наверху.
- Откройте файл, где будете выполнять поиск.
- Нажмите на вкладку «Правка» наверху.
- В выпадающем меню нажмите на строку «Найти».
- В открывшемся маленьком окне в поле ввода напечатайте текст, который хотите отыскать.
- Хотите, чтобы программа не искала фразы с большой буквы, если вы указали с маленькой, и наоборот? Поставьте галочку напротив пункта «С учётом регистра».
- Укажите направление поиска. Если выберите «Вверх», то программа будет искать слово вверх по тексту от курсора. Если «Вниз», то будет искать после курсора.
- Нажмите «Найти далее».
Обратите внимание, что программа ищет только точные совпадения, у неё нет интеллектуального поиска.
Как в Блокноте быстро найти нужное слово? Второй способ — это воспользоваться горячей клавишей ctrl+F. Она сразу вызывает окно поиска, а дальше действуйте по инструкции выше.
Это сочетание клавиш может быть вам знакомо — по нему ищутся ключи, например, на любой странице в интернете или в других текстовых редакторах.
Заменить
Также в стандартном редакторе есть возможность заменить слово или фразу. Например, если у вас много повторов или если хотите сменить герою имя — причин может быть много!
- Откройте файл, где будете заменять лексемы.
- Поставьте курсор в самое начало текста, чтобы не пропустить ни одного слова.
- Нажмите на вкладку «Правка» в верхней части экрана.
- В выпадающем меню кликните по строке «Заменить».
Сначала нужно отыскать в массе текста то, что хотите заменить. Мы подробно рассказали выше, как найти определенное слово в Блокноте!
- В открывшемся окне наберите слово, которое нужно убрать.
- При необходимости отметьте «С учётом регистра».
- Введите то, чем хотите заменить выражение.
- Если хотите сразу сменить все выражения, нажмите «Заменить все». Чтобы меня выборочно, нажимайте «Найти далее», перемещаясь по обнаруженным совпадениям.
- Когда закончите работу, нажмите «Отмена» или закройте окно крестиком в правом верхнем углу.
Не забудьте узнать, как поменять кодировку в Блокноте.
Также для вызова окна замены вы можете воспользоваться сочетанием клавиш ctrl+H.
Внимание! Не забывайте сохранять документ, автоматически это не происходит!
Выяснили, как быстро найти слово в Блокноте и как заменить выражение. Инструкции простые, как сам Notepad!
Если вам нужно найти и заменить слово или фразу в Блокноте, вы можете использовать это пошаговое руководство, чтобы найти и заменить текст в Блокноте в Windows 10. С помощью этого руководства можно найти и заменить несколько слов или фраз.
Некоторые бесплатные альтернативы Блокноте позволяют сделать это легко, но если вы хотите сделать это во встроенном приложении Блокнота, вот как это сделать.
Как найти текст в Блокноте
Чтобы найти текст в Блокноте, выполните следующие действия:
- Откройте Блокнот и вставьте весь текст.
- Нажать на Редактировать параметр в верхней строке меню.
- Выбирать Находить из списка.
- Напишите текст, который хотите найти в Найти то, что
- Выберите Направление.
- Щелкните значок Найти следующий
Итак, сначала вам нужно вставить весь абзац, в котором вы хотите выполнить поиск. Если он у вас уже есть в Блокноте, вы можете открыть файл на своем компьютере. После этого перейдите в Редактировать меню и выберите Находить из списка.
Или вы можете нажать Ctrl + F вместе, чтобы открыть одну подсказку.
Затем выберите Направление. Можно выбрать либо Вверх или же Вниз.
- Вверх: если ваш курсор находится в середине абзаца, он будет искать текст от начала до позиции курсора.
- Вниз: если ваш курсор находится в середине абзаца, он будет искать текст от позиции курсора до конца абзаца.
Другими словами, Направление помогает выбрать часть текста, чтобы быстро получить результаты. Есть еще два варианта — Учитывать регистр и Обернуть вокруг. Они помогут вам уточнить поиск.
Наконец, нажмите кнопку Найти следующий кнопку, чтобы получить все найденные тексты по очереди.
Как заменить текст в Блокноте
Чтобы заменить текст в Блокноте, выполните следующие действия:
- Откройте Блокнот и вставьте весь текст.
- Нажать на Редактировать параметр в верхней строке меню.
- Выберите Заменять вариант из списка.
- Введите то, что вы хотите заменить, в Найти то, что
- Введите новый текст в Заменить
- Щелкните значок Заменять или же Заменить все
Откройте Блокнот и вставьте весь текст или откройте файл, если вы уже сохранили абзац в Блокноте. После этого перейдите в Редактировать меню и выберите Заменять вариант. Или вы можете нажать кнопку Ctrl + H кнопки вместе. Теперь вам нужно ввести две вещи.
- Найдите что: это текст, который вы хотите заменить в своем абзаце.
- Заменить на: это новый текст, который вы хотите показать вместо существующего текста.
После ввода обоих нажмите кнопку Заменять кнопка. Он напрямую заменит первое совпадение в вашем абзаце.
Если у вас есть несколько записей одного и того же текста, вы можете щелкнуть Заменить все кнопку, чтобы внести все изменения сразу.
После этого не забудьте сохранить файл.
Вот и все!
Текстовые редакторы могут быть как простыми, так и сложными. Сложными настолько, что фактически «перестают» быть текстовыми редакторами, переходя на принципиально более высокий уровень работы с данными. Примером такого сложного функционального текстового редактора может служить Microsoft Office, самым же простым приложением для работы с текстом продолжает оставаться штатный Блокнот Windows.
Главным достоинством этого приложения является его легкость и простота, поддержка кодировок ANSI, UTF-8, UTF-16 LE/BE и UTF-8 со спецификацией.
Блокнот можно использовать для редактирования файлов стилей и скриптов, но здесь начинающий пользователь может столкнуться с трудностями. Допустим, он прочел в инструкции, что на такой-то строке нужно заменить такой-то фрагмент кода.
Но как определить номер строки, если Блокнот эти номера не отображает?
Очень просто.
В Windows 10 в Блокнот была добавлена новая функция строка состояния, которая отображает не только номер строки, на которую установлен курсор, но и номер столбца.
Располагается строка состояния у нижней границы окна, если у вас ее нет, зайдите в меню «Вид» и включите ее.
Теперь, перемещаясь по строкам с помощью клавиш-стрелок вверх-вниз, вы сможете определять номер строки. Если же файл слишком длинный, для поиска нужного фрагмента можно всегда воспользоваться поиском, а затем сравнить номер строки в файле с номером строки в инструкции, удостоверившись, что вы нашли именно тот фрагмент, о котором идет речь.
А еще у Блокнота есть малоизвестная фишка, которая позволит вам скрыть набираемый на клавиатуре текст от чужих глаз.
Запустите Блокнот через командную строку или PowerShell с ключом setup, вот так: notepad /.setup и тут же начинайте печатать в открывшемся окне Блокнота.
Содержимое окна видимо будет оставаться пустым,
но когда вы нажмете Ctrl + W и сохраните файл, а затем откроете его, то найдете в нём набранный вслепую текст.
Но здесь есть очень важно условие: если после открытия окна Блокнота вы воспользуетесь мышью или вообще каким-либо иным образом переместите фокус с Блокнота, то всё пойдет насмарку, а открытое окно текстового редактора придется закрывать через Диспетчер задач.
Загрузка…
Блокнот — самый простой графический текстовый редактор в Windows. Единственный, в котором нет никаких дополнительных функций, вариантов разметки и прочих прелестей, усложняющих жизнь обывателям. До сих пор это приложение остаётся наиболее популярным рабочим инструментом, так что многие пользователи хотят иметь к нему быстрый доступ.
Где находится программа «Блокнот»?
Сама по себе утилита лежит в системных файлах, а именно в директории C:Windows. В той самой, в которую вы обычно стараетесь не лезть, чтобы не сломать ОС. Блокнот там кроется под названием notepad.exe. Его можно найти через поиск или вручную пролистать список папок вниз и найти там соответствующий файл.
Чтобы быстро перейти в эту системную папку:
- Одновременно нажимаем клавиши Win + R.
- В открывшемся окне вводим слово %WinDir% и кликаем по кнопке ОК.
Вот и нужное приложение. Можно запустить его прямо отсюда
Чтобы с помощью встроенного поиска быстро перейти к файлу запуска «Блокнота»:
- Переходим в директорию с системными файлами.
- Затем кликаем по поисковому полю в правом верхнем углу.
- Вводим туда слово notepad (оно переводится как «блокнот», кстати).
Сюда вводим название программы, что не искать его самостоятельно
Собственно, с расположением и сущность блокнота разобрались.
Вы также можете создать ярлык для файла запуска notepad.exe. Просто кликаем по этому файлу и в появившемся контекстном меню наводим курсор на пункт «Отправить», выбираем подпункт «Создать ярлык». После этого на рабочем столе появится отдельная иконка для запуска блокнота.
Тут же есть кнопка «Закрепить на панели задач». Так «Блокнот» будет всегда на виду
Как и любую другую программу в ОС Microsoft, «Блокнот» можно отыскать стандартными средствами. Для этого:
- Кликаем по иконке в виде поиска в левой части панели инструментов Windows.
- Вводим туда название программы «Блокнот» или Notepad (для английской версии системы).
- Нажимаем на клавишу «Ввод» (Enter).
Как быстро запустить «Блокнот»
Этот текстовый редактор можно открыть, используя менеджер запуска программ Windows и командную строку. Это легко реализуется, потому что сам по себе блокнот является системным компонентом и входит в состав Windows. Поэтому ОС прекрасно о нем знает и может запускать с помощью специальных команд.
Чтобы включить «Блокнот» с помощью командной строки:
- Одновременно нажимаем клавиши Win + R.
- Вводим название утилиты cmd.exe и кликаем по кнопке ОК.
- Затем вводим название программы notepad и жмем на клавишу «Ввод».
Специфичный путь, но тоже рабочий
Как видите, действительно работает
Это метод на тот случай, если вы дружите с командной строкой.
Вообще, можно сократить путь и ввести название программы прямо в менеджере запуска приложений:
- Одновременно нажимаем клавиши Win + R в любой части операционной системы.
- Вводим название программы notepad.exe и нажимаем на клавишу «Ввод».
Можно и так. Будет даже быстрее и проще
Произойдет то же самое. Запустится блокнот.
Если вы введёте какой-то текст, то при попытке закрыть программу появится предложение сохранить написанное в качестве текстового документа в выбранном формате (по умолчанию это .txt, но можно указать .bat или .reg при необходимости).
Как запустить блокнот из папки или с рабочего стола
Если вы довольно долго пользуетесь Windows, то в курсе, что в контекстном меню системы есть возможность создавать новые файлы и папки. Поясню: когда вы кликаете правой кнопкой мыши по любой папке или на пустом рабочем столе, то в появившемся меню увидите пункт «Создать». Он как раз отвечает за создание новых файлов.
Через это же меню можно создавать текстовые документы. Они, в свою очередь, открываются с помощью блокнота (и сохраняются тоже с помощью него). Чтобы это сделать:
- Кликаем правой кнопкой мыши по пустому пространству на рабочем столе или в папке.
- Наводим курсор на пункт «Создать».
- Затем наводим его на подпункт «Текстовый документ» и кликаем по нему.
Пожалуй, самый известный и популярный способ включения блокнота. Да и логичный. Ведь нам нужен именно текстовый файл
- Откроется блокнот с новым текстовым файлом.
На рабочем столе сразу появится файл в формате .txt. То есть по умолчанию утилита не предложит вам пересохранить документ в выбранном формате. Для этого придется после ввода текста одновременно нажать клавиши Ctrl+Shift+S. Тогда появится полноценное окошко сохранения, где можно будет указать иной формат файла.
Также формат текстового документа можно поменять через функцию переименования файлов.
Post Views: 8 264
Современный компьютер на базе ОС от компании Microsoft обладает базовым набором средств для офисной работы. Одним из таких инструментов является приложение «Блокнот». Он позволяет владельцам ПК создавать, открывать и редактировать текстовые документы. Но далеко не все знают, как найти блокнот в операционной системе Windows 10. Столь важное приложение не имеет ярлыка на Рабочем столе, из-за чего осложняется процесс поиска.
Как открыть/найти «Блокнот» в Windows 10
Несмотря на отсутствие ярлыка приложения на Рабочем столе, найти блокнот не так сложно, как может показаться на первый взгляд. Причем у пользователя есть выбор из нескольких вариантов поиска, каждый из которых хорош по-своему. Рассмотрите их все, а затем выберите самый подходящий.
С помощью инструмента «Поиск»
Да, разработчики Microsoft настолько заботятся о своих пользователях, что создали в свое время стандартный инструмент поиска. Он сохранился и в наши дни, когда на каждом втором компьютере установлена операционная система Windows 10. Если взглянуть на Рабочий стол (точнее – на Панель задач), то можно обнаружить значок в виде лупы, щелчок ЛКМ по которому приводит к запуску поисковой строки.
Справка. В зависимости от настроек ОС в Панели задач может отображаться не иконка, а сама поисковая строка.
Чтобы найти приложение для взаимодействия с текстовыми файлами, достаточно ввести запрос «Блокнот», а затем открыть программу, выпавшую первой в выдаче.
Через меню Пуск
Возможно, не все захотят вводить название приложения для его запуска. Поэтому Windows 10 предлагает альтернативный способ найти утилиту для чтения текстовых документов:
- Щелкните ЛКМ по иконке «Пуск».
- Раскройте вкладку «Стандартные – Windows».
- Найдите в списке «Блокнот» и запустите программу.
После выбора соответствующего приложения запустится окно создания документа. Вы сможете ввести текст, а затем сохранить его в одном из нескольких форматов, включая txt.
Через расположение в папке
Блокнот, как и любое другое приложение, установленное на компьютере, обладает собственной папкой. В ней находится исполняемый файл, двойной щелчок ЛКМ по которому приводит к запуску программы. Exe-файл «notepad» можно открыть через Проводник, перейдя в каталог «Windows». Поскольку здесь находится множество других утилит, рекомендуется воспользоваться поиском.
С помощью Командной строки
Если вы не ищите легких путей или, например, не можете открыть приложение стандартными способами, есть смысл обратиться к помощи Командной строки. Это стандартный инструмент Windows 10, созданный для обработки пользовательских запросов. В частности, он предусматривает команду для запуска текстового редактора:
- Щелкните ПКМ по иконке «Пуск» или зажмите клавиши «Win» + «X».
- Запустите Командную строку с правами Администратора.
- Введите запрос «notepad».
- Нажмите на клавишу «Enter».
На заметку. Запрос «notepad» также обрабатывается через меню «Выполнить», вызываемое комбинацией клавиш «Win» + «R». Здесь для подтверждения команды можно нажать на кнопку «ОК», а не на клавишу «Enter».
Сразу после выполнения указанных действий откроется окно блокнота, где можно создать небольшую заметку.
Как пользоваться блокнотом
Ранее в материале уже рассказывалось о предназначении блокнота. Это довольно простая утилита для работы с текстовыми файлами. Она позволяет не только создавать (именно это предлагается сделать после запуска приложения), но и редактировать уже существующие файлы.
Но сначала скажем несколько слов о создании документов. Вам не обязательно искать приложение через папку Проводника или поисковую строку. Достаточно кликнуть ПКМ по свободной области Рабочего стола, навести курсор мыши на вкладку «Создать» и выбрать «Текстовой документ». В окне блокнота вы можете набрать текст, а для сохранения кликнуть по вкладке «Файл» и нажать «Сохранить как». После ввода названия txt-файл сохранится на компьютере.
Если на ПК уже есть документ, имеющий расширение «.txt», и он нуждается в редактировании, то предлагается найти файл и запустить его двойным кликом ЛКМ. В открывшемся окне вы увидите текст целиком и сможете внести любые правки, сохранив изменения способом, который описан выше.
Установка и инструкция по использованию
Преимущество встроенного текстового редактора заключается в отсутствии необходимости устанавливать дополнительный софт. Но никто не мешает вам выбрать альтернативный блокнот. Например, Notepad++ или AkelPad.
Указанные инструменты выглядят очень похожими друг на друга и обладают примерно одинаковым функционалом. Для удобства взаимодействия с текстом можно изменить масштаб, наведя курсор мыши на вкладку «Вид», и выбрав соответствующий пункт меню. Во вкладке «Формат» меняется стиль и размер шрифта, а вкладка «Правка» позволяет вставить готовый фрагмент текста или, например, заменить его.
Также напрямую из блокнота осуществляется распечатка документа. Для выполнения этой операции требуется щелкнуть по вкладке «Файл» и выбрать «Печать». Наконец, инструмент обработки txt-файлов позволяет настраивать параметры страницы, как в более продвинутой программе Word. Операция осуществляется через одноименный пункт вкладки – «Файл».
Что делать, если блокнот не работает
Казалось бы, у такой простой в освоении программы, как встроенный инструмент редактирования текстов, не должно быть изъянов. Однако некоторые пользователи все равно сталкиваются с разного рода проблемами. В частности, люди не могут запустить блокнот стандартными средствами. Если вы столкнулись с подобными сложностями, то вернуть программу можно следующими способами:
- Удалите другие похожие приложения (Notepad++, AkelPad и другие).
- Через Командную строку обработайте запрос «sfc /scannow» для устранения ошибок системных файлов.
- Переустановите утилиту, используя магазин приложений Microsoft Store.
- Создайте новую учетную запись на компьютере.
Если ни одна из упомянутых рекомендаций не помогла, у вас останется два варианта выхода из сложившейся ситуации: переустановить Windows 10 или воспользоваться другой программой для редактирования документов.
Как бы то ни было, проблема запуска – не единственная сложность, с которой сталкиваются пользователи операционной системы от Microsoft. Еще одна ошибка связана с тем, что файлы с расширением «.txt» открываются не блокнотом, а другой программой. В таком случае рекомендуется сделать встроенный инструмент приложением по умолчанию:
- Наведите курсор мыши на txt-файл.
- Щелкните ПКМ.
- Наведите курсор на «Открыть с помощью» и нажмите на «Выбрать другое приложение».
- В предложенном списке выберите блокнот и отметьте галочкой пункт «Всегда использовать это приложение для открытия txt-файлов».
После сохранения изменений проблема должна быть исчерпана. Но даже если этого не произойдет, помните, что блокнот – это очень простой редактор, который не идет ни в какое сравнение с Microsoft Word. Возможно, вам будет лучше воспользоваться другим приложением для редактирования документов.
Содержание
- Где находится блокнот в Windows 10?
- Как открыть блокнот на Windows 10 и других версиях ОС
- Как открыть блокнот на Windows 10 и 7 через меню «Пуск»
- Запуск блокнота на Windows 10, 7 и других версиях ОС через создание текстового файла
- Как найти блокнот в Windows с помощью инструмента «Поиск»
- Где находится блокнот Windows в системной папке
- Что делать, если пропал
- Открыть блокнот с помощью командной строки
- Как открыть блокнот на Windows 10
- Как найти блокнот в Windows 10
- Поиск/Проводник
- Выполнить/Командная строка
- Как пользоваться блокнотом Windows 10
- Как установить/восстановить блокнот Windows 10
- Как открыть блокнот на Windows 10
- Открываем блокнот на Windows 10 через поиск
- Открываем блокнот на Windows 10 в меню « Пуск»
- Открываем блокнот с помощью команды
- Полезный совет
- Как открыть блокнот на Windows 10
- Способы запуска «Блокнота» в Windows 10
- С помощью инструмента «Поиск»
- Через меню «Пуск»
- Через расположение в папке
- С помощью командной строки
- Работа в программе «Блокнот»
- Создание текстового файла
- Видео — Как найти блокнот в Windows 10
Где находится блокнот в Windows 10?


Блокнот это супер: всегда можно создать текстовый документ и что-то туда записать, нет никаких ненужных наворотов, открывается текстовый документ в любой винде, работает шустро, что еще нужно? Блокнот он и в Африке блокнот!
Итак, блокнот это программа, которая имеет свой запускающий файл и папку где собственно и живет прога. Блокнот относится к системным компонентам винды, поэтому и живет прога в системной папке C:Windows, вот он, файл notepad.exe (это и есть блокнот):
Эту папку Windows можно очень легко открыть, знаете как? Я вам сейчас покажу крутецкий способ! Зажимаете кнопки Win + R, в окне Выполнить пишите такую команду:
Все, нажали ОК и папка Windows открылась. Вы только не смейте ничего оттуда удалять, если что-то удалите, то глюки могут быть и страшные лаги, короче запомните это! Так вот, если файл notepad.exe запустить, ну то есть нажать два раза по нему, то появится его величество сам блокнот:
В меню Формат можно выбрать желаемый размер шрифта, сам шрифт также можно изменить:
Ну что, главное вы поняли? Ну где находится блокнот в Windows 10? Надеюсь что поняли! Теперь что еще сказать. Я писал о том, что блокнот это системный компонент, поэтому его можно запустить даже если просто зажать Win + R, и написать команду notepad. А можно даже так, правой кнопкой по Пуск, там выбираем Командная строка:
И в черном окне тоже пишем notepad:
Нажимаем энтер и снова открылся блокнот:
Но тут ребята важно понимать, что блокнот и текстовый документ это не одно и тоже. Если вы просто запустите блокнот, а потом там что-то напишите, то это нужно еще сохранить. Но тут есть хорошая новость, при закрытии блокнота он сам вам скажет, эй, может вы сохраните куда-то то, что вы тут написали? Вот это сообщение:
И если вы тут нажмете на Сохранить, то покажется такое окно сохранения:
Ну что ребята, я думаю что все понятно вам? Главное ничего не удаляйте в папке Windows, ведь в ней хранится сама операционная система, драйвера кстати в ней тоже хранятся, да и вообще много чего там хранится
Все, будем прощаться, удачи вам и всего хорошего
Источник
Как открыть блокнот на Windows 10 и других версиях ОС
Компьютерный софт постоянно обновляется и совершенствуется. С одной стороны, это способствует продуктивной работе, а с другой, создаёт значительные неудобства тем, кто привык к старым программам и интерфейсам. Приобретая новый компьютер или ноутбук, многие ищут в них привычные стандартные программы. Например, для некоторых пользователей актуален вопрос, как открыть блокнот на Windows 10.
Как открыть блокнот на Windows 10 и 7 через меню «Пуск»
К сведению! Справку по работе с этой программой можно открыть с помощью клавиши «F1» или значка вопроса вверху меню.
Разные способы открыть блокнот
У блокнота есть множество преимуществ перед другими текстовыми редакторами. Благодаря своему простому устройству и минимальному количеству функций он быстро загружается. В нём нет никакого форматирования текста, поэтому запись можно легко скопировать и вставить в любую другую программу. При этом не придётся менять форматирование и другие детали.
Блокнот работает на оконном классе EDIT. Современные версии предназначены для более широкого круга форматов. В отличие от своих предшественников, операционная система Windows 10 способна взаимодействовать с текстовым форматом Unix.
Обратите внимание! В Windows 7 и более поздних версиях полностью поменялся интерфейс. Кроме этого, программа перестала отображаться в перечне софта при нажатии на «Пуск». Это вызвало сложности у многих людей.
«Пуск» — «Стандартные» — «Виндовс»
Есть второй способ:
Обратите внимание! Чтобы не потерять эту программу, желательно закрепить её на панели задач или на начальном экране. Тогда у пользователя всегда будет быстрый доступ к софту.
Порядок действий в Windows 7:
Как создать текстовый файл внутри папки
Порядок действий в Windows 10 будет таким же, но после «Стандартных» нужно открыть вкладку «Windows» и выбрать в ней нужную программу. Таким образом добавляется один дополнительный шаг.
Запуск блокнота на Windows 10, 7 и других версиях ОС через создание текстового файла
Как открыть блокнот на Windows 7 или 10? Есть несколько способов это сделать.
Иногда возникает необходимость создать новый текстовый документ в какой-то определённой папке. Для этого нужно выполнить несколько простых действий:
Как открыть через поиск
Обратите внимание! Желательно придумать новое имя созданному документу. Это особенно важно, если таких файлов в папке будет несколько.
Как найти блокнот в Windows с помощью инструмента «Поиск»
Пользователь легко найдёт текстовый редактор через функцию «Поиск». Любые программы на компьютере можно находить теми же способами, что и информацию в браузере Яндекс или Google.
Найти в системной папке
Если на ноутбуке или компьютере нет значка поиска, нужно открыть клавишу «Пуск», а затем раздел «Найти».
Где находится блокнот Windows в системной папке
Пользователь, работающий с новейшими версиями виндовс, должен знать, где расположен блокнот в системной папке. Этот способ поиска довольно сложен, но полезен в случае затруднений в работе.
Желательно создать и расположить ярлык на рабочем столе, тогда нужная программа будет всегда под рукой.
Обратите внимание! Очень важно уметь находить программы и файлы через память компьютера на жёстком диске. Это поможет сохранить самые важные документы.
Что делать, если пропал
Бывают случаи, когда какая-нибудь программа может пропасть из системной папки, исчезнуть с диска С.
Как восстановить редактор в системной папке:
В этом случае ярлык на рабочем столе нужно создать обязательно, чтобы вновь не потерять доступ. Он необходим в помощь тем, кто работает с текстовым редактором постоянно.
Как открыть с помощью командной строки
Гораздо более сложная ситуация возникает, когда блокнот не открывается при нажатии на соответствующий значок. Это означает, что программа или отдельный файл повреждены. Софт нужно заменить: новую программу скачивают из Интернета или ищут на установочном диске в папке «System32».
К сведению! При желании можно заменить его другим текстовым редактором, например, NoteTab.
Открыть блокнот с помощью командной строки
Необходимую программу можно открывать через командную строку. Это долгий и сложный путь, который подходит далеко не всем пользователям. Но находить программу этим способом тоже нужно уметь.
Такой метод поможет решить проблему, если все остальные способы не привели к результату. Его часто выбирают системные администраторы и компьютерные специалисты, умеющие работать с главной консолью.
Ярлык найденной программы надо закрепить на рабочем столе
Открыть блокнот на новейшей версии Windows 10 довольно легко и просто. Есть несколько не сложных способов, среди которых каждый может выбрать наиболее удобный вариант лично для него. Опытные и продвинутые пользователи ПК любят пользоваться блокнотом, который позволяет просматривать и изменять системные файлы множества программ.
Источник
Как открыть блокнот на Windows 10
Приложение блокнот постоянно обновляется вместе с операционной системой Windows 10. В блокноте можно создавать, сохранять и повторно открывать для редактирования или просмотра различные текстовые файлы. Он по умолчанию используется для открытия всех текстовых файлов.
Эта статья расскажет, как открыть блокнот на Windows 10. Все текстовые файлы по умолчанию открываются блокнотом в Windows 10. Само приложение можно открыть используя поиск или же выполнив команду в командной строке. Зачастую достаточно открыть сам текстовый или же файл конфигурации.
Как найти блокнот в Windows 10
Блокнот — это быстрый и простой текстовый редактор, которым ОС комплектуется уже более 30 лет. Теперь он доступен в Магазине приложений Windows 10.
Мгновенно просматривайте и редактируйте документы с обычным текстом и файлы исходного кода, а также ищите в них нужные данные. При необходимости можно пользоваться функциями поиска и замены.
Со своей работой отлично справляется, но и можно выбрать альтернативный текстовый редактор. Все редакторы можно использовать вместо стандартного. Достаточно установить и настроить ассоциации приложений по умолчанию в Windows 10.
Поиск/Проводник
В поисковой строке введите Блокнот и в результатах поиска нажмите Открыть. Обновлённый поиск можно открыть воспользовавшись сочетанием клавиш Win+S.
Перейдите в расположение Пуск > Стандартные — Windows и выберите Блокнот. Классическое приложение блокнота можно найти в C:Windows под названием Notepad.exe.
Выполнить/Командная строка
Нажмите Win+R и в открывшемся окошке выполните команду Notepad. В командной строке после выполнения предыдущей команды также будет запущено приложение блокнота.
Как пользоваться блокнотом Windows 10
На самом деле, в блокноте не такая уж и широкая функциональность. Часто его используют для простого редактирования файлов: текстовых или конфигурации. С задачей создания заметок он также отлично справляется. Хотя рекомендуем пользоваться заметками на рабочем столе Windows 10.
Для работы в блокноте достаточно создать новый текстовый документ. В любом расположении в контекстном меню выберите Создать > Текстовый документ. Если же его открыть, тогда будет запущено приложение блокнота установленное по умолчанию.
Теперь рекомендуем зайти в Файл > Параметры страницы. Настройте под себя Поля, Ориентацию и Размер страницы. А также убедитесь, что установлена отметка Перенос по словам, во вкладке Формат.
Если же Вы ранее создавали и вносите изменения в существующий файл, достаточно нажать Файл > Сохранить. Если же файла ещё не существует, тогда придётся указать расположение для места его сохранения.
Как установить/восстановить блокнот Windows 10
Как уже не раз говорилось блокнот доступен сразу же после установки Windows 10. Непонятно, зачем его добавили в Microsoft Store. Но всё же, если же у Вас его нет, его можно установить непосредственно оттуда. Достаточно перейти по ссылке ниже и нажать кнопку Получить.
Источник
Как открыть блокнот на Windows 10
Здравствуйте, друзья! Продолжаем рубрику « Компьютерная грамотность«. Сейчас я вам покажу как открыть блокнот на Windows 10. Блокнот на Windows 10 это совершенно замечательная штука. Я, к примеру, редактирую в нём, а порой и создаю, не только текстовые документы. Иногда приходится быстро редактировать различные коды для своего сайта. И блокнот Windows 10 в этих случаях просто очень здорово выручает.
Ниже я покажу три способа того как открыть блокнот на Windows 10 и дам один простой и полезный совет.
Открываем блокнот на Windows 10 через поиск
Если у вас в панели задач есть строка поиска то вводим в неё слово « Блокнот». Если строки поиска у вас нет, нажимаем на значок поиска. Это значок с изображением лупы. Появляется поисковая строка. Делаем то же самое. В правой части открывшегося окна нажимаем « Открыть».
Открываем блокнот на Windows 10 в меню « Пуск»
Нажимаем кнопку меню « Пуск». Листаем вниз до пункта « Стандартные — Windows». Нажимаем на него.
В открывшемся подменю выбираем « Блокнот».
Открываем блокнот с помощью команды
Нажимаем сочетание клавиш Win + R. В появившемся окне вводим в строку команду « Notepad». Внимание! Команду вводим без кавычек! После ввода команды нажимаем кнопку « ОК». Блокнот откроется.
Полезный совет
После того как блокнот откроется, в нижней панели задач появится его ярлык. Наведите на него курсор и кликните по нему правой кнопкой мышки. После этого кликните левой кнопкой мыши на пункт « Закрепить на панели задач».
Когда вы после проделанной работы в блокноте его закроете, ярлык останется на панели задач. Это облегчит вам доступ к блокноту в будущем. Но, как мне кажется, делать то надо только в том случае, если вы пользуетесь блокнотом достаточно часто. В других случаях делать это не имеет смысла.
Всё, друзья. Как открыть блокнот на Windows 10 я вам показал. Изучайте компьютерную грамотность бесплатно! Для этого я рекомендую вам кликнуть вот по этому баннеру.
А на сегодня у меня всё. Всем удачи и до встречи!
Источник
Как открыть блокнот на Windows 10
Блокнот – одна из стандартных программ-компонентов ОС Windows. Это значит, что данная программа прилагается к любой версии этой операционной системы в обязательном порядке. Собственно, здесь мы уже можем увидеть одно из главных преимуществ «Блокнота» — отсутствие необходимости дополнительной установки. Блокнот уже есть в системе, его лишь нужно найти и открыть.
Также среди явных преимуществ программы, кроме доступности, явная простота в пользовании. Отсутствует возможность детальной настройки и форматирования текста, однако если необходимо быстро записать текст, не дожидаясь запуска Ворда, эта программа – лучшее решение.
Особой любовью «Блокнот» пользуется среди опытных пользователей, так как данный текстовый редактор позволяет без особого дополнительного программного обеспечения редактировать и просматривать системные файлы программ.

Способы запуска «Блокнота» в Windows 10
Десятая версия ОС от Майкрософт по традиции также имеет в своём функционале эту незамысловатую программу. «Блокнот» не приобрёл какой-либо особенно революционный функционал, однако, с приходом новой версии увеличилось и количество способов, которыми можно его запустить. Ниже мы рассмотрим абсолютно все эти способы.
С помощью инструмента «Поиск»
Первый, самый простой и очевидный способ.

На заметку! В том случае, если на нижней панели по какой-либо причине нет иконки «Поиска», открыть его можно, нажав правой клавишей мыши на значке «Пуска». В открытом меню нужно просто выбрать пункт «Найти».

Через меню «Пуск»
Ещё один из самых простых способов.

Примечание! Можно закрепить «Блокнот» в основном интерфейсе «Пуска», с помощью контекстного меню (клик правой клавишей мыши на иконке).
Через расположение в папке
Запустить «Блокнот» также можно, отыскав расположение файлов программы в памяти компьютера.

Примечание! С помощью контекстного меню можно создать ярлык данной программы, и разместить его на рабочем столе или в любом другом удобном месте для быстрого доступа.

С помощью командной строки
Самый изощрённый, но не менее надёжный способ. Подходит для более опытных пользователей, так как предполагает манипуляции с главной консолью. Также помогает, если ни один из предыдущих способов по какой-либо причине не работает. Разберём его в три простых шага.

Готово! Теперь вам знакомы все способы запуска данной программы.
Работа в программе «Блокнот»
Функционал данной программы хоть и минимален, но всё-таки позволяет совершать некоторые базовые изменения в тексте.


Создание текстового файла
Если необходимо создать текстовый файл с помощью «Блокнота» в конкретной папке, последовательность действий такова:

Видео — Как найти блокнот в Windows 10
Источник