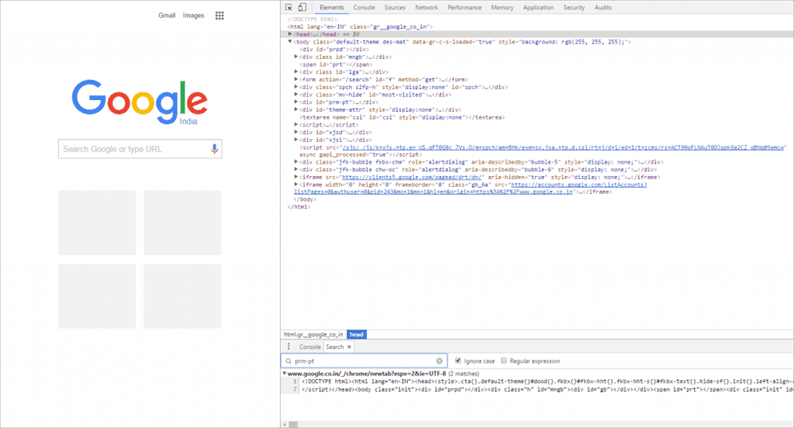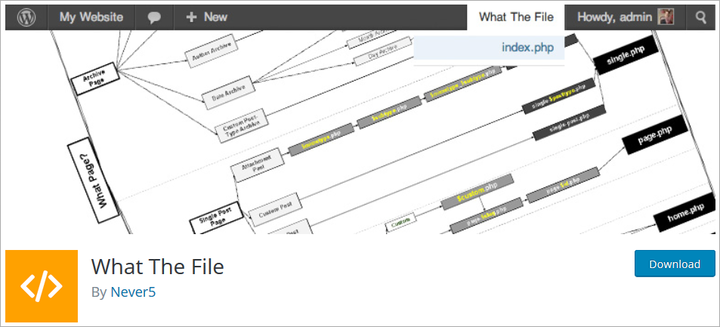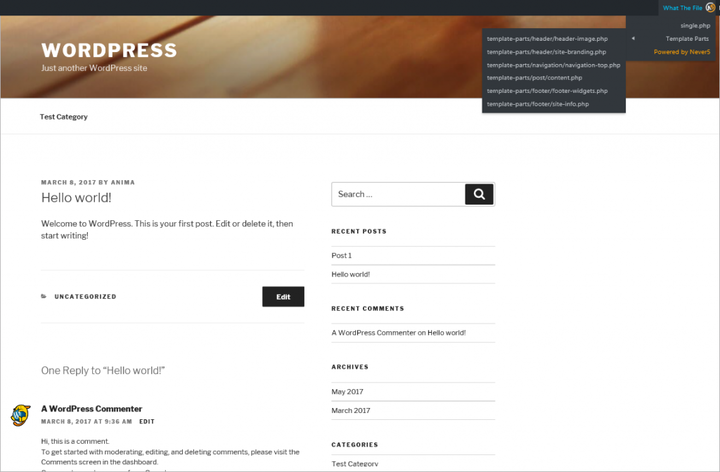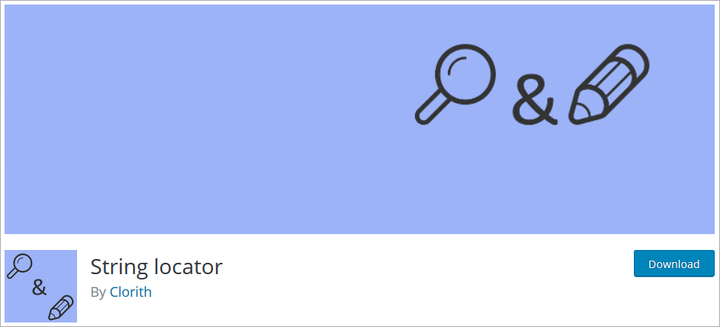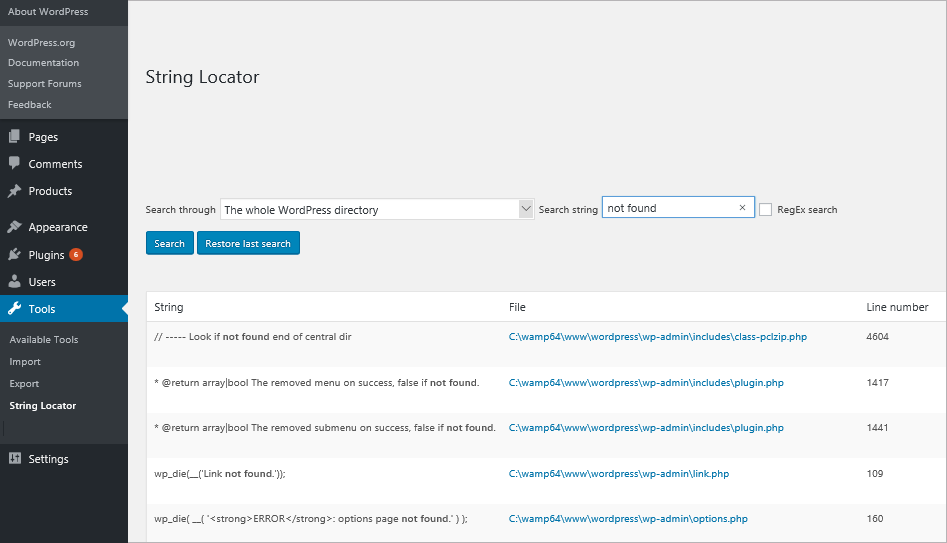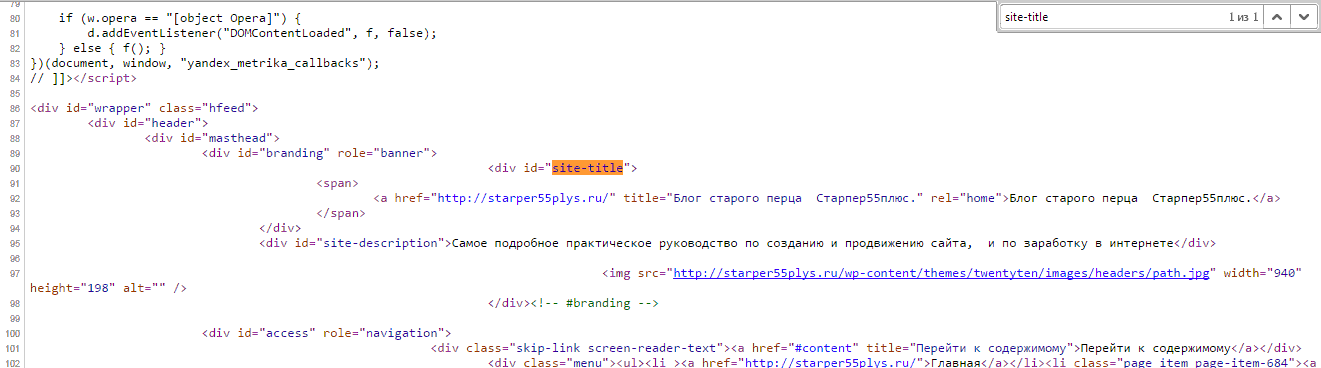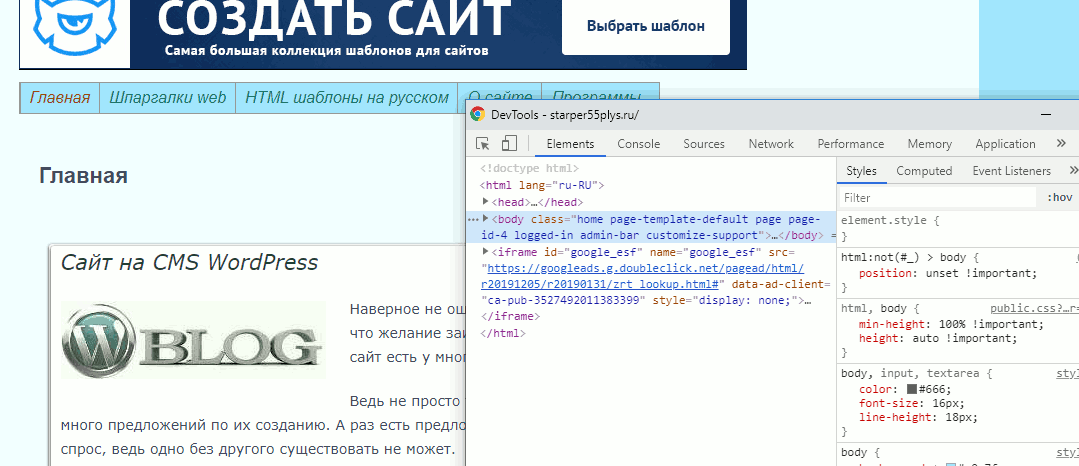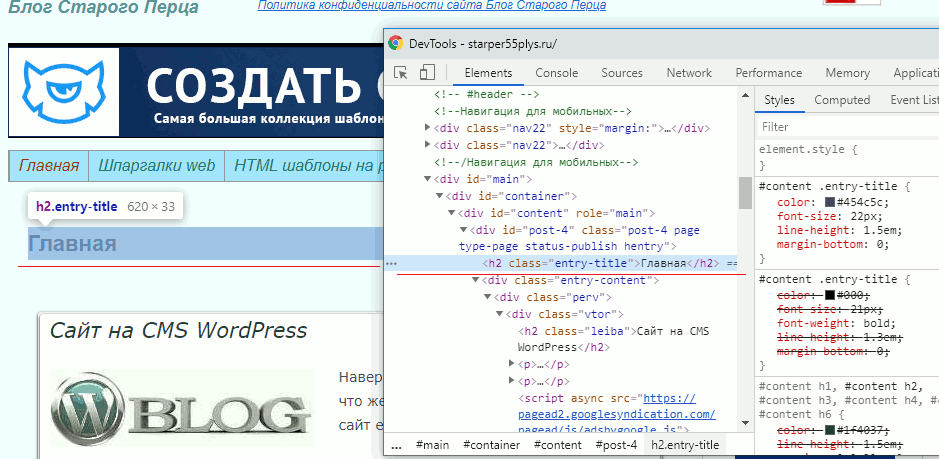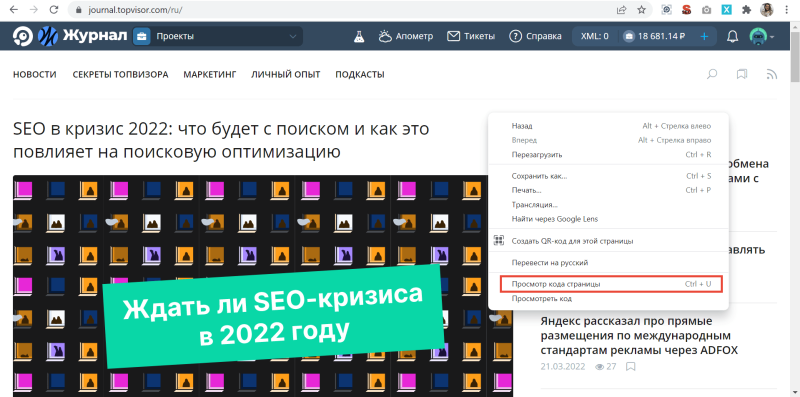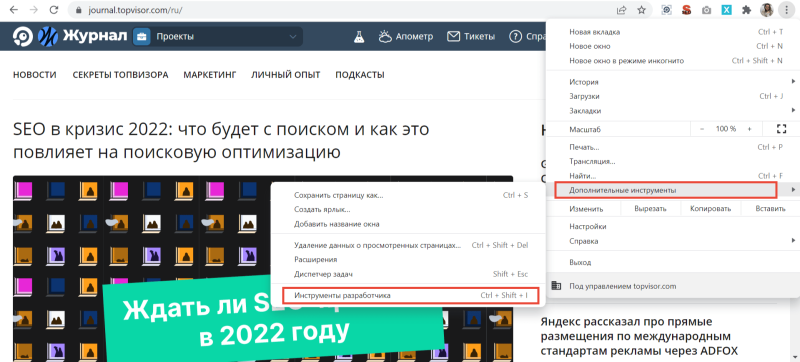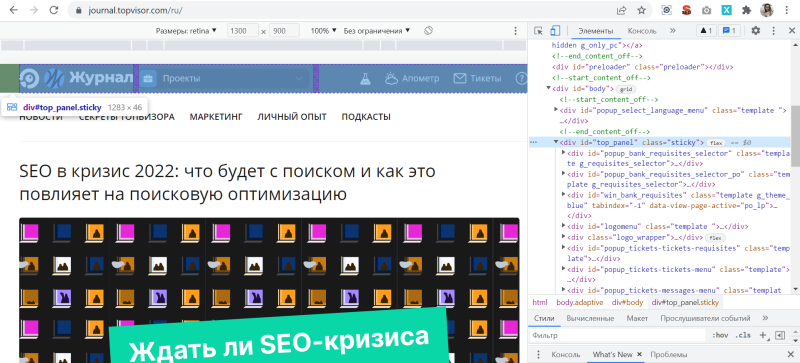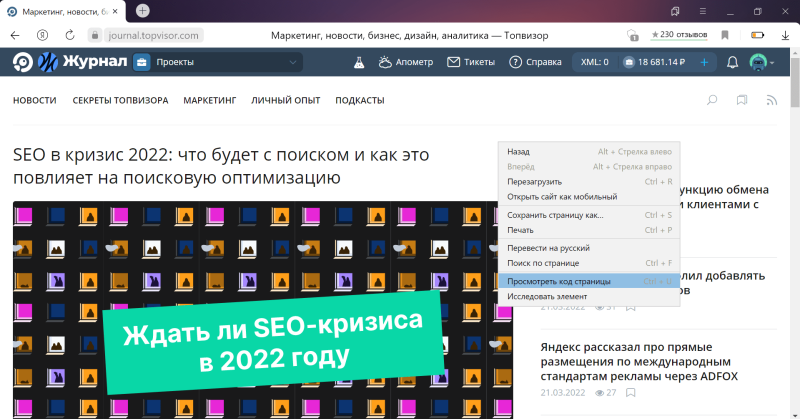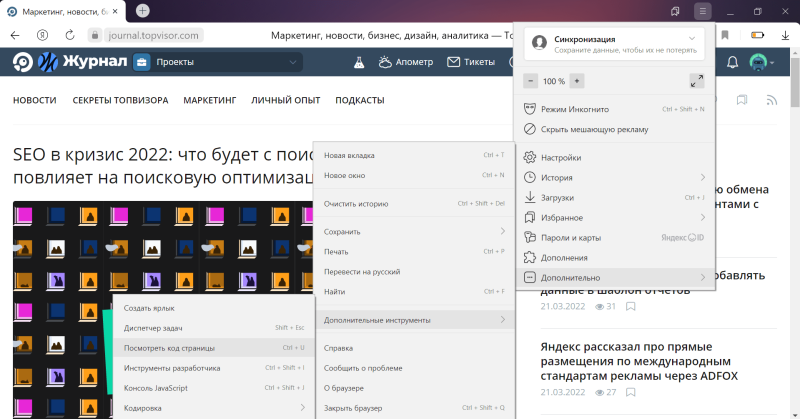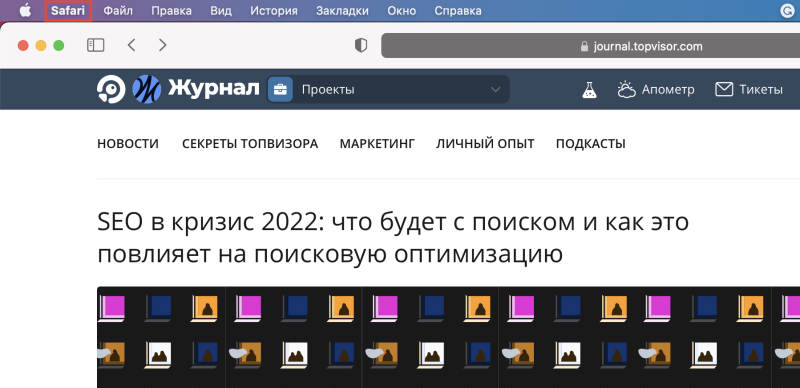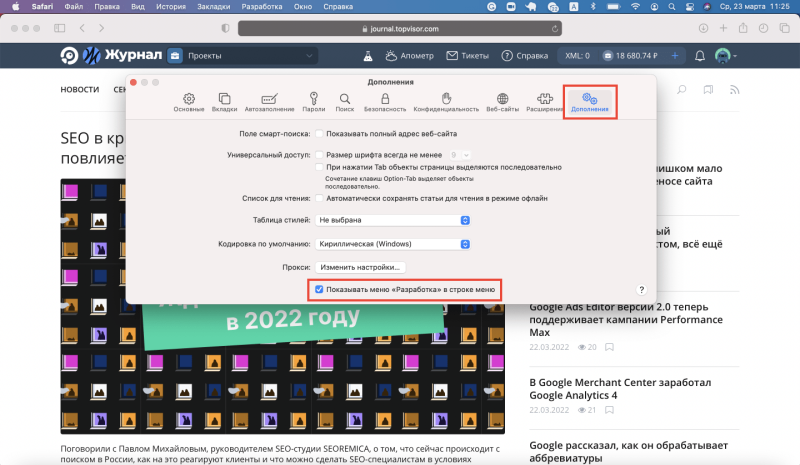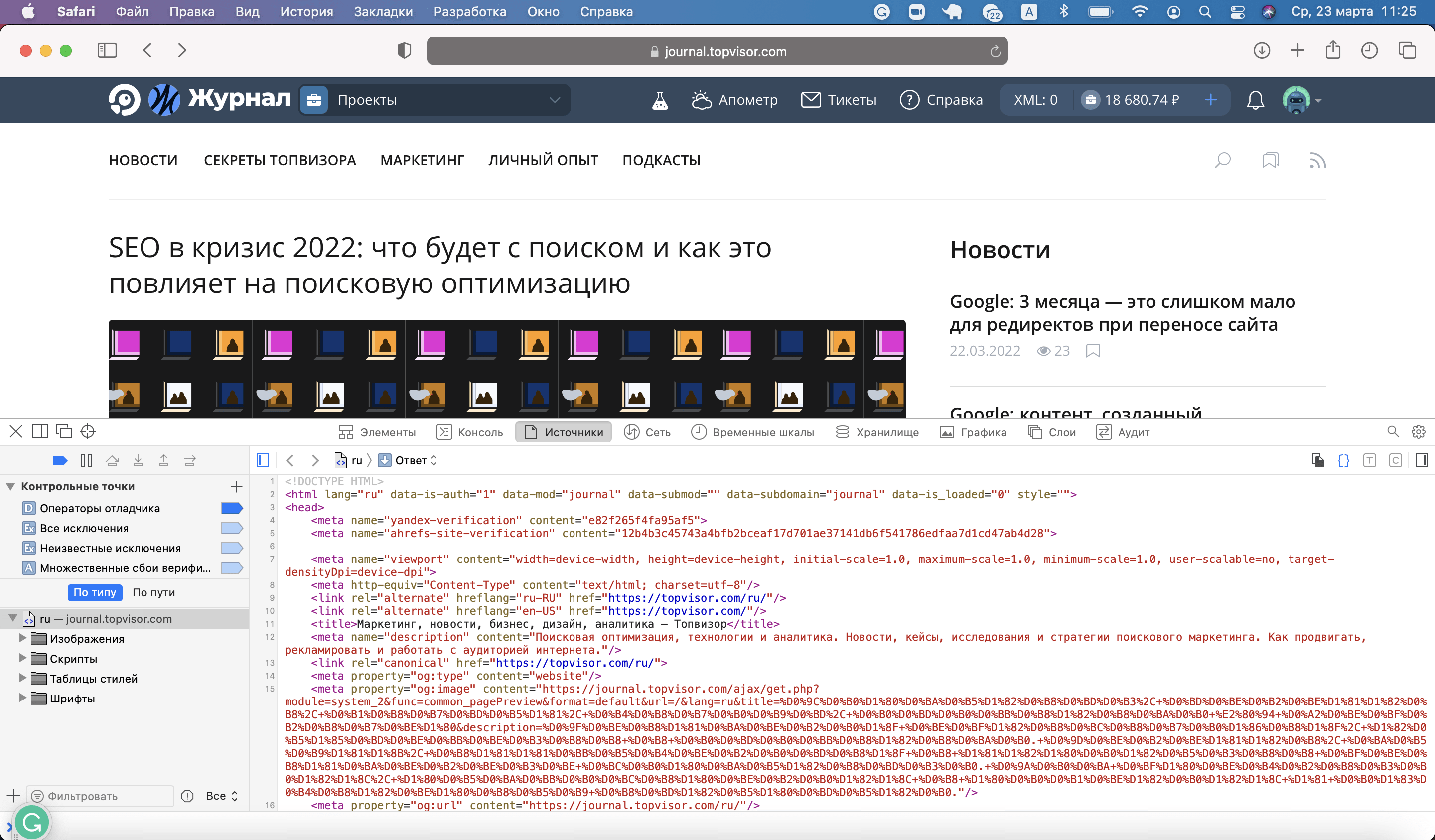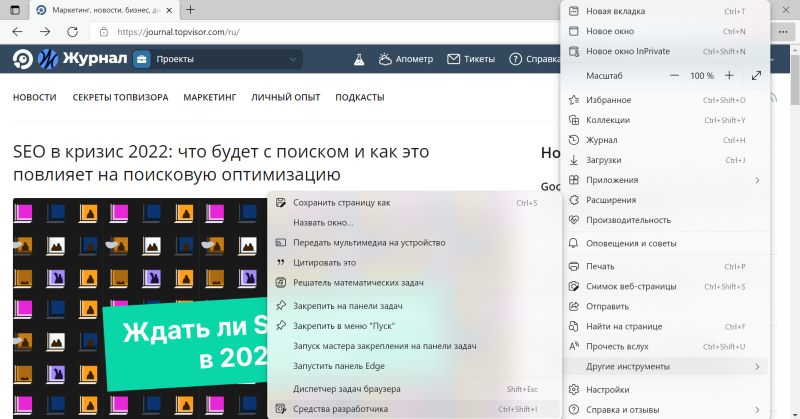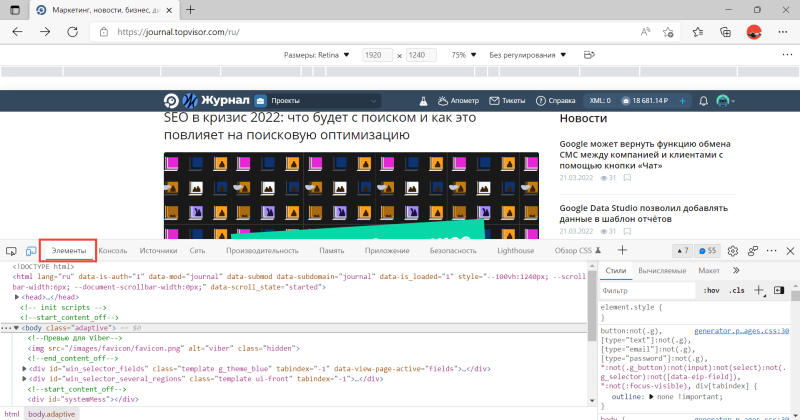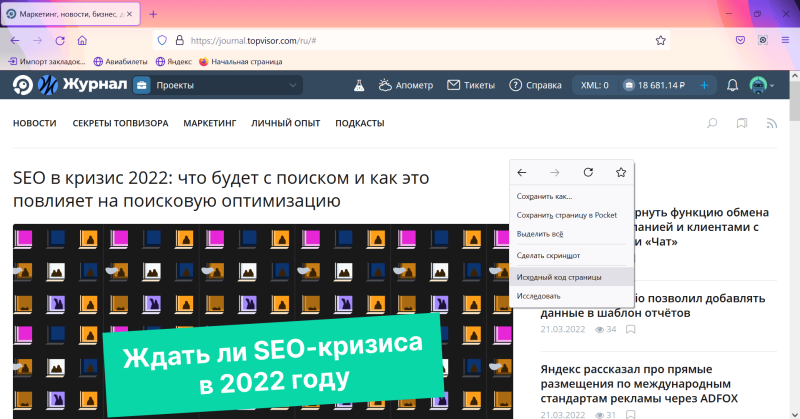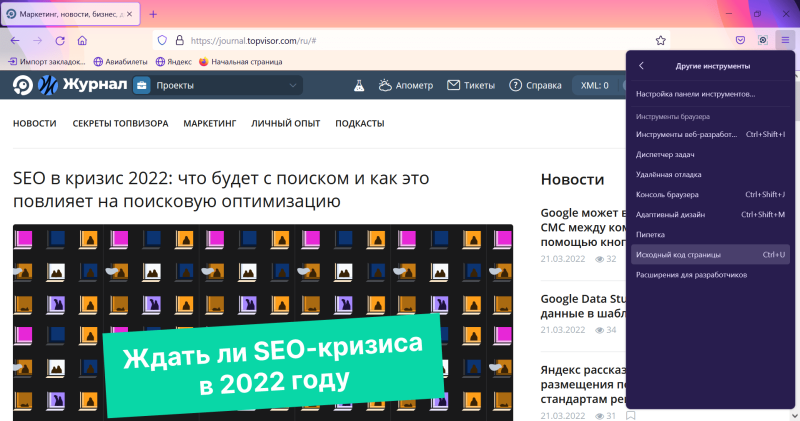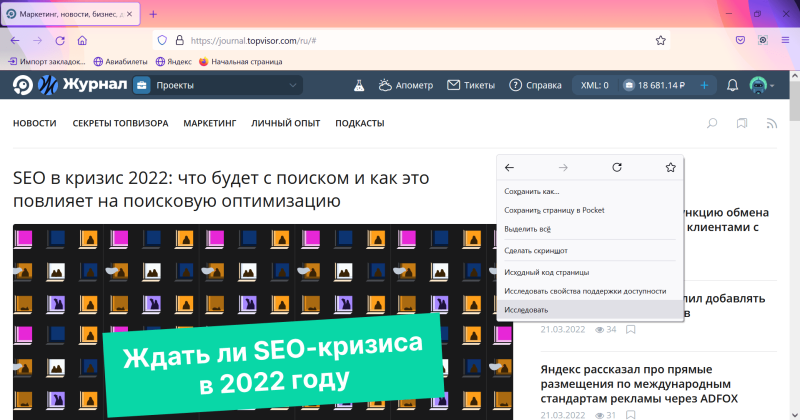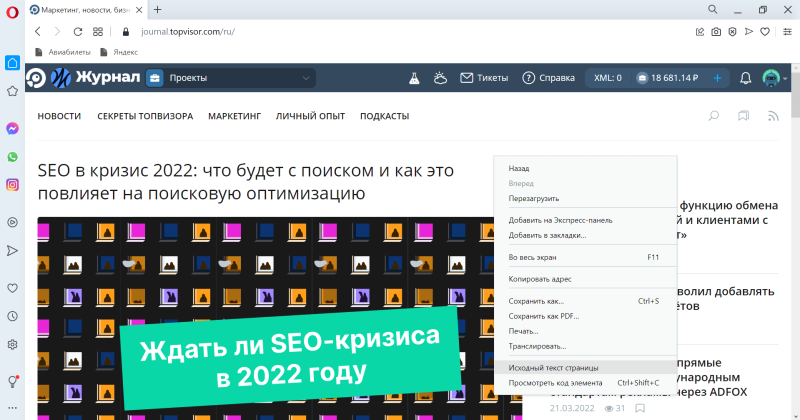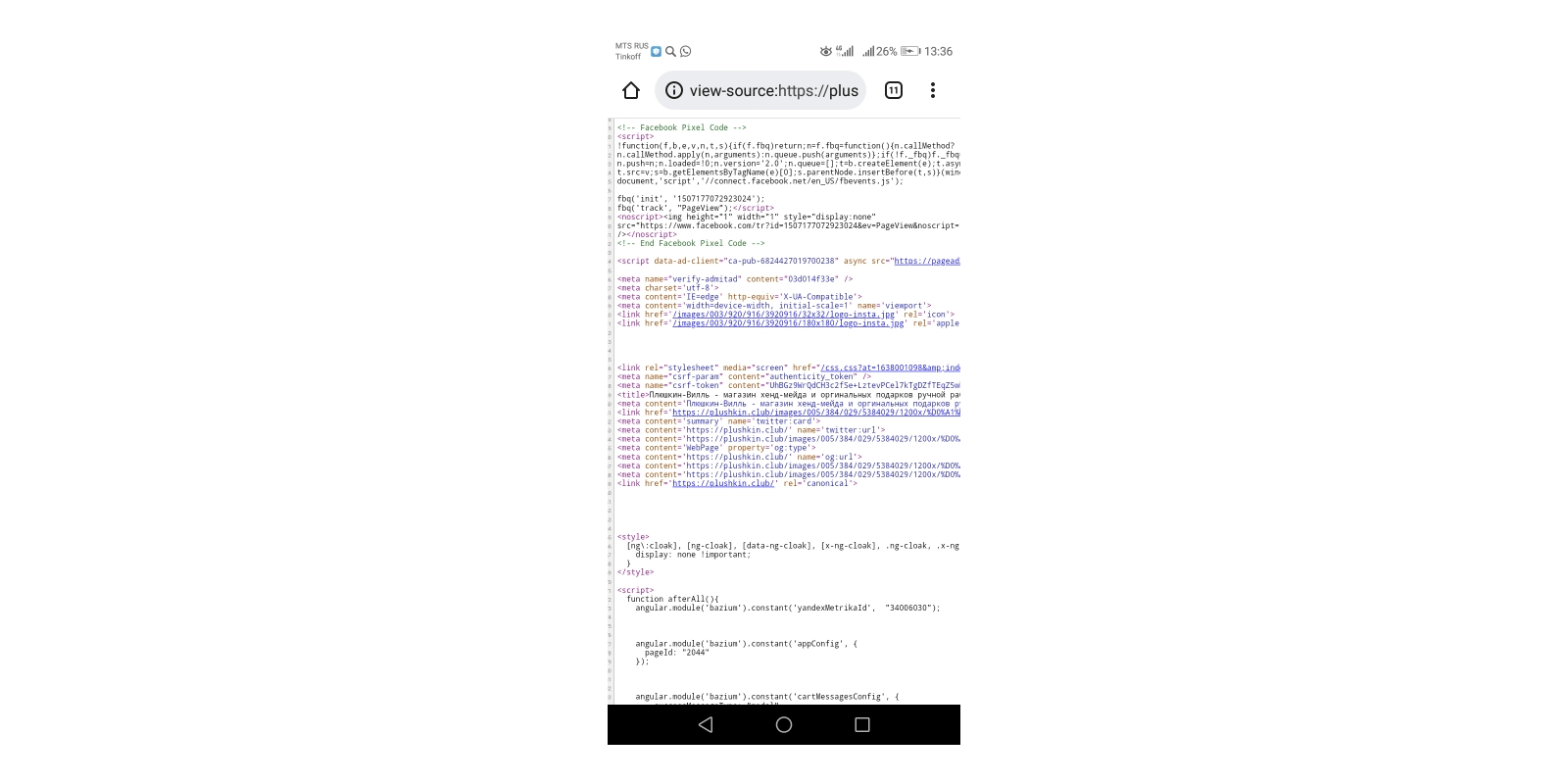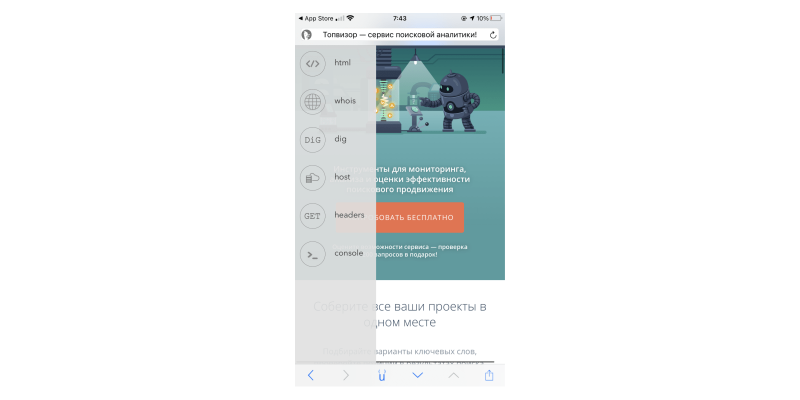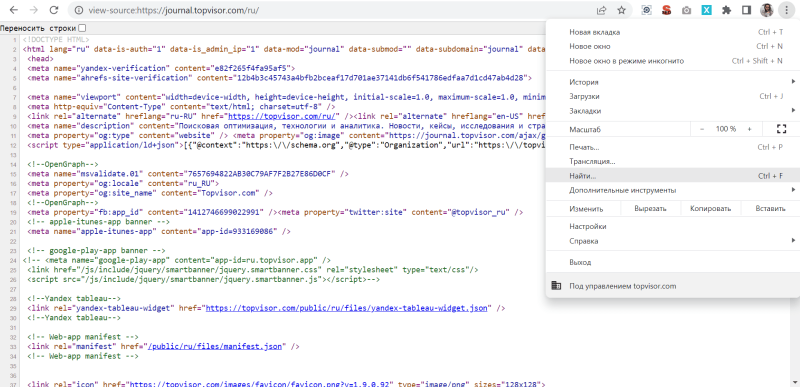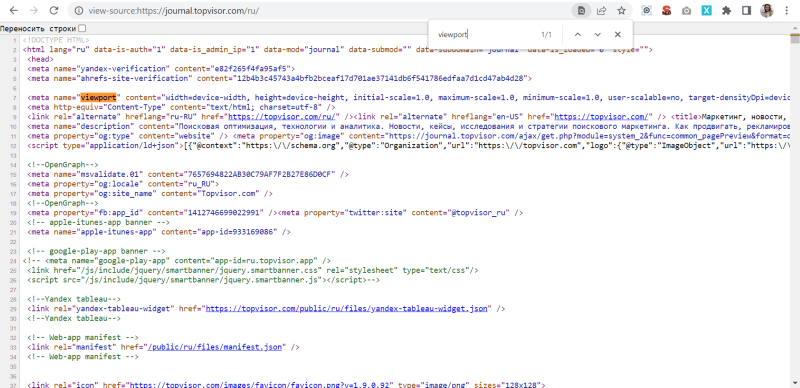Вы часами пытались найти строку кода на своем сайте WordPress? Это может быть неприятно, если после тщательного ручного поиска вы не добьетесь успеха. Попробуйте некоторые из бесплатных инструментов, которые сделают задачу проще и точнее.
Иногда случается, что вы добавили код настройки и теперь не можете его отследить. Другая возможность заключается в том, что вы внесли много изменений на свой сайт. Это может включать в себя фрагмент кода с ошибками, который не является ошибочным, но может давать нежелательный результат. После нескольких дней добавления этого кода, когда вы поймете, что результат не такой, как ожидалось, вы можете захотеть его изменить. Затем вам нужно будет отследить источник и исправить его. Теперь вы не можете найти строку кода на своем веб-сайте. Ручной поиск может работать, а может и не работать постоянно. В этой статье, здесь Templatetoaster WordPress сайте застройщика, мы рассмотрим несколько простых в использовании методов для автоматизации процесса, чтобы найти строку кода в веб – сайте.
Ручные методы поиска строк кода
1. Найдите строку кода на веб-сайте с помощью PHP / текстового редактора.
Вы можете использовать любой текстовый редактор, например Notepad ++, чтобы использовать расширенные функции поиска. Notepad ++ – лучший и самый популярный редактор файлов PHP, работающий как для Windows, так и для Mac. После того, как вы скачали файлы PHP WordPress, вы можете использовать Notepad ++, чтобы найти строку кода в файле веб-сайта.
Если вам известен файл, в котором отображается ошибка, вы можете просто загрузить этот файл и найти в нем код. Вы также можете искать строки кода в своем каталоге WordPress, используя расширенные функции поиска редактора.
2. Найдите строку кода на веб-сайте в системах Unix / Linux / MacOS
Команда grep позволяет искать текстовые шаблоны в файле. Используйте вариант использования приведенной ниже команды, чтобы найти строку кода в файлах вашего веб-сайта для сервера Linux / Unix. Прежде всего, вам необходимо войти на сервер через терминал с помощью Putty или Bitvise. Перейдите в каталог установки WordPress и выполните команду ниже:
grep $search-term file.phpПримечание: вам может потребоваться ssh-доступ к веб-серверу, если вы не являетесь администратором.
3. Поиск по строке кода на веб-сайте на компьютерах с Windows
В Windows вы можете установить Cygwin, а затем использовать grep для поиска определенного текста или текста, соответствующего регулярным выражениям. Вы также можете использовать команду findstr для поиска файлов, содержащих строки кода, которые точно соответствуют указанной строке или соответствуют регулярному выражению.
Автоматические инструменты для поиска строк кода
Утилиты и инструменты, такие как Agent Ransack, позволяют найти строку кода в файлах веб-сайта. Сначала вам нужно загрузить файлы кода веб-сайта на локальный компьютер, а затем запустить инструмент для загруженных файлов.
Агент Рэнсак
Agent Ransack – это инструмент для быстрого и эффективного поиска файлов с определенным текстом. Это позволяет искать в содержимом файлов код или текст. Агент Ransack отображает текстовые результаты, и вы можете просматривать результаты, не открывая каждый файл. Agent Ransack также предоставляет мастер для построения регулярных выражений, которые создают более сложные поисковые запросы.
С помощью Agent Ransack вы можете указать выражение имени файла для поиска, строку кода для поиска и каталог для поиска. Вы также можете искать двоичные файлы, но не файлы .zip или другие архивы.
Agent Ransack или FileLocator Lite (для корпоративных сред) – это «облегченная» версия инструмента FileLocator Pro, которая хорошо работает для новичков. Для опытных программистов, которым требуется расширенный поиск большего количества файлов, FileLocator Pro предоставляет дополнительные функции.
Альтернативные варианты для Agent Ransack
Давайте теперь рассмотрим некоторые другие популярные и бесплатные альтернативы Agent Ransack для Windows, Linux, Mac, BSD, Self-Hosted и других сред. Вы можете попробовать эти утилиты для поиска строк кода в файлах вашего сайта.
1. DocFetcher
Портативное настольное приложение для поиска с открытым исходным кодом. Вы можете использовать этот инструмент для поиска содержимого файлов, чтобы найти строку кода на веб-сайте, который вы ищете.
2. FileSearchy
Это служебная программа для поиска файлов, обеспечивающая эффективный поиск по содержимому файла. Он выделяет найденный текст в содержимом файла.
3. Восстановить
Позволяет искать содержимое ваших файлов, как поисковая система. Вы можете быстро искать в больших объемах данных с помощью поискового индекса. Regain незаметно просматривает файлы или веб-страницы, извлекая весь текст и добавляя его в индекс интеллектуального поиска. Вы можете сразу же получить результаты поиска по своей неотслеживаемой строке кода.
4. AstroGrep
Утилита поиска файлов с графическим интерфейсом пользователя Microsoft Windows, которую можно использовать для поиска совпадений регулярного выражения в исходном коде. Вы можете использовать это, чтобы найти совпадающие строки кода в файлах вашего веб-сайта.
5. SearchMonkey
Это поисковая система в реальном времени для отображения совпадений регулярных выражений в содержимом файлов и в нескольких каталогах.
6. SearchMyFiles
Это точный вариант поиска Windows, который позволяет легко искать файлы по содержимому файла, которое может быть текстовым или двоичным.
Строки поиска на HTML-сайтах
Веб-сайт может содержать код HTML, Javascript и CSS. Возможно, вы захотите найти строку кода в исходном коде своего веб-сайта. Каждый браузер позволяет вам просматривать источник просматриваемого веб-сайта. Вы можете щелкнуть правой кнопкой мыши «Просмотр источника страницы», чтобы открыть исходный код страницы. Вы можете найти строку кода в исходном коде с помощью инструментов, предоставляемых браузером.
Вы также можете выполнять поиск по всем ресурсам веб-сайта, таким как HTML, CSS, JavaScript и т.д. В случае браузера Chrome вы можете использовать инструменты разработчика для выполнения поиска. На любой панели откройте панель поиска (Win: Ctrl + Shift + f, Mac: Cmd + Opt + f). Введите строку кода или имя класса для поиска на текущей HTML-странице. Все результаты поиска с номерами строк будут отображены на панели.
Плагины WordPress для поиска строки кода на веб-сайте
Иногда при создании веб-сайта вы можете застрять, пытаясь выяснить, какой шаблон используется на конкретной странице. Вы можете поискать строки кода на страницах своего веб-сайта. Могут быть фрагменты неотслеживаемого текста, исходный код которых невозможно. Есть несколько доступных плагинов WordPress, которые помогут вам с этими проблемами.
1. Что за файл
Плагин «What The File» позволяет добавить на панель инструментов параметр, отображающий файл и шаблоны, используемые для отображения просматриваемой в данный момент страницы. Вы можете напрямую просматривать, находить строку кода на веб-сайте и редактировать файл через редактор темы. Затем вы можете искать строки кода внутри этих файлов.
2. Локатор строк
При работе с темами и плагинами вы можете увидеть фрагмент текста, который выглядит так, как будто он жестко закодирован в файлах. Возможно, вам придется изменить его, но вы не можете найти строку кода в файлах темы. С помощью плагина «String Locator» вы можете искать темы, плагины или основные файлы WordPress. Плагин представляет результаты в виде списка файлов, совпадающего текста и строки файла, который соответствовал поиску.
Вывод
Поиск, ручной или автоматический, не всегда может дать вам наилучшие результаты. Вы можете бесконечно пытаться найти строку кода на веб-сайте вручную, но это приведет к разочарованию только в том случае, если поисковый контент большой. Автоматические инструменты, утилиты и плагины WordPress помогут значительно сократить усилия, но при этом будут более точными. Инструмент TemplateToaster для создания веб-сайтов также прост в использовании. TemplateToaster, программа для веб-дизайна, поддерживает все плагины WordPress и помогает создавать расширенные темы и шаблоны страниц. Он не требует кодирования и автоматически генерирует код. С помощью конструктора веб- сайтов TemplateToaster и конструктора тем WordPress вам больше не нужно будет самостоятельно создавать, искать и устранять неполадки любого кода настройки.
Источник записи: https://blog.templatetoaster.com
Новичку очень трудно найти нужный символ или слово в массе кода, однако это делается очень быстро и просто. Если не знаете как, то читайте дальше.
В следующей статье, мы приступим к редактированию шаблона, и нам придётся находить нужные элементы в коде темы.
Если кто-то ещё не видел, что из себя представляет код шаблона, то зайдите в Консоль — Внешний вид — Редактор.
Перед Вами откроется код файла style.css. Покрутите его вниз, и первое, что придёт Вам в голову будет: ё-моё, как же в этой массе английских слов, цифр и символов, найти то, что нам будет нужно.
Для полноты ощущения, можно открыть один из php файлов, которые расположены в колонке справа от поля редактора.
Только сразу отгоните мысль типа: «Я в этом до самой смерти не разберусь». Разберётесь, и я Вам в этом помогу.
Рассмотрим два варианта, в зависимости от начальных условий, нахождения нужного элемента в коде.
Вариант 1.
Условие: мы точно знаем то, что нам нужно найти.
Для примера возьмём код страницы.
Комбинация клавиш Contrl-F откроет окно поиска в правом верхнем углу, в которое можно ввести искомый элемент кода. Элемент и все его повторения подсветятся.
Этот поиск работает абсолютно для любого кода, открытого в браузере, то есть на странице.
Вариант 2.
Условие: мы видим элемент на странице, но не знаем ни его html, ни css.
В этом случае потребуется web-инспектор, или по другому Инструмент разработчика.
Инструмент разработчика есть во всех браузерах и открыть его можно или клавишей F12, или правой клавишей мыши, выбрав “Просмотреть код” или “Исследовать элемент”. В разных браузерах по разному.
Главное не выбирайте “Просмотреть код страницы”. Похоже, но не то.
После этого появится web-инспектор. Его интерфейс в разных браузерах немного отличается, но принцип действия везде одинаковый.
Я покажу на примере web-инспектора Chrome.
Заходим на страницу и открываем web-инспектор. По умолчанию он откроется в двух колонках, в левой будет html код всех элементов, находящихся на странице, а в правой — css оформление.
Изначально, код откроется в сложенном виде, то есть будут видны только основные элементы страницы, но если щёлкнуть по треугольничку в начале строки, то откроются все вложения, находящиеся в элементе.
И вот так, открывая вложение за вложением, можно добраться практически до любого элемента, находящегося на странице.
Определить, какой код, какому элементу соответствует, очень просто.
Надо просто вести по строкам курсором, и как только курсор оказывается на строке с кодом, так тут-же элемент, которому соответствует этот код, подсвечивается.
Теперь найдём css этого элемента. Для этого надо один раз щёлкнуть левой клавишей по строке с html, и в правой колонке отобразятся все стили, которые ему заданы, а так-же стили, влияющие на элемент, от родительских элементов.
Теперь, зная class или id элемента, можно спокойно идти в файл style.css, найти в нём нужный селектор, с помощью Поиска (Ctrl+F), и править внешний вид элемента.
Желаю творческих успехов.
Неужели не осталось вопросов? Спросить
Перемена
— Мам, ну почему ты думаешь, что если я была на дне рождения, то сразу пила?!
— Дочь а нечего что я папа?
Объявление в метро: «при обнаружении подозрительных предметов сделайте подозрительное лицо.
В раздел > > > Исправляем шаблон WordPress. Веб-инспектор
При вводе строки по CTRL+F в коде надо помнить, что внутри строчки не должно быть никаких тегов, например изменения шрифта или стиля, иначе строчка может и не найтись в поиске по тексту HTML кода.
Например текст на странице такой:
2х2=4
Это же самое в HTML коде выглядит так:
2х2=<strong>4</strong>
Поиск ничего не даст
Такое бывает в тех случаях когда внутри строки используются теги; в этом случае надо найти и скопировать строчку на экране, затем преобразовать в HTML (фрагмент кода для преобразования приведен в ответе на вопрос Какие есть толковые способы перевести doc в html?) и только потом, зная как закодирована строчка, можно искать этот код в коде HTML.
Любая страница в интернете — это по сути HTML-код, который по-другому называют «исходный код».
В нём можно посмотреть некоторую полезную информацию для SEO. Например, как прописаны теги и метатеги, вроде title, description и Last-Modified, установлены ли счётчики аналитики и многое другое. Посмотреть код можно и с компьютера, и с телефона.
Покажем, как вызвать код страницы и как найти любой элемент в коде.
Что такое исходный код страницы и зачем его смотреть
Код страницы — это структура тегов, в которой зашифрованы все видимые и невидимые элементы контента: тексты, изображения, счётчики, скрипты и т. д.
HTML-код сайта выглядит так:
Просмотр кода поможет выявить ошибки, найти баги в отображении отдельных элементов или подсмотреть интересные SEO-решения у конкурентов.
Как посмотреть код сайта с компьютера
Покажем на примере самых популярных браузеров: Google Chrome, Яндекс.Браузер, Apple Safari, Microsoft Edge, Mozilla Firefox, Opera. Но принцип одинаковый во всех браузерах.
Google Chrome
Чтобы открыть код страницы в браузере, достаточно нажать комбинацию клавиш:
- на Windows — Ctrl + U;
- на Mac — Cmd (⌘) + Option (⌥) + U.
Если не любите горячие клавиши, то можно кликнуть правой кнопкой мыши на странице и в открывшемся меню выбрать пункт «Просмотр кода страницы»:
Откроется новая вкладка с кодом.
Можно и по-другому — через меню браузера. Для этого нужно кликнуть на три вертикальные точки в правом верхнем углу окна и перейти в «Дополнительные инструменты» → «Инструменты разработчика».
В этом случае код откроется справа или снизу на той же вкладке. При клике на отдельные его части, на странице подсветится соответствующий элемент сайта.
Более быстрые способы сделать то же самое:
- с помощью горячих клавиш Ctrl + Shift + I на Windows, Cmd (⌘) + Option (⌥) + I на Mac;
- правой кнопки мыши, кликнув «Просмотреть код».
Яндекс.Браузер
Первый способ посмотреть код страницы в Яндекс.Браузере — с помощью правой кнопки мыши. В меню нужно выбрать пункт «Посмотреть код страницы».
Второй — через меню браузера. Для этого необходимо кликнуть на три горизонтальные полоски в верхнем правом углу, затем «Дополнительно» → «Дополнительные инструменты» → «Посмотреть код страницы».
В обоих случаях код откроется в отдельной вкладке. Также код можно посмотреть с помощью горячих клавиш Ctrl + U.
Чтобы открыть код в той же вкладке, что и просматриваемая страница, вместо «Посмотреть код страницы» нужно выбрать пункт «Инструменты разработчика» или нажать Ctrl + Shift + I на Windows, Cmd (⌘) + Option (⌥) + I на Mac, как и в Chrome.
Apple Safari
Для просмотра кода в Safari необходимо сначала войти в «Настройки» браузера, кликнув по надписи Safari в верхнем левом углу экрана.
Затем в открывшемся окне выбрать раздел «Дополнительно» и поставить галочку напротив «Показывать меню «Разработка» в строке меню» в нижней части окна:
После этого в верхнем меню окна появится вкладка «Разработка», в которой для просмотра кода страницы необходимо кликнуть на пункт «Показать программный код страницы»:
Код откроется в нижней части страницы:
Microsoft Edge
Просмотреть код в Microsoft Edge можно с помощью правой кнопки мыши → команда «Просмотреть исходный код»:
Код откроется в новой вкладке. Можно и с помощью горячих клавиш Ctrl + U.
Также его можно посмотреть через меню браузера. Для этого нужно в правом верхнем углу кликнуть на три горизонтальные точки и выбрать команду «Другие инструменты» → «Средства разработчика»:
Панель откроется снизу или справа на просматриваемой странице. Чтобы увидеть код, нужно выбрать вкладку «Элементы»:
Горячие клавиши здесь тоже работают: Ctrl + Shift + I на Windows, Cmd (⌘) + Option (⌥) + I на Mac.
Mozilla Firefox
Код открывается в отдельной вкладке с помощью правой кнопкой мыши по команде «Исходный код страницы»:
Также открыть исходный код в отдельной вкладке можно через меню браузера. Для этого в правом верхнем углу кликните на три горизонтальные черты и в открывшемся меню выберите команду «Другие инструменты» → «Исходный код страницы»:
А можно и просто нажать горячие клавиши Ctrl + U — это работает во всех браузерах.
Инструменты разработчика здесь тоже можно открыть горячими клавишами Ctrl + Shift + I на Windows, Cmd (⌘) + Option (⌥) + I на Mac или кликнув правой кнопкой мыши и выбрав пункт «Исследовать»:
Панель откроется снизу или справа на странице.
Opera
В последних версиях Opera просмотр кода страницы доступен по клику правой кнопкой мыши, с помощью горячих клавиш или с помощью инструментов разработчика.
Чтобы открыть код, кликните правой кнопкой мыши в любой части страницы и выберите команду «Исходный текст страницы»:
То же самое можно сделать сочетанием клавиш Ctrl + U.
Чтобы открыть инструменты разработчика, в этом же меню можно выбрать «Проверить код элемента» или нажать комбинацию горячих клавиш Ctrl + Shift + I на Windows, Cmd (⌘) + Option (⌥) + I на Mac.
Как посмотреть код страницы на телефоне
Способы отличаются в зависимости от операционной системы телефона.
Android
Открыть код элемента на телефоне можно с помощью команды view-source, которую необходимо добавить перед URL в адресную строку:
view-source:https://site.ru/page-1
Во вкладке откроется исходный код страницы:
Открыть инструменты разработчика подобным способом не получится. Если это необходимо, установите специальные приложения. Например, VT View Source.
iOS
На iPhone ни в Safari, ни в Google Chrome по команде «view-source:» код не откроется. Необходимо установить специальные приложения для просмотра кода. Например, HTML Viewer Q или iSource Browser.
iSource Browser — полноценный браузер для iOS, с помощью которого можно просматривать HTML-код страниц:
Как найти любой элемент в коде
Чтобы найти что угодно в открытом исходном коде, откройте поиск по странице. Обычно это можно сделать сочетанием клавиш Ctrl + F или через меню браузера и команду «Найти…» или «Найти на странице…»:
В открывшемся окошке введите начало фразы или тег, который хотите найти. Например, viewport:
Найденный элемент браузер выделит цветом.
Продолжение: На какие элементы в исходном коде обращать внимание SEO-специлисту
Мы уже пишем другие интересные и полезные статьи для вас. Подписывайтесь на наш Телеграм-канал, чтобы читать новые статьи первыми.
Подписаться
Содержание
- Если вы работаете на десктопе
- Как открыть код конкретного элемента страницы
- Если хотите просмотреть исходный код страницы сайта через смартфон?
Необходимость заглянуть в исходный код страницы может возникнуть по разным причинам. К этой функции часто прибегают SEO-специалисты, дизайнеры, контент-менеджеры. Так, код страницы смотрят, чтобы проверить, корректно ли заполнены метаданные (если на ресурсе не установлен специальный плагин), чтобы определить код конкретного элемента, чтобы понять, почему какая-то часть страницы отображается неправильно и пр. Но, чтобы это выполнить, нужно знать, как именно действовать. Ведь в разных браузерах и на разных типах устройств (десктопе или смартфонах) код страницы выводится по-разному.
Если вы работаете на десктопе
Просмотреть исходный код страницы можно через любой браузер — эта опция есть у каждого из них. Используйте следующие способы.
Google Chrome
Собираетесь открыть код страницы через браузер Google Chrome? Вот 4 варианта, как это сделать:
Находясь на нужной странице, зажмите одновременно Ctrl и U. Для ОС macOS действует другая комбинация. А именно COMMAND+OPTION+U. После того, как вы примените подходящее сочетание горячих клавиш, появится новая вкладка с HTML.Как видите, у источника цветная кодировка и четкая структура, что упрощает поиск нужных элементов. Чтобы найти требующееся значение ещё быстрее, можете задействовать клавиши Crtl+F. Обнаруженный фрагмент будет выделен ярким цветом.
Второй способ просмотреть код страницы — через вызов контекстного меню. Достаточно нажать на правую кнопку мыши, и вы откроете контекстное меню, где вам нужно будет выбрать строку «Просмотр кода страницы».
Открыть исходный код страницы, можно забив в адресную строку «view-source:», а потом УРЛ самой страницы.
Требуется изучить код страницы более детально? Задействуйте инструменты разработчика Google Chrome.
- Для начала войдите в основное меню браузера. Для этого справа вверху найдите иконку, на которой изображены три вертикально расположенные точки.
- Затем выберите раздел «Дополнительные инструменты».
- Отобразится подменю, в котором находится требующийся вам пункт — «Инструменты разработчика».
Этот же путь можно проделать просто нажав на клавиши быстрого доступа Ctrl+Shift+I. Если вы пользуетесь macOS, зажимайте COMMAND+OPTION+I.
Mozilla Firefox
- Один из способов открыть исходный код страницы в Mozilla Firefox — вызвать контекстное меню, в котором содержится строчка «Исходный код страницы». Как и в случае с Google Ghrome, страница с кодом появится в отдельной вкладке.
- Можно применить и комбинацию клавиш Ctrl+U.
- Также вы можете действовать через основное меню. У браузера Mozilla Firefox оно представлено тремя вертикальными полосками в правом верхнем углу страницы. Раскрываем список, выбираем «Другие инструменты», а затем — «Исходный код страницы».
- Подойдет и метод прописывания в адресной строке «view-source:»+ УРЛа интересующей страницы.
Opera
- Чтобы посмотреть исходный код страницы в этом браузере, вы также можете зажать Ctrl+U.
- Или указать перед УРЛом страницы «view-source:».
- Держа курсор в любом месте страницы, нажмите на правую кнопку мыши. В возникшем окне выберите строчку «Исходный код страницы».
- Раскройте главное меню Opera (нажмите на значок браузера — он находится в самом верху, слева), выберите пункт «Разработка», а потом подпункт «Исходный текст страницы».
Как открыть код конкретного элемента страницы
Перечисленные способы можно применять для просмотра кода не только всей страницы, но и кода отдельных элементов. Код элемента можно при необходимости скопировать и использовать в другом месте, а можно исправить.
Единственное «но» — определять местоположение нужного фрагмента приходится в ручном режиме. Поэтому крайне полезным оказывается специальный элемент, который мы предлагаем вам рассмотреть ниже.
Как открыть код элемента в Google Chrome
Для начала открываем панель с кодом страницы при помощи комбинации клавиш Ctrl+Shift+I. Консоль автоматически появится в правой части экрана. Если вам неудобен такой вариант, вы можете изменить положение панели.
Для этого открываем меню панели и в разделе «Dock Side» выбираем, где будет находиться консоль (можно даже открыть её в отдельном окне).
Нас интересует первая вкладка «Elements», где и отображается код страницы. Код представлен в удобном виде — каждый элемент при необходимости раскрывается. Это позволяет оценить иерархию.
Представим, что мы оставили консоль на её первоначальном месте. Тогда CSS-код выбранного элемента будет отображаться под основной частью.
При желании в CSS-код конкретного элемента можно внести корректировки. Для этого требующий правки параметр выделяют через двойной щелчок мышки. Результат ваших действий будет виден при отображении элементов на странице.
Чтобы найти нужный элемент в исходном коде, сначала кликаем по значку стрелки в верхнем левом углу панели, а затем уже наводим курсор на интересующий вас элемент, располагающийся на странице. Код элемента отобразится на панели.
Если хотите просмотреть исходный код страницы сайта через смартфон?
Важное отличие мобильных версий браузеров от десктопных — более бедный функционал. Например, на компьютере вы можете использовать инспекторов кода. Для смартфонов эта опция не реализована. Но изучить исходный код страницы всё же можно.
- Пропишите перед УРЛом параметр «view-source:». Этот способ мы уже опробовали при работе с исходным кодом через десктопную версию браузеров.
- Вооружитесь специальными приложениями. Например, если у вас Android, вы можете задействовать приложение VT View Source. Запуская его, укажите ссылку на ту страницу, код которой хотите посмотреть. Приложение способно выполнять поиск по коду, проверку валидности, копирование фрагментов, сохранение кода в отдельный документ и пр. Важный нюанс — приложение англоязычное.
Специальные приложения разработаны, конечно, и для iOS. Например, Web Inspector, View Source, просмоторщик HTML и другие. Достаточно указать в AppStore название одного из этих приложений, и на экране появится целый список схожих по функционалу инструментов.

Ещё больше интересных и полезных статей ищите в новостном разделе на сайте Студии ЯЛ. Там мы регулярно публикуем материалы на разные темы: разработка сайтов, поисковое продвижение, контекстная реклама, SMM, SERM и др.

Наталья Щукина
Специалист отдела контент-маркетинга Студии ЯЛ
Другие материалы на тему:
- Как битые ссылки вредят SEO-продвижению и что сделать, чтобы минимизировать этот ущерб
- Зачем нужны поддомены и в чём заключаются особенности их продвижения?
- Как создать идеальный чекаут в интернет-магазине