Самый простой способ выполнить поиск на странице в браузере — комбинация клавиш, позволяющие быстро вызвать интересующий инструмент. С помощью такого метода можно в течение двух-трех секунд найти требуемый текст на странице или отыскать определенное слово. Это удобно, когда у пользователя перед глазами большой объем информации, а поиск необходимо осуществить в сжатые сроки.
Горячие клавиши для поиска на странице для браузеров
Лучший помощники в вопросе поиска в браузере — горячие клавиши. С их помощью можно быстро решить поставленную задачу, не прибегая к сбору требуемой информации через настройки или иными доступным способами. Рассмотрим решения для популярных веб-обозревателей.
Internet Explorer
Пользователи Internet Explorer могут выполнить поиск по тексту с помощью комбинации клавиш Ctrl+ F. В появившемся окне необходимо ввести интересующую фразу, букву или словосочетание.
Google Chrome
Зная комбинацию клавиш, можно осуществить быстрый поиск текста в браузере на странице. Это актуально для всех веб-проводников, в том числе Google Chrome. Чтобы найти какую-либо информацию на страничке, необходимо нажать комбинацию клавиш Ctrl+F.

Mozilla Firefox
Для поиска какой-либо информации на странице жмите комбинацию клавиш Ctrl+F. В нижней части веб-обозревателя появляется поисковая строка. В нее можно ввести фразу или предложение, которое будет подсвечено в тексте на странице. Если необходимо найти ссылку через панель быстрого поиска, нужно войти в упомянутую панель, прописать символ в виде одиночной кавычки и нажать комбинацию клавиш Ctrl+G.
Opera
Теперь рассмотрим особенности поиска на странице в браузере Опера (сочетание клавиш). Для нахождения нужной информации необходимо нажать на Ctrl+F. Чтобы найти следующее значение, используется комбинация клавиш Ctrl+G, а предыдущее — Ctrl+Shift+G.

Yandex
Для поиска какой-либо информации через браузер Яндекс, необходимо нажать комбинацию клавиш Ctrl+F. После этого появляется окно, с помощью которого осуществляется поиск слова или фразы. При вводе система находит все слова с одинаковым или похожим корнем. Чтобы увидеть точные совпадения по запросу, нужно поставить отметку в поле «Точное совпадение».
Safari
Теперь рассмотрим, как открыть в браузере Сафари поиск по словам на странице. Для решения задачи жмите на комбинацию клавиш Command+F. В этом случае появляется окно, в которое нужно ввести искомое слово или словосочетание. Для перехода к следующему вхождению жмите на кнопку Далее с левой стороны.

Промежуточный вывод
Как видно из рассмотренной выше информации, в большинстве веб-проводников комбинации клавиш для вызова поиска идентична. После появления поискового окна необходимо прописать слово или нужную фразу, а далее перемещаться между подсвеченными элементами. Принципы управления немного отличаются в зависимости от программы, но в целом ситуация похожа для всех программ.
Как найти слова или фразы через настройки в разных браузерах?
Если под рукой нет информации по комбинациям клавиш, нужно знать, как включить поиск в браузере по словам через меню. Здесь также имеются свои особенности для каждого из веб-проводников.
Google Chrome
Чтобы осуществить поиск какого-либо слова или фразы на странице, можно использовать комбинацию клавиш (об этом мы говорили выше) или воспользоваться функцией меню. Для поиска на странице сделайте такие шаги:
- откройте Гугл Хром;
- жмите значок Еще (три точки справа вверху);
- выберите раздел Найти;

- введите запрос и жмите на Ввод;
- совпадения отображаются желтой заливкой (в случае прокрутки страницы эта особенность сохраняется).

Если нужно в браузере открыть строку поиска, найти картинку или фразу, сделайте такие шаги:
- откройте веб-проводник;
- выделите фразу, слово или картинку;
- жмите на выделенную область правой кнопкой мышки;
- осуществите поиск по умолчанию (выберите Найти в Гугл или Найти это изображение).

Применение этих инструментов позволяет быстро отыскать требуемые сведения.
Обратите внимание, что искать можно таким образом и в обычной вкладе и перейдя в режим инкогнито в Хроме.
Mozilla Firefox
Чтобы в браузере найти слово или фразу, можно задействовать комбинацию клавиш (об этом упоминалось выше) или использовать функционал меню. Для поиска текста сделайте следующее:
- жмите на три горизонтальные полоски;
- кликните на ссылку Найти на этой странице;
- введите поисковую фразу в появившееся поле (система сразу подсвечивает искомые варианты);
- выберите одно из доступных действий — Х (Закрыть поисковую панель), Следующее или Предыдущее (стрелки), Подсветить все (указываются интересующие вхождения), С учетом регистра (поиск становится чувствительным к регистру) или Только слова целиком (указывается те варианты, которые полностью соответствуют заданным).
Если браузер не находит ни одного варианта, он выдает ответ Фраза не найдена.
Выше мы рассмотрели, как найти нужный текст на странице в браузере Mozilla Firefox. Но бывают ситуации, когда требуется отыскать только ссылку на странице. В таком случае сделайте следующее:
- наберите символ одиночной кавычки, которая открывает панель быстрого поиска ссылок;
- укажите нужную фразу в поле Быстрый поиск (выбирается первая ссылка, содержащая нужную фразу);
- жмите комбинацию клавиш Ctrl+G для подсветки очередной ссылки с поисковой фразы.
Чтобы закрыть указанную панель, выждите некоторое время, а после жмите на кнопку Esc на клавиатуре или жмите на любое место в браузере.
Возможности Firefox позволяют осуществлять поиск на странице в браузере по мере набора фразы. Здесь комбинация клавиш не предусмотрена, но можно использовать внутренние возможности веб-проводника. Для начала нужно включить эту функцию. Сделайте следующее:
- жмите на три горизонтальные полоски и выберите Настройки;
- войдите в панель Общие;
- перейдите к Просмотру сайтов;
- поставьте отметку в поле Искать текст на странице по мере набора;
- закройте страничку.
Теперь рассмотрим, как искать в браузере по словам в процессе ввода. Для этого:
- наберите поисковую фразу при просмотре сайта;
- обратите внимание, что первое совпадение выделится;
- жмите Ctrl+G для получения следующего совпадения.
Закрытие строки поиска происходит по рассмотренному выше принципу — путем нажатия F3 или комбинации клавиш Ctrl+G.
Opera
Если нужно что-то найти на странице, которая открыта в Опере, можно воспользоваться комбинацией клавиш или кликнуть на значок «О» слева вверху. Во втором случае появится список разделов, в котором необходимо выбрать Найти. Появится поле, куда нужно ввести слово или фразу для поиска. По мере ввода система сразу осуществляет поиск, показывает число совпадений и подсвечивает их. Для перемещения между выявленными словами необходимо нажимать стрелочки влево или вправо.
Yandex
Иногда бывают ситуации, когда нужен поиск по буквам, словам или фразам в браузере Yandex. В таком случае также можно воспользоваться комбинацией клавиш или встроенными возможностями. Сделайте такие шаги:
- жмите на три горизонтальные полоски;
- войдите в раздел Дополнительно;
- выберите Найти.

В появившемся поле введите информацию, которую нужно отыскать. Если не устанавливать дополнительные настройки, система находит грамматические формы искомого слова. Для получения точного совпадения нужно поставить отметку в соответствующем поле. Браузер Яндекс может переключать раскладку поискового запроса в автоматическом режиме. Если он не выполняет этих действий, сделайте следующее:
- жмите на три горизонтальные полоски;
- войдите в Настройки;

- перейдите в Инструменты;
- жмите на Поиск на странице;
- проверьте факт включения интересующей опции (поиск набранного запроса в другой раскладке, если поиск не дал результатов).

Safari
В этом браузере доступна опция умного поиска. Достаточно ввести одну или несколько букв в специальном поле, чтобы система отыскала нужные фрагменты.
Итоги
Владея рассмотренными знаниями, можно скачать любой браузер и выполнить поиск нужного слова на странице. Наиболее удобный путь — использование комбинации клавиш, но при желании всегда можно использовать внутренние возможности веб-проводника.
Отличного Вам дня!
В настоящее время, в интернете размещено просто огромное количество различных сайтов.
На некоторых из них, представлено очень много информации в виде текста. Найти в этом тексте что-то конкретное, достаточно проблематично.
Поэтому во всех веб-обозревателях, включая Яндекс, присутствует функция, которая называется “Поиск по странице”.
Активировав данную функцию, откроется специальное окно, в которое нужно ввести либо ключевое слово, либо какую-то фразу.
После чего, все ключевые слова в тексте будут подсвечены и Вы без проблем, найдёте всё что искали.
Включить поиск можно как на компьютере, так и на телефоне, а делается это следующим образом.
На компьютере
Способ первый
Нажать сочетание клавиш Ctrl+F
В правом верхнем углу, откроется необходимая форма.
Способ второй
Жмём на кнопку “Меню”, далее наводим курсор мыши на пункт “Дополнительно”, во вновь открывшемся окне, жмём на пункт “Найти”.
На телефоне Андроид
1. Открываем “Меню”.
2. Нажимаем на соответствующую кнопку.
Функционал современных браузеров позволяет не только получать быстрый доступ к любой информации с помощью поисковиков, но и находить нужную информацию в рамках одной страницы. Чтобы воспользоваться этой возможностью, ознакомьтесь с данной инструкцией.
Данная функция имеется во всех современных браузерах. Способы отличаются только вариантом открытия поискового окна – разные горячие клавиши во всех браузерах. В поисковую строку достаточно просто ввести слово, отрывок, число и любые другие символы и нажать на Enter.
Браузер тут же выделит контрастным цветом (в Google Chrome, например, поисковые запросы выделяются желтым). Все совпадения будут отмечены. Как видите, сделать поиск по странице очень легко. Рассмотрим эту процедуру в рамках каждого из популярных браузеров.
Google Chrome
В «Хроме» достаточно нажать на сочетание клавиш Ctrl + F, чтобы на экране появилась строка поиска. Впишите нужное слово и нажмите клавишу Enter.
Чтобы перемещаться между выделенными словами, используйте стрелочки возле поисковой строки или вручную пролистывайте страницу мышкой. Данная функция очень удобна, если вам нужно сделать поиск по странице при обработке большого количества информации. Например, при написании реферата, когда нужно найти определение или нужный абзац.
Mozilla Firefox
В «Мозилле» функционал поисковой строки немного больше. Чтобы ее вызвать, необходимо также воспользоваться комбинацией клавиш Ctrl + F. После нажатия в нижней части экрана появится строка для ввода запроса и несколько дополнительных кнопок. Введите слово и проверьте наличие совпадений на странице. С помощью кнопок вы можете настроить подсвечивание всех найденных совпадений, учитывать регистр или нет, искать слова целиком. Также полезной функцией будет уведомление о том, что совпадения не найдены. В таком случае вам не придется прокручивать всю страницу вручную.
Opera
В «Опере» также работает комбинация Ctrl + F. Также сделать поиск по странице можно с помощью меню «Правка-Найти».
В режиме поиска работают несколько горячих клавиш. Чтобы начать ввод слова, щелкните по точке. Нажав запятую, вы начнете поиск только по ссылкам на странице. С помощью F3 или Ctrl + G вы можете перемещаться по найденным словам.
Safari
На операционной системе Mac OS также есть возможность поиска. Запустить ее можно с помощью комбинации Cmd + F. В остальном функционал Safari схож с обычными браузерами на Windows. К тому же, при желании вы можете воспользоваться Google Chrome, Opera или любым другим браузером.
Microsoft Edge
Стандартный браузер Windows 10 запускает поиск нажатием Ctrl + F. Возможности схожи с другими программами, а отличается только интерфейс.

Теперь вы знаете, как выполнять поиск по странице в Google Chrome, Opera, Mozilla Firefox, Safari и Edge. Разработчики постарались сделать так, чтобы пользователи имели максимально быстрый и удобный доступ к всему функционалу их софта.
При просмотре веб-сайта в Firefox, вы можете искать на странице слова и фразы. Firefox покажет вам, где на странице находится введённая фраза, а также позволит подсветить все места, где она находится.
Использование панели поиска
Для поиска текста на странице:
Быстрый поиск
Панель Быстрого поиска обычно используется для быстрого поиска и она исчезнет через несколько секунд. Она не имеет кнопки «Далее», «Назад» или «Подсветить все», в отличие от обычной панели поиска.
Нжмите клавишу /
(слэш вправо), чтобы открыть панель быстрого поиска. Затем введите то, что вы хотели бы найти.
Искать только ссылки
Если вы хотите найти фразы, которые содержатся в ссылках на просматриваемой странице:
- Наберите ”
(символ одиночной кавычки), чтобы открыть панель быстрого поиска (только ссылки). - Введите фразу для поиска в поле «Быстрый поиск (только ссылки)». Будет выбрана первая ссылка, которая содержит набранную фразу.
- Нажмите Ctrl
command
+G
, чтобы подсветить следующую ссылку, которая содержит вашу поисковую фразу.
Чтобы закрыть панель быстрого поиска, подождите несколько секунд, затем нажмите клавишу Esc
на клавиатуре, или щёлкните в любом месте Firefox, которое не принадлежит панели быстрого поиска.
Поиск по мере набора
Firefox может начать поиск введённой фразы, не открывая панель поиска. Чтобы включить эту функцию:
После включения этой функции:
- Наберите поисковую фразу во время просмотра веб-сайта. По мере ввода первое совпадение с вашей фразой будет выделяться.
- Нажмите Ctrl
command
+G
или F3
для подсвечивания следующего совпадения.
Чтобы закрыть панель быстрого поиска, немного подождите или нажмите клавишу Esc
на клавиатуре, чтобы закрыть её немедленно. Вы также можете нажать в любом месте Firefox, не принадлежащем панели быстрого поиска, чтобы закрыть её.
Как сделать репост фотографии в Instagram
Чтобы сделать репост фото, надо сделать следующие действия:
- Открыть фото, которое хочется добавить в свою ленту;
- Сделать скрин экрана;
- В любом графическом редакторе обрезать ненужные участки скрина;
- Добавить фотографию в свой Инстаграм.
Работать с программами очень просто. Сначала ее нужно открыть и интегрировать со своей страницей в Instagram. Далее, открывается лента постов. Осталось просто найти фото, которое необходимо , и нажать на клавишу репост. После этого запись продублируется на интегрированной странице. Самым известным и популярным приложением для репоста считается «Repost for instagram».
Для пользователей Instagram, которые сидят в социальной сети через компьютер, разработчики упростили возможность сделать репост фото и видео. У каждого поста в левом верхнем углу появился значок стрелка вниз. Если нажать на нее, то файл сохранится на ПК. Потом сохраненное фото или видео можно выложить на своей странице.
Как сделать репост из Instagram в другие социальные сети
Instagram предоставляет возможность своим пользователям делиться фото не только внутри своей сети. Если человек зарегистрирован в других социальных сетях, то достаточно просто связать свои аккаунты. Теперь, публикуя посты, пользователь может из списка внизу выбрать сеть, в которую он бы хотел продублировать свое фото.
Каждому юзеру приходится искать-либо на страницах сайтов. Это может быть не статья или новость целиком, а конкретный абзац или отрывок текста, где находится ключевое слово или фраза. Если на странице много текста, а нужен только кусок с искомым описанием, то юзаем поиск слов в браузере. Это функция, идентичная с поиском в Ворде, Экселе или PDF-редакторах.
Панели поиска в браузерах
В каждом браузере есть своя панель поиска. Чтобы вызвать ее, следует нажать Ctrl+F. Рассмотрим панели поиска таких браузеров как Хром, Firefox и Яндекс Браузер.
Поиск текста в Google Chrome
Открыть панель в Хроме можно другим способом, нажав на меню и выбрав функцию «Найти…».
Находясь на любой странице, набираем интересующее слово или фразу и нажимаем enter. Как видно на скриншоте, найденное слово подсвечено оранжевым. На панели указано количество найденных слов. С помощью стрелок осуществляется переход от одного результата к другому.

Поиск текста в Mozilla Firefox
В Firefox панель поиска более продвинутая и удобная. Обладает следующими опциями:
- подсветить все;
- с учетом регистра;
- только слова целиком.

«Подсветить все», как вы догадались, позволяет увидеть все нужные слова в документе.

Функция «С учетом регистра» придает поиску чувствительность к большим и маленьким буквам. Например, если вы напечатали слово «нефть», то есть слово с маленькой буквы, то в качестве совпадений варианты «Нефть» или «НЕФТЬ» учитываться не будут.

Поиск при помощи опции «Только слова целиком» отсеивает слова со склонениями и окончаниями. Вобъем персидское слово «нефт», чтобы проверить результат.

Поиск текста в Яндекс Браузере
Браузер Яндекса имеет аналогичную с Хромом панель поиска текста, однако обладает крутой лингвистической системой. Известно, что Яндекс как поисковик лучше любой другой системы понимает русский язык. Именно это преимущество дает пользователю возможность находить среди текста на странице нужный фрагмент или отдельные предложения с максимальным количеством вариантов. Алгоритм поиска текста учитывает падежи, склонения, число, род, часть речи.

Перейти к содержанию
Таблица горячих клавиш для поиска слов в браузере
На чтение 2 мин Просмотров 2.9к. Опубликовано 06.09.2021
Составим таблицу горячих клавиш для поиска по сайту в самых популярных браузерах, после чего наглядно продемонстрируем обнаружение данных через ПК и смартфон.
Содержание
- Таблица горячих клавиш
- Поиск по странице Яндекс браузера на компьютере
- Как найти слово на странице в браузере на телефоне
Таблица горячих клавиш
Ниже представлены таблицы с комбинациями клавиш для поиска под Windows и macOS для навигации по сайтам в основных обозревателях: Яндекс, Google Chrome, Opera и Mozilla Firefox.
| Windows | macOS | |
|---|---|---|
| Поиск по странице в браузере | Ctrl + F F3 |
⌘ + F |
| Искать следующее значение | Ctrl + G F3 |
⌘ + G |
| Искать предыдущее значение | Ctrl + Shift + G Shift + F3 |
Shift + ⌘ + G |
Если вы используете другую программу (Internet Explorer, Pale Moon и т. д.), не ищите отдельно, как сделать поиск по тексту, а попробуйте включить поиск по открытой странице через предложенные сочетания – многие из обозревателей работают на одном движке, а значит в них используется одинаковая комбинация.
Поиск по странице Яндекс браузера на компьютере
Будем искать текст на сайте на примере обозревателя от Яндекса:
- Открываем поисковую строку, переходим на нужный сайт и используем на клавиатуре сочетание клавиш из таблицы выше. На сайте должен всплыть соответствующий блок.
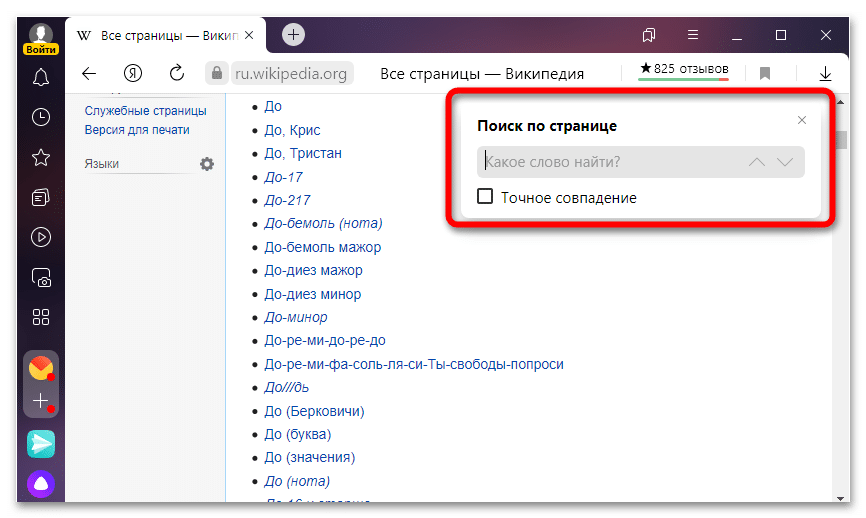
- Вписываем часть слова, само нужное слово или словосочетание, которое хотим отыскать. Инструмент находит совпадения.
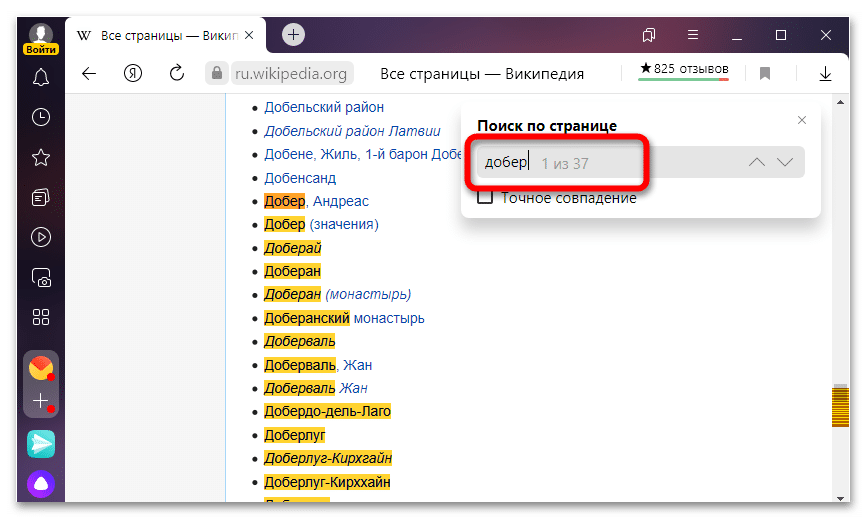
- Количество обнаруженных совпадений отобразится в том же окне. Найденные элементы будут выделены, переключаться между ними можно с помощью стрелок. Если сайт крупный, и текст на странице длинный, переключаться можно с помощью ползунка навигации – на нём местоположение элементов тоже выделяется.
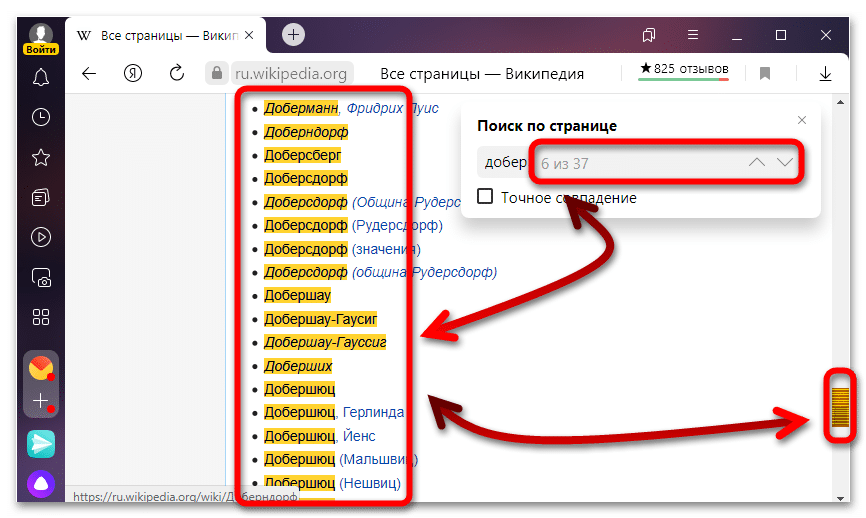
Установите галочку в пункте «Точное совпадение», чтобы обозреватель выполнил поиск текста и выделил только полностью совпавшие элементы – когда эта опция деактивирована, слова выделяются целиком (даже если в них есть лишь заданная часть).
Как найти слово на странице в браузере на телефоне
На смартфонах никакая горячая клавиша не нужна – включить поиск по словам в мобильном браузере обычно можно с помощью отдельной кнопки, которая располагается в меню.
Поиск в браузере Google Chrome быстро выполняется следующим образом:
- На странице в браузере кликните по иконке в виде трёх точек, нажмите на «Найти на странице».
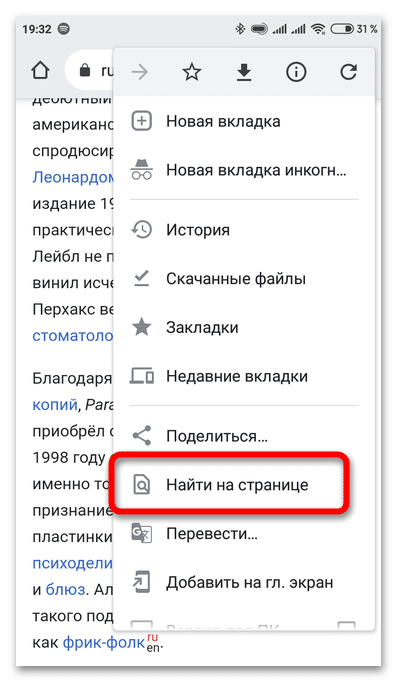
- Введите запрос в появившееся поле (по слову, его части или сочетанию).
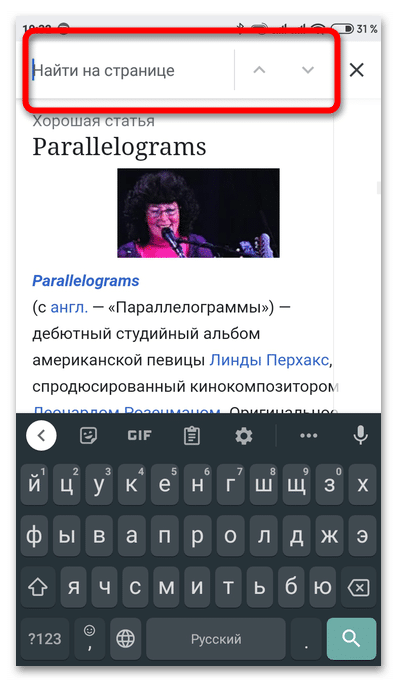
- По аналогии с программами для Windows и macOS, слова в тексте выделятся. Переключаться можно с помощью стрелок (страница будет проматываться автоматически) или панели навигации.
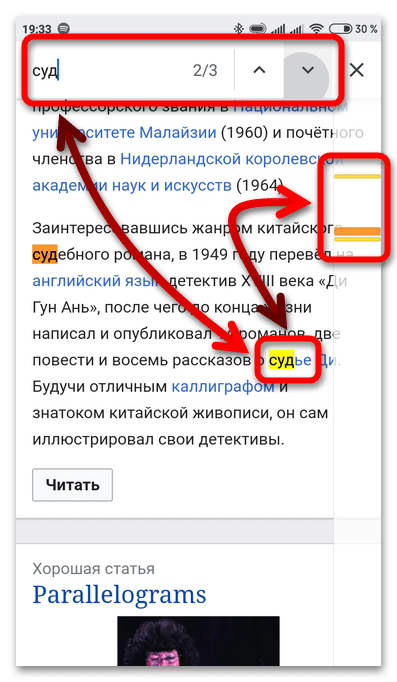
Инструкция применима как для Android, так и для iOS – структура Google Chrome в обеих системах практически одинакова.
![]()
Работаю системным администратором 10 лет. Программирую на PHP и Python. Способен объяснить технические моменты понятным языком.
Вы можете выполнять быстрый поиск в интернете, закладках и истории браузера.
- Откройте браузер Chrome
на компьютере.
- Введите запрос в адресной строке вверху экрана.
- Выберите один из предложенных результатов или нажмите Ввод.
Совет. При вводе поискового запроса вам могут предлагаться подсказки, подобранные с учетом истории приложений и веб-поиска. Вы можете удалять подсказки из истории поиска или скрывать разделы с подсказками, основанными на ваших действиях. Подробнее об истории приложений и веб-поиска…
Советы
- Узнайте, как искать вкладки с помощью адресной строки.
- Узнайте, как искать закладки с помощью адресной строки.
- Узнайте, как искать информацию в истории браузера с помощью адресной строки.
Поиск на странице
В тексте на веб-страницах можно искать определенные слова или фразы.
- Откройте страницу в Chrome
на компьютере.
- В правом верхнем углу окна нажмите на значок “Ещё”
Найти. Откроется строка поиска.
- Введите поисковый запрос.
- Нажмите Ввод, чтобы начать поиск на странице.
- Совпадения будут выделены желтым. На полосе прокрутки справа желтыми метками будут указаны места на странице, где находятся совпадения.
Совет. Чтобы быстро найти определенное слово или фразу, нажмите Ctrl + F (в Windows, Linux и ChromeOS) или + F (macOS).
Поиск дополнительной информации
Вы можете выполнить поиск дополнительной информации о слове или фразе на странице.
- Откройте страницу в Chrome
на компьютере.
- Выделите слово или фразу.
- Windows. Нажмите на выделенный текст правой кнопкой мыши.
- macOS. Удерживая клавишу Ctrl, нажмите на выделенный текст.
- Выберите пункт для поиска в поисковой системе по умолчанию, например “Найти императорский пингвин в Google”.
Советы
- Вы можете перевести выбранное слово или фразу на нужный язык или узнать их определение.
- При выборе чисел можно осуществлять конвертацию между системами измерения.
Поиск по изображениям
Благодаря Google Объективу вы можете узнать больше о том, что показано на картинке, например выяснить, где продается платье с фотографии, найти изображения с похожими платьями или посмотреть, на каких сайтах используется этот снимок.
Для начала:
- Назначьте Google в качестве поисковой системы по умолчанию.
Вот как узнать больше об изображении:
- Откройте страницу в Chrome
.
- Нажмите на изображение правой кнопкой мыши.
- Выберите Найти через Google Объектив.
- Если нажать правой кнопкой мыши за пределами картинки, вы сможете выбрать в меню пункт Найти изображения через Google Объектив и с помощью курсора выделить нужное изображение.
Советы
- Результаты поиска появляются в правой части экрана. Чтобы показать их в новой вкладке, нажмите на значок “Открыть”
.
- С помощью Google Объектива можно искать изображения на боковой панели.
Быстрый просмотр результатов поиска
Чтобы вам было удобнее переключаться между несколькими результатами, их можно открыть на отдельной панели.
- На компьютере откройте Chrome
.
- Введите запрос в адресной строке вверху экрана.
- Выберите результат.
- Чтобы посмотреть результаты поиска на той же странице, в адресной строке выберите Открыть результаты поиска на боковой панели или нажмите на значок поисковой системы
справа.
- Чтобы посмотреть результаты поиска на той же странице, в адресной строке выберите Открыть результаты поиска на боковой панели или нажмите на значок поисковой системы
- На панели вы можете выбрать другой результат. Он откроется в главном окне.
Примечание. Боковую панель можно использовать и для сторонних поисковых систем, если она ими поддерживается. Нажмите на адресную строку и выберите Открыть результаты поиска на боковой панели или нажмите на значок поисковой системы справа.
Ресурсы по теме
- Как задать поисковую систему по умолчанию
- Как использовать команду “Окей, Google” для голосового поиска и других действий
- Как использовать вкладки в Chrome
- Как работать с боковой панелью Chrome
Эта информация оказалась полезной?
Как можно улучшить эту статью?
