-
Введите в Умную строку запрос, адрес или название сайта.
-
Нажмите клавишу Enter.
Чтобы можно было открывать главную страницу сайта нажатием на его домен в Умной строке:
-
Нажмите .
-
В разделе Умная строка включите опции Отображать адреса страниц в виде «домен > заголовок» и Открывать главную страницу сайта по клику на его домен в Умной строке.
Умную строку можно использовать для поиска по сайту с поддержкой OpenSearch (например, ru.wikipedia.org). Для этого:
-
Введите в Умную строку название или адрес сайта. Если сайт поддерживает OpenSearch, в правой части строки появится подсказка Нажмите Tab для поиска в [название сайта].
-
Нажмите клавишу Tab. В левой части Умной строки появится значок с названием сайта.
-
Введите поисковый запрос.
-
Нажмите Enter.
Чтобы выйти из OpenSearch, в Умной строке справа нажмите  .
.


-
Нажмите .
-
В разделе Поиск отключите опцию Показывать в Умной строке поисковые запросы при поиске на сайте.
Как скопировать URL при поиске на сайтах с OpenSearch
При поиске по сайту с поддержкой OpenSearch в Умной строке отображается не адрес открытой страницы, а текст запроса. Чтобы увидеть адрес страницы, нажмите Умную строку, а затем появившуюся кнопку Копировать адрес.
Если вы хотите всегда видеть в Умной строке адрес страницы:
Примечание. Настройка показа запросов в Умной строке доступна только при включенной опции .
Внимание. Поисковая система изменится в Умной строке, на Табло и в контекстом меню.
-
Нажмите Умную строку правой кнопкой мыши.
-
В контекстном меню выберите пункт Управление поисковыми системами…
-
На странице Настройки поисковой системы в разделе Поисковая система по умолчанию выберите из списка нужный вариант.
Совет. Если нужной поисковой системы нет в списке, укажите ее вручную:
-
В правом верхнем углу страницы нажмите Добавить.
-
В открывшемся окне заполните поля:
-
Название: введите название поисковой системы (например, bing);
-
Ключ: введите адрес поисковой системы (например, bing.com);
-
Ссылка с параметром %s вместо запроса (например, http://bing.com/?q=%s).
-
-
Нажмите Добавить.
-
Наведите указатель на строку с этой системой и нажмите Использовать по умолчанию.
-

Нажмите Умную строку левой кнопкой мыши — появятся кнопки Копировать и Поделиться:
-
Чтобы скопировать адрес страницы в буфер обмена, нажмите Копировать.
-
Чтобы поделиться ссылкой на страницу с друзьями, нажмите Поделиться и выберите социальную сеть или почту.

-
Нажмите .
-
В разделе Умная строка отключите опцию Показывать в Умной строке кнопки «Копировать» и «Поделиться».
Отключить кнопки «Копировать» и «Поделиться»
Если Браузеру не удается открыть страницу, он предложит возможные варианты решения:
-
Если вы неправильно набрали адрес, Браузер выведет несколько ссылок на существующие страницы с похожим адресом или предложит поискать в Яндексе.
-
Если страница существовала, но была недавно удалена, вы сможете просмотреть ее копию, сохраненную на Яндексе.
-
Если возникли проблемы на сервере, вы сможете просмотреть сохраненную копию страницы или воспользоваться поиском Яндекса.
-
Если один из cервисов Яндекса выдал ошибку 404 (страница не найдена), напишите нам.
Как открыть сохраненную в Яндексе копию сайта?
Чтобы увидеть ссылку на сохраненную копию, справа от адреса сайта нажмите значок  .
.

Примечание. Чтобы сохранить в Яндексе копию сайта, откройте его, нажмите . Выберите, куда сохранить (компьютер или Яндекс Диск и формат файла — HTML или PDF).
Чтобы выполнять жесты, удерживайте правую кнопку мыши. Выполнив жест, отпустите кнопку.
| Горячие клавиши | |
|---|---|
| Открыть Табло и установить курсор в Умную строку |
Ctrl + L Alt + D F6 |
| Перейти в Умную строку и включить поисковую систему по умолчанию |
Ctrl + K Ctrl + E |
| Выделить текст в Умной строке |
Ctrl + L Alt + D |
| Переместить курсор к предыдущему слову |
Ctrl + ← |
| Переместить курсор к следующему слову |
Ctrl + → |
| Удалить слово, стоящее перед курсором |
Ctrl + Backspace |
| Удалить слово, стоящее после курсора |
Ctrl + Del |
| Добавить элементы www. и .com к адресу и открыть полученный URL |
Ctrl + Enter |
| Движения мыши | |
| Открыть Табло и установить курсор в Умную строку |
|
Внимание. Если вы пользуетесь однокнопочной мышью в macOS, все жесты нужно выполнять, удерживая клавишу Ctrl и кнопку мыши.
| Горячие клавиши | |
|---|---|
| Открыть набранный адрес в новой вкладке |
⌥ + Enter |
| Выделить текст в Умной строке |
⌘ + L |
| Добавить элементы www. и .com к адресу и открыть полученный URL |
⌘ + Enter |
| Движения мыши | |
| Открыть Табло и установить курсор в Умную строку |
|
нет поисковой строки и панели с настройками, не могу добавить закладки и каждый раз приходится выходить из браузера и заходить вновь или искать нужную страницу в истории
![]()
Если у вас пропала поисковая стройка Яндекс, то самым незатейливым вариантом решения этой проблемы станет переустановка браузера.
Но строку поиска можно вернуть и с помощью настроек в браузере.
Например, в Яндекс Браузере достаточно удалить ваш текущий профиль, а затем выполнить синхронизацию. Хотя в этом браузере поисковую строку и не уберёшь, по-моему.
В браузере Mozilla Firefox, скорее всего, скрыта панель навигации. Тут всё зависит от версии браузера – например, раньше её отображение можно было настраивать через контекстное меню, которое вызывалось щелчком правой кнопкой мыши на панели главного меню браузера.
В том же Internet Explorer адресная строка тоже отключается и включается через контекстное меню в области панели инструментов.
система выбрала этот ответ лучшим
![]()
Обеспечиваем компьютеру доступ к сети Интернет.
Находим в меню Программы папку Яндекс браузера, выбираем “Удаление” дожидаемся окончания процесса.
Теперь с помощью штатного средства Винды, называемого Internet Explorer, скачиваем файл установки Яндекс браузера.
Устанавливаем и обновляем.
Все готово, адресная строка по умолчанию всегда на месте и доступна.
![]()
Если подобная проблема возникла, то это не вина пользователя в большинстве случаев. Стоит попробовать сделать привычный список вещей: перезапустить браузер, закрыв его, перезагрузить компьютер, зайти на официальный сайт браузера и проверить, нет ли каких-либо обновлений. Обычно такое помогает.
Да на некоторых браузерах можно удалить поисковую строку. Например на Opera. Но на Yandex умная строка является основных элементом и самовольно она пропадает.
Потому стоит посмотреть, не было ли каких-либо ошибок в последнее время, не было ли экстренного выключения компьютера. Если такое было, а указанные способы не помогают, удаляйте браузер и ставьте повторно.
![]()
feierverk
[29.5K]
2 года назад
Довольно редкое явление, указывающее на сбой в работе самой программы.
Никакими предустановленными настройками и штатными средствами не спрятать поисковую строку и панель навигации Яндекс Браузера. Изначально и в процессе использования эти средства должны сопровождать пользователя. Они находятся в верхней части экрана постоянно.
Отсюда неисправность в работе программы.
Попробуйте удалить и переустановить сам Браузер снова.
Перед этим посмотрите версию приложения.
Джилл
[93.1K]
4 года назад
Да, бывает такое. Только вот строка не пропала, а вы элементарно установили стартовую страницу другую. К примеру, поисковика гугл или маил. И в итоге привычный яндекс поиск отсутствует. Для устранения проблемы потребуется – войти в настройки браузера. Указать домашнюю стартовую – http://wwww.yandex.ru Всего то делов. Для неопытных пользователей это проблема. А по факту все у вас работает, не переживайте!
![]()
владсандрович
[766K]
2 года назад
Видимо у вас произошел тот или иной сбой в работе браузера, так как так просто, адресная строка пропасть не может, а потому самым надежным и одновременно простым средством решения данной проблемы, является переустановка браузера.
![]()
-Irinka-
[281K]
4 года назад
В интернет обозревателя адресная строка, строка поиска не отключается и не сворачивается.
Если у вас произошёл какой-то сбой в работе браузера, то проще его переустановить для его дальнейшей корректной работы.
Что-то мне подсказывает, что вы пользуетесь браузером Internet Explorer.
У вас наверное пропала строка URL, так как строка Яндекса может пропасть только на самом сайте Яндекса. Если хотите искать в Яндексе, заходите сюда.
Вам нужно переустановить браузер. Скачайте с официального сайта новую версию.
Скачайте браузеры Google Chrome и Mozilla FireFox.
С ними почти не бывает проблем.
![]()
Красное облако
[248K]
4 года назад
В Яндекс-браузере?
Такого просто не бывает.
Возможно произошло некий сбой в работе браузера, в начале пробуйте его просто закрыть и зайти заново, если не помогает, то снесите эту версию браузера и установите новую с официального сайта.
kellymilena
[225K]
4 года назад
Адресная строка в браузере Яндекса может исчезнуть, если нарушилась его работа. Нужно перезагрузить свой комп. Если это не дало нужного результата, заходим в раздел Программы, удаляем этот браузер, а затем заново загружаем его.
Знаете ответ?
Как сделать строку поиска Яндекс
Добавить строку
- На Главном экране нажмите (портрет профиля) → Настройки приложения.
- В разделе Уведомления нажмите Поисковая строка.
- Включите нужные опции: Поисковая строка, чтобы показывать строку в панели уведомлений.
- Как вернуть строку поиска Яндекс на экран
- Как включить поисковую строку
- Как вернуть Яндекс поиск
- Как установить поисковую строку
- Как установить Яндекс строку
- Куда делся Яндекс поиск
- Как добавить в браузер поиск Яндекс
- Как сделать поисковую строку в браузере
- Как установить Яндекс вместо гугла
- Как востановить Яндекс
- Как добавить поисковую систему
- Почему в мозиле нет поисковика Яндекс
- Как сделать поисковую строку внизу
- Как настроить поисковую строку на телефоне
- Как вернуть строку поиска на верх
- Как закрепить Яндекс на панели задач
- Как включить панель закладок Яндекс
- Как установить Яндекс
- Где находится адресная строка
- Как сделать поиск в меню Пуск
- Что делать если не работает поиск
- Как восстановить поиск Яндекс в Мозилла
- Как вывести строку поиска Google на главный экран
- Как открыть страницу настроек поиска
- Как найти виджет
- Как восстановить удаленный браузер Яндекс
- Как сделать поисковую строку белой
- Что такое поисковая строка
- Как запустить поиск в Windows 10
- Почему не работает поиск в Яндексе
- Как сделать поисковую систему Google
- Как вернуть удаленную вкладку Яндекс
- Как вернуть приложение Яндекс
- Как установить Яндекс на телефон
Как вернуть строку поиска Яндекс на экран
Нажмите и удерживайте свободное место на экране. В открывшемся меню выберите Виджеты. В списке виджетов найдите нужный: Виджет Яндекса, Браузера, Навигатора, Переводчика, Клавиатуры или приложения Яндекс. Нажмите на Виджет и перетащите его на свободную область экрана.
Как включить поисковую строку
Отображение поля поиска на панели задач:
- Нажмите и удерживайте (или щелкните правой кнопкой мыши) панель задач и выберите параметры панели задач.
- Выберите элементы панели задач, чтобы развернуть раздел, а затем переключите переключатель поиска в положение «Включено».
Как вернуть Яндекс поиск
Сначала нужно в браузере зайти на сайт «Яндекса». Далее — нажать правой кнопкой мыши на этот адрес, а затем выбрать в меню «Добавить «Яндекс»». После этого «Яндекс» появится в меню выбора поисковой системы.
Как установить поисковую строку
Как настроить виджет Поиска:
- Добавьте виджет Поиска на главную страницу. Подробнее…
- На телефоне или планшете Android откройте приложение Google.
- В правом верхнем углу экрана нажмите на значок профиля Настройки Виджет Поиска
- Задайте цвет, форму и прочие параметры, используя нужные значки внизу экрана.
- Нажмите Готово.
Как установить Яндекс строку
Добавить строку
На Главном экране нажмите (значок профиля) → Настройки приложения. В разделе Уведомления нажмите Поисковая строка. Включите нужные опции: Поисковая строка, чтобы показывать строку в панели уведомлений.
Куда делся Яндекс поиск
Компания Mozilla убрала поисковик «Яндекса» из своего браузера Firefox. Он исчез из навигационной панели и из списка выбора поисковой системы в настройках. На это обратил внимание российский программист, бывший топ-менеджер «Яндекса» Григорий Бакунов.
Как добавить в браузер поиск Яндекс
Нажмите Умную строку правой кнопкой мыши. В контекстном меню выберите пункт Управление поисковыми системамиИзменить поисковую систему:
- В правом верхнем углу страницы нажмите Добавить.
- Нажмите Добавить.
- Наведите указатель на строку с этой системой и нажмите Использовать по умолчанию.
Как сделать поисковую строку в браузере
Для поиска какой-либо информации на странице жмите комбинацию клавиш Ctrl+F. В нижней части веб-обозревателя появляется поисковая строка. В нее можно ввести фразу или предложение, которое будет подсвечено в тексте на странице.
Как установить Яндекс вместо гугла
В правом верхнем углу окна браузера нажмите на стрелку вниз рядом со строкой поиска. Нажмите Найти другие службы. Нажмите Google. Установите флажок рядом с пунктом «Сделать поставщиком поиска по умолчанию».
Как востановить Яндекс
Процедура восстановления:
- Перейдите на страницу восстановления доступа.
- Заполните форму и нажмите кнопку Дальше.
- Подтвердите номер телефона, который привязан к вашему Яндекс ID:
- Когда вы получите и правильно укажите код из SMS, вам предложат ввести пин-код.
Как добавить поисковую систему
Как задать поисковую систему по умолчанию:
- Откройте браузер Chrome на компьютере.
- В правом верхнем углу окна нажмите на значок с тремя точками Настройки.
- Нажмите Поисковая система.
- Рядом с параметром «Поисковая система, используемая в адресной строке» нажмите на стрелку вниз.
- Укажите другую поисковую систему.
Почему в мозиле нет поисковика Яндекс
В феврале 2022 года издание Rozetked писало со ссылкой на Mozilla, что после обновления Firefox до версии 98.0 некоторые пользователи столкнутся с изменением поисковика по умолчанию. Компания объясняла, что не смогла получить официальное разрешение на дальнейшее использование некоторых поисковых машин в браузере.
Как сделать поисковую строку внизу
Чтобы перенести поисковую строку в нижнюю область экрана, необходимо зайти в chrome://flags и активировать пункт «#enable-chrome-home». После этого браузер перезагрузится с уже изменённым положением строки.
Как настроить поисковую строку на телефоне
Шаги:
- Откройте приложение, которое называется «Интернет» или «Браузер».
- Нажмите на телефоне или в правом верхнем углу окна браузера.
- На устройстве Pixel нажмите Настройки Основные Поисковая система. На других телефонах Android выберите Настройки Общие Поисковая система по умолчанию.
- Нажмите Google.
Как вернуть строку поиска на верх
Перейдите в Настройки → Safari и установите галочку под пунктом Одиночная вкладка (вместо Панели вкладок). Способ 2. Нажмите значок «аА» на открытой странице Safari и в появившемся всплывающем меню выберите «Показать верхнюю адресную строку». Вот мы все и сделали.
Как закрепить Яндекс на панели задач
Закрепление приложений на панели задач
Нажмите кнопку Начните, щелкните стрелку рядом с кнопкой Все приложения, щелкните приложение правой кнопкой мыши и выберите дополнительные > Закрепить на панели задач.
Как включить панель закладок Яндекс
Нажмите → Закладки → Показывать панель закладок:
- Нажмите → Настройки → Интерфейс.
- В разделе Панель закладок включите опцию Показывать панель закладок. Если вы хотите видеть панель закладок только при открытии новой вкладки, выберите из списка значение в новой вкладке.
Как установить Яндекс
Установить приложение:
- Скачайте из официального магазина.
- Установите из каталога приложений Яндекса. На странице приложения для Android и iOS введите номер вашего мобильного телефона и нажмите кнопку Получить. На указанный номер придет SMS-сообщение от Yandex со ссылкой для скачивания.
Где находится адресная строка
Адресная строка в любом браузере вне зависимости от его производителя или версии — это обычное текстовое поле, которое располагается в верхней части окна.
Как сделать поиск в меню Пуск
Зайдите в «Панель управления» -> «Программы и компоненты» -> «Включение или отключение компонентов Windows». Убедитесь, что в открывшимся окне выделен пункт (установлена галочка) «Windows Search».
Что делать если не работает поиск
Нажмите Пуск>Параметры. В разделе Параметры Windows выберите Устранениенеполадок с безопасностью>обновления&. В разделе Найти и устранить другие проблемы выберите Поиск и индексирование. Запустите средство устранения неполадок и выберите все возникающие проблемы.
Как восстановить поиск Яндекс в Мозилла
Как вернуть поиск Яндекс в Firefox:
- Перейдите в настройки поиска Firefox: меню > Настройки > Поиск или about:preferences#search.
- Выберите Добавить панель поиска на панель инструментов.
Как вывести строку поиска Google на главный экран
Откройте приложение гугл на телефоне, в правом верхнем углу экрана нажмите на значок профиля-настройки-виджет поиска-настроить виджет. Затем выберите необходимые Вам параметры и нажмите готово.
Как открыть страницу настроек поиска
Как изменить настройки поиска:
- На устройстве Android откройте страницу google.com.
- В левом верхнем углу экрана нажмите на значок меню Настройки.
- Установите нужные параметры.
- Нажмите Сохранить внизу страницы.
Как найти виджет
Как добавить виджет:
- Коснитесь свободного участка на главном экране и удерживайте его.
- Коснитесь значка «Виджеты».
- Нажмите на виджет и удерживайте его. Появятся изображения главных экранов.
- Перетащите виджет в нужное место и отпустите.
Как восстановить удаленный браузер Яндекс
В окне Удаление или изменение программы выберите из списка всех установленных программ Yandex. Над списком нажмите Удалить. В открывшемся окне нажмите Переустановить. Нажмите Переустановить браузер.
Как сделать поисковую строку белой
Важно!:
- Откройте браузер на компьютере и выполните поиск на странице google.com.
- Чтобы сохранить настройки поиска для всех браузеров на компьютере, войдите в аккаунт Google.
- В левом верхнем углу экрана нажмите «Настройки»
- На панели слева выберите Вид.
- Выберите вариант по умолчанию, тёмную или светлую тему.
Что такое поисковая строка
Search bar. Строка поиска — это специальная графа, с помощью которой осуществляется поиск информации. Поле для ввода запроса есть в поисковиках и на сайтах.
Как запустить поиск в Windows 10
Включить или отключить поиск на панели задач с помощью правой клавиши мыши Нажмите на панель задач правой клавишей мыши => в открывшемся меню выберите «Поиск» => выберите нужный вариант: скрыто (чтобы убрать поиск из панели задач); показать только значок поиска; показать поле поиска.
Почему не работает поиск в Яндексе
Если поисковик Яндекс не работает, а точнее происходит перенаправление вашего браузера совсем на другой сайт при попытке поиска информации, значит ваш бразер и компьютер заражены вирусом.
Как сделать поисковую систему Google
Сделайте Google основной поисковой системой:
- Нажмите на значок инструментов в правой верхней части окна браузера.
- Выберите пункт Свойства обозревателя.
- В разделе Поиск вкладки Общие нажмите Параметры.
- Выберите Google.
- Нажмите По умолчанию и Закрыть.
Как вернуть удаленную вкладку Яндекс
Просто нажму на комбинацию клавиш Ctrl + Shift + T, и предыдущая закрытая вкладка вновь откроется. Таким методом можно открыть не одну закрытую вкладку.
Как вернуть приложение Яндекс
Как вернуть приложение Яндекс:
- Удалите Яндекс Старт.
- Скачайте APK-файл приложения Яндекс — с Алисой версии 22.90.
- Запустите файл и подтвердите установку.
- По завершении инсталляции откройте страницу приложения Яндекс Старт в Google Play.
- Через «три точки» снимите галочку с пункта «Автообновление».
Как установить Яндекс на телефон
Установить приложение:
- Скачайте из официального магазина.
- Установите из каталога приложений Яндекса. На странице приложения для Android и iOS введите номер вашего мобильного телефона и нажмите кнопку Получить. На указанный номер придет SMS-сообщение от Yandex со ссылкой для скачивания.
Оставить отзыв
 Умная строка уникальная технология, разработанная корпорацией Яндекс и применённая в Яндекс.Браузере. Отличительной характеристикой этой инновации является то, что через неё можно как задавать поисковые запросы, так и напрямую вводить домены интересующих вас сайтов.
Умная строка уникальная технология, разработанная корпорацией Яндекс и применённая в Яндекс.Браузере. Отличительной характеристикой этой инновации является то, что через неё можно как задавать поисковые запросы, так и напрямую вводить домены интересующих вас сайтов.
Кроме того, с умной строкой вам будут доступны:
- Поисковые подсказки, которые уже не являются новостью для пользователей поисковиков, таких, как Google либо Яндекс, но являются новшеством в мире браузеров.
- Автоматическое исправление клавиатурной раскладки, если вы выбрали неправильный язык для ввода запроса.
- Если сайт достаточно популярен среди Интернет-посетителей, то, когда вы набираете его адрес, умная строка предложит автоматический вывод названия и адреса сайта без полного набора его адреса.
Как воспользоваться преимуществами Умной строки
 Чтобы получить все плюсы, которые предоставляет своим пользователям рассматриваемая нами технология от корпорации Яндекс, необходимо скачать Яндекс.Браузер. Желательно воспользоваться официальным источником https://browser.yandex.ru/desktop/main/?baner >
Чтобы получить все плюсы, которые предоставляет своим пользователям рассматриваемая нами технология от корпорации Яндекс, необходимо скачать Яндекс.Браузер. Желательно воспользоваться официальным источником https://browser.yandex.ru/desktop/main/?baner >
Далее, установите браузер от корпорации Яндекс на свой компьютер, оснащённый Windows или другой ОС, либо на другое электронное устройство. Процесс установки софта не будет для вас сложным: просто следуйте всем рекомендациям программы-установщика.
Как настроить Умную строку
Обратите внимание на две кнопки, расположенные слева от адресной строки.
С помощью первой из них вы сможете выбрать поисковик, который будет установлен у вас по умолчанию. К доступным после установки браузера поисковикам относятся:
С помощью второй кнопки вы можете настраивать параметры поисковиков, которыми пользуетесь, а также указывать значения, присваиваемые определённому поисковику, вводя которые в Умной строке, вы сможете воспользоваться интересующим вас поисковиком прямо в ней, а не установленным по умолчанию. Чтобы воспользоваться этой функцией, выполните следующие действия:
 Отыщите в Яндекс.Браузере кнопку, которая называется настройка поисковых систем, и кликните по ней.
Отыщите в Яндекс.Браузере кнопку, которая называется настройка поисковых систем, и кликните по ней.- В открывшемся окне вы увидите названия поисковиков, расположенные в форме списка, а рядом с ними справа будет находиться форма, в которую вы можете ввести значение, например, мейл для Mail.ru, при введении которого в Умной строке будет автоматически осуществляться поиск через Mail.ru, хотя поисковиком по умолчанию у вас будет, например, Яндекс.
- Закончив настройку, нажмите в нижней части окна на кнопку под названием Готово.
Ещё одной интересной особенностью рассматриваемой нами технологии является то, что она может работать не только со встроенными поисковиками, но и с установленными вами самостоятельно. Как это сделать? Воспользуйтесь пошаговым алгоритмом действий, представленным ниже:
- Зайдите на сайт интересующей вас поисковой системы. В качестве примера разберём youtube.com.
- Найдите поле, в которое пользователи обычно вводят свои запросы, и кликните по нему с помощью правой кнопки вашей мыши.
- Перед вашим взором появится меню, в котором вам нужно будет нажать на Добавить как поисковую систему.
- В появившемся перед вами окне задайте имя для поисковика, под которым оно будет отображаться в настройках поисковых систем, установите ключевое слово (так в этом окне называется значение, с помощью которого вы будете искать в Умной строке, если по умолчанию у вас установлена другая поисковая система), поле, где указана ссылка, обязательно оставьте без изменений.
- Кликните на ОК.
- Протестируйте установленный вами поисковик, вводя его значение в Умную строку и набирая запросы.
Что такое Яндекс.Строка
Эта программа была разработана и выпущена корпорацией Яндекс. Её предназначение состоит в том, чтобы осуществлять поиск на устройстве, оснащённом Windows, как по всемирной паутине, так и по вашему электронному устройству. Яндекс.Строка после установки становится составной частью панели задач вашей операционной системы.
Эта программа может:
- Передавать ваши голосовые распоряжения компьютеру.
- Искать то, что интересует вас, в сети Интернет как при помощи ввода запроса, так и с помощью голосовых распоряжений.
- Получить практически мгновенный доступ к сайтам, наиболее часто посещаемым вами, либо к сервисам корпорации Яндекс.
- Отыскать на вашем жёстком диске любой необходимый вам файл, включить видео либо запустить утилиту.
Установка и настройка Яндекс.Строки
 Для того чтобы софт работал бесперебойно и вы могли использовать его функционал на 100%, вам нужно позаботиться о том, чтобы на вашем персональном устройстве была установлена одна из последних версий Виндоус, а именно Windows 7 или выше.
Для того чтобы софт работал бесперебойно и вы могли использовать его функционал на 100%, вам нужно позаботиться о том, чтобы на вашем персональном устройстве была установлена одна из последних версий Виндоус, а именно Windows 7 или выше.
Выкачайте файл для установки утилиты здесь: https://yandex.ru/promo/searchline.
После завершения установки софта, которая не потребует от вас специальных знаний, приступайте к его настройке.
Начните с внешнего вида утилиты и её расположения на панели задач. Разработчики предусмотрели два решения:
- Режим строки, когда вы можете наблюдать на панели задач поле, в которое вводятся поисковые запросы.
- Режим иконки, когда поисковая строка отсутствует.
Чтобы поменять режимы Яндекс.Строки, кликните на ней при помощи правой кнопки мыши. В открывшемся перед вашим взором меню нажмите на пункт, который называется Внешний вид. В следующем меню выберите пункт Режим строки либо Режим иконки. В пункте Внешний вид вы также можете поменять местоположение Яндекс.Строки на панели задач и расположить её либо рядом с часами, либо рядом с меню под названием Пуск.
Как пользоваться Яндекс.Строкой
Рассмотрим одну из интересных особенностей Яндекс.Строки, а именно возможность отдавать распоряжения голосом. При этом вам нужно знать следующие особенности утилиты:
- Голосовые распоряжения понимаются софтом, только если они были отданы при помощи русского языка.
- Скажите одну из следующих фраз, чтобы активировать софт: Привет, Яндекс, Окей, Яндекс или Слушай, Яндекс. Если программа заработала, вы услышите звуковой сигнал.
- Если вы произнесёте любую фразу, кроме тех, которые будут указаны ниже, утилита посчитает, что вы отправляете запрос для поиска в Яндексе. Но, если вы скажете Перезагрузить компьютер, Открыть сайт (например, открой ютуб), Перейти в спящий режим, Открыть файл (например, открой пауэрпойнт) или Выключить компьютер, софт поймёт команду и немедленно выполнит её.
Если вы предпочитаете узнавать о преимуществах продукта и способах работы с ним через видео, то вы можете посмотреть следующие обучающие видео по работе с Яндекс.Строкой:
В случае возникновения проблем при работе с программой, воспользуйтесь хелпом по Яндекс.Строке, который расположен по следующей ссылке https://yandex.ru/support/stroka/index.html.
В браузере от разработчика Яндекс введено немало интересных функций, призванных дать пользователям то, чего не было ни в одном другом обозревателе. Одним из таких элементов является модернизированная строка адресации, на которую повешено несколько достаточно полезных функций. В данной статье описывается «Умная» адресная строка в Яндекс браузере и ее основные возможности.
Поиск и адрес
Наиболее важная для всех пользователей функция данного элемента интерфейса в браузере Яндекс – объединение поисковой и адресной строки. Обозреватель самостоятельно определяет, что именно вводит пользователей – запрос или адрес вебсайта, и выдает соответствующую информацию. Если вы введете что-то, что может оказаться и вебсайтом, и запросом – Yandex предоставит вам оба варианта.

После того, как в представленном списке вы выберете какой-нибудь запрос – программа запомнит ваш выбор и перейдет в так называемый режим «поисковый». Если вы захотите ввести имя сайта, вам нужно кликнуть по символу в виде крестике в левой части строки.
Таким образом достигается и удобство при работе с программой, и минималистичность, отсутствие загруженности интерфейса.
Подсказки
Каждый раз, когда вы вводите ту или иную информацию, Яндекс старается выдать вам множество подсказок, призванных облегчить процесс серфинга. Вот их краткий список:
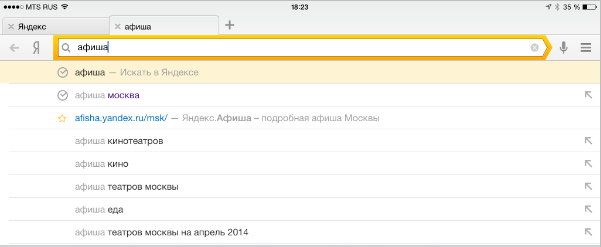
- Пиктограмма часов со стрелками – означает, что пользователь уже находил информацию по данному запросу или посещал помеченный вебсайт.
- Значок в виде золотой звездочки – он призван показать, что данный ресурс уже добавлен в раздел «Избранное» (Панель закладок).
- Символ стрелочки отображает разнообразные варианты запросов, показываемые приложением.
- Оранжевый индикатор прогресса показывает, как загружается страничка.
Дополнительные кнопки
Если вы наведете курсор на адрес сайта в открытой вкладке – на панели появятся 2 специальные кнопки: «Copy» («Копировать») и «Share» («Поделиться»). Первая помогает скопировать адрес в буфер обмена, а с помощью второй пользователи могут быстро рассказать о найденном вебсайте своим друзьям в социальных сетях.

Слева от строки располагаются еще 2 кнопки. Первая, в виде буквы «Я» перемещает пользователя на стартовую страницу, на которой располагается экспресс-панель Яндекс. Вторая служит для перехода назад. Однако она позволяет не только переместиться на предыдущую страничку, но и открыть предыдущую программу, из которой вы перешли в обозреватель Яндекс.
Кликнув по кнопке «Back» («Назад») правой кнопкой, пользователь сможет открыть историю посещений, совершенных во время текущей сессии.
Поиск. Первая кнопка дает возможность выбрать основную поисковую систему для Яндекс-браузера, это может быть «Яндекс», «Google», «Mail.ru» или «Википедия» (либо другие, в разных браузерах приведены различные поисковые системы). Первые три — стандартные поисковые системы общего характера, но Википедия — справочный поискових, ищет не сайты, а информацию и описание. То есть вводя в «умную строку» не адрес сайта, а то, что Вы хотите найти, поиск будет производиться именно в выбранной системе поиска. Допустим, выбрав википедию, будет проходить поиск по википедии.

Вторая кнопка — настройка поисковых систем. Здесь можно задать значение выбора, если Вы пользуетесь разными поисковыми системами. То есть, если у Вас задана основная поисковая система — Яндекс, а необходимо искать в Google, то не надо открывать страницу Google. Достаточно задать значение поисковика, ну пусть это будет «г» (для краткости) и после этого, если ввести в умную строку «г» и поставить пробел, то автоматически поиск будет вестись в поисковике Google (но если после буквы «г» не пробел, то поиск ведется в поисковике, установленном по умолчанию).

Чтобы задать значение поисковика, кликаем по кнопке «настройка поисковых систем», после чего, выбираем нужный поисковик. В левом разделе находится имя поисковика, то есть для Вашего восприятия, его можно изменять на свое усмотрение, лишь бы было удобно и понятно. Второй раздел строки — значение поисковика, то, что было описано выше. Если выбрать поисковик Google, и в значение задать «гугл», то вводя в умную строку слово «гугл», а затем пробел, поиск автоматически будет производиться в поиске Google. Но если ввести «гуглить», то поиск не будет происходить в системе Google (если она не установлена по умолчанию).

В третьем разделе находится адрес, куда отправляется поисковой запрос, там лучше ничего не менять. Рядом с адресом находится кнопка «Использовать по умолчанию», то есть установить поисковик, через который будет идти поиск в умной строке (то же, что и первая кнопка в этом разделе). Справа находится крестик для удаления поисковой системы, если Вы ею никогда не собираетесь пользоваться. После изменений необходимо нажать кнопку «готово», иначе изменения не сохранятся.

Чтобы добавить другую поисковую систему (список популярных поисковых систем приведен на этом сайте в разделе «поисковые системы»), можно зайти на страницу поисковой системы, например youtube.com и щелкнуть в поле для ввода запроса правой кнопкой мыши. В появившемся меню выбираем «добавить как поисковую систему…».

В появившемся окне меняем или оставляем название «youtube.com», ключевое слово необходимо изменить, чтобы справа появился зеленый значок в виде галочки. Я изменил на «ютуб», можно вводить как русские, так и латинские буквы и цифры. В поле «ссылка» ничего изменять нельзя! И нажимаем кнопку «ок».

Теперь поисковик добавлен в Ваши поисковые системы, это можно увидеть в настройках — кнопка «настройка поисковых систем».

Добавленный поисковик так же можно установить по умолчанию, наведя курсор мышки на необходимую систему и нажав справа кнопку «использовать по умолчанию». После добавления нового поисковика, можно сразу проверить его работу, принцип тот же — в умную строку вводим ключевое слово, в моем случае «ютуб»,

и нажимаем пробел.

Система сразу указала, что поиск будет производиться в youtube, соответственно все работает.
Сегодня в статье расскажем как восстановить Яндекс браузер на телефоне Андроид. Бывают случаи когда приложение вылетает или на экране появляется предупреждение «Приложение остановлено» или «Приложение не отвечает». Так же по неосторожности пользователи, либо дети могут удалить приложение со смартфона. Так же часто возникает вопрос когда удаляется поисковая строка с главного экрана смартфона. По этому мы разобьем статью на две части, сначала расскажем как вернуть поисковую строку, а ниже как установить новую версию Яндекс.Браузера на телефон.
Вариант 3: Яндекс.Лончер
Последний вариант вывода Яндекса на экран смартфона сводится к использованию полноценного лаунчера, выпущенного данной компанией и по умолчанию предоставляющего многие функции, в том числе быстрый доступ к голосовому помощнику «Алиса» и виджету погоды на рабочем столе. Воспользоваться данным ПО можно только на Android-устройствах, выполнив несложную процедуру инсталляции со страницы в магазине приложений или с официального веб-сайта.

Мы не будем углубляться в рассмотрение всех функций, так как в большинстве оболочка добавляет виджеты и значки с управлением, уже рассмотренным нами ранее.
Как вернуть поисковую строку Яндекс на главный экран
Для возвращения строки поиска на главный экран телефона сделайте следующее:
- Откройте меню и найдите приложение Яндекс на вашем устройстве и нажимаем иконку настроек.

Нажимаем на пункт Настройки в Яндекс
- Находим пункт с настройкой Поисковой строки в панели уведомлений и заблокированном дисплее и переходим туда.

Находим пункт Строка поиска
- Активируем первый пункт «Поисковая строка». Это даст возможность выводить виджет на панели уведомлений.

Активируем пункт Поисковая строка
- Дополнительно можно вывести строку поиска на заблокированном экране. Для этого активируйте нижний ползунок отмеченный второй стрелкой.
Восстановление браузера
Что бы восстановить сам браузер будем исходить из ваших потребностей и мощности вашего смартфона. Для закачки браузера откройте Play Маркет. И в поисковой строке введите «Яндекс». В результатах поиска отобразится сразу несколько приложений. Ниже мы вкратце рассмотрим каждое из них.
- Яндекс с Алисой – это основное мобильное приложение. Включает в себя голосового помощника, Яндекс.Дзен, музыку, игры, кино и сводки новостей. В общем набор максимум. Подробнее про Алису можно почитать тут: Секреты, скрытые функции и игры Яндекс Алисы.
- Яндекс.Браузер с Алисой – это мобильный браузер для просмотра веб страниц и сёрфинга на просторах Интернета.
- Яндекс. Браузер лайт – это облегченная версия браузера для смартфона. Если ваше смартфон не очень быстрый или содержит малый объем встроенной памяти рекомендуем скачать облегченную версию.

Разновидности Яндекс приложений
Пользователям Xiaomi устройств можно воспользоваться обновленным приложением GetApps для загрузки Яндекс программ, там находятся те же утилиты и игры что и в Play Маркет, но хранятся на серверах Сяоми.
Как выглядит, как ощущается, как звучит
Рамки вокруг дисплея небольшие, но выреза в дисплее нет. Корпус с обеих сторон покрыли защитным стеклом Gorilla Glass. Сканер отпечатков пальцев, конечно, расположили сзади — это, пожалуй, единственный дизайнерский компромисс.
Хорошо, что вместе со смартфоном «Яндекс» выпустил несколько вариантов чехлов-накладок. Не только потому, что единственный чёрный цвет корпуса скучноват. Аппарат легко покрывается отпечатками пальцев, хотя они так же быстро стираются за счёт олеофобного покрытия. Гаджет очень скользкий, без чехла его легко выронить из руки. Зато радует наличие разъёма для наушников и любимый многими Type-C, а не устаревший micro-USB.

IPS-матрица на 5,65’’ с разрешением Full HD+ и соотношением сторон 2:1 вызывает положительные эмоции, но не восторг. Эстеты обязательно обратят внимание на отсутствие закруглений по углам, однако считать это недостатком, пожалуй, нельзя. Минимальный уровень яркости, конечно, недостаточен — в абсолютной темноте хотелось бы чуть меньше света. Зато цветопередача у экрана сочная, устройством комфортно пользоваться и на ярком солнце. Цветовую температуру легко отрегулировать в настройках.
Отдельное внимание на презентации новинки уделили аудиочипу Qualcomm Aqstic Audio Codec WCD9340. Это не выделенный ЦАП, он интегрирован в CPU. Тем не менее для среднесегментного мобильника звук из динамика очень неплохой — с высоким запасом громкости, чистый и с качественной отработкой средних и высоких частот. Для воспроизведения аудио через беспроводные аксессуары поддерживаются кодеки высокого разрешения aptX HD и LDAC. Удобно подключить любимые Bluetooth-наушники и слушать музыку в формате lossless.

«Алиса», которая потихоньку умнеет
Голосовой помощник — центральная фигура в экосистеме «Яндекса». «Алиса» присутствует в системе повсеместно. Её можно вызвать в любой момент, работая с любым приложением или даже с заблокированного дисплея. В отличие от «Яндекс.Станции», в смартфоне нет кнопки физического отключения микрофона, чтобы «Алиса» не подслушивала. Тем не менее производитель уверяет, что конфиденциальность покупателя не пострадает:
«Яндекс.Телефон» прошёл сертификацию Google. Компания ни при каких обстоятельствах не пропустила бы гаджет, который собирает какие-то данные помимо тех, на сбор которых пользователь сам в явном виде дал согласие. Мы собираем только обезличенную статистику об использовании приложений. Кроме того, «Алиса» не подслушивает пользователя в фоновом режиме и не ведёт аудиозапись. DSP-чип реагирует и активирует процессор только в случае применения фразы активации.
Фёдор Ежов вице-президент по экосистемным продуктам «Яндекс»
«Яндекс.Деньги» вместо банка и Google Pay
Во время первой загрузки система не упускает шанс сообщить пользователю, что с помощью смартфона удобно расплачиваться в магазинах «Яндекс.Деньгами». Достаточно залогиниться на соответствующем сайте и выпустить виртуальную карту. Последнее занимает буквально несколько секунд, а покупатель «Яндекс.Телефона» вознаграждается бонусными 500 рублями на счёт.

Помимо этих денег покупатель смартфона получает и другие бонусы. Их полный список есть на официальной странице. Пожалуй, самый приятный подарок — полгода бесплатной подписки на «Яндекс.Плюс».
Принцип оплаты тот же, что и в случае с Google Pay или другими мобильными платёжными системами. Гаджет нужно разблокировать и поднести к терминалу — рубли спишутся со счёта «Яндекс.Денег» (если не настроить другой сервис по умолчанию). Для крупных транзакций попросят ввести PIN-код — он придёт в SMS при регистрации виртуальной карты.

Настроить виджет
- Android
- iOS
Виджет представляет собой кнопку вызова Алисы. Не имеет настроек.
Виджет представляет собой поисковую строку длиной в половину или полный экран. Не имеет настроек.
Информацию по установке и настройке поисковой строки в панели уведомлений или на заблокированном экране см. в разделе Поисковая строка.
Виджет содержит поисковую строку и информеры.
Вы можете изменить прозрачность, добавить или удалить информеры, а также определить их количество. Подробную инструкцию см. в Помощи Виджет для Android.
Виджет содержит поисковую строку, информеры и панель быстрого запуска приложений. Вы можете настроить панель быстрого запуска приложений любым из способов:
Чтобы добавить приложение, которое будет запускаться из виджета, нажмите строку Приложение N и выберите иконку приложения из предложенного списка. Список формируется из приложений, установленных на вашем устройстве. Порядковый номер строки определяет последовательность размещения иконок в виджете.
Чтобы удалить запуск приложения из виджета, нажмите строку с названием приложения и выберите из списка значение «Не выбрано» .
Не имеет настроек.
Вариант 2: Установка и вывод виджета
Практически каждое приложение Яндекса, включая одноименное ПО, содержащее многие другие сервисы компании, предоставляет виджеты для главного экрана телефона. Выбрать и добавить такой элемент можно на устройствах с разными версиями операционной системы, будь то Андроид или айОС.
Android
- Вывести тот или иной виджет Яндекса на рабочий стол можно одним и тем же способом почти во всех существующих графических оболочках. Чтобы это сделать, зажмите на несколько секунд любое свободное место экрана и тапните по пункту меню или кнопке «Виджеты».

Из представленного списка выберите раздел с нужным вариантом. Учтите, что некоторые виджеты могут дублироваться, так как идут в комплекте вместе с приложениями.

Завершив выбор, коснитесь панели и, после возвращения на рабочий стол, переместите на свое усмотрение путем простого перетаскивая.

В некоторых случаях виджеты предоставляют дополнительные возможности, включая изменение размера. Распространяет это, как правило, на что-то простое вроде поиска.

Кроме прочего, некоторые лаунчеры требуют немного больше действий. В частности, может быть нужно посетить настройки самой оболочки, и только после этого в разделе с виджетами выполнить добавление.

- При использовании устройств на базе iOS 13 и ниже виджеты могут быть добавлены на специальный экран. Чтобы выполнить данную задачу, на первом экране «Домой» воспользуйтесь свайпом вправо, пролистайте страницу до самого низа и нажмите кнопку «Изменить».

Найдите в данном разделе нужную панель, создаваемую каким-либо приложением Яндекса, и нажмите по значку «+». В результате виджет появится среди используемых и на экране, открытом в первом шаге.

Чтобы изменить позицию виджета, в представленных настройках зажмите иконку и тремя горизонтальными полосами и перетащите в нужное место.

На устройствах с iOS 14 также присутствует возможность добавления разнообразных виджетов Яндекса, установленных вместе с каким-либо фирменным приложением или отдельно, на главный экран. Для этого первым делом коснитесь и удерживайте несколько секунд любое место рабочего стола, в появившемся меню выберите «Изменить экран домой» и воспользуйтесь кнопкой «+» в левом верхнем углу.

Из представленного списка доступных виджетов найдите нужный, по необходимости используя поиск. Чтобы вывести данный элемент на экран, в разделе с подробной информацией нажмите кнопку «Добавить виджет».

Учитывайте, что на новой версии айОС могут отсутствовать некоторые панели. Поэтому, если нужного варианта еще нет, подождите, пока основное приложение обновится.
Если все было сделано правильно, выбранный блок появится на рабочем столе. При этом даже если у виджета отсутствуют собственные настройки, управлять отображаемой информацией можно с помощью приложения, вместе с которым на устройство была добавлена используемая панель.
Вариант 1: Добавление ярлыка
Самый простой метод вывода Яндекса на экран смартфона заключается в добавлении значка того или иного приложения данной компании, которое прежде было установлено на устройство. Доступна указанная возможность и на платформе Android, и в iOS, но слегка отличается в плане требуемых действий.
Android
Чтобы добавить ярлык приложения Яндекс на главный экран телефона при использовании Андроид-устройства, необходимо перейти к полному списку установленного ПО, выбрать программу путем долго зажатия и попросту перетащить в нужное место рабочего стола. В результате иконка появится среди прочих избранных программ и при этом в любой момент может быть перемещена или удалена.

Обратите внимание, что на некоторых лаунчерах действия могут отличаться, требуя, например, использования возможностей самой оболочки.
- На устройствах под управлением iOS 14 при стандартных настройках системы ярлыки приложений создаются автоматически на одном из экранов, и потому, скорее всего, значок Яндекса уже мог появиться в неприметном месте после установки ПО. Однако этому вполне могут препятствовать параметры, ограничивающие автоматическое добавление значков, расположенные в разделе «Экран домой».

Если значки не появляются сами по себе, выполнить добавление любого ПО от Яндекса на главный экран самостоятельно можно путем перетаскивания из «Библиотеки приложений». Для этого откройте указанный раздел, найдите нужную программу, по необходимости используя поле поиска, зажмите на несколько секунд и попросту перетащите в нужное место рабочего стола.

Настроить виджет
- Android
- iOS
Виджет представляет собой кнопку вызова Алисы. Не имеет настроек.
Виджет представляет собой поисковую строку длиной в половину или полный экран. Не имеет настроек.
Информацию по установке и настройке поисковой строки в панели уведомлений или на заблокированном экране см. в разделе Поисковая строка.
Виджет содержит поисковую строку и информеры.
Вы можете изменить прозрачность, добавить или удалить информеры, а также определить их количество. Подробную инструкцию см. в Помощи Виджет для Android.
Виджет содержит поисковую строку, информеры и панель быстрого запуска приложений. Вы можете настроить панель быстрого запуска приложений любым из способов:
Чтобы добавить приложение, которое будет запускаться из виджета, нажмите строку Приложение N и выберите иконку приложения из предложенного списка. Список формируется из приложений, установленных на вашем устройстве. Порядковый номер строки определяет последовательность размещения иконок в виджете.
Чтобы удалить запуск приложения из виджета, нажмите строку с названием приложения и выберите из списка значение «Не выбрано» .

