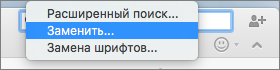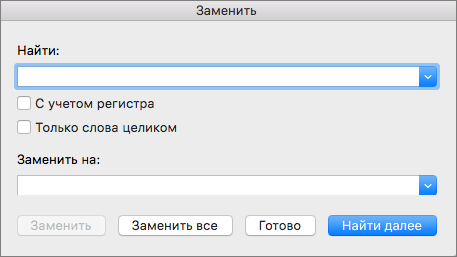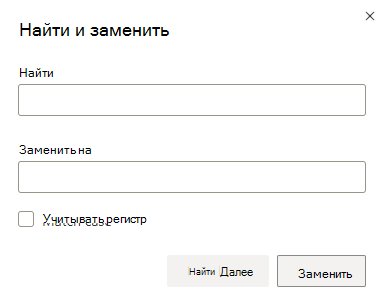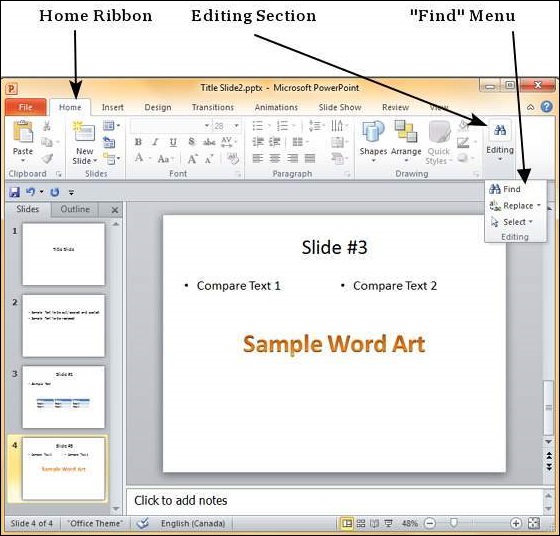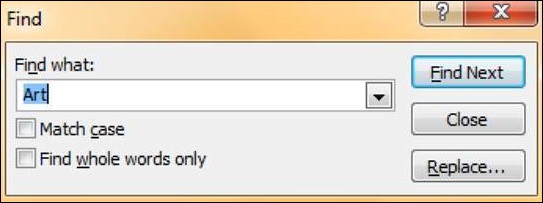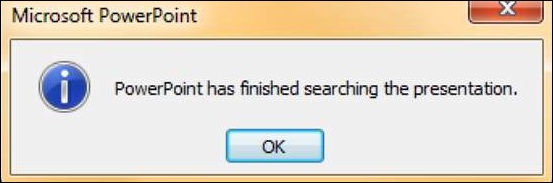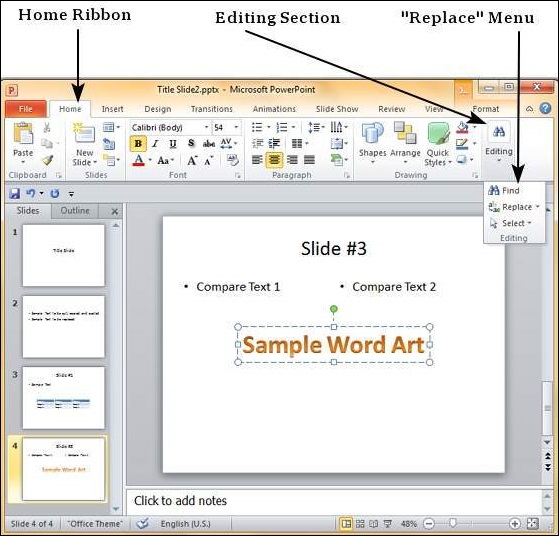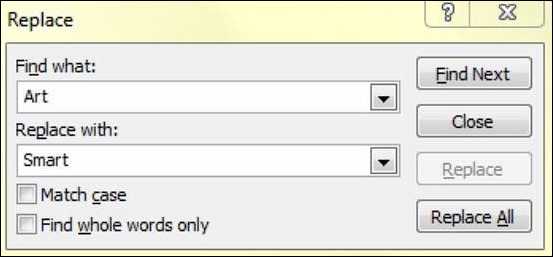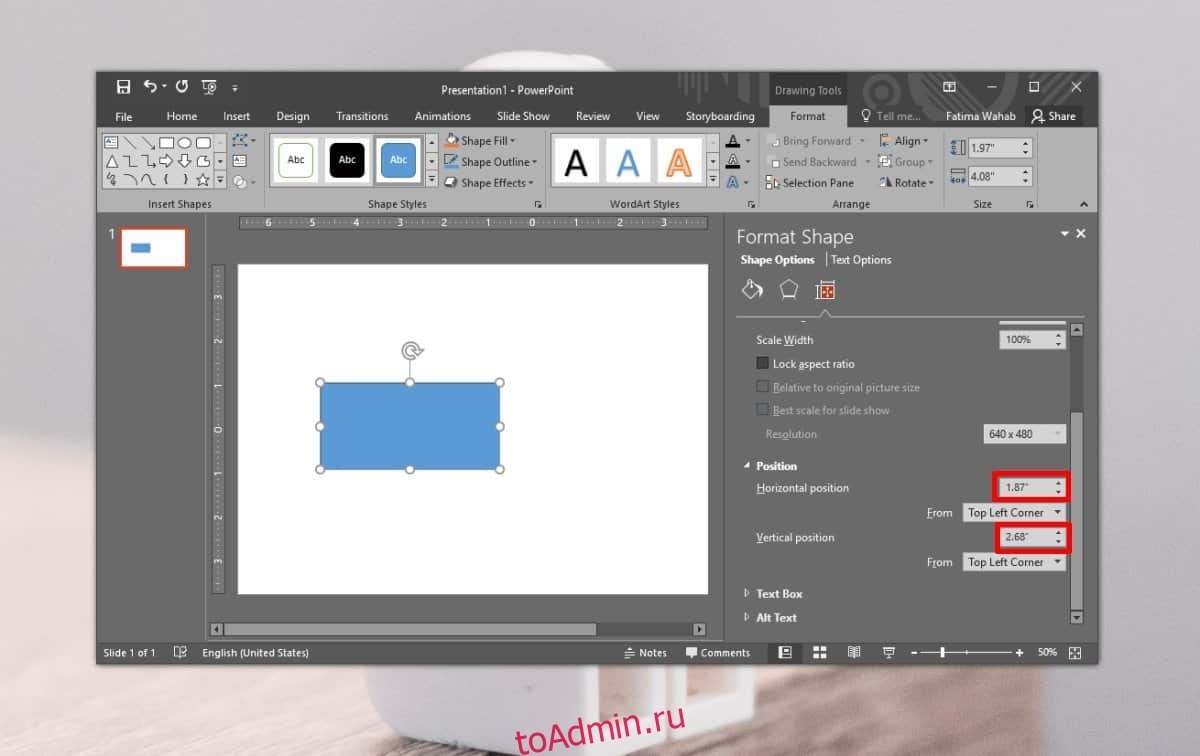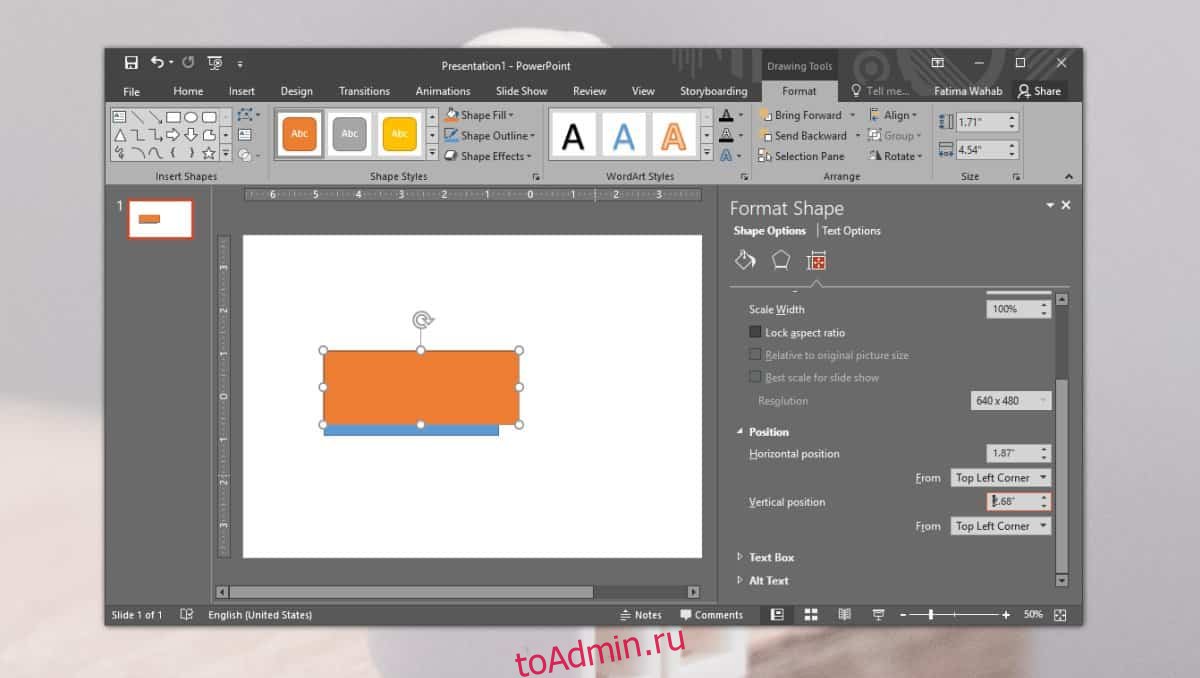-
На вкладке Главная в группе Редактирование выберите команду Заменить.
-
В поле Найти: введите текст, который нужно найти и заменить.
-
В поле Заменить на: введите текст, которым нужно заменить найденный.
-
Чтобы перейти к следующему вхождению искомого текста, выберите команду Найти далее.
-
Выполните одно из следующих действий.
-
Чтобы заменить выделенное вхождение текста, выберите команду Заменить.
-
Чтобы заменить все вхождения текста, выберите команду Заменить все.
-
Совет: Чтобы остановить поиск, нажмите клавишу ESC.
-
В правом верхнем углу окна PowerPoint щелкните стрелку рядом с полем Поиск в презентации.
-
Нажмите кнопку Заменить.
-
В поле Найти что введите текст, который нужно найти, а в поле Заменить на введите текст, который вы хотите использовать в качестве замены.
-
Чтобы найти следующее вхождение текста, нажмите кнопку Найти далее.
-
Выполните одно из указанных ниже действий.
-
Чтобы заменить текущее выделенное вхождение текста, нажмите кнопку Заменить.
-
Чтобы заменить все вхождения текста, нажмите кнопку Заменить все.
-
-
В правом конце вкладки Главная выберите Заменить (или Найти > Заменить).
-
В разделе Поиск введите слово или фразу, которую вы хотите найти.
-
В разделе Заменить на введите замещающее слово или фразу.
-
Нажмите кнопку Найти далее, а затем нажмите кнопку Заменить.
Sorry, you have been blocked
This website is using a security service to protect itself from online attacks. The action you just performed triggered the security solution. There are several actions that could trigger this block including submitting a certain word or phrase, a SQL command or malformed data.
What can I do to resolve this?
You can email the site owner to let them know you were blocked. Please include what you were doing when this page came up and the Cloudflare Ray ID found at the bottom of this page.
Cloudflare Ray ID: 71a8d1084b9d915c • Your IP : 82.102.23.104 • Performance & security by Cloudflare
Как работает поиск в Гугл Документах?

Поиск в документе Гугл не нужно осуществлять вручную, напрягать глаза, в поисках определенных слов или предложений. Ведь есть удобный инструмент, который всегда под рукой! Сервис обладает массой полезных функций, среди которых автоматическая замена и быстрый сёрч по доку.
Что нужно делать?
Чтобы начать поиск в Гугл Документах, можно воспользоваться сочетанием клавиш! Достаточно кликнуть по нескольким кнопкам одновременно:
- на Windows: Ctrl+F;
- на macOS: Command+F;
Попробуйте прямо сейчас – откройте любой файл, где хотите найти определённую информацию. Зажмите клавиши, чтобы увидеть, как наверху справа появляется небольшое окно поиска!
Как работает этот инструмент, как найти слово в Гугл Документе? Перед вами поле для ввода текста, начинайте вписывать туда сочетание букв или целое слово/словосочетание. Система выдаст релевантные результаты моментально!
Кнопки в виде стрелок вверх и вниз позволяют переключаться между результатами, полученными по запросу. Поиск по Гугл Документу позволяет переноситься к нужным фрагментам текста, чтобы сразу отредактировать данные или скопировать информацию.
- Если вы нажмёте на крестик, окно закроется;
- если тапните на иконку в виде трех точек, откроется расширенное меню.
Дополнительные настройки
О том, как работает поиск в Гугл Докс с расширенным функционалом, стоит поговорить отдельно!
На первый взгляд, здесь все понятно. Но стоит обратить внимание на некоторые нюансы!
- В поле «Найти» вписывайте текст, который вас интересует. Достаточно даже пары букв, чтобы получить результаты по запросу.
- Кнопки «Назад» и «Далее» позволяют переключаться между полученными данными. Также можно просто нажимать на кнопку Enter , чтобы прокручивать результаты вперёд (от первого к последнему, затем снова к первому).
Поиск по Гугл Документам предполагает возможность замены одного слова на другое. Например, составляя текст вы десять раз написали «таблички», но поняли, что необходимо исправить слово на «таблицы». Нет ничего проще, не придется вручную править каждую страницу!
- В поле «Найти» вписываем то, что будем редактировать;
- в поле «Заменить на» указываем новый, исправленный вариант;
- жмём «Заменить» или «Заменить все» . Зависит от того, хотите ли вы исправить только одну пару слов или все совпадения в тексте.
Отредактировали файл? Мы подробно рассказывали, как происходит сохранение в Гугл документах.
Также стоит обратить внимание на дополнительные функции замены.
- Учитывать регистр. Речь идет о строчных и прописных буквах – можно учитывать их в результатах (или нет).
- Учитывать регулярные выражения. Эта функция работает только в Таблицах, в обычных текстовых документах ее нет.
- Игнорировать диакритические знаки в латинице. Примеры диакритических значков вы увидите на экране. Эту функцию лучше не отключать.
Чтобы активировать/отключить ту или иную опцию, достаточно просто поставить/снять галочку в окне напротив.
Рассказали, как искать в Гугл Документах – все ли понятно, остались вопросы? Поделитесь своими трудностями в комментариях, вместе разберемся, как вам отыскать нужный фрагмент текста!
Найти и заменить содержимое в Powerpoint 2010
PowerPoint предлагает своим пользователям возможность поиска определенного текста и при необходимости заменить его автоматически. Это очень полезный инструмент, когда вам нужно просмотреть очень большую презентацию или исправить одну и ту же ошибку в нескольких местах на слайде. Ниже приведены шаги для поиска и замены текста в PowerPoint. Хотя эту функцию можно использовать только для текста, сам текст может присутствовать в текстовом поле, в другой форме, например WordArt, в SmartArt или в таблицах.
Поиск контента
Следующие шаги покажут вам, как найти контент в PowerPoint.
Шаг 1 – На вкладке « Главная » в разделе « Редактирование » нажмите « Найти» .
Шаг 2 – Введите текст, который вы хотите найти в поле « Найти что: ».
Шаг 3 – Вы можете сузить область поиска, выбрав « Совпадение с регистром» – чтобы найти точное совпадение с регистром – и « Найти только целые слова » – чтобы найти целые слова, а не слова, где набранное слово является лишь частью слова.
Шаг 4 – Нажмите «Найти далее», чтобы найти следующее вхождение искомого слова.
Шаг 5 – Диалог «Найти» не исчезает после нахождения первого экземпляра, поэтому вы можете нажимать «Найти далее» несколько раз, пока не достигнете конца поиска. На этом этапе вы получите сообщение от PowerPoint с указанием окончания поиска.
Замена контента
Вот шаги для замены содержимого в PowerPoint.
Шаг 1. На вкладке « Главная » в разделе « Редактирование » нажмите кнопку « Заменить» .
Шаг 2 – Введите текст, который вы хотите заменить, в поле « Найти что: » и замененный текст в поле « Заменить на: »
Шаг 3 – Вы можете сузить область поиска, выбрав « Совпадение с регистром» – чтобы найти точное совпадение с регистром – и « Найти только целые слова » – чтобы найти целые слова, а не слова, где набранное слово является лишь частью слова.
Шаг 4 – Нажмите « Найти далее », чтобы найти следующее вхождение искомого слова. PowerPoint покажет вам следующее вхождение, а затем вы можете нажать « Заменить », чтобы заменить слово. Если вы хотите пропустить вхождение, вы можете снова нажать «Найти далее», не нажимая «Заменить»
Шаг 5 – Диалог «Заменить» не исчезает после нахождения первого экземпляра, поэтому вы можете нажимать «Найти далее» несколько раз, пока не достигнете конца поиска. На этом этапе вы получите сообщение от PowerPoint с указанием окончания поиска.
В PowerPoint есть довольно много инструментов для создания визуально интересной презентации. Вы можете создавать в нем всевозможные диаграммы и графики, и вы даже можете связать его с листом Excel при построении диаграммы. Отчасти он особенно хорош тем, что вставляемые фигуры можно связывать и группировать вместе, чтобы их было легче выровнять. Помимо группировки и направляющих выравнивания / привязки, вы также можете скопировать точное положение объектов и применить его к другим объектам, чтобы упростить выравнивание. Вот как.
Положение объектов
Откройте PowerPoint и вставьте любой объект. Мы возьмем простой заполненный прямоугольник и разместим его где-нибудь на пустом слайде. Вы можете использовать любую форму или другой объект, который захотите. Щелкните его правой кнопкой мыши и выберите в меню «Размер и положение».
Это откроет панель свойств справа с выделенным разделом для позиции. Положение указывается в сантиметрах, поскольку это единица измерения по умолчанию, которую использует линейка в PowerPoint (и во всех других приложениях Microsoft Office). На скриншоте ниже синий прямоугольник расположен на 1,87 ″ на горизонтальной линейке или оси x и на 2,68 ″ на вертикальной линейке или оси y.
Чтобы скопировать это точное положение и применить его к другому объекту, вам нужно сначала записать значения. Затем вставьте второй объект. Я добавляю еще один прямоугольник, но он не того же размера, что и первый.
Щелкните объект правой кнопкой мыши и выберите в меню «Размер и положение». Объект будет иметь свои собственные координаты положения в зависимости от того, где вы его установили. Щелкните внутри поля Горизонтальное положение и введите положение, в которое вы хотите его переместить. Коснитесь Enter. Повторите это для вертикального положения, и элемент будет идеально совмещен с предыдущим.
Два объекта, которые я выстроил в линию, имеют разный размер, и когда вы выровняете их, вы увидите, что объекты «начинаются» из верхнего левого угла, т.е. из верхнего левого угла прямоугольника. Вот что определяет его позицию.
С прямоугольниками выстраивать элементы легко, но если у вас есть форма или объект, у которого нет прямой линии для края, например, круга, это может быть лучшим способом выровнять их.
В PowerPoint есть направляющие, но иногда из-за размера объекта направляющие не всегда идеально выстраивают элементы. Если вы выстроили предметы в ряд, но они вам не подходят, вы можете проверить их положение, чтобы определить, правильно они выстроены или нет.
В Photoshop есть похожая функция, хотя его руководства намного умнее, чем в PowerPoint.
Что вы думаете об этой статье?
Горячие клавиши при создании и проведении презентаций
картинки на странице разворачиваются на весь экран после нажатия
Бывало в моей практике при показе презентации в походных условиях или на конференциях, когда демонстрация проводилась с чужого компьютера, случались технические сложности, например, подводила мышь. Чтобы не отвлекаться от рассказа и не терять установившегося контакта с аудиторией, удавалось продолжить показ пользуясь исключительно клавиатурой. Тут на помощь приходило знание горячих клавиш (на английском hotkeys), ведь любое действие при показе можно выполнить с клавиатуры. Впрочем, горячие клавиши весьма помогают и при создании слайдов, скорость увеличивается процентов на 10-15.
Ввиду очевидных выгод применения “хоткеев”, я решил сделать для себя шпаргалку, ведь информация часто забывается. Спешу этой шпаграшкой поделиться с Вами. Информация приведена для версии Microsoft PowerPoint 2013, однако все в большинстве случаев аналогично работает в прежних и последующих версиях.
в начало
Часто используемые сочетания клавиш
Некоторые сочетания являются устоявшимися и используются во многих программах, не только в PowerPoint. Например, функция вставки скопированного материала (CTRL + V). Такие сочетания работают независимо от включенного языка ввода, главное попасть на клавишу V в данном примере. Есть другая группа сочетаний клавиш – это «подсказки клавиш», вызываются нажатием на кнопку ALT.
Вид и содержание зависит от включённого языка интерфейса, если у вас стоит русифицированная версия и русский в данный момент используется по умолчанию, то и подсказки будут выполнены в виде русских букв, или буквенно-цифровых сочетаний. Для Вашего удобства привожу все сочетания для русифицированного интерфейса, а также для английской его версии.
| Действие | Клавиши | Клавиши (ru) |
|---|---|---|
| Создание презентации | TRL + N | То же, что и в английском варианте |
| Преобразование выделенного текста в полужирный. | CTRL + B | То же, что и в английском варианте |
| Изменение размера шрифта для выделенного текста. | ALT + H, F, затем S | ALT + Я, А, затем А и кнопками вверх вниз менять размер текста или цифрами вбить нужный. |
| Изменение масштаба слайда. | ALT + W, Q | ALT + О, Й, A |
| Вырезание выделенного текста, объекта или слайда. | CTRL + X | То же, что и в английском варианте |
| Копирование выделенного текста, объекта или слайда. | CTRL + C | То же, что и в английском варианте |
| Вставка вырезанного или скопированного текста, объекта или слайда | CTRL + V | То же, что и в английском варианте |
| Отмена последнего действия | CTRL + Z | То же, что и в английском варианте |
| Сохраните презентацию. | CTRL + S | То же, что и в английском варианте |
| Вставка изображения. | ALT + N, P | ALT + C, Р |
| Вставка фигуры. | ALT + H, S, затем H | ALT + Я, Щ |
| Выбор темы. | ALT + G, H | ALT Й+Т |
| Выбор макета слайда | ALT + H, L | ALT Я, К, М |
| Перемещение к следующему слайду | PAGE DOWN | То же, что и в английском варианте |
| Переход к предыдущему слайду. | PAGE UP | То же, что и в английском варианте |
| Переход на вкладку “Главная”. | ALT + H | ALT + Я |
| Переход на вкладку “Вставка”. | ALT + N | ALT + C |
| Запуск слайд-шоу. | ALT + S, B | ALT + З, Н |
| Завершение слайд-шоу. | ESC | ESC |
| Закройте PowerPoint. | ALT + F, X | ALT + Ф, З |
в начало
Воспроизведение презентации
При воспроизведении презентации в режиме показа слайдов можно использовать следующие сочетания клавиш.
Сочетания клавиш для слайд-шоу
| Действие | Сочетание клавиш |
|---|---|
| Воспроизведение презентации сначала. | F5 |
| Показ следующего эффекта анимации или перемещение к следующему слайду. | N, ВВОД, PAGE DOWN, СТРЕЛКА ВПРАВО, СТРЕЛКА ВНИЗ или ПРОБЕЛ |
| Показ предыдущего эффекта анимации или возврат к предыдущему слайду. | P, PAGE UP, СТРЕЛКА ВЛЕВО, СТРЕЛКА ВВЕРХ или BACKSPACE |
| Перемещение к слайду с конкретным номером. | Номер+ВВОД |
| Отображение черного экрана или возврат к презентации. | B или ТОЧКА |
| Отображение белого экрана или возврат к презентации. | W или ЗАПЯТАЯ |
| Остановка или автоматическое возобновление презентации. | S |
| Конец презентации. | ESC или МИНУС |
| Удаление примечаний с экрана. | E |
| Перемещение к следующему слайду, если он — скрытый. | H |
| Установка новых интервалов показа слайдов в ходе репетиции. Это может понадобиться при работе с функцией Настройка времени на панеле инструментов Показ Слайдов. Например, если вы делаете презентацию, которая будет работать в автономном режиме, вам нужно зафикцировать временные интервалы достатчные для прочтения контента. | T |
| Использование исходных интервалов показа слайдов в ходе репетиции. Это может поннадобиться при работе с функцией Настройка времени на панеле инструментов Показ Слайдов. | O |
| Смена слайдов по щелчку мыши по время репетиции. | M |
| Перезапись речевого сопровождения слайда и времени | R |
| Возврат к первому слайду. | Нажмите и удерживайте нажатыми правую и левую кнопки мыши 2 секунды |
| Отображение или скрытие указателя | A или = |
| Изменение вида указателя на ручку. | CTRL+P |
| Изменение указателя на стрелку. | CTRL+A |
| Изменение указателя на ластик. | CTRL+E |
| Отображение или скрытие рукописных примечаний | CTRL+M |
| Немедленное скрытие указателя и кнопки перемещения. | CTRL+H |
| Скрытие указателя и кнопки навигации через 15 секунд после команды. | CTRL+U |
| Вызов диалогового окна “Все слайды”. | CTRL+S |
| Просмотр панели задач компьютера | CTRL+T |
| Вызов контекстного меню. | SHIFT+F10 |
| Перемещение к первой или следующей гиперссылке на слайде. | TAB |
| Перемещение к последней или предыдущей гиперссылке на слайде. | SHIFT+TAB |
| Выполнение действия, аналогичного щелчку мышью выбранной гиперссылки. | ВВОД при выделенной гиперссылке |
Справка по показу слайдов доступна из режима показа презентации. Нажмите правую кнопку мыши и выберите пункт контекстного меню Справка. Либо же SHIFT+F10, потом С.
Сочетания клавиш для управления мультимедиа во время презентации
| Действие | Клавиши |
|---|---|
| Остановка воспроизведения мультимедиа | ALT+Q |
| Переключение между воспроизведением и паузой | ALT+P |
| Переход к следующей закладке | ALT+END |
| Переход к предыдущей закладке | ALT+HOME |
| Увеличение громкости звука | ALT+СТРЕЛКА ВВЕРХ |
| Уменьшение громкости звука | ALT+СТРЕЛКА ВНИЗ |
| Поиск вперед | ALT+SHIFT+PAGE DOWN |
| Поиск назад | ALT+SHIFT+PAGE UP |
| Отключение звука | ALT+U |
Чтобы вызвать список элементов управления во время презентации, нажмите клавишу F1.
в начало
Форматирование текста
Примечание: Выделите текст, который требуется изменить, а затем воспользуйтесь указанными ниже сочетаниями клавиш.
Изменение шрифта или его размера
| Действие | Сочетание клавиш |
| Чтобы изменить тип шрифта, откройте диалоговое окно Шрифт. | CTRL+SHIFT+F |
| Увеличение размера шрифта. | CTRL+SHIFT+ПРАВАЯ УГЛОВАЯ СКОБКА (>). Также можно использовать CTRL + ] |
| Уменьшение размера шрифта. | CTRL+SHIFT+ЛЕВАЯ УГЛОВАЯ СКОБКА (<). Также можно использовать CTRL + [ |
Вид диалогового окна Шрифт:
Применение форматирования знаков.
| Действие | Сочетание клавиш |
| Чтобы изменить форматирование знаков, откройте диалоговое окно Шрифт. | CTRL+T |
| Изменение регистра букв (строчные или прописные). | SHIFT+F3 |
| Использование полужирного шрифта. | CTRL+B |
| Использование подчеркивания. | CTRL+U |
| Использование курсива. | CTRL+I |
| Офромляет выделенный текст в виде подстрочного форматирования | CTRL+ЗНАК РАВЕНСТВА (=) |
| Офромляет выделенный текст в виде надстрочного форматирования | CTRL+SHIFT+ПЛЮС (+) |
| Удаление установленного вручную форматирования знака, например подстрочного или надстрочного. | CTRL+ПРОБЕЛ |
| Вставить гиперссылку. | CTRL+K |
Копирование форматирования
| Действие | Сочетание клавиш |
| Копирование форматирования. | CTRL+SHIFT+C |
| Вставка форматирования. | CTRL+SHIFT+V |
Выравнивание абзацев
| Действие | Сочетание клавиш |
| Выравнивание абзаца по центру. | CTRL+E |
| Выравнивание абзаца по ширине | CTRL+J |
| Выравнивание абзаца по левому краю | CTRL+L |
| Выравнивание абзаца по правому краю | CTRL+R |
Работа с фигурами, изображениями, надписями, объектами и рисунками WordArt.
Вставка фигуры
- Чтобы выбрать меню Фигуры, нажмите ALT+N, S, а затем H. (ALT + C, Щ)
- Для перемещения между категориями фигур и выбора нужной фигуры используйте клавиши со стрелками.
- Чтобы вставить фигуру, нажмите CTRL+ВВОД.
Вставка надписи
- Нажмите ALT+N, X (ALT +C, Я)
- Чтобы вставить надпись, нажмите CTRL+ВВОД.
Вставка объекта
- Чтобы выбрать меню Объект, нажмите ALT+N, а затем J. (ALT+C, затем О)
- Чтобы переместить фокус на список Тип объекта, нажмите клавишу TAB.
- Чтобы вставить объект, нажмите CTRL+ВВОД.
Вставка объекта WordArt
- Чтобы выбрать меню WordArt, нажмите ALT+N, а затем W (ALT+C, затем В, А)
- С помощью клавиш со стрелками выберите стиль для рисунка WordArt, а затем нажмите клавишу ВВОД.
- Введите текст.
Выделение фигуры
Примечание: Если курсор находится в тексте, перед использованием сочетания клавиш нажмите клавишу ESC.
Чтобы выбрать отдельную фигуру, нажимайте TAB для движения вперед (или клавиши SHIFT+TAB — назад) до тех пор, пока не появятся маркеры изменения размеров требуемого объекта.
Группировка и разгруппировка фигур, изображений и объектов WordArt
Чтобы сгруппировать фигуры, рисунки или объекты WordArt, выделите соответствующие элементы и нажмите CTRL+G
Чтобы разгруппировать объекты,выделите группу и нажмите CTRL+SHIFT+G.
Примечание : В русифицированной версии интерфейса все то же самое.
Копирование атрибутов фигуры
- Выделите фигуру с атрибутами, которые требуется скопировать.
Примечание: Если выделить фигуру с текстом, вместе с атрибутами фигуры будут скопированы вид и стиль этого текста.
- Чтобы скопировать атрибуты объекта, нажмите CTRL+SHIFT+C.
- Чтобы выбрать объект, куда требуется скопировать атрибуты, используйте клавиши TAB и SHIFT+TAB.
- Чтобы вставить атрибуты фигуры в выбранный объект, нажмите CTRL+SHIFT+V.
в начало
Выделение и редактирование текста и объектов
Выделение текста и объектов
| Действие | Сочетание клавиш |
| Выделение одного знака справа. | SHIFT+СТРЕЛКА ВПРАВО |
| Выделение одного знака слева. | SHIFT+СТРЕЛКА ВЛЕВО |
| Выделение до конца слова. | CTRL+SHIFT+СТРЕЛКА ВПРАВО |
| Выделение до начала слова. | CTRL+SHIFT+СТРЕЛКА ВЛЕВО |
| Выделение одной строки выше (курсор находится в начале строки). | SHIFT+СТРЕЛКА ВВЕРХ |
| Выделение одной строки ниже (курсор находится в начале строки). | SHIFT+СТРЕЛКА ВНИЗ |
| Выделение объекта (текст внутри объекта выделен). | ESC |
| Выделение другого объекта (объект выделен). | TAB или SHIFT+TAB, пока не будет выделен требуемый объект |
| Выделение текста внутри объекта (с выделением объекта) | ВВОД |
| Выделение всех объектов | CTRL+A (на вкладке Слайды) |
| Воспроизведение или приостановка файла мультимедиа. | CTRL+ПРОБЕЛ |
| Выделение всех слайдов. | CTRL+A (в представлении Сортировщик слайдов) |
| Выделение всего текста | CTRL+A (на вкладке Структура) |
Удаление и копирование текста и объектов
| Действие | Сочетание клавиш |
| Удаление одного знака слева. | BACKSPACE |
| Удаление одного слова слева от курсора | CTRL+BACKSPACE |
| Удаление одного знака справа от курсора | DELETE |
| Удаление одного слова справа. Примечание: Чтобы можно было выполнить это действие, курсор должен находиться между словами. | CTRL+DELETE |
| Вырезание выделенного объекта или текста. | CTRL+X |
| Копирование выделенного объекта или текста. | CTRL+C |
| Вставка вырезанного или скопированного объекта или текста. | CTRL+V |
| Отмена последнего действия | CTRL+Z |
| Повторить последнее действие. | CTRL+Y |
| Копирование только форматирования | CTRL+SHIFT+C |
| Вставка только форматирования | CTRL+SHIFT+V |
| Копирование анимации по образцу | ALT+SHIFT+C |
| Вставка анимации по образцу | ALT+SHIFT+V |
| Открытие диалогового окна Специальная вставка. | CTRL+ALT+V |
Перемещение по тексту.
| Действие | Клавиши |
| Перемещение курсора влево на один символ | СТРЕЛКА ВЛЕВО |
| Переместить курсор вправо на один знак | СТРЕЛКА ВПРАВО |
| Перемещение курсора вверх на одну строку | СТРЕЛКА ВВЕРХ |
| Перемещение курсора вниз на одну строку | СТРЕЛКА ВНИЗ |
| Перемещение на одно слово влево | CTRL+СТРЕЛКА ВЛЕВО |
| Переместить курсор вправо на одно слово | CTRL+СТРЕЛКА ВПРАВО |
| Перемещение курсора в конец строки | END |
| Перемещение в начало строки | HOME |
| Перемещение курсора вверх на один абзац | CTRL+СТРЕЛКА ВВЕРХ |
| Перемещение курсора вниз на один абзац | CTRL+СТРЕЛКА ВНИЗ |
| Перемещение курсора в конец текстового поля | CTRL+END |
| Перемещение в начало текстового поля | CTRL+HOME |
| Перемещение к следующей рамке заголовка или основного текста. Если это последняя рамка на слайде, нажатие этих клавиш приведет к вставке нового слайда с тем же макетом, что и у исходного. | CTRL+ВВОД |
| Перемещение для повтора последнего поиска. | SHIFT+F4 |
Перемещение и работа в таблицах
| Действие | Клавиши |
| Переход к следующей ячейке | TAB |
| Переход к предыдущей ячейке | SHIFT+TAB |
| Переход к следующей строке | СТРЕЛКА ВНИЗ |
| Переход к предыдущей строке | СТРЕЛКА ВВЕРХ |
| Вставка символа табуляции в ячейку | CTRL+TAB |
| Начало нового абзаца | ВВОД |
| Добавление новой строки в конце таблицы | Клавиша TAB в правой нижней ячейке таблицы. |
Редактирование связанного или внедренного объекта
- Чтобы выделить нужный объект, используйте клавиши TAB и SHIFT+TAB.
- Чтобы открыть контекстное меню, нажмите SHIFT+F10
- .
- Чтобы выбрать объект листа, нажмите клавишу СТРЕЛКА ВНИЗ нужное число раз.
- Чтобы перейти в режим редактирования, нажмите клавишу СТРЕЛКА ВПРАВО, а затем ВВОД.
Примечание: Имя команды в контекстном меню зависит от типа внедренного или связанного объекта. Например, команда для внедренного листа Microsoft Office Excel называется Объект листа, в то время как команда для внедренного рисунка Microsoft Office Visio — Объект Visio.
Вставка примечаний и добавление ответов на них
Прежде чем использовать указанные сочетания клавиш, откройте область “Комментарии” с помощью команды “Вставить примечание” (ALT+N, L). (ALT+C, М)
| Действие | Сочетание клавиш |
| Добавление ответа на выбранное примечание | CTRL+R |
Работа в режиме структуры
Для начала несколько слов – что такое режим стурктуры в PowerPoint.
Данный режим предназначен для обзора струттуры вашей презентации, где с на одном экране видны заголовки и основной текст каждого слайда. Режим структуры активируется переходом на закладку Вид и выбором команды Режим Струртуры. Или же комбинацией клавиш ALT + W, PO (ALT + О, И). После активации занимает левый сайдбар, на стуруктуре заголовок представлееен правее иконки слайда, справа от которой сатои число показывающее номер слайда. Главный текст представлен ниже заголока. Графические объекты могут быть представлены на структуре, но только в виде короткой нотации.
| Действие | Клавиши |
| Повышение уровня абзаца. | ALT+SHIFT+СТРЕЛКА ВЛЕВО |
| Понижение уровня абзаца. | ALT+SHIFT+СТРЕЛКА ВПРАВО |
| Перемещение выделенных абзацев вверх. | ALT+SHIFT+СТРЕЛКА ВВЕРХ |
| Перемещение выделенных абзацев вниз. | ALT+SHIFT+СТРЕЛКА ВНИЗ |
| Отображение заголовков 1-го уровня. | ALT+SHIFT+1 |
| Развертывание текста под заголовком. | ALT+SHIFT+ПЛЮС (+) |
| Свертывание текста под заголовком. | ALT+SHIFT+МИНУС (-) |
в начало
Материалы раздела
Меняем размер слайда так, чтобы он стал вертикальным. В статье приводятся инструкции по выполнению данной задачи в PowerPoint 2013, 2016 и в более старших…
Есть несколько способов ускорить работу в PowerPoint. Во первых вам нужно настроить панель быстрого доступа и кнопки, выполняющие рутинные часто повторяющиеся…
Полное собрание горячих клавиш (hotkeys) в PowerPoint поможет вам очень быстро оперировать основными функциями PowerPoint как при создании слайдов, так и при…
Подготовка к хорошей и успешной презентации. Перед тем как переходить к технической части – созданию слайдов, нужно провести некоторые подготовительные…
Далеко не каждая презентация способна обойтись без таблицы. Особенно, если это информационная демонстрация, которая показывает различную статистику или показатели в тех или иных отраслях. PowerPoint поддерживает несколько способов создания этих элементов.
Читайте также: Как вставить таблицу из MS Word в презентацию
Содержание
Способ 1: Встраивание в область текста
Самый простой формат создания таблицы в новом слайде.
- Нужно создать новый слайд комбинацией “Ctrl”+“M«.
- В области для основного текста по умолчанию отобразятся 6 иконок для вставок различных элементов. Первым стандартно идет как раз вставка таблицы.
- Остается лишь нажать на эту иконку. Появится отдельное окно, где можно задать необходимые параметры создаваемого компонента — количество строк и столбцов. После нажатия кнопки «ОК» элемент с заданными параметрами будет создан на месте области для ввода текста.
Метод достаточно простой и универсальный. Другая проблема, что после манипуляций с областью для текста иконки могут пропасть и больше не вернуться. Также нельзя не сказать о том, что подобный подход удаляет область для текста, и придется создавать ее другими способами.
Способ 2: Наглядное создание
Есть упрощенный способ создания таблиц, подразумевающий, что пользователь будет делать небольшие таблички с максимальным размером 10 на 8.
- Для этого нужно перейти во вкладку «Вставка» в шапке программы. Здесь слева располагается кнопка «Таблица». При нажатии на нее откроется специальное меню с возможными способами создания.
- Самое главное, что можно увидеть — это поле из клеточек 10 на 8. Здесь пользователь может выбрать будущую табличку. При наведении будут закрашиваться клеточки с левого верхнего угла. Таким образом, пользователю нужно выбрать размер того объекта, который он хочет создать — например, 3 квадрата на 4 создаст матрицу соответствующих размеров.
- После нажатия на это поле, когда нужный размер будет выбран, создастся необходимый компонент соответствующего вида. При необходимости, столбцы или строки можно будет без проблем расширить или сузить.
Вариант крайне простой и хороший, однако подходит только для создания небольших табличных массивов.
Способ 3: Классический метод
Классический способ, переходящий из одной версии PowerPoint в другую на протяжении многих лет.
- Все там же во вкладке «Вставка» нужно выбрать «Таблица». Здесь необходимо нажать на вариант «Вставить таблицу».
- Откроется стандартное окно, где необходимо указать количество строк и столбцов у будущего компонента таблицы.
- После нажатия кнопки «ОК» будет создан объект с указанными параметрами.
Наилучший вариант, если нужно создать обыкновенную таблицу любого размера. От этого не страдают объекты самого слайда.
Способ 4: Вставка из Excel
Если имеется уже созданная таблица в программе Microsoft Excel, то ее также можно перенести на слайд презентации.
- Для этого потребуется выделить нужный элемент в Excel и скопировать. Далее просто вставить в нужный слайд презентации. Делать это можно как комбинацией “Ctrl”+“V«, так и через правую кнопку.
- Но стоит отметить, что во втором случае пользователь не увидит стандартного варианта «Вставить» во всплывающем меню. В новых версиях здесь присутствует выбор из нескольких вариантов вставки, далеко не все из которых пригодятся. Нужны только три варианта.
- «Использовать стили конечного фрагмента» — первая иконка слева. Она вставит таблицу, оптимизировав под PowerPoint, однако сохранив общее изначальное форматирование. Грубо говоря, по виду такая вставка будет максимально близкой к исходному виду.
- «Внедрить» — третий слева вариант. Данный способ поместит сюда исходник, сохранив лишь размер ячеек и текст в них. Стиль границ и фон будут сброшены (фон будет прозрачным). В этом варианте можно будет легко перенастроить таблицу так, как нужно. Также этот способ позволяет избегать негативных вариантов искажений формата.
-
- «Рисунок» — четвертый вариант слева. Вставляет таблицу подобно прошлому варианту, но уже в формате рисунка. Этот способ не поддается дальнейшему форматированию и изменению внешнего вида, зато исходный вариант легче изменять в размере и встраивать в слайд среди остальных элементов.
Также ничего не мешает вставлять таблицу с использованием редактора Microsoft Excel.
Путь старый — вкладка «Вставка», затем «Таблица». Здесь потребуется последний пункт — «Таблица Excel».
После выбора данного варианта добавится стандартная матрица Excel 2 на 2. Ее можно расширять, изменять по размеру и так далее. Когда процессы редактирования размеров и внутреннего формата будут закончены, редактор Excel закроется и объект примет облик, заданный форматированием стиля данной презентации. Останется лишь текст, размер и прочие функции. Этот способ полезен тем, кто больше привык к созданию таблиц в Excel.
Важно заметить, что при последнем способе система может выдавать ошибку, если пользователь попытается создать такую таблицу, когда открыто приложение Excel. Если такое случилось, нужно просто закрыть программу, которая мешает, и попробовать снова.
Способ 5: Создание вручную
Не всегда можно обойтись только стандартными инструментами создания. Могут потребоваться и комплексные виды таблиц. Такие можно только нарисовать самому.
- Потребуется открыть кнопку «Таблица» во вкладке «Вставка» и выбрать здесь вариант «Нарисовать таблицу».
- После этого пользователю будет предложен инструмент для начертания на слайде прямоугольной области. После того, как будет нарисован необходимый размер объекта, будут созданы крайние границы рамки. С этого момента внутри можно рисовать что угодно, используя соответствующие функции.
- Как правило, в этом случае открывается «Конструктор». О нем подробнее будет рассказано ниже. С помощью этого раздела и будет создаваться нужный объект.
Этот способ достаточно сложен, поскольку далеко не всегда быстро удается начертить нужную таблицу. Однако, при нужном уровне сноровки и опыта, ручное создание позволяет создавать абсолютно любые виды и форматы.
Конструктор таблиц
Базово скрытая вкладка шапки, которая появляется при выборе таблицы любого типа — хоть стандартного, хоть ручного.
Здесь можно выделить следующие важные области и элементы.
- «Параметры стилей таблиц» позволяют отмечать специфические разделы, например, строку итогов, заголовки, и так далее. Это же позволяет назначать специфическим отделам уникальный визуальный стиль.
- «Стили таблиц» имеют два раздела. Первый предлагает выбор из нескольких базовых заложенных дизайнов для этих элементов. Выбор здесь достаточно большой, редко когда приходится изобретать что-то новое.
- Вторая часть — область ручного форматирования, позволяющая самостоятельно настраивать дополнительные внешние эффекты, а также цветовую заливку ячейкам.
- «Стили WordArt» позволяют добавлять специальные надписи в формате изображений с уникальным дизайном и внешним видом. В профессиональных таблицах почти не используется.
- «Нарисовать границы» — отдельный редактор, позволяющий вручную добавлять новые ячейки, расширять границы и так далее.
Макет
Все вышеперечисленное предоставляет широкий функционал для настройки внешнего вида. А что касается конкретно содержания, то здесь нужно переходить в соседнюю вкладку — «Макет».
- Первые три области можно условно соединить вместе, так как они в целом предназначены для расширения размеров компонента, создания новых строк, столбцов и так далее. Здесь же можно работать с ячейками и таблицами в целом.
- Следующий раздел — «Размер ячейки» — позволяет форматировать габариты каждой отдельной ячейки, создавая дополнительные элементы нужных размеров.
- «Выравнивание» и «Размер таблицы» предлагает возможности по оптимизации — например, здесь можно сравнять все выступающие за внешние границы ячейки, выровнять края, задать некоторые параметры для текста внутри, и так далее. «Упорядочение» также дает возможности перестановки определенных элементов таблицы относительно других компонентов слайда. Например, так можно переместить этот компонент на передний край.
Как итог, используя все эти функции, пользователь способен создать таблицу абсолютно любой степени сложности для самых разных целей.
Советы по работе
- Стоит знать, что не рекомендуется применять анимации к таблицам в PowerPoint. Это может искажать их, а также попросту выглядеть не очень красиво. Исключение можно сделать лишь для случаев применения простых эффектов входа, выхода или выделения.
- Также не рекомендуется делать громоздкие таблицы с огромным количеством данных. Само собой, кроме тех случаев, когда это необходимо. Нужно помнить, что в большинстве своем презентация не является носителем информации, а лишь призвана демонстрировать что-то поверх речи выступающего.
- Как и в других случаях, здесь также применяются основные правила по оформлению. Не должно быть «радуги» в оформлении — цвета разных ячеек, строк и столбцов должны отлично сочетаться между собой, не резать глаза. Лучше всего использовать заданные стили дизайна.
Подводя итоги, стоит сказать, что в Microsoft Office всегда найдется полнейший арсенал различных функций для чего угодно. Это же касается таблиц в PowerPoint. Хоть в большинстве случаев и достаточно стандартных разновидностей с регулировкой ширины строк и столбцов, нередко приходится прибегать и к созданию сложных объектов. И здесь это можно сделать без лишних проблем.