PowerPoint для Microsoft 365 PowerPoint 2021 PowerPoint 2019 PowerPoint 2016 PowerPoint 2013 PowerPoint 2010 PowerPoint 2007 Еще…Меньше
В этом PowerPoint в структуре презентация отображается в виде контура, который состоит из заголовков и основного текста каждого слайда. Каждое название отображается в левой части области с вкладкой “Контур”, а также значком слайда и номером слайда. Основной текст будет отступом под заголовком слайда. Графические объекты отображаются на значке слайда только в небольших нотации в представлении “Контур”.
Работа в режиме структуры особенно удобна, если вы хотите внести глобальные изменения, получить общие сведения о презентации, изменить последовательность маркеров или слайдов или применить изменения форматирования.
Когда вы создаете структуру, подумайте, сколько слайдов вам нужно. Вероятно, вам потребуются:
-
слайд основного заголовка;
-
вступительный слайд со списком основных пунктов или разделов презентации;
-
по одному слайду для каждого пункта или раздела, указанного на вступительном слайде;
-
заключительный слайд, на котором повторяется список основных пунктов или разделов презентации.
Используя эту базовую структуру, если у вас есть три основных пункта или области для презентации, вы можете запланировать не менее шести слайдов: титульный слайд, вводный слайд, по одному слайду для каждого из трех основных пунктов или областей, а также итоговые слайды.
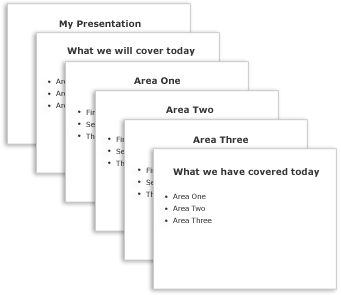
Если в любой из основных точек или областей нужно представить большой объем информации, вы можете создать подгруппу слайдов для этого материала, используя ту же базовую структуру.
Оцените, в течение какого времени каждый слайд будет показываться на экране в ходе презентации. Обычно на каждый слайд отводится от двух до пяти минут.
Создание презентации в представлении “Структуру”
-
На вкладке “Вид” в группе “Представления презентации” нажмите кнопку “Контур”.
-
В области эскизов слайдов поместите указатель, а затем введите содержимое или начните вводить текст.
Первый текст будет заголовком, обозначенным полужирным шрифтом. Завершив ввод названия, нажмите ввод.
PowerPoint начала новой строки в структуре с помощью клавиши ВВОД. Новая строка автоматически находится на том же уровне иерархии, что и только что введите. Чтобы изменить этот уровень иерархии:
-
Нажмите клавишу TAB, чтобы переместить текущую строку вниз на один уровень в иерархии.
-
Нажмите shift+TAB, чтобы переместить текущую линию на один уровень в иерархии.
-
Просмотр презентации в представлении “Структуру”
-
На вкладке “Вид” в группе “Представления презентации” нажмите кнопку “Контур”.
Печать презентации в представлении “Структуру”
-
Откройте презентацию, которую нужно напечатать.
-
На вкладке Файл выберите пункт Печать.
-
В диалоговом окне “Печать” в области “Параметры” выберите второе поле (для которого по умолчанию выбрано значение “Слайды на всю страницу”), чтобы развернуть список параметров. Затем в области “Разметка печати”выберите “Структура”.
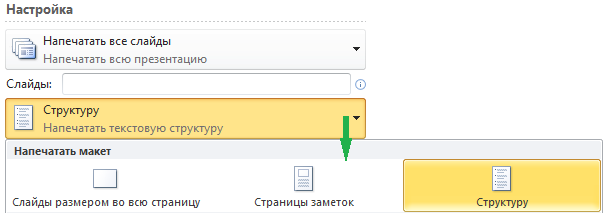
В диалоговом окне “Свойства принтера” можно выбрать ориентацию страницы (к портретную или альбомную).
-
Нажмите кнопку Печать.
(Дополнительные сведения о печати см. в статье “Печать слайдов и раздаток PowerPoint”.)
Когда рамка области станет уже, вкладки “Контур” и “Слайды” изменятся на значок. Если вкладка “Контур” скрыта, ее можно расширить, перетащив правую границу.
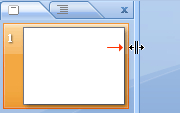
Рисунок: увеличение размера области с вкладками “Структура” и “Слайды”
(В PowerPoint 2007 можно сохранить презентацию как веб-страницу. При этом текст на вкладке “Контур” становится одержимым, чтобы можно было перемещаться по слайдам.)
Создание презентации в представлении “Структуру”
-
На вкладке Вид в группе Режимы просмотра презентации нажмите кнопку Обычный.
-
В области с вкладками “Контур” и“Слайды” щелкните вкладку “Контур”.
-
На вкладке “Контур” поместите указатель, а затем либо введите содержимое, либо начните вводить текст.
Первый текст будет заголовком, обозначенным полужирным шрифтом. Завершив ввод названия, нажмите ввод.
PowerPoint начала новой строки в структуре с помощью клавиши ВВОД. Новая строка автоматически находится на том же уровне иерархии, что и только что введите. Чтобы изменить этот уровень иерархии:
-
Нажмите клавишу TAB, чтобы переместить текущую строку вниз на один уровень в иерархии.
-
Нажмите shift+TAB, чтобы переместить текущую линию на один уровень в иерархии.
-
Просмотр презентации в представлении “Структуру”
-
На вкладке Вид в группе Режимы просмотра презентации нажмите кнопку Обычный.
-
В области с вкладками “Контур” и“Слайды” щелкните вкладку “Контур”.
-
Откройте презентацию, которую нужно напечатать.
-
На вкладке Файл выберите пункт Печать.
-
В диалоговом окне “Печать” в области “Параметры” выберите второе поле (для которого по умолчанию выбрано значение “Слайды на всю страницу”), чтобы развернуть список параметров. Затем в области “Разметка печати”выберите “Структура”.
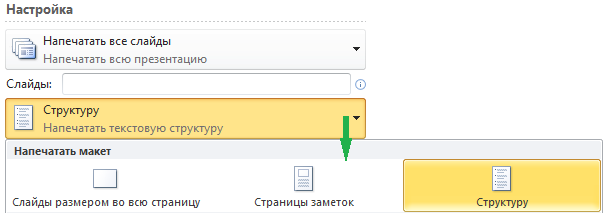
В диалоговом окне “Свойства принтера” можно выбрать ориентацию страницы (к портретную или альбомную).
-
Нажмите кнопку Печать.
(Дополнительные сведения о печати см. в статье “Печать слайдов и раздаток PowerPoint”.)
-
Откройте презентацию, которую нужно напечатать.
-
На вкладке Вид в группе Режимы просмотра презентации нажмите кнопку Обычный.
-
В области с вкладками “Контур” и“Слайды” щелкните вкладку “Контур”.
-
Нажмите кнопку Microsoft Office печати
 на стрелку рядом с кнопкой “Печать” и выберите пункт “Предварительный просмотр”.
на стрелку рядом с кнопкой “Печать” и выберите пункт “Предварительный просмотр”. -
В группе “Настройка страницы” щелкните стрелку под кнопкой “Печатать что”,а затем выберите “Режим структури”.
-
Чтобы задать ориентацию страницы, щелкните стрелку под кнопкой “Ориентация”, а затем выберите альбомную или кентивную ориентацию.
-
Нажмите кнопку Печать.
Нужна дополнительная помощь?
Нужны дополнительные параметры?
Изучите преимущества подписки, просмотрите учебные курсы, узнайте, как защитить свое устройство и т. д.
В сообществах можно задавать вопросы и отвечать на них, отправлять отзывы и консультироваться с экспертами разных профилей.
FreedomS
Просветленный
(41168)
10 лет назад
влево стрелку веди до края экрана и зажав левую кнопку мыши тащи наместо ( к центру)
Руслан КОТЕНЯТКИН.Профи (574)
10 лет назад
Спасибо Шупа!!!
Руслан КОТЕНЯТКИН.
Профи
(574)
Пардон Шура
gattino1991Мыслитель (7175)
7 лет назад
спасибо!!!!
Светлана ЕрмолинаУченик (128)
2 года назад
кой как поняла – но сделала. спасибо огромное
Вызов структуры
В обычном режиме в левой части экрана располагаются эскизы слайдов презентации.
Вы можете переключиться со вкладки с эскизами на вкладку Структура, отображающую структуру презентации. На этой вкладке каждый слайд представлен заголовком (имеет наивысший уровень в структуре), под которым располагаются абзацы с более низким уровнем.
Чтобы просмотреть структуру презентации, щелкните на вкладке Структура в левой части окна презентации (рис. 4.1).
Чтобы расширить область структуры, перетащите ее правую границу с помощью мыши.
О структуре необходимо помнить следующее.
- Структура состоит из текста заголовка и текста слайда. Все другие объекты на слайде (рисунки, диаграммы и пр.) в структуру не входят. Если же кроме заголовка и текста слайда в слайд добавляется текстовый объект, он не будет входить в структуру.
- Каждый слайд в структуре представлен заголовком наивысшего уровня. Это текст заголовка слайда, слева от которого вы найдете пиктограмму, отображающую слайд целиком. Слева от пиктограммы слайда находится его порядковый номер.
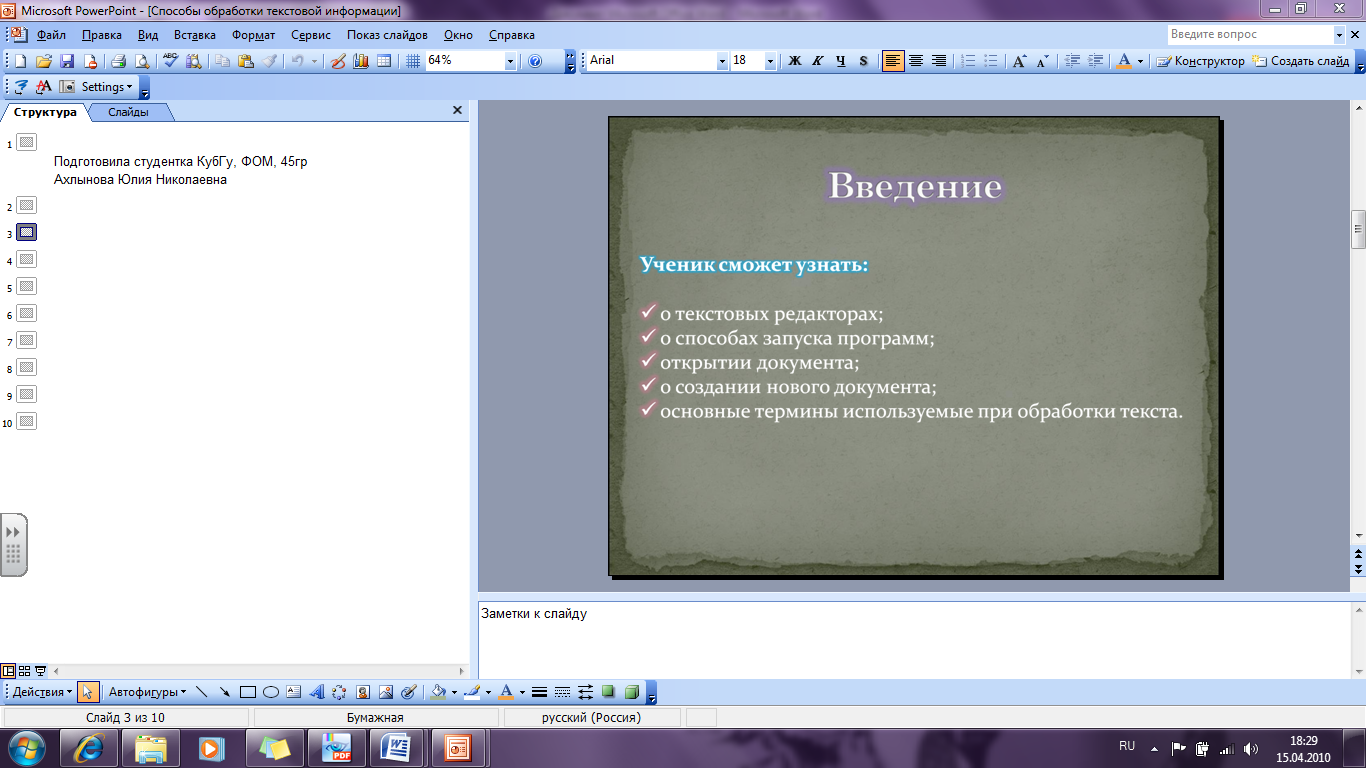
Рис. 4.1. Структура презентации в левой части окна программы
- Расположенные в области текста слайда абзацы отображаются в области структуры в виде заголовков с некоторым отступом.
- Структура может содержать элементы нескольких уровней, подчиненных заголовкам слайдов. PowerPoint позволяет задавать на каждом слайде до пяти уровней структуры, но обычно слайды, содержащие более двух уровней, слишком сложны
Для работы со структурой слайдов в PowerPoint предусмотрена специальная панель инструментов Структура. Эта панель не отображается по умолчанию, для ее вызова следует использовать команду Вид =>Панели инструментов => Структура.
Панель инструментов Структура располагается слева от области структуры.
Выбор и редактирование содержимого слайда
При работе в режиме структуры часто возникает необходимость в выделении всего содержимого слайда. Чтобы решить эту задачу, воспользуйтесь в PowerPoint одним из трех способов.
- Щелкните на пиктограмме слайда.
- Щелкните на номере слайда.
- Трижды щелкните на заголовке слайда.
Когда выделен весь слайд, подсвечивается и его заголовок, и текст. Другие помещенные в слайд объекты (например, графические элементы) также выделяются, хотя и не появляются а структуре слайда. Содержимое выделенного слайда можно удалить, скопировать или продублировать.
- Удаление. Чтобы удалить весь слайд, выделите его и нажмите <Delete> или выберите команду Правка => Удалить. Можно также щелкнуть на слайде правой кнопкой мыши и выбрать в контекстном меню команду Удалить слайд.
- Вырезание и копирование. Чтобы вырезать или скопировать весь слайд в буфер обмена, выделите его и затем нажмите <Ctrt+C> (чтобы скопировать) или <Ctrl+X> (чтобы вырезать). Можно также использовать, соответственно, команды Правка => Копировать или Правка =>Вырезать. Затем переместите курсор в любую область структуры и используйте <Ctrl+V> или команду Правка =>Вставить для вставки фрагмента из буфера обмена.
(Скопировать или вырезать слайд можно с помощью команд Копировать и Вырезать из контекстного меню.)
- Дублирование. Чтобы продублировать слайд, выделите его и выберите команду Правка =>Дублировать или нажмите <Ctrl+D>.
Создание итогового слайда
Кнопка Итоговый слайд — полезный инструмент. Щелкнув на нем, вы создадите итоговый слайд, который будет состоять из заголовков всех слайдов презентации. Чтобы создать итоговый слайд, выполните следующие действия.
1. Выберите слайды, на основании которых будет создаваться итоговый слайд.
Чтобы создать итоговый слайд для всей презентации, нажмите <Ctr l +A> — так вы выделите все слайды.
2. Щелкните на кнопке Итоговый слайд на панели инструментов Структура
Если панель инструментов Структура на экране отсутствует, вызовите ее командой Вид=>Панели инструментов => Структура.
Созданный итоговый слайд будет помещен перед первым выделенным слайдом.
3. Внесите необходимые изменения в итоговый слайд, Например, замените заголовок “Итоговый слайд”.
Содержание
- Создание и печать презентации в режиме структуры
- Создание презентации в представлении «Структуру»
- Просмотр презентации в представлении «Структуру»
- Печать презентации в представлении «Структуру»
- Создание презентации в представлении «Структуру»
- Просмотр презентации в представлении «Структуру»
- Выбор представления для задачи в PowerPoint
- Представления для создания презентаций
- Обычный режим
- Режим сортировщика слайдов
- Режим страниц заметок
- Режим структуры
- Режимы образцов
- Режимы для проведения и просмотра презентации
- Режим слайд-шоу
- Режим докладчика
- Режим чтения
- Режимы создания или изменения презентации
- Режимы демонстрации презентации
- Режимы подготовки и печати презентации
- Дополнительные сведения
- Представление для создания презентации
- Режим редактирования
- Режим сортировщика слайдов
- Представления для доставки или просмотра презентации
- Режим слайд-шоу
- Режим чтения
Создание и печать презентации в режиме структуры
В этом PowerPoint в структуре презентация отображается в виде контура, который состоит из заголовков и основного текста каждого слайда. Каждое название отображается в левой части области с вкладкой «Контур», а также значком слайда и номером слайда. Основной текст будет отступом под заголовком слайда. Графические объекты отображаются на значке слайда только в небольших нотации в представлении «Контур».
Работа в режиме структуры особенно удобна, если вы хотите внести глобальные изменения, получить общие сведения о презентации, изменить последовательность маркеров или слайдов или применить изменения форматирования.
Когда вы создаете структуру, подумайте, сколько слайдов вам нужно. Вероятно, вам потребуются:
слайд основного заголовка;
вступительный слайд со списком основных пунктов или разделов презентации;
по одному слайду для каждого пункта или раздела, указанного на вступительном слайде;
заключительный слайд, на котором повторяется список основных пунктов или разделов презентации.
Используя эту базовую структуру, если у вас есть три основных пункта или области для презентации, вы можете запланировать не менее шести слайдов: титульный слайд, вводный слайд, по одному слайду для каждого из трех основных пунктов или областей, а также итоговые слайды.
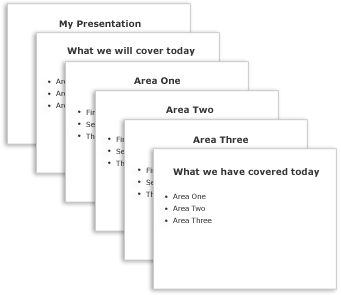
Если в любой из основных точек или областей нужно представить большой объем информации, вы можете создать подгруппу слайдов для этого материала, используя ту же базовую структуру.
Оцените, в течение какого времени каждый слайд будет показываться на экране в ходе презентации. Обычно на каждый слайд отводится от двух до пяти минут.
Создание презентации в представлении «Структуру»
На вкладке «Вид» в группе «Представления презентации» нажмите кнопку «Контур».
В области эскизов слайдов поместите указатель, а затем введите содержимое или начните вводить текст.
Первый текст будет заголовком, обозначенным полужирным шрифтом. Завершив ввод названия, нажмите ввод.
PowerPoint начала новой строки в структуре с помощью клавиши ВВОД. Новая строка автоматически находится на том же уровне иерархии, что и только что введите. Чтобы изменить этот уровень иерархии:
Нажмите клавишу TAB, чтобы переместить текущую строку вниз на один уровень в иерархии.
Нажмите shift+TAB, чтобы переместить текущую линию на один уровень в иерархии.
Просмотр презентации в представлении «Структуру»
На вкладке «Вид» в группе «Представления презентации» нажмите кнопку «Контур».
Печать презентации в представлении «Структуру»
Откройте презентацию, которую нужно напечатать.
На вкладке Файл выберите пункт Печать.
В диалоговом окне «Печать» в области «Параметры» выберите второе поле (для которого по умолчанию выбрано значение «Слайды на всю страницу»), чтобы развернуть список параметров. Затем в области «Разметка печати»выберите «Структура».
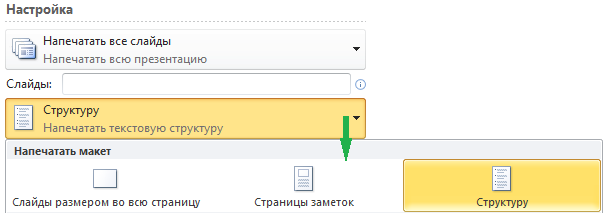
В диалоговом окне «Свойства принтера» можно выбрать ориентацию страницы (к портретную или альбомную).
Нажмите кнопку Печать.
(Дополнительные сведения о печати см. в статье «Печать слайдов и раздаток PowerPoint».)
Когда рамка области станет уже, вкладки «Контур» и «Слайды» изменятся на значок. Если вкладка «Контур» скрыта, ее можно расширить, перетащив правую границу.
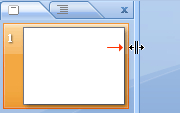
Рисунок: увеличение размера области с вкладками «Структура» и «Слайды»
(В PowerPoint 2007 можно сохранить презентацию как веб-страницу. При этом текст на вкладке «Контур» становится одержимым, чтобы можно было перемещаться по слайдам.)
Создание презентации в представлении «Структуру»
На вкладке Вид в группе Режимы просмотра презентации нажмите кнопку Обычный.
В области с вкладками «Контур» и «Слайды» щелкните вкладку «Контур».
На вкладке «Контур» поместите указатель, а затем либо введите содержимое, либо начните вводить текст.
Первый текст будет заголовком, обозначенным полужирным шрифтом. Завершив ввод названия, нажмите ввод.
PowerPoint начала новой строки в структуре с помощью клавиши ВВОД. Новая строка автоматически находится на том же уровне иерархии, что и только что введите. Чтобы изменить этот уровень иерархии:
Нажмите клавишу TAB, чтобы переместить текущую строку вниз на один уровень в иерархии.
Нажмите shift+TAB, чтобы переместить текущую линию на один уровень в иерархии.
Просмотр презентации в представлении «Структуру»
На вкладке Вид в группе Режимы просмотра презентации нажмите кнопку Обычный.
В области с вкладками «Контур» и «Слайды» щелкните вкладку «Контур».
Откройте презентацию, которую нужно напечатать.
На вкладке Файл выберите пункт Печать.
В диалоговом окне «Печать» в области «Параметры» выберите второе поле (для которого по умолчанию выбрано значение «Слайды на всю страницу»), чтобы развернуть список параметров. Затем в области «Разметка печати»выберите «Структура».
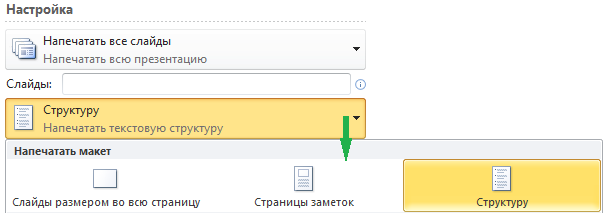
В диалоговом окне «Свойства принтера» можно выбрать ориентацию страницы (к портретную или альбомную).
Нажмите кнопку Печать.
(Дополнительные сведения о печати см. в статье «Печать слайдов и раздаток PowerPoint».)
Откройте презентацию, которую нужно напечатать.
На вкладке Вид в группе Режимы просмотра презентации нажмите кнопку Обычный.
В области с вкладками «Контур» и «Слайды» щелкните вкладку «Контур».
Нажмите кнопку Microsoft Office печати  на стрелку рядом с кнопкой «Печать» и выберите пункт «Предварительный просмотр».
на стрелку рядом с кнопкой «Печать» и выберите пункт «Предварительный просмотр».
В группе «Настройка страницы» щелкните стрелку под кнопкой «Печатать что»,а затем выберите «Режим структури».
Чтобы задать ориентацию страницы, щелкните стрелку под кнопкой «Ориентация», а затем выберите альбомную или кентивную ориентацию.
Источник
Выбор представления для задачи в PowerPoint

Вы можете просматривать файл PowerPoint различными способами в зависимости от используемой задачи. Одни представления удобны для создания презентации, а другие хорошо подходят для ее показа.
Представление PowerPoint можно выбрать на вкладке Вид (см. рисунок ниже).
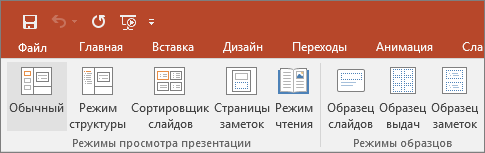
Кроме того, значки часто используемых представлений есть на панели задач в правой нижней части окна слайда (см. рисунок ниже).

Примечание: Сведения об изменении представления по умолчанию в PowerPoint см. в статье Изменение представления по умолчанию.
Представления для создания презентаций
Обычный режим
Вы можете перейти в Обычный режим из панели задач  в нижней части окна слайда или с вкладки Вид на ленте.
в нижней части окна слайда или с вкладки Вид на ленте.
Обычный режим чаще всего используется для создания слайдов. На следующем рисунке в обычном режиме показаны эскизы слайдов (слева), крупное окно с текущим слайдом и раздел под ним, в котором можно ввести заметки докладчика.
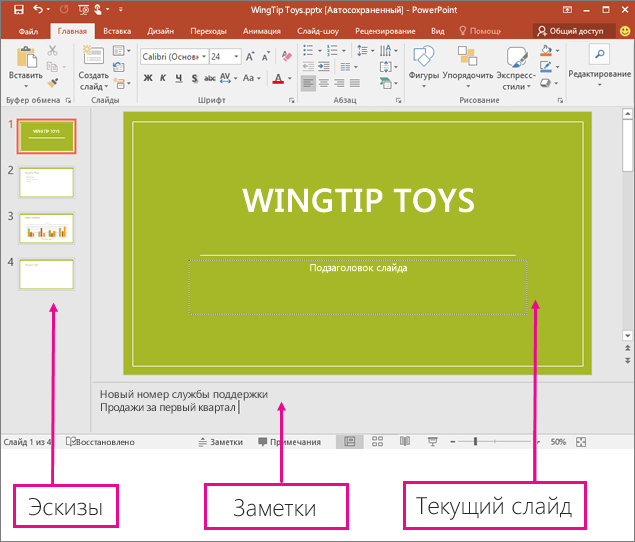
Режим сортировщика слайдов
Вы можете перейти в режим сортировщика слайдов из панели задач  в нижней части окна слайда или с вкладки Вид на ленте.
в нижней части окна слайда или с вкладки Вид на ленте.
В представлении сортировщика слайдов (ниже) все слайды в презентации отображаются в горизонтальной последовательности эскизов. Представление слайд-шоу полезно, если вам нужно реорганизовать слайды. Вы можете просто щелкнуть и перетащить слайды в новое место или добавить разделы, чтобы упорядочить слайды в значимые группы.
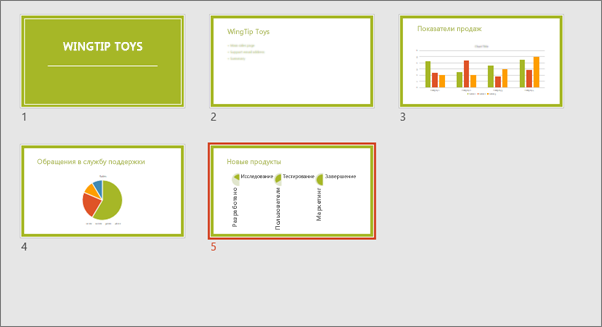
Режим страниц заметок
Вы можете отображать или скрывать заметки докладчика с помощью кнопки Заметки  в нижней части окна слайда, или вы можете открыть представление страницы заметок на вкладке Вид на ленте.
в нижней части окна слайда, или вы можете открыть представление страницы заметок на вкладке Вид на ленте.
Область «Заметки » находится под окном слайда. Вы можете распечатать заметки, включить заметки в презентацию, которую вы отправляете аудитории, или просто использовать их в качестве подсказок для себя во время презентации.

Дополнительные сведения о заметках см. в статье Добавление заметок докладчика в слайды.
Режим структуры
Режим структуры можно открыть на вкладке Вид на ленте. (В PowerPoint 2013 и более поздних версиях невозможно перейти в представление Структура непосредственно из обычного режима. Вам придется выбрать это представление на вкладке Вид.)
Используйте представление Структура для создания структуры или схемы своей презентации. В этом режиме отображается только текст слайдов без рисунков и графики.
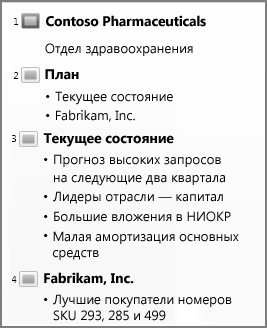
Режимы образцов
Чтобы перейти в режим образцов на вкладке Вид в группе Режимы образцов, выберите нужный режим.
Режимы образцов включают представления Слайд, Выдача и Заметки. Основное преимущество режима образца слайдов заключается в том, что вы можете выполнять общие изменения стиля всех слайдов, страниц заметок или выдач, относящихся к презентации.
Дополнительные сведения о работе с образцами см. в следующих разделах:
Режимы для проведения и просмотра презентации
Режим слайд-шоу
Вы можете перейти в режим Слайд-шоу из панели задач  в нижней части окна слайда.
в нижней части окна слайда.
Этот режим используется для демонстрации презентаций. Представление слайд-шоу занимает весь экран компьютера, точно так же, как ваша презентация будет выглядеть на большом экране, когда ее увидит ваша аудитория.
Режим докладчика
Чтобы перейти в режим докладчика , в режиме слайд-шоу в левом нижнем углу экрана щелкните  , а затем щелкните Показать режим докладчика (как показано ниже).
, а затем щелкните Показать режим докладчика (как показано ниже).
Используйте режим докладчика для просмотра заметок при проведении презентации. В режиме докладчика аудитория не сможет видеть ваши заметки.
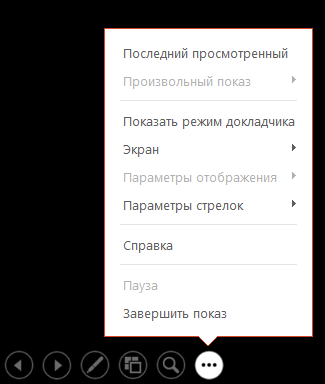
Дополнительные сведения об использовании режима докладчика см. в статье Просмотр своих заметок докладчика во время слайд-шоу.
Режим чтения
Вы можете перейти в режим чтения из панели задач  в нижней части окна слайда.
в нижней части окна слайда.
Большинство пользователей, просматривающих презентацию PowerPoint без докладчика, будут использовать режим чтения. В нем презентация отображается на весь экран, как в режиме слайд-шоу, и при этом доступно несколько простых элементов управления для перехода между слайдами.
Представления в PowerPoint, которые можно использовать для редактирования, печати и доставки презентации:
Режим сортировщика слайдов
Режим страниц заметок
Представление структуры (доступно в PowerPoint 2016 для Mac и более поздних версиях)
Режимы образцов: слайдов, выдач и заметок
Между PowerPoint представлениями можно переключаться в двух местах:
Воспользуйтесь меню Вид для переключения из одного режима в другой.
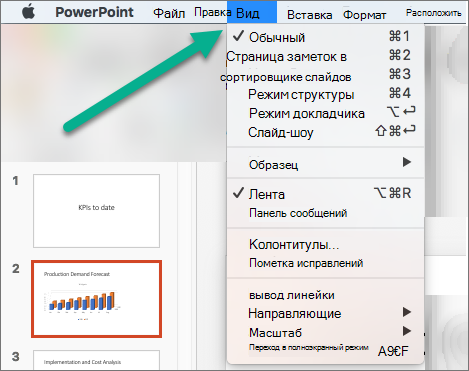
Доступ к трем основным представлениям (Обычное, Сортировщик слайдов или Слайд-шоу) на нижней панели окна PowerPoint
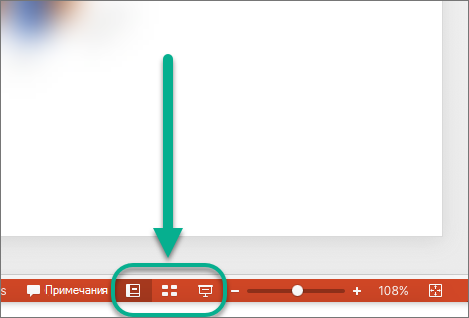
Режимы создания или изменения презентации
Несколько представлений в PowerPoint помогут вам создать профессиональную презентацию.
Обычный режим Этот режим является основным режимом редактирования, в котором можно создавать презентации и изменять их оформление. Обычное представление состоит из трех рабочих областей:
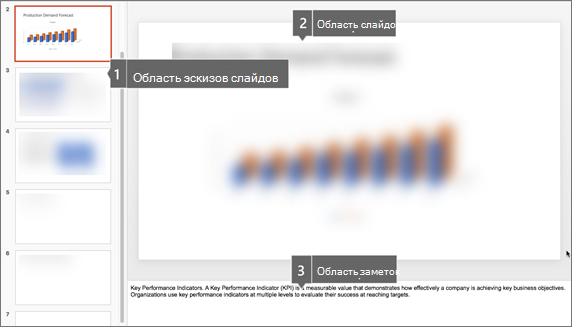
Режим сортировщика слайдов В этом режиме слайды можно просмотреть в виде эскизов. Это позволяет легко сортировать и упорядочивать последовательности слайдов по мере создания презентации и при ее подготовке к печати. Кроме того, в режиме сортировщика слайдов можно добавлять разделы, а затем сортировать слайды по различным категориям или разделам.
Режим страниц заметок Область Заметок находится под областью Слайд. Вы можете ввести заметки, относящиеся к текущему слайду. Затем можно напечатать заметки и обращаться к ним во время проведения презентации. Кроме того, напечатанные заметки можно раздать аудитории, включить в презентацию, которая будет отправлена участникам мероприятия, или опубликовать на веб-странице.
Представление структуры (впервые появилось в PowerPoint 2016 для Mac ) Представление структуры отображает презентацию в виде структуры, состоящей из заголовков и основного текста с каждого слайда. Каждый заголовок отображается в левой части панели, содержащей представление «Структура», а также значок слайда и номер слайда. Работа в режиме структуры особенно удобна, если вы хотите внести глобальные изменения, получить обзор презентации, изменить последовательность маркеров или слайдов или применить изменения форматирования.
Режимы образцов . К ним относятся режим образца слайдов, режим образца выдач и режим образца заметок. Эти образцы являются основными слайдами, содержащими сведения о презентации, включая такие данные, как фон, цвета темы, шрифты темы, эффекты темы, размеры заполнителей и позиции. Основным преимуществом работы в режиме образца является то, что изменения стиля, внесенные в образец слайдов, заметок или выдач, применяются глобально ко всем слайдам, страницам заметок и раздаточным материалам в презентации. Дополнительные сведения о работе с образцами см. в статье Изменение образца слайдов.
Режимы демонстрации презентации
Режим слайд-шоу Этот режим используется для демонстрации презентаций. В нем слайды отображаются во весь экран.
Режим докладчика . В этом режиме можно управлять слайдами в ходе презентации: в нем отображаются истекшее время, сведения о следующем слайде и заметки, видимые только вам (заметки также можно вводить непосредственно в ходе презентации).
Режимы подготовки и печати презентации
Чтобы сэкономить расходные материалы, перед печатью можно подготовить задание печати. В PowerPoint имеются режимы и параметры, помогающие указать элементы, которые нужно напечатать (слайды, раздаточные материалы или страницы заметок), а также способы их печати (цветная, черно-белая, в оттенках серого, печать границ и т. д.).
Режим сортировщика слайдов В этом режиме слайды можно просмотреть в виде эскизов. Это позволяет легко сортировать и упорядочивать слайды при их подготовке к печати.
Предварительный просмотр . В режиме предварительного просмотра можно настроить параметры печати раздаточных материалов, страниц заметок, структуры презентации или ее слайдов.
Дополнительные сведения
В PowerPoint в Интернете, если файл хранится в OneDrive, по умолчанию используется режим чтения. Если файл хранится в OneDrive для работы и учебы или SharePoint в Microsoft 365, по умолчанию используется режим редактирования.
Представление для создания презентации
Режим редактирования
Открыть режим редактирования можно на вкладке Вид или на панели задач в нижней части окна слайда.
Режим редактирования — это режим редактирования, в котором вы будете чаще всего работать над созданием слайдов. Ниже в режиме редактирования отображаются эскизы слайдов слева, большое окно с текущим слайдом и область «Заметки» под текущим слайдом, где можно вводить заметки докладчика для этого слайда.
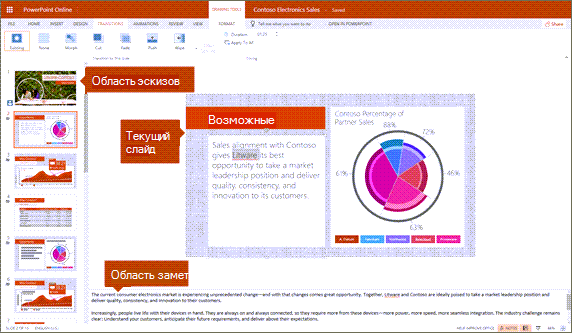
Режим сортировщика слайдов
Сортировщик слайдов позволяет просматривать слайды на экране в сетке, которая упрощает их реорганизацию или упорядочивание по разделам, просто перетаскивая их в нужное место.
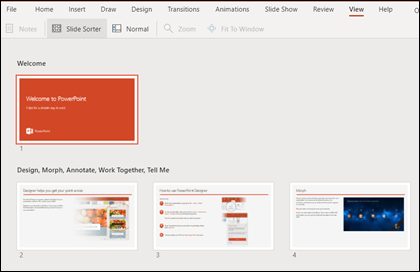
Чтобы добавить раздел, щелкните правой кнопкой мыши первый слайд нового раздела и выберите Добавить раздел. Дополнительные сведения см. в статье Организация слайдов PowerPoint по разделам.
Чтобы открыть представление Сортировщик слайдов, нажмите кнопку Сортировщик слайдов  в строке состояния в нижней части окна.
в строке состояния в нижней части окна.
Представления для доставки или просмотра презентации
Режим слайд-шоу
Вы можете открыть представление слайд-шоу на панели задач  в нижней части окна слайда.
в нижней части окна слайда.
Этот режим используется для демонстрации презентаций. Представление слайд-шоу занимает весь экран компьютера, точно так же, как ваша презентация выглядит на большом экране, когда ее видит ваша аудитория.
Режим чтения
Примечание: Режим чтения недоступен для Веб-приложение PowerPoint файлов, хранящихся в OneDrive для работы и учебы /SharePoint в Microsoft 365.
Вы можете открыть режим чтения на вкладке Вид или на панели задач,  в нижней части окна слайда.
в нижней части окна слайда.
Большинство пользователей, просматривающих презентацию PowerPoint без докладчика, будут использовать режим чтения. В нем презентация отображается на весь экран, как в режиме слайд-шоу, и при этом доступно несколько простых элементов управления для перехода между слайдами. Вы также можете просматривать заметки докладчика в режиме чтения.
Источник
Режим структуры
удобен для редактирования текста и
позволяет просматривать содержание
всей презентации. Режим структуры
включается командой ВидСтруктура
или щелчком по кнопке Вид
структуры
в левом нижнем углу экрана. В режиме
структуры можно редактировать текст,
просто щелкая на нем и передвигая курсор
в ту часть текста, кото-
рую необходимо
изменить. Клавиша [Delete]
удаляет символ справа от курсора, а
клавиша [Backspace]
– слева от курсора.
Когда вы выделяете
текст в PowerPoint,
по умолчанию выделяются целые слова.
Для того чтобы выделять отдельные
символы, нужно выполнить команду
СервисПараметры,
в появившемся диалоговом окне Параметры
выбрать
вкладку Правка,
сбросить флажок опции Автоматическое
выделение слов
и щелкнуть по кнопке ОК.
3 Редактирование в режиме слайдов
Режим слайдов
позволяет редактировать текст и видеть
каждый слайд. Для включения режима
слайдов нужно выполнить команду
ВидСлайды или щелкнуть по кнопке Вид
слайдов в левом нижнем углу экрана. Для
редактирования текста или объекта нужно
выделить его с помощью мыши, щелкнуть
в том месте, куда вы хотите поместить
курсор, и сделать необходимые изменения.
Контрольные
вопросы
-
Способы создания
многослайдовой презентации. -
Как создать слайд
с помощью мастера автосодержания? -
Как создать слайд
с помощью шаблона презентации? -
Как создать слайд
с помощью пустой презентации? -
Как отредактировать
текст презентации в режиме структуры? -
Как отредактировать
текст презентации в режиме слайдов?
Задание
1) закройте все
открытые презентации;
2) создайте новую
презентацию не менее чем из пяти слайдов,
используя дизайн – альбом и авторазметки
– титульный слайд, графика и текст ,
таблица;
3) в режиме слайдов
введите подзаголовок;
4) перейдите в
режим структуры и введите заголовок;
5) сохраните
презентацию в отдельной папке под именем
prez3;
6) закройте
презентацию;
7) закройте
PowerPoint.
Содержание
отчёта
1 Название, цель и
содержание работы.
2 Вариант задания.
3 Письменные ответы
на контрольные вопросы.
4 Выводы по работе.
На индивидуальной
дискете сохранить результаты работы
Лабораторная работа№3 Анимация и звуковые эффекты в презентации
Цель работы:
изучить
методы ввода эффектов анимации
Содержание
работы:
1 Ввод в слайды
анимации и звука
2
Автоматический
переход слайдов
1 Ввод в слайды анимации и звука
Помимо статического
показа слайдов, Power
Point
позволяет
использовать различные анимационные
эффекты: появление текста по словам и
по буквам, с различных сторон слайда,
через жалюзи, вспышки, панораму, сбором,
растягиванием, вращением и др.
Появление текста
может сопровождаться звуковыми эффектами:
барабанной дробью, аплодисментами,
овацией, выстрелом, взрывом, звуком
тормозов и т.д.
Кроме того, появление
новых слайдов презентации можно
запрограммировать не по щелчку мышью,
а автоматически, через задаваемый
интервал времени как для всей презентации,
так и для отдельных слайдов.
Ввод
анимации и звука. Для
введения в слайд анимационных эффектов
нужно выполнить команду строки меню
Показ
слайдовНастройка анимации,
появится окно Настройка
анимации
с вкладками
Время, Эффекты, Эффекты в диаграммах,
Параметры воспроизведения (рис.
3).
Во вкладке
Время
нужно в
окне Объекты
без анимации
щелкнуть мышью по первому “объекту без
анимации” – “Заглавие 1”, он перейдёт
в окно Порядок
анимации, в
поле Анимация
поставить
точку в строке Включить,
затем в строке Автоматически
и указать время включения анимации
после предыдущего события (по умолчанию
– 0 сек.)
После этого
нужно перейти на вкладку Эффекты
и заполнить
её, т.е. выбрать эффект, звук, появление
текста, задать, что будет после анимации
и указать, относится ли настройка вкладки
к одному слайду или ко всей презентации
и нажать ОК.
.Клавишей
Просмотр
можно запустить демонстрацию заданных
параметров.
Соседние файлы в предмете [НЕСОРТИРОВАННОЕ]
- #
- #
- #
- #
- #
- #
- #
- #
- #
- #
- #
