
Как в ворде вставить формулу суммы в таблицу?
Как в ворде вставить формулу суммы?
Несмотря на то, что Microsoft Word является текстовым редактором таблицы в нем встречаются довольно часто. А таблицы, как правило, состоят из числовых значений, которые зачастую нужно суммировать, выводить среднее и так далее. В данной статье вы узнаете как в ворде 2003 и 2010 подсчитывать суммы в столбце и стоке, а также как пользоваться табличными формулами в целом.
Подсчет суммы в таблице в Word 2003
Начнем с классической версии MS Word 2003. Для подсчета суммы столбца в таблице нужно поставить курсор в ячейку, в которой будет стоять сумма столбца. Далее выбираете пункт меню “Таблица” -> “Формула”.
Вставка формулы в таблицу в word 2003
Если требуется посчитать сумму в столбце, то в стоке “Формула:” должно стоять =SUM(ABOVE).
Формула суммы столбца в word
Далее просто нажимаем “Ок” и в указанной ячейке автоматически будет посчитана сумма столба, находящегося выше ее.
Результат подсчета суммы столбца таблицы в ворде
Внимание! Все символы в формуле набираются только заглавными буквами: ABOVE, LEFT, RIGHT, SUMM.
Для того, чтобы посчитать сумму строки в MS Word 2003, нужно стать в ячейку, напротив суммируемой строчки. Далее выполняем всю туже команду “Таблица” -> “Формула” и в открывшейся строке формул пишем =SUM(LEFT).
Формула суммы строки в ворде
После этого произойдет автоматический подсчет суммы значений строки, находящихся левее указанной ячейки с суммой.
Результат подсчета суммы строки таблицы в ворде
Если же требуется сумма перед строкой со значениями, то при указании формулы ее аргумент LEFT, меняется на RIGHT.
Формула суммы строки справа в ворде
В итоге формула суммы строки со значением суммы левее самой строки выглядит так:
=SUM(RIGHT)
Результат подсчета суммы строки слева таблицы в ворде
Подсчет суммы в таблице в Word 2010
В ворде 2010 подсчет суммы в строках и столбах таблицы осуществляется аналогичным способом, как и в ворде 2003. Единственное отличие – это местонахождение самой кнопки “Вставка формулы” (“Формула”).
В MS Word 2010 она находится на последней вкладке “Макет”.
Вставка формулы в ворде 2010
Сами формулы сумм аналогичные формулам Word 2003.
- Сумма столбца =SUM(ABOVE)
- Сумма строки значений слева =SUM(LEFT)
- Сумма строки значений справа =SUM(RIGHT)
Подсчет суммы столбца таблицы в word 2010
Теперь вы знаете как в MS Word 2003 и 2010 считать сумму столбов и строк в таблице с использованием формул.
Лучшая благодарность автору – репост к себе на страничку:
Skip to content
Как посчитать сумму в Excel быстро и просто? Чаще всего нас интересует итог по столбцу либо строке. Попробуйте различные способы найти сумму по столбцу, используйте функцию СУММ или же преобразуйте ваш диапазон в «умную» таблицу для простоты расчетов, складывайте данные из нескольких столбцов либо даже из разных таблиц. Все это мы увидим на примерах.
- Как суммировать весь столбец либо строку.
- Суммируем диапазон ячеек.
- Как вычислить сумму каждой N-ой строки.
- Сумма каждых N строк.
- Как найти сумму наибольших (наименьших) значений.
- 3-D сумма, или работаем с несколькими листами рабочей книги Excel.
- Поиск нужного столбца и расчет его суммы.
- Сумма столбцов из нескольких таблиц.
Как суммировать весь столбец либо строку.
Если мы вводим функцию вручную, то в вашей таблице Excel появляются различные возможности расчетов. В нашей таблице записана ежемесячная выручка по отделам.
Если поставить формулу суммы в G2
=СУММ(B:B)
то получим общую выручку по первому отделу.
Обратите внимание, что наличие текста, а не числа, в ячейке B1 никак не сказалось на подсчетах. Складываются только числовые значения, а символьные – игнорируются.
Важное замечание! Если среди чисел случайно окажется дата, то это окажет серьезное влияние на правильность расчетов. Дело в том, что даты хранятся в Excel в виде чисел, и отсчет их начинается с 1900 года ежедневно. Поэтому будьте внимательны, рассчитывая сумму столбца в Excel и используя его в формуле целиком.
Все сказанное выше в полной мере относится и к работе со строками.
Но суммирование столбца целиком встречается достаточно редко. Гораздо чаще область, с которой мы будем работать, нужно указывать более тонко и точно.
Суммируем диапазон ячеек.
Важно научиться правильно указать диапазон данных. Вот как это сделать, если суммировать продажи за 1-й квартал:
Формула расчета выглядит так:
=СУММ(B2:D4)
Вы также можете применить ее и для нескольких областей, которые не пересекаются между собой и находятся в разных местах вашей электронной таблицы.
В формуле последовательно перечисляем несколько диапазонов:
=СУММ(B2:D4;B8:D10)
Естественно, их может быть не два, а гораздо больше: до 255 штук.
Как вычислить сумму каждой N-ой строки.
В таблице расположены повторяющиеся с определенной периодичностью показатели – продажи по отделам. Необходимо рассчитать общую выручку по каждому из них. Сложность в том, что интересующие нас показатели находятся не рядом, а чередуются. Предположим, мы анализируем сведения о продажах трех отделов помесячно. Необходимо определить продажи по каждому отделу.
Иначе говоря, нужно, двигаясь вниз, взять каждую третью строчку.
Это можно сделать двумя способами.
Первый – самый простой, «в лоб». Складываем все цифры нужного отдела обычной математической операцией сложения. Выглядит просто, но представьте, если у вас статистика, предположим, за 3 года? Придется обработать 36 чисел…
Второй способ – для более «продвинутых», но зато универсальный.
Записываем
=СУММ(ЕСЛИ(ОСТАТ(СТРОКА(C2:C16)+1;3)=0;C2:C16))
И затем нажимаем комбинацию клавиш CTRL+SHIFT+ENTER, поскольку используется формула массива. Excel сам добавит к фигурные скобки слева и справа.
Как это работает? Нам нужна 1-я, 3-я, 6-я и т.д. позиции. При помощи функции СТРОКА() мы вычисляем номер текущей позиции. И если остаток от деления на 3 будет равен нулю, то значение будет учтено в расчете. В противном случае – нет.
Для такого счетчика мы будем использовать номера строк. Но наше первое число находится во второй строке рабочего листа Эксель. Поскольку надо начинать с первой позиции и потом брать каждую третью, а начинается диапазон со 2-й строчки, то к порядковому номеру её добавляем 1. Тогда у нас счетчик начнет считать с цифры 3. Для этого и служит выражение СТРОКА(C2:C16)+1. Получим 2+1=3, остаток от деления на 3 равен нулю. Так мы возьмем 1-ю, 3-ю, 6-ю и т.д. позиции.
Формула массива означает, что Excel должен последовательно перебрать все ячейки диапазона – начиная с C2 до C16, и с каждой из них произвести описанные выше операции.
Когда будем находить продажи по Отделу 2, то изменим выражение:
=СУММ(ЕСЛИ(ОСТАТ(СТРОКА(C2:C16);3)=0;C2:C16))
Ничего не добавляем, поскольку первое подходящее значение как раз и находится в 3-й позиции.
Аналогично для Отдела 3
=СУММ(ЕСЛИ(ОСТАТ(СТРОКА(C2:C16)-1;3)=0;C2:C16))
Вместо добавления 1 теперь вычитаем 1, чтобы отсчет вновь начался с 3. Теперь брать будем каждую третью позицию, начиная с 4-й.
Ну и, конечно, не забываем нажимать CTRL+SHIFT+ENTER.
Примечание. Точно таким же образом можно суммировать и каждый N-й столбец в таблице. Только вместо функции СТРОКА() нужно будет использовать СТОЛБЕЦ().
Сумма каждых N строк.
В таблице Excel записана ежедневная выручка магазина за длительный период времени. Необходимо рассчитать еженедельную выручку за каждую семидневку.
Используем то, что СУММ() может складывать значения не только в диапазоне данных, но и в массиве. Такой массив значений ей может предоставить функция СМЕЩ.
Напомним, что здесь нужно указать несколько аргументов:
1. Начальную точку. Обратите внимание, что С2 мы ввели как абсолютную ссылку.
2. Сколько шагов вниз сделать
3. Сколько шагов вправо сделать. После этого попадаем в начальную (левую верхнюю) точку массива.
4. Сколько значений взять, вновь двигаясь вниз.
5. Сколько колонок будет в массиве. Попадаем в конечную (правую нижнюю) точку массива значений.
Итак, формула для 1-й недели:
=СУММ(СМЕЩ($C$2;(СТРОКА()-2)*5;0;5;1))
В данном случае СТРОКА() – это как бы наш счетчик недель. Отсчет нужно начинать с 0, чтобы действия начать прямо с ячейки C2, никуда вниз не перемещаясь. Для этого используем СТРОКА()-2. Поскольку сама формула находится в ячейке F2, получаем в результате 0. Началом отсчета будет С2, а конец его – на 5 значений ниже в той же колонке.
СУММ просто сложит предложенные ей пять значений.
Для 2-й недели в F3 формулу просто копируем. СТРОКА()-2 даст здесь результат 1, поэтому начало массива будет 1*5=5, то есть на 5 значений вниз в ячейке C7 и до С11. И так далее.
Как найти сумму наибольших (наименьших) значений.
Задача: Суммировать 3 максимальных или 3 минимальных значения.
Функция НАИБОЛЬШИЙ возвращает самое большое значение из перечня данных. Хитрость в том, что второй ее аргумент показывает, какое именно значение нужно вернуть: 1- самое большое, 2 – второе по величине и т.д. А если указать {1;2;3} – значит, нужны три самых больших. Но при этом не забывайте применять формулу массива и завершать комбинацией клавиш CTRL+SHIFT+ENTER.
=СУММ(НАИБОЛЬШИЙ(B2:D13;{1;2;3}))
Аналогично обстоит дело и с самыми маленькими значениями:
=СУММ(НАИМЕНЬШИЙ(B2:D13;{1;2;3}))
3-D сумма, или работаем с несколькими листами рабочей книги Excel.
Чтобы подсчитать цифры из одинаковой формы диапазона на нескольких листах, вы можете записывать координаты данных специальным синтаксисом, называемым «3d-ссылка».
Предположим, на каждом отдельном листе вашей рабочей книги имеется таблица с данными за неделю. Вам нужно свести все это в единое целое и получить свод за месяц. Для этого будем ссылаться на четыре листа.
Посмотрите на этом небольшом видео, как применяются 3-D формулы.
Как видите, у нас имеется 4 одинаковых таблицы. Стандартный метод нахождения выручки за месяц –
=СУММ(неделя1!B2:B8;неделя2!B2:B8;неделя3!B2:B8;неделя4!B2:B8)
В качестве аргументов перечисляем диапазоны данных.
А вот 3D-метод:
=СУММ(неделя1:неделя4!B2:B8)
Мы указываем программе, что нужно произвести вычисления с ячейками B2:B8, находящимися на листах неделя1, неделя2, неделя3, неделя4. Здесь номер листа последовательно увеличивается на 1.
Важное замечание. Вы можете пользоваться 3D-ссылками и в других случаях. К примеру, выражение
=СРЗНАЧ(неделя1!B2:B8;неделя2!B2:B8;неделя3!B2:B8;неделя4!B2:B8)
найдет среднее значение однодневной выручки за месяц.
Поиск нужного столбца и расчет его суммы.
Имеются сведения о продаже товаров, для каждого из них выделен отдельная колонка. Необходимо рассчитать продажи по выбранному товару. Иначе говоря, нам в Экселе нужно рассчитать сумму столбца, но сначала нужно всего лишь найти этот нужный нам столбец среди других аналогичных.
Для поиска и выбора конкретного товара используем весьма популярную комбинацию функций ИНДЕКС+ПОИСКПОЗ.
Расчет суммы в G3 выполним так:
=СУММ(ИНДЕКС(B2:D21;0;ПОИСКПОЗ(F3;B1:D1;0)))
Итак, комбинация ИНДЕКС+ПОИСКПОЗ должны возвратить для дальнейших расчетов набор чисел в виде вертикального массива, который и будет потом просуммирован.
Опишем это подробнее.
ПОИСКПОЗ находит в шапке наименований таблицы B1:D1 нужный продукт (бананы) и возвращает его порядковый номер (иначе говоря, 2).
Затем ИНДЕКС выбирает из массива значений B2:D21 соответствующий номер столбца (второй). Будет возвращен весь столбик данных с соответствующим номером, поскольку номер строки (первый параметр функции) указан равным 0. На нашем рисунке это будет С2:С21. Остается только подсчитать все значения в этой колонке.
В данном случае, чтобы избежать ошибок при записи названия товара, мы рекомендовали бы использовать выпадающий список в F3, а значения для наполнения его брать из B1:D1.
5 способов создать выпадающий список в Excel – рекомендуем ознакомиться.
Сумма столбцов из нескольких таблиц.
Как в Экселе посчитать сумму столбца, если таких столбцов несколько, да и сами они находятся в нескольких разных таблицах?
Для получения итогов сразу по нескольким таблицам также используем функцию СУММ и структурированные ссылки. Такие ссылки появляются при создании в Excel «умной» таблицы.
При создании её Excel назначает имя самой таблице и каждому заголовку колонки в ней. Эти имена затем можно использовать в выражениях: они могут отображаться в виде подсказок в строке ввода.
В нашем случае это выглядит так:
| Прямая ссылка | Структурированная ссылка (Имя таблицы и столбца) |
| B2:B21 | Таблица2[Сумма] |
Для создания «умной» таблицы выделим диапазон A1:B21 и на ленте «Главная» выбираем «Форматировать как таблицу».
Приятным бонусом здесь является то, что «умная» таблица сама изменяет свои размеры при добавлении в нее данных (или же их удалении), ссылки на нее корректировать не нужно.
Также в нашем случае не принципиально, где именно располагаются в вашем файле Excel эти данные. Даже не важно, что они находятся на разных листах – программа все равно найдет их по имени.
Помимо этого, если используемые вами таблицы содержат строчку итогов, то нашу формулу перепишем так:
=СУММ(Таблица2[#Итоги];Таблица3[#Итоги])
И если будут внесены какие-то изменения или добавлены цифры, то все пересчитается автоматически.
Примечание: итоговая строчка в таблице должна быть включена. Если вы отключите её, то выражение вернет ошибку #ССЫЛКА.
Еще одно важное замечание. Чуть выше мы с вами говорили, что функция СУММ должна сложить сумму всех значений в строке или столбце – даже если они скрыты или же фильтр значений не позволяет их увидеть.
В нашем случае, если в таблице включена строка итогов, вы с ее помощью получите сумму только видимых ячеек.
Как вы видите на этом рисунке, если отфильтровать часть значений, то общие продажи, рассчитанные вторым способом, изменятся.
В то время как если просто складывать ячейки и не использовать итоговую строку “умной” таблицы, то фильтр и скрытие отдельных позиций никак не меняет результат вычислений.
Надеемся, что теперь суммировать области данных или же отдельные ячейки вам будет гораздо проще.
Также рекомендуем:
Содержание
- 1 Подсчет суммы в таблице в Word 2003
- 2 Подсчет суммы в таблице в Word 2010
- 3 Инструкция
- 4 Видео: Как считать сумму в таблице Word
Достаточно часто возникает задача по нахождению суммы того или иного столбца в табличных данных, набранных в текстовом редакторе Ворд. Если показателей в столбце мало – то проще и быстрей воспользоваться для этой цели калькулятором. Если же строк десятки, да еще и числа не целые, то использование калькулятора может быть весьма затруднительным и сопряжено с риском ошибок в подсчете. В данном случае на выручку приходят встроенные средства программы для автосуммирования данных.
Как посчитать сумму в Ворд 2007, 2010 Рассчитать сумму в столбце таблицы в текстовом редакторе Ворд можно следующим образом.
- Установите курсор в последнюю ячейку столбца, в которой должна отображаться сумма чисел.
- В главном меню перейдите в раздел Макет, в котором в группе Данные нажмите кнопку Формула.
- В открывшемся окне в строке Формула по умолчанию должна быть установлена запись, соответствующая суммированию =SUM(ABOVE). Если такой записи нет, то впишите ее руками.
инструкция для суммирования
- Нажмите кнопку Ок.
В результате текстовый процессор произведет суммирование данных, расположенных выше заданной ячейки, что соответствует условному выражению ABOVE (от анг. выше).
Другим способ является использование специальной кнопки сумма в панели быстрого доступа, расположенной в левой верхней части окна программы. Но по умолчанию данная кнопка отсутствует и ее необходимо добавить, выполнив следующие шаги.
- Сделайте щелчок правой кнопкой мыши в свободной области панели быстрого доступа и в появившемся контекстном меню выберите пункт
Настройка панели быстрого доступа… меню настройки панели быстрого доступа
- В окне настроек параметров Word в строке Выбрать команды из выберите пункт Все команды.
- С большом списке команд ниже найдите кнопку Сумма. Список большой, но все команды в нем расположены в алфавитном порядке и вы без труда найдете нужную.
- Выделите строку Сумма и нажмите кнопку Добавить.
добавление кнопки Сумма в панель
Теперь, чтобы посчитать сумму значений в столбце в редакторе Ворд достаточно установить в последнюю ячейку столба таблицы курсор и нажать на добавленную в панель кнопку суммы.
Как в ворде вставить формулу суммы в таблицу?
Несмотря на то, что Microsoft Word является текстовым редактором таблицы в нем встречаются довольно часто. А таблицы, как правило, состоят из числовых значений, которые зачастую нужно суммировать, выводить среднее и так далее. В данной статье вы узнаете как в ворде 2003 и 2010 подсчитывать суммы в столбце и стоке, а также как пользоваться табличными формулами в целом.
Подсчет суммы в таблице в Word 2003
Начнем с классической версии MS Word 2003. Для подсчета суммы столбца в таблице нужно поставить курсор в ячейку, в которой будет стоять сумма столбца. Далее выбираете пункт меню «Таблица» -> «Формула».
Вставка формулы в таблицу в word 2003
Если требуется посчитать сумму в столбце, то в стоке «Формула:» должно стоять =SUM(ABOVE).
Формула суммы столбца в word
Далее просто нажимаем «Ок» и в указанной ячейке автоматически будет посчитана сумма столба, находящегося выше ее.
Результат подсчета суммы столбца таблицы в ворде
Внимание! Все символы в формуле набираются только заглавными буквами: ABOVE, LEFT, RIGHT, SUMM.
Для того, чтобы посчитать сумму строки в MS Word 2003, нужно стать в ячейку, напротив суммируемой строчки. Далее выполняем всю туже команду «Таблица» -> «Формула» и в открывшейся строке формул пишем =SUM(LEFT).
Формула суммы строки в ворде
После этого произойдет автоматический подсчет суммы значений строки, находящихся левее указанной ячейки с суммой.
Результат подсчета суммы строки таблицы в ворде
Если же требуется сумма перед строкой со значениями, то при указании формулы ее аргумент LEFT, меняется на RIGHT.
Формула суммы строки справа в ворде
В итоге формула суммы строки со значением суммы левее самой строки выглядит так:
=SUM(RIGHT)
Результат подсчета суммы строки слева таблицы в ворде
Подсчет суммы в таблице в Word 2010
В ворде 2010 подсчет суммы в строках и столбах таблицы осуществляется аналогичным способом, как и в ворде 2003. Единственное отличие — это местонахождение самой кнопки «Вставка формулы» («Формула»).
В MS Word 2010 она находится на последней вкладке «Макет».
Вставка формулы в ворде 2010
Сами формулы сумм аналогичные формулам Word 2003.
- Сумма столбца =SUM(ABOVE)
- Сумма строки значений слева =SUM(LEFT)
- Сумма строки значений справа =SUM(RIGHT)
Подсчет суммы столбца таблицы в word 2010
Теперь вы знаете как в MS Word 2003 и 2010 считать сумму столбов и строк в таблице с использованием формул.
Поделись статьей в социальных сетях! Помоги нашему сайту!
Пользователи популярного текстового редактора Microsoft Office Word часто сталкиваются с необходимостью использования в своих документах различных таблиц. Не все знают, что данный редактор поддерживает работу с формулами в своих таблицах. Для того, чтобы можно было использовать формулы в таблице Word, нужно будет выполнить несколько не сложных действий, для этого понадобится:
— Компьютер;
— Программа Microsoft Office Word(заказать лицензионную версию со скидкой в нашем интернет-магазине).
Инструкция
- Запустите программу Microsoft Office Word и откройте в ней документ, в котором содержится готовая таблица с пустыми ячейками для выведения результата суммы данных из других ячеек. Если такого документа у вас нет, но вы хотите научиться пользоваться формулами в программе Word, тогда на чистой странице данного редактора создайте новую таблицу. Для этого перейдите на вкладку «Вставка», нажмите на иконку с надписью «Таблица» и в раскрывающемся меню укажите макет нужной таблицы. Макет нужной таблицы
Впишите числа в ячейки данной таблицы, при этом оставьте одну ячейку пустой для вывода результата.
- Для подсчета суммы вписанных чисел установите курсор в свободную ячейку, имеющийся таблицы и на главной панели редактора откройте вкладку «Вставка». В группе функций «Текст» нажмите на значок «Просмотреть экспресс блоки», будет раскрыто дополнительное меню, в котором нужно указать строку «Поле». После выполнения этих действий должно открыться новое диалоговое окно.
- В правом разделе данного окна нажмите на единственную кнопку «Формула», в результате будет открыто еще одно диалоговое окно. В поле «Формула» будет автоматически сгенерирована формула для подсчета суммы в строке или столбце.
В поле «Формула» автоматически сгенерирована формула для подсчета суммы в строке или столбце
При подстановке формулы программа может ошибиться, это может произойти, если выбранная ячейка для суммы одновременно расположена в строке и в столбце с числовыми значениями. В таком случае формулу нужно переписать самостоятельно в соответствии с вашими требованиями, для этого впишите:
- =SUM(LEFT) – для подсчета суммы чисел в ячейках, расположенных слева от пустой.
- =SUM(ABOVE) – для подсчета суммы чисел в ячейках, расположенных выше пустой.

4. В данном окне, в поле «Формат числа» можно выбрать формат, в котором будет отображаться результат вычисления. Ознакомьтесь со списком имеющихся дополнительных функций, расположены они в раскрывающемся списке «Вставить функцию». После выполнения всех действий нажмите на кнопку ОК, данное окно будет закрыто и в выбранной ранее ячейке появится результат вычисления.
Многие задаются вопросом, как самому рассчитать свою страховую пенсию. Это сложно, но можно.
Пенсионное законодательство менялось несколько раз. Сейчас размер страховой пенсии зависит от накопленных индивидуальных пенсионных коэффициентов (ИПК). С 2015 года сумма ИПК за все периоды работы человека напрямую влияет на размер его страховой пенсии. Но, до 2015 года данного показателя не существовало.
В настоящее время при начислении пенсии учитываются нормы двух законов:
По закону №400-ФЗ пенсию начали начислять с 01.01.2015 года и были введены ИПК. При этом, при исчислении пенсии за период до 2015 года ссылается на закон №173-ФЗ. То есть, при расчете своей страховой пенсии придутся учитывать несколько законов (тем, кто начал трудовую деятельность ранее 2015 года).
🟥 Например, если женщина после школы с 1976 по 1978 г.г. училась в училище, 1978-1983 г.г. работала, 1984-1986 г.г. находилась в отпуске по уходу за ребенком и до 2004 г. работала, то период учебы и отпуск по уходу за ребенком будут учитываться по законам СССР (закон от 1972 г. и КЗоТ), а работа с 1992 года по российским законам.
В итоге, заработанный стаж за разные периоды времени считается по-разному:
- советский и постсоветский период (до 2002 г.)
- период 2002 – 2014 г.г.
- с 2015 года.
Основной вид пенсии в России – это страховая пенсия по старости. Но, аналогичный порядок расчета применяется к страховым пенсиям по инвалидности и по потере кормильца (отличие в некоторых коэффициентах). Именно поэтому, основной вопрос, которым задаются многие пенсионеры – правильно ли посчитали мою пенсию, все ли учли?
В статье “Как самостоятельно проверить расчет страховой пенсии по старости (простой способ)” описан простой способ расчета.
В статье “Самостоятельный расчет размера пенсии за советский и постсоветский стаж” пошагово описано, как самостоятельно рассчитать размер своей пенсии за советский и постсоветский стаж (до 2002 года).
За период 2002 – 2014 г.г. тоже можно самостоятельно рассчитать свою пенсию. Для этого нужно рассчитать накопленные ИПК за этот период. Ключевая величина при расчете ИПК за этот период – это пенсионный капитал (ПК). Определяется как сумма уплаченных страховых взносов в Пенсионный фонд.
Определить сумму ИПК за период 2002 – 2014 г.г. можно в несколько действий:
- рассчитать пенсионный капитал за этот период;
- разделить полученную сумму ИПК на 228 (228 – количество месяцев ожидаемого периода выплаты трудовой пенсии по старости, применяемого для расчета страховой части указанной пенсии, составляющего 19 лет, еще называют “возраст дожития”);
- полученную сумму разделить на стоимость 1 ИПК, установленную на 01.01.2015 г. – 64,1 р;
- прибавить баллы за нестраховые периоды (отпуск по уходу за ребенком, армия и пр.).
Расчет пенсионного капитала за период 2002-2015 г.г.
Нужно определить сумму уплаченных страховых взносов за этот период. Вспомним, что в разные годы действовали разные ставки страховых взносов и порой не вся сумма направлялась на формирование нашей пенсии:
- с 2002 до конца первого полугодия 2010 года сумма страховых взносов целиком направлялась на формирование пенсионного капитала;
- со второго полугодия 2010 года сумма страховых взносов составляла 20%, но на формирование пенсионного капитала направлялось только 16% (для людей 1967 г.р. и моложе 10%);
- в 2011 году отчисления от зарплаты составляли 26% на формирование пенсионного капитала направлялось 16% (для людей 1967 г.р. и моложе 10%);
- с 2012 по 2014 г.г отчисления от заплаты 22% на формирование пенсионного капитала направлялось 16% (для людей 1967 г.р. и моложе 10%).
Вспомним, что в этот же период можно было часть страховых взносов отчислять на накопительную пенсию. Если были отчисления на накопительную пенсию, то доля взносов на формирование страховой пенсии будет меньше.
Узнать сумму взносов, поступивших в ПФР и направленных в счет формирования пенсионного капитала, можно в Личном кабинете на официальном сайте Пенсионного фонда. Запрашиваем Сведения о состоянии лицевого счета гражданина (справку по форме СЗИ-ИЛС) и нужную сумму находим в разделе 2.5 данной справки. В данной выписке указывается уже окончательная сумма ПК, то есть именно та сумма страховых взносов, которая была направлена на формирование пенсионного капитала. Как получить данную справку подробно описано в статье “Как узнать свой стаж работы, который учтен Пенсионным фондом“.
В соответствии с постановлениями Правительства сумма пенсионного капитала постоянно индексировалась. Поэтому, при расчетах нужно учитывать и утвержденный коэффициент индексации:
- 2003 г. – 1,307;
- 2004 г. – 1,117;
- 2005 г. – 1,114;
- 2006 г. – 1,127;
- 2007 г. – 1,16;
- 2008 г. – 1,204;
- 2009 г. – 1,269;
- 2010 г. – 1,1427;
- 2011 г. – 1,088;
- 2012 г. – 1,1065;
- 2013 г. – 1,101;
- 2014 г. – 1,083.
Накопленную сумму за каждый предыдущий год нужно умножать на указанный коэффициент последующего года (сумму за 2002 году умножаем на коэффициент 2003 года, сумму накопленную за 2003 год и сумму за 2002 год с учетом коэффициента 2003 года умножаем на коэффициент 2004 года и так далее).
В выписке “О состоянии лицевого счета” указана сумма ПК с учетом приведенных индексаций в п.2.5. Чтобы самостоятельно сделать расчет этой суммы нужно знать сумму страховых взносов, уплаченных по годам в счет формирования пенсии.
Перевод пенсионного капитала в пенсионные баллы
ИПК 2002-2014 = ПК 2002-2014 / 228 / 64,1
ПК 2002-2014 – пенсионный капитал, накопленный за 2002 – 2014 г.г;
228 – количество месяцев ожидаемого периода выплаты трудовой пенсии по старости;
64,1 – стоимость одного ИПК на 01.01.2015 г.
При расчете пенсии полученный ИПК за этот период времени будет включен в суммарное значение пенсионного коэффициента за весь период работы.
ИПК, накопленный за период до 2015 года указан в таблице п. 1 в первой строке. При самостоятельном расчете у Вас должно получиться это же число.
🟥 Пример расчета 1. Из п. 2,5 берем указанную сумму ПК – 524 000 р.
ИПК 2002-2014 = 524000 / 228 / 64,1 = 35,854
За период 2002-2014 человек накопил 35,854 пенсионных балла.
По этой теме
Как получить данные по стажу и пенсионным накоплениям:
Простой способ проверки расчетов своей страховой пенсии:
Пошаговое описание самостоятельного расчета своей страховой пенсии за советский и постсоветский стаж (до 2002 года):
Подробное описание расчета своей страховой пенсии за стаж с 2015 года:
Здоровья и удачи!
Не забудьте поддержать статью 👍. Своим мнением поделитесь, пожалуйста, в комментариях.
Найдите сумму 2017 – 2010 + 2003 – 1996 + .
+ 15 – 8 + 1.
На этой странице находится ответ на вопрос Найдите сумму 2017 – 2010 + 2003 – 1996 + ?, из категории
Алгебра, соответствующий программе для 5 – 9 классов. Чтобы посмотреть
другие ответы воспользуйтесь «умным поиском»: с помощью ключевых слов
подберите похожие вопросы и ответы в категории Алгебра. Ответ, полностью
соответствующий критериям вашего поиска, можно найти с помощью простого
интерфейса: нажмите кнопку вверху страницы и сформулируйте вопрос иначе.
Обратите внимание на варианты ответов других пользователей, которые можно не
только просмотреть, но и прокомментировать.


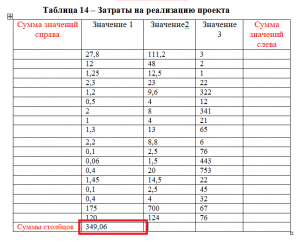

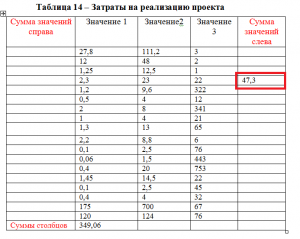

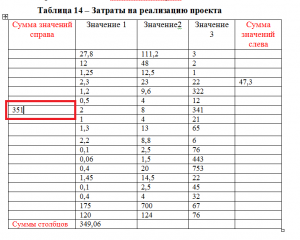
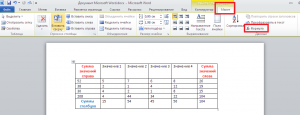
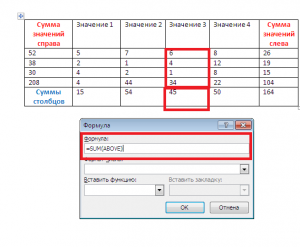










 В поле «Формула» автоматически сгенерирована формула для подсчета суммы в строке или столбце
В поле «Формула» автоматически сгенерирована формула для подсчета суммы в строке или столбце
