Skip to content
Как посчитать сумму в Excel быстро и просто? Чаще всего нас интересует итог по столбцу либо строке. Попробуйте различные способы найти сумму по столбцу, используйте функцию СУММ или же преобразуйте ваш диапазон в «умную» таблицу для простоты расчетов, складывайте данные из нескольких столбцов либо даже из разных таблиц. Все это мы увидим на примерах.
- Как суммировать весь столбец либо строку.
- Суммируем диапазон ячеек.
- Как вычислить сумму каждой N-ой строки.
- Сумма каждых N строк.
- Как найти сумму наибольших (наименьших) значений.
- 3-D сумма, или работаем с несколькими листами рабочей книги Excel.
- Поиск нужного столбца и расчет его суммы.
- Сумма столбцов из нескольких таблиц.
Как суммировать весь столбец либо строку.
Если мы вводим функцию вручную, то в вашей таблице Excel появляются различные возможности расчетов. В нашей таблице записана ежемесячная выручка по отделам.
Если поставить формулу суммы в G2
=СУММ(B:B)
то получим общую выручку по первому отделу.

Обратите внимание, что наличие текста, а не числа, в ячейке B1 никак не сказалось на подсчетах. Складываются только числовые значения, а символьные – игнорируются.
Важное замечание! Если среди чисел случайно окажется дата, то это окажет серьезное влияние на правильность расчетов. Дело в том, что даты хранятся в Excel в виде чисел, и отсчет их начинается с 1900 года ежедневно. Поэтому будьте внимательны, рассчитывая сумму столбца в Excel и используя его в формуле целиком.
Все сказанное выше в полной мере относится и к работе со строками.

Но суммирование столбца целиком встречается достаточно редко. Гораздо чаще область, с которой мы будем работать, нужно указывать более тонко и точно.
Суммируем диапазон ячеек.
Важно научиться правильно указать диапазон данных. Вот как это сделать, если суммировать продажи за 1-й квартал:

Формула расчета выглядит так:
=СУММ(B2:D4)
Вы также можете применить ее и для нескольких областей, которые не пересекаются между собой и находятся в разных местах вашей электронной таблицы.

В формуле последовательно перечисляем несколько диапазонов:
=СУММ(B2:D4;B8:D10)
Естественно, их может быть не два, а гораздо больше: до 255 штук.
Как вычислить сумму каждой N-ой строки.
В таблице расположены повторяющиеся с определенной периодичностью показатели – продажи по отделам. Необходимо рассчитать общую выручку по каждому из них. Сложность в том, что интересующие нас показатели находятся не рядом, а чередуются. Предположим, мы анализируем сведения о продажах трех отделов помесячно. Необходимо определить продажи по каждому отделу.
Иначе говоря, нужно, двигаясь вниз, взять каждую третью строчку.

Это можно сделать двумя способами.
Первый – самый простой, «в лоб». Складываем все цифры нужного отдела обычной математической операцией сложения. Выглядит просто, но представьте, если у вас статистика, предположим, за 3 года? Придется обработать 36 чисел…
Второй способ – для более «продвинутых», но зато универсальный.
Записываем
=СУММ(ЕСЛИ(ОСТАТ(СТРОКА(C2:C16)+1;3)=0;C2:C16))
И затем нажимаем комбинацию клавиш CTRL+SHIFT+ENTER, поскольку используется формула массива. Excel сам добавит к фигурные скобки слева и справа.
Как это работает? Нам нужна 1-я, 3-я, 6-я и т.д. позиции. При помощи функции СТРОКА() мы вычисляем номер текущей позиции. И если остаток от деления на 3 будет равен нулю, то значение будет учтено в расчете. В противном случае – нет.
Для такого счетчика мы будем использовать номера строк. Но наше первое число находится во второй строке рабочего листа Эксель. Поскольку надо начинать с первой позиции и потом брать каждую третью, а начинается диапазон со 2-й строчки, то к порядковому номеру её добавляем 1. Тогда у нас счетчик начнет считать с цифры 3. Для этого и служит выражение СТРОКА(C2:C16)+1. Получим 2+1=3, остаток от деления на 3 равен нулю. Так мы возьмем 1-ю, 3-ю, 6-ю и т.д. позиции.
Формула массива означает, что Excel должен последовательно перебрать все ячейки диапазона – начиная с C2 до C16, и с каждой из них произвести описанные выше операции.
Когда будем находить продажи по Отделу 2, то изменим выражение:
=СУММ(ЕСЛИ(ОСТАТ(СТРОКА(C2:C16);3)=0;C2:C16))
Ничего не добавляем, поскольку первое подходящее значение как раз и находится в 3-й позиции.
Аналогично для Отдела 3
=СУММ(ЕСЛИ(ОСТАТ(СТРОКА(C2:C16)-1;3)=0;C2:C16))
Вместо добавления 1 теперь вычитаем 1, чтобы отсчет вновь начался с 3. Теперь брать будем каждую третью позицию, начиная с 4-й.
Ну и, конечно, не забываем нажимать CTRL+SHIFT+ENTER.
Примечание. Точно таким же образом можно суммировать и каждый N-й столбец в таблице. Только вместо функции СТРОКА() нужно будет использовать СТОЛБЕЦ().
Сумма каждых N строк.
В таблице Excel записана ежедневная выручка магазина за длительный период времени. Необходимо рассчитать еженедельную выручку за каждую семидневку.

Используем то, что СУММ() может складывать значения не только в диапазоне данных, но и в массиве. Такой массив значений ей может предоставить функция СМЕЩ.
Напомним, что здесь нужно указать несколько аргументов:
1. Начальную точку. Обратите внимание, что С2 мы ввели как абсолютную ссылку.
2. Сколько шагов вниз сделать
3. Сколько шагов вправо сделать. После этого попадаем в начальную (левую верхнюю) точку массива.
4. Сколько значений взять, вновь двигаясь вниз.
5. Сколько колонок будет в массиве. Попадаем в конечную (правую нижнюю) точку массива значений.
Итак, формула для 1-й недели:
=СУММ(СМЕЩ($C$2;(СТРОКА()-2)*5;0;5;1))
В данном случае СТРОКА() – это как бы наш счетчик недель. Отсчет нужно начинать с 0, чтобы действия начать прямо с ячейки C2, никуда вниз не перемещаясь. Для этого используем СТРОКА()-2. Поскольку сама формула находится в ячейке F2, получаем в результате 0. Началом отсчета будет С2, а конец его – на 5 значений ниже в той же колонке.
СУММ просто сложит предложенные ей пять значений.
Для 2-й недели в F3 формулу просто копируем. СТРОКА()-2 даст здесь результат 1, поэтому начало массива будет 1*5=5, то есть на 5 значений вниз в ячейке C7 и до С11. И так далее.
Как найти сумму наибольших (наименьших) значений.
Задача: Суммировать 3 максимальных или 3 минимальных значения.

Функция НАИБОЛЬШИЙ возвращает самое большое значение из перечня данных. Хитрость в том, что второй ее аргумент показывает, какое именно значение нужно вернуть: 1- самое большое, 2 – второе по величине и т.д. А если указать {1;2;3} – значит, нужны три самых больших. Но при этом не забывайте применять формулу массива и завершать комбинацией клавиш CTRL+SHIFT+ENTER.
=СУММ(НАИБОЛЬШИЙ(B2:D13;{1;2;3}))
Аналогично обстоит дело и с самыми маленькими значениями:
=СУММ(НАИМЕНЬШИЙ(B2:D13;{1;2;3}))
3-D сумма, или работаем с несколькими листами рабочей книги Excel.
Чтобы подсчитать цифры из одинаковой формы диапазона на нескольких листах, вы можете записывать координаты данных специальным синтаксисом, называемым «3d-ссылка».
Предположим, на каждом отдельном листе вашей рабочей книги имеется таблица с данными за неделю. Вам нужно свести все это в единое целое и получить свод за месяц. Для этого будем ссылаться на четыре листа.
Посмотрите на этом небольшом видео, как применяются 3-D формулы.
Как видите, у нас имеется 4 одинаковых таблицы. Стандартный метод нахождения выручки за месяц –
=СУММ(неделя1!B2:B8;неделя2!B2:B8;неделя3!B2:B8;неделя4!B2:B8)
В качестве аргументов перечисляем диапазоны данных.
А вот 3D-метод:
=СУММ(неделя1:неделя4!B2:B8)
Мы указываем программе, что нужно произвести вычисления с ячейками B2:B8, находящимися на листах неделя1, неделя2, неделя3, неделя4. Здесь номер листа последовательно увеличивается на 1.
Важное замечание. Вы можете пользоваться 3D-ссылками и в других случаях. К примеру, выражение
=СРЗНАЧ(неделя1!B2:B8;неделя2!B2:B8;неделя3!B2:B8;неделя4!B2:B8)
найдет среднее значение однодневной выручки за месяц.
Поиск нужного столбца и расчет его суммы.
Имеются сведения о продаже товаров, для каждого из них выделен отдельная колонка. Необходимо рассчитать продажи по выбранному товару. Иначе говоря, нам в Экселе нужно рассчитать сумму столбца, но сначала нужно всего лишь найти этот нужный нам столбец среди других аналогичных.
Для поиска и выбора конкретного товара используем весьма популярную комбинацию функций ИНДЕКС+ПОИСКПОЗ.

Расчет суммы в G3 выполним так:
=СУММ(ИНДЕКС(B2:D21;0;ПОИСКПОЗ(F3;B1:D1;0)))
Итак, комбинация ИНДЕКС+ПОИСКПОЗ должны возвратить для дальнейших расчетов набор чисел в виде вертикального массива, который и будет потом просуммирован.
Опишем это подробнее.
ПОИСКПОЗ находит в шапке наименований таблицы B1:D1 нужный продукт (бананы) и возвращает его порядковый номер (иначе говоря, 2).
Затем ИНДЕКС выбирает из массива значений B2:D21 соответствующий номер столбца (второй). Будет возвращен весь столбик данных с соответствующим номером, поскольку номер строки (первый параметр функции) указан равным 0. На нашем рисунке это будет С2:С21. Остается только подсчитать все значения в этой колонке.
В данном случае, чтобы избежать ошибок при записи названия товара, мы рекомендовали бы использовать выпадающий список в F3, а значения для наполнения его брать из B1:D1.
5 способов создать выпадающий список в Excel – рекомендуем ознакомиться.
Сумма столбцов из нескольких таблиц.
Как в Экселе посчитать сумму столбца, если таких столбцов несколько, да и сами они находятся в нескольких разных таблицах?
Для получения итогов сразу по нескольким таблицам также используем функцию СУММ и структурированные ссылки. Такие ссылки появляются при создании в Excel «умной» таблицы.
При создании её Excel назначает имя самой таблице и каждому заголовку колонки в ней. Эти имена затем можно использовать в выражениях: они могут отображаться в виде подсказок в строке ввода.

В нашем случае это выглядит так:
| Прямая ссылка | Структурированная ссылка (Имя таблицы и столбца) |
| B2:B21 | Таблица2[Сумма] |
Для создания «умной» таблицы выделим диапазон A1:B21 и на ленте «Главная» выбираем «Форматировать как таблицу».
Приятным бонусом здесь является то, что «умная» таблица сама изменяет свои размеры при добавлении в нее данных (или же их удалении), ссылки на нее корректировать не нужно.
Также в нашем случае не принципиально, где именно располагаются в вашем файле Excel эти данные. Даже не важно, что они находятся на разных листах – программа все равно найдет их по имени.
Помимо этого, если используемые вами таблицы содержат строчку итогов, то нашу формулу перепишем так:
=СУММ(Таблица2[#Итоги];Таблица3[#Итоги])
И если будут внесены какие-то изменения или добавлены цифры, то все пересчитается автоматически.
Примечание: итоговая строчка в таблице должна быть включена. Если вы отключите её, то выражение вернет ошибку #ССЫЛКА.
Еще одно важное замечание. Чуть выше мы с вами говорили, что функция СУММ должна сложить сумму всех значений в строке или столбце – даже если они скрыты или же фильтр значений не позволяет их увидеть.
В нашем случае, если в таблице включена строка итогов, вы с ее помощью получите сумму только видимых ячеек.

Как вы видите на этом рисунке, если отфильтровать часть значений, то общие продажи, рассчитанные вторым способом, изменятся.
В то время как если просто складывать ячейки и не использовать итоговую строку “умной” таблицы, то фильтр и скрытие отдельных позиций никак не меняет результат вычислений.
Надеемся, что теперь суммировать области данных или же отдельные ячейки вам будет гораздо проще.
Также рекомендуем:
Напишите программу, которая в последовательности натуральных чисел определяет СУММУ чисел. Программа получает на вход количество чисел в последовательности, а затем сами числа.
Количество чисел не превышает 1000. Введённые числа не превышают
30 000.
Программа должна вывести одно число – СУММУ чисел.
Решение:
В начале СУММА равна нулю. Перебираем в ЦИКЛЕ числа. Суммируем: То что было в сумме плюс очередной элемент.
Var a, i, sum, n: integer; begin read(n); sum:=0; for i:=1 to n do begin read(a); sum:= sum + a; end; Writeln(sum); end.
Нахождение СУММЫ чисел КРАТНЫХ 4.
Задача 2
Напишите программу, которая в последовательности натуральных чисел определяет СУММУ чисел, КРАТНЫХ 4. В последовательности всегда имеется число, кратное 4. Программа получает на вход количество чисел в последовательности, а затем сами числа.
Количество чисел не превышает 1000. Введённые числа не превышают
30 000.
Программа должна вывести одно число – СУММУ чисел, кратных 4.
Решение:
В начале СУММА равна нулю. Перебираем в ЦИКЛЕ числа. Если нам попался элемент кратный 4, то мы суммируем: то что было в сумме плюс наш элемент.
var a, i, sum, n: integer; begin read(n); sum:=0; for i:=1 to n do begin read(a); if a mod 4 = 0 then sum:= sum + a; end; Writeln(sum); end.
Нахождение СУММЫ чисел, ОКАНЧИВАЮЩИХСЯ на 2.
Задача 9
Напишите программу, которая в последовательности натуральных чисел определяет СУММУ чисел, ОКАНЧИВАЮЩИХСЯ на 2. В последовательности всегда имеется число, ОКАНЧИВАЮЩЕЕСЯ на 2. Программа получает на вход количество чисел в последовательности, а затем сами числа.
Количество чисел не превышает 1000. Введённые числа не превышают
30 000.
Программа должна вывести одно число – СУММУ чисел, ОКАНЧИВАЮЩИХСЯ на 2.
Решение:
Вначале СУММА равна нулю. Перебираем в ЦИКЛЕ числа. Если нам попался элемент, который оканчивается на 2 то мы суммируем: то что было в сумме плюс наш элемент.
var a, i, sum, n: integer; begin read(n); sum:=0; for i:=1 to n do begin read(a); if a mod 10 = 2 then sum:= sum + a; end; Writeln(sum); end.
Нахождение СУММЫ чётных чисел.
Задача 3
Напишите программу, которая в последовательности натуральных чисел определяет СУММУ чётных чисел. В последовательности всегда имеется чётное число. Программа получает на вход количество чисел в последовательности, а затем сами числа.
Количество чисел не превышает 1000. Введённые числа не превышают
30 000.
Программа должна вывести одно число – СУММУ чётных чисел.
Решение:
Вначале СУММА равна нулю. Перебираем в ЦИКЛЕ числа. Если нам попался чётный элемент (остаток от деления на 2 равен нулю), то мы суммируем: то что было в сумме плюс наш элемент.
var a, i, sum, n: integer; begin read(n); sum:=0; for i:=1 to n do begin read(a); if a mod 2 = 0 then sum:= sum + a; end; Writeln(sum); end.

ЕГЭ по информатике 2021 – Задание 24 (Обработка символьной информации)
Привет! Сегодня будем учится решать 24 задание из ЕГЭ по информатике 2…
Категория: Информатика Подкатегория: ЕГЭ
Дата: 21-12-2020 в 12:05:42
11
 Формулы количества и суммы в Excel — это самые популярные формулы Эксель, которые чаще всего могут понадобиться для составления различных видов отчетов. При этом может понадобиться выбрать не все значения подряд. Иногда нужны формулы Excel, с помощью которых нужно выбрать и посчитать значения количества и суммы, удовлетворяющие определенным условиям. Для решения этих задач подходят следующие формулы:
Формулы количества и суммы в Excel — это самые популярные формулы Эксель, которые чаще всего могут понадобиться для составления различных видов отчетов. При этом может понадобиться выбрать не все значения подряд. Иногда нужны формулы Excel, с помощью которых нужно выбрать и посчитать значения количества и суммы, удовлетворяющие определенным условиям. Для решения этих задач подходят следующие формулы:
Формулы количества Excel |
|
СЧЁТ |
Подсчитывает количество ячеек, содержащих числа. Синтаксис: СЧЁТ(значение1;[значение2];…) |
СЧЁТЗ |
Подсчитывает количество заполненных ячеек в диапазоне.
Учитывает данные любого типа, включая значения ошибок и пустой текст («»). Например, если в диапазоне есть формула, которая возвращает пустую строку, функция СЧЁТЗ учитывает это значение. Функция СЧЁТЗ не учитывает пустые ячейки. Синтаксис: СЧЁТЗ(значение1;[значение2];…) |
СЧИТАТЬПУСТОТЫ |
Подсчитывает пустые ячейки в указанном выше диапазоне. Синтаксис: СЧИТАТЬПУСТОТЫ(значение1;[значение2];…) |
СЧЁТЕСЛИ |
Подсчитывает количество ячеек, отвечающих определенному условию (например, число поставщиков из определенного города). Функция СЧЁТЕСЛИ не учитывает регистр символов. Синтаксис: =СЧЁТЕСЛИ(где нужно искать; что нужно найти) |
СЧЁТЕСЛИМН |
Подсчитывает количество ячеек, которые удовлетворяют нескольким условиям. Важно: Каждый дополнительный диапазон должен состоять из такого же количества строк и столбцов, что и аргумент диапазон_условия1. Эти диапазоны могут не находиться рядом друг с другом. Синтаксис: =СЧЁТЕСЛИМН(диапазон_условия1;условие1;[диапазон_условия2;условие2];…) |
Формулы суммы Excel |
|
СУММ |
Суммирует значения. Вы можете складывать отдельные значения и диапазоны ячеек. Пример формулы: =СУММ(A2:A10), =СУММ(A2:A10;C2:C10) |
СУММЕСЛИ |
Суммирует значения, которые соответствуют указанному условию. Можно задать условие для текущего диапазона, а просуммировать соответствующие значения из другого диапазона. Синтаксис: =СУММЕСЛИ(диапазон; условие;[диапазон_суммирования]) |
СУММЕСЛИМН |
Суммирует все значения, которые удовлетворяют нескольким условиям. Например, с помощью функции СУММЕСЛИМН можно найти число всех поставщиков, (1) находящихся в определенном городе, (2)которые продают определенный товар. Синтаксис: СУММЕСЛИМН(диапазон_суммирования; диапазон_условия1; условие1; [диапазон_условия2; условие2]; …) |
В Excel также есть полезные функции, о которых мало кто знает. Они достаточно простые, но при этом могут существенно упростить работу и сэкономить время в десятки и сотни раз. Полезные лайфхаки можно прочитать в статье «Полезные функции Excel: мелочи, которые помогут упростить работу«.
Сумма четных чисел. Паскаль
FAQ FAQer
Ученик
(106),
закрыт
11 лет назад
На уроке информатике, учитель дал задание написать программу для вычисления суммы четных чисел от 2 до 100. Я написал программу двумя способами. через массив и с подусловием. Однако, он сказал что тот кто решит задачу с помощью цикла и сможет задать оператора через арифметическую функцию(если ошибаюсь то исправьте), тому поставит 5 в четверть. Очень нужна оценка)
Дополнен 11 лет назад
Во-первых я учусь не в школе для “детей с задержками умственного развития”.
А во-вторых я в 6 классе
Krab Вark
Оракул
(56898)
11 лет назад
var i,s:integer; begin s:=0; for i:= 1 to 50 do s:=s+2*i; writeln(s); readln end.
У вас что, школа для “детей с задержками умственного развития”?
На обычной контрольной полагается за урок решить минимум три-четыре такие задачи. А лучше за полурока.
Хотя, конечно, эту задачу проще решить в уме. 2+100=102. 4+98=102. Так 25 раз. 25*102=2550
SN@KE
Профи
(590)
11 лет назад
var sum, i integer;
sum:=0;
for i:=2 to 100 i:=i+2
do
sum:=sum+i;
writeln (“сумма равна”, sum);
другой вариант через остаток от деления и условие
var sum, i integer;
sum:=0;
for i:=2 to 100 i:=i+1 do
if (i mod 2)=0 then sum:=sum+i;
writeln (“сумма равна”, sum);
Морозов Максим
Мастер
(1056)
11 лет назад
Program Hochy5;
var i, n, sum: integer;
begin
for i:= 2 to 100 do
begin
n:=i mod 2;
if n=0
then
begin
sum:=sum+i;
end;
end;
writeln(‘сумма чётных чисел в промежутке от 2 до 100 равна – ‘,sum);
end.
Умение работать с электронными документами, в том числе и таблицами — это полезный навык, который может пригодится не только в оформлении студенческих и ученических работ, но и во время заполнения различного рода документации.
Как в Экселе посчитать проценты
Вы уже умеете строить диаграммы и графики. А в сегодняшней статье подробно изучим, как выполнить вычисление процентов в таблице Excel различными способами.
Первый способ: вычисляем при помощи формулы
Процент — это известное математическое выражение, которое применяется практически в каждой вычислительной деятельности. Давайте рассмотрим, как посчитать процент от одного числа относительно другого на следующем примере.
- Предположим, что у нас есть таблица с двумя значениями. Между которыми необходимо определить процентное значение. Обычно такое действие производят при анализировании закупочных и продажных цен на товары. Имея таблицу, добавим к ней колонку с шапкой «Процент» (%).
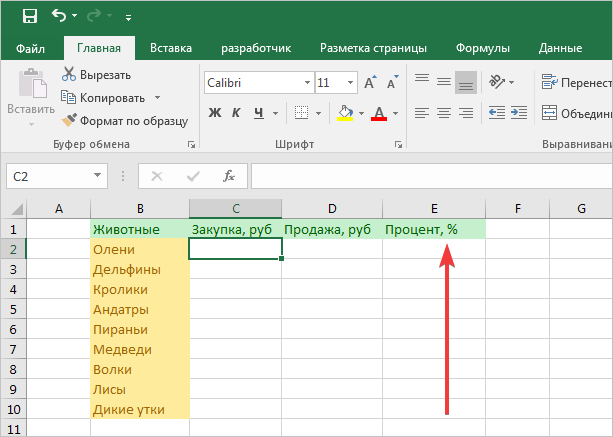
- В первую ячейку добавленной графы (%) вставляем нужную формулу, которая и поможет нам вычислить процент. Для этого пропишите следующее: D2/C2 и обязательно в блоке «Число» выберите формат ячейки со значением «Процентный». После записывания формулы нажмите Enter.
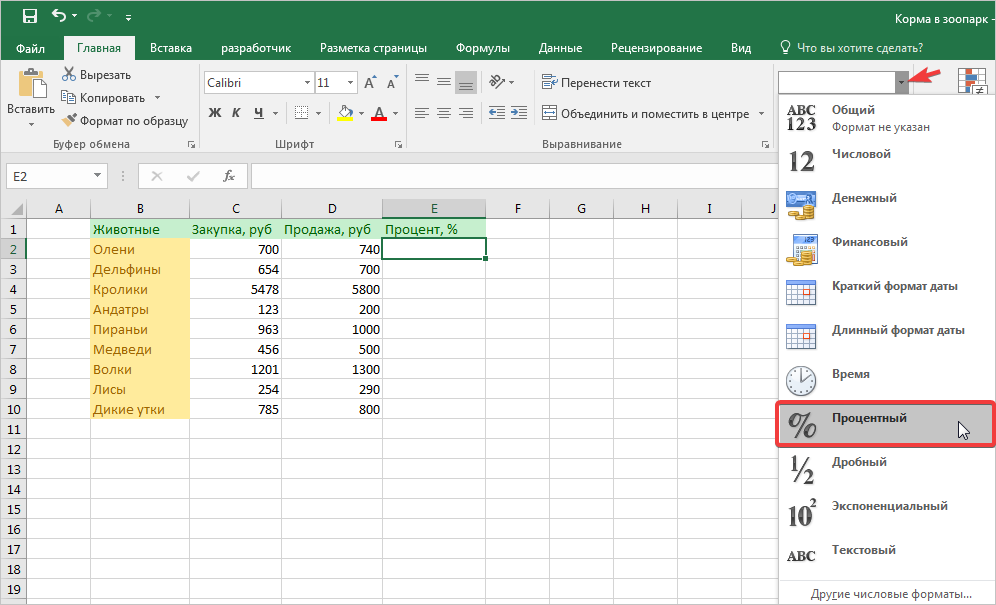
- Теперь вы видите, как изменились значения в столбце с процентами. Чтобы не терять время, а посчитать процент для всех товаров автоматически, вам необходимо выполнить простое копирование формулы путем протягивания ячейки с маркером. Смотрите фото.
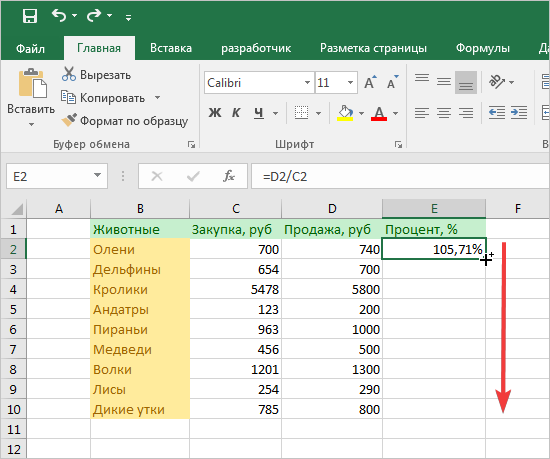
Также вы можете не пользоваться встроенными элементами для вычисления процентных данных. Можно вставлять все данные вручную, если необходимо просто сформировать готовую таблицу.
Второй способ: есть сумма — найдем процент
Упрощенный вариант нахождения процента от числа — это возможность анализа двух небольших значений одновременно, однако вы можете использовать и более крупные числа, чтобы определить вклад в отрасль каждого отдельно работника в зависимости от общей вложенной суммы. Для данного вычисления вам необходимо сделать следующее.
- Открываем документ Excel с таблицей, в которой есть нужные данные по сотрудникам вашей компании. Чтобы найти процент работоспособности и релевантности каждого, необходимо иметь итоговую сумму, которую тратите на зарплату рабочим. Если это все посчитано, приступаем: берем общую сумму и делим ее на каждую отдельно выплату рабочим. На примере это выглядит так: =B2/B9 (после оставшиеся ячейки). Затем нажимаете клавишу Enter.
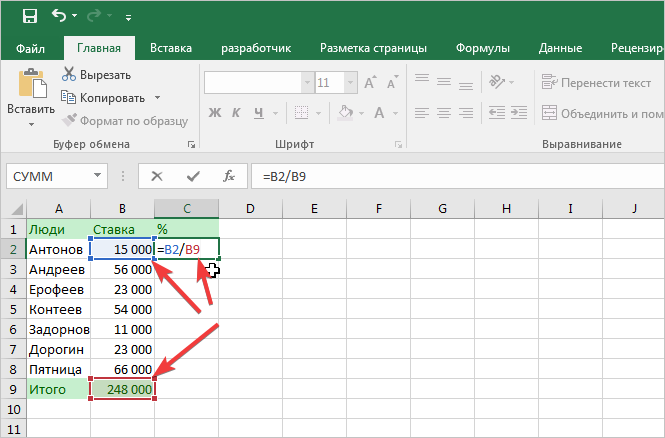
- Чтобы затем не вводить все формулы в каждую ячейку отдельно, воспользуйтесь значком «доллара» и установите его между двумя значениями адреса ячейки, как это показано на фото. Это позволит выполнить правильное копирование без возникновения ошибки.
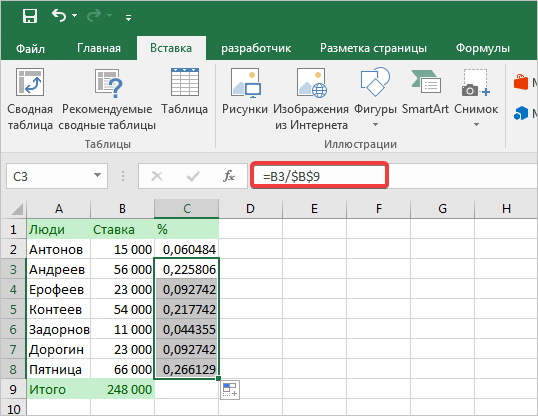
Зная, как выполнять расчеты при работе с процентами, вы вряд ли допустите ошибки, если внимательно отнесетесь к нашим инструкциям. Способы нахождения хоть и элементарны, но, если вы выполните неверное вычисление, наверняка придется заново пересчитывать весь документ.
Третий способ: как к сумме чисел прибавить процент
Когда в таблице Excel есть множество данных, которые необходимо суммировать, а еще и определить значение с прибавленным процентом, то здесь необходимо действовать с применением простой формулы. Детально рассмотрим все ниже.
- Открываем наш документ и на странице «Главная» находим кнопку формул.
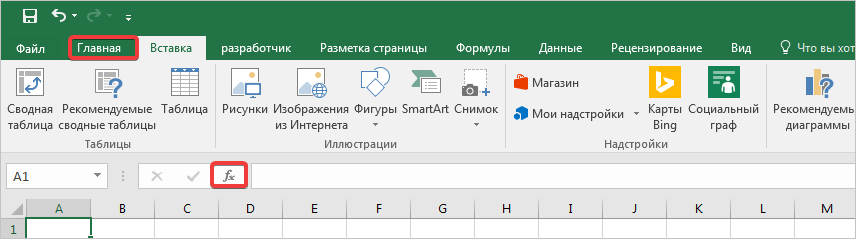
- Записываем в нее все данные по порядку: =число+число*значение %. Затем нажимаете кнопку Enter на клавиатуре.
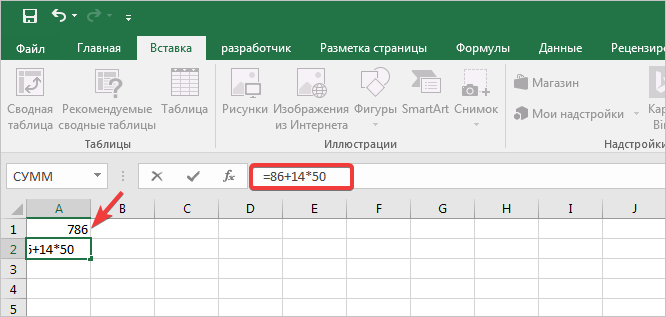
- В итоге в выбранной ячейке перед вами появляется сумма, вычисленная с показателем процентов одновременно.
Используя заданный способ вычислений, вы сможете решать задачи любой сложности, а также те, которые даются учащимся в начальной школе.
Microsoft Excel позволяет выполнить массу вычислений с нахождением процента и других вариаций безошибочно. Кроме этих операций, вы сможете выполнять и другие процедуры обработки данных с содержанием процентов. Подробные способы мы описали в этой статье.
Не можешь разобраться в этой теме?
Обратись за помощью к экспертам
Гарантированные бесплатные доработки
Быстрое выполнение от 2 часов
Проверка работы на плагиат
