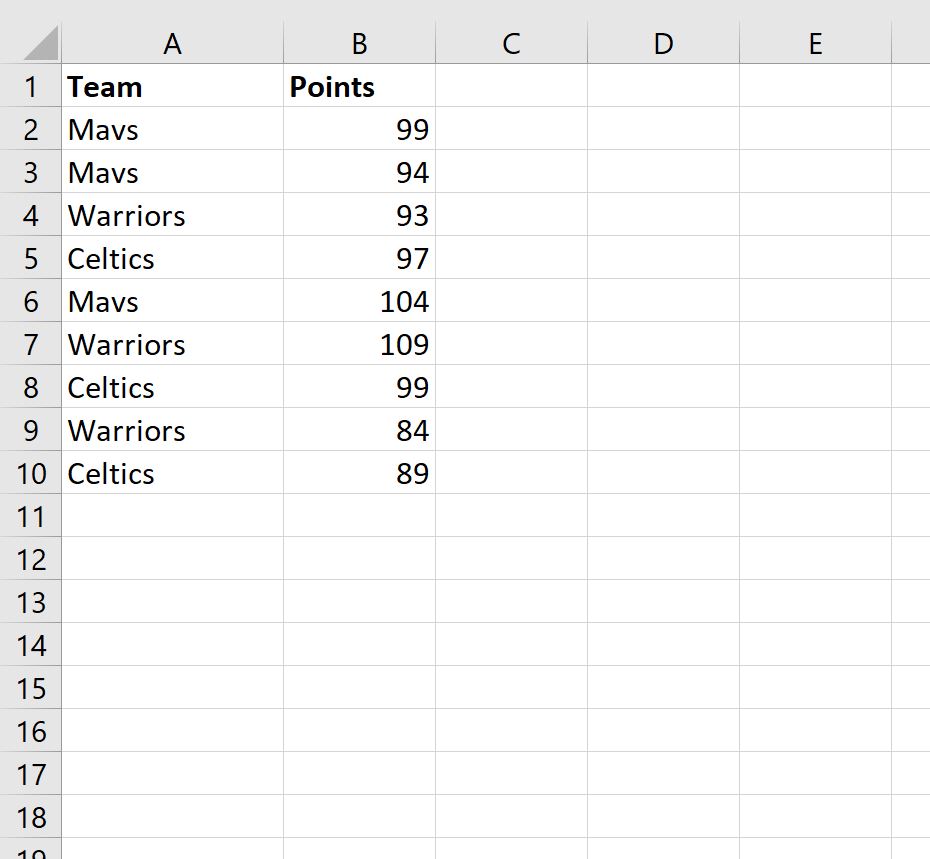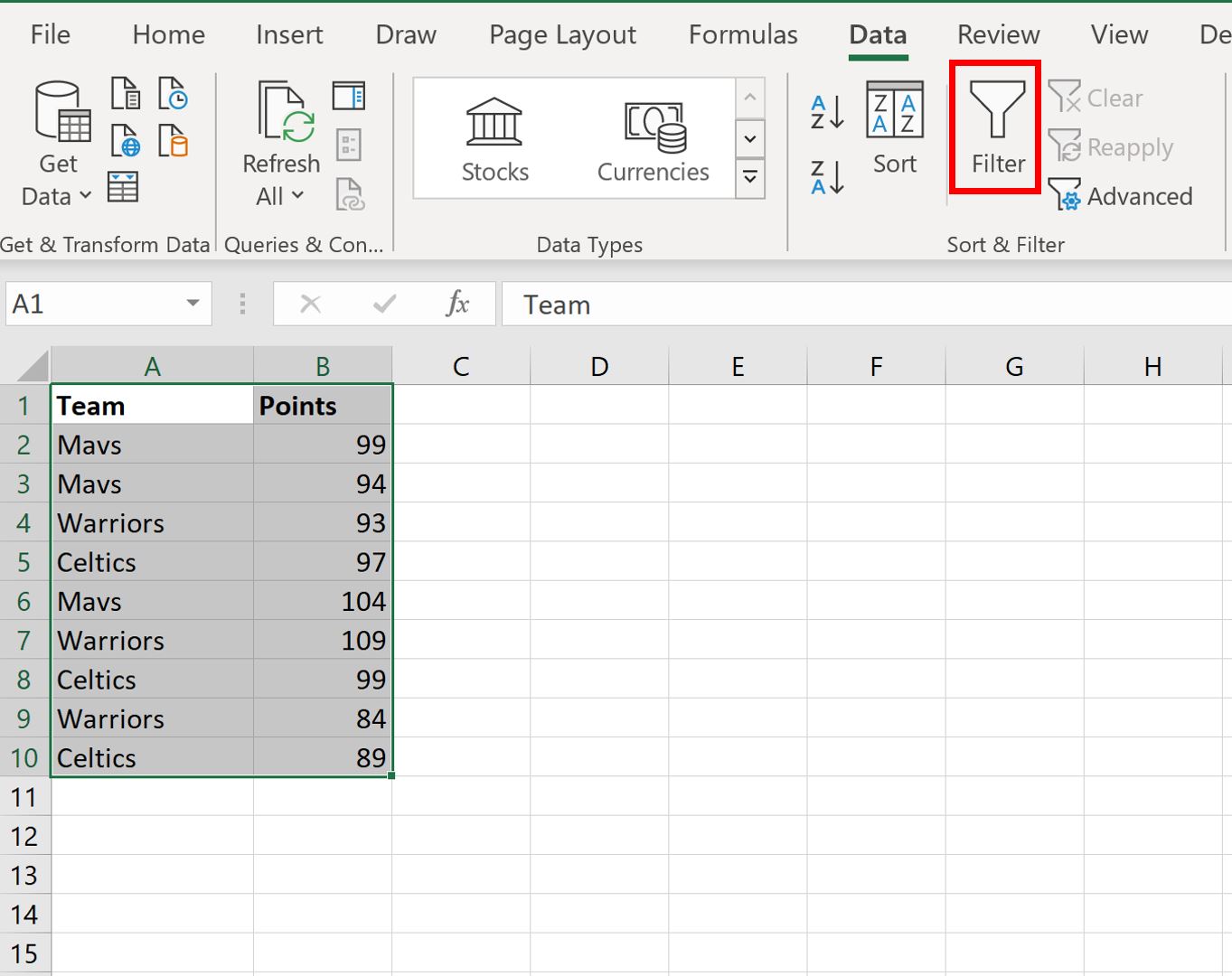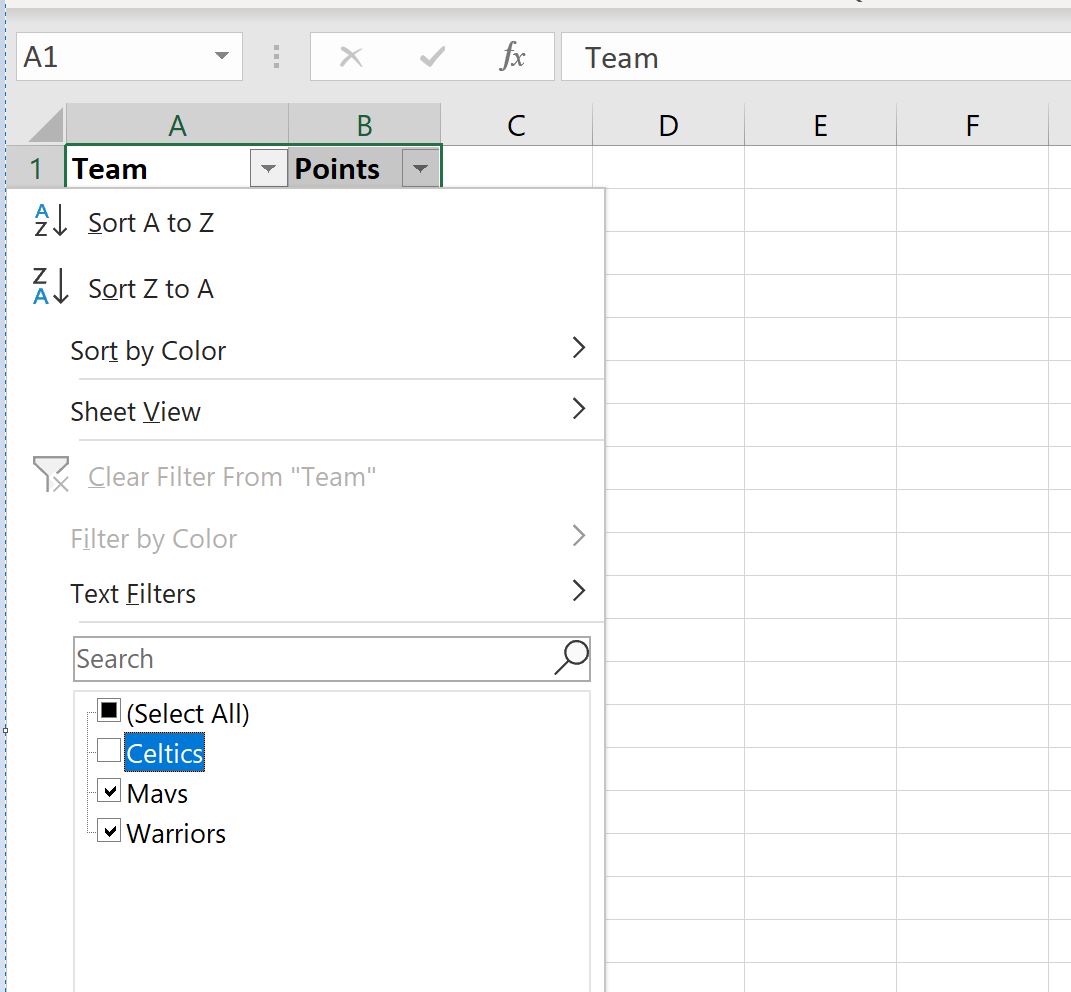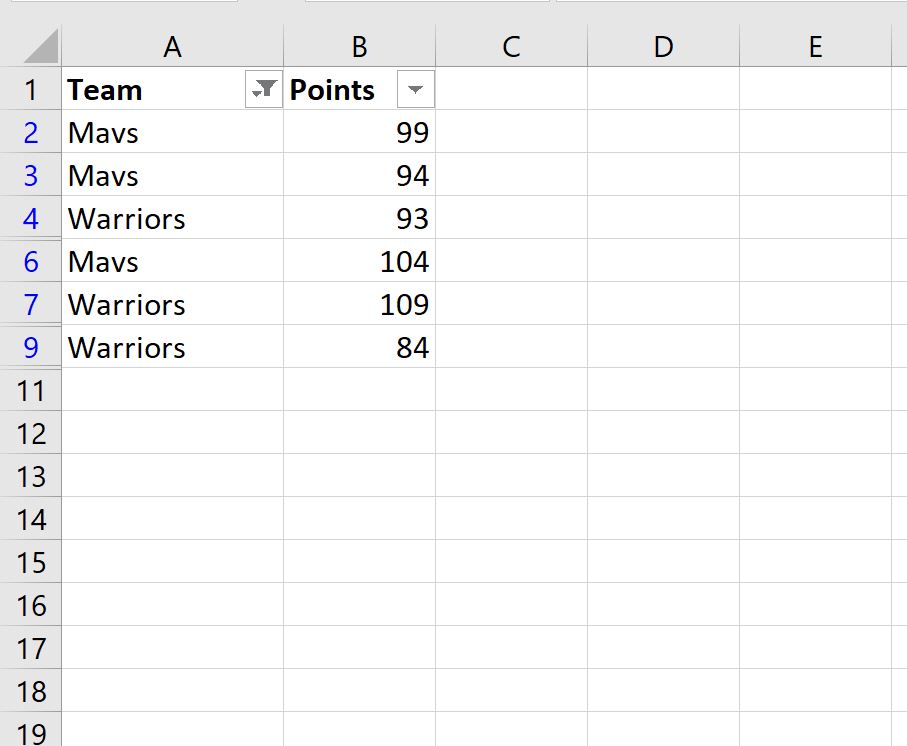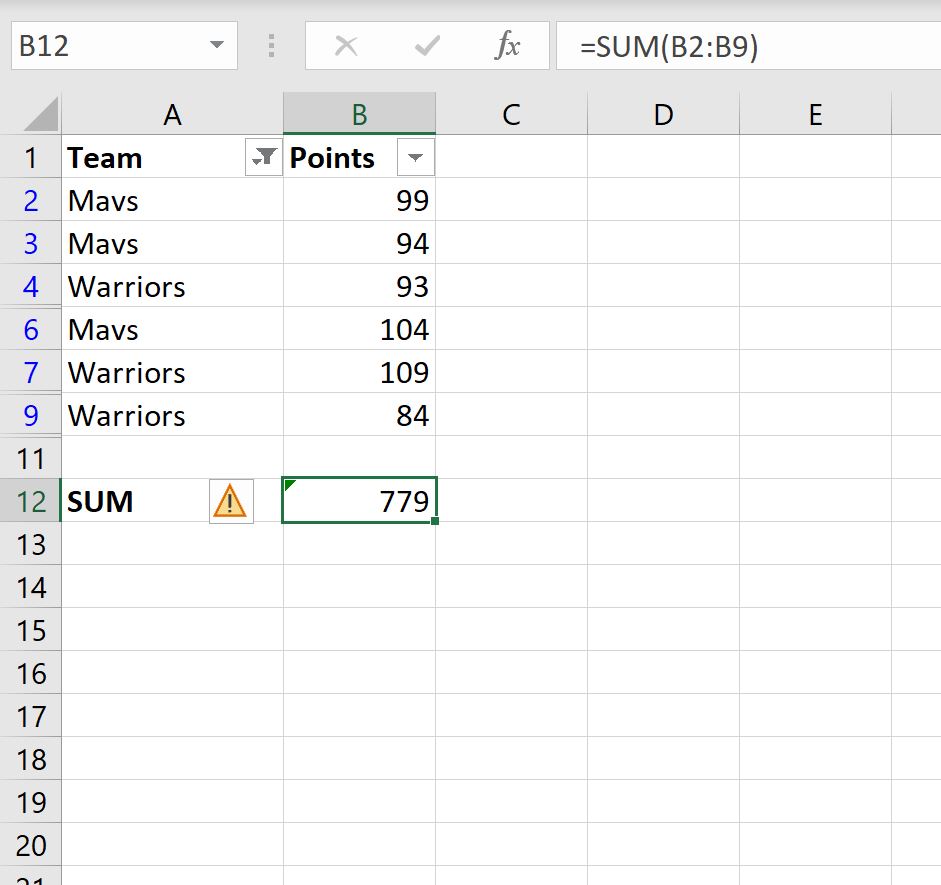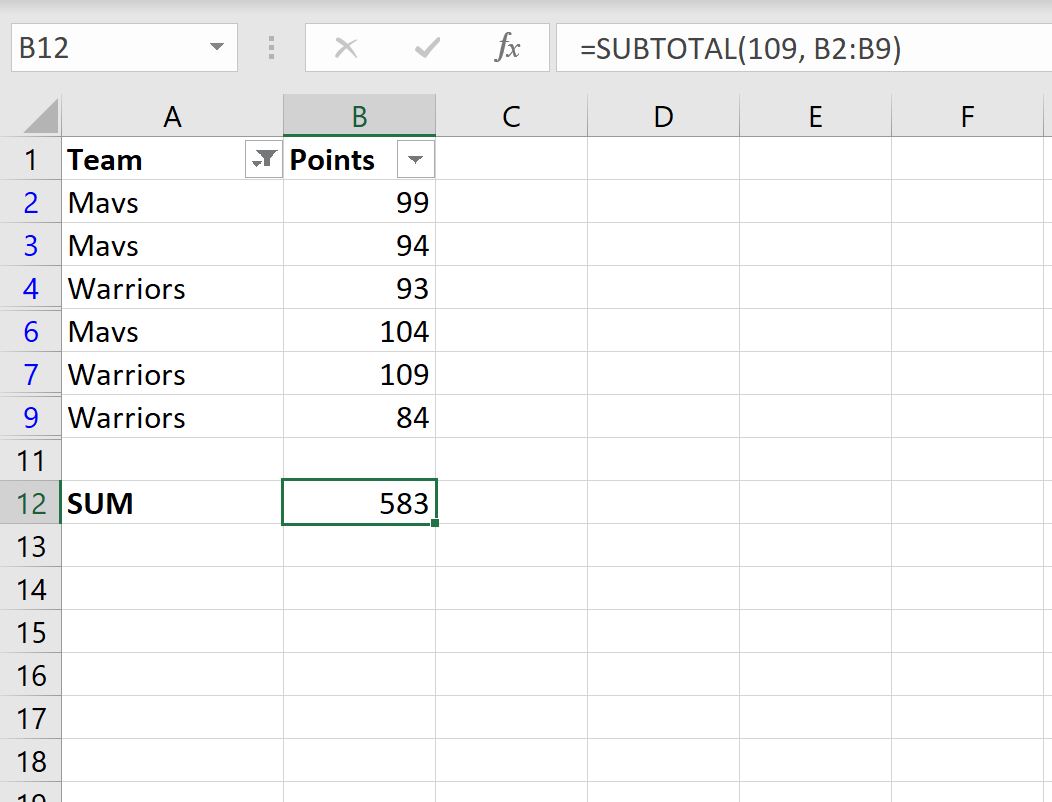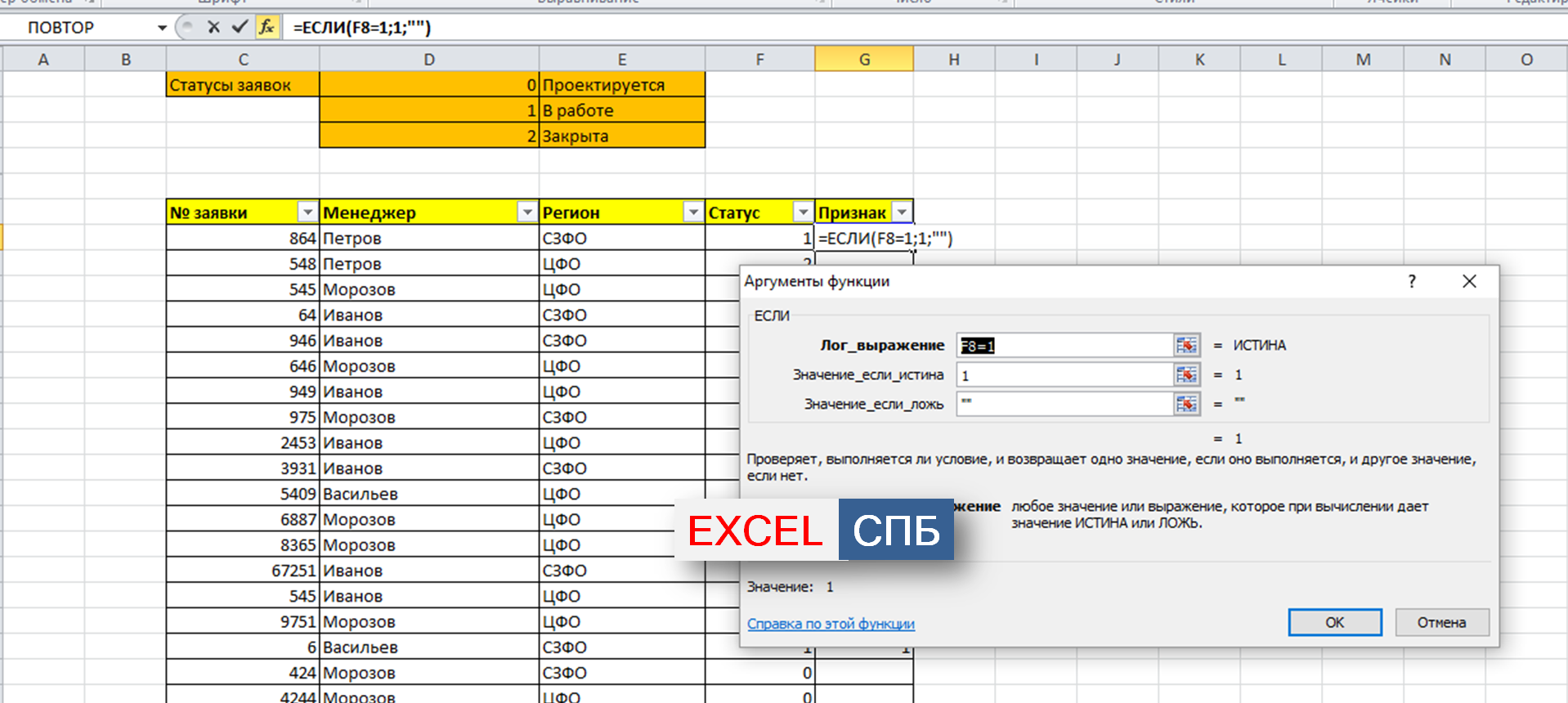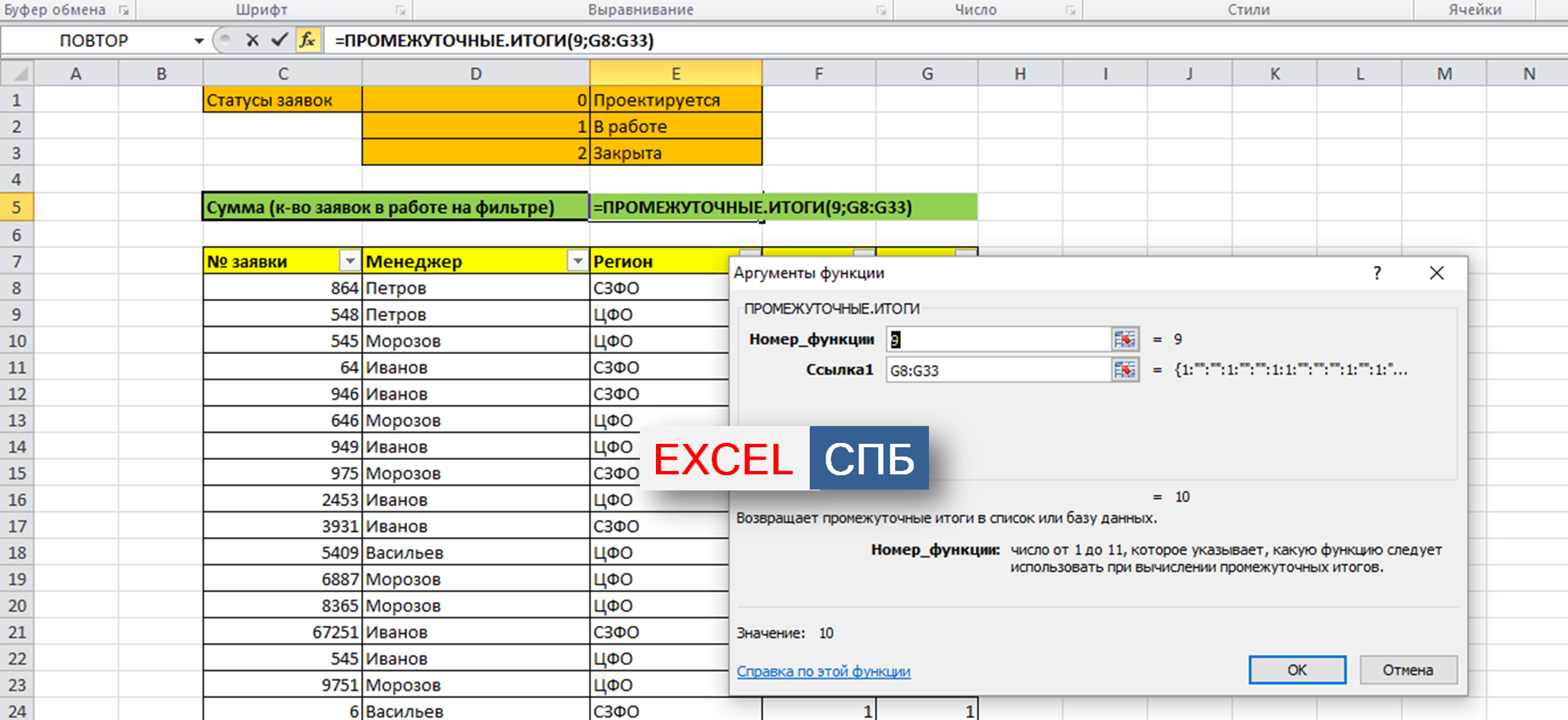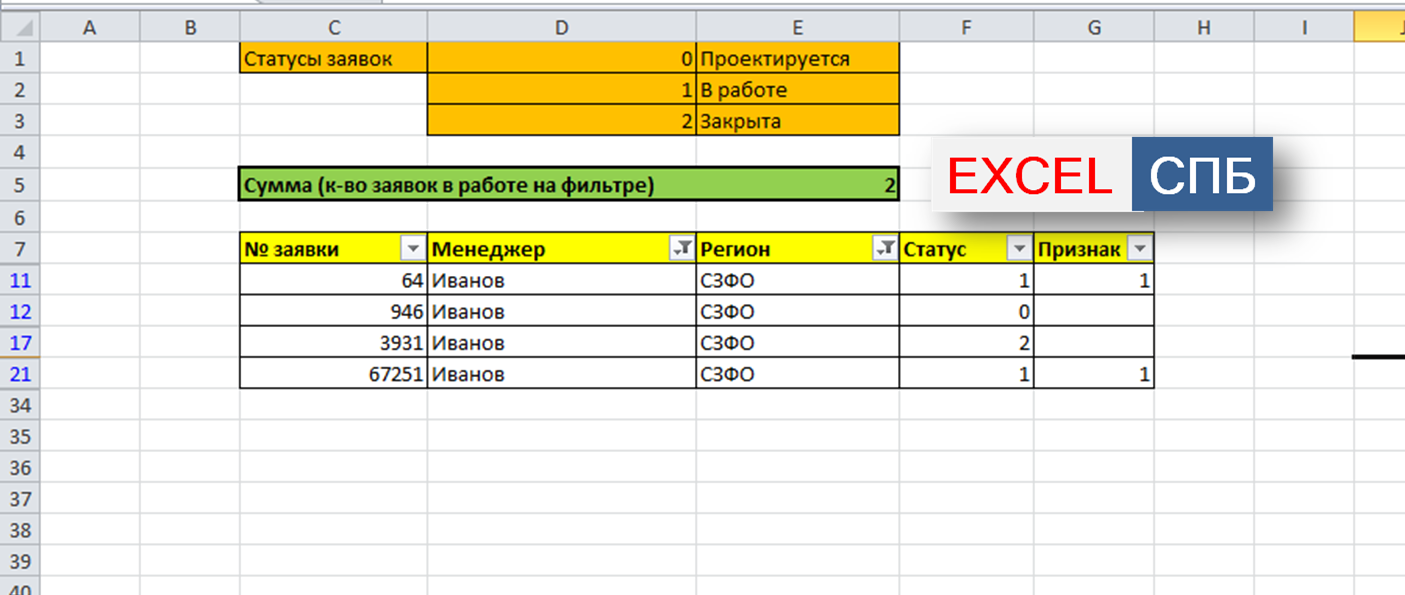Сумма отфильтрованных ячеек в Excel
При работе в Excel иногда бывает необходимо не только отфильтровать данные в таблице, но и найти сумму по одному или нескольким столбцам, к которым был применён фильтр.
Расскажу как это можно сделать на конкретном примере.
**
Пусть исходная таблица будет такая:
Нужно оставить только фрукты и посчитать их суммарную стоимость.
I. Сначала устанавливаем фильтр: на панели инструментов Excel “Главная” нажимаем на “Сортировка и фильтр” -> “Фильтр”, а затем щёлкаем на появившемся треугольнике в столбце “Фрукты / овощи”.
Снимаем галочку с “Овощи” и нажимаем на “ОК”.
Останутся только фрукты.
II. Вообще, сумма при фильтре отображается в строке состояния Excel – достаточно просто выделить нужный столбец.
То есть все фрукты стоят суммарно 430 рублей.
Но если эта цифра очень большая (например, миллионы или миллиарды) и вам её необходимо использовать где-то ещё, то вариант со строкой состояния не подойдёт – ведь придётся потом вручную набирать эти цифры.
Поэтому можно сделать так:
1) Поставить курсор в нижестоящую ячейку и на панели инструментов “Главная” нажать на “Автосумма”.
2) Появится формула с функцией ПРОМЕЖУТОЧНЫЕ.ИТОГИ
3) Нажимаем на клавишу Enter и получаем нужную нам сумму.
Это значение можно использовать в формулах и копировать куда угодно.
Если же вы поставите в фильтре другое условие, то сумма автоматически пересчитается.
В частности, в рассматриваемом примере можно поменять условие с “Фрукты” на “Овощи”:
**
Также замечу, что в некоторых случаях для подсчёта суммы отдельных ячеек можно не фильтровать данные и не находить сумму по фильтру, а использовать функцию СУММЕСЛИ.
У этой функции 3 аргумента:
1) Диапазон – это диапазон ячеек, которые нужно проверить (удовлетворяют ли они какому-либо условию или нет).
В нашем случае это столбец “Фрукты / овощи” (B).
2) Критерий – указывается нужное условие.
В нашем случае это “Фрукты” (в самом мастере формул пишется без кавычек).
3) Диапазон_суммирования – столбец со значениями, которые нужно суммировать.
В нашем случае это столбец с ценой (C).
Суммирование только видимых ячеек
Если у нас имеется таблица, по которой должны считаться итоги, то важную роль играет какой именно функцией они вычисляются, т.к. в таблице могут быть:
- Включены фильтры
- Скрыты некоторые строки
- Свернуты сгруппированные строки
- Промежуточные итоги внутри таблицы
- Ошибки в формулах
Некоторые из приведенных ниже способов чувствительны к этим факторам, некоторые – нет. Это нужно учитывать при выполнении вычислений:
СУММ (SUM) – тупо суммирует все в выделенном диапазоне без разбора, т.е. и скрытые строки в том числе. Если хотя бы в одной ячейке есть любая ошибка – перестает считать и тоже выдает ошибку на выходе.
ПРОМЕЖУТОЧНЫЕ.ИТОГИ (SUBTOTALS) с кодом 9 в первом аргументе – суммирует все видимые после фильтра ячейки. Игнорирует другие подобные функции, которые могут считать внутренние подитоги в исходном диапазоне.
ПРОМЕЖУТОЧНЫЕ.ИТОГИ (SUBTOTALS) с кодом 109 в первом аргументе – суммирует все видимые после фильтра и группировки (или скрытия) ячейки. Игнорирует другие подобные функции, которые могут считать внутренние подитоги в исходном диапазоне.
Если нужно не суммировать, то можно использовать другие значения кода математической операции:
АГРЕГАТ (AGGREGATE) – самая мощная функция, появившаяся в Office 2010. Также как и ПРОМЕЖУТОЧНЫЕ.ИТОГИ может не только суммировать, но и считать среднее, количество, минимум, максимум и т.д. – код операции задается первым аргументом. Плюс к этому имеет множество опций по подсчету, которые можно указать вторым аргументом:
Ссылки по теме
- Выборочные вычисления по одному или нескольким условиям
- Вставка в отфильтрованные строки
- Быстрое скрытие и отображение ненужных строк и столбцов
17 авг. 2022 г.
читать 2 мин
Самый простой способ получить сумму отфильтрованного диапазона в Excel — использовать следующий синтаксис:
SUBTOTAL( 109 , A1:A10 )
Обратите внимание, что значение 109 — это сокращение для получения суммы отфильтрованного диапазона строк.
В следующем примере показано, как использовать эту функцию на практике.
Пример: суммирование отфильтрованных строк в Excel
Предположим, у нас есть следующий набор данных, содержащий информацию о различных баскетбольных командах:
Далее давайте отфильтруем данные, чтобы показывать только игроков на Mavs или Warriors.
Для этого выделите диапазон ячеек A1:B10.Затем щелкните вкладку « Данные » на верхней ленте и нажмите кнопку « Фильтр ».
Затем щелкните стрелку раскрывающегося списка рядом с « Команда» , снимите флажок рядом с «Селтикс» и нажмите « ОК »:
Данные будут автоматически отфильтрованы, чтобы удалить строки с «Селтикс» в качестве команды:
Если мы попытаемся использовать функцию SUM() для суммирования столбца точек отфильтрованных строк, она фактически вернет сумму всех исходных значений:
Вместо этого мы можем использовать функцию ПРОМЕЖУТОЧНЫЕ.ИТОГИ() :
Эта функция принимает сумму только видимых строк.
Мы можем вручную проверить это, взяв сумму видимых строк:
Сумма очков в видимых рядах: 99 + 94 + 93 + 104 + 109 + 84 = 583 .
Дополнительные ресурсы
В следующих руководствах объясняется, как выполнять другие распространенные операции в Excel:
Как удалить отфильтрованные строки в Excel
Как подсчитать отфильтрованные строки в Excel
Как посчитать сумму по группе в Excel
Как считать по группам в Excel
Написано

Замечательно! Вы успешно подписались.
Добро пожаловать обратно! Вы успешно вошли
Вы успешно подписались на кодкамп.
Срок действия вашей ссылки истек.
Ура! Проверьте свою электронную почту на наличие волшебной ссылки для входа.
Успех! Ваша платежная информация обновлена.
Ваша платежная информация не была обновлена.
Как в Excel посчитать сумму в определенных ячейках?
Если вам нужно посчитать сумму определенных ячеек в Excel, то это также можно сделать при помощи функции «Авто сумма». Для этого нужно выделить мышкой ячейку таблицы, в которую вы хотите поместить сумму, нажать на кнопку «Авто сумма» и выбрать нужные ячейки удерживая зажатой клавишу CTRL на клавиатуре.
Как посчитать сумму в Экселе по фильтру?
Способ 2 – Сумма отфильтрованных значений
- Выделите столбцы с данными и выберите на ленте Данные (Data) – Фильтр (Filter). Я рекомендую выделять именно столбцы, т. …
- Замените формулу СУММА (SUM) на ПРОМЕЖУТОЧНЫЕ. …
- Выберите фильтром нужные названия или категорию, если имеется.
Как посчитать сумму без учета скрытых ячеек?
1) используется формула =ПРОМЕЖУТОЧНЫЕ. ИТОГИ(109;E2:E564). Excel возвращает сумму только видимых (не скрытых) ячеек в диапазоне, а именно – Е2;Е30;Е72;Е78;Е564.
Как в Excel сделать промежуточные итоги?
Подвести промежуточные итоги в таблице Excel можно с помощью встроенных формул и соответствующей команды в группе «Структура» на вкладке «Данные». Важное условие применения средств – значения организованы в виде списка или базы данных, одинаковые записи находятся в одной группе.
Как в Excel посчитать сумму в строке?
Вставить функцию СУММ можно с помощью кнопки «Автосумма», которая находится на вкладке «ГЛАВНАЯ» в группе «Редактирование». Для этого достаточно выбрать ячейку, где нужно автоматически посчитать сумму в строке и нажать на «Автосумму» и на клавишу «Enter».
Как посчитать сумму в таблице Google?
- Откройте файл в Google Таблицах на компьютере.
- Выделите нужные ячейки.
- В правом нижнем углу страницы найдите значок «Анализ данных» . Рядом с ним будет «Сумма: «.
- Нажмите Сумма, чтобы увидеть все доступные вычисления: среднее арифметическое; минимум; максимум; количество; количество чисел.
Как посчитать количество отфильтрованных строк в Excel?
Если вы хотите подсчитать количество видимых элементов в отфильтрованном списке, вы можете использовать функцию ПРОМЕЖУТОЧНЫЕ. ИТОГИ, которая автоматически игнорирует строки, которые скрыты с помощью фильтра. Функция ПРОМЕЖУТОЧНЫЕ. ИТОГИ может выполнять вычисления, как СЧЁТ, СУММ, МАКС, МИН, и многие другие.
Как работает функция Суммеслимн?
Функция СУММЕСЛИМН — одна из математических и тригонометрических функций, которая суммирует все аргументы, удовлетворяющие нескольким условиям. Например, с помощью функции СУММЕСЛИМН можно найти число всех розничных продавцов, (1) проживающих в одном регионе, (2) чей доход превышает установленный уровень.
Как работает функция промежуточные итоги?
Функция «Промежуточные итоги()» используется для вычисления промежуточного итога (сумма, среднее, количество значений и т. д.) в диапазоне, в котором имеются скрытые сроки. Особенность функции состоит в том, что она предназначена для использования совместно с другими средствами Excel (например, автофильтрами).
Как вставлять только в видимые ячейки?
Щелкните Главная > Найти и выделить , а затем выберите пункт Выделение группы ячеек . Выберите параметр только видимые ячейки и нажмите кнопку ОК . Щелкните Копировать (или нажмите клавиши CTRL+C). Выделите левую верхнюю ячейку области вставки и нажмите кнопку Вставить (или нажмите клавиши Ctrl + V).
Как суммировать только отфильтрованные или видимые ячейки в Excel?
Как суммировать только отфильтрованные или видимые ячейки в Excel?
Может быть, вам легко суммировать столбец чисел в Excel, но иногда вам нужно отфильтровать или скрыть некоторые данные в соответствии с вашими критериями. После скрытия или фильтрации, и теперь вы просто хотите добавить только отфильтрованные или видимые значения. Если вы примените функцию Sum в Excel, все значения, включая скрытые данные, будут добавлены. В этом случае, как вы могли суммировать только отфильтрованные или видимые значения ячеек в Excel?
- Суммировать только отфильтрованные или видимые значения ячеек с помощью формулы
- Суммировать только отфильтрованные или видимые значения ячеек с помощью функции, определяемой пользователем
- Sum/Count/Average только отфильтрованные или видимые ячейки с Kutools for Excel
- Повторно использовать все: добавляйте наиболее часто используемые или сложные формулы, диаграммы и все остальное в избранное и быстро используйте их в будущем.
- Более 20 функций текста: Извлечение числа из текстовой строки; Извлечь или удалить часть текстов; Преобразование чисел и валют в английские слова.
- Инструменты слияния: несколько книг и листов в одну; Объединить несколько ячеек/строк/столбцов без потери данных; Объедините повторяющиеся строки и суммируйте.
- Инструменты разделения: разделение данных на несколько листов в зависимости от значения; Из одной книги в несколько файлов Excel, PDF или CSV; Один столбец в несколько столбцов.
- Вставить пропуск скрытых/отфильтрованных строк; Подсчет и сумма по цвету фона; Отправляйте персонализированные электронные письма нескольким получателям массово.
- Суперфильтр: создавайте расширенные схемы фильтров и применяйте их к любым листам; Сортировать по неделе, дню, частоте и т. Д. Фильтр жирным шрифтом, формулами, комментариями …
- Более 300 мощных функций; Работает с Office 2007-2019 и 365; Поддерживает все языки; Простое развертывание на вашем предприятии или в организации.
Суммировать только отфильтрованные или видимые значения ячеек с помощью формулы
С помощью этой функции SUBTOTAL , которая игнорирует строки, которые были исключены фильтром, вы можете легко добавить только видимые ячейки. Вы можете сделать это следующим образом:
Предположим, у вас есть диапазон данных, и они были отфильтрованы по мере необходимости, см. Снимок экрана:
1 . В пустой ячейке, например, C13, введите следующую формулу: = Subtotal (109, C2: C12) ( 109 указывает, что при суммировании чисел скрытые значения будут проигнорированы; — это диапазон, который вы суммируете, игнорируя отфильтрованные строки.) и нажмите нажмите Enter .
Примечание. Эта формула также может помочь вам суммировать только видимые ячейки, если на вашем листе есть скрытые строки. Однако эта формула не может суммировать с игнорированием ячеек в скрытых столбцах.
Сумма/количество/среднее значение видимых ячеек только в указанном диапазоне с игнорированием скрытых или отфильтрованных ячейки/строки/столбцы
Обычно функция СУММ/Счет/Среднее подсчитывает все ячейки в указанном диапазоне, если ячейки материи скрыты/отфильтрованы или нет. В то время как функция Subtotal может только суммировать/подсчитывать/усреднять, игнорируя скрытые строки. Однако Kutools for Excel СУММВИДИМЫЙ / СОВМЕСТИМО / Функции легко вычисляют указанный диапазон, игнорируя любые скрытые ячейки, строки или столбцы. 30-дневная бесплатная пробная версия полнофункциональной версии!
Суммировать только отфильтрованные или видимые значения ячеек с помощью функции, определяемой пользователем
Если вас интересует следующий код, он также может помочь вам суммировать только видимые ячейки.
1 . Удерживая нажатыми клавиши ALT + F11 , откроется окно Microsoft Visual Basic для приложений .
2 . Щелкните Insert > Module и вставьте следующий код в окно модуля.
3 . Сохраните этот код и введите формулу = SumVisible (C2: C12) в пустую ячейку. См. Снимок экрана:
4 . Затем нажмите клавишу Enter , и вы получите желаемый результат.
Сумма/количество/среднее только отфильтрованные или видимые ячейки с помощью Kutools for Excel
Если у вас установлен Kutools for Excel, вы можете быстро вычислить сумма/подсчет/среднее только видимые или отфильтрованные ячейки в Excel легко.
Kutools for Excel — включает более 300 удобных инструментов для Excel. Полнофункциональная бесплатная пробная версия 30 дней, кредитная карта не требуется! Получить сейчас
Например, вы хотите суммировать только видимые ячейки, выберите ячейку, которую вы поместит результат суммирования в, введите в него формулу = SUMVISIBLE (C3: C12) (C3: C13 — диапазон, в котором вы суммируете только видимые ячейки) и нажмите Enter .
И затем результат суммирования вычисляется с игнорированием всех скрытых ячеек. См. Снимок экрана:
Для подсчета только видимых ячеек примените эту формулу = ВИДИМО (C3: C12) ; Для усреднения только видимых ячеек примените эту формулу = AVERAGEVISIBLE (C3: C12) .
Примечание. Если вы можете Точно не помните формулы, вы можете выполнить следующие шаги, чтобы легко суммировать/подсчитывать/усреднять только видимые ячейки:
1. Выберите ячейку, в которую вы поместите результат суммирования, и нажмите Kutools > Функции > Статистические и математические данные > SUMVISIBLE (или AVERAGEVISBLE , COUNTVISIBLE , как вам нужно). См. Снимок экрана:
2. В открывшемся диалоговом окне «Аргументы функций» укажите диапазон, в котором вы будете суммировать, игнорируя скрытые ячейки, и нажмите кнопку OK . См. Снимок экрана:
Kutools for Excel — включает более 300 удобных инструментов для Excel. Полнофункциональная 30-дневная бесплатная пробная версия, кредитная карта не требуется! Получить сейчас
А затем вычисляется результат суммирования с игнорированием всех скрытых ячеек.
Демо: сумма/подсчет/среднее только отфильтрованные или видимые ячейки
Легко суммировать/подсчитывать только отфильтрованные/видимые ячейки, удаляя скрытые строки в Excel
При суммировании/подсчете отфильтрованных ячеек в Excel функция СУММ или функция подсчета не будет игнорировать скрытые ячейки. Если скрытые/отфильтрованные строки удалены, мы можем легко суммировать или подсчитывать только видимые ячейки. Вы можете попробовать Kutools for Excel’s Удалить скрытые (видимые) строки и столбцы , чтобы решить эту проблему. Полнофункциональная бесплатная пробная версия на 30 дней!
Статьи по теме:
Как суммировать абсолютные значения в Excel ?
Как быстро суммировать каждую вторую или n-ю строку/столбец в Excel?
Лучшие инструменты для повышения производительности Office
Kutools for Excel решает большинство ваших проблем и повышает производительность на 80%
- Повторное использование : быстро вставляйте сложные формулы, диаграммы и все, что вы использовали ранее; зашифруйте ячейки паролем; создайте список рассылки и отправьте электронные письма …
- Панель суперформул (легко редактировать несколько строк текста и формул); Макет чтения (легко читать и редактировать большое количество ячеек); Вставить в отфильтрованный диапазон …
- Объединение ячеек/строк/столбцов без потери данных; разделение содержимого ячеек; объединение повторяющихся строк/столбцов … предотвращение дублирования ячеек; сравнение диапазонов …
- Выбрать повторяющиеся или уникальные строки; Выбрать пустые строки ( все ячейки пусты); Супер-поиск и Нечеткий поиск во многих работахb оукс; Случайный выбор …
- Точное копирование нескольких ячеек без изменения ссылки на формулу; Автоматическое создание ссылок на несколько листов; Вставка маркеров, флажков и прочего …
- Извлечь текст, добавить текст, удалить по положению, удалить пробел; Создание и печать промежуточных итогов по страницам; Преобразование содержимого ячеек в комментарии …
- Суперфильтр (сохранять и применять схемы фильтров к другим листам); Расширенная сортировка по месяцам/неделям/дням, частоте и другим параметрам; Специальный фильтр жирным шрифтом, курсивом …
- Объединить рабочие книги и рабочие таблицы; Объединить таблицы на основе ключевых столбцов; Разделить данные на несколько листов; Пакетное преобразование xls, xlsx и PDF …
Группировка сводной таблицы по номеру недели, дню недели и другим параметрам … Показывать разблокированные, заблокированные ячейки разными цветами; Выделите ячейки с формулой/именем … ->
Суммирование ячеек в Excel по условию
Электронные таблицы в Excel позволяют выполнять различные вычислительные действия, включая суммирование ячеек. При работе с внушительным объемом данных, иногда требуется проделывать математические операции с ячейками, попадающими по конкретные условия. Для таких задач в Excel предусмотрены специальные функции для суммирования по условию, которые упрощают работу с таблицами.
- 1 Простое сложение в Excel
- 2 Суммирование ячеек по условию
- 3 Функция «СУММЕСЛИ»
- 4 Функция «СУММЕСЛИМН»
- 5 Итог
Простое сложение в Excel
Складывать значения ячеек можно с помощью простой функции «СУММ», которая суммирует выбранные значения без определенного условия. Она используется, когда есть ячейки, массив или несколько массивов для сложения. В этом случае достаточно выделить нужные элементы электронной таблицы и применить функцию. Она играет роль обычного калькулятора со знаком «+».
Суммирование ячеек по условию
Excel также предусматривает суммирование с учетом условия. Функция применяется, когда необходимо просуммировать только те значения, которые соответствуют заданному условию. Для нее возможно задать три аргумента:
- Диапазон – обязательный аргумент, представляющий собой массив, в котором происходит проверка заданного условия;
- Критерий – еще один обязательный аргумент, которое является условием для отбора значений в ячейках. При равенстве определенному числу, необходимо ввести его без кавычек, в других случаях необходимы кавычки: например, если значение больше числа 5, то его нужно прописать, как «>5» . Также работают текстовые значения: если нужно суммировать выручку продавца Иванова в таблице, то прописывается условие «Иванов» ;
- Диапазон суммирования – массив значений, которые нужно сложить.
Для удобной работы с вычислительными операциями в таблицах Excel есть две функции, которые суммируют ячейки, если задать условия: «СУММЕСЛИ» и «СУММЕСЛИМН». Рассмотрим каждую из них более подробно.
Функция «СУММЕСЛИ»
СУММЕСЛИ подходит, когда нужно суммировать значения ячеек с одним условием. Чтобы применить ее в действии, следуйте инструкции:
- По свободной ячейке кликните левой клавишей мыши, чтобы выбрать место, где будет отображаться результат операции.
В выделенной ячейке отобразится результат сложения, а в верхней строке – функция. Вычислить значение можно без вызова окна «Аргументы функции», если прописать все вручную. При этом базовая запись должна выглядеть так: =СУММЕСЛИ(X; «Условие»; Y) , где X – это диапазон, а Y – диапазон суммирования. Значения не обязательно вписывать, их достаточно выделить с помощью мышки в таблице. Все элементы функции разделены знаком «;».
Следует отметить, что если третий аргумент явно не выделили, то диапазон, указанный как первый аргумент, также становится диапазоном для сложения.
Функция «СУММЕСЛИМН»
«СУММЕСЛИМН» позволяет рассчитать результат суммирования с использованием нескольких условий. Функция предоставляет больше возможностей для задания параметров математического вычисления. Для расчета можно использовать сразу несколько критериев суммирования, причем условий может быть задано до 127. На примере данной таблицы рассмотрим, как найти, сколько килограмм яблок купил Евдокимов, ведь он приобретал также и бананы.
Чтобы суммировать ячейки с несколькими условиями, действуйте согласно следующей инструкции:
- Выделите пустую ячейку, в которой будет отображаться конечный результат, затем нажмите на кнопку fx, которая находится рядом со строкой функций.
- В разделе «Математические» в окне «Вставка функций» нажмите «СУММЕСЛИМН», затем подтвердите выбор, нажав на кнопку «ОК».
Функцию «СУММЕСЛИМН» возможно прописать вручную в строке формул, но это сложно, поскольку используется слишком много условий. В данной таблице результат равен 8, а вверху отображается функция полностью.
Встроенные инструменты программы Excel позволяют эффективно работать с большими электронными таблицами. С помощью функций суммирования возможно быстро сложить определенные ячейки, а с дополнительными условиями – подобрать критерии выбора для сложения. Мы рассмотрели, как пользоваться «СУММЕСЛИ» и «СУММЕСЛИМН» на примере простой таблицы, но эти функции применимы и для объемных баз данных.
Содержание
- Как суммировать отфильтрованные строки в Excel (с примером)
- Пример: суммирование отфильтрованных строк в Excel
- Дополнительные ресурсы
- Эксель как суммировать при фильтре
- Суммирование с условием на фильтре (СУММЕСЛИ С ФИЛЬТРОМ)
- Функция ПРОМЕЖУТОЧНЫЕ.ИТОГИ в Excel для промежуточных расчетов
- Примеры использования функции ПРОМЕЖУТОЧНЫЕ.ИТОГИ в Excel
- Суммирование только видимых ячеек в фильтре Excel
- Выборочное суммирование ячеек таблицы в Excel
- Примеры формул для расчетов промежуточных итогов в таблице Excel
- Особенности использования функции ПРОМЕЖУТОЧНЫЕ.ИТОГИ в Excel
- Excel сумма отфильтрованных ячеек
- Как суммировать только отфильтрованные значения
- Решение
- Сумма видимых строк. Функция ПРОМЕЖУТОЧНЫЕ.ИТОГИ
- Функция ПРОМЕЖУТОЧНЫЕ.ИТОГИ в Excel для промежуточных расчетов
- Примеры использования функции ПРОМЕЖУТОЧНЫЕ.ИТОГИ в Excel
- Суммирование только видимых ячеек в фильтре Excel
- Выборочное суммирование ячеек таблицы в Excel
- Примеры формул для расчетов промежуточных итогов в таблице Excel
- Особенности использования функции ПРОМЕЖУТОЧНЫЕ.ИТОГИ в Excel
- Фильтрация данных в диапазоне или таблице
- В этом курсе:
- Фильтрация диапазона данных
- Фильтрация данных в таблице
- Статьи по теме
- Фильтрация данных в таблице
- Фильтрация диапазона данных
- Параметры фильтрации для таблиц и диапазонов
- Удаление фильтра из столбца
- Удаление всех фильтров из таблицы или диапазона
- Дополнительные сведения
- Количество и сумма ячеек по цвету в Excel
- Суммирование ячеек по цвету
- Подсчет количества ячеек по цвету
- Замечания
- Суммирование в Excel, используя функции СУММ и СУММЕСЛИ
- Функция СУММ – простое суммирование ячеек в Excel
- СУММЕСЛИ – условная сумма в Excel
Как суммировать отфильтрованные строки в Excel (с примером)
Самый простой способ получить сумму отфильтрованного диапазона в Excel — использовать следующий синтаксис:
Обратите внимание, что значение 109 — это сокращение для получения суммы отфильтрованного диапазона строк.
В следующем примере показано, как использовать эту функцию на практике.
Пример: суммирование отфильтрованных строк в Excel
Предположим, у нас есть следующий набор данных, содержащий информацию о различных баскетбольных командах:
Далее давайте отфильтруем данные, чтобы показывать только игроков на Mavs или Warriors.
Для этого выделите диапазон ячеек A1:B10.Затем щелкните вкладку « Данные » на верхней ленте и нажмите кнопку « Фильтр ».
Затем щелкните стрелку раскрывающегося списка рядом с « Команда» , снимите флажок рядом с «Селтикс» и нажмите « ОК »:
Данные будут автоматически отфильтрованы, чтобы удалить строки с «Селтикс» в качестве команды:
Если мы попытаемся использовать функцию SUM() для суммирования столбца точек отфильтрованных строк, она фактически вернет сумму всех исходных значений:
Вместо этого мы можем использовать функцию ПРОМЕЖУТОЧНЫЕ.ИТОГИ() :
Эта функция принимает сумму только видимых строк.
Мы можем вручную проверить это, взяв сумму видимых строк:
Сумма очков в видимых рядах: 99 + 94 + 93 + 104 + 109 + 84 = 583 .
Дополнительные ресурсы
В следующих руководствах объясняется, как выполнять другие распространенные операции в Excel:
Источник
Эксель как суммировать при фильтре
Суммирование с условием на фильтре (СУММЕСЛИ С ФИЛЬТРОМ)
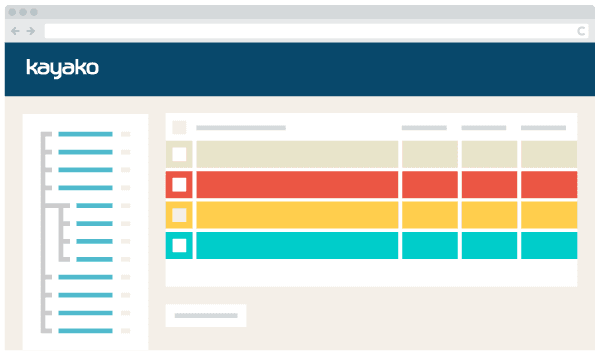
Попросту, ответим на вопрос – как просуммировать или подсчитать значения с определенным условием, но только те, которые выбраны на фильтре ?
К сожалению в EXCEL нет номера функции в ПРОМЕЖУТОЧНЫЕ.ИТОГИ , соответствующей функции СУММЕСЛИ . ПРОМ.ИТОГИ суммируют все , что на фильтре без каких-либо условий.
В сети есть определенные решения с использованием функций массива и т.п., но они достаточно сложны для понимания и корректировки. Поэтому разделим задачу на 2 части .
Разберем пример с статусами обработки поступающих заявок. Создадим выражение, подсчитывающее к-во заявок в работе по тем критериям, которые выбраны на фильтре.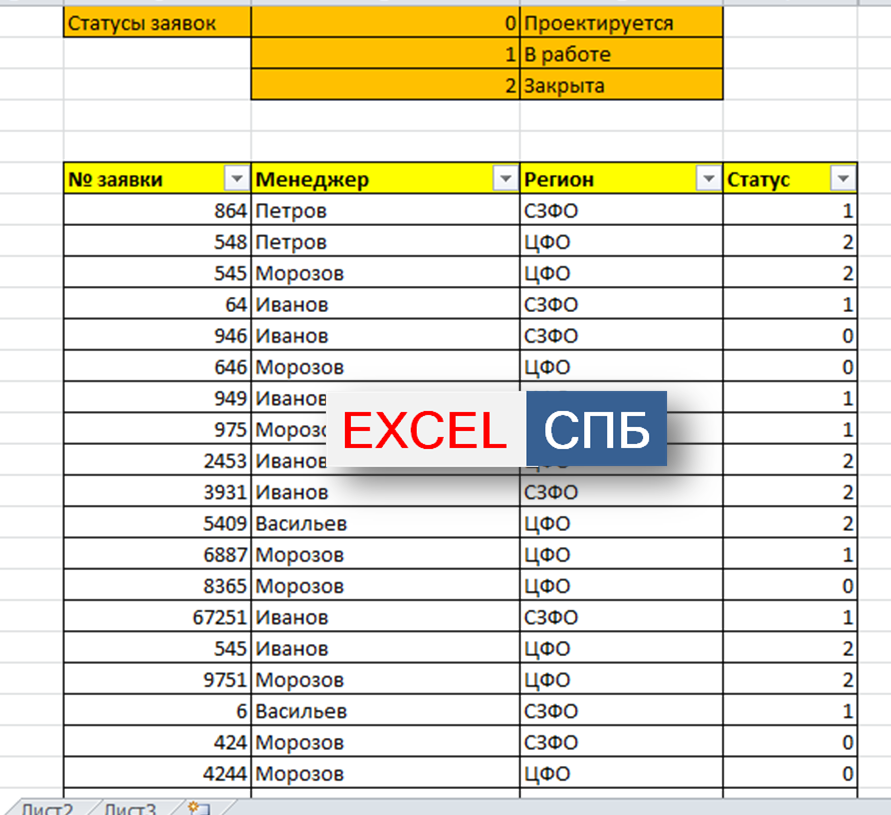
- Добавим вспомогательный столбец «Признак» и введем функцию =ЕСЛИ(F8=1;1;»») , которая дает нам «1», если условие будет соблюдено (Ячейка=1) или пусто во всех остальных случаях «». Протягиваем формулу до конца списка.
- В отдельную ячейку вводим функцию ПРОМЕЖУТОЧНЫЕ.ИТОГИ , выбираем номер функции «9» , т.е. СУММ и при очищенно фильтре выбираем весь диапазон в столбце признак. Именно эта функция и будет подсчитывать к-во заявок, соответствующих нашему условию.
Такое сочетание можно доработать, если необходим не подсчет, а суммирование. Тогда в вспомогательном столбце в функции ЕСЛИ вместо «1» в аргументе «значение_если_истина» вводим ссылку на ячейку текущей строки.
Файл для скачивания по этой теме: Файл
Если материал Вам понравился или даже пригодился, Вы можете поблагодарить автора, переведя определенную сумму по кнопке ниже:
(для перевода по карте нажмите на VISA и далее «перевести»)
Источник
Функция ПРОМЕЖУТОЧНЫЕ.ИТОГИ в Excel для промежуточных расчетов
Функция ПРОМЕЖУТОЧНЫЕ.ИТОГИ в Excel используется для расчета промежуточных итогов в таблицах (в том числе и базах данных) и возвращает искомое числовое значение (в зависимости от номера требуемой операции, указанного в качестве первого аргумента данной функции, например, 1 – среднее арифметическое диапазона значений, 9 – суммарное значение и т. д.). Чаще всего рассматриваемую функцию применяют для модификации списков с промежуточными итогами, созданных с использованием специальной встроенной команды в Excel.
Примеры использования функции ПРОМЕЖУТОЧНЫЕ.ИТОГИ в Excel
Функцию ПРОМЕЖУТОЧНЫЕ.ИТОГИ целесообразно использовать в случаях, когда таблица содержит большое количество данных, которые могут быть отфильтрованы по одному или нескольким критериям. При этом в результате применения фильтров будет отображена только часть таблицы, данные в которой соответствуют установленному критерию. Однако операции с использованием обычных функций, таких как СУММ, СРЗНАЧ и др. будут производиться над всей изначальной таблицей (то есть с учетом скрытых строк). Функция ПРОМЕЖУТОЧНЫЕ.ИТОГИ работает только с отфильтрованными данными.
Суммирование только видимых ячеек в фильтре Excel
Пример 1. В таблице содержатся данные о продажах в магазине музыкальных инструментов электрогитар трех марок различных моделей на протяжении трех дней. Рассчитать промежуточные итоги по продажам гитары марки Ibanez.
Вид исходной таблицы данных:
Используем фильтр для отбора данных, которые относятся к гитарам марки Ibanez. Для этого выделим всю таблицу или просто перейдите курсором на любую ячейку таблицы и воспользуйтесь инструментом «ДАННЫЕ»-«Фильтр». Теперь исходная таблица имеет следующий вид:
Нажмем на раскрывающийся список в столбце B («Марка товара») и установим флажок только напротив названия «Ibanez»:
После нажатия на кнопку «ОК» таблица примет следующий вид:
Как видно, некоторые строки теперь являются скрытыми. Если применить обычную функцию СУММ, будет произведен расчет для всех строк исходной таблицы:
Вместо этого в ячейке C24 будем использовать следующую функцию:
- 9 – числовое значение, соответствующее использованию функции СУММ для получения промежуточных итогов;
- C4:C20 – диапазон ячеек, содержащих данные о стоимости гитар (при этом все другие гитары, кроме марки Ibanez, в расчете не учитываются).
Аналогично выполним расчет для количества проданных гитар и общей выручки («Сумма). В результате получим:
Для сравнения приведем результаты, полученные с использованием обычной функцией СУММ:
Несмотря на то, что часть строк скрыта благодаря использованию фильтра, функция СУММ учитывает все строки в расчете.
Выборочное суммирование ячеек таблицы в Excel
Отключите автофильтр и выделите исходную таблицу данных из первого примера. Теперь воспользуемся инструментом «Промежуточный итог» во вкладке «Данные» на панели инструментов:
В открывшемся диалоговом окне выберем наименование столбца «Дата» в качестве критерия «При каждом изменении в:». Следующей опцией является операция, которая будет проводиться над данными. Выберем «Сумма» для суммирования значений. Критерий «Добавить итоги по:» позволяет выбрать столбцы, для которых будет выполняться операция суммирования. Установим флажки также напротив «Заменить текущие итоги» и «Итоги под данными»:
После нажатия на кнопку «ОК» исходная таблица примет следующий вид:
Полученная таблица имеет инструменты, позволяющие скрывать/отображать части данных и отобразить при необходимости только общий итог. Если выделить любую ячейку, в которой отображаются промежуточные итоги, можно увидеть, что они были рассчитаны с использованием функции ПРОМЕЖУТОЧНЫЕ.ИТОГИ.
Каждая такая функция может быть модифицирована на усмотрение пользователя. Например, так автоматически определена средняя стоимость гитар, проданных за 13.08.2018:
Примеры формул для расчетов промежуточных итогов в таблице Excel
Вид исходной таблицы данных:
Отфильтруем данные с использованием критериев «джинсы» и указанная в условии дата:
Функция ПРОМЕЖУТОЧНЫЕ.ИТОГИ не содержит встроенных функций для расчета моды и среднего отклонения. Для расчета моды используем следующую формулу (формула массива CTRL+SHIFT+ENTER):
В данном случае функция ПРОМЕЖУТОЧНЫЕ.ИТОГЫ возвращает ссылку на диапазон ячеек, из которого исключены строки, которые не отображаются в связи с использованием фильтров. Функция ЕСЛИ возвращает массив, содержащий числовые значения для отображаемых строк и пустые значения «» для строк, которые не отображены. Функция МОДА игнорирует их при расчете. В результате выполнения формулы получим:
Для расчета среднего отклонения используем похожую формулу:
Как правило, функцию ПРОМЕЖУТОЧНЫЕ.ИТОГИ используют для несложных вычислений. 11 функций, предложенных в рамках ее синтаксиса, как правило вполне достаточно для составления отчетов с промежуточными итогами.
Особенности использования функции ПРОМЕЖУТОЧНЫЕ.ИТОГИ в Excel
Рассматриваемая функция имеет следующую синтаксическую запись:
=ПРОМЕЖУТОЧНЫЕ.ИТОГИ( номер_функции;ссылка1; [ссылка2];…])
- номер_функции – обязательный для заполнения аргумент, принимающий числовые значения из диапазонов от 1 до 11 и от 101 до 111, характеризующие номер используемой функции для расчета промежуточных итогов: СРЗНАЧ, СЧЁТ, СЧЁТЗ, МАКС, МИН, ПРОИЗВЕД, СТАНДОТКЛОН, СТАНДОТКЛОНП, СУММ, ДИСП и ДИСПР соответственно. При этом функции, обозначенные числами от 1 до 11, используются тогда, когда в расчет требуется также включить строки, которые были скрыты вручную. Функции, обозначенные числами от 101 до 111, игнорируют скрытые вручную строки при расчетах. Строки, которые были скрыты в связи с применением фильтров, в расчетах не учитываются в любом случае;
- ссылка1 – обязательный аргумент, принимающий ссылку на диапазон ячеек с числовыми данными, для которых требуется выполнить расчет промежуточных итогов;
- [ссылка2];…] – вторая и последующие ссылки на диапазоны ячеек, для значений которых выполняется расчет промежуточных итогов. Максимальное количество аргументов – 254.
- Если в качестве аргументов ссылка1, [ссылка2];…] были переданы диапазоны ячеек, в которые включены ячейки, содержащие промежуточные итоги, полученные с помощью функции ПРОМЕЖУТОЧНЫЕ.ИТОГИ, они учтены не будут чтобы не повлиять на итоговый результат.
- В отфильтрованной таблице отображаются только те строки, содержащиеся значения в которых удовлетворяют поставленным условиям (используемым фильтрам). Некоторые строки могут быть скрыты вручную с использованием опции «Скрыть строки». Такие строки также могут быть исключены из результата, возвращаемого функцией ПРОМЕЖУТОЧНЫЕ.ИТОГИ, если в качестве ее первого аргумента было указано число из диапазона от 101 до 111.
- Основное свойство рассматриваемой функции (выполнение операций только над отфильтрованными данными) применимо только для таблиц, данные в которых фильтруются по строкам, а не по столбцам. Например, при расчете промежуточных итогов в горизонтальной таблице, в которой в результате применения фильтра были скрыты несколько столбцов, функция =ПРОМЕЖУТОЧНЫЕ.ИТОГИ(1;A1:F1) вернет среднее значение для всех величин, находящихся в диапазоне A1:F1, несмотря на то, что некоторые столбцы являются скрытыми.
- Если в качестве аргументов ссылка1, [ссылка2];…] были переданы ссылки на диапазоны ячеек, находящиеся на другом листе или в другой книге Excel (такие ссылки называются трехмерными), функция ПРОМЕЖУТОЧНЫЕ.ИТОГИ вернет код ошибки #ЗНАЧ!.
Источник
Excel сумма отфильтрованных ячеек
Как суммировать только отфильтрованные значения
Скажите, пожалуйста, как заставить excel считать сумму только тех ячеек, которые видны в конкретный момент времени. Проблема заключается в том, что формула считает сумму всех ячеек в столбце, незавиисмо от того скрыты они фильтрами или нет.

Написал формулу : =СумЕсли(C23:C401;”Марк”;G23:G401) Нужно изменить формулу так чтобы она.
Как Суммировать Значения На Основе Выбора Раскрывающихся Списков
Доброго дня всем форумачанам! Подскажите пожалуйста, как реализовать подсчёт. Исходные.
суммировать по дате, но только определенные суммы
Пожалуйста помогите с формулой! У меня вставлена макрос-функция суммировать только те суммы.

Решение
Сначала примени фильтр, выдели ячейку под отфильтрованным столбцом и нажми (alt) + (=)
Так пропишется функция
Заказываю контрольные, курсовые, дипломные и любые другие студенческие работы здесь.

Добрый день, объясните как реализовать суммирование в аксес 2007. Сделал базу по коммуналке. Хочу.

Доброе время суток! У меня база Аксес 2003, есть такая таблица: Месяц Год Поле4 Поле5 .
Как суммировать значения строки?
Здравствуйте. от решил поиграть с андроид. Хочу сделать калькулятор)) сделал кнопки.
Сумма видимых строк. Функция ПРОМЕЖУТОЧНЫЕ.ИТОГИ
Задача: функция СУММ суммирует все ячейки диапазона, являются ли они скрытыми или нет. Вы хотите суммировать только видимые строки.
Решение: вы можете использовать функцию ПРОМЕЖУТОЧНЫЕ.ИТОГИ вместо СУММ. Формула будет немного отличаться, в зависимости от того, как вы спрятали строки. Если вы выделили строки, кликнули правой кнопкой мыши, и в контекстном меню выбрали скрыть, можно использовать: =ПРОМЕЖУТОЧНЫЕ.ИТОГИ(109; диапазон) (рис. 1). Весьма необычно использовать для этих целей ПРОМЕЖУТОЧНЫЕ.ИТОГИ. Как правило, эта функция нужна, чтобы Excel игнорировал другие подитоги внутри диапазона.
Рис. 1. Серия 100 в первом аргументе функции ПРОМЕЖУТОЧНЫЕ.ИТОГИ используется для обработки видимых строк
Скачать заметку в формате Word или pdf, примеры в формате Excel
ПРОМЕЖУТОЧНЫЕ.ИТОГИ может выполнить 11 операций. Первый аргумент функции указывает ей на следующие операции: (1) СРЗНАЧ, (2) СЧЁТ, (3) СЧЁТЗ, (4) МАКС, (5) МИН, (6) ПРОИЗВЕД, (7) СТАНДОТКЛОН, (8) СТАНДОТКЛОНП, (9) СУММ, (10) ДИСП, (11) ДИСПР. При добавлении сотни выполняются те же операции, но только над видимыми ячейкам. Например, 104 найдет максимум среди видимых ячеек. Под видимыми имеется ввиду, не видимые на экране (например, 120 строк не уместятся на экране), а не скрытые, командой Скрыть.
В ячейке Е566 (см. рис. 1) используется формула =ПРОМЕЖУТОЧНЫЕ.ИТОГИ(109;E2:E564). Excel возвращает сумму только видимых (не скрытых) ячеек в диапазоне, а именно – Е2;Е30;Е72;Е78;Е564.
Функция ПРОМЕЖУТОЧНЫЕ.ИТОГИ применяется к вертикальным наборам данных. Она не предназначена для горизонтальных наборов данных. Так, при определении промежуточных итогов горизонтального набора данных с помощью значения константы номер_функции от 101 и выше (например, ПРОМЕЖУТОЧНЫЕ.ИТОГИ(109;С2:F2) рис. 2), скрытие столбца не повлияет на результат.
Рис. 2. Формула не игнорирует ячейки в скрытых столбцах
Дополнительные сведения: существует необычное исключение в поведении функция ПРОМЕЖУТОЧНЫЕ.ИТОГИ. Когда строки были скрыты по какой-либо из команд фильтра (расширенный фильтр, автофильтр или фильтр), Excel суммирует только видимые строки даже в варианте ПРОМЕЖУТОЧНЫЕ.ИТОГИ(9;диапазон). Нет необходимости использовать версию 109 (рис. 3). Здесь фильтр используется для поиска записей Chevron.
Рис. 3. Достаточно аргумента 9 если строки скрыты в результате применения фильтра
Почему я упоминаю об этой странности? Потому что есть малоизвестное сочетание клавиш для суммирования видимых строк, полученных в результате фильтрации. Попробуйте эти шаги:
- Выбрать любую ячейку в вашем наборе данных.
- Пройдите по меню ДАННЫЕ –>Фильтр (или нажмите Alt + Ы, а затем не отпуская Alt, нажмите Ф; или нажмите Ctrl+Shift+L). Excel добавляет фильтр (выпадающее меню) для всех заголовков столбцов.
- Откройте одно из выпадающих меню, например, Customer. Снимите флажок Выделить все, а затем выберите одного клиента. В нашем примере – Chevron.
- Выберите ячейки непосредственно под отфильтрованными данными. В нашем примере –ячейки Е565:H565.
- Нажмите клавиши Alt+= или щелкните значок Автосумма (меню ГЛАВНАЯ). Вместо того, чтобы использовать СУММ, Excel применит функцию ПРОМЕЖУТОЧНЫЕ.ИТОГИ(9;диапазон), которая просуммирует только строки, выбранные фильтром (см. рис. 3).
В Excel 2010 появилась еще одна подобная функция – АГРЕГАТ (подробнее см. Сравнение массивов и выборки по одному или нескольким условиям; раздел Функция АГРЕГАТ). Она имеет больше функций в своем «репертуаре» и больше опций, какие строки исключать, а какие обрабатывать. Основное ее достоинство – обработка ошибочных значений (например, #ДЕЛ/0!). К сожалению, эта функция также не применима к суммированию видимых столбцов.
Резюме: вы можете использовать функцию ПРОМЕЖУТОЧНЫЕ.ИТОГИ, чтобы игнорировать скрытые строки.
Функция ПРОМЕЖУТОЧНЫЕ.ИТОГИ в Excel для промежуточных расчетов
Функция ПРОМЕЖУТОЧНЫЕ.ИТОГИ в Excel используется для расчета промежуточных итогов в таблицах (в том числе и базах данных) и возвращает искомое числовое значение (в зависимости от номера требуемой операции, указанного в качестве первого аргумента данной функции, например, 1 – среднее арифметическое диапазона значений, 9 – суммарное значение и т. д.). Чаще всего рассматриваемую функцию применяют для модификации списков с промежуточными итогами, созданных с использованием специальной встроенной команды в Excel.
Примеры использования функции ПРОМЕЖУТОЧНЫЕ.ИТОГИ в Excel
Функцию ПРОМЕЖУТОЧНЫЕ.ИТОГИ целесообразно использовать в случаях, когда таблица содержит большое количество данных, которые могут быть отфильтрованы по одному или нескольким критериям. При этом в результате применения фильтров будет отображена только часть таблицы, данные в которой соответствуют установленному критерию. Однако операции с использованием обычных функций, таких как СУММ, СРЗНАЧ и др. будут производиться над всей изначальной таблицей (то есть с учетом скрытых строк). Функция ПРОМЕЖУТОЧНЫЕ.ИТОГИ работает только с отфильтрованными данными.
Суммирование только видимых ячеек в фильтре Excel
Пример 1. В таблице содержатся данные о продажах в магазине музыкальных инструментов электрогитар трех марок различных моделей на протяжении трех дней. Рассчитать промежуточные итоги по продажам гитары марки Ibanez.
Вид исходной таблицы данных:
Используем фильтр для отбора данных, которые относятся к гитарам марки Ibanez. Для этого выделим всю таблицу или просто перейдите курсором на любую ячейку таблицы и воспользуйтесь инструментом «ДАННЫЕ»-«Фильтр». Теперь исходная таблица имеет следующий вид:
Нажмем на раскрывающийся список в столбце B («Марка товара») и установим флажок только напротив названия «Ibanez»:
После нажатия на кнопку «ОК» таблица примет следующий вид:
Как видно, некоторые строки теперь являются скрытыми. Если применить обычную функцию СУММ, будет произведен расчет для всех строк исходной таблицы:
Вместо этого в ячейке C24 будем использовать следующую функцию:
- 9 – числовое значение, соответствующее использованию функции СУММ для получения промежуточных итогов;
- C4:C20 – диапазон ячеек, содержащих данные о стоимости гитар (при этом все другие гитары, кроме марки Ibanez, в расчете не учитываются).
Аналогично выполним расчет для количества проданных гитар и общей выручки («Сумма). В результате получим:
Для сравнения приведем результаты, полученные с использованием обычной функцией СУММ:
Несмотря на то, что часть строк скрыта благодаря использованию фильтра, функция СУММ учитывает все строки в расчете.
Выборочное суммирование ячеек таблицы в Excel
Отключите автофильтр и выделите исходную таблицу данных из первого примера. Теперь воспользуемся инструментом «Промежуточный итог» во вкладке «Данные» на панели инструментов:
В открывшемся диалоговом окне выберем наименование столбца «Дата» в качестве критерия «При каждом изменении в:». Следующей опцией является операция, которая будет проводиться над данными. Выберем «Сумма» для суммирования значений. Критерий «Добавить итоги по:» позволяет выбрать столбцы, для которых будет выполняться операция суммирования. Установим флажки также напротив «Заменить текущие итоги» и «Итоги под данными»:
После нажатия на кнопку «ОК» исходная таблица примет следующий вид:
Полученная таблица имеет инструменты, позволяющие скрывать/отображать части данных и отобразить при необходимости только общий итог. Если выделить любую ячейку, в которой отображаются промежуточные итоги, можно увидеть, что они были рассчитаны с использованием функции ПРОМЕЖУТОЧНЫЕ.ИТОГИ.
Каждая такая функция может быть модифицирована на усмотрение пользователя. Например, так автоматически определена средняя стоимость гитар, проданных за 13.08.2018:
Примеры формул для расчетов промежуточных итогов в таблице Excel
Вид исходной таблицы данных:
Отфильтруем данные с использованием критериев «джинсы» и указанная в условии дата:
Функция ПРОМЕЖУТОЧНЫЕ.ИТОГИ не содержит встроенных функций для расчета моды и среднего отклонения. Для расчета моды используем следующую формулу (формула массива CTRL+SHIFT+ENTER):
В данном случае функция ПРОМЕЖУТОЧНЫЕ.ИТОГЫ возвращает ссылку на диапазон ячеек, из которого исключены строки, которые не отображаются в связи с использованием фильтров. Функция ЕСЛИ возвращает массив, содержащий числовые значения для отображаемых строк и пустые значения «» для строк, которые не отображены. Функция МОДА игнорирует их при расчете. В результате выполнения формулы получим:
Для расчета среднего отклонения используем похожую формулу:
Как правило, функцию ПРОМЕЖУТОЧНЫЕ.ИТОГИ используют для несложных вычислений. 11 функций, предложенных в рамках ее синтаксиса, как правило вполне достаточно для составления отчетов с промежуточными итогами.
Особенности использования функции ПРОМЕЖУТОЧНЫЕ.ИТОГИ в Excel
Рассматриваемая функция имеет следующую синтаксическую запись:
=ПРОМЕЖУТОЧНЫЕ.ИТОГИ( номер_функции;ссылка1; [ссылка2];…])
- номер_функции – обязательный для заполнения аргумент, принимающий числовые значения из диапазонов от 1 до 11 и от 101 до 111, характеризующие номер используемой функции для расчета промежуточных итогов: СРЗНАЧ, СЧЁТ, СЧЁТЗ, МАКС, МИН, ПРОИЗВЕД, СТАНДОТКЛОН, СТАНДОТКЛОНП, СУММ, ДИСП и ДИСПР соответственно. При этом функции, обозначенные числами от 1 до 11, используются тогда, когда в расчет требуется также включить строки, которые были скрыты вручную. Функции, обозначенные числами от 101 до 111, игнорируют скрытые вручную строки при расчетах. Строки, которые были скрыты в связи с применением фильтров, в расчетах не учитываются в любом случае;
- ссылка1 – обязательный аргумент, принимающий ссылку на диапазон ячеек с числовыми данными, для которых требуется выполнить расчет промежуточных итогов;
- [ссылка2];…] – вторая и последующие ссылки на диапазоны ячеек, для значений которых выполняется расчет промежуточных итогов. Максимальное количество аргументов – 254.
- Если в качестве аргументов ссылка1, [ссылка2];…] были переданы диапазоны ячеек, в которые включены ячейки, содержащие промежуточные итоги, полученные с помощью функции ПРОМЕЖУТОЧНЫЕ.ИТОГИ, они учтены не будут чтобы не повлиять на итоговый результат.
- В отфильтрованной таблице отображаются только те строки, содержащиеся значения в которых удовлетворяют поставленным условиям (используемым фильтрам). Некоторые строки могут быть скрыты вручную с использованием опции «Скрыть строки». Такие строки также могут быть исключены из результата, возвращаемого функцией ПРОМЕЖУТОЧНЫЕ.ИТОГИ, если в качестве ее первого аргумента было указано число из диапазона от 101 до 111.
- Основное свойство рассматриваемой функции (выполнение операций только над отфильтрованными данными) применимо только для таблиц, данные в которых фильтруются по строкам, а не по столбцам. Например, при расчете промежуточных итогов в горизонтальной таблице, в которой в результате применения фильтра были скрыты несколько столбцов, функция =ПРОМЕЖУТОЧНЫЕ.ИТОГИ(1;A1:F1) вернет среднее значение для всех величин, находящихся в диапазоне A1:F1, несмотря на то, что некоторые столбцы являются скрытыми.
- Если в качестве аргументов ссылка1, [ссылка2];…] были переданы ссылки на диапазоны ячеек, находящиеся на другом листе или в другой книге Excel (такие ссылки называются трехмерными), функция ПРОМЕЖУТОЧНЫЕ.ИТОГИ вернет код ошибки #ЗНАЧ!.
Фильтрация данных в диапазоне или таблице
В этом курсе:
Используйте автофильтр или встроенные операторы сравнения, такие как “больше чем” и “первые 10”, в Excel, чтобы отобразить нужные данные и скрыть остальные. После фильтрации данных в диапазоне ячеек или таблице можно либо повторно применить фильтр, чтобы получить актуальные результаты, либо очистить фильтр, чтобы заново отобразить все данные.
Используйте фильтры, чтобы временно скрывать некоторые данные в таблице и видеть только те, которые вы хотите.
Фильтрация диапазона данных
Выберите любую ячейку в диапазоне данных.
Выберите фильтр> данных .
Щелкните стрелку 
Выберите текстовые фильтры или Числовые фильтры, а затем выберите Сравнение, например между.
Введите условия фильтрации и нажмите кнопку ОК.

Фильтрация данных в таблице
При вводе данных в таблицу в заголовки ее столбцов автоматически добавляются элементы управления фильтрацией.
Щелкните стрелку 
Снимите флажок (выделить все) и выберите поля, которые нужно отобразить.
Нажмите кнопку ОК.
Стрелка заголовка столбца 

Статьи по теме
В отфильтрованных данных отображаются только те строки, которые соответствуют указанному условия и скрывают строки, которые не нужно отображать. После фильтрации данных вы можете скопировать, найти, изменить, отформатировать, вывести на диаграмму и напечатать подмножество отфильтрованных данных, не перемещая и не изменяя его.
Кроме того, можно выполнить фильтрацию по нескольким столбцам. Фильтры являются аддитивными, что означает, что каждый дополнительный фильтр основывается на текущем фильтре и дополнительно сокращает подмножество данных.
Примечание: При использовании диалогового окна Поиск для поиска отфильтрованных данных выполняется поиск только данных, которые отображаются в списке. Поиск данных, которые не отображаются, не выполняется. Чтобы найти все данные, снимите все фильтры.
Два типа фильтров
С помощью автофильтра вы можете создать два типа фильтров: по значению списка или по критерию. Каждый из этих типов фильтров является взаимоисключающим для каждого диапазона ячеек или таблицы столбцов. Например, можно выполнить фильтрацию по списку чисел или условию, но не по обоим; Вы можете отфильтровать по значку или настраиваемому фильтру, но не к обоим.
Повторное применение фильтра
Чтобы определить, применен ли фильтр, обратите внимание на значок в заголовке столбца.

При наведении указателя мыши на заголовок столбца, для которого включена фильтрация, но не применяется, выводится Экранная подсказка “(отображаются все)”.
Кнопка фильтра 
При наведении указателя мыши на заголовок столбца с фильтром Экранная подсказка отображает фильтр, примененный к этому столбцу, например “равно красному цвету ячейки” или “больше чем 150”.
При повторном применении фильтра выводятся различные результаты по следующим причинам.
Данные были добавлены, изменены или удалены в диапазон ячеек или столбец таблицы.
значения, возвращаемые формулой, изменились, и лист был пересчитан.
Не используйте смешанные типы данных
Для достижения наилучших результатов не следует смешивать типы данных, такие как текст и число, а также числа и даты в одном столбце, так как для каждого столбца доступно только один тип команды фильтра. Если используется смесь типов данных, отображаемая команда является типом данных, который чаще всего вызывается. Например, если столбец содержит три значения, хранящиеся как число, а четыре — как текст, отображается команда текстовые фильтры .
Фильтрация данных в таблице
При вводе данных в таблицу в заголовки ее столбцов автоматически добавляются элементы управления фильтрацией.
Выделите данные, которые нужно отфильтровать. На вкладке Главная нажмите кнопку Форматировать как таблицу и выберите команду Форматировать как таблицу.
В диалоговом окне Создание таблицы вы можете выбрать, есть ли в таблице заголовки.
Выберите Таблица с заголовками, чтобы преобразовать верхнюю строку в заголовки таблицы. Данные в этой строке не будут фильтроваться.
Не устанавливайте флажок, если вы хотите, чтобы Excel в Интернете добавить заполнители (которые можно переименовывать) над данными таблицы.
Нажмите кнопку ОК .
Чтобы применить фильтр, щелкните стрелку в заголовке столбца и выберите параметр фильтрации.
Фильтрация диапазона данных
Если вы не хотите форматировать данные в виде таблицы, вы также можете применить фильтры к диапазону данных.
Выделите данные, которые нужно отфильтровать. Для достижения наилучших результатов столбцы должны содержать заголовки.
На вкладке ” данные ” нажмите кнопку ” Фильтр“.
Параметры фильтрации для таблиц и диапазонов
Можно применить общий фильтр, выбрав пункт Фильтр, или настраиваемый фильтр, зависящий от типа данных. Например, при фильтрации чисел отображается пункт Числовые фильтры, для дат отображается пункт Фильтры по дате, а для текста — Текстовые фильтры. Применяя общий фильтр, вы можете выбрать для отображения нужные данные из списка существующих, как показано на рисунке:
Выбрав параметр Числовые фильтры вы можете применить один из перечисленных ниже настраиваемых фильтров.

В этом примере, чтобы отобрать регионы, в которых сумма продаж за март была меньше 6000, можно применить настраиваемый фильтр:
Вот как это сделать.
Щелкните стрелку фильтра в ячейке со словом “Март”, выберите пункт Числовые фильтры и условие Меньше и введите значение 6000.
Нажмите кнопку ОК.
Excel в Интернете применяет фильтр и отображает только регионы с продажами ниже $6000.
Аналогичным образом можно применить фильтры по дате и текстовые фильтры.
Удаление фильтра из столбца
Нажмите кнопку фильтр 
Удаление всех фильтров из таблицы или диапазона
Выделите любую ячейку в таблице или диапазоне и на вкладке данные нажмите кнопку Фильтр .
Будут удалены все фильтры из всех столбцов в таблице или диапазоне и отображаются все данные.
Дополнительные сведения
Вы всегда можете задать вопрос специалисту Excel Tech Community, попросить помощи в сообществе Answers community, а также предложить новую функцию или улучшение на веб-сайте Excel User Voice.
Примечание: Эта страница переведена автоматически, поэтому ее текст может содержать неточности и грамматические ошибки. Для нас важно, чтобы эта статья была вам полезна. Была ли информация полезной? Для удобства также приводим ссылку на оригинал (на английском языке).
Количество и сумма ячеек по цвету в Excel
Разберем простые способы как посчитать количество, и как суммировать ячейки по цвету в Excel.
Приветствую всех, дорогие читатели блога TutorExcel.Ru.
Мы часто при работе в Excel окрашиваем ячейки различными цветами для лучшей визуализации данных.
Однако, когда возникает необходимость произвести какие-либо расчеты с обработанными данными мы сталкиваемся с трудностями в связи с малыми возможностями стандартных средств Excel.
Если сделать сортировку и фильтр ячеек по цвету мы стандартными способами Excel можем, то вот посчитать сумму или количество пока еще нет.
Поэтому давайте рассмотрим две достаточно простые функции, которые дают возможность суммировать ячейки, и посчитать количество выделенных цветом ячеек.
Суммирование ячеек по цвету
Для начала перейдем в редактор VBA, для этого в панели вкладок выбираем Разработчик -> Visual Basic (или нажимаем комбинацию клавиш Alt + F11).
Создаем новый модуль и добавляем в него следующий код функции для суммы (напротив каждой строчки дается пояснение к коду):
Функция СУММЦВЕТ содержит два аргумента:
- MyRange(обязательный аргумент) — диапазон ячеек для суммирования;
- MyCell(обязательный аргумент) — ячейка, по цвету заливки которой рассчитывается сумма.
Функция СУММЦВЕТ теперь будет определяться при вводе формулы в ячейку, переходим из редактора на лист Excel и, чтобы просуммировать ячейки воспользуемся новой функцией:
Как мы видим, в итоге для каждого определенного цвета ячейки мы получили различный результат.
При этом, если выбранная ячейка не имеет заливки, то функция суммы и подсчета количества ячеек по выбранному цвету также будет работать.
Подсчет количества ячеек по цвету
Чтобы посчитать ячейки одного цвета достаточно немного видоизменить функцию для подсчета суммы — вместо прибавления значения текущей ячейки (Sum = Sum + cell.Value) мы добавляем 1 (Sum = Sum + 1).
Замечания
При работе с данными функциями обратите внимание на два важных момента:
- Если цвет выбранной ячейки определяется с помощью условного форматирования (т.е. цвет ячейки определяется не за счет заливки), то рассмотренные функции для суммирования и подсчета ячеек не сработают.
- В случае изменения раскраски ячейки в Excel формулы автоматически не пересчитываются, так как не изменяется содержимое ячейки, поэтому для корректного расчета необходимо произвести пересчет формул. Комбинация клавиш Shift + F9 пересчитает формулы на активном листе (F9 — для всей книги).
Спасибо за внимание!
Если у вас есть мысли или вопросы по теме статьи — пишите в комментариях.
Суммирование в Excel, используя функции СУММ и СУММЕСЛИ
В этом уроке мы не будем рассматривать, как посчитать сумму в Excel при помощи оператора сложения, автосуммы и прочих инструментов. Сегодня мы разберем всего две функции: СУММ и СУММЕСЛИ. Спешу Вас обрадовать, их функционала достаточно, чтобы решать практически все возможные вопросы суммирования в Excel.
Функция СУММ – простое суммирование ячеек в Excel
Функция СУММ вычисляет сумму всех своих аргументов. Она является наиболее часто используемой функцией в Excel. К примеру, нам необходимо сложить значения в трех ячейках. Мы, конечно же, можем воспользоваться обычным оператором суммирования:
Но мы также можем воспользоваться функцией СУММ и записать формулу следующим образом:
Поскольку функция СУММ поддерживает работу не только с отдельными ячейками, но и целыми диапазонами, то вышеприведенную формулу можно модифицировать:
Истинная мощь функции СУММ раскрывается, когда необходимо сложить большое количество ячеек в Excel. В примере ниже требуется просуммировать 12 значений. Функция СУММ позволяет сделать это несколькими щелчками мышью, если же использовать оператор сложения, то провозиться придется долго.
В следующем примере функция СУММ складывает весь столбец А, а это 1048576 значений:
Следующая формула подсчитывает сумму всех ячеек, содержащихся на рабочем листе Лист1. Чтобы данная формула не вызвала циклической ошибки, ее необходимо использовать на другом рабочем листе Excel (отличном от Лист1).
Функция СУММ может принимать до 255 аргументов и суммировать сразу несколько несмежных диапазонов или ячеек:
Если среди суммируемых значений содержится текст, то функция СУММ их игнорирует, т.е. не включает в расчет:
Если же текстовые значения попытаться сложить оператором суммирования, то формула вернет ошибку:
Функция СУММ достаточно универсальна и позволяет использовать в качестве своих аргументов не только ссылки на ячейки и диапазоны, но и различные математические операторы и даже другие функции Excel:
Если интересно узнать, как посчитать накопительную сумму в Excel, обратитесь к этому уроку.
СУММЕСЛИ – условная сумма в Excel
Функция СУММЕСЛИ позволяет подсчитать условную сумму в Excel, т.е. сумму ячеек, которые удовлетворяют определенному критерию. Функция СУММЕСЛИ может содержать только один критерий.
Например, следующая формула суммируем только положительные числа диапазона A1:A10. Обратите внимание, что условие заключено в двойные кавычки.
В качестве условия можно использовать значение ячейки. В этом случае, поменяв условие, изменится и результат:
Меняем условие, меняется и результат:
Условие можно комбинировать, используя оператор конкатенации. В примере ниже формула вернет сумму значений, которые больше значения в ячейке B1.
Во всех примерах, приведенных ранее, мы производили суммирование и проверяли условие по одному и тому же диапазону. А что делать, если необходимо просуммировать один диапазон, а условие проверять по-другому?
На этот случай функция СУММЕСЛИ припасла третий необязательный аргумент, который отвечает за диапазон, который необходимо просуммировать. Т.е. по первому аргументу функция проверяет условие, а третий подлежит суммированию.
В следующем примере мы просуммируем общую стоимость всех проданных фруктов. Для этого воспользуемся следующей формулой:
Нажав Enter получим результат:
Если одного условия Вам не достаточно, то Вы всегда можете воспользоваться функцией СУММЕСЛИМН, которая позволяет осуществлять условное суммирование в Excel на основе нескольких критериев.
Суммирование – это одно из основных действий, которое пользователь выполняет в Microsoft Excel. Функции СУММ и СУММЕСЛИ созданы, чтобы облегчить эту задачу и дать пользователям максимально удобный инструмент. Надеюсь, что этот урок помог Вам освоить базовые функции суммирования в Excel, и теперь Вы сможете свободно применять эти знания на практике. Удачи Вам и успехов в изучении Excel!
Источник