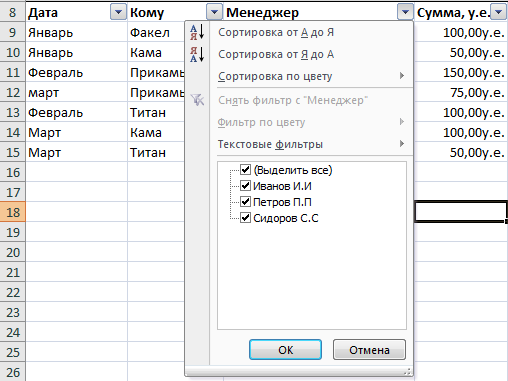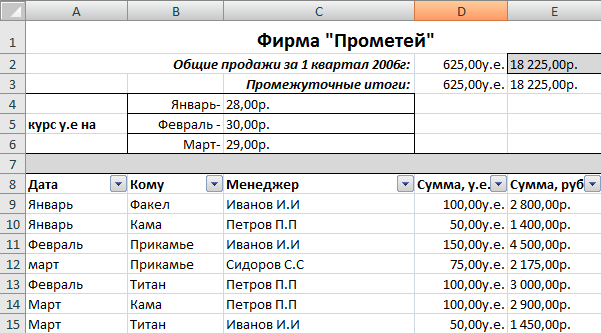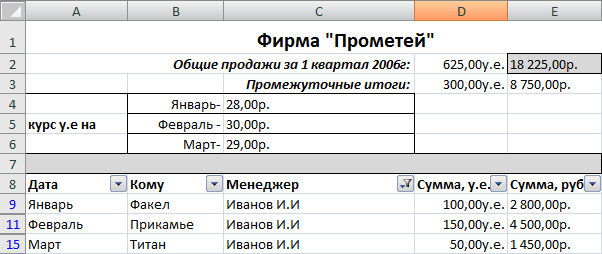Подсчет является неотъемлемой частью анализа данных, будь то определение численности сотрудников отдела в организации или количества единиц, проданных поквартально. В Excel есть несколько методов для подсчета ячеек, строк или столбцов данных. В этой статье содержится полный обзор методов, загружаемая книга с интерактивными примерами и ссылки на связанные темы для более подробного понимания.
Примечание: Подсчет не следует путать с суммированием. Дополнительные сведения о сумме значений в ячейках, столбцах или строках см. в статье Сумминг способов сложить и подсчитать Excel данных.
Скачивание примеров
Вы можете скачать образец книги, в дополнение к сведениям в этой статье, с примерами. В большинстве разделов этой статьи приводится ссылка на соответствующий таблицу в книге примера, которая содержит примеры и дополнительные сведения.
Скачивание примеров для подсчета значений в электронных таблицах
В этой статье
-
Простой подсчет
-
Использование автосуммирования
-
Добавление строки “Подытая”
-
Подсчет ячеек в списке или столбце таблицы Excel с помощью функции ПРОМЕЖУТОЧНЫЕ.ИТОГИ
-
-
Подсчет на основе одного или нескольких условий
-
Видео: использование функций СЧЁТ, СЧЁТЕСЛИ и СЧЁТЗ
-
Подсчет ячеек в диапазоне с помощью функции СЧЁТ
-
Подсчет ячеек в диапазоне на основе одного условия с помощью функции СЧЁТЕСЛИ
-
Подсчет ячеек в столбце на основе одного или нескольких условий с помощью функции БСЧЁТ
-
Подсчет ячеек в диапазоне на основе нескольких условий с помощью функции СЧЁТЕФС
-
Подсчет количества вхождений на основе условий с помощью функций СЧЁТ и ЕСЛИ
-
Подсчет количества вхождений нескольких текстовых и числовых значений с помощью функций СУММ и ЕСЛИ
-
Подсчет ячеек в столбце или строке в pivotTable
-
-
Подсчет, если данные содержат пустые значения
-
Подсчет непустых ячеек в диапазоне с помощью функции СЧЁТ
-
Подсчет непанковых ячеек в списке с определенными условиями с помощью функции БДСУНТА
-
Подсчет пустых ячеек в смежном диапазоне с помощью функции СЧИТАТЬПУСТОТЫ
-
Подсчет пустых ячеек в несмежном диапазоне с помощью сочетания функций СУММ и ЕСЛИ
-
-
Подсчет частоты вхождения уникальных значений
-
Подсчет количества уникальных значений в столбце списка с помощью расширенного фильтра
-
Подсчет количества уникальных значений в диапазоне, которые отвечают одному или несколько условиям, с помощью функций ЕСЛИ, СУММ, ЧАСТОТА, СОВПАДЕНИЕ и LEN
-
-
Особые случаи (подсчет всех ячеек, подсчет слов)
-
Подсчет общего количества ячеек в диапазоне с помощью функций ЧСТРОК и ЧИСЛСТОЛБ
-
Подсчет слов в диапазоне с помощью сочетания функций СУММ, ЕСЛИ, LEN, TRIM и SUBSTITUTE
-
-
Отображение вычислений и подсчетов в строке состояния
Простой подсчет
Подсчитать количество значений в диапазоне можно с помощью простой формулы, кнопки или функции.
Excel также можно отобразить количество выбранных ячеек на Excel строка состояния. Чтобы узнать, как это сделать, посмотрите видеоролик, в котором по этой теме вы можете быстро увидеть, как это сделать. Дополнительные сведения см. в разделе Отображение вычислений и подсчетов в панели состояния. Вы можете ссылаться на значения, показанные в панели состояния, если вам нужно быстро взглянуть на данные и не уходить от времени на ввод формул.
Видео: подсчет ячеек с помощью строки состояния Excel
Просмотрите видео, чтобы узнать, как просмотреть количество в панели состояния.
Использование автосуммирования
Для этого вы можете выбрать диапазон ячеек, содержащий хотя бы одно числовые значения. Затем на вкладке Формулы нажмите кнопку Автоумма > чисел.
Excel возвращает количество числных значений в диапазоне ячейки, смежной с выбранным диапазоном. Как правило, этот результат отображается в ячейке справа для горизонтального диапазона или в ячейке снизу для вертикального диапазона.
К началу страницы
Добавление строки “Подытая”
Вы можете добавить строку подытвного Excel данных. Щелкните в любом месте данных и выберите в > данные.
Примечание: Параметр “Подытая” работает только с обычными Excel данными, а не Excel таблицами, сетными таблицами и сетными таблицами.
Кроме того, обратитесь к следующим статьям:
-
Структурирование (группировка) данных на листе
-
Вставка промежуточных итогов в списке данных на листе
К началу страницы
Подсчет ячеек в списке или столбце таблицы Excel с помощью функции ПРОМЕЖУТОЧНЫЕ.ИТОГИ
Функция SUBTOTAL используется для подсчета количества значений в Excel или диапазоне ячеек. Если таблица или диапазон содержат скрытые ячейки, можно использовать функцию SUBTOTAL, чтобы включить или исключить эти скрытые ячейки, что является самым большим различием между функциями СУММ и ИТОГИ.
Синтаксис SUBTOTAL выглядит так:
ПРОМЕЖУТОЧНЫЕ.ИТОГИ(номер_функции;ссылка1;[ссылка2];…])
Чтобы включить скрытые значения в диапазон, для аргумента function_num следует установить значение 2.
Чтобы исключить скрытые значения в диапазоне, function_num значение 102.
К началу страницы
Подсчет на основе одного или нескольких условий
С помощью ряда функций можно подсчитать количество ячеек в диапазоне, удовлетворяющих заданным условиям (критериям).
Видео: использование функций СЧЁТ, СЧЁТЕСЛИ и СЧЁТЗ
В видеоролике ниже показано, как использовать функцию СЧЁТ, а также функции СЧЁТЕСЛИ и СЧЁТЗ для подсчета только тех ячеек, которые удовлетворяют заданным условиям.
К началу страницы
Подсчет ячеек в диапазоне с помощью функции СЧЁТ
Чтобы подсчитать количество числовых значений в диапазоне, используйте в формуле функцию СЧЁТ.
В примере выше ячейки A2, A3 и A6 содержат числовые значения в диапазоне, поэтому результат — 3.
Примечание: A7 — это значение времени, но оно содержит текст(a.m.),поэтому COUNT не считает его числом. Если вы удалите a.m. В ячейке счёт будет считать A7 числом и изменит результат на 4.
К началу страницы
Подсчет ячеек в диапазоне на основе одного условия с помощью функции СЧЁТЕСЛИ
С помощью функции СЧЁТЕФ можно подсчитать, сколько раз определенное значение отображается в диапазоне ячеек.
К началу страницы
Подсчет ячеек в столбце на основе одного или нескольких условий с помощью функции БСЧЁТ
Функция Б СЧЁТ подсчитывают ячейки, содержащие числа в поле (столбце) записей списка или базы данных, которые соответствуют за условиям, за которые вы указываете.
В следующем примере нужно подсчитать количество месяцев, включая или более поздние месяцы марта 2016 г., в которых было продано более 400 единиц товаров. Первая таблица на этом сайте (от А1 до B7) содержит данные о продажах.
В DCOUNT используются условия для определения того, откуда следует возвратить значения. Условия обычно вются в ячейки на самом на этом же самом телефоне, а затем ссылаются на эти ячейки в аргументе условия. В этом примере ячейки A10 и B10 содержат два условия: одно, которое указывает, что возвращаемого значения должно быть больше 400, а другое, которое указывает, что конец месяца должен быть равен или больше 31 марта 2016 г.
Используйте следующий синтаксис:
=БСКП(A1:B7;”Конец месяца”;A9:B10)
DCOUNT проверяет данные в диапазоне A1—B7, применяет условия, заданные в A10 и B10, и возвращает 2, общее количество строк, которые удовлетворяют обоим условиям (строки 5 и 7).
К началу страницы
Подсчет ячеек в диапазоне на основе нескольких условий с помощью функции СЧЁТЕФС
Функция СЧЁТЕСЛИМН аналогична функции СЧЁТЕСЛИ с одним важным исключением: СЧЁТЕСЛИМН позволяет применить критерии к ячейкам в нескольких диапазонах и подсчитывает число соответствий каждому критерию. С функцией СЧЁТЕСЛИМН можно использовать до 127 пар диапазонов и критериев.
Синтаксис функции СЧЁТЕСЛИМН имеет следующий вид:
СЧЁТЕСЛИМН(диапазон_условия1; условие1; [диапазон_условия2; условие2]; …)
См. пример ниже.
К началу страницы
Подсчет количества вхождений на основе условий с помощью функций СЧЁТ и ЕСЛИ
Предположим, вам нужно определить, сколько продавцов продали определенный товар в определенном регионе или сколько продаж было сделано конкретным продавцом. Функции ЕСЛИ и СЧЁТ можно использовать вместе. то есть сначала для проверки условия используется функция ЕСЛИ, а затем для подсчета ячеек используется функция СЧЁТ, только если функция ЕСЛИ имеет true.
Примечания:
-
Формулы, приведенные в этом примере, должны быть введены как формулы массива. Если эта книга открыта в приложении Excel для Windows или Excel 2016 для Mac и вы хотите изменить формулу или создать похожую, нажмите клавишу F2, а затем клавиши CTRL+SHIFT+ВВОД, чтобы формула возвращала нужные результаты. В более ранних версиях Excel для Mac используйте
+SHIFT+ВВОД.
-
Чтобы эти примеры формул работали, вторым аргументом функции ЕСЛИ должно быть число.
К началу страницы
Подсчет количества вхождений нескольких текстовых и числовых значений с помощью функций СУММ и ЕСЛИ
В следующих примерах функции ЕСЛИ и СУММ используются вместе. Функция ЕСЛИ сначала проверяет значения в определенных ячейках, а затем, если возвращается значение ИСТИНА, функция СУММ складывает значения, удовлетворяющие условию.
Пример 1
Функция выше означает, что если диапазон C2:C7 содержит значения Шашков и Туманов, то функция СУММ должна отобразить сумму записей, в которых выполняется условие. Формула найдет в данном диапазоне три записи для “Шашков” и одну для “Туманов” и отобразит 4.
Пример 2
Функция выше означает, что если ячейка D2:D7 содержит значения меньше 9 000 ₽ или больше 19 000 ₽, то функция СУММ должна отобразить сумму всех записей, в которых выполняется условие. Формула найдет две записи D3 и D5 со значениями меньше 9 000 ₽, а затем D4 и D6 со значениями больше 19 000 ₽ и отобразит 4.
Пример 3
Функция выше говорит, что если в D2:D7 есть счета за сумму менее 9 000 рублей, функция СУММ должна отобразить сумму записей, в которых должно быть выполнены условия. Формула найдет ячейку C6, которая соответствует условию, и отобразит 1.
Важно: Формулы в этом примере должны быть введены как формулы массива. Это означает, что сначала нужно нажать клавишу F2, а затем клавиши CTRL+SHIFT+ВВОД. В более ранних версиях Excel для Mac используйте клавиши 
Дополнительные советы см. в следующих статьях базы знаний:
-
Использование функции СУММ(ЕСЛИ()) в качестве функции массива вместо функции СЧЁТЕСЛИ() с критериями И и ИЛИ в Excel
-
Использование частоты вхождения числа или текста в диапазоне в Excel
К началу страницы
Подсчет ячеек в столбце или строке в pivotTable
В одной из них можно подвести итоговые данные, а также проанализировать их и проанализировать, а затем выбрать категории, по которым вы хотите просмотреть данные.
Чтобы быстро создать сводную таблицу, выделите любую ячейку в диапазоне данных или таблице Excel, а затем на вкладке Вставка в группе Таблицы щелкните Сводная таблица.
Рассмотрим пример электронной таблицы “Продажи”, в которой можно подсчитать количество значений продаж для разделов “Гольф” и “Теннис” за конкретные кварталы.
Примечание: Для интерактивного впечатления вы можете выполнить эти действия с образцом данных, указанным на листе таблицы в книге для скачивания.
-
Введите данные в электронную таблицу Excel.
-
Выделите диапазон A2:C8
-
Выберите Вставка > Сводная таблица.
-
В диалоговом окне “Создание сводной таблицы” установите переключатель Выбрать таблицу или диапазон, а затем — На новый лист и нажмите кнопку ОК.
Пустая сводная таблица будет создана на новом листе.
-
В области “Поля сводной таблицы” выполните одно из указанных ниже действий.
-
Перетащите элемент Спорт в область Строки.
-
Перетащите элемент Квартал в область Столбцы.
-
Перетащите элемент Продажи в область Значения.
-
Повторите третье действие.
Имя поля Сумма_продаж_2 отобразится и в области “Сводная таблица”, и в области “Значения”.
На этом этапе область “Поля сводной таблицы” будет выглядеть так:
-
В области Значения щелкните стрелку раскрывающегося списка рядом с полем Сумма_продаж_2 и выберите пункт Параметры поля значений.
-
В диалоговом окне Параметры поля значений выполните указанные ниже действия.
-
На вкладке Операция выберите пункт Количество.
-
В поле Пользовательское имя измените имя на Количество.
-
Нажмите кнопку ОК.
-
Сводная таблица отобразит количество записей для разделов “Гольф” и “Теннис” за кварталы 3 и 4, а также показатели продаж.
-
К началу страницы
Подсчет, если данные содержат пустые значения
С помощью функций можно подсчитать количество ячеек, содержащих данные или являющихся пустыми.
Подсчет непустых ячеек в диапазоне с помощью функции СЧЁТ
Функция СЧЁТС используется для подсчета только ячеек в диапазоне, который содержит значения.
Иногда при подсчете ячеек удобнее пропускать пустые ячейки, поскольку смысловую нагрузку несут только ячейки со значениями. Например, вы хотите подсчитать общее количество продавцов, которые сделали продажу (столбец D).
СчётА игнорирует пустые значения в ячейках D3, D4, D8 и D11 и подсчитывают только ячейки, содержащие значения в столбце D. Функция находит шесть ячеек в столбце D, содержащих значения, и выводит 6.
К началу страницы
Подсчет непанковых ячеек в списке с определенными условиями с помощью функции БДСУНТА
С помощью функции БСЧЁТА можно подсчитать количество непустых ячеек, которые удовлетворяют заданным условиям, в столбце записей в списке или базе данных.
В следующем примере функция БВАРУТА используется для подсчета количества записей в базе данных, содержащихся в диапазоне A1:B7, которые соответствуют условиям, заданным в диапазоне условий A9:B10. При этом значение “ИД товара” должно быть больше или равно 2000, а значение “Оценки” — больше или равно 50.
Округлта находит две строки, которые соответствуют условиям— строки 2 и 4, и отображает значение 2 в качестве результата.
К началу страницы
Подсчет пустых ячеек в смежном диапазоне с помощью функции СЧИТАТЬПУСТОТЫ
Функция СЧИТАТЬПУСТОТЫ возвращает количество пустых ячеек в смешаемом диапазоне (ячейки являются связанными, если они соединены в непрерывной последовательности). Если ячейка содержит формулу, которая возвращает пустой текст (“”), эта ячейка включается в подсчет.
Иногда требуется включить в подсчет и пустые ячейки. В следующем примере таблица продаж продуктов. Предположим, вы хотите узнать, сколько ячеек не упомянуты в данных о продажах.
Примечание: Функция СЧИТАТЬПУСТОТЫ — это наиболее удобный способ определения количества пустых ячеек в диапазоне, но это не очень удобно, если интересующие вас ячейки находятся в закрытой книге или не образуют несоединимый диапазон. В статье базы знаний XL: использование функции СУММ(ЕСЛИ()) вместо функции Считатьblank() показывает, как в таких случаях использовать формулу массива СУММ(ЕСЛИ()).
К началу страницы
Подсчет пустых ячеек в несмежном диапазоне с помощью сочетания функций СУММ и ЕСЛИ
Используйте сочетание функций СУММ и ЕСЛИ. Как правило, это можно сделать с помощью функции ЕСЛИ в формуле массива, чтобы определить, содержит ли каждая ячейка значение, а затем суммирует количество значений ЛОЖЬ, возвращенных формулой.
См. несколько примеров комбинаций функций СУММ и ЕСЛИ из предыдущего раздела Подсчет количества ветвей нескольких текстовых или числового значений с помощью функций СУММ и ЕСЛИ.
К началу страницы
Подсчет частоты вхождения уникальных значений
Для подсчета уникальных значений в диапазоне можно использовать с помощью одновременной работы с помощью функций с помощью стебли с помощью стеблицы, функции СЧЁТЕФИЛЬТР, СУММи ЕСЛИ либо диалоговое окно Расширенный фильтр.
Подсчет количества уникальных значений в столбце списка с помощью расширенного фильтра
С помощью диалогового окна Расширенный фильтр можно найти уникальные значения в столбце данных. Эти значения можно отфильтровать на месте или извлечь их и вставить в другое место. Затем с помощью функции ЧСТРОК можно подсчитать количество элементов в новом диапазоне.
Чтобы использовать расширенный фильтр, на вкладке Данные в группе Сортировка & фильтр нажмите кнопку Дополнительные.
На рисунке ниже показано, как с помощью расширенного фильтра скопировать только уникальные записи в другое место на листе.
На рисунке ниже столбец E содержит значения, скопированные из диапазона в столбце D.
Примечания:
-
При фильтрации значений на месте они не удаляются с листа, просто одна или несколько строк могут быть скрыты. Чтобы снова отобразить эти значения, на вкладке Данные в группе Сортировка и фильтр нажмите кнопку Очистить.
-
Если вам нужно только быстро узнать количество уникальных значений, выделите данные после применения расширенного фильтра (фильтрованные или скопированные данные) и взгляните на строку состояния. Значение Количество, показанное в строке состояния, должно совпадать с количеством уникальных значений.
Дополнительные сведения см. в теме Фильтрация с помощью расширенных критериев.
К началу страницы
Подсчет количества уникальных значений в диапазоне, которые отвечают одному или несколько условиям, с помощью функций ЕСЛИ, СУММ, ЧАСТОТА, СОВПАДЕНИЕ и LEN
Используйте функции ЕСЛИ, СУММ, ЧАСТОТА, ПОИСКПОЗ и ДЛСТР в разных сочетаниях.
Дополнительные сведения и примеры см. в разделе “Подсчет количества уникальных значений с помощью функций” статьи Подсчет количества уникальных значений среди дубликатов.
К началу страницы
Особые случаи (подсчет всех ячеек, подсчет слов)
Используя разные сочетания функций, можно подсчитать количество ячеек или количество слов в диапазоне.
Подсчет общего количества ячеек в диапазоне с помощью функций ЧСТРОК и ЧИСЛСТОЛБ
Предположим, вам нужно определить размер большого листа, чтобы решить, как выполнять вычисления в книге: автоматически или вручную. Чтобы подсчитать количество всех ячеек в диапазоне, используйте формулу, которая умножает возвращаемые значения с помощью функций СТРОКИ и СТОЛБЦЫ. Пример:
К началу страницы
Подсчет слов в диапазоне с помощью сочетания функций СУММ, ЕСЛИ, LEN, TRIM и SUBSTITUTE
В формуле массива можно использовать сочетание функций СУММ,ЕСЛИ,LEN,TRIMи SUBSTITUTE. В следующем примере показан результат использования вложенной формулы для поиска количества слов в диапазоне из 7 ячеек (3 из них пустые). Некоторые ячейки содержат ведущие или концевую часть пробелов. Функции СРЕЗ и ПОДСТАВИТЬ удаляют эти лишние пробелы перед подсчетом. См. пример ниже.
Теперь для правильной работы формулы выше необходимо сделать ее формулой массива, иначе формула возвращает #VALUE! ошибку “#ВЫЧИС!”. Для этого щелкните ячейку с формулой, а затем в панели формул нажмите CTRL+SHIFT+ВВОД. Excel добавляет фигурную скобку в начале и конце формулы, сделав ее формулой массива.
Дополнительные сведения о формулах массива см. в Excel и Создание формулы массива.
К началу страницы
Отображение вычислений и подсчетов в строке состояния
При выделении одной или нескольких ячеек информация о данных в них отображается в строке состояния Excel. Например, если на листе выделены четыре ячейки, которые содержат значения 2, 3, текстовую строку (например, “облако”) и 4, то в строке состояния могут одновременно отображаться следующие значения: среднее значение, количество выделенных ячеек, количество ячеек с числовыми значениями, минимальное значение, максимальное значение и сумма. Чтобы отобразить или скрыть все или любые из этих значений, щелкните строку состояния правой кнопкой мыши. Эти значения показаны на приведенном ниже рисунке.
К началу страницы
Дополнительные сведения
Вы всегда можете задать вопрос специалисту Excel Tech Community или попросить помощи в сообществе Answers community.
Содержание
- Как посчитать сумму выручки в excel
- Как посчитать выручку от продаж в Excel?
- Как считать выручку от продаж?
- Как посчитать среднюю выручку в Excel?
- Как рассчитать прибыль от продаж в процентах?
- Как рассчитать выручку формула?
- Как рассчитать дневную выручку?
- Как рассчитать суммарную выручку?
- Как рассчитать стоимость в Excel?
- Как посчитать общее значение в Excel?
- Как вычислить средний показатель в Экселе?
- Как определить темп роста в процентах?
- Как посчитать выручку в процентах?
- Как рассчитать увеличение прибыли в процентах?
- Как считается общая выручка?
- Как рассчитывается среднедневная выручка?
- Как посчитать выручку банка?
- Как посчитать выручку в экселе?
- Как посчитать прибыль от продаж в excel
- Факторный анализ прибыли от продаж с помощью Excel
- ФАКТОРНЫЙ АНАЛИЗ: ОБЩАЯ ХАРАКТЕРИСТИКА И СПОСОБЫ ПРОВЕДЕНИЯ
- Способ абсолютных разниц
- Способ цепной подстановки
- ФАКТОРНЫЙ АНАЛИЗ ПРИБЫЛИ ОТ ПРОДАЖ
- Как посчитать выручку от продаж в Excel?
- Как считать выручку от продаж?
- Как посчитать среднюю выручку в Excel?
- Как рассчитать прибыль от продаж в процентах?
- Как рассчитать выручку формула?
- Как рассчитать дневную выручку?
- Как рассчитать суммарную выручку?
- Как рассчитать стоимость в Excel?
- Как посчитать общее значение в Excel?
- Как вычислить средний показатель в Экселе?
- Как определить темп роста в процентах?
- Как посчитать выручку в процентах?
- Как рассчитать увеличение прибыли в процентах?
- Как считается общая выручка?
- Как рассчитывается среднедневная выручка?
- Как посчитать выручку банка?
Как посчитать сумму выручки в excel
Как посчитать выручку от продаж в Excel?
Чтобы посчитать выручку по первому клиенту, в ячейке «В5» пишем формулу =B3*B4, а для второго клиента в ячейке «С5» напишем формулу: =C3*C4. Дальше посчитаем себестоимость по каждому клиенту, плюс сразу можно вычислить валовую прибыль.
Как считать выручку от продаж?
Выручка = количество продукции * цена единицы продукции; Выручка = себестоимость * прибыль.
Как посчитать среднюю выручку в Excel?
Выделяем нужную ячейку, в ней ставим «=» и начинаем прописывать СРЗНАЧ, появится формула, как на картинке выше. Выберите ее мышкой или клавишой TAB. Можно вызвать нужную команду через иконку на панели задач, меню «Главная», найдите значок автосуммы Σ, нажмите и справа появится строка «Среднее».
Как рассчитать прибыль от продаж в процентах?
Формула расчета валовой прибыли в процентах
Валовая прибыль в процентах рассчитывается путем деления валовой прибыли на общий доход и умножается на 100.
Как рассчитать выручку формула?
Выручка = стоимость единицы товара или услуги * количество реализованных единиц: Или: Выручка = себестоимость (для торговли – закупочная цена) + добавленная стоимость.
Как рассчитать дневную выручку?
Выручка = Цена * Количество проданных товаров. Таким образом формула прибыли выглядит следующим образом: Прибыль = (цена — себестоимость товаров) * количество проданной продукции = выручка — общая сумма себестоимости.
Как рассчитать суммарную выручку?
Рассчитать выручку предприяти. Закупочную цену (Цзак) можно определить путем умножения цены покупаемой продукции на ее количество: Цзак=10000*1500+1020*1950=15 000 000+1 989 000=16 989 000 руб. ДС=16989000*25/100=4247250 – добавленная стоимость.
Как рассчитать стоимость в Excel?
Как посчитать цену, зная маржу и себестоимость? Если М=(Ц-С)/Ц, то Ц=С/(1-М). В принципе, все просто. Нужно забить в Excel значения маржи и себестоимости, а затем вписать формулу цены.
Как посчитать общее значение в Excel?
Функция СУММ суммирует значения. Вы можете складывать отдельные значения, диапазоны ячеек, ссылки на ячейки или данные всех этих трех видов. =СУММ(A2:A10) Суммы значений в ячейках A2:10. =СУММ(A2:A10;C2:C10) Суммы значений в ячейках A2:10, а также в ячейках C2:C10.
Как вычислить средний показатель в Экселе?
Основная формула расчёта процента в Excel
- Запишите формулу =C2/B2 в ячейке D2 и скопируйте её вниз на столько строк, сколько это необходимо, воспользовавшись маркером автозаполнения.
- Нажмите команду Percent Style (Процентный формат), чтобы отображать результаты деления в формате процентов.
Как определить темп роста в процентах?
Можно составить формулу прироста: обозначим вашу обычную стипендию за А, повышенную — за В, прирост — за С. Получается, С = (В * 100% / А) — 100%.
Как посчитать выручку в процентах?
Если от выручки, то это все полученные доходы умножить на величину процента и разделить на 100. А если от прибыли, то из доходов нужно вычесть расходы, а полученную цифру умножить на величину процента и разделить на 100.
Как рассчитать увеличение прибыли в процентах?
Чтобы вычислить увеличение значения в процентах, нужно разделить разность между начальным и конечным значениями на начальное значение.
Как считается общая выручка?
Формула для точки с одним (несколькими) товарами
Классическая формула выручки от реализации продукции выглядит так: цена товаров, умноженная на количество проданных штук. В — выручка; Ц — цена товара с НДС; K — количество проданных товаров.
Как рассчитывается среднедневная выручка?
Среднедневная выручка — это отношение суммы выручки за последние 3 месяца к числу рабочих дней в этом периоде. В свою очередь, среднечасовая выручка — это отношение суммы выручки за последние 3 месяца к числу рабочих часов в этом периоде.
Как посчитать выручку банка?
Валовая прибыль = выручка — себестоимость. Банк интересуется выручкой, значит нужно брать строку 2110 отчета о финрезультатах, по которой отражается выручка.
Как посчитать выручку в экселе?
В программе эксель можно посчитать выручку, но чтобы это сделать, нужно понимать из каких составляющих она состоит. Давайте рассмотрим расчет выручки на простом примере.
Предположим мы сдаем в аутсорсинг персонал, клиенту и рабочим мы платим за часы. И у нас есть информация, сколько получают с учетом всех налогов рабочие за один час и сколько получаем от заказчика, а также все часы.
Чтобы посчитать выручку по первому клиенту, в ячейке «В5» пишем формулу =B3*B4, а для второго клиента в ячейке «С5» напишем формулу: =C3*C4.
Дальше посчитаем себестоимость по каждому клиенту, плюс сразу можно вычислить валовую прибыль. Для этого в ячейке «В6» пишем формулу себестоимости =B2*B4, а в ячейке «В7» считаем валовую прибыль: =B5-B6, аналогично считаем для второго клиента.
Осталось сделать консолидированный расчет, для этого мы сложим показатели выручки, себестоимости и валовой прибыли.
Источник
Как посчитать прибыль от продаж в excel
Факторный анализ прибыли от продаж с помощью Excel
Деятельность любой коммерческой компании направлена на получение прибыли. Основные факторы, влияющие на прибыль, — объем, ассортимент, себестоимость проданной продукции и расходы на ее реализацию. Анализ этих факторов поможет компании выявить недостатки, повысить рентабельность продаж и подготовить бизнес-план по продажам.
ФАКТОРНЫЙ АНАЛИЗ: ОБЩАЯ ХАРАКТЕРИСТИКА И СПОСОБЫ ПРОВЕДЕНИЯ
Факторный анализ — это способ комплексного и системного исследования влияния отдельных факторов на размер итоговых показателей. Основная цель проведения такого анализа — найти способы увеличить доходность фирмы.
Факторный анализ позволяет определить общее изменение прибыли в текущем периоде по отношению к предыдущему (базовому) периоду или изменение фактических показателей прибыли по отношению к плану, а также влияние на эти изменения следующих факторов:
- объем продажи продукции;
- себестоимость реализуемой продукции;
- цены реализации;
- ассортимент реализуемой продукции.
Таким образом, с помощью факторного анализа можно установить объем продаж, себестоимость или цену реализации, которые увеличат прибыль компании, а факторный анализ по ассортименту реализуемой продукции даст возможность выявить товар, который продается лучше всего, и товар, пользующийся наименьшим спросом.
Показатели для факторного анализа берут из бухгалтерского учета. Если анализируют итоги за год, то используют данные формы № 2 «Отчет о финансовых результатах».
Факторный анализ можно проводить:
1) способом абсолютных разниц;
2) способом цепных подстановок.
Математическая формула модели факторного анализа прибыли от продаж:
где ПР — прибыль от продаж (плановая или базовая);
Vпрод — объем продаж продукции (товаров) в натуральных величинах (штуки, тонны, метры и т. д.);
Ц — продажная цена единицы реализованной продукции;
Sед — себестоимость единицы реализованной продукции.
Способ абсолютных разниц
За основу факторного анализа берется математическая формула ПР (прибыль от продаж). Формула включает три анализируемых фактора:
- объем продаж в натуральных единицах;
- цену;
- себестоимость одной единицы продаж.
Рассмотрим ситуации, влияющие на прибыль. Определим изменение величины прибыли за счет каждого фактора. Расчет строится на последовательной замене плановых значений факторных показателей на их отклонения, а затем на фактический уровень этих показателей. Приведем формулы расчета для каждой ситуации, оказавшей влияние на прибыль.
Ситуация 1. Влияние на прибыль объема продаж:
Ситуация 2. Влияние на прибыль продажной цены:
Ситуация 3. Влияние на прибыль себестоимости единицы продукции:
Способ цепной подстановки
Используя такой метод, сначала рассматривают влияние одного фактора при неизменности прочих, затем второго и т. д. За основу берут все ту же математическую формулу модели факторного анализа прибыли от продаж.
Выявим влияние факторов на сумму прибыли.
Ситуация 1. Изменение объема продаж.
Ситуация 2. Изменение цены продаж.
ΔПРцена = ПР2 – ПР1.
Ситуация 3. Изменение себестоимости продаж единицы продукции.
Условные обозначения, применяемые в приведенных формулах:
ПРплан — прибыль от реализации (плановая или базовая);
ПР1 — прибыль, полученная под влиянием фактора изменения объема продаж (ситуация 1);
ПР2 — прибыль, полученная под влиянием фактора изменения цены (ситуация 2);
ПР3 — прибыль, полученная под влиянием фактора изменения себестоимости продаж единицы продукции (ситуация 3);
ΔПРобъем — сумма отклонения прибыли при изменении объема продаж;
ΔПРцена — сумма отклонения прибыли при изменении цены;
ΔПSед — сумма отклонения прибыли при изменении себестоимости единицы реализованной продукции;
ΔVпрод — разница между фактическим и плановым (базисным) объемом продаж;
ΔЦ — разница между фактической и плановой (базисной) ценой продаж;
ΔSед — разница между фактической и плановой (базисной) себестоимостью единицы реализованной продукции;
Vпрод. факт — объем продаж фактический;
Vпрод. план — объем продаж плановый;
Цплан — цена плановая;
Цфакт — цена фактическая;
Sед. план — себестоимость единицы реализованной продукции плановая;
Sед. факт — себестоимость единицы реализованной продукции фактическая.
Замечания
- Способ цепной подстановки дает те же результаты, что и способ абсолютных разниц.
- Суммарное отклонение прибыли будет равно сумме отклонений под влиянием всех факторов, по которым проводят факторный анализ.
ФАКТОРНЫЙ АНАЛИЗ ПРИБЫЛИ ОТ ПРОДАЖ
Проведем факторный анализ прибыли от продаж с помощью Excel. Сначала сравним фактические и плановые показатели в Excel-таблицах, далее построим диаграмму и график, которые наглядно покажут результаты и отклонения проведенного факторного анализа.
В Excel можно построить стандартную план-факт таблицу, состоящую из нескольких блоков: в левой части таблицы в колонке будет стоять название показателя, в центре — данные с планом и фактом, в правой части — отклонение (в абсолютных и относительных величинах).
ПРИМЕР 1
Организация реализует металлопрокат. Косвенные расходы распределяются на себестоимость реализованной продукции, то есть формируется полная себестоимость продукции. Проведем факторный анализ прибыли от продаж двумя способами (метод абсолютных разниц и метод цепных подстановок) и определим, какие из показателей оказали наибольшее влияние на прибыль компании.
Плановые показатели взяты из бизнес-плана по продажам, фактические — из бухгалтерской отчетности (формы № 2) и бухгалтерского учета — (отчетов о продажах в натуральных единицах).
Данные о результатах финансовой деятельности компании (фактические и плановые) представлены в табл. 1.
Таблица 1. Данные о результатах финансовой деятельности компании, тыс. руб.
Как посчитать выручку от продаж в Excel?
Чтобы посчитать выручку по первому клиенту, в ячейке «В5» пишем формулу =B3*B4, а для второго клиента в ячейке «С5» напишем формулу: =C3*C4. Дальше посчитаем себестоимость по каждому клиенту, плюс сразу можно вычислить валовую прибыль.
Как считать выручку от продаж?
Выручка = количество продукции * цена единицы продукции; Выручка = себестоимость * прибыль.
Как посчитать среднюю выручку в Excel?
Выделяем нужную ячейку, в ней ставим «=» и начинаем прописывать СРЗНАЧ, появится формула, как на картинке выше. Выберите ее мышкой или клавишой TAB. Можно вызвать нужную команду через иконку на панели задач, меню «Главная», найдите значок автосуммы Σ, нажмите и справа появится строка «Среднее».
Как рассчитать прибыль от продаж в процентах?
Формула расчета валовой прибыли в процентах
Валовая прибыль в процентах рассчитывается путем деления валовой прибыли на общий доход и умножается на 100.
Как рассчитать выручку формула?
Выручка = стоимость единицы товара или услуги * количество реализованных единиц: Или: Выручка = себестоимость (для торговли – закупочная цена) + добавленная стоимость.
Как рассчитать дневную выручку?
Выручка = Цена * Количество проданных товаров. Таким образом формула прибыли выглядит следующим образом: Прибыль = (цена — себестоимость товаров) * количество проданной продукции = выручка — общая сумма себестоимости.
Как рассчитать суммарную выручку?
Рассчитать выручку предприяти. Закупочную цену (Цзак) можно определить путем умножения цены покупаемой продукции на ее количество: Цзак=10000*1500+1020*1950=15 000 000+1 989 000=16 989 000 руб. ДС=16989000*25/100=4247250 – добавленная стоимость.
Как рассчитать стоимость в Excel?
Как посчитать цену, зная маржу и себестоимость? Если М=(Ц-С)/Ц, то Ц=С/(1-М). В принципе, все просто. Нужно забить в Excel значения маржи и себестоимости, а затем вписать формулу цены.
Как посчитать общее значение в Excel?
Функция СУММ суммирует значения. Вы можете складывать отдельные значения, диапазоны ячеек, ссылки на ячейки или данные всех этих трех видов. =СУММ(A2:A10) Суммы значений в ячейках A2:10. =СУММ(A2:A10;C2:C10) Суммы значений в ячейках A2:10, а также в ячейках C2:C10.
Как вычислить средний показатель в Экселе?
Основная формула расчёта процента в Excel
- Запишите формулу =C2/B2 в ячейке D2 и скопируйте её вниз на столько строк, сколько это необходимо, воспользовавшись маркером автозаполнения.
- Нажмите команду Percent Style (Процентный формат), чтобы отображать результаты деления в формате процентов.
Как определить темп роста в процентах?
Можно составить формулу прироста: обозначим вашу обычную стипендию за А, повышенную — за В, прирост — за С. Получается, С = (В * 100% / А) — 100%.
Как посчитать выручку в процентах?
Если от выручки, то это все полученные доходы умножить на величину процента и разделить на 100. А если от прибыли, то из доходов нужно вычесть расходы, а полученную цифру умножить на величину процента и разделить на 100.
Как рассчитать увеличение прибыли в процентах?
Чтобы вычислить увеличение значения в процентах, нужно разделить разность между начальным и конечным значениями на начальное значение.
Как считается общая выручка?
Формула для точки с одним (несколькими) товарами
Классическая формула выручки от реализации продукции выглядит так: цена товаров, умноженная на количество проданных штук. В — выручка; Ц — цена товара с НДС; K — количество проданных товаров.
Как рассчитывается среднедневная выручка?
Среднедневная выручка — это отношение суммы выручки за последние 3 месяца к числу рабочих дней в этом периоде. В свою очередь, среднечасовая выручка — это отношение суммы выручки за последние 3 месяца к числу рабочих часов в этом периоде.
Как посчитать выручку банка?
Валовая прибыль = выручка — себестоимость. Банк интересуется выручкой, значит нужно брать строку 2110 отчета о финрезультатах, по которой отражается выручка.
Источник
Ученик
(129),
на голосовании
7 лет назад
Голосование за лучший ответ
Данил Хаустов
Просветленный
(27079)
7 лет назад
В экселе есть формула для вычисления суммы чего угодно, а не только продаж: =СУММ () либо =SUM()
в скобочках – диапазон ячеек (например, A1:A10), либо перечисление всех ячеек по одной через ;
Содержание
- Как посчитать сумму выручки в excel
- Как посчитать выручку от продаж в Excel?
- Как считать выручку от продаж?
- Как посчитать среднюю выручку в Excel?
- Как рассчитать прибыль от продаж в процентах?
- Как рассчитать выручку формула?
- Как рассчитать дневную выручку?
- Как рассчитать суммарную выручку?
- Как рассчитать стоимость в Excel?
- Как посчитать общее значение в Excel?
- Как вычислить средний показатель в Экселе?
- Как определить темп роста в процентах?
- Как посчитать выручку в процентах?
- Как рассчитать увеличение прибыли в процентах?
- Как считается общая выручка?
- Как рассчитывается среднедневная выручка?
- Как посчитать выручку банка?
- Как посчитать выручку в экселе?
- Факторный анализ выручки
- Два способа расчета выручки
- Способ 1. Расчет выручки от цены и объема продаж
- Способ 2. Расчет выручки от среднего чека и количества покупателей
- Как посчитать выручку в Excel пример
- Расчет выручки от цены и объема продаж
- Расчет выручки от среднего чека и количества покупателей
- Факторный анализ изменения выручки
- Факторный анализ изменения выручки в зависимости от цены и объема продаж
- Факторный анализ изменения выручки в зависимости от количества покупателей и среднего чека
- Выручка. Формула. Пример расчета по балансу в Excel
- Инфографика: Выручка
- Выручка. Прибыль. Доход. В чем разница
- Выручка нетто -vs- Выручка брутто
- Метод начисления выручки
- Выручка. Формула по балансу
- Выручка в консолидированном балансе
- Анализ динамики выручки. Таблица
- Структурный анализ выручки. Таблица
Как посчитать сумму выручки в excel
Как посчитать выручку от продаж в Excel?
Чтобы посчитать выручку по первому клиенту, в ячейке «В5» пишем формулу =B3*B4, а для второго клиента в ячейке «С5» напишем формулу: =C3*C4. Дальше посчитаем себестоимость по каждому клиенту, плюс сразу можно вычислить валовую прибыль.
Как считать выручку от продаж?
Выручка = количество продукции * цена единицы продукции; Выручка = себестоимость * прибыль.
Как посчитать среднюю выручку в Excel?
Выделяем нужную ячейку, в ней ставим «=» и начинаем прописывать СРЗНАЧ, появится формула, как на картинке выше. Выберите ее мышкой или клавишой TAB. Можно вызвать нужную команду через иконку на панели задач, меню «Главная», найдите значок автосуммы Σ, нажмите и справа появится строка «Среднее».
Как рассчитать прибыль от продаж в процентах?
Формула расчета валовой прибыли в процентах
Валовая прибыль в процентах рассчитывается путем деления валовой прибыли на общий доход и умножается на 100.
Как рассчитать выручку формула?
Выручка = стоимость единицы товара или услуги * количество реализованных единиц: Или: Выручка = себестоимость (для торговли – закупочная цена) + добавленная стоимость.
Как рассчитать дневную выручку?
Выручка = Цена * Количество проданных товаров. Таким образом формула прибыли выглядит следующим образом: Прибыль = (цена — себестоимость товаров) * количество проданной продукции = выручка — общая сумма себестоимости.
Как рассчитать суммарную выручку?
Рассчитать выручку предприяти. Закупочную цену (Цзак) можно определить путем умножения цены покупаемой продукции на ее количество: Цзак=10000*1500+1020*1950=15 000 000+1 989 000=16 989 000 руб. ДС=16989000*25/100=4247250 – добавленная стоимость.
Как рассчитать стоимость в Excel?
Как посчитать цену, зная маржу и себестоимость? Если М=(Ц-С)/Ц, то Ц=С/(1-М). В принципе, все просто. Нужно забить в Excel значения маржи и себестоимости, а затем вписать формулу цены.
Как посчитать общее значение в Excel?
Функция СУММ суммирует значения. Вы можете складывать отдельные значения, диапазоны ячеек, ссылки на ячейки или данные всех этих трех видов. =СУММ(A2:A10) Суммы значений в ячейках A2:10. =СУММ(A2:A10;C2:C10) Суммы значений в ячейках A2:10, а также в ячейках C2:C10.
Как вычислить средний показатель в Экселе?
Основная формула расчёта процента в Excel
- Запишите формулу =C2/B2 в ячейке D2 и скопируйте её вниз на столько строк, сколько это необходимо, воспользовавшись маркером автозаполнения.
- Нажмите команду Percent Style (Процентный формат), чтобы отображать результаты деления в формате процентов.
Как определить темп роста в процентах?
Можно составить формулу прироста: обозначим вашу обычную стипендию за А, повышенную — за В, прирост — за С. Получается, С = (В * 100% / А) — 100%.
Как посчитать выручку в процентах?
Если от выручки, то это все полученные доходы умножить на величину процента и разделить на 100. А если от прибыли, то из доходов нужно вычесть расходы, а полученную цифру умножить на величину процента и разделить на 100.
Как рассчитать увеличение прибыли в процентах?
Чтобы вычислить увеличение значения в процентах, нужно разделить разность между начальным и конечным значениями на начальное значение.
Как считается общая выручка?
Формула для точки с одним (несколькими) товарами
Классическая формула выручки от реализации продукции выглядит так: цена товаров, умноженная на количество проданных штук. В — выручка; Ц — цена товара с НДС; K — количество проданных товаров.
Как рассчитывается среднедневная выручка?
Среднедневная выручка — это отношение суммы выручки за последние 3 месяца к числу рабочих дней в этом периоде. В свою очередь, среднечасовая выручка — это отношение суммы выручки за последние 3 месяца к числу рабочих часов в этом периоде.
Как посчитать выручку банка?
Валовая прибыль = выручка — себестоимость. Банк интересуется выручкой, значит нужно брать строку 2110 отчета о финрезультатах, по которой отражается выручка.
Как посчитать выручку в экселе?
В программе эксель можно посчитать выручку, но чтобы это сделать, нужно понимать из каких составляющих она состоит. Давайте рассмотрим расчет выручки на простом примере.
Предположим мы сдаем в аутсорсинг персонал, клиенту и рабочим мы платим за часы. И у нас есть информация, сколько получают с учетом всех налогов рабочие за один час и сколько получаем от заказчика, а также все часы.
Чтобы посчитать выручку по первому клиенту, в ячейке «В5» пишем формулу =B3*B4, а для второго клиента в ячейке «С5» напишем формулу: =C3*C4.
Дальше посчитаем себестоимость по каждому клиенту, плюс сразу можно вычислить валовую прибыль. Для этого в ячейке «В6» пишем формулу себестоимости =B2*B4, а в ячейке «В7» считаем валовую прибыль: =B5-B6, аналогично считаем для второго клиента.
Осталось сделать консолидированный расчет, для этого мы сложим показатели выручки, себестоимости и валовой прибыли.
Источник
Факторный анализ выручки
Выручка — то, с чего начинается анализ эффективности любого бизнеса. В этой статье узнаем, как делать верхнеуровневый факторный анализ выручки на основе данных по цене и количеству проданных единиц, а также по среднему чеку и количеству покупателей.
Два способа расчета выручки
В данный статье мы будет «считать» выручку именно с позиции аналитика — не имея доступ к кассовому аппарату и выпискам со счетом компании. У аналитика обычно есть только цифры, которыми нужно уметь оперировать.
Выручку можно считать несколькими способами.
Способ 1. Расчет выручки от цены и объема продаж
Но этот способ подходит, если считать выручку в разрезе каждого SKU ( stock keeping unit, или позиция в ассортименте с уникальными характеристиками и ценой).
Другими словами, если у вас есть “Печенье 100 грамм” по цене 200 руб. и “Печенье 140 грамм” по цене 130 руб. — это два разных SKU, и для них подходит вышеуказанная формула.
Способ 2. Расчет выручки от среднего чека и количества покупателей
Этот способ подходит для расчета выручки в укрупненном разрезе — для торговой точки или компании в целом. Также такой способ подходит для расчета выручки в разрезе периода (например, по месяцам).
Как посчитать выручку в Excel пример
Рассмотрим примеры и формулы расчета выручки в Excel.
Расчет выручки от цены и объема продаж
В примере приведена таблица продаж пряжи для вязания с указанием проданного количества пряжи и цены за единицу.
Чтобы определить выручку в разрезе каждой позиции в ассортименте, нужно умножить количество проданных единиц товара на его цену.
Чтобы определить суммарную выручку за весь проданный товар, нужно просуммировать выручку по каждой единице товара.
Есть еще один способ определить суммарную выручку от цены и объема — при помощи функции СУММПРОИЗВ.
Суть работы функции СУММПРОИЗВ в том, что она последовательно перемножает элементы указанных массивов между собой, после чего суммирует.
В нашем примере массив 1 — это количество, а массив 2 — цена. Формула последовательно умножает и суммирует элементы:
(100 * 200) + (226 * 146) + …+(256 * 394)
Как видите, результат вычисления функции СУММПРОИЗВ получился аналогичный предыдущему варианту.
Расчет выручки от среднего чека и количества покупателей
Здесь нужно умножить количество чеков (1 чек = 1 покупатель) на средний чек.
Итоговую выручку можно посчитать:
1. Просуммировав выручки за отдельные периоды.
2. Умножив суммарное количество чеков за все периоды на средний чек за период.
Более подробно про особенности расчета среднего чека можно прочитать в статье Анализ среднего чека в продажах
Факторный анализ изменения выручки
Факторный анализ изменения выручки в зависимости от цены и объема продаж
Рассмотрим на примере динамики выручки между двумя месяцами.
Январь — выручка 393 156
Февраль — выручка 460 190.
Обратите внимание на формулу расчета динамики выручки в процентах:
Добавим еще два столбца, которые будут показывать дельту изменения Кол-ва проданных единиц и Цены.
Формулы для них пропишем аналогично формуле для изменения выручки, например:
То же самое для Цены.
Теперь обратим внимание на столбец итогов. Наша задача — прочитать его:
Выручка выросла на +17% из-за роста количества проданного товара на +8% и роста цены товара на +8%.
Таким образом, получили факторный анализ изменения выручки в зависимости от цены и объема проданной продукции.
Факторный анализ изменения выручки в зависимости от количества покупателей и среднего чека
Данный вид анализа выручки похож на предыдущий — он так же складывается из расчета изменения двух компонентов: количества покупателей (или количества чеков, это то же самое) и среднего чека.
Для примера рассмотрим динамику выручки февраля к январю. Формулы для расчета показателей аналогочны предыдущий примерам, но на всякий случай приведены на скриншоте под цифрами.
Выручка выросла на +9% из-за роста количества покупателей на +34% при снижении среднего чека на -19%.
Получили факторный анализ выручки в зависимости от количества покупателей и среднего чека.
В этой статье мы узнали, как можно посчитать выручки и познакомились с приемами, которыми можно произвести факторный анализ выручки.
Источник
Выручка. Формула. Пример расчета по балансу в Excel
Выручка (англ: Sales, Revenue, аналог Оборот) – это денежные средства, полученные от реализации продукции или предоставлении услуг. Другими словами, выручка отражает размер компании и представляет собой совокупный доход от продаж. Является одним из критериев оценки экономической эффективности предприятия / компании.
Инфографика: Выручка

Выручка. Прибыль. Доход. В чем разница
В таблице ниже рассмотрена взаимосвязь между тремя близкими экономическими понятиями ↓
| Выручка | Доход | Прибыль | ||||||
| Денежные средства, полученные компанией от продаж по основному виду деятельности | Выручка + денежные средства от других операций | Доход – расходы и убытки | ||||||
| Оценивается эффективность основной деятельности | Оценивается эффективность компании в целом | Оценивается итоговую эффективность | ||||||
| Значение всегда > 0 | Значение всегда > 0 | Может быть Бесплатный Экспресс-курс «Оценка инвестиционных проектов с нуля в Excel» от Ждановых. Получить доступ
Выручка является одним из ключевых показателей отражающих эффективность деятельности компании, т.к. она показывает, сколько продает своей продукции / услуг. Если очистить выручку от различных видов затрат то мы получим различную прибыль. Маржинальная прибыль показывает эффективность реализации продукции (см. → маржинальная прибыль. Формула. Пример расчета). Операционная прибыль отражает результативность основного вида деятельности компании. Прибыль до налогообложения показывает эффективность за вычетом дополнительных затрат (штрафы, неустойки, расходы на обслуживание ценных бумаг и т.д.). Чистая прибыль – итоговый финансовый результат деятельности компании после вычета всех затрат, издержек, налогов и взносов (см. → чистая прибыль простыми словами. Формула. Методы анализа). На схеме ниже показана взаимосвязь всех видов прибылей и выручки. Выручка нетто -vs- Выручка бруттоМожно выделить два вида выручки: нетто и брутто. Нетто выручка (Net Revenue) в отличие от брутто очищена от налогов. Брутто выручка учитывает фактор времени, когда осуществляются налоговые отчисления. Метод начисления выручкиВыручка может быть учтена в балансе с помощью двух способов.
Выручка. Формула по балансуФормула расчета выручки зависит от способа учета на предприятии и имеет следующие формулы: Выручка в консолидированном балансеВ консолидированной отчетности выручка расписывается по направлениям получения прибыли. Это позволяет выделить те виды деятельности, которые являются доминирующими в формировании выручки предприятия. К тому же выручка здесь формируется не только самой компанией РусГидро, но также и за счет сбыта и продажи другим электрокомпаниям Дальневосточного федерального округа (ДФО). В отчетности отечественной отчетности РСБУ Выручка отражается в строке 2110 ↓ Анализ динамики выручки. ТаблицаВыручка может анализироваться с помощью горизонтального и вертикального анализа баланса. Горизонтальный анализ позволяет оценить динамику изменения выручки в абсолютном и процентном варианте. На рисунке ниже показано изменение выручки для ГМК «Норникель». Так прирост за год составил 153 млрд. руб (34%). Помимо выручки мы анализируем также доходы и расходы. Итоговый финансовый результат (Чистая прибыль) имеет положительный темп роста – это позитивный фактор рост финансового состояния предприятия. Темп роста суммарных расходов превысил темп роста суммарных доходов – это негативная тенденция. Прибыль от продаж увеличилась на 41%. В таблице ниже представлена динамика всех основных показателей финансовой отчетности ↓ Оценку динамики желательно проводить за большее количество периодов (3-5), это позволит увидеть направление тенденции ↓
Структурный анализ выручки. ТаблицаНа следующем этапе оценивается структурный анализ. Для этого определяется удельный вес прибылей / расходов в формировании доходов. За базу для сравнения может применяться как выручка, так совокупные доходы (выручка + прочие доходы и расходы). В результате нам необходимо определить какую долю занимает валовая прибыль, прибыль от продаж и чистая прибыль. Дополнительно рассчитываются показатели: Коэффициент достаточности выручки для покрытия расходов по текущей деятельности – отражает, как предприятие управляет своей расходной частью. Единого нормативного значения нет. На практике было определено, что если коэффициент превышает 10%, то это сигнал о не эффективности управления расходами. Формула расчета показателя следующая: Формула расчета на основе отчета о финансовых результатах: Коэффициент операционного риска – отражает влияние накладных расходов. Формула расчета следующая: Рекомендуемое значение Кор 5 – критический уровень затрат. На рисунке ниже показан итоговый результат проведения структурного анализа для ГМК «Норникель». Можно сделать следующие выводы:
Резюме Выручка является одним из важнейших финансовых показателей компании – отражает ее эффективность и результативность. Показатель используется в расчете других экономических показателей, а также в проведении горизонтального и вертикального анализа. Сооснователь школы «Инвестиционной оценки», предприниматель, ментор в бизнес-инкубаторе HSE inc. Источник Adblock |
После
заполнения всей таблицы заполним поле
Сумма,руб.
с учетом приведенного курса у.е.. Для
этого используем стандартную функцию
Excel
ЕСЛИ из
категории
Логические.
Формат
функции:
ЕСЛИ
(<условие>; <результат, если
<условие>=True>;
<результат, если<условие>=False>)
Итак,
заполняем поле Сумма,руб.
Для этого
в ячейку E9
введите формулу:
Е9=
ЕСЛИ (А9=”январь”;$С$4;ЕСЛИ
(А9=”февраль”;$С$5;$С$6))*D9
и
скопируйте ее вниз до конца таблицы.
Установите «рублевый формат».
2.4. Вычисление общей суммы продаж
В
ячейках D2
и E2
вычислите общую сумму продаж в y.e.
и руб., возпользовавшись Автосуммой.
Установите
в этих ячейках формат «у.е.» и «рублевый»
формат, соответственно.
2.5. Создание автофильтра
Наиболее
частой задачей при работе с базами
данных является поиск нужной информации.
Эта задача в MS
Excel
решается с помощью Автофильтра.
Автофильтр
позволяет вывести на экран строки,
содержащие только определенную
информацию.
Для
создания Автофильтра
выполните следующие действия:
-
выделите
ячейки А8:Е8, содержащих заголовки
столбцов (имена полей); -
Во
вкладке ДанныеСортировка
и фильтр
нажмите на кнопку Фильтр
;
-
в
таблице, в каждой из выделенных ячеек,
появятся кнопки автофильтра
(рис.3.4).
Нажав
на соответствующую кнопку автофильтра
можно выбрать «нужное значение» в
появившемся списке возможных значений
(рис. 3.4).
Рис.3.4.Созданный автофильтр.
Можно,
например, произвести фильтрацию по
любому из полей:Менеджер,
Кому и т.д.
Для
отмены фильтрации нажмите кнопку
автофильтрации
и выберите в открывающемся списке(Выделить
все).
2.6. Создание промежуточных итогов.
Научившись
создавать отфильтрованные списки,
хотелось бы видеть суммы промежуточных
итогов для этих отфильтрованных записей.
Для
работы с данными, содержащимися в
отфильтрованных списках, используется
функция ПРОМЕЖУТОЧНЫЕ
ИТОГИ (категория
«Математические»),
которая
игнорирует все скрытые записи и поля
базы данных.
Формат
функции:
ПРОМЕЖУТОЧНЫЕ.ИТОГИ(<число>;<диапазон>)
где
<число> –
определяет тип вычислений (1–усреднение;
4 и 5–определение минимума и максимума;
9–суммирование);
<диапазон>
– определяет
диапазон ячеек, над которыми будут
выполнены вычисления.
Промежуточные
итоги покажите в ячейках D3:E3,
рис.3. Для этого выполните следующие
действия:
-
в ячейку
D3,
используя Мастер
функций,
введите функцию ПРОМЕЖУТОЧНЫЕ.ИТОГИ; -
в
появившемся окне функции сделайте
следующие установки;
-
в поле
Номер_функции
введите 9 (суммирование) -
в поле
Ссылка1
введите
диапазон ячеек D9:D100,
используя для этого однострочное поле
ввода окна функции, щелкните по кнопке
ОК; (ввести значение D100
требуется на случай, если в базу данных
добавятся новые записи)
-
по
завершении ввода функции установите
формат «у.е.».
Если вы
все сделали правильно, в ячейке D3
будет записана формула: =
ПРОМЕЖУТОЧНЫЕ
ИТОГИ(9;
D9:D100)
Аналогично
в ячейке Е3 получим данные в “рублевом
” эквиваленте. А можно и проще –
скопируйте введенную формулу из ячейки
D3
в ячейку E3.
Рис.
3.5. Установка промежуточных итогов.
Пока
фильтрация не выполнена, результаты в
ячейках D3,
Е3 равны общей сумме продаж в ячейках
D2:E2
соответственно в «у.е.» и рублях.
Предположим,
что нам нужно определить общую сумму
продаж, выполненных менеджером Ивановым
И.И. Произведя фильтрацию в поле Менеджер
и
указав Иванов
И.И., в
базе данных отобразятся только записи,
касающиеся менеджера Иванова И.И.
Остальные строки будут скрыты, рис.3.6.
В
ячейках D3,
Е3 появятся суммы промежуточных итогов,
равных общей сумме продаж менеджера
Иванова И.И. в «у.е.» и руб. соответственно.
Рис.
3.6. Список, отфильтрованный по «Менеджер
Иванов
И.И.»
Аналогично
вы можете определить когда, кто и на
какую сумму осуществил продажи и в какой
фирме. Для этого сделайте автофильтрацию
по полю Кому
или
Сумма,руб.
и
выберите интересующую вас информацию.
Соседние файлы в предмете [НЕСОРТИРОВАННОЕ]
- #
- #
- #
- #
- #
- #
- #
- #
- #
- #
- #




























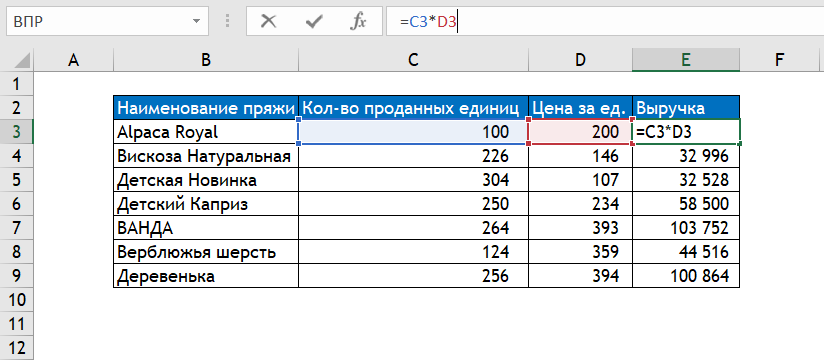

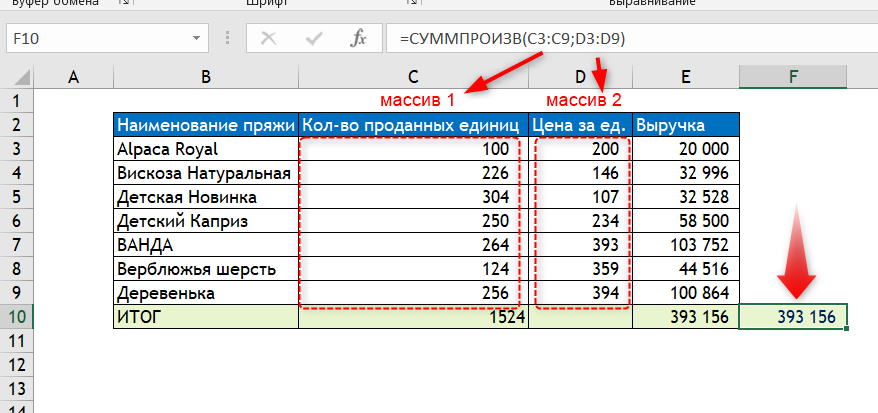

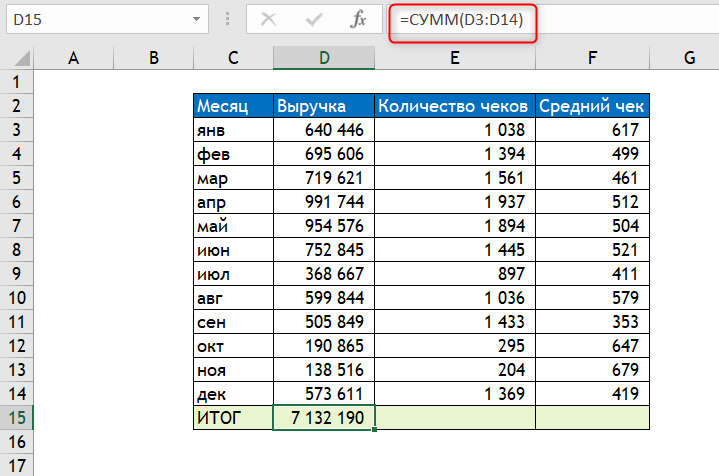
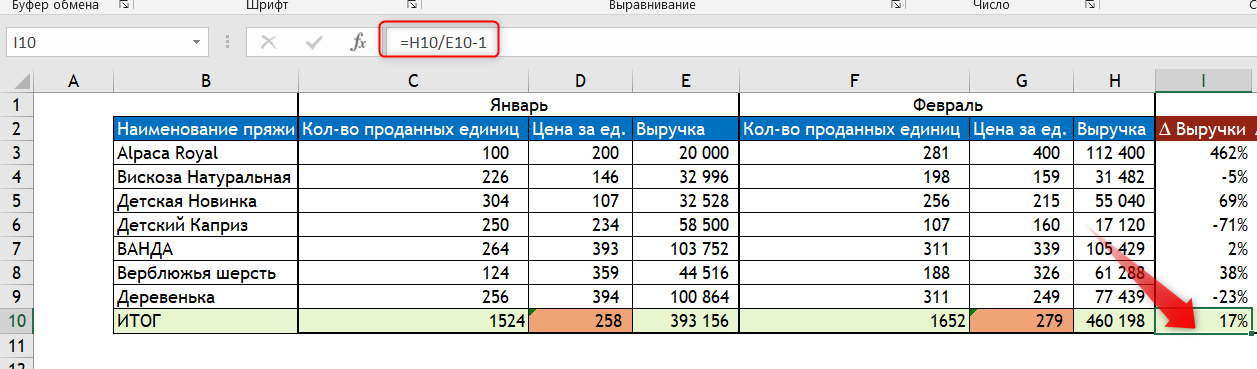
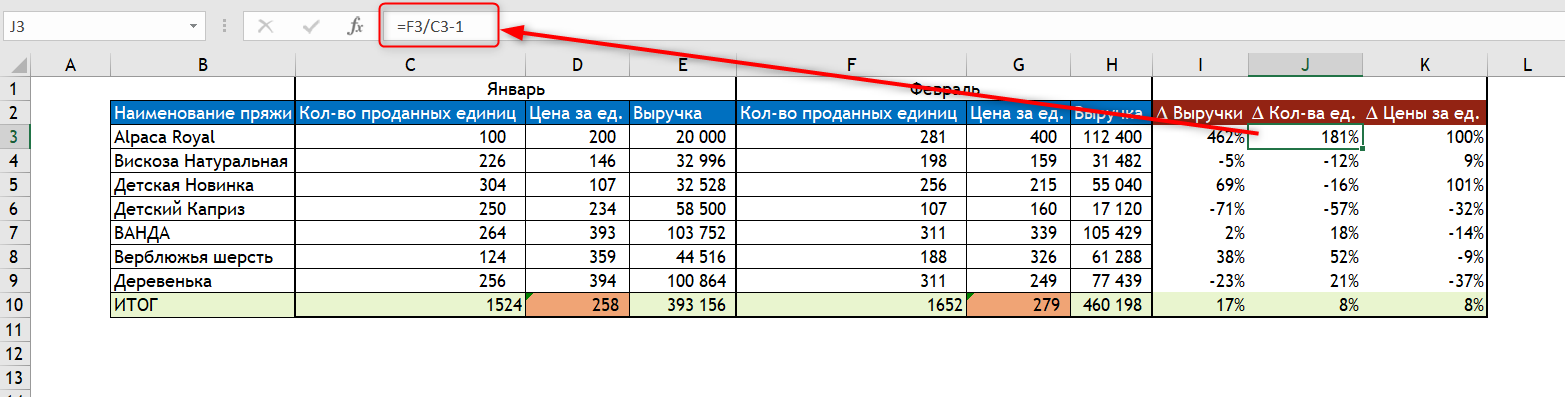


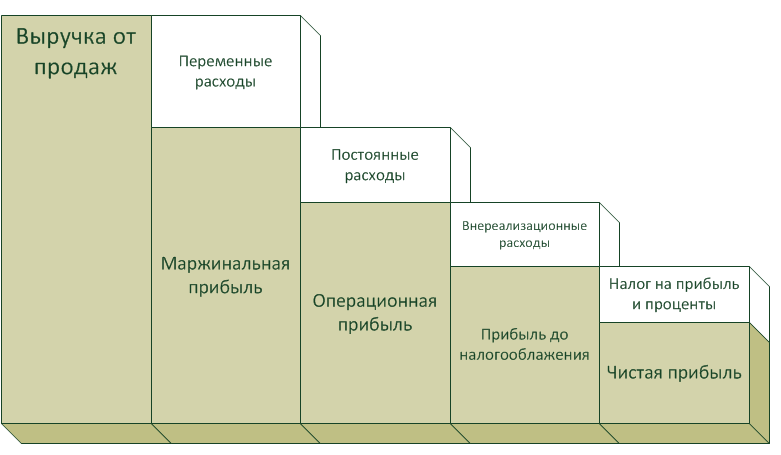

 Консолидированный баланс предоставляют как правило крупные компании со сложной структурой капитала
Консолидированный баланс предоставляют как правило крупные компании со сложной структурой капитала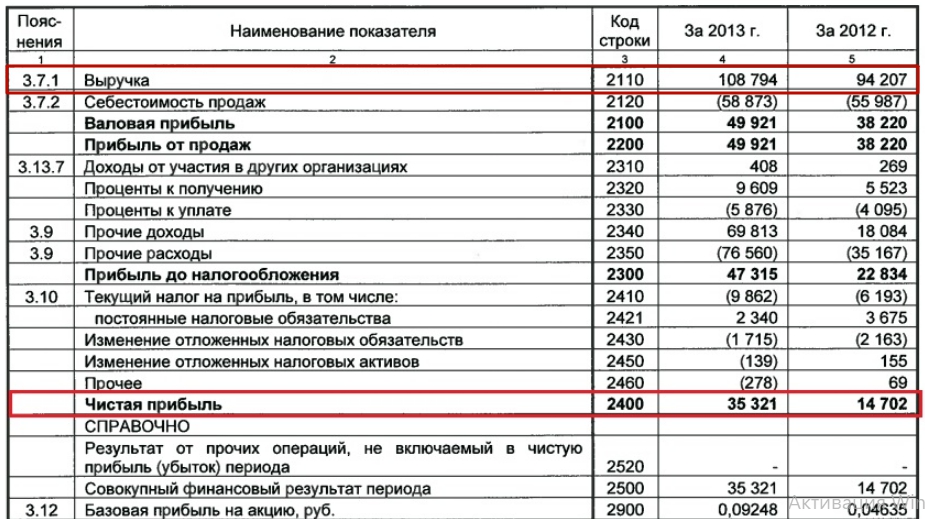 В РСБУ Выручка отражается в строке 2110
В РСБУ Выручка отражается в строке 2110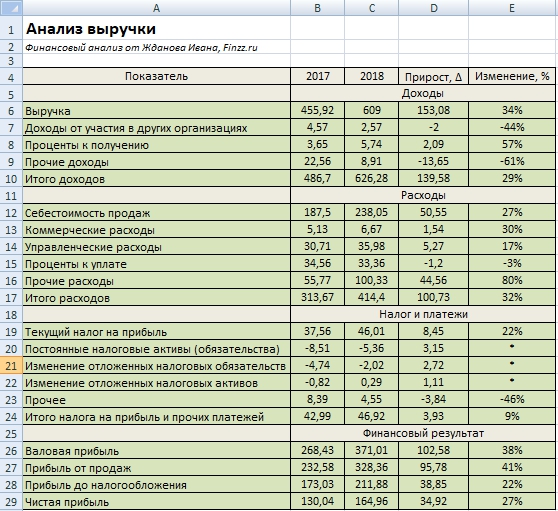 Горизонтальный анализ выручки по доходам, расходам, налоговым обязательствам и финансовым результатам для ГМК «Норникель»
Горизонтальный анализ выручки по доходам, расходам, налоговым обязательствам и финансовым результатам для ГМК «Норникель»


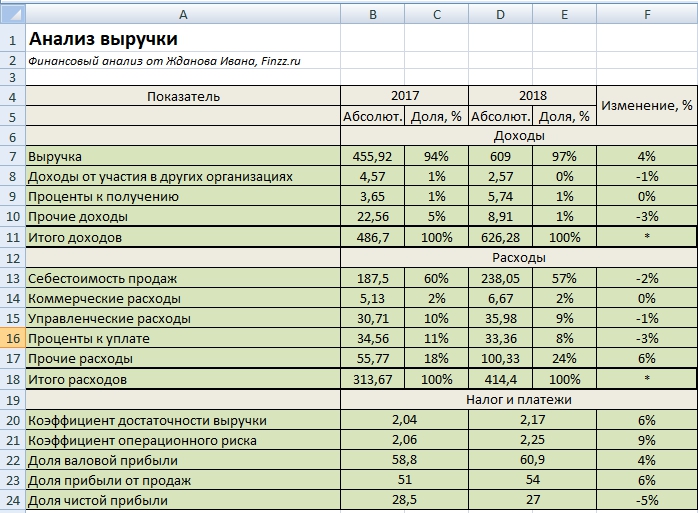 Структурный анализ выручки ГМК «Норникель» в Excel
Структурный анализ выручки ГМК «Норникель» в Excel