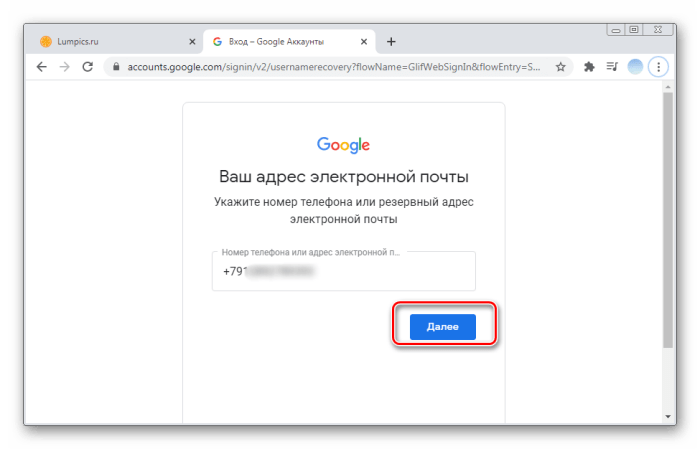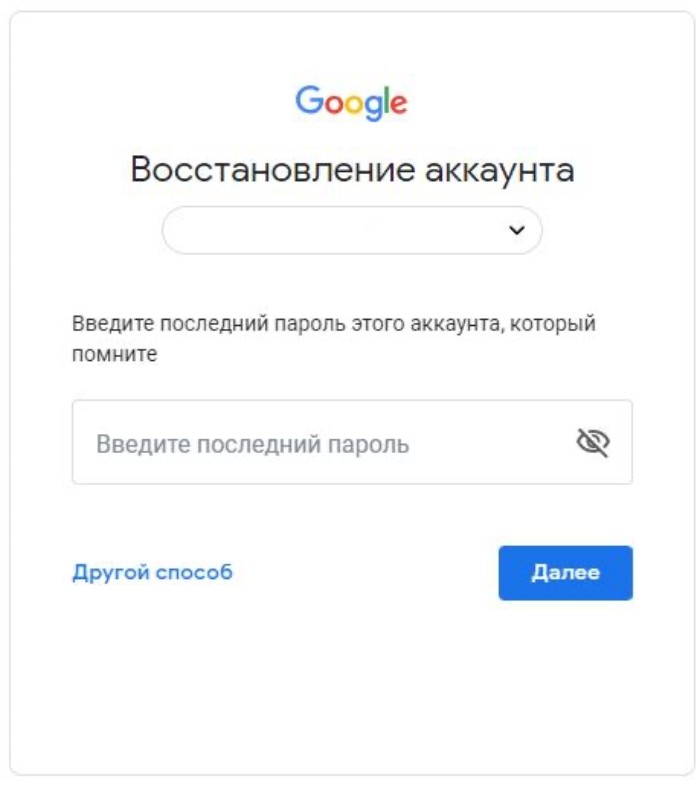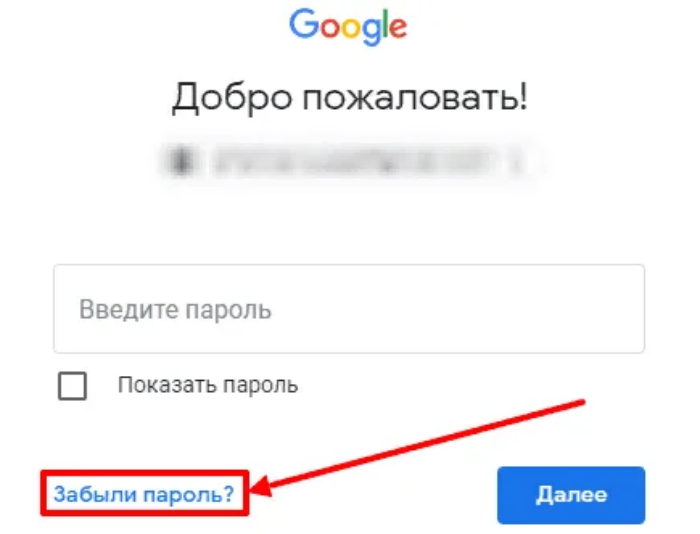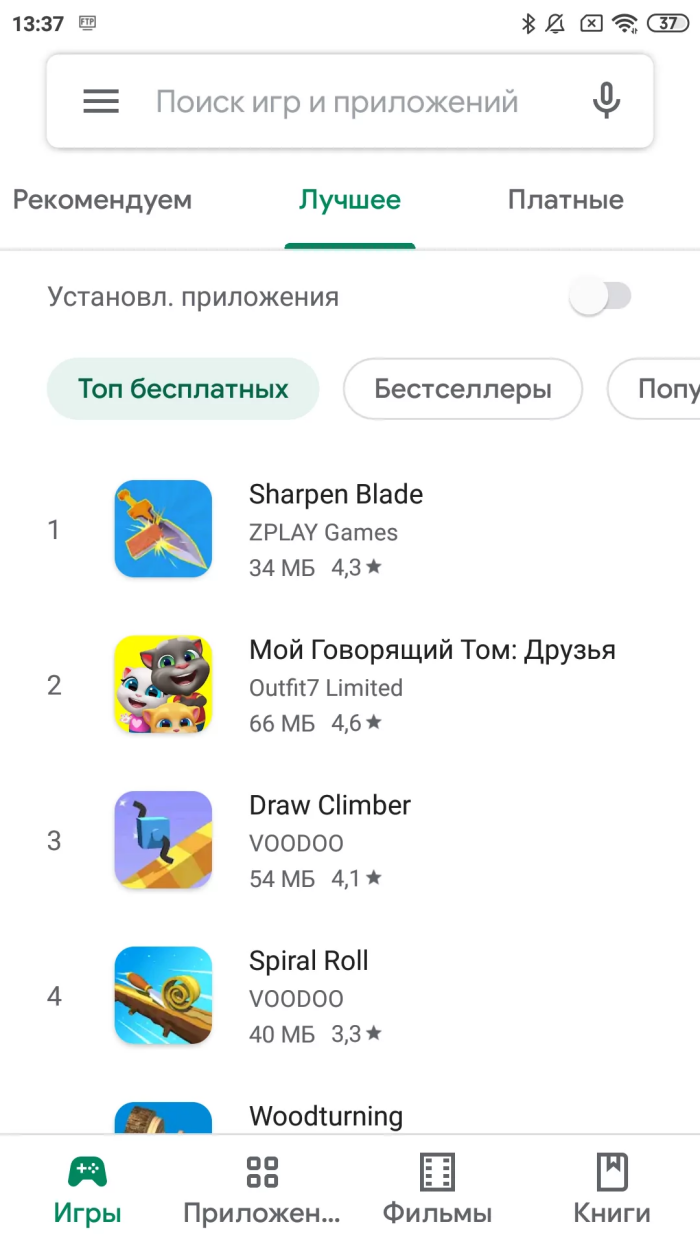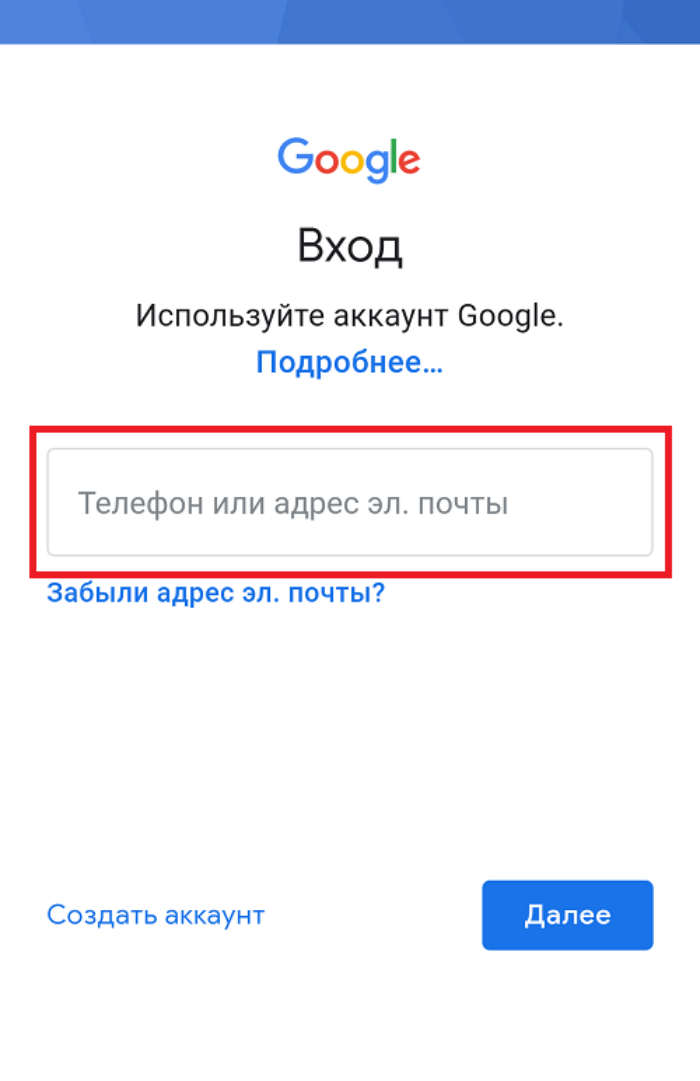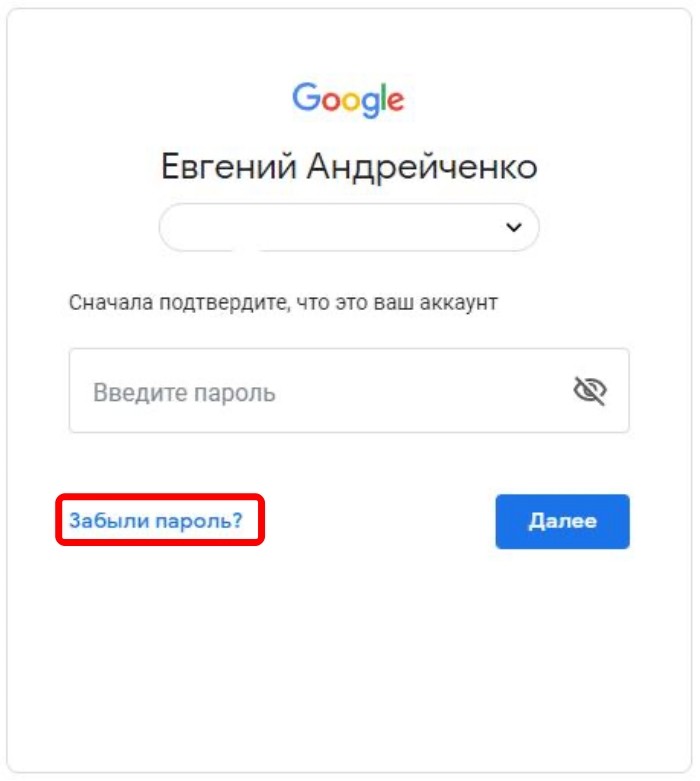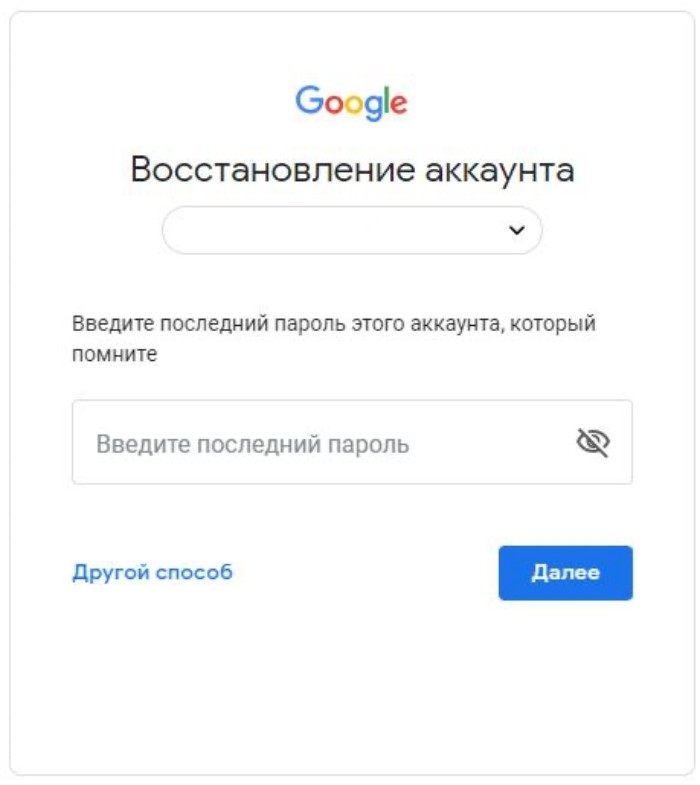Пользователи Android-смартфонов замечали, что при первом включении гаджета требуется войти в Гугл-аккаунт. Многие относятся к этой задаче халатно и даже не сохраняют данные от созданной учетной записи, что очень зря. Ведь Google-аккаунт обладает большим количеством функций. Он необходим не только для настройки большинства сервисов смартфона.

Далее расскажем, как узнать свой аккаунт в телефоне Андроид и как вернуть доступ, если нет логина и пароля.
Зачем необходим аккаунт Google на телефоне
Без почтового ящика Google сложно обойтись. Он нужен для входа в магазин Google Play, через который загружаются официальные приложения, игры и другой контент. Также учетная запись дает возможность пользоваться всеми сервисами Google:
- YouTube;
- Облако;
- Карты;
- Gmail-почта и прочее.
Чтобы пользователям было проще регистрироваться и управлять этими сервисами, и был разработан общий аккаунт.
Кроме того, с аккаунтом Google можно быстро перенести всю пользовательскую информацию со своего старого смартфона на новый, если решит поменять гаджет. Никаких флешек не нужно. Достаточно создать копию файлов.
Как узнать, есть ли у вас Гугл-аккаунт
Проверить, есть ли Google-аккаунт у пользователя, можно, перейдя на страницу регистрации. Нужно ввести название почты, которую использовали ранее. Если на экране появится сообщение «Аккаунт с таким адресом не обнаружен» – это означает, что такая учетная запись не создавалась. Если отобразится надпись «Такой адрес уже существует», то скорее всего аккаунт принадлежит пользователю, отправившему запрос. Осталось восстановить забытые данные для авторизации.
Как узнать свой аккаунт
Посмотреть свой аккаунт в телефоне можно в настройках. Нужно следовать пошаговой инструкции:
- Открыть «Настройки», далее войти в раздел с аккаунтами/учетными записями.
- На новой странице открыть Google-почту.
- Найти и выбрать нужную почту.
Другой способ определить Гугл-аккаунт – открыть личный кабинет любого сервиса, к которому привязана учетка. Например, профиль в YouTube.
Восстановить управление аккаунтом это не поможет. Однако юзер будет знать название своего почтового ящика, а это упростит восстановление.
Просмотр данных от других сервисов Google
Для использования официальных сервисов Google необходимо авторизоваться, введя информацию от учетной записи. Удобнее всего узнать данные для входа через профиль в Ютюб, т.к. для входа в личный аккаунт видеохостинга и почты используется единый пароль.
Восстановление данных
Выделяют три основных способа, позволяющих восстановить почтовый адрес Гугл. Алгоритм действий зависит от информации, которую помнит пользователь.
Есть вся необходима информация
Это быстрый способ возврата учетной записи, т.к. у владельца смартфона есть вся необходимая информация. Инструкция следующая:
- Открыть страницу Google Account Recovery.
- В появившемся окне выбрать «Я не помню пароль».
- Указать почту, которую необходимо восстановить, и выбрать «Продолжить».
- Отобразится окно, в котором пользователю нужно выбрать последний пароль, который он помнит. Если не удалось найти или вспомнить код, выбрать «Затрудняюсь ответить».
- Пользователь будет перенаправлен в окно для восстановления. Тут нужно выбрать один из двух способов подтверждения: через SMS или посредством звонка. СМС-уведомление или входящий поступят на номер, к которому привязывался почтовый адрес.
- Если данного телефонного номера нет рядом, то следует выбрать «Я не могу воспользоваться телефоном». На дисплее появится новая форма. В ней нужно указать адрес резервного почтового адреса – туда будет направлено руководство по восстановлению доступа.
Все это займет несколько минут. Зато после откроется доступ к ранее закрытым сервисам Google.
Нет почты и номера телефона
Восстановить «Мой аккаунт» можно даже тогда, когда у пользователя нет доступа к мобильнику или почтовому адресу. Чтобы перейти к возврату, на странице для входа следует выбрать «Я не помню пароль». Откроется очередная форма. В ней нужно дать ответы на вопросы, касающиеся почтового адреса. Каждый пункт необходимо заполнить. Если нет точных данных, то нужно указать хотя бы приблизительные. Например, в поле с датой регистрации ввести не число, а месяц.
После заполнения формы система проверит, является ли юзер владельцем почты. Если это подтвердится, то появится окно для смены пароля
Ускорить восстановление аккаунта можно, ответив на секретный вопрос. Так система поймет, что владелец почты пытается вернуть к ней доступ, и перенаправит в окно для смены пароля.
Восстановление удаленного аккаунта
Многие удивятся, но восстановить можно не только утерянный, но и удаленный почтовый адрес Google, если со дня деактивации прошло менее двух недель. По прошествии этого времени учетная запись полностью удаляется.
Чтобы восстановить почту, нужно вновь открыть форму авторизации, введя логин и пароль.
Если доступа к телефону нет, а данные от запасной почты забыты, то вернуть управление над аккаунтом можно, введя информацию о ней. Если указана верная информация, то система идентифицирует пользователя как владельца учетки. В противном случае почтовый ящик будет недоступен. Придется регистрировать другую почту.
Синхронизация аккаунта со смартфоном после изменения пароля
После изменения пароля новые данные нужно вводить на всех гаджетах, через которые выполняется вход в учетку. И если юзер восстанавливает контроль над почтой, привязанной к смартфону, то в нее потребуется войти повторно. Есть два способа сделать это.
Способ 1: перезапуск приложения
Простой способ, который займет пару минут. Нужно:
- Открыть утилиту Google.
- Ввести пароль от учетки.
- После успешного входа гаджет синхронизируется с учеткой.
Способ 2: изменение настроек
Если после изменения пароля подключение к аккаунту не было выполнено, исправить это можно через изменение настроек:
- Перейти в «Настройки» и в разделе с программами открыть Gmail.
- Тапнуть «Принудительно остановить».
- Почистить кэш приложения.
- Повторно войти в приложение и авторизоваться по новому паролю.
После этих действий аккаунт будет подключен к смартфону. Остается открыть Play Market, чтобы вернуть данные из приложений.
Способ 3: удаление аккаунта
Еще один рабочий способ, но более трудоемкий. Потребуется удалить учетную запись из памяти устройства, перезагрузить гаджет и повторно добавить почту. Инструкция может отличаться в зависимости от марки и модели смартфона (например, на телефонах Samsung и Honor):
- Войти в «Настройки» гаджета.
- Выбрать раздел «Аккаунты» (или «Учетные записи»).
- Появится список, в котором нужно открыть аккаунт Гугл.
- Выбрать кнопку удаления и подтвердить действия.
После этого данные об аккаунте будут стерты из памяти гаджета. Для повторного входа нужно снова перейти в раздел с аккаунтами и нажать «Добавить новый» или «Войти в аккаунт».
Мы выяснили, где находится учетная запись в телефоне и для чего она нужна. Если пользователь помнит данные для входа, вернуть контроль над учеткой не составит труда. В противном случае потребуется ответить на несколько вопросов об учетке, чтобы система могла идентифицировать владельца. Сделать это можно как со смартфона, так и через компьютер.
При первом включении любого Андроид-смартфона система просит пользователя создать учетную запись Google. Также он может авторизоваться в уже существующем профиле. Однако для многих людей Google-аккаунт является загадкой, и не все понимают, зачем он нужен. Сегодня мы разберемся, как узнать аккаунт на телефоне с операционной системой Андроид, а также выясним, для каких целей используется этот профиль на мобильном устройстве.
Зачем нужен аккаунт Google
Прежде чем посмотреть наличие учетной записи, нужно понять, зачем она нужна. Как известно, операционная система Android является продуктом компании Google. Поэтому каждый обладатель Андроид-устройства для полноценного взаимодействия с гаджетом должен создавать Гугл-аккаунт.
Профиль в экосистеме Google дает владельцу устройства доступ к огромному количеству сервисов компании, многие из которых являются незаменимыми:
- Google Play;
- YouTube;
- Google Drive;
- Контакты и Сообщения от Гугл;
- Google Pay и другие.
Таким образом, одна учетная запись объединяет доступ к нескольким десяткам сервисов. Это и магазин приложений, и самый популярный видеохостинг на планете, и встроенный софт для совершения звонков.
Учитывая такую важность Google-аккаунта, ни один владелец смартфона не может обойтись без соответствующего профиля. Поэтому при взаимодействии с гаджетом вы должны знать, есть ли у вас существующая учетная запись, и как проверить логин для дальнейшей авторизации.
Как проверить его наличие на телефоне
Легче всего узнать, авторизованы ли вы в учетной записи Гугл – открыть приложение одного из сервисов компании. В частности, предлагается запустить магазин Google Play Маркет. Если при запуске вы не увидите окно авторизации, а справа от поисковой строки появится пользовательский аватар, то вы уже авторизованы под своей учеткой.
Также найти профиль можно через настройки смартфона, сделав несколько простых шагов:
- Откройте настройки устройства.
- Перейдите в раздел «Аккаунты».
- Проверьте, есть ли среди представленных учеток Гугл-аккаунт.
Если вы встретите значок Гугл, то вы уже прошли авторизацию на смартфоне. Здесь же вы можете посмотреть логин для авторизации на другом устройстве.
Но что делать, если вы не авторизованы и не знаете данных для входа? Об этом мы расскажем далее.
Как узнать логин Google
Если вы не помните свой логин, то вам нужно будет перейти на страницу восстановления доступа. Также она доступна во всех приложениях, которые используют Гугл-аккаунт. Далее останется выполнить пару шагов для восстановления доступа:
- Указать номер телефона или адрес электронной почты, который мог быть привязан к учетной записи Гугл.
- Если на экране появится сообщение «Нам не удалось найти аккаунт», то у вас нет учетки, и профиль придется создать заново.
- Если система обнаружит профиль, то для завершения авторизации вам понадобится ввести пароль.
Также рекомендуем проверить все устройства, так или иначе использующие учетную запись Гугл. Это может быть планшет, компьютер или телевизор с функцией Smart TV. Для поиска аккаунта вам понадобится открыть раздел «Аккаунты» и найти здесь учетку Google. Если она будет найдена, то вы увидите логин, который представляет собой адрес электронной почты с окончанием «@gmail.com».
Авторизация в сервисах Google
В случае, если вам удастся обнаружить логин Гугл-аккаунта, вы можете пройти авторизацию как на странице учетки, так и в любом другом сервисе американской компании. В частности, окно авторизации находится в разделе «Аккаунты» настроек вашего телефона и отображается при первом запуске устройства. Для входа вам нужно:
- Ввести логин (адрес электронной почты или номер телефона).
- Указать пароль.
- Подтвердить вход одноразовым кодом, если ранее в настройках учетки была активирована двухфакторная аутентификация.
При желании вы можете одновременно использовать сразу несколько профилей в рамках одного сервиса. Вот как можно авторизоваться в дополнительном аккаунте через магазин приложений Play Маркет:
- Запустите мобильный клиент магазина.
- Тапните по иконке текущего профиля (располагается справа от поисковой строки).
- Нажмите на кнопку со стрелочкой, направленной вниз (она отображается справа от имени учетки).
- Нажмите кнопку «Добавить аккаунт».
- Авторизуйтесь в своем профиле, опираясь на предыдущую инструкцию.
После удачной авторизации сервис будет использовать по умолчанию профиль, в котором вы авторизовались в последний раз. Но при желании можно выбрать другую учетку без повторного входа. Для этого нужно открыть список доступных аккаунтов, нажав кнопку со стрелкой, направленной вниз, и выбрать интересующий профиль.
Если у вас нет Гугл-аккаунта, то его понадобится зарегистрировать. Это довольно простая операция, к выполнению которой можно приступить, нажав кнопку «Создать аккаунт». Далее останется придумать логин и пароль, а также заполнить краткую информацию о себе.
Восстановление пароля
Самой частой проблемой, с которой сталкиваются владельцы мобильных устройств при авторизации, является неправильный пароль. Если из входных данных вы помните только логин, то в окне авторизации нужно сделать следующее:
- Ввести адрес электронной почты или номер телефона, который привязан к аккаунту.
- Нажать кнопку «Не помню пароль».
- Следовать инструкциям, которые будут появляться на экране.
Далее Гугл предложит восстановить доступ несколькими способами. Сначала нужно попытаться ввести последний пароль, который вы помните. Затем может потребоваться дополнительный e-mail и другие сведения, ранее указанные в настройках аккаунта. В конечном итоге вы обязательно восстановите доступ к профилю и сможете пользоваться всеми сервисами Google без ограничений.
Возможные проблемы
Несмотря на то, что для успешной авторизации от пользователя требуется всего лишь указать логин и пароль, многие люди не могут осуществить вход. Далее разберем основные проблемы, с которыми сталкиваются владельцы Андроид-смартфонов:
- Нет ни логина, ни пароля. Отсутствие логина и пароля свидетельствует о том, что вы не регистрировали учетную запись Google. Следовательно, для продолжения использования смартфона вам придется снова зарегистрироваться. Для этого в окне авторизации нажмите кнопку «Создать аккаунт» и следуйте инструкциям, которые появятся на экране.
- При регистрации появляется сообщение «Этот адрес электронной почты уже используется». Появление этого сообщения – явный признак того, что на ваш e-mail уже был зарегистрирован Google-аккаунт. Поэтому вам останется просто пройти авторизацию, указав занятый e-mail и пароль. Если вы не помните пароль, воспользуйтесь инструкцией для восстановления доступа, которая была изложена ранее.
- При авторизации появляется сообщение «Не удалось найти аккаунт Google». Причиной этой проблемы может быть ошибка при вводе логина или его отсутствие. Если логина действительно нет, то понадобится пройти регистрацию.
Мы постарались рассмотреть все проблемы, с которыми потенциально может столкнуться владелец смартфона в процессе регистрации или авторизации в Google-аккаунте. Если вам не удалось найти решение, то посетите страницу помощи Гугл.
Если вам нужно посмотреть все существующие учетные записи пользователей, которые используют ваше устройство, в этом руководстве вы узнаете четыре способа сделать это в Windows 10.
В Windows 10, вы можете быстро проверить полную информацию обо всех учетных записях пользователей. Если более чем один человек использует ваш персональный компьютер или у вас есть более одного аккаунта пользователя, если есть необходимость проверить полную информацию о всех учетных записях пользователей, то эта статья поможет вам. Кроме того, в отдельных случаях вам также может понадобиться посмотреть скрытые учетные записи пользователей, доступные в вашей системе, такие как учетная запись администратора, которая по умолчанию отключена.
Чтобы посмотреть все существующие учетные записи в Windows 10 существует несколько способов просмотра этой информации с использованием встроенных инструментов и командной строки.
В этом руководстве вы узнаете четыре способа посмотреть список всех учетных записей, доступных в Windows 10.
- Как просмотреть все учетные записи с помощью приложения «Параметры»
- Как просмотреть все учетные записи с помощью консоли «Управление компьютером»
- Как просмотреть все учетные записи в Windows 10 с помощью командной строки
- Как просмотреть все учетные записи с помощью PowerShell
Как просмотреть все учетные записи Windows 10 с помощью приложения «Параметры».
Самый простой способ посмотреть учетные записи, доступные на вашем устройстве, – это приложение «Параметры»:
- Откройте приложение нажав клавиши Win I.
- Перейдите в группу настроек «Учетные записи».
- Нажмите раздел слева «Семья и другие пользователи».
На этой странице вы найдете существующие учетные записи пользователей, настроенные на вашем ПК, но эта страница имеет ограничения, поскольку она не содержит встроенных учетных записей пользователей, таких как встроенная учетная запись администратора .
Кроме того, вы заметите, что текущая учетная запись пользователя также не указана, но это потому, что эта информация отображается на странице «Ваши данные».
Как просмотреть все учетные записи с помощью консоли «Управление компьютером».
Если вы используете Windows 10 Pro, вы можете использовать консоль «Управление компьютером» для просмотра всех учетных записей, на вашем устройстве.
- Кликните правой кнопкой мыши на кнопке «Пуск» и выберите в меню «Управление компьютером».
- В консоли перейдите по следующему пути:
Локальные пользователи и группы → Пользователи
Вы увидите список всех учетных записей, созданных в Windows 10.
Как просмотреть все учетные записи Windows 10 с помощью командной строки
В Windows 10, вы можете быстро проверить полную информацию обо всех учетных записях пользователей, используя одну команду.
- Откройте командную строку, введите следующую команду и нажмите клавишу Enter.
wmic useraccount list full
Вы увидите следующие детали:
Самый первый аккаунт встроенная учетная запись администратора, учетная запись по умолчанию отключена – но вы можете включить эту скрытую учетную запись администратора, если у вас есть необходимость.
Второй аккаунт – Учетная запись пользователя управляемая системой, как указано в описании. Если вы используете Windows 10.
Третий аккаунт учетная запись гостя .
Последняя учетная запись пользователя, который используется для доступа к компьютеру. Если у вас есть несколько учетных записей пользователей, вы найдете их ниже одну за другой.
Есть несколько деталей, которые видны на экране командной строки. Вы увидите следующее:
- Тип аккаунта
- Описание
- Полное имя
- Дата установки
- Статус локальной учетной записи
- Lockout status
- Имя
- Пароль Изменяемый
- Пароль Истекает
- Требуется пароль или нет
- SID
- SID Тип
- Статус
AccountType = 512 указывает на то, что все учетные записи являются регулярными. Если ваш компьютер подключен к домену, вы можете увидеть другие значения, такие как 256 (Temp Duplicate Account), 2048 (Trust Account Interdomain), 4096 (Trust Account Workstation) или 8192 (Trust Account Server).
Disabled = FALSE / TRUE, указывает на то, активен или нет этот конкретный аккаунт. Если установлено значение FALSE, это означает, что ваша учетная запись не активна и наоборот.
PasswordChangable = TRUE / FALSE указывает на то, можно ли изменить пароль этой учетной записи или нет. Если установлено значение TRUE, то вы можете его изменить.
PasswordExpired = TRUE / FALSE сообщает срок действия пароля этой учетной записи пользователя после заданного промежутка времени.
Как просмотреть все учетные записи с помощью PowerShell
Кроме того, вы даже можете использовать одну команду в PowerShell для просмотра списка с подробной информацией о каждой учетной записи, доступной в Windows 10.
- Откройте PowerShell от имени администратора.
- Введите следующую команду, чтобы перечислить все существующие учетные записи и нажмите Enter:
Get-LocalUser
- Вы увидите список всех учетных записей, настроенных на вашем устройстве, с их описанием, активностью.
Если вам нужно экспортировать список учетных записей в текстовый файл, вы можете добавить в командуследущее. Например:
Get-LocalUser > c:pathtooutputfolderlist.txt
В случае, если одна из учетных записей была создана с использованием учетной записи Microsoft, имя учетной записи будет содержать только первые пять букв адреса электронной почты.
Это основные вещи, которые нужно знать, чтобы понять детали всех учетных записей пользователей на компьютере Windows 10.
Содержание
- 1 В этом руководстве вы узнаете четыре способа посмотреть список всех учетных записей, доступных в Windows 10.
- 2 А нужно ли это
- 3 Как узнать имя пользователя Виндовс (Windows) 10 через Панель управления
- 4 Как узнать имя пользователя на Windows 10 используя «горячие» клавиши
- 5 Используем «Сведения о системе»
- 6 Как узнать имя пользователя Windows 10 через командную строку
- 7 Вывод
Если вам нужно посмотреть все существующие учетные записи пользователей, которые используют ваше устройство, в этом руководстве вы узнаете четыре способа сделать это в Windows 10.
В Windows 10, вы можете быстро проверить полную информацию обо всех учетных записях пользователей. Если более чем один человек использует ваш персональный компьютер или у вас есть более одного аккаунта пользователя, если есть необходимость проверить полную информацию о всех учетных записях пользователей, то эта статья поможет вам. Кроме того, в отдельных случаях вам также может понадобиться посмотреть скрытые учетные записи пользователей, доступные в вашей системе, такие как учетная запись администратора, которая по умолчанию отключена.
Чтобы посмотреть все существующие учетные записи в Windows 10 существует несколько способов просмотра этой информации с использованием встроенных инструментов и командной строки.
В этом руководстве вы узнаете четыре способа посмотреть список всех учетных записей, доступных в Windows 10.
- Как просмотреть все учетные записи с помощью приложения «Параметры»
- Как просмотреть все учетные записи с помощью консоли «Управление компьютером»
- Как просмотреть все учетные записи в Windows 10 с помощью командной строки
- Как просмотреть все учетные записи с помощью PowerShell
Как просмотреть все учетные записи Windows 10 с помощью приложения «Параметры».
Самый простой способ посмотреть учетные записи, доступные на вашем устройстве, — это приложение «Параметры»:
- Откройте приложение нажав клавиши WinI.
- Перейдите в группу настроек «Учетные записи».
- Нажмите раздел слева «Семья и другие пользователи».
На этой странице вы найдете существующие учетные записи пользователей, настроенные на вашем ПК, но эта страница имеет ограничения, поскольку она не содержит встроенных учетных записей пользователей, таких как встроенная учетная запись администратора .
Кроме того, вы заметите, что текущая учетная запись пользователя также не указана, но это потому, что эта информация отображается на странице «Ваши данные».
Как просмотреть все учетные записи с помощью консоли «Управление компьютером».
Если вы используете Windows 10 Pro, вы можете использовать консоль «Управление компьютером» для просмотра всех учетных записей, на вашем устройстве.
- Кликните правой кнопкой мыши на кнопке «Пуск» и выберите в меню «Управление компьютером».
- В консоли перейдите по следующему пути:
Локальные пользователи и группы → Пользователи
Вы увидите список всех учетных записей, созданных в Windows 10.
Как просмотреть все учетные записи Windows 10 с помощью командной строки
В Windows 10, вы можете быстро проверить полную информацию обо всех учетных записях пользователей, используя одну команду.
- Откройте командную строку, введите следующую команду и нажмите клавишу Enter.
wmic useraccount list full
Вы увидите следующие детали:
Самый первый аккаунт встроенная учетная запись администратора, учетная запись по умолчанию отключена — но вы можете включить эту скрытую учетную запись администратора, если у вас есть необходимость.
Второй аккаунт — Учетная запись пользователя управляемая системой, как указано в описании. Если вы используете Windows 10.
Третий аккаунт учетная запись гостя .
Последняя учетная запись пользователя, который используется для доступа к компьютеру. Если у вас есть несколько учетных записей пользователей, вы найдете их ниже одну за другой.
Есть несколько деталей, которые видны на экране командной строки. Вы увидите следующее:
- Тип аккаунта
- Описание
- Полное имя
- Дата установки
- Статус локальной учетной записи
- Lockout status
- Имя
- Пароль Изменяемый
- Пароль Истекает
- Требуется пароль или нет
- SID
- SID Тип
- Статус
AccountType = 512 указывает на то, что все учетные записи являются регулярными. Если ваш компьютер подключен к домену, вы можете увидеть другие значения, такие как 256 (Temp Duplicate Account), 2048 (Trust Account Interdomain), 4096 (Trust Account Workstation) или 8192 (Trust Account Server).
Disabled = FALSE / TRUE, указывает на то, активен или нет этот конкретный аккаунт. Если установлено значение FALSE, это означает, что ваша учетная запись не активна и наоборот.
PasswordChangable = TRUE / FALSE указывает на то, можно ли изменить пароль этой учетной записи или нет. Если установлено значение TRUE, то вы можете его изменить.
PasswordExpired = TRUE / FALSE сообщает срок действия пароля этой учетной записи пользователя после заданного промежутка времени.
Как просмотреть все учетные записи с помощью PowerShell
Кроме того, вы даже можете использовать одну команду в PowerShell для просмотра списка с подробной информацией о каждой учетной записи, доступной в Windows 10.
- Откройте PowerShell от имени администратора.
- Введите следующую команду, чтобы перечислить все существующие учетные записи и нажмите Enter:
Get-LocalUser
- Вы увидите список всех учетных записей, настроенных на вашем устройстве, с их описанием, активностью.
Если вам нужно экспортировать список учетных записей в текстовый файл, вы можете добавить в командуследущее. Например:
Get-LocalUser > c:pathtooutputfolderlist.txt
В случае, если одна из учетных записей была создана с использованием учетной записи Microsoft, имя учетной записи будет содержать только первые пять букв адреса электронной почты.
Это основные вещи, которые нужно знать, чтобы понять детали всех учетных записей пользователей на компьютере Windows 10.
Рейтинг: /5 — голосов —>
—>
Вы задумывались над вопросом: как узнать имя пользователя в Windows 10. Такая возможность создана разработчиками ОС для удобства пользования системой. Рассмотрим этот вопрос подробнее.
Содержание
А нужно ли это
Учетные записи нужны для распознавания пользователей и устройств. ОС всему задает идентификационный номер.
Установка нескольких учетных записей используется для:
- Родительского контроля;
- Если аккаунтов много, чтобы не возникло неразберихи под каким загружена ОС;
- Одновременного запуска приложений.
Как узнать имя пользователя Windows 10? Рассмотрим способы, позволяющие это сделать.
Как узнать имя пользователя Виндовс (Windows) 10 через Панель управления
Нажмите «Win+R» пропишите команду «control».
Установите отображение значков на «Крупные», перейдите:
Откройте:
Посмотрите все учетные записи, которые существуют на ПК. Справа от аватара для каждой прописаны имена.
Как узнать имя пользователя на Windows 10 используя «горячие» клавиши
Нажмите «Ctr+Shift+Esc». Посмотрите текущее имя.
Используем «Сведения о системе»
Нажмите «Win+R» пропишите команду «msinfo32».
Далее как на скриншоте:
Как узнать имя пользователя Windows 10 через командную строку
Нажмите «Win+X», далее:
Пропишите команду:
Отобразится список всех учетных записей, созданных в ОС.
Способ не выделяет текущего пользователя. Используйте его если на ПК установлено одна или две учетные записи.
Вывод
Мы разобрались, как посмотреть имя пользователя. Используйте описанные способы чтобы сделать работу за ПК удобнее и безопаснее.
<index>Может показаться, что в каждом новом выпуске Windows ничего не меняется в учётных записях пользователей. Напомним, что 10-тка – последний проект Microsoft, но он еще будет дорабатываться и совершенствоваться. В связи с этим, учётная запись и ее основной функционал в новой ОС – главные термины, которые необходимо изучить, прежде чем перейти с Windows 7 или 8.1 на Windows 10. В этой статье мы рассмотрим все доступные возможности панели учётной записи и те нововведения, которые стали доступны пользователям. Чтобы попасть в учётную запись пользователя, необходимо войти в «Пуск» и кликнуть по ссылке на вашу учётную запись:






- https://g-ek.com/kak-poluchit-spisok-vsex-uchetnyix-zapisej-polzovatelej-v-windows-10
- https://public-pc.com/kak-uznat-imya-polzovatelya-v-windows-10/
- https://www.windxp.com.ru/osnovnoj-funkcional-uchetnoj-zapisi-v-windows-10.htm
Для использования многих сервисов от Гугл необходимо зарегистрировать фирменный аккаунт в системе. Но данные доступа к нему по разным причинам могут быть утрачены. Тогда у пользователя есть несколько способов восстановления профиля.
Содержание
- Как узнать, есть ли у вас аккаунт Google
- Как посмотреть свой аккаунт в телефоне
- Как восстановить аккаунт Google
- Синхронизация аккаунта с телефоном после смены пароля
- Просмотрите данные от других сервисов Google
- Вариант № 1: У вас есть вся информация, которая нужна для восстановления
- Вариант № 2: У меня нет ни почты, не номер телефона
- Вариант № 3: Как восстановить аккаунт google по номеру телефона
- Вариант №4: Восстановление забытого аккаунта google
- Вариант № 5: Как восстановить доступ к удаленному аккаунту google
- Вариант № 6: Синхронизация аккаунта с телефоном после смены пароля
- Восстановление аккаунта
- Как найти аккаунт по номеру телефона
- Восстановление со смартфона или планшета Андроид
- Синхронизация после смены пароля
- Читайте также:
- Данные для восстановления аккаунта
- Все способы восстановления
- Удаленное управление Google «Найти мое устройство»
- Поиск телефона Андроид через Find My Device и браузер
- Как отследить телефон Андроид через google maps
- Геолокация Андроид с помощью приложений Гугл
- Видео
Как узнать, есть ли у вас аккаунт Google
Проверить, не создавался ли ранее почтовый ящик в системе Гугл, можно прямо на странице регистрации. Достаточно ввести адрес той почты, которая использовалась ранее. Если высветится оповещение «Аккаунт с таким адресом … не обнаружен» — значит, данный почтовый ящик вы не создавали.
Если же система выведет оповещение о том, что «Такой адрес … уже существует», тогда с высокой вероятностью ящик действительно принадлежит тому, кто отправил запрос. В таком случае можно приступать к восстановлению доступа.
Узнать о наличие и адреса Гугл-почты можно, посмотрев или вспомнив названием профиля на Ютубе. Логин от e-mail и учётной записи на сайте совпадает. Таким же способом можно узнать сведения об искомом ящике, если открыть другой профиль в почтовых системах, с которым была синхронизирована почта от Google.
Как посмотреть свой аккаунт в телефоне
Сохранённый e-mail можно подсмотреть в настройках смартфона.
Для этого нужно сделать следующее:
- Открываем настройки телефона и ищем раздел с аккаунтами/учётными записями.
- Заходим в него и отыскиваем Google почту.
- Нажимаем по нужному почтовому ящику.
Другой вариант – открыть любой другой кабинет, к которому был привязана Google почта. Это не поможет сразу восстановить доступ, но зато пользователь сможет определить существующий адрес e-mail, а затем вернуть управление учёткой, воспользовавшись любым из приведённых ниже методов.
Как восстановить аккаунт Google
Есть несколько способов восстановления доступа к почтовому ящику Гугл. Всё зависит от того, какие пользователь запомнил данные о e-mail. Чем больше сведений было указано при регистрации ящика, тем проще будет вернуть над ним контроль.
Вариант № 1: У вас есть вся информация, которая нужна для восстановления
Самый простой способ возврата, поскольку на руках у пользователя есть все необходимые сведения.
Действовать нужно так:
- Открываем страницу Google Account Recovery.
- В новом окне кликаем по строке «Я не помню пароль».
- Вводим адрес e-mail, который нужно восстановить, после жмём на «Продолжить».
- Высветится окно, где в свободной строке нужно ввести пароль, который юзер запомнил. Если вспомнить его не получилось, нажимаем на кнопку «Затрудняюсь ответить».
- Система перенаправит пользователя на страницу с формой для восстановления пароля. Здесь необходимо выбрать вариант для восстановления доступа, выбрав вариант с помощью «текстового сообщения (SMS)» или «телефонного звонка». Сообщение или звонок осуществят на номер, привязанный к почте.
- Если сейчас нет доступа к прикреплённому номеру сотового, нужно нажать на соответствующую кнопку «Я не могу воспользоваться телефоном». Кликнув по ней, выведется другая форма, в которой потребуется ввести адрес запасного почтового ящика. На указанный e-mail вышлют инструкции по восстановлению контроля над аккаунтом.
Если перед восстановлением пользователь не знает ни номер телефона, ни адрес второго e-mail, данный способ не подойдёт. Нужно выбрать другие варианты, приведённые ниже.
Вариант № 2: У меня нет ни почты, не номер телефона
Даже при отсутствии контактных данных вернуть доступ к профилю возможно. Юзеру потребуется ответить на несколько вопросов об искомом аккаунте.
Порядок действий иной.
Открываем форму для входа, в ней жмём по строке «Я не помню пароль». Далее система перенаправит пользоваться в другую форму для восстановления (Гугл Рекавери).
В ней потребуется ответить на ряд вопросов, касающихся использования аккаунта. Это обязательный этап, который нужен для сохранения безопасности личных данных.
Будет гораздо проще, если владелец запомнил ответ на секретный вопрос. Тогда введя его в строку система поймёт, что настоящий хозяин аккаунта пытается вернуть контроль над ним, и в следующем окне предложит ввести новый пароль.
Если юзер не помнит точные ответы на задаваемые вопросы, остаётся дать лишь приблизительные ответы (например, не дату регистрации аккаунта, а месяц и т.д.), но все строки должны быть заполнены.
Введя ответы, система сможет оценить, является ли пользователь владельцем аккаунта. Если он подтвердит данный факт, его перенесут в форму для установки нового пароля.
Введя новый пароль, останется лишь нажать на кнопку сохранения, после чего можно будет войти в аккаунт.
Вариант № 3: Как узнать аккаунт Google по номеру телефона
Пароль и иные данные для авторизации в почте Google могут быть утеряны в самых разных случаях. Сведения о получении данных на случай утраты доступа заполняются ещё при регистрации аккаунта.
Чтобы появилась возможность восстанавливать пароль с помощью СМС, в настройках аккаунта пользователь ранее должен был активировать соответствующую функцию. Благодаря этому в случае утраты пароля на привязанный к профилю телефон вышлют код, введя который можно будет сбросить старый пароль, установив новый.
Данный способ позволит восстановить доступ к почте, даже если её адрес был забыт.
Действовать нужно так:
- Открываем страницу поддержки Гугл и вписываем в поле номер телефона, который был использован при регистрации. На другие номера сообщения не отсылаются – только на тот, что был привязан к профилю.
- Нажав на «Далее», на экране высветится окошко с капчей, которую нужно ввести в строку, после чего кликнув на «Продолжить».
- В следующем окошке необходимо выбрать способ получения кода для сброса предыдущего пароля. Код отправляют в СМС или через голосовой вызов.
- После выбора желаемого варианта высветится новое окно, куда необходимо ввести код.
- После ввода старый пароль будет сброшен. Останется лишь ввести новый пароль.
В целях безопасности количество СМС с кодами ограничивают. Нужно учитывать и задержки, которые возникают при отправке сообщений, из-за чего код приходит не сразу. Если в случае задержки было отправлено ещё несколько запросов, то следует вводить код из последнего пришедшего сообщения.
Вариант №4: Восстановление забытого аккаунта Google
Есть шансы вернуть доступ даже к аккаунту, который был полностью забыт юзером.
Для восстановления потребуется соблюдать следующий порядок действий:
- Сначала нужно открыть сайт.
- В окне для входа жмём на «Не удаётся войти в аккаунт».
- В окне с выбором способа восстановления доступа жмём на «Я не помню имя пользователя», затем нажимаем кнопку «Продолжить».
- В следующей форме заполняются поля с информацией. Нужно ввести данные в каждую строку, а также вписать код с капчи. Закончив, нажимаем на «Отправить».
- На указанный адрес электронной почты вышлют инструкцию с дальнейшими действиями для восстановления доступа к профилю.
- Если же пользователю известен запасной адрес e-mail, то способ будет ещё проще. В окне, где юзер выбирает способ восстановления, нужно выбрать строку «При входе в систему возникают другие проблемы».
- Остаётся лишь следовать инструкциям, которые вышлют на почтовый ящик.
Вариант № 5: Как восстановить доступ к удаленному аккаунту Google
Даже удалённый аккаунт можно восстановить, если с момента его закрытия не прошло больше недели. По истечении указанного срока профиль будет удалён навсегда.
Для восстановления потребуется вновь перейти в форму авторизации, введя логин и пароль от почты.
Доступ могут вернуть только с помощью кода, отправленного в СМС или через голосовой вызов. Связь осуществляется по номеру, привязанному к аккаунту. Выбираем подходящий способ из предложенных.
Если использовать номер не получается, и запасной почты также нет под рукой, можно выбрать вариант с восстановлением с помощью ввода информации об искомом аккаунте. Если пользователь введёт максимально точные данные, система распознает его как владельца профиля. Если будут даны неверные ответы, доступ восстановлен не будет. Остаётся лишь регистрировать новый аккаунт.
Если логин и пароль для входа в удалённую почту был забыт, то данный способ не подойдёт. Лучше сначала восстановить данные, воспользовавшись любым из методов, описанных выше.
Если контроль над ящиком следует вернуть с помощью телефона, то указываемый номер должен быть привязан в почте.
Работает и метод с ответами на вопросы системы. Если юзер даст правильные ответы, Гугл позволит хозяину начать восстановление учётной записи.
Если будут даны неверные ответы, система оставит страницу заблокированной.
Вариант № 6: Обратитесь в службу поддержки
Если никакой из указанных вариантов не подошёл, то остаётся лишь обращаться в СП. Специалисты Google обработают принятую заявку и помогут решить вопрос с возвратом контроля над учётной записью.
Работники службы поддержки также опросят обращающегося, поэтому владельцу почты снова потребуется обозначить хотя бы какую-нибудь информацию о ящике, к которому нужно вернуть доступ. Если неизвестен адрес, пароль и даже месяц регистрации, потребуется указать примерную дату, когда последний раз пользователь осуществлял вход.
Синхронизация аккаунта с телефоном после смены пароля
Сменив пароль от почты, в дальнейшем его придётся вводить на всех устройствах, с которых будет осуществляться вход в учётную запись. И если доступ восстанавливался к почте, которая была привязана к телефону, владельцу гаджета вновь потребуется войти в учётку с телефона.
Чтобы в дальнейшем не потерять авторизационные данные после установки нового пароля, юзеру стоит синхронизировать их со своим смартфоном.
Способ 1. Перезапустите приложение
Проще всего действовать через официальные сервисы от Гугл.
Процедура проводится в 3 этапа:
- Открываем любую утилиту от Google.
- Вводим пароль от аккаунта.
- Ожидаем, пока приложение не откроет учётную запись. Как только вход будет завершён, устройство автоматически синхронизируется с аккаунтом.
Доступ же к Плей Маркету можно вернуть 2 путями – указав личные данные, либо же возвращая контроль над профилем без них.
При попытке войти в приложение Google вновь попросить авторизоваться в системе. Юзера опять перенаправят на страницу Account Recovery.
Вернуть доступ к учётке в Play Market с помощью личных данных, а именно:
- по номеру телефона;
- с помощью второго e-mail;
- ответив на вопросы системы.
Независимо от избранного способа потребуется ввести новый пароль в Play Market. Войдя в профиль с помощью новых данных, почта будет привязана к Плей Маркету.
Иногда приложение не запрашивает обновленный пароль, и тогда для синхронизации потребуется открыть настройки телефона.
Нужно совершить ряд действий:
- Открыть настройки устройства и перейти в «Приложения».
- Найти утилиту «Gmail».
- Нажать на кнопку «Принудительная остановка», после на «Очистка кэша».
Стерев все данные, нужно заново войти в почтовый ящик, используя новый пароль, после чего профиль автоматически синхронизируется со смартфоном.
Сбросить аккаунт можно и с помощью Плей Маркета.
Действовать необходимо следующим образом:
- Заходим в настройки.
- Переходим в «Аккаунты и синхронизация».
- Жмём на «Google аккаунт», после чего нажимаем на кнопку для его удаления.
Стерев предыдущие данные из памяти смартфона, можно зайти в Плей Маркет заново, введя логин и новый пароль от почты.
Важно! Перед началом сохраните резервную копию данных, чтобы не потерять важные сведения о других аккаунтах.
Способ 2. Удалите аккаунт
Можно сначала убрать профиль Гугл из памяти телефона, чтобы затем перезапустить устройство и повторно войти в учётку.
Порядок действий может меняться в зависимости от модели смартфона, но обычно нужно следовать такому порядку:
- Сначала требуется открыть раздел с настройками гаджета.
- Далее нужно открыть подраздел «Аккаунты» («Учётные записи»).
- Из выпавшего списка необходимо выбрать профиль Гугл и нажать по нему.
- В новом окне остаётся нажать на кнопку удаления.
- Подтверждаем операцию.
Данные будут стёрты из памяти телефона, поэтому для повторного использования почты и восстановления данных потребуется открыть раздел с аккаунтами, где нужно выбрать опцию «Добавить новый» («Войти в аккаунт»).
Но лучше перезапустить устройство и заново авторизоваться, воспользовавшись новым паролем.
В целях безопасности Гугл не позволяет залогиниться в аккаунте, который был ранее сброшен на смартфоне. Придётся подождать следующие 72 часа, либо воспользоваться другим e-mail.
Если в памяти устройства не осталось данных о других аккаунтах, можно сбросить настройки смартфона до заводских. После этого все сведения, включая логины и пароли, будут стёрты из памяти, а установленные на смартфон приложения – удалены.
Затем при первом же запуске понадобится указать данные от Гугл-почты. Пользователь должен указать логин и пароль от ящика, доступ к которому был восстановлен недавно. Тогда уже после запуска телефона все аккаунты можно будет подсмотреть в настройках.
Способ 3. Измените настройки гаджета
Восстанавливая доступ, юзеру необходимо будет сменить пароль, установив новую комбинацию. Поменяв пароль, нужно синхронизацию с приложением.
Если синхронизация не была осуществлена автоматически, придётся действовать самостоятельно, открыв настройки телефона.
Сделать нужно следующее:
- Открыть раздел с приложениями.
- Перейти в «Gmail».
- Нажать на «Принудительно остановить».
- Очистить кэш приложения.
- Открыть приложение Гугл-почты.
- Ввести новый пароль.
После устройство будет синхронизировано с аккаунтом. Остаётся лишь восстановить данные о приложениях, открыв плеймаркет.
Просмотрите данные от других сервисов Google
Пользуясь любым из фирменных сервисов Гугл, пользователю нужно залогиниться, введя данные от почтового ящика. Проще всего посмотреть данные авторизации от аккаунта на Youtube, поскольку для входа и на видеохостинге, и в личную почту используется одинаковый пароль.
Итак, профиль в системе Google можно восстановить самыми разными способами. Нужно лишь знать, какую-то часть сведений об интересующем аккаунте. Без этого система не сможет подтвердить, что запрос поступил от настоящего владельца.
Процедура восстановления пройдёт гораздо легче, если информация о зарегистрированном аккаунте будет заполнена полностью.
Как восстановить аккаунт Google
При регистрации нового ящика обязательно следует заполнять поля, которые отвечают за восстановление контроля над почтой. От этого зависит то, сколько времени вы потратите, чтобы вернуть себе почту.
При потере пароля, вопрос как восстановить аккаунт Google, решить довольно просто. Существует два варианта развития событий.
Содержание этой статьи:
Вариант № 1: У вас есть вся информация, которая нужна для восстановления
Поиск по картинке в Гугл (Google): Как правильно пользоваться сервисом? +Отзывы
1Достаточно перейти на Google Account Recovery.
Выбираем нужный пункт
2Выбрать в открывшемся окне первый пункт ”Я не помню пароль”.
Выбираем пункт ”Я не помню пароль”.
3Затем, ввести адрес почты, которая указана, как запасная.
Вводим адрес электронной почты
4На экране высветится страничка с окном, куда надо написать старый пароль. Вы его не помните, поэтому нужно выбрать пункт “Затрудняюсь ответить”. 5Затем, идет перенаправление на страничку для восстановления доступа.
Система отправляет вам код на восстановление аккаунта
6Система порекомендует восстановить аккаунт google, используя смс или телефонный звонок. Тут уж выбирайте более удобный для вас вариант. 7В случае если телефонный номер не указан, нужно воспользоваться e-mail, который указывался в настройках как запасной. На неге будут высланы дальнейшие инструкции, при помощи которых, легко удастся получить контроль, над аккаунтом.
Вариант № 2: У меня нет ни почты, не номер телефона
ТОП-15 плагинов для Гугл Хром (Google Chrome) + Инструкция по установке
В ситуациях, когда не указаны ни почта и не номер телефона, все же возможно восстановление контроля над аккаунтом. Для этого требуется написать ответы на вопросы от гугл.
Отвечаем на вопросы Гугл для восстановление аккаунта
Очень хорошо, если вы помните ответ на секретный вопрос, тогда проблем не возникнет. После того, как система убедится, что доступ пытается получить настоящий владелец, откроется страница, где нужно указать новый пароль.
Вариант № 3: Как восстановить аккаунт google по номеру телефона
Google Plus: что это за соцсеть?
При регистрации электронной почты, очень удобно подключить функцию “восстановление данных при помощи смс”. Таким образом, восстановить пароль не займет у вас много времени.
Нужно выполнить такой алгоритм действий:
1Ввести номер телефона, привязанный к аккаунту на странице поддержки паролей.
Для восстановления аккаунта нужно ввести номер телефона или электронную почту
2Ввести код с картинки на открывшейся страничке и нажать на кнопку . 3Выбрать пункт, который позволит получить смс на телефон.
Выбираем подходящий нам пункт для получения кода
4Записать полученные цифры во вновь открывшемся окне. 5Задать новый пароль. Готово.
Проблемы при использовании этого метода заключаются в том, что смс часто не приходит. Также, существует ограничение по количеству сообщений, которые можно отправить в течение суток.
Если, вы не дождались, когда придёт смс и отправили еще несколько запросов – действующим будет тот, который дойдет в последнюю очередь.
Вариант №4: Восстановление забытого аккаунта google
Окей, Гугл на Андроид: Как установить и пользоваться
Способ, как восстановить забытый аккаунт гугл, довольно прост.
Необходимо зайти на gmail.com
Входим в наш аккаунт Гугл
Выбрать пункт ”Не удается войти в аккаунт” Откроется окно с формой восстановления логина и пароля. Затем, выбрать пункт — “Я не помню имя пользователя” в данном случае.
Выбираем пункт “Я не помню имя пользователя”
И нажать на кнопку .
Теперь нужно указать некоторые данные вашего почтового ящика.
Указываем некоторые данные почтового ящика
Введите код с картинки, и отправьте запрос.
Хорошо, если есть дополнительный электронный адрес. Тогда способ восстановления намного упрощается.
Поставьте в открывшемся окне галочку “При входе в систему возникают другие проблемы” и дальше, проследуйте по пути восстановления аккаунта, предлагаемого google.
Выбираем пункт “При входе в систему возникают другие проблемы”
Вариант № 5: Как восстановить доступ к удаленному аккаунту google
Как создать аккаунт на телефоне? Инструкция для трех видов смартфонов
В случае если аккаунт гугл был удален недавно (не прошла еще неделя), его можно попробовать возобновить. По истечению этого срока данные удаляются и учетной записи больше не существует.
Введите логин и пароль на странице входа.
Вводим логин и пароль на странице входа.
Если нет возможности вспомнить логин и пароль, воспользуйтесь способом восстановления данных.
В таком случае google предложит восстановить почтовый ящик, используя ваш номер телефона. Он должен быть указан в дополнительных настройках безопасности почты.
Восстановление при помощи мобильного номера
Если нет возможности воспользоваться привязанным номером телефона или дополнительной почтой, нужно ответить на вопросы, задаваемые системой.
Нужно будет предоставить информацию, когда вы в последний раз заходили в систему; указать контакты, записанные в адресной книге и т.д. Если все ответы будут верны, гугл поймет, что ящик собирается восстановить истинный его собственник.
По итогу будет принято решение о восстановлении учетной записи. Пользователю порекомендуют поменять пароль или же в течение суток вышлют письмо с инструкцией.
Во втором случае, нужно будет выполнить указания, описанные в письме.
В случае неправильных ответов на вопросы системы – аутентификация личности не будет произведена, страницу не разблокируют. Эта ситуация может быть разрешена лишь регистрацией нового аккаунта.
Вариант № 6: Синхронизация аккаунта с телефоном после смены пароля
Как создать почту на gmail: Полная инструкция 2018 года
После синхронизации придумайте надежный пароль
В наше время актуален вопрос присутствия почтового адреса на стационарном компьютере и в мобильном телефоне.
Сменив пароль на компьютере, синхронизируйте приложение на мобильном. Может быть, система сама запросит новый.
Если этого не случилось, зайдите в настройки телефона, остановите приложение вручную, а потом запустите его заново.
Бывает ситуация, когда забыла аккаунт гугл и не имеешь понятия, как восстановить контроль.
Для этого нужно, чтобы в настройках почты были указаны дополнительный почтовый ящик и номер телефона.
Стоит, также, записывать такие данные, как кодовое слово, день, когда страница была создана или, хотя бы, когда был произведен последний вход в систему.
Выводы
Электронная почта – это способ связи между людьми и континентами XXI столетия. Все чаще ей доверяется важнейшая информация, с ней связаны множество страничек и аккаунтов.
Поэтому не стоит пренебрегать безопасностью. И уж точно, необходимо потрудится при заполнении дополнительных разделов, которые отвечают за восстановления контроля.
Также, рекомендую посмотреть видео, что бы точно разобраться в тонкостях работы по восстановлению аккаунта
9.3Total Score Доступно и просто
Инструкция по восстановлению аккаунта Google написана простым и легким языком. В ней подробно рассматриваются несколько вариантов восстановления доступа к аккаунту.
8.5Средняя оценка Доступность изложения 8.5 Доступность для применения 9.5 Потраченное время 8 Экономия 8
Аккаунт Google является ключом для доступа во многие сервисы, например, YouTube, Gmail, Google+, Play Market (для Android). Если по каким-либо причинам доступа к учетной записи нету, то соответственно многие сервисы будут иметь ограничение доступа. В этом материале будет подробно разобраны способы восстановления аккаунта Гугл.
Восстановление аккаунта
При создании учетной записи Гугл, пользователям необходимо обращать внимание на дополнительные поля, которые отвечают за восстановление доступа к профилю. Не стоит игнорировать заполнение подобной информации, иначе выполнить восстановление будет крайне затруднительно. Далее рассмотрим подробно варианты возврата доступа к профилю. Инструкция актуальная для всех сервисов Google и позволяет восстановить доступ к YouTube, Gmail, Playmarket и другим сервисам.
Восстановление пароля
Узнать пароль от аккаунта можно, только если он где-то сохранен или записан. Если пользователь забыл пароль, то в этом случае будет несколько вариантов восстановления аккаунта Гугл, рассмотрим подробнее:
- для начала необходимо перейти на страницу accounts.google.comrecovery;
- далее, внизу формы, щелкаем по вкладке «Забыли пароль» и вводим ключ, который помните;
- откроется новая страница «Проблемы со входом в систему», где отмечаем чекбокс «Я не помню пароль»;
- далее требуется ввести запасной адрес электронной почты;
- после отобразится новое окно, где вновь требуется ввести ключ, щелкаем «Затрудняюсь ответить»;
- затем пользователя переадресует на страницу возврата доступа;
- сервис отправит смс-сообщение с ключом доступа на номер телефона, указанный при регистрации;
- если телефон не был указан, то вводим резервный адрес почты (дополнительный почтовый ящик, который будет использоваться для восстановления, он указывается при регистрации). Инструкции по дальнейшим действиям отправляются на электронный ящик или высылается в смс-сообщении.
Запасная почта и телефон недоступны
Если у пользователя нет возможности восстановить профиль с помощью номера телефона и резервного адреса электронной почты, то потребуется ответить на контрольные вопросы. На основании ответов будет проведена автоматическая проверка записи, действительно ли принадлежит она пользователю или он пытается взломать ее.
Начало работы с документом Google
Инструкция:
- переходим на страницу Гугл рекавери — «Восстановление доступа»;
- далее потребуется ввод номера телефона или электронного адреса, так как доступа к ним нет, щелкаем «Другой способ»;
- в начале необходимо указать примерную дату регистрации и время последнего успешного входа;
- после начнется обработка ответов, если система удостоверится, что профиль принадлежит пользователю, будет предложено изменить пароль и войти в учетную запись.
Восстановление аккаунта по номеру телефона
Когда происходит процесс регистрации, Google предлагает ввести номер телефона, который будет являться ключом восстановления, при утере данных. Если номер был привязан к аккаунту, то проблем с возвращением доступа не будет.
Инструкция:
- переходим на страницу восстановления доступа;
- щелкаем по вкладке «Я не помню пароль» и вводим логин;
- далее предлагается выполнить восстановление с помощью телефонного номера;
- вводим номер и после чего отправляется смс-сообщение или дозвон роботом. В смс-сообщении будет указан код, с помощью которого можно выполнить разблокировку. Если был выбран способ дозвона роботом, то код будет продиктован;
- вписываем цифры в специальное поле и нажимаем «Готово».
Недостатками данного метода является то, что смс-сообщение иногда не приходит или поступает через несколько часов. Также есть определенный лимит на предоставление кода.
Что делать, если забыл аккаунт
Для разблокировки доступа к профилю Гугл, если был забыт адрес, потребуется обратиться к сервису Gmail:
- для начала переходим на страницу почтового клиента;
- внизу формы входа требуется щелкнуть по вкладке «Не удается войти в аккаунт»;
- далее появится новое окно «Проблемы со входом в систему», где требуется отметить чекбокс «Я не помню имя пользователя»;
- щелкаем по кнопке «Продолжить» и указываем дополнительные данные для учетной записи: резервный адрес, имя профиля, указанные при регистрации и капчу;
- далее нажимаем «Отправить»;
- если вы не помните резервного адреса, то в окне «Проблемы со входом в систему», требуется отметить чекбокс «При входе наблюдаются другие проблемы»;
- далее остается следовать подсказкам системы.
Промокод для Плей Маркета – что это такое, как получить и активировать
Восстановление после удаления
Если пользователь удалил профиль из системы, то его можно вернуть. Нужно отметить, что восстановление можно выполнить только, если профиль был удален менее недели назад.
Инструкция:
- переходим на страницу ввода логина и пароля;
- если нет возможности вспомнить данные учетной записи, то восстанавливаем данные;
- потребуется ввести номер телефона, указанный при регистрации;
- если нет возможности использовать номер или адрес почты, то придется ответить на контрольные вопросы системы. При этом указываются такие данные: контакты в адресной книге, последний успешный вход в систему, дата регистрации. Если все было указано верно, то появится сообщение об успешном подтверждении.
Разблокировка аккаунта
В некоторых случаях, Google блокирует профили пользователей, это связано с нарушением правил использования сервиса. Частые причины блокировки следующие: рассылка спама, подозрение системы, что учетная запись взломана, исчерпан лимит на рассылку писем.
Инструкция:
- если вы считаете, что профиль заблокирован по ошибке, то требуется заполнить форму обратной связи;
- как правило, если аккаунт заблокирован, система сообщает причины данного решения и проблемы, которые послужили этому действию;
- пользователю требуется исправить все имеющиеся замечания и подать апелляцию, заполнив специальную форму;
- если аккаунт был заблокирован по причине нарушение правил использования платежной системы, то требуется пополнить баланс аккаунта и подать апелляцию, перейдя по соответствующей ссылке выше;
- если деньги были перечислены на счет с помощью банковской карты, то необходимо приложить соответствующие квитанции, подтверждающие оплату или скриншот с номером транзакции, если перевод был осуществлен с помощью мобильного банка;
- при блокировке доступа к профилю на основании подозрений в несанкционированном доступе, взломе, рассылке спама, использовании нескольких профилей, непристойных сценах, экстремистских материалах и т.д., необходимо вновь заполнить форму обратной связи, и ассистенты компании помогут разблокировать учетную запись.
Регистрация нового аккаунта в Play Market
Как найти аккаунт по номеру телефона
Если известен только номер телефона, то можно воспользоваться специальной формой поиск, чтобы узнать свой аккаунт в Гугл. Но даже в этом случае придется указать имя пользователя, которое было указано при регистрации профиля.
Восстановление со смартфона или планшета Андроид
Выполнить восстановление аккаунта можно и с помощью устройства Андроид, сделать это можно следующим образом:
- переходим на страницу входа в систему и щелкаем по вкладке «Забыли адрес электронной почты»;
- далее требуется ввести резервный адрес e-mail или номер телефона;
- вводим номер телефона или почту. При использовании номера телефона, будет выслано смс-сообщение с кодом доступа. При использовании электронного ящика, инструкция по восстановлению будет отправлена на резервный адрес;
- после проделанных действий, необходимо придумать новый пароль и нажать по кнопке «Готово».
Синхронизация после смены пароля
После того, как была произведена смена пароля, требуется настроить синхронизацию между устройством и аккаунтом.
Инструкция:
- для начала переходим в «Настройки» в меню смартфона;
- далее прокручиваем список и выбираем «Приложения»;
- необходимо перейти в список «Установленные» и выбрать приложение «Gmail»;
- тапаем по нему и выбираем «Остановить» и «Очистить кэш»;
- далее закрываем меню «Настройки» и запускаем приложение с главного экрана;
- затем выполняем резервное копирование данных, во избежание их безвозвратного удаления;
- далее открываем «Настройки» и «Аккаунты»;
- в списке выбираем аккаунт «Google» и удаляем его;
- в заключение необходимо вновь добавить аккаунт на устройство, для обновления настроек.
Читайте также:
Невозможность входа в учетную запись Google ведет к потере синхронизации со всеми популярными сервисами компании. Причины потери доступа к своему аккаунту:
- учетная запись была заблокирована за нарушение правил;
В этой статье мы рассмотрим наиболее эффективные методы для восстановления вашего аккаунта гугл, которые позволят получить доступ к учетной записи даже в том случае, если вы не помните свой логин.
Данные для восстановления аккаунта
В процессе восстановления аккаунта Google понадобится следующая информация:
- Ответ на секретный вопрос.
Если вы не добавляли дополнительную почту или номер телефона в настройках аккаунта, перейдите в раздел «Поддержка аккаунтов».Укажите адрес электронной почты в поле ввода информации и нажмите «Далее В окне ввода пароля выберите пункт «Другой вопрос». Система попросит указать дату создания учетной записи. Постарайтесь вспомнить месяц и год, когда был создан ваш профиль. Это единственная возможность получить к нему доступ без введения дополнительной информации.В том случае, если вы забыли основной пароль, то в этом случае необходимо указать любой другой пароль, который был установлен на почте ранее. Ответ на секретный вопрос требуется очень редко. Если вы забыли его, то не остается ничего другого, как попытаться его вспомнить.
Все способы восстановления
Забыли логинЕсли вы забыли свой e-mail адрес, то вам понадобятся номер телефона или резервный адрес почты. Во время входа в учетную запись перейдите в раздел «Забыли адрес эл. почты?».Далее вам нужно ввести номер телефона или дополнительный e-mail, которые были привязаны к восстанавливаемому профилю.Система попросит вас указать пароль. В том случае, если пароль забыт, укажите любой другой, который когда-либо был установлен на профиле.Введите имя и фамилию, указанные в учетной записи.После этого вам придет код подтверждения на дополнительный e-mail или номер телефона, в зависимости от способа восстановления. Если вы утеряли доступ к номеру телефона или дополнительной почте, то тогда система попросит вас указать месяц и год, когда был создан восстанавливаемый аккаунт. По номеру телефонаДля восстановления профиля по привязанному к нему номеру телефона вам нужно:
- Дальше вам нужно указать имя и фамилию, указанные в профиле;
- Указав эти данные, вы сможете отправить код подтверждения на привязанный к почте номеру.
Дополнительный e-mail адресЕсли вы не указали никакой дополнительной информации в своем профиле, то воспользуйтесь возможностью восстановления почты Google через e-mail, к которому у вас есть доступ.На странице восстановления учетной записи нажимайте на кнопку «Другой способ», пока не откроется окно для ввода электронного адреса, на который вы можете принять код подтверждения.Укажите e-mail в поле. На указанную почту придет код подтверждения, который нужно ввести в следующем окне.После того, как все действия проделаны, система уведомит о том, что аккаунт был успешно подтвержден.Заблокированный аккаунтПри нарушении правил в сервисах компании Google может последовать блокировка учетной записи. Не стоит отчаиваться, если ваш профиль был заблокирован. Если нарушение было не серьезным или учетная запись была взломана злоумышленниками, то вы сможете восстановить почту. Откройте форму подачи заявки на восстановление почты, которая находится в разделе справки Google.На вопрос о входе в аккаунт ответьте «Да».Укажите e-mail адрес учетной записи, которая была заблокирована. Далее, введите e-mail для связи с вами. Это может быть почта любого домена: mail.ru, yandex, rambler и т.д. Главное, чтобы вы имели доступ к указываемому почтовому ящику.Напишите дополнительные сведения об аккаунте. Сообщите о том, чем вы занимались до блокировки, опишите причину, по которой работа учетной записи была приостановлена. Чем подробней вы распишите свою ситуацию, тем выше вероятность того, что ваш профиль будет разблокирован администрацией сервиса.Ожидайте ответ на указанный вами электронный адрес. В среднем, заявки от пользователей рассматриваются от недели до месяца. Финальное решение зависит от того, насколько серьезным было нарушение правил использования сервиса, которое повлекло за собой блокировку учетной записи.Удаленный аккаунтЕсли учетная запись Google была удалена, то для ее восстановления необходимо выполнить следующие действия:
- Нажмите на кнопку «Попытаться восстановить его»;
- Введите любой пароль от почты, который вы помните.
Если вы не смогли вспомнить пароли, то выберите пункт «Другой вопрос» в нижней части формы ввода. В этот раз система попросит ввести вас дополнительную почту, которая была привязана к профилю. На указанный e-mail придет код подтверждения для получения доступа.Восстановить можно только тот профиль, который был удален не более 2-3-х недель назад. Компьютеры
Люди регулярно теряют свои мобильники, иногда даже внутри квартиры и не могут его отыскать. Можно найти Андроид через Гугл, если провести заранее необходимые настройки и аппарат включен (даже при беззвучном режиме). Для этого используются стандартные инструменты от Google иди дополнительные приложения.
Удаленное управление Google «Найти мое устройство»
Разработчики Adnroid создали специальную функцию, которая помогает найти телефон Андроид по аккаунту Гугл. Для этого способа поиска сначала необходимо привязать свой девайс к учетке. Для осуществления самого поиска нужно лишь иметь доступ к интернету и компьютеру, чтобы авторизоваться. Внутри аккаунта есть специальный раздел, который показывает данные о вашем мобильном.
Если же под рукой ноутбука или ПК нет, то можно скачать на другое Андроид устройство (планшет или телефон) программу Find my device, которая обладает таким же функционалом. Воспользоваться сервисом «Найти мое устройство» получится, если заранее активировать настройки на мобильном, сделать это после утери или кражи не получится. Функция активируется из меню управления Андроид.
Включение функции Управление устройствами
Для получения необходимых возможностей для управления и активации способа отследить девайс, необходимо выполнить ряд предварительных настроек. Главная задача – связать аккаунт Гугл и ваш телефон. В диспетчере устройств нужно включить удаленное управления по следующей инструкции:
- Войдите в учетку Google. Для этого можно воспользоваться программой или выполнить логин через настройки телефона в меню «Мои аккаунты».
- Откройте раздел под названием «Безопасность».
- Внутри нажмите на раздел «Удаленное управление Andriod».
- Активируйте функцию «Удаленная блокировка настроек» и «Удаленный поиск устройств».
Возможности встроенного сервиса
При помощи учетки Гугл можно не только отследить местоположение устройства на Андроид, но и выполнить ряд других действий. Важное условие, чтобы найти телефон при краже – включенный Wi-Fi и функция геолокации. Через встроенный сервис вам доступна:
- Блокировка телефона через аккаунт Гугл. Для этого пользователь вводит специальный пароль и злоумышленник воспользоваться аппаратом уже не сможет.
- Возможность отследить украденный или потерянный смартфон, если у него активированы GPS и Wi-Fi для передачи данных. Это возможно даже, если заменили или выбросили сим-карту.
- Активация громкого и беспрерывного звукового сигнала в течение 5 минут даже при выключенном звуке.
- Функция сброса до заводских настроек для предотвращения похищения личных данных и информации.
- Возможность создать сообщение, которое будет выводиться на экран смартфона.
Поиск телефона Андроид через Find My Device и браузер
Функция по умолчанию отключена, но присутствует на всех устройствах, которые работают на Android. Дополнительные программы для этого способа отслеживания устанавливать не нужно, активируется опция через диспетчер устройств. Можно найти телефон через Гугл аккаунт с компьютера при помощи стандартного браузера. Для активации Find My Device нужно на телефоне:
- Открыть пункт «настройки Google».
- Перейти на вкладку «Безопасность».
- Напротив пункта «Администраторы устройства» установить галочку.
- Подтвердить активацию функции.
Зайдите в аккаунт с компьютера через браузер и выполните следующие действия:
- Откройте окно поиска по ссылке www.google.com/android/find?hl=ru.
- Если к аккаунту привязано несколько гаджетов, выберите необходимый.
- Дождитесь пока система получит данные (сработает, только при включенном GPS и интернете).
Как отследить телефон Андроид через google maps
Гугл карты получили новое дополнение под названием «Показывать, где я». Оно стало частью официального приложения и помогает определить местоположение телефона Андроид. Функция строит графики передвижения пользователя по маршруту, отмечая точки. Для подключения этого способа отслеживания передвижений, необходимо выполнить следующие действия:
- Установите на смартфон Гугл карты.
- Откройте главное меню и зайдите в приложение.
- Активируйте функцию «Показывать, где я», задайте интервал отслеживания.
- Укажите номер телефона или почту.
- Для отслеживания или шпионажа, необходимо открыть Гугл мэпс, запустить раздел «Показывать, где я». Выбирать интересующее устройство из списка и посмотреть результат записи маршрута.
Еще одна интересная функция от Google, чтобы отследить телефон называется «Хронология». Она не поможет отследить пользователя в реальном времени. Используется, чтобы посмотреть, где человек был за определенный промежуток времени, работает по аналогии с трекером на машинах. Для этого, необходимо выполнить следующие действия:
- откройте Google maps под аккаунтом, к которому привязан телефон;
- нажмите на пункт «Хронология»;
- укажите необходимый период для просмотра: год, месяц, день;
- дождитесь формирования результатов.
Геолокация Андроид с помощью приложений Гугл
Отследить перемещения человека можно как с компьютера, так и с другого телефона. Для этого используются одинаковые способы слежения, отличие лишь в том, что для смартфона понадобятся дополнительные приложения. Они будут принимать информацию, которую передает телефон жертвы. Большая часть программ бесплатная, среди пользователей популярны следующие варианты:
- Lost Android;
- Where’s My Droid;
- Lookout Security & Antivirus.
Where’s My Droid
Полезное приложение, которое поможет узнать, где находится пользователь с установленной программой. Имеет широкий функционал, который включает в себя не только определение местоположение. При помощи утилиты можно:
- прозвонить телефон, чтобы он издавал сигнал даже на беззвучном режиме;
- при помощи смс получить координаты устройства;
- сфотографировать вора с фронтальной камеры (pro-версия);
- удалить приложения и модули (pro-версия);;
- заблокировать все функции на устройстве (pro-версия);
Lost Android
Еще один способ отследить Андроид – приложение Android Lost Free. Полностью бесплатная программа, которая имеет широкий перечень функций. Необходимо установить на телефон заранее, чтобы можно было при утере или краже воспользоваться следующими функциями:
- активация или деактивация GPS, Wi-Fi;
- контроль входящих и исходящих звонков;
- запуск будильника и мерцание экрана;
- удаление всех данных с Андроид;
- создание фото с любой камеры на гаджете.
Этот способ отслеживания поможет отследить момент смены симки. Оповещение придет на заранее указанный email адрес. Удалить Android Lost сложно, потому что он не отображается в меню. Главное правило, что на телефон программу нужно установить сразу же. Если гаджет утерян или украден, воспользоваться этим способом отслеживания уже не получится. Скачать утилиту можно из официального магазина Гугл.
Lookout Security & Antivirus
Это еще один способ, отследить свой или чужой девайс. Утилиту заранее нужно инсталлировать на телефон. Программа используется с компьютера при помощи входа в аккаунт. На самом девайсе приложение не прячется, поэтому злоумышленники могут его удалить. В таком случае будет показана последняя точка, где удалось отследить гаджет. Такой способ защиты поможет вам:
- активировать громкое звуковое сообщение для поиска;
- выполнить удаленное блокирование;
- восстановление данных.
Видео
Реклама на сайте
Статья обновлена: 15.06.2018
 Родительский контроль на телефоне андроид
Родительский контроль на телефоне андроид  Как восстановить удаленный кошелек яндекс деньги
Как восстановить удаленный кошелек яндекс деньги  Как найти человека по номеру мобильного телефона
Как найти человека по номеру мобильного телефона  Как найти человека по номеру мобильного телефона
Как найти человека по номеру мобильного телефона  Как найти потерянный телефон по спутнику бесплатно
Как найти потерянный телефон по спутнику бесплатно  Признаки прослушки мобильного телефона
Признаки прослушки мобильного телефона Используемые источники:
- https://kakoperator.ru/os/kak-uznat-svoj-akkaunt-gugl-na-telefone
- https://geekhacker.ru/kak-vosstanovit-akkaunt-google/
- http://composs.ru/kak-vosstanovit-akkaunt-gugl/
- https://droidway.net/415-kak-vosstanovit-akkaunt-google-podrobnaya-instrukciya.html
- https://sovets24.ru/1785-7-sposobov-otsledit-android-cherez-gugl.html