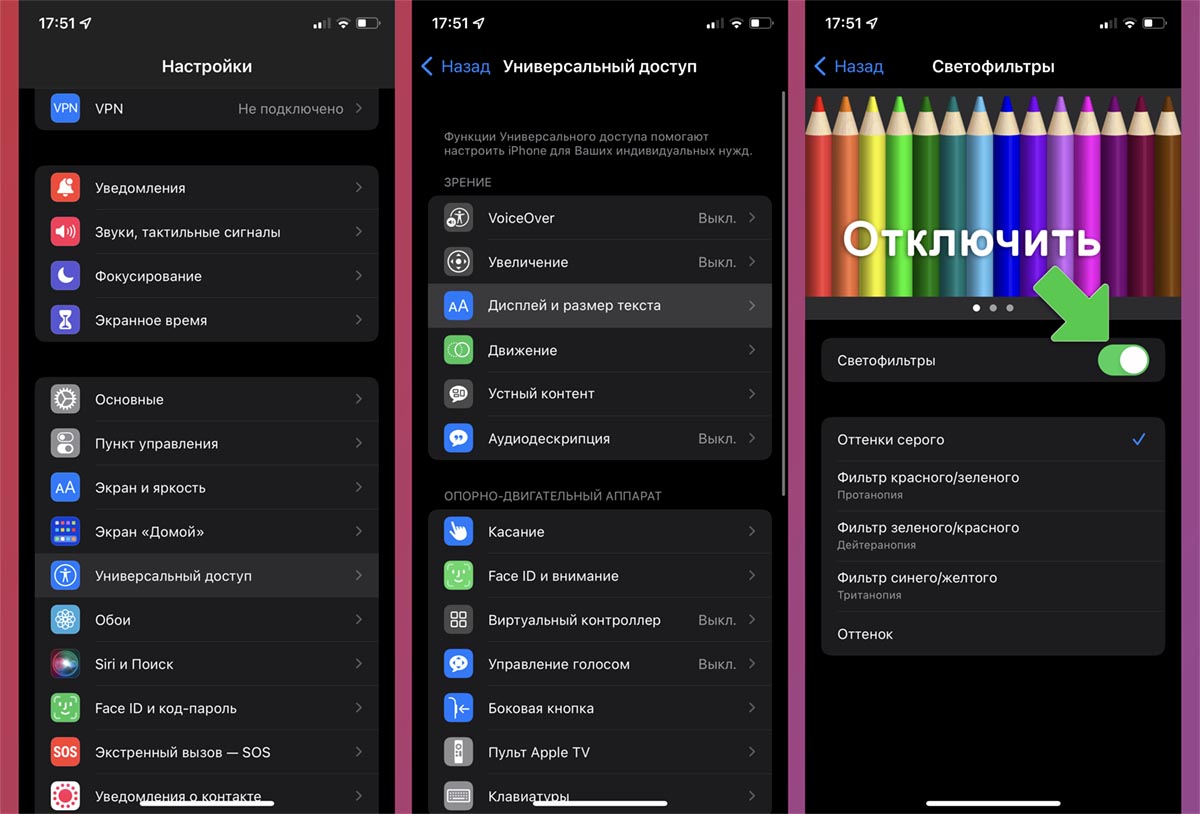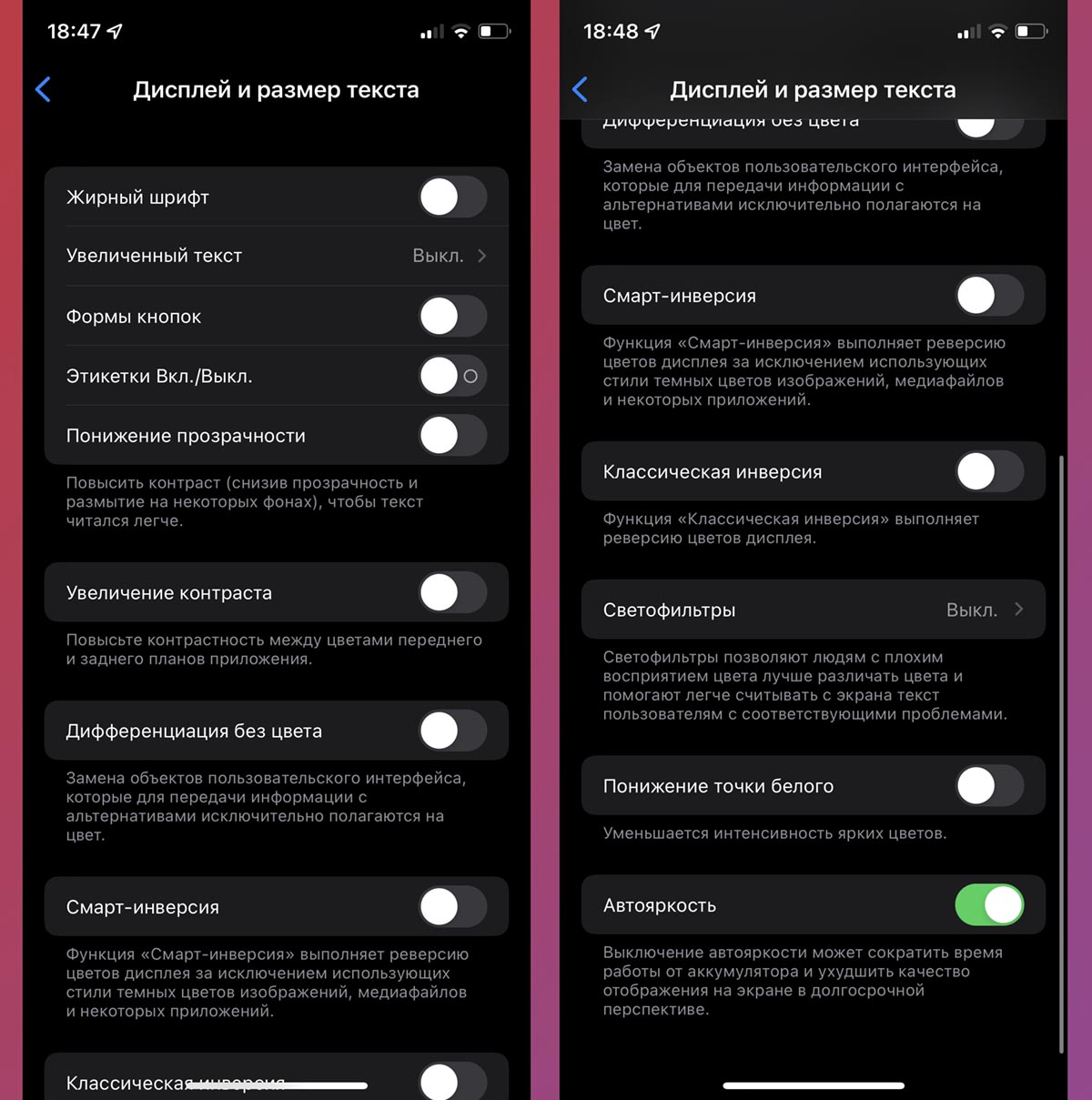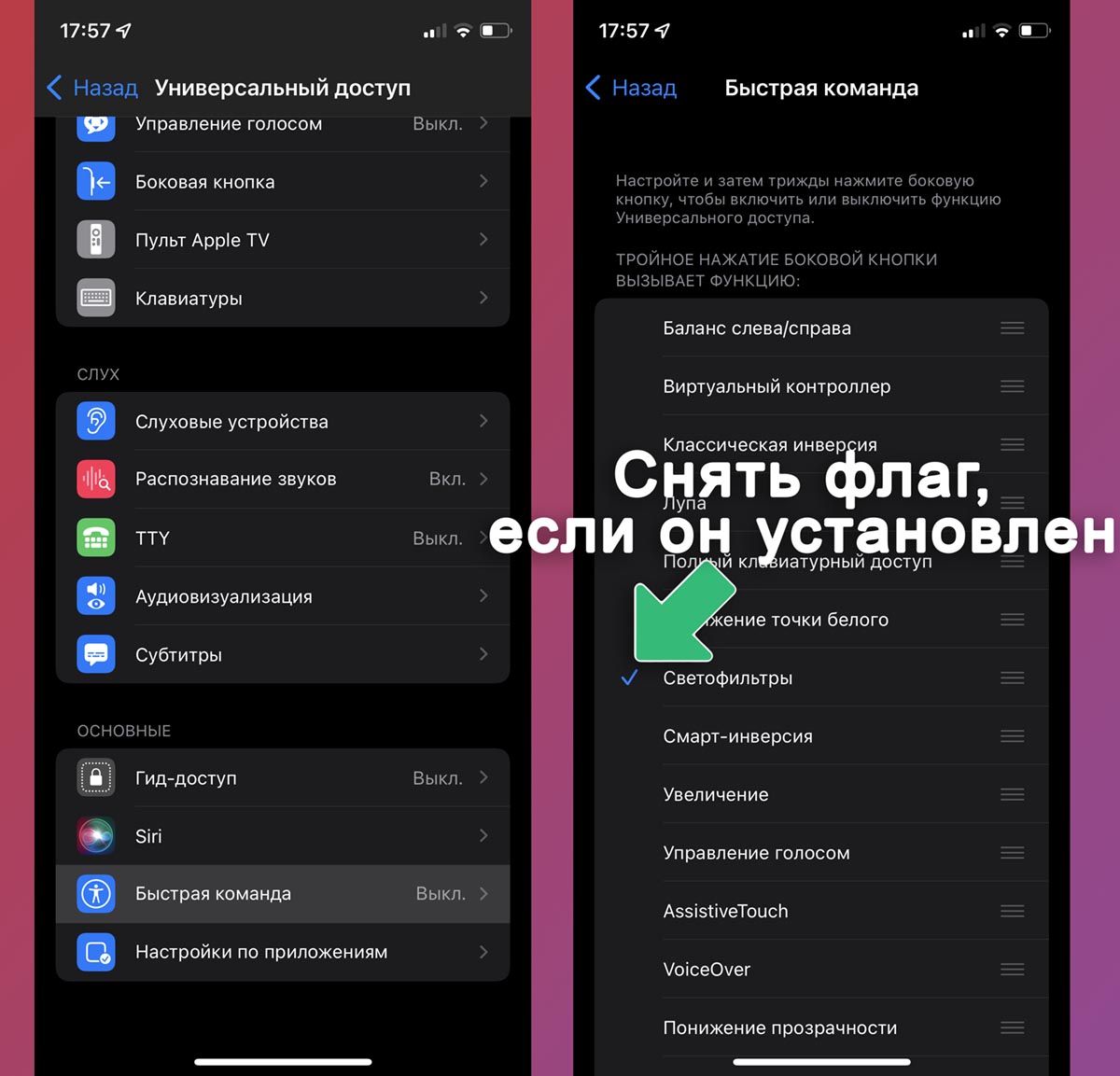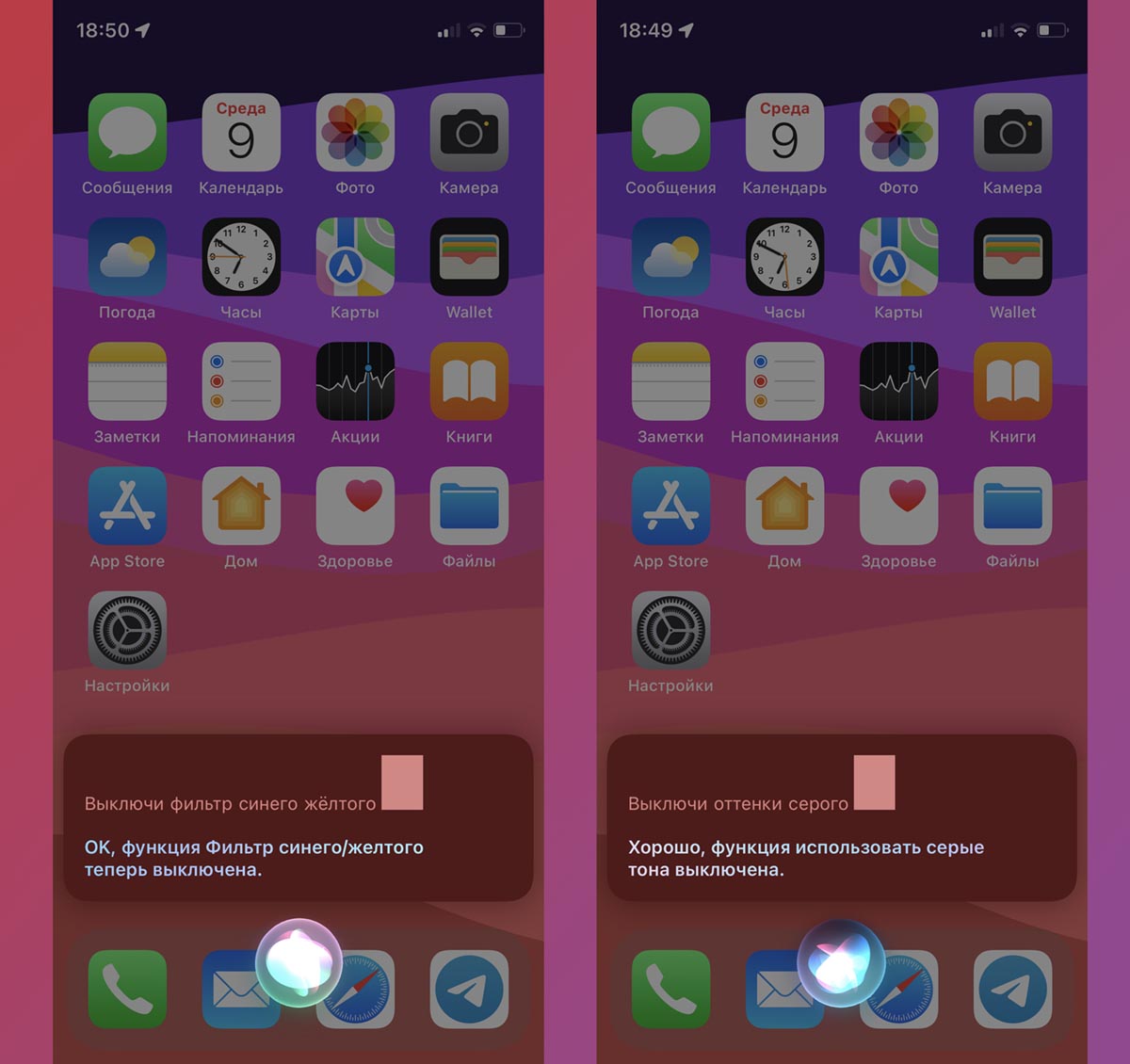Многие пользователи iPhone жалуются на неправильную цветопередачу дисплея, отображение слишком контрастной картинки или вовсе на черно-белый режим работы смартфона, из которого не могут выйти. Мы регулярно получаем подобные вопросы от читателей и подписчиков.
Неудивительно, ведь всевозможные “эксперты” рекомендуют подобным способом повышать яркость дисплея iPhone, экономить заряд батареи или улучшать качество картинки на экране. Вот один из подобных “советов”:
@i.m.potepalova 📱 #техноблог #iphone #людикраснодара #технолайфхаки #техномир #татарш ♬ April (No Vocals) – The Young Ebenezers
Данная опция, разумеется, не имеет ничего общего с калибровкой матрицы или автономностью работы смартфона. Возможность применять для экрана iPhone светофильтры предназначена исключительно для пользователей с ограниченными возможностями. Люди с нарушением зрения таким способом могут подстроить экран для более комфортного просмотра.
Как отключить светофильтры в iOS
Для отключения светофильтров нужно сделать следующее:
1. Перейдите в Настройки – Универсальный доступ – Дисплей и размер текста.
2. Найдите раздел Светофильтры и отключите главный переключатель. Если был выбран режим замены цвета, картинка вернется к прежнему виду.
Здесь же отключается черно-белый режим (оттенки серого).
3. Кроме этого в разделе настроек Дисплей и размер текста есть опции, которые меняют контрастность картинки и могут влиять на цветопередачу. Рекомендуем отключить тумблеры: Увеличение контраста, Дифференциация без цвета, Смарт-инверсия, Классическая инверсия и Понижение точки белого.
4. Откройте раздел Настройки – Универсальный доступ – Быстрая команда и убедитесь, что там не настроена активация светофильтров тройным нажатием на кнопку Домой (на iPhone с Touch ID) или боковую кнопку (на iPhone с Face ID).
5. Выключить активный светофильтр или оттенки серого можно и при помощи голосового ассистента.
Теперь вы знаете, что за фишку вам пытаются выдать за калибровку экрана iPhone и как её быстро отключить на своем смартфоне.

🤓 Хочешь больше? Подпишись на наш Telegram.

iPhones.ru
Исправляем то, что насоветовали в TikTok
- iOS,
- iPhone,
- инструкции
Артём Суровцев
@artyomsurovtsev
Люблю технологии и все, что с ними связано. Верю, что величайшие открытия человечества еще впереди!
[via]
Если вы дальтоник, это может иногда мешать вам наслаждаться визуальным контентом, например, затрудняя использование интерфейса iOS и iPadOS. Ниже приведены способы, с помощью которых вы можете настроить свои iPhone и iPad так, чтобы они не мешали вам работать.
Цветовая слепота – это проблема, которая затрагивает многих людей во всем мире, причем, по данным Национального института глаз США, ею страдает примерно 1 из 12 мужчин. Вкратце, это проблема, которая не позволяет человеку различать различные цвета или их оттенки.
Это может привести к проблемам в повседневной жизни, например, к разнице между красными и зелеными сигналами светофора или к тому, что одежда должна сочетаться друг с другом при выборе стиля.
Наиболее распространенной формой дальтонизма является красно-зелёная, хотя и сине-жёлтая является другой формой той же проблемы. Полная цветовая слепота также возможна, хотя и встречается крайне редко.
Каждая из этих форм также может быть разделена на различные варианты. Например, красно-зелёный цвет можно разделить на дейтераномалию, протаномалию, протанопию и дейтеранопию.
Дейтераномалия – самая распространенная из четырех, при которой зелёный цвет кажется человеку больше похожим на красный. При протаномалии красные цвета могут казаться зелёными и менее яркими, а протанопия и дейтеранопия означают, что ни зелёный, ни красный цвета нельзя с лёгкостью отличить друг от друга.
Что касается сине-жёлтого цвета, то основные два типа – это тританомалия и тританопия. При тританомалии человеку трудно отличить синий цвет от зелёного, а жёлтый от красного.
Тританопия охватывает более широкий спектр цветовых пар: синий и зелёный, фиолетовый и красный, жёлтый и розовый. Цвета также менее яркие, что может затруднить их распознавание.
В рамках реализации Apple к доступности iOS и iPadOS включают настройки, которые можно изменить, чтобы сделать навигацию и использование iPhone или iPad немного удобнее.
Светофильтры
Одним из способов помочь пользователям различать цвета является использование световых фильтров. Изменение настройки позволяет настроить цвета, отображаемые на дисплее, таким образом, чтобы они были более легко различимы.
Фильтр изменяет только то, что отображается на экране, а не само содержимое. Поэтому если вы сделаете снимок экрана iOS при включенном фильтре, то при просмотре на других устройствах или при выключенных фильтрах снимок будет оставаться полноцветным.
Как включить светофильтры в iOS и iPadOS
- Откройте приложение «Настройки».
- Нажмите пункт «Универсальный доступ».
- Нажмите пункт «Дисплей и размер текста».
- Нажмите пункт «Светофильтры».
- Нажмите переключатель рядом с пунктом «Светофильтры».
- Выберите цветовой фильтр, который необходимо применить.
Apple предлагает пять опций в меню, охватывающих фильтры серого, красного/зелёного, зелёного/красного и синего/жёлтого цветов, а также цветовой оттенок. Под фильтрами находится ползунок Интенсивность, который позволяет выбрать степень влияния фильтра на изображение.
Опция Светофильтров уникальна тем, что позволяет изменять общий оттенок экрана, а также интенсивность. При выборе этого параметра появляется ползунок «Оттенок», который можно перемещать для изменения цветов экрана.
Формы кнопок, Этикетки включения/выключения и дифференциация без цвета
Одной из проблем компьютерных интерфейсов является ситуация, когда в дизайне используется цвет, но без других признаков это может быть кнопка или ссылка. Иногда текст окрашивается в синий цвет, чтобы обозначить ссылку или кнопку, но это не всегда может быть замечено человеком с дальтонизмом.
Чтобы решить эту проблему, можно включить функцию Формы кнопок. Это изменит внешний вид текста и элементов, с которыми можно взаимодействовать. Теперь они были более очевидны для человека, который не видит разницы в цветах.
Например, кнопка «Назад» в приложении «Настройки» – это синий текст, но если включить функцию «Формы кнопок», она будет иметь подчеркивание, как ссылка на веб-странице.
Как включить “Формы кнопок” в iOS и iPadOS
- Откройте приложение «Настройки».
- Нажмите пункт «Универсальный доступ».
- Нажмите пункт «Дисплей и размер текста».
- Нажмите на переключатель рядом с пунктом «Формы кнопок».
Говоря о переключателях, дальтоник не всегда может увидеть, включен ли он или нет. Другие пользователи могут определить, это, по наличию точки справа и зеленому цвету значка, но дальтоник может не увидеть зеленый цвет.
Чтобы исправить это, вы можете установить для всех переключателей значок O или I, чтобы показать, включен он или выключен.
Как включить Этикетки включения/выключения в iOS и iPadOS
- Откройте приложение «Настройки».
- Нажмите пункт «Универсальный доступ».
- Нажмите пункт «Дисплей и размер текста».
- Нажимайте на переключатель рядом с надписью «Этикетки Вкл/Выкл», пока он не отобразит I вместо O.
Некоторые приложения, например, для обмена сообщениями, отображающие статус, используют только цвет в качестве индикатора, без каких-либо других изменений для различных состояний. Третья опция в iOS и iPadOS под названием «Дифференциация без цвета» настроит приложения так, что вместо цвета будет отображаться фигура или значок.
Как включить «Дифференциацию без цвета» в iOS и iPadOS
- Откройте приложение «Настройки».
- Нажмите пункт «Универсальный доступ».
- Нажмите пункт «Дисплей и размер текста».
- Нажмите на переключатель рядом с пунктом «Дифференциация без цвета».
Больше интересного в нашем Telegram: https://t.me/applespbevent
Ещё по теме:
На iPhone и iPad есть цветовые опции универсального доступа для людей, у которых есть проблемы со зрением, и для тех, кто просто хочет снизить нагрузку на глаза.
Если вы не знали об этих функциях или никогда не пытались их настроить, мы вам поможем.
- Как открыть настройки цвета
- Инверсия цвета
- Светофильтры
- Дополнительные опции
Как открыть настройки цвета
Все функции универсального доступа собраны в одной секции Настроек на iPhone и iPad.
Откройте приложение Настройки, выберите секцию Универсальный доступ, а затем выберите Дисплей и размер текста.
В более старых версиях iOS зайдите в Настройки > Основные > Универсальный доступ > Адаптация дисплея.
Инверсия цвета
У Apple есть два варианта инверсии цвета.
- Смарт-инверсия выполняет реверсию всех цветов, кроме изображений, медиа и приложений с тёмной темой.
- Классическая инверсия выполняет реверсию всех цветов.
Светофильтры
Если у вас дальтонизм, то вашу жизнь сделает проще использование светофильтров
1) Выберите Светофильтры и включите опцию.
2) Сверху вы можете выбрать одно из трёх цветовых пространств с помощью свайпов вправо.
3) После этого выберите тип фильтра: оттенки серого, фильтр красного/зелёного, фильтр зелёного/красного, фильтр синего/жёлтого или оттенок.
4) Внизу с помощью слайдера настройте Интенсивность. Если в типе фильтра вы выбрали Оттенок, то можете настроить и слайдер Оттенок.
Дополнительные опции
- Увеличение контраста: увеличивает контраст между фоном приложений и их содержимым.
- Понижение точки белого: уменьшает интенсивность ярких цветов.
С помощью настройки нескольких опций вы можете сделать цвета на экране своего iPhone или iPad приятнее для себя.
Почему меняется цвет экрана на Айфоне и как вернуть обычный
Казалось бы, Айфон и его функции изучены уже вдоль и поперек, но у многих владельцев смартфонов от Apple до сих пор остаются вопросы, на которых нет ответов. В том числе, даже у самых опытных: несколько раз я натыкался на сообщения наших читателей, которые жаловались, что цвет экрана Айфона поменялся сам. Сначала я подумал, что речь идет о неисправности: помните, как у iPhone 13 зеленел экран? Но однажды дисплей моего iPhone SE стал выглядеть иначе. Рассказываю, из-за чего экран Айфона меняет цвет и что с этим делать.
Цвета экрана на Айфоне поменялись автоматически? Вот решение проблемы
ПОДПИСЫВАЙТЕСЬ НА НАШ КАНАЛ В ДЗЕНЕ ПРЯМО СЕЙЧАС
Почему меняется цвет экрана на Айфоне
Несколько месяцев назад я достал Айфон из кармана и обнаружил, что дисплей стал выглядеть иначе: цвета стали яркими, неестественными. Практически все значки и наклейки стали розоватыми. Более того, даже некоторые детали на фотографиях и других изображениях стали розоватыми. Сначала я подумал, что мне кажется или это системная ошибка, но потом сравнил с экраном iPad: оказалось, что цвета на экране iPhone реально изменились.
Впрочем, в iOS не так много настроек, поэтому полазив по параметрам я нашел «Светофильтры» в Универсальном доступе. Оказалось, они активировались автоматически, из-за чего цвета дисплея на Айфоне стали неестественными. Эта функция нужна для людей, у которых есть проблемы со зрением. Она корректирует цветопередачу изображений и видео, делая ее более естественной для этой категории пользователей.
Светофильтры меняют цветопередачу экрана Айфона и делают ее непривычной для глаз
Для тех, у кого нет проблем со зрением, картинка выглядит диковато, во всяком случае, поначалу: если попользоваться функцией подольше, то быстро привыкаешь к такой цветопередаче. То же самое можно сделать и на любом ноутбуке с Windows, настроив параметры экрана. У функции есть 5 параметров, каждый из которых можно настроить дополнительно.
- Оттенки серого — делает экран черно-белым
- Фильтр красного/зеленого
- Фильтр зеленого/красного
- Фильтр синего/желтого
- Оттенок.
С помощью ползунков ниже можно настроить интенсивность этих фильтров или оттенок, чтобы сменить цвет всего дисплея на Айфоне. Хорошо, здесь все понятно, но почему тогда цветопередача экрана Айфона поменялась автоматически? На этот вопрос я тоже нашел ответ.
Почему гаснет экран Айфона при прослушивании голосовых сообщений
Экран Айфона стал черно-белым
Интересно, что светофильтры не включаются автоматически — для этого нет таймеров или расписания. Можно попробовать создать Быструю команду, но вряд ли кто-то рискнет это делать. Тогда почему экран Айфона сам меняет оттенок? Все очень просто: включено двойное касание задней панели.
Скорее всего, цвета экрана на Айфоне меняются из-за того, что вы назначили светофильтры на двойное касание
Если эта опция активирована, у вас будет срабатывать двойное или тройное постукивание по крышке Айфона, причем происходить это может случайно, даже пока телефон лежит в кармане куртки или когда вы держите его в руках. Отключить очень просто.
- Зайдите в Настройки.
- Выберите «Универсальный доступ», затем — «Касание».
- В самом низу выберите «Касание задней панели».
- Проверьте оба пункта «Двойное касание» и «Тройное касание», нажмите «Не выбрано».
Ну теперь-то на Айфоне не будет меняться цвет экрана? Почти. Есть еще один интересный нюанс.
Apple нашла неожиданное применение для Siri. Она будет создавать приложения
Бледный экран на Айфоне — как исправить
Иногда может показаться, что экран Айфона стал темным при максимальной яркости. Причем проявляется это при включенном темном оформлении: серые элементы меню становятся слишком яркими, что может создать дискомфорт. Но этого можно избежать, включив «Понижение точки белого»: из-за нее экран Айфона становится тусклым даже при максимальной яркости, а в ночное время позволяет не утомлять глаза.
«Понижение точки белого» снижает яркость экрана и делает некоторые элементы темнее
Интенсивность белого цвета можно настроить с помощью ползунка: чем она выше, тем более блеклым будет экран. Обратите внимание, что некоторые элементы вообще могут перестать быть заметными — это является особенностью работы этой функции.
- Зайдите в Настройки
- Выберите «Универсальный доступ».
- Нажмите «Дисплей и размер текста».
- В самом низу отключите «Понижение точки белого» или отрегулируйте интенсивность цвета до комфортного уровня.
ОСТАЛИСЬ ВОПРОСЫ? ЗАДАЙТЕ ИХ В НАШЕМ ТЕЛЕГРАМ-ЧАТЕ
Еще одна причина, по которой у экрана iPhone появляются неестественно яркие оттенки — сбой системы. К сожалению, этому у меня объяснения нет: иногда в солнечную погоду система сама регулирует цветопередачу, но даже в темное время суток она не возвращается на прежний уровень. Помогает только настройка «Понижения точки белого» и перезагрузка устройства.
Возможно, эта странность как-то связана с iOS 16, так как на предыдущих версиях я подобного не наблюдал. Кстати, не забудьте прочесть, как iOS 16.3 влияет на автономность iPhone: похоже, Apple наконец исправила собственную ошибку!
iOS 16.3Советы по работе с AppleЭкран iPhone
С помощью фильтров камеры Айфонов могут быстро улучшить внешний вид фотографии, а новейшие модели смартфонов Apple – iPhone 12, iPhone 12 Pro и iPhone 12 Pro Max, возможно, обладают лучшими камерами среди всех смартфонов на данный момент.
♥ ПО ТЕМЕ: Как включить и пользоваться сверхширокоугольной камерой на iPhone.
Реализованные технологическим гигантом из Купертино мощные возможности записи видео и расширенные функции, такие, как программное улучшение фотографии Deep Fusion, трудно превзойти. Тем не менее, независимо от того, какие фотографии мы создаем, иногда хочется использовать дополнительные фильтры, причем, в режиме реального времени.
Если вы один из тех пользователей, которые обновились до новых iPhone, например, с iPhone 8, то можете заметить, что опция фильтров в приложении «Камера» теперь отсутствует на прежнем месте. Ранее они располагались в верхнем правом углу приложения камеры, но Apple изменила интерфейс, чтобы задействовать больше функций, таких, как Ночной режим, видео QuickTake и другие. Не беспокойтесь, Apple не отказалась от использования фильтров, как это произошло с 3D Touch. Вместо этого компания просто переместила их в другое место в приложении «Камера».
В этой статье мы расскажем, где именно вы можете найти раздел «Фильтры» в приложении «Камера» на последних моделях iPhone, и как их использовать в случае необходимости.
♥ ПО ТЕМЕ: Как сделать фото с эффектом шлейфа (длинной выдержкой) на iPhone: 2 способа.
Как открыть фильтры камеры на iPhone
Все iPhone, оснащенные сенсером Face ID имеют одно и то же переработанное приложение «Камера», поэтому независимо от того, какая у вас модель смартфона, следующие шаги остаются неизменными.
1. Откройте приложение «Камера», сдвиньте экран вверх или коснитесь значка со стрелкой-шевроном «вверх», расположенного в верхней части экрана. Это действие приведет к появлению дополнительных параметров внизу, прямо над значком затвора.
2. Вы увидите целый ряд различных функций камеры, включая значок фильтра в крайнем правом углу, рядом с опцией режима таймера. Просто нажмите на значок с тремя кругами, чтобы продолжить.
В случае, если значок с тремя кружками отсутствует (например, в Ночном режиме появится дополнительный значок), сдвиньте панель инструментов справа налево.
3. Теперь у вас будет доступ к тому же набору фильтров, что и на старых iPhone. Просто выберите тот, который вам нужен, и сделайте требуемый вам снимок.
На самом деле это все, что нужно сделать. Фильтры, которые вы всегда знали и любили, находятся в этом месте. Просто теперь требуется несколько дополнительных шагов, чтобы получить к ним доступ.
Добавление фильтров к вашим фотографиям – это быстрый и простой способ улучшить их, но есть несколько других приемов, которые вы можете использовать для прокачки своих навыков фотографии на iPhone.
Изменение доступа к фильтрам может сбить с толку или даже немного раздражать, особенно, если вы раньше использовали какой-либо из старых iPhone или iPad. Однако это не единственная функция, которая была перемещена в другой раздел в приложении «Камера». Множество функций, таких как «Живое фото», режим «Таймер», возможность переключения пропорций и т.д. также были перемещены. Теперь все они скрыты за этим небольшим значком стрелки на экране приложения «Камера».
В зависимости от постоянно используемых вами функций в приложении камеры для iPhone измененный интерфейс может понравиться, а может начать раздражать. Но нельзя не отметить, что Apple проделала довольно хорошую работу по внедрению множества новых «фишек» камеры в приложение, не загромождая при этом пользовательский интерфейс. В нем теперь куда больше возможностей, чем когда-либо. При этом приложение «Камера» кажется простым и понятным.
Учитывая тот факт, что Apple все же довольно регулярно вносит изменения в интерфейс своего приложения «Камера», никого не удивит, если в будущем появится нечто новое и какие-то параметры переместятся в другое место или вообще вернутся на прежнее. Возможно, будут учитываться пожелания конкретного пользователя к интерфейсу приложения через его кастомизацию.
Расскажите нам в комментариях, считаете ли вы такое изменение интерфейса оправданным и какой ваш любимый фильтр.
Смотрите также:
- Экспозиция фокуса в «Камере» iPhone: настройка и фиксация.
- Как быстро сравнивать «до и после» обработанное фото и оригинал на iPhone или iPad.
- Как исправлять перспективу и выпрямлять объекты на фото в iPhone и iPad.