Как найти свои фотографии
-
Если вы не можете найти фотографии или видео, проверьте корзину или архив.
Как проверить корзину
Если нужный вам объект находится в корзине, его можно восстановить. Подробнее…
Если объекта в корзине нет, возможно, он был удален без возможности восстановления.
Как проверить, были ли объекты удалены без возможности восстановления
Если объекта нет в корзине, его нельзя восстановить. Это может произойти в следующих случаях:
Объект удален более 60 дней назад.
Вы переместили объект в корзину, а затем очистили ее.
Вы удалили объект из корзины без возможности восстановления.
Вы удалили объект из прило…Подробнее…
-
Возможно, фотографии или видео, которые вы не можете найти, не были загружены в Google Фото. Проверьте настройки автозагрузки. Они определяют, как и когда Google Фото загружает ваши объекты в облачное хранилище.
Как проверить настройки автозагрузки
Откройте приложение “Google Фото” .
В правом верхнем углу экрана нажмите на значок профиля “Настройки Google Фото” .
Нажмите Копирование в облако.
Проверьте свои настройки:
Копирование в облако. Убедитесь, что функция включена.
Аккаунт для копирования в облако. Убедитесь, что выбран нужный аккаунт.
Папки на устройстве. Если вы хотите, чтобы фотограф…Подробнее…
-
Примечание. Описанные действия можно выполнить в приложении “Google Фото” на устройстве Android.
Если вы не можете найти фотографии или видео, загруженные из других приложений или с других устройств, проверьте папки устройства.
Откройте приложение “Google Фото” на устройстве Android.
В нижней части экрана нажмите Библиотека выберите нужную папку в разделе Фото на устройстве.
Если в списке есть папки, проверьте, нет ли в них нужных вам фотографий или видео.
Чтобы объекты, хранящиеся в папках устройства, появились на вкладке “Фото”, включите автозагрузку.
Откройте приложение “Google Фото” на уст…Подробнее…
-
Чтобы не терять свои фотографии и видео, следуйте нашим рекомендациям.
Включите автозагрузку и изучите, как настройки автозагрузки влияют на сохранение фотографий и видео в Google Фото. Подробнее…
Не удаляйте объекты без возможности восстановления и не отправляйте нужные фотографии и видео в архив. Подробнее…
Если вы сохраняете на устройстве Android фотографии и видео из других приложений, ищите их в папках устройства, синхронизированных с Google Фото. Подробнее о сохранении объектов из других приложений…
Если фотографии или видео были загружены недавно, проверьте категорию “Недавно добавленны…Подробнее…
Download Article
Download Article
If you want to find out if someone else has posted pictures of you online, you can check Google. With reverse image searches, and simply Googling your name, you might be able to find yourself on the search engine. This wikiHow article will teach you how to find pictures of yourself on Google using a computer, Android, iPhone, or iPad.
-

1
Open the Google app. This app icon looks like a multicolored “G” that you can use on an Android phone, iPhone, or iPad. This feature isn’t yet available for Android tablets.
- Use this method if you have the image you want to reverse search on your device.
-

2
Tap Discover (Androids only). It’s a tab at the bottom of your screen.
Advertisement
-

3
Tap Google Lens. It’s the multicolored camera lens icon in the search bar near the top of your screen.
-

4
Upload a photo to search. Tap the existing photo from your gallery to use it.
-

5
Select the part of the image you’d like to search or select an object from the photo to search. You’ll see the results of the reverse image search displayed below your picture. Use the box corners to change which part of the photo you want to focus the results on. If available, a circle icon will let you select an object from your photo to search.
- You’ll either find exact duplicates of your photo, if there are any, or similar-looking images. Because Google does not have a facial recognition feature, you won’t be able to find pictures of your face in other images.[1]
- Alternatively, you can request the desktop site from Chrome and follow the steps for using a computer.
- You’ll either find exact duplicates of your photo, if there are any, or similar-looking images. Because Google does not have a facial recognition feature, you won’t be able to find pictures of your face in other images.[1]
Advertisement
-

1
-

2
Click

. You’ll see this camera icon inside the search bar next to the colorful microphone icon.
-

3
Click Upload an image and Choose File/Browse. A File Explorer (Windows) or Finder (Mac) window will open.
- If you’re using either Chrome or Firefox web browsers, you can drag and drop files from your computer to the web browser instead.
-

4
Navigate to and double-click your photo. Once your photo uploads, you’ll see a list of similar images and websites listed.
- If you find an image online of you, like on Facebook, you can right-click it (or tap it on Android phones, tablets, iPhones, and iPads) then select Search Google for image.
Advertisement
-

1
Open a web browser and go to https://google.com. You can use any web browser on any mobile or desktop platform to Google your own name.
-

2
Enter your name into the search bar and press Enter/Return. After you’ve initiated the search for your name, you’ll see a list of websites that include your name.
-

3
Click or tap Images. This will filter your results to show you images rather than websites.
- If you find a picture of yourself, you’ll see the website listed below that tells you where the picture is hosted, like twitter.com.
- You can click or tap the image again to be directed to that website.
- This method won’t work for images of you that may be online but tagged with a different name.
Advertisement
Ask a Question
200 characters left
Include your email address to get a message when this question is answered.
Submit
Advertisement
Thanks for submitting a tip for review!
References
About This Article
Article SummaryX
1. Open the Google app.
2. Tap Discover (Androids only).
3. Tap Google Lens.
4. Upload a photo to search.
5. Select the part of the image you’d like to search or select an object from the photo to search.
Did this summary help you?
Thanks to all authors for creating a page that has been read 22,781 times.
Is this article up to date?
У вас заканчивается место для хранения фотографий и видео? Сталкивались ли вы с трудностями при поиске памятной фотографии, на которую вы нажали несколько месяцев назад? Или вы устали искать фотографии вашего друга? Google Фото приложение решит все проблемы, с которыми вы ежедневно сталкиваетесь с вашими фотографиями и видео.
Родное приложение для фотографий Android, Google Фото, является важным графическим приложением, в котором хранятся все ваши фото и видео. Google Фото — одно из лучших приложений, доступных в Playstore, которое предустановлено на всех последних устройствах Android с такими функциями, как общие альбомы, автоматическое создание фильмов / анимации / коллажей и расширенный набор для редактирования. Приложение предустановлено на вашем телефоне Android, поэтому вам не нужно его загружать, но на всякий случай вот его страница в Play Store.
→ Google Фото в магазине Play
Чем Google Фото отличается от других приложений?
С помощью Google Фото вы можете не только редактировать фотографии, добавлять визуальные эффекты и создавать автоматические коллажи, но также вы можете создавать резервные копии своих изображений и просматривать их в любом месте на любом устройстве со стабильным подключением к Интернету. Таким образом, у вас никогда не закончится хранилище или вам не придется делиться своими изображениями и видео с одного устройства на другое, чтобы показать их членам своей семьи или друзьям.
Давайте сразу перейдем к основной теме, не тратя больше времени на изучение различных функций, которые предлагает это приложение. Мы можем рассмотреть эти функции одну за другой, как только мы рассмотрим основной аспект этого приложения.
Как сделать резервную копию ваших старых фото и видео?
Если вы впервые пользуетесь сайтом, выполните следующие действия, чтобы включить резервное копирование ваших фото и видео. Если вы уже использовали Google Фото только для просмотра фотографий, но еще не использовали функцию резервного копирования, вы можете пропустить этот раздел и перейти к следующему, где вы узнаете, как включить резервное копирование вручную.
- Откройте приложение Google Фото.
- Нажать на Изменить настройки.
- Выбирать Высокое качество (бесплатное неограниченное хранилище) или же Исходный (ограничено хранилищем учетной записи 15 ГБ) и нажмите на Назад () кнопка.
- Кран ВОЙТИ, ЧТОБЫ ПОДПИСАТЬСЯ, введите свой адрес электронной почты и пароль для входа.
- После входа убедитесь, что «Резервное копирование и синхронизация» Горка кнопка включена.
- Убедитесь, что над кнопкой подтверждения отображается правильный идентификатор электронной почты.
- Убедитесь в том же, прикоснувшись к ПОДТВЕРЖДАТЬ кнопку и введите Фото меню, в котором вы можете увидеть фотографии, на которые вы недавно нажимали.
- Кроме того, чуть ниже панели поиска вверху вы сможете проверить статус резервных копий фотографий.
Как включить функцию резервного копирования вручную?
После открытия приложения Google Фото выполните следующие действия, чтобы включить функцию резервного копирования.
- Откройте приложение Google Фото.
- Чуть ниже Поиск бар наверху, Резервное копирование и синхронизация отключены будет отображаться.
- Вы можете включить функцию резервного копирования, нажав на Горка кнопка.
- Выберите предпочтительный план резервного копирования в Изменить настройки и нажмите на ПОДТВЕРЖДАТЬ.
Если вы не можете включить резервное копирование с помощью описанных выше действий, вы можете попробовать указанный ниже альтернативный метод.
- Кран Меню() в левой части строки поиска.
- Кран Настройки а потом Резервное копирование и синхронизация.
- После этого нажмите кнопку слайда, чтобы включить Резервное копирование и синхронизация.
- Кран Размер загрузки чтобы проверить доступные варианты.
- Нажмите на предпочитаемый режим резервного копирования, чтобы выбрать его..
- Нажмите Резервное копирование dпапки для устройств и выберите папки, для которых необходимо создать резервную копию, а также папку «Камера», резервная копия которой создается автоматически.
- Вы даже можете решить, следует ли выполнять резервное копирование с использованием мобильных данных, с помощью параметров в разделе Резервное копирование сотовых данных. Данные могут быть резервными, даже когда вы находитесь в Блуждая.
С помощью Google Фото вы можете бесплатно создавать резервные копии своих изображений и видео, но при этом снижается качество содержимого, которое вы хотите сохранить. Для бесплатных пользователей исходный контент с вашего устройства будет автоматически сжат в соответствии с требованиями, установленными Google. Давайте проверим их подробнее.
Режимы резервного копирования, поддерживаемые Google Фото:
Google Фото предлагает различные режимы резервного копирования в зависимости от перспективы использования. Как правило, он поддерживает как бесплатные, так и платные подписки. Фактически, Google Фото предлагает до 30 ТБ данных для хранения по цене 19 500 рупий в месяц для пользователей, которые не хотят останавливаться на качестве своих фотографий и видео. Вот некоторые из наиболее часто используемых режимов резервного копирования;
- Исходное качество — резервное копирование в полном разрешении до 15 ГБ бесплатного хранилища.
- Фото и видео сохраняются в полном разрешении
- Рекомендуется для больших отпечатков.
- Платные планы доступны для большего размера хранилища
- Высокое качество — бесплатное резервное копирование в высоком разрешении.
- Бесплатное неограниченное хранилище, но фотографии сжимаются до 16MP, а видео сжимаются до HD (High Definition)
- Вы можете печатать изображения хорошего качества размером до 24 x 16 дюймов.
- Экспресс-качество — бесплатное быстрое резервное копирование с пониженным разрешением.
- Бесплатное неограниченное хранилище, но фотографии сжимаются до 3MP, а видео сжимаются до SD (стандартное разрешение)
- Вы можете печатать изображения хорошего качества размером до 6 x 8 дюймов.
Если вам не хватает места или вы хотите сделать резервную копию всех своих видео и фотографий в исходном разрешении, вы всегда можете перейти на платную подписку. Google предлагает 100 ГБ дискового пространства всего за 130 рупий в месяц. Помимо упомянутых выше планов, Google также предлагает 200 ГБ, 2 ТБ, 10 ТБ и 20 ТБ за 210, 650, 6500 и 13000 рупий в месяц соответственно.
Предполагая, что у вас есть четкое представление о пространстве для хранения, необходимом для вашего использования, давайте продолжим и посмотрим, какие все другие функции Google Фото представляют своим пользователям.
Быстрый поиск фотографий:
Открыв приложение Google Фото, вы сможете увидеть все фото и видео на вашем устройстве.
Чтобы найти свои недавние фотографии:
- Запустите приложение Google Фото.
- Нажать на Фото значок внизу.
- Вы должны увидеть свои недавние фотографии. Прокрутите вниз, чтобы проверить другие фотографии, доступные на вашем устройстве.
Чтобы найти памятную фотографию из вашего прошлого:
- Запустите приложение Google Фото.
- В строке поиска вверху введите то, что вам запомнилось на фотографии, например кот, пляж или место, где вы были.
- Нажмите OK / Готово после ввода ключевого слова, и вы сможете увидеть более релевантные изображения.
Вы даже можете найти людей по их лицам. Для этого выполните следующие шаги:
- Откройте приложение Google Фото.
- Войдите в свою учетную запись Google.
- Коснитесь строки поиска. Вы должны увидеть ряд лиц. Чтобы увидеть их фотографии, нажмите на соответствующее лицо.
- Вы должны увидеть выбранное лицо и соответствующие изображения. если ты Добавить имя соответствующему человеку, вы сможете искать фотографии этого человека, используя само имя. Так что найти чью-то фотографию станет для вас довольно легко.
- Если вы не видите чью-то фотографию на панели лиц, нажмите Более ()
- Google найдет все возможные совпадения из вашей фотогалереи и отобразит их для вас.
- Вы можете выбрать лицо для отображения его изображений.
Примечание. Если вы не видите ряд лиц под строкой поиска, эта функция может быть недоступна в вашей стране или вы, должно быть, отключили группировку лиц в настройках. Узнайте, как включить группировку по лицам.
СВЯЗАННЫЕ С:
Как найти в интернете свои старые фотографии?
Поиск в Google. Заходим в Google Картинки и нажимаем на пиктограмму фотокамеры. Указываем ссылку на фотографию или же загружаем изображение с жесткого диска. К примеру я выбрал свою старую фотографию из Шамони и посмотрел,где ее разместили.
Где можно показать свои фотографии?
Ваше портфолио в сети: 10 лучших сайтов для фотографов
- Flickr. Flickr по праву можно назвать лидером этого списка, так как именно здесь обитает большинство фотографов и энтузиастов. …
- 500px. …
- DeviantArt. …
- Pinterest. …
- Fotoblur. …
- Behance. …
- Facebook. …
- Instagram.
Как посмотреть свои фото в Гугле?
Если вы включили автозагрузку и синхронизацию, загруженные фотографии и видео можно посмотреть на сайте photos.google.com….Увидеть их можно только на телефоне.
- Откройте приложение «Google Фото» на мобильном устройстве.
- В нижней части экрана нажмите Библиотека Альбомы.
- Посмотрите папки в разделе «Фото на устройстве».
Как посмотреть старые фото в гугл фото?
Как восстановить фотографии и видео
- Откройте приложение «Google Фото» на телефоне или планшете Android.
- В нижней части экрана нажмите «Библиотека» Корзина .
- Нажмите и удерживайте объект, который хотите восстановить.
- В нижней части экрана нажмите Восстановить. Фото или видео снова появится:
Как узнать есть ли мое фото в интернете?
Как выполнить поиск по изображению с сайта
- Откройте браузер Chrome на компьютере.
- Перейдите на сайт, где размещено изображение, по которому вы хотите выполнить поиск.
- Нажмите на нужное изображение правой кнопкой мыши.
- Выберите Найти картинку (Google). Откроется новая вкладка с результатами.
Где все мои фотографии?
Фотографии могут находиться в других папках на устройстве.
- Откройте приложение «Google Фото» на телефоне или планшете Android.
- В нижней части экрана нажмите Библиотека.
- Посмотрите папки в разделе «Фото на устройстве».
Где можно продавать свои фото 18?
18 лучших сайтов для продажи фотографий в Интернете
- Алами Самая разнообразная платформа в мире и идеальное место для продажи фотографий в Интернете, у Alamy есть миллионы изображений на складе. …
- SmugMug Pro. …
- Shutterstock. …
- Can Stock Photos. …
- 500 пикселей …
- Etsy. …
- Twenty20. …
- EyeEm.
Где фотографы выкладывают свои работы?
PhotoShelter – один из самых популярных сайтов для фотографов, объединяющий огромное международное фотосообщество. Здесь вы можете загружать и даже продавать свои работы.
Куда Гугл сохраняет фото с телефона?
Все фотографии и видео, сделанные с помощью устройства, на котором включена автозагрузка, сохраняются в аккаунте Google. Автоматическая синхронизация. Все изменения, которые вы вносите в фотографии и видео, появятся на всех устройствах, на которых вы вошли в свой аккаунт.
Кто видит мои фото в гугл?
Для всех: любой в сети сможет просматривать ваш альбом. Общедоступные альбомы отображаются в результатах поиска в сети, на вкладке Фотографии аккаунта Google, а также в службе Google Plus. Дополнительные круги: ваши расширенные круги, куда входят участники ваших кругов, а также люди с их кругов.
Где в гугл фото архив?
Как отправить фотографии в архив
- Откройте приложение «Google Фото» на устройстве Android.
- Войдите в аккаунт Google.
- Выберите фотографию.
- Нажмите на значок «Ещё» Отправить в архив.
- Чтобы посмотреть фотографии, отправленные в архив, в приложении «Google Фото» в нижней части экрана нажмите Библиотека Архив.
Как восстановить удаленные фото если их нет в корзине?
Откройте проводник файлов, например, щелкнув дважды ярлык на рабочем столе, и перейдите в папку, в которой располагался удаленный файл. Затем нажмите на папке правой кнопкой мыши и вызовите всплывающее контекстное меню, в котором, из списка доступных действий, выберите раздел «Восстановить прежнюю версию».
Как проверить есть ли фото в интернете с телефона?
Важно!
- На телефоне или планшете Android откройте приложение Google или Chrome .
- Перейдите на сайт, где размещено нужное изображение.
- Нажмите на изображение и удерживайте его.
- Выберите Найти через Google Объектив.
- Вы можете выполнить поиск двумя способами: …
- Прокрутите экран вниз и посмотрите интересующие вас результаты.
Как найти пропавшие фото в телефоне?
Если вы включили автозагрузку и синхронизацию, загруженные фотографии и видео можно посмотреть на сайте photos.google.com….Возможно, вы вошли не в тот аккаунт.
- Откройте приложение «Google Фото» на телефоне или планшете Android.
- Войдите в аккаунт Google.
- Убедитесь, что вы выбрали аккаунт, в который загрузили фотографии.
Как найти старые фото в телефоне?
Если вы включили автозагрузку и синхронизацию, загруженные фотографии и видео можно посмотреть на сайте photos.google.com….Фотографии могут находиться в других папках на устройстве.
- Откройте приложение «Google Фото» …
- В нижней части экрана нажмите Библиотека.
- Посмотрите папки в разделе «Фото на устройстве».
Как найти все фото на телефоне?
Важно!
- Откройте приложение «Google Фото» на устройстве Android.
- Войдите в аккаунт Google.
- В нижней части экрана нажмите Поиск.
- Введите Недавно добавленные.
- Откроется список последних загруженных в Google Фото объектов.
Сколько в среднем можно заработать на фотостоках?
Чем больше изображений в портфолио и продаж – тем больше доход. Можно начать с 10 долларов в месяц, а потом выйти на уровень 1000 долларов и выше. Как правило, новичок получает на фотостоках 2-5 тыс. рублей в месяц, но за два года работы можно выйти на ежемесячную прибыль в 35-40тыс.
Как найти свои картинки в действии на других сайтах. Как найти автора фотографии по картинке, поиск по ссылке на изображение (URL), поиск по файлу изображения
![]() Автору, который продает фото или иллюстрации в фотобанках, бывает интересно узнать судьбу своих проданных изображений. Где и как были использованы фотографии покупателем? Если изображения продаются по Right Managed лицензии, то некоторые фотобанки, например, ЛОРИ, пишут кто купил фото (название организации) и для чего (например, использование в журнале таком-то). А как быть если фото продаются по Royalty-Free лицензии на микростоках?
Автору, который продает фото или иллюстрации в фотобанках, бывает интересно узнать судьбу своих проданных изображений. Где и как были использованы фотографии покупателем? Если изображения продаются по Right Managed лицензии, то некоторые фотобанки, например, ЛОРИ, пишут кто купил фото (название организации) и для чего (например, использование в журнале таком-то). А как быть если фото продаются по Royalty-Free лицензии на микростоках?
Рассмотрим как найти примеры использования своих изображений в интернете или как найти автора фото по картинке, имея ссылку на изображение или само изображение.
1. Поиск по картинке в Google и на Yandex
Предварительно копируем ссылку на изображение, например, из своего портфолио:
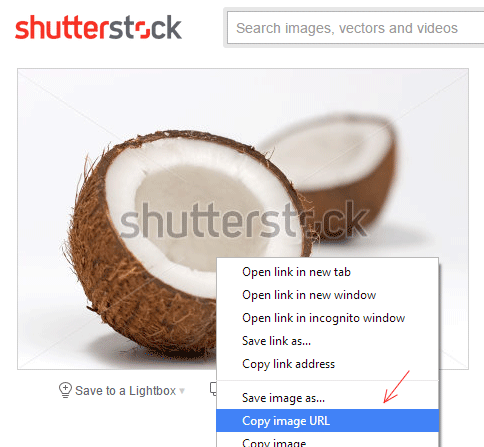
Заходим на images.google.com, в секцию “Картинки” и вставляем ссылку на картинку (URL) или загружаем файл (если ищем по файлу изображения):
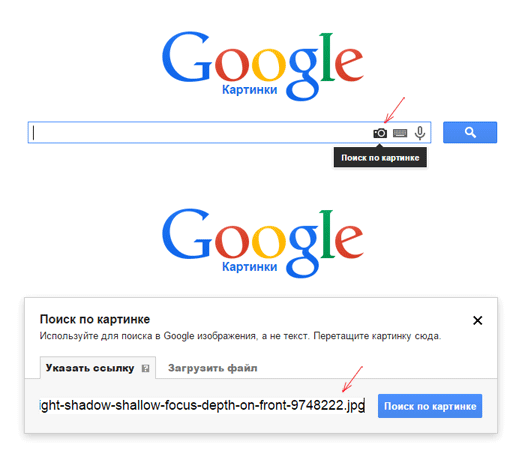
Далее жмем поиск. В результатах находим примеры своих работ в действии на других сайтах:
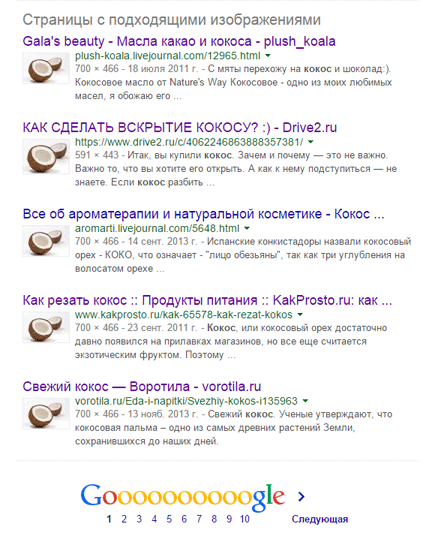
Похожий сервис есть также и на yandex.ru:
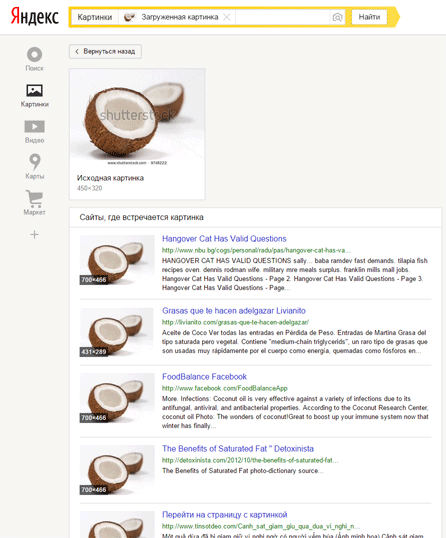
В результатах поиска можно найти сайт-первоисточник и автора фотографии (если вы не знаете кто автор картинки и, например, хотите купить лицензию на ее использование).
2. Поиск картинок в Google по тексту (имени автора)
Заходим на google.com, в секцию “Картинки” и набираем свое имя (псевдоним, ник) под которым работы продаются на фотостоках:
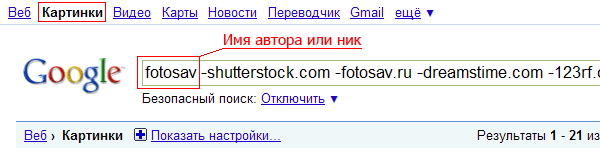
Чтобы исключить из поиска сами фотобанки, набираем названия сайтов в строке поиска через пробел, а перед названием ставим минус. Правда это может скрыть и полезные результаты (где подпись к фотографии содержит имя сайта фотобанка).
Некоторые покупатели пишут имя автора (спасибо им!) и google позволяет найти ссылки на такие страницы по подписям к изображениям, например: “iStockphoto/fotosav”, “Photography: fotosav (needle & thread)”, “Butterfly and leaf: © Fotosav/Shutterstock” и т.п.
3. Поиск по картинкам сервисом TinEye.com
Сервис TinEye.com как и Google ищет по изображениям — можно загрузить искомый файл с компа или дать ссылку на картинку в интернете. Находит масштабированные версии изображения, а также обрезанные, повернутые, после цветокоррекции. Слово “tin” видимо сокращение от “Threaded internet newsreader” — потребитель интернетовских новостей. В базе сервиса хитрым образом индексируются картинки с различных сайтов и крупных фотобанков: Shutterstock, iStockphoto, GettyImages и др.
4. Как помочь в борьбе с нарушениями авторских прав
Представленные сервисы могут быть полезными, если вы нашли фото в интернете без подписи и хотите узнать кто автор. Также можно найти свои фотографии в сети, если их кто-то украл или использует с нарушениями авторских прав (без лицензии).
В блоге Shutterstock приводятся рекомендации как помочь в борьбе с нарушениями авторских прав и как защитить свои изображения. Здесь приводится шаблон DMCA-письма (DMCA от англ. Digital Millennium Copyright Act — Закон об авторском праве в цифровую эпоху), которое можно направить по адресу указанному в контактных данных хостинга с пиратским контентом (узнать контактный email или отправить письмо администратору домена можно с помощью сервиса whois).
17 апреля 2010 Обновлено: 17 января 2015
