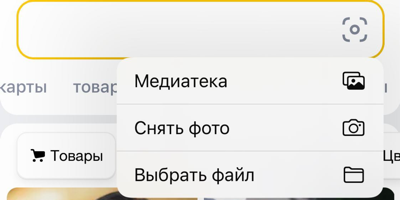- Как начать поиск по картинке
- Как искать картинку с другого сайта
В Яндексе можно искать информацию с помощью картинки. Это может быть полезно, если вы хотите:
-
узнать, что изображено или кто изображен на фото;
-
найти картинку в другом размере — например, большую для рабочего стола или маленькую для аватарки;
-
распознать и перевести текст с картинки или фото;
-
проверить уникальность картинки в интернете и узнать, на каких сайтах встречаются такие же картинки;
-
найти похожие изображения;
-
найти похожие товары (пока только в мобильной версии Яндекс Картинок).
Если у вас есть только часть картинки, этого хватит, чтобы найти полную версию. Картинку для поиска можно взять из интернета или загрузить с компьютера или телефона.
Примечание. В результатах поиска может не быть нужных вам изображений. Это зависит от того, если ли в интернете такие изображения и проиндексированы ли они Яндексом.
Нажмите кнопку 
-
перетащите исходную картинку на панель загрузки;
-
нажмите кнопку Выбрать файл и выберите картинку на компьютере;
-
вставьте картинку из буфера;
-
введите адрес картинки в поисковую строку и нажмите кнопку Найти.
Нажмите значок 
-
Медиатека — загрузите исходное изображение из галереи;
-
Снять фото — сделайте фото интересующего вас объекта;
-
Выбрать файл — выберите картинку на устройстве.
Примечание. Если вы уже указали в поисковой строке текстовый запрос, то значка 

Если вы используете Яндекс Браузер, вы можете искать картинку практически с любого сайта.
В контекстном меню выберите пункт Найти это изображение в Яндексе.
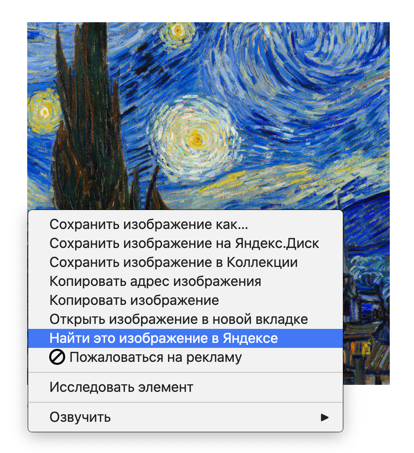
Наведите курсор на картинку и в отобразившемся меню выберите значок Image search.
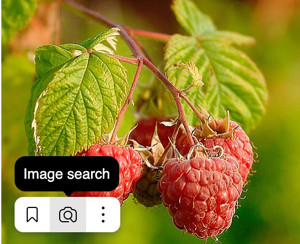
Примечание. Возможность поиска по картинке со страницы сайта может быть ограничена из-за особенностей верстки этого сайта.
Мы часто ищем изображения в сети. Пытаемся опознать снятых на фото людей, найти данные о товарах, получить информацию о том или ином культурном объекте. Одной из наиболее популярных систем, к которым мы обращаемся за помощью, является поисковая система от Яндекса, позволяющая получить интересующую информацию об объекте на фото. В нашем материале мы разберём, как искать на Яндексе по фотографии с телефона, как загрузить на Яндекс фото из нашей Галереи, опишем шаги, которые для этого понадобятся.
- Поиск по фото в Яндексе с телефона
- Как искать в Яндексе по фото с мобильного телефона
- Как загрузить фото из Галереи и обрезать его для поиска
- Как искать в Яндексе по фотографии с камеры телефона
- Поиск с телефона в Яндексе по поисковым словам
- Умная камера Алисы на мобильном Яндекс.Браузере
- Заключение
Поиск по фото в Яндексе с телефона
«Яндекс.Картинки» – один из наиболее популярных сервисов для поиска изображений в сети для российских пользователей. Система поиска от Яндекса с задействованием функционала нейронных сетей (технология «DeepHD» от Яндекса) позволяет эффективно искать даже редко встречающиеся в сети изображения.
Система отличается быстрым и качественным поиском, позволяя:
- Определить кто или что изображены на фото;
- Искать то же изображение в другом размере (например, больше и лучше по качеству, что пригодится для дизайнеров);
- Проверить уникальность изображения;
- Распознать текст на картинке и перевести его с графического формата в текстовый;
- Отыскать похожие картинки и другое.
Возможности поиска изображений в Яндексе позволяют искать как на ПК, так и на мобильном телефоне. Давайте выясним, как выполняется поиск по фотографии в Яндексе со смартфона, и как использовать сервис картинок от Яндекса для поиска фото с Галереи.
Читайте также: как пользоваться Яндекс Мессенджером.
Как искать в Яндексе по фото с мобильного телефона
Для поиска изображений с Галереи телефона в Яндексе необходимо выполнить следующее:
- Перейти на сайт yandex.ru на мобильном телефоне;
- Нажмите на кнопку «Сервисы» справа в центре экрана;
- В перечне сервисов выберите «Картинки» (или перейдите по прямой ссылке на сервис «Яндекс.Картинки»);
Выберите “Картинки” в перечне сервисов - Нажмите на кнопку умного поиска справа от поисковой строки;
- Разрешите вашему браузеру доступ к фото и мультимедиа на устройстве;
- Нажмите на «Файлы»;
- Откроется перечень фото из вашей Галереи. Кроме представленных фото из Галереи здесь также расположены две функциональные кнопки. Кнопка «Камера» позволяет в текущем режиме сделать фото для дальнейшего распознавания сервисом Яндекса. Кнопка «Выбрать» позволяет указать сервисе путь к нужной директории в памяти вашего телефона или на SD-карте, где находится интересующие вас фото;
- Выберите нужное изображение для поиска, тапнув на него. Рядом с ним отобразится галочка. Нажмите сверху на «Готово»;
- Будет выполнен поиск изображений и вы получите результат, который сможете просмотреть. Кружочками на фото будут отмечены отдельные объекты, которые Яндекс смог распознать;
Полученный результат состоит из нескольких основных параметров:
- Об изображении. Содержит базовую информацию об изображении. Например, имя и фамилию человека, его пол, распознанный текст на изображении и другое;
- Текст. Здесь вы найдете распознанный текст с изображения;
- Товары. Отображает те товары или аналогичные, которые имеются на фото. Имеется ранжировка по магазинам, цене и по наличию товара в продаже;
- Похожие. Показывает похожие картинки на фото;
- Сайты. Здесь мы можем увидеть наше или похожее к нашему изображение, которое размещено на различных сайтах.
Как загрузить фото из Галереи и обрезать его для поиска
Функционал поиска фото в Яндексе позволяет не только искать целое изображение с Галереи телефона, но искать какую-либо часть изображения из загруженного на сервис фото. Методика работы такова:
- Перейдите на Яндекс.Картинки и загрузите фото с Галереи как описано выше;
- Затем тапните на значок обрезки изображений справа от фото;
- С помощью четырёх углов отметьте часть изображения на фото, и нажмите внизу на «Выбрать фрагмент»;
- Просмотрите полученный результат.
Как искать в Яндексе по фотографии с камеры телефона
Функционал Яндекс.Картинок позволяет снять фото на телефон, а затем сразу же выполнить его поиск в Яндексе. Для этого необходимо сделать следующее:
- Перейдите на Яндекс.Картинки как было описано выше;
- Нажмите на кнопку поиска;
- В экране действия выберите «Камера»;
- Снимите нужный объект на камеру и нажмите на галочку ниже;
- Будет выполнен поиск изображений и получен результат.
Это также пригодится: не удалось сохранить на Яндекс.Диск – что делать.
Поиск с телефона в Яндексе по поисковым словам
Для поиска фото в Яндексе с мобильного не обязательно иметь фотографию нужного вам объекта. Яндекс также позволяет искать фото по ключевым словам с телефона. Например, «белый пушистый кот», «маленький пудель», «волны океана» и другое.
Для выполнения такого поиска необходимо сделать следующее:
- Перейдите на сервис Яндекс.Картинки;
- В поисковой строке наберите ключевые слова для поиска, например «белый персидский кот», после чего нажмите на кнопку «Найти»;
- Просмотрите найденные результаты;
- Чтобы открыть какое-либо понравившееся изображение на весь экран, дважды тапните на него;
- Для сохранения изображения выполните продолжительное нажатие на него, и нажмите на пункт «Сохранить изображение».
Умная камера Алисы на мобильном Яндекс.Браузере
Функционал мобильного Яндекс.Браузер позволяет использовать нейронные сети и ассистента Алису для распознавания окружающих объектов. С его помощью вы можете идентифицировать снятого на камеру человека, выполнить перевод, найти товары, идентифицировать текст, использовать сканер и даже отыскать поэтический стих на тему.
- Для этого необходимо перейти в Яндекс.Браузер, нажать на значок умного поиска в центре слева, и предоставить приложению все необходимые разрешения.
- После этого внизу выберите нужную опцию (например, «Поиск»), наведите камеру на нужный объект, и при необходимости сделайте его фото.
- Далее система отыщет совпадение и выдаст вам результат.
Заключение
В нашем материале мы перечислили различные способы как искать по фотографии с телефона в Яндексе, как загрузить на Яндекс фото из Галереи, и какие шаги для этого понадобятся. Функционал поисковика от Яндекса позволяет эффективно находить различные изображения, распознавать текст на них, находить товары-аналоги и сайты, на которых размещены такие изображения. Вы можете легко использовать Яндекс для поиска своих фото с Галереи, просматривать найденные результаты, и при необходимости загружать их на телефон для ваших задач.0uUzpbwkHT8?t=98
Как найти похожую картинку, фотографию, изображение в интернет
12.07.2019
Допустим у Вас есть какое-то изображение (рисунок, картинка, фотография), и Вы хотите найти такое же (дубликат) или похожее в интернет. Это можно сделать при помощи специальных инструментов поисковиков Google и Яндекс, сервиса TinEye, а также потрясающего браузерного расширения PhotoTracker Lite, который объединяет все эти способы. Рассмотрим каждый из них.
Поиск по фото в Гугл
Тут всё очень просто. Переходим по ссылке https://www.google.ru/imghp и кликаем по иконке фотоаппарата:
Дальше выбираем один из вариантов поиска:
- Указываем ссылку на изображение в интернете
- Загружаем файл с компьютера
На открывшейся страничке кликаем по ссылке «Все размеры»:
В итоге получаем полный список похожих картинок по изображению, которое было выбрано в качестве образца:
Есть еще один хороший способ, работающий в браузере Chrome. Находясь на страничке с интересующей Вас картинкой, подведите к ней курсор мыши, кликните правой клавишей и в открывшейся подсказке выберите пункт «Найти картинку (Google)»:
Вы сразу переместитесь на страницу с результатами поиска!
Статья по теме: Поисковые сервисы Google, о которых Вы не знали!
Поиск по картинкам в Яндекс
У Яндекса всё не менее просто чем у Гугла 🙂 Переходите по ссылке https://yandex.by/images/ и нажимайте значок фотоаппарата в верхнем правом углу:
Укажите адрес картинки в сети интернет либо загрузите её с компьютера (можно простым перетаскиванием в специальную области в верхней части окна браузера):
Результат поиска выглядит таким образом:
Вы мгновенно получаете доступ к следующей информации:
- Какие в сети есть размеры изображения, которое Вы загрузили в качестве образца для поиска
- Список сайтов, на которых оно встречается
- Похожие картинки (модифицированы на основе исходной либо по которым алгоритм принял решение об их смысловом сходстве)
Поиск похожих картинок в тинай
Многие наверняка уже слышали об онлайн сервисе TinEye, который русскоязычные пользователи часто называют Тинай. Он разработан экспертами в сфере машинного обучения и распознавания объектов. Как следствие всего этого, тинай отлично подходит не только для поиска похожих картинок и фотографий, но их составляющих.
Проиндексированная база изображений TinEye составляет более 10 миллиардов позиций, и является крупнейших во всем Интернет. «Здесь найдется всё» — это фраза как нельзя лучше характеризует сервис.
Переходите по ссылке https://www.tineye.com/, и, как и в случае Яндекс и Google, загрузите файл-образец для поиска либо ссылку на него в интернет.
На открывшейся страничке Вы получите точные данные о том, сколько раз картинка встречается в интернет, и ссылки на странички, где она была найдена.
PhotoTracker Lite – поиск 4в1
Расширение для браузера PhotoTracker Lite (работает в Google Chrome, Opera с версии 36, Яндекс.Браузере, Vivaldi) позволяет в один клик искать похожие фото не только в указанных выше источниках, но и по базе поисковика Bing (Bing Images)!
Скриншот интерфейса расширения:
В настройках приложения укажите источники поиска, после чего кликайте правой кнопкой мыши на любое изображение в браузере и выбирайте опцию «Искать это изображение» PhotoTracker Lite:
Есть еще один способ поиска в один клик. По умолчанию в настройках приложения активирован пункт «Показывать иконку быстрого поиска». Когда Вы наводите на какое-то фото или картинку, всплывает круглая зеленая иконка, нажатие на которую запускает поиск похожих изображений – в новых вкладках автоматически откроются результаты поиска по Гугл, Яндекс, Тинай и Бинг.
Расширение создано нашим соотечественником, который по роду увлечений тесно связан с фотографией. Первоначально он создал этот инструмент, чтобы быстро находить свои фото на чужих сайтах.
Когда это может понадобиться
- Вы являетесь фотографом, выкладываете свои фото в интернет и хотите посмотреть на каких сайтах они используются и где возможно нарушаются Ваши авторские права.
- Вы являетесь блогером или копирайтером, пишите статьи и хотите подобрать к своему материалу «незаезженное» изображение.
- А вдруг кто-то использует Ваше фото из профиля Вконтакте или Фейсбук в качестве аватарки на форуме или фальшивой учетной записи в какой-либо социальной сети? А ведь такое более чем возможно!
- Вы нашли фотографию знакомого актера и хотите вспомнить как его зовут.
На самом деле, случаев, когда может пригодиться поиск по фотографии, огромное множество. Можно еще привести и такой пример…
Как найти оригинал заданного изображения
Например, у Вас есть какая-то фотография, возможно кадрированная, пожатая, либо отфотошопленная, а Вы хотите найти её оригинал, или вариант в лучшем качестве. Как это сделать? Проводите поиск в Яндекс и Гугл, как описано выше, либо средствами PhotoTracker Lite и получаете список всех найденных изображений. Далее руководствуетесь следующим:
- Оригинальное изображение, как правило имеет больший размер и лучшее качество по сравнению с измененной копией, полученной в результате кадрирования. Конечно можно в фотошопе выставить картинке любой размер, но при его увеличении относительно оригинала, всегда будут наблюдаться артефакты. Их можно легко заметить даже при беглом визуальном осмотре.
Статья в тему: Как изменить размер картинки без потери в качестве.
- Оригинальные фотографии часто имеют водяные знаки, обозначающие авторство снимка (фамилия, адрес сайта, название компании и пр.). Конечно водяной знак может добавить кто угодно на абсолютно на любое изображение, но в этом случае можно поискать образец фото на сайте или по фамилии автора, наверняка он где-то выкладывает своё портфолио онлайн.
- И наконец, совсем простой признак. Если Ваш образец фото черно-белый (сепия и пр.), а Вы нашли такую же, но полноцветную фотографию, то у Вас явно не оригинал. Добавить цветность ч/б фотографии гораздо более сложнее, чем перевести цветную фотографию в черно-белую 🙂
Уважаемые читатели, порекомендуйте данный материал своим друзьям в социальных сетях, а также задавайте свои вопросы в комментариях и делитесь своим мнением!
Похожие публикации:
- Как включить новый дизайн Фейсбук и темную тему
- Какие программы можно без опасений удалить с компьютера?
- Как заряжать смартфон быстрее – 7 полезных советов
- Что о Вас знает Яндекс и как удалить свои персональные данные?
- TFW – что это значит и когда употребляется
Понравилось? Поделитесь с друзьями!
Сергей Сандаков, 42 года.
С 2011 г. пишу обзоры полезных онлайн сервисов и сайтов, программ для ПК.
Интересуюсь всем, что происходит в Интернет, и с удовольствием рассказываю об этом своим читателям.
Как найти свои фото в Яндексе
Чтобы увидеть свои фотографии, на панели слева нажмите Фото. На этой странице отображаются все изображения в формате JPG, у которых указана дата съемки. Также в этот раздел попадают снимки и видео, которые были автоматически загружены на Диск с телефона. Примечание.
- Для просмотра своих фотографий на Яндексе нужно нажать на панели слева кнопку «Фото».
- В разделе «Фото» будут отображены все изображения в формате JPG с указанием даты съемки.
- Автоматически загруженные файлы на Яндекс Диск будут храниться в папке «Фотокамера», а также можно найти их в разделах «Фото» и «Лента» в мобильных приложениях и на странице сервиса.
- С помощью Google Images можно найти свои картинки в действии на других сайтах, перетащив картинку из Adobe Bridge в поиск Google Images.
- 7 марта 2018 года Яндекс объявил о закрытии фотохостинга «Яндекс. Фотки», все фотографии перенесут на «Яндекс. Диск», ссылки на фотографии будут работать по-прежнему.
- Чтобы перейти к просмотру своих фотографий на Яндекс Диске, нужно нажать «Фото» в верхнем меню, где отображаются все фотографии в формате JPEG с указанием даты съемки.
- Чтобы зайти в свой Яндекс Диск, нужно набрать в адресной строке браузера disk.yandex.ru, ввести логин и пароль на Яндексе и нажать «Войти».
- Все фотографии на Яндекс Диске собраны в разделе «Фото» для удобного просмотра.
- Чтобы найти все свои фотографии на устройстве, нужно открыть приложение «Google Фото» на телефоне или планшете Android и посмотреть папки в разделе «Фото на устройстве».
- Чтобы увидеть свои фотографии из галереи, нужно открыть приложение «Google Фото» на мобильном устройстве и нажать «Библиотека Альбомы», где будут папки в разделе «Фото на устройстве».
- Где хранятся фото на яндекс диске
- Как найти свое фото в интернете
- Куда делись Яндекс фото
- Как найти свои фото на яндекс диске
- Как войти в свой Яндекс Диск
- Как посмотреть все фото в Яндекс Диске
- Как найти все свои фотографии
- Где мои фотографии из галереи
- Как найти по своему фото
- Как восстановить Яндекс фото
- Как вернуть доступ к Яндекс диску
- Почему Яндекс стал таким дорогим
- Как открыть Яндекс облако
- Как найти все фотографии на Диске
- Как достать фото с Яндекс Диска
- Сколько хранятся фотографии в Яндекс Диске
- Почему не видно фото в Яндекс Диске
- Как найти все фотографии на телефоне
- Куда делись фотографии из галереи
- Как найти старые фото на телефоне
- Как найти свои фото на Google
- Куда девался Яндекс
- Где сидит Яндекс
- Где сейчас находится Яндекс
- Где файлы с Яндекс Диска
- Как посмотреть файлы на Яндекс Диске
- Как загрузить все фото Яндекс Диск
- Как включить автозагрузку фото на Яндекс Диск
- Как посмотреть фото в моём мире
- Как восстановить удаленные фото с телефона если их нет в корзине
- Куда делись фотографии с Гугл фото
- Как добавить фото в Яндексе
- Как зайти в Корзину на Яндекс Диске
- Как работает Яндекс картинки
- Как загрузить фото с телефона на Яндекс Диск
- Как удалить свое фото с Яндекса
- Можно ли посмотреть чужие фото на Яндекс Диске
- Где хранятся файлы с Яндекс Диска
- Сколько храняться фотографии на Яндекс Диске
- Как найти фото на Диске
Где хранятся фото на яндекс диске
Автоматически загруженные файлы будут храниться в папке «Фотокамера». Также вы можете их увидеть в разделах Фото и Лента в мобильных приложениях и в разделах Фото и Последние файлы на странице сервиса. Внимание. В разделе Фото файлы не хранятся, а только отображаются.
Как найти свое фото в интернете
Теперь с помощью Google images можно искать свои картинки в действии на других сайтах. Работает он очень просто. Достаточно откуда угодно, из того же Adobe Bridge, перетащить и бросить картинку в поиск Google images. Она загрузится, а потом Google выдаст результаты.
Куда делись Яндекс фото
7 марта 2018 года «Яндекс» объявил о закрытии фотохостинга «Яндекс. Фотки» в связи с его низкой популярностью. Все фотографии перенесут на «Яндекс. Диск», но ссылки на фотографии будут работать по-прежнему.
Как найти свои фото на яндекс диске
Чтобы перейти к просмотру фотографий, нажмите Фото в верхнем меню. В разделе «Фото» отображаются все фотографии в формате JPEG, у которых указана дата съемки. Также в этот раздел попадают фото и видео, автоматически загруженные на Диск с других устройств.
Как войти в свой Яндекс Диск
Вы можете зайти в свой Диск с любого устройства, подключенного к интернету. Для этого наберите в адресной строке браузера disk.yandex.ru, введите ваш логин и пароль на Яндексе и нажмите кнопку Войти.
Как посмотреть все фото в Яндекс Диске
Все фотографии на Диске собраны в раздел «Фото» для удобного просмотра. Чтобы увидеть свои фотографии, на панели слева нажмите Фото. На этой странице отображаются все изображения в формате JPG, у которых указана дата съемки.
Как найти все свои фотографии
Фотографии могут находиться в других папках на устройстве:
- Откройте приложение «Google Фото» на телефоне или планшете Android.
- В нижней части экрана нажмите Библиотека.
- Посмотрите папки в разделе «Фото на устройстве».
Где мои фотографии из галереи
Увидеть их можно только на телефоне:
- Откройте приложение «Google Фото» на мобильном устройстве.
- В нижней части экрана нажмите Библиотека Альбомы.
- Посмотрите папки в разделе «Фото на устройстве».
Как найти по своему фото
Важно!:
- Откройте приложение Google или Chrome. на телефоне Android.
- Перейдите на сайт, на котором размещено нужное изображение.
- Нажмите и удерживайте это изображение.
- Выберите Найти через Google Объектив. Поиск по объекту на изображении.
- Прокрутите экран вниз и посмотрите результаты поиска.
Как восстановить Яндекс фото
Восстановление файлов из Корзины
Если файлы были удалены меньше месяца назад, вы можете их восстановить: Откройте Корзину. Выберите файлы. На верхней панели нажмите кнопку Восстановить.
Как вернуть доступ к Яндекс диску
Процедура восстановления
Перейдите на страницу восстановления доступа. Заполните форму и нажмите кнопку Дальше. Подтвердите номер телефона, который привязан к вашему Яндекс ID: Введите номер в поле ввода и нажмите Получить код.
Почему Яндекс стал таким дорогим
Яндекс пояснил рост цен на тарифы возросшими затратами на обслуживание автомобилей, а также необходимостью сохранить уровень своего сервиса. В компании рассказали, что обновление тарифов поможет таксопаркам и логистическим партнерам сбалансировать экономику поездок и заказов.
Как открыть Яндекс облако
Создание нового облака:
- На странице биллинга убедитесь, что платежный аккаунт находится в статусе ACTIVE или TRIAL_ACTIVE.
- На стартовой странице консоли управления нажмите значок напротив своего биллинг-аккаунта.
- Выберите Создать облако.
- Введите имя облака.
- Укажите организацию, к которой будет привязано облако.
Как найти все фотографии на Диске
Вы можете выполнить поиск на всех рабочих дисках ПК, выбрав запись «Этот компьютер» в навигационной панели «Проводник». Вы также можете выполнить поиск на конкретном жестком диске или в папке. Затем нажмите поле поиска в правом верхнем углу окна проводника. При этом отобразится скрытая вкладка «Поиск» вверху.
Как достать фото с Яндекс Диска
Установите программу Яндекс Диск. В настройках программы укажите папку на компьютере, куда вы хотите скачать файлы:
- Откройте страницу Яндекс Диска.
- Выберите файл.
- Нажмите → История изменений на верхней панели или в контекстном меню.
- Выберите нужную версию.
- Нажмите Восстановить → Сохранить как копию.
Сколько хранятся фотографии в Яндекс Диске
Сколько времени хранятся файлы? Файлы хранятся на сервере до тех пор, пока вы сами их не удалите. Примечание. Яндекс удаляет все ваши данные, когда вы удаляете свой Яндекс ID.
Почему не видно фото в Яндекс Диске
Если ваши файлы на Диске не открываются, появились их дубликаты с подозрительными расширениями, то, скорее всего, ваш компьютер был заражен вирусом-шифровальщиком. Такие вирусы изменяют все файлы на компьютере. Поскольку программа Диска синхронизирует изменения, файлы изменились и на сервере Диска.
Как найти все фотографии на телефоне
Фотографии могут находиться в других папках на устройстве:
- Откройте приложение «Google Фото» на телефоне или планшете Android.
- В нижней части экрана нажмите Библиотека.
- Посмотрите папки в разделе «Фото на устройстве».
Куда делись фотографии из галереи
Где хранятся удаленные фото на Андроиде
Откройте приложение Галерея на своем смартфоне. Перейдите во вкладку Альбомы, найдите альбом «Корзина» (Недавно удаленное). Если альбома «Корзина» нет, нажмите на три точки в верхнем углу, перейдите в Настройки, пролистайте вниз и нажмите на вкладку Корзина (Недавно удаленные).
Как найти старые фото на телефоне
Если вы хотите восстановить удаленный объект, проверьте, есть ли он в корзине:
- Откройте приложение «Google Фото» на телефоне или планшете Android.
- В нижней части экрана нажмите «Библиотека» Корзина.
- Нажмите и удерживайте объект, который хотите восстановить.
- В нижней части экрана нажмите Восстановить.
Как найти свои фото на Google
Откройте приложение «Google Фото» на устройстве Android. В нижней части экрана нажмите Библиотека выберите нужную папку в разделе Фото на устройстве. Если в списке есть папки, проверьте, нет ли в них нужных вам фотографий или видео.
Куда девался Яндекс
Все сервисы Яндекса благополучно продолжают свою жизнь, но на основном домене, который теперь выглядит так: Ya.ru. При этом домена Yandex.ru больше не существует, а вместо него происходит перенаправление на домен Dzen.ru. Все они по-прежнему доступны каждому желающему, без каких-либо ограничений.
Где сидит Яндекс
Штаб-квартира Яндекса — представляет собой 7-этажное здание в Москве по адресу улица Льва Толстого, дом 16.
Где сейчас находится Яндекс
В России представлена юридическим лицом ООО «Яндекс», главный офис компании находится в Москве на улице Льва Толстого, дом 16.
Где файлы с Яндекс Диска
Вы можете найти файл по его названию, содержимому, расширению или свойствам, а также найти папку по ее названию. Для этого нажмите значок и введите часть имени в строку поиска. Приложение будет искать во всех папках Диска.
Как посмотреть файлы на Яндекс Диске
Нажмите на файл — он откроется на странице Яндекс Диска или в просмотрщике браузера. Примечание. Если Яндекс Диск или браузер не позволяют просматривать файлы какого-либо формата, скачайте файл: выделите его и на верхней панели нажмите.
Как загрузить все фото Яндекс Диск
Перейдите на страницу сервиса. Откройте папку на Яндекс Диске, в которую вы хотите добавить файлы. Перетащите на страницу отдельные файлы или всю папку целиком (для загрузки отдельных файлов также можно использовать кнопку Загрузить на панели слева или в контекстном меню).
Как включить автозагрузку фото на Яндекс Диск
Включить автозагрузку
Чтобы начать загружать фото и видео в «Фотокамеру»: Откройте настройки приложения. Нажмите Автозагрузка фото и видео. Включите опции Автозагрузка фото и Автозагрузка видео.
Как посмотреть фото в моём мире
Чтобы просмотреть свои фотографии, перейдите в раздел «Фотографии», находясь на странице в Моем Мире. На этой странице вы можете просмотреть все созданные вами ранее альбомы, статистику просмотренных фото, последние добавленные фото.
Как восстановить удаленные фото с телефона если их нет в корзине
Если объекта нет в корзине, его нельзя восстановить.
Куда делись фотографии с Гугл фото
Перейдите на photos.google.com или перейдите в Google Фото. Откройте строку меню и выберите «Корзина». Выберите фотографии, которые хотите восстановить, и нажмите «Восстановить». Фотографии будут восстановлены в раздел фотографий.
Как добавить фото в Яндексе
Здравствуйте, зайдите в сервис Яндекс. Фотки, нажмите кнопку «Загрузить» и далее Добавить фото. Всё, выбираете фотографию, можете даже описание сделать, и загружаете её на сайт.
Как зайти в Корзину на Яндекс Диске
Пролистайте верхнее меню вправо и нажмите ссылку Корзина:
- Пролистайте верхнее меню вправо и нажмите ссылку Корзина.
- Выделите файлы или папки, которые вы хотите удалить из Корзины.
- В верхней строке нажмите.
Как работает Яндекс картинки
Этот вид поиска основывается на технологии компьютерного зрения. Она призвана обучить машину смотреть на изображение глазами человека, понимать и анализировать его содержимое: цвета и формы объектов, их текстуру, взаимное расположение.
Как загрузить фото с телефона на Яндекс Диск
Откройте в приложении папку, в которую хотите загрузить фото или видео:
- Откройте системное приложение Файлы.
- Выберите файлы, которые хотите загрузить на Диск.
- Нажмите значок в левом нижнем углу.
- В списке приложений выберите Яндекс Диск.
Как удалить свое фото с Яндекса
Как удалить картинку из поиска
Если вы не хотите, чтобы картинка отображалась в результатах поиска, перейдите на сайт, где расположена картинка (адрес сайта отображается при наведении курсора на картинку), и обратитесь к администрации сайта с просьбой удалить изображение или установить запрет на его индексирование.
Можно ли посмотреть чужие фото на Яндекс Диске
Есть ли поиск по чужим файлам на сервисе? Нет, файлы Яндекс Диска не индексируются. Скачать чужой файл можно только если этот файл опубликован, и вам известна ссылка на него.
Где хранятся файлы с Яндекс Диска
Файл или папка будут помещены в папку Загрузки вашего Диска. В папку Загрузки вы можете перейти из панели слева.
Сколько храняться фотографии на Яндекс Диске
Файлы хранятся на сервере до тех пор, пока вы сами их не удалите. Примечание. Яндекс удаляет все ваши данные, когда вы удаляете свой Яндекс ID. Если вам действительно необходимо удалить Яндекс ID, не забудьте скачать нужные файлы на свой компьютер.
Как найти фото на Диске
Вы можете выполнить поиск на всех рабочих дисках ПК, выбрав запись «Этот компьютер» в навигационной панели «Проводник». Вы также можете выполнить поиск на конкретном жестком диске или в папке. Затем нажмите поле поиска в правом верхнем углу окна проводника. При этом отобразится скрытая вкладка «Поиск» вверху.
Оставить отзыв (1)
- Как найти мое фото
- Как найти по своему фото
- Как найти по фотографии
- Как найти фото
- Как посмотреть свои фото в Яндексе
- Как правильно искать в Яндексе
Поиск по картинке с телефона
В этом уроке мы рассмотрим сервисы поиска по картинке с телефона. Научимся искать по фото через Яндекс, Google и Tineye, а также рассмотрим приложения для поиска.
Содержание:
- Яндекс Картинки
- Поиск по фото из галереи
- По снимку с камеры
- По картинке на сайте
- Google Картинки
- Поиск по фото с телефона
- По картинке на сайте
- Tineye
- Приложения для поиска
Яндекс Картинки
Яндекс Картинки – это сервис для поиска изображений. Через него можно искать не только по запросу, но и по фотографии. Причем, тремя способами:
- Выбрав изображение из памяти телефона (из галереи).
- Сделав снимок камерой.
- По картинке на сайте или в социальной сети.
Далее я кратко покажу каждый способ. Подробнее о них читайте в отдельной статье.
Поиск по фото из галереи
1. В мобильном браузере откройте сайт yandex.ru и выберите раздел «Картинки».
Или перейдите по прямой ссылке yandex.ru/images.
2. В оранжевой строке нажмите на значок фотоаппарата.
3. Откроется галерея телефона. Нажмите на нужный снимок – он отметится галочкой голубого цвета. Затем нажмите «Готово» вверху.
4. Яндекс покажет результаты.
По снимку с камеры
1. В мобильном браузере откройте адрес yandex.ru и зайдите в раздел «Картинки».
Или перейдите по ссылке yandex.ru/images.
2. В верхней строке нажмите на значок фотоаппарата.
3. Выберите пункт «Камера».
Если появится запрос на доступ, нажмите «Разрешить»
4. Сделайте снимок объекта и нажмите на кнопку с галочкой.
5. Яндекс загрузит изображение и покажет результаты.
По картинке на сайте
Еще можно искать не только по снимку с телефона, но и по изображениям на сайтах. Но для начала нужно сделать одну настройку.
Настройка браузера:
1. В программе для интернета нажмите на кнопку 
2. Откроется маленькое меню, в котором выберите «Настройки».
3. Перейдите в пункт «Поисковая система».
4. Нажмите на «Яндекс».
Затем перезапустите программу – закройте браузер и снова его откройте.
Как искать по изображению на сайте:
Зайдите на любой сайт, где есть картинки, или в социальную сеть.
Нажмите на изображение и удерживайте палец, пока не появится всплывающее меню. В нем выберите «Найти это изображение в Яндекс».
Откроется новая вкладка с результатами.
Google Картинки
Google, как и Яндекс, умеет искать по изображениям. Но у него своя база файлов, так что результаты могут отличаться.
Поиск по фото с телефона
1. В мобильном браузере открываем google.ru и заходим в раздел «Картинки».
Или же переходим по прямой ссылке на сервис: images.google.ru.
2. Переключаемся на полную версию браузера. Для этого нажимаем на кнопку 
3. Нажимаем на иконку фотоаппарата в центральной части.
4. Переходим на вкладку «Загрузить файл» и нажимаем на «Выберите файл».
Если появится запрос на доступ к галерее, разрешаем его.
5. Снизу откроется окошко, в котором нужно указать, откуда загрузить фотографию. Выбираем «Галерея».
Можно также выбрать пункт «Камера» и сделать снимок камерой телефона.
6. Выбираем изображение.
7. Google показывает результаты.
По картинке на сайте
Способ 1: через меню
Сначала проверим настройки программы для интернета. Для этого в мобильном браузере нажимаем кнопку 
Открываем «Поисковая система».
Должна быть установлена Google.
Теперь переходим на любой сайт с изображениями. Например, pixabay.com.
Зажимаем на несколько секунд палец на снимке и из меню выбираем «Найти это изображение в Google».
В новой вкладке откроются результаты.
Способ 2: через ссылку
У каждого снимка, загруженного в интернет, есть свой адрес – ссылка по которой он доступен. И при помощи Google можно искать через эту ссылку.
Принцип такой:
- Копируем адрес изображения.
- Переходим в сервис Гугл Картинки.
- Включаем полную версию сайта.
- Нажимаем на иконку фотоаппарата.
- Вставляем скопированную ссылку.
Этот способ более трудоемкий, чем первый. Но подойдет в случае, если предыдущий не сработал. Результат же и в первом и во втором случае будет одинаковый.
Пример
Открываю сайт с фотографиями. В моем случае это pixabay.com, но может быть и любой другой – даже социальная сеть.
Зажимаю палец на снимке и держу несколько секунд, пока не появится меню. В нем выбираю пункт «Копировать адрес ссылки».
На заметку. Если такого пункта нет, выберите «Открыть в новой вкладке». Изображение загрузится в отдельном окне. Затем снова нажмите на него и из меню выберите «Копировать адрес ссылки». Но если по-прежнему не получается, нажмите на «Скачать изображение». Оно загрузится в галерею и можно будет искать через загрузку файла (см. выше).
Перехожу на сайт google.ru в раздел «Картинки».
Туда можно попасть и по прямой ссылке: images.google.ru.
Нажимаю на иконку фотоаппарата.
Под пунктом «Указать ссылку» зажимаю палец в текстовом поле, пока не появится подсказка «Вставить». Нажимаю на нее, и ссылка вставляется в строку.
Затем нажимаю на «Поиск по картинке».
Google показывает результаты.
Tineye
Tineye (tineye.com) – это канадский сервис поиска картинок. Русской версии нет, но интерфейс весьма простой.
Есть три варианта поиска изображений:
- С камеры
- Из галереи
- По ссылке
Рассмотрим каждый из них.
С камеры
1. Переходим на сайт tineye.com.
2. Нажимаем на кнопку «стрелка вверх».
3. Из меню выбираем «Камера».
4. Активируется камера телефона. Наводим ее на объект и делаем снимок.
5. Нажимаем галочку для загрузки изображения на сайт.
6. Tineye покажет результаты.
Из галереи
1. На сайте tineye.com нажимаем на кнопку «стрелка вверх».
2. Выбираем снимок из галереи.
3. После загрузки Tineye покажет результаты.
По ссылке
1. Открываем в браузере страницу с нужным изображением.
2. Зажимаем на нем палец и в открывшемся меню выбираем «Копировать адрес ссылки».
3. Переходим в сервис tineye.com.
4. Зажимаем палец на текстовом поле. Откроется подсказка «Вставить» – выбираем ее.
Ссылка добавится в строку. Нажимаем на иконку лупы.
5. Tineye отобразит результаты.
На заметку. Можно ограничить результаты – показать снимки только с определенных сайтов (например, с Амазона). Для этого нажмите на поле «Filter by domain/collection».
Приложения для поиска
Для телефона и планшета существуют различные приложения для поиска картинок. Это удобно, если искать приходится часто. Рассмотрим популярные бесплатные программы.
Google Объектив (Google Lens) – приложение для поиска информации по фотографии. Доступно только для устройств с системой Андроид. Скачать можно в Google Play по ссылке.
Умеет искать:
- Достопримечательности
- Флору и фауну
- Блюда в кафе и ресторанах
- Товары
А также отлично работает с текстом: умеет распознавать, переводить и даже читать вслух.
Поиск объекта:
Товара:
Блюда в кафе:
Работа с текстом:
Яндекс.Браузер – это программа для работы в интернете, как Google Chrome или Safari. Но в ней еще есть дополнительные сервисы от Яндекса: голосовой помощник, дзен, погода, переводчик и другие. Установить можно по ссылке:
- Google Play (Android)
- App Store (iPhone)
Как пользоваться:
1. Запускаем голосовой помощник. Для этого нажимаем на иконку микрофона.
2. Нажимаем на иконку фотоаппарата внизу.
3. Активируется камера телефона. Делаем снимок объекта или нажимаем на иконку галереи для выбора из памяти.
4. После загрузки Яндекс покажет результаты.
Pinterest – это официальное приложение фотохостинга pinterest.com. На нем хранятся миллионы постингов (пинов) людей со всего мира. Пользователи загружают туда свои идеи, мысли, рецепты и многое другое. Скачать приложение можно по ссылке:
- Google Play (Android)
- App Store (iPhone)
После запуска нажмите на значок фотоаппарата вверху справа.
Активируется камера:
- Если нажать на большую круглую кнопку внизу, программа сделает снимок и найдет по нему информацию.
- Если нажать на значок галереи слева – загрузит изображение из памяти устройства.
Результат:
Photo Sherlock – ищет по картинке в Google. Ссылки для установки приложения:
- Google Play (Android)
- App Store (iPhone)
Принцип работы такой же, как в других программах:
- Делаем снимок или выбираем файл из галереи.
- Получаем результаты.
Search by Image – приложение для Андроид. Ищет в Гугле, Яндексе, Bing и Tineye. Установить можно из Google Play по ссылке.
Как пользоваться:
1. После запуска нажимаем на кнопку +.
2. Выбираем один из двух вариантов:
- Take photo – снимок с камеры.
- Image Gallery – выбор их галереи.
3. После загрузки программа покажет результаты. Снизу будет несколько иконок, через которые можно открыть результаты в других поисковиках.
CamFind
CamFind – приложение для поиска по снимку с камеры или из памяти телефона. Установить его можно по ссылке:
- Google Play (Android)
- App Store (iPhone)
После запуска CamFind автоматически задействует камеру:
- Если нажать на круглую кнопку в центре, программа сделает снимок.
- А если на значок галереи слева – откроет память телефона для выбора изображения.
После загрузки CamFind покажет результаты.
Обновлено: 13.01.2020
Автор: Илья Курбанов