В связи с рабочей необходимостью я частенько тестирую различные приложения для iOS. На моем Apple ID скопилось сумасшедшее количество разнообразных программ и игр. И каждый день появляются все новые и новые. Я, как и большинство, стараюсь сортировать иконки на рабочих столах по папкам, но со временем мне это начинает надоедать, а новые, нерассортированные приложения копятся друг за другом, занимая экран за экраном. В конечном счете я просто теряюсь в тот момент, когда из этой множества нужно запустить то, что необходимо мне в данный момент. Думаю, каждый хоть раз встречался с такой проблемой.
Как же среди всей этой неразберихи быстро найти приложение, которое вам понадобилось? Нужно ли вспоминать, каким по счету оно было скачено и на какой экран попало, пятый или восьмой?
Решение очень простое: если вы потеряли какое-либо приложение, просто запустите поиск Spotlight, потянув от середины экрана вниз на любом из рабочих столов в iOS 7. Сверху появится строка ввода с текстом “поиск в iPhone/iPad/iPod”, в которой достаточно начать вводить название потерявшегося приложения, как iOS само подскажет где оно находится. Нажатием по его имени вы можете сразу же его запустить, чтобы вновь не искать по экранам рабочих столов.
Но если при вводе названия приложения вам оно не показывается, то, возможно, оно уже было удалено (случайно или вашими детьми, например). Тогда лучшим решением будет его поиск в покупках App Store.
Запустите соответствующее приложение и перейдите на вкладку Обновления, а затем выберите пункт “Покупки”. В раскрывшемся списке будут показаны приложения, которые вы когда-либо скачивали, в хронологическом порядке, от новых до самых старых. Если вы не помните, когда вы скачивали искомую программу, то перейдите на вкладку “Не на этом iPhone/iPad/iPod”, чтобы просмотреть весь список сделанных вами покупок, но не установленных на самом девайсе.
А как вы сортируете свои приложения? Частенько ли приходится искать необходимое, прежде чем вспоминаете где оно у вас лежит? Делитесь своим опытом в комментариях!
Как известно, для организации хоть небольшого порядка на наших iOS-устройствах (и для удобства, конечно), Apple уже давно предоставила нам возможность объединять несколько приложений в папки. Конечно, благодаря этому найти то или иное приложение намного легче. Так, например, я точно знаю, что все картографические приложения лежат в папке «Навигация». Но что делать, когда приложений и папок слишком много? Как быстро вспомнить, где и что лежит?

Сделать это можно с помощью Spotlight. Если честно, я, наверное, пользовался Spotlight на своем iPhone буквально пару раз. Но, как всегда, я уверен, что кто-то и жить без него не может. Поэтому очень надеюсь, что совет кому-нибудь да пригодится.
Итак, чтобы узнать, в какой папке лежит то или иное приложение, надо просто ввести его название в строке Spotlight. После чего рядом с названием приложения в поисковой выдаче будет указано название папки. Все просто.
![[Советы и трюки] Вспоминаем, в какой папке лежит приложение. [Советы и трюки] Вспоминаем, в какой папке лежит приложение. Фото.](https://appleinsider.ru/wp-content/uploads/2012/08/Grabby_final_ept.png)
Вот я вроде бы не тупой. Я много читаю, могу ответить на кучу вопросов, да и с техникой всегда был – что называется – на ты. Но, когда я пересел на iPhone, кое-что было мне непонятно. Причём «кое-что» — это ещё мягко сказано. Потому что непонятных или неудобных моментов было много. О части из них я написал в отдельной статье. А в этой же предлагаю обсудить один затык, который случился со мной практически сразу после активации iPhone и переноса туда всех моих данных с Android.
После того, как перенёс на iPhone все данные с Android, мой смартфон предложил мне установить те же самые приложения. Естественно, я согласился. Но по факту оказалось, что среди установленного ПО довольно много такого, чему на iOS просто нет места. Например, сторонним клавиатурам, потому что штатная клавиатура круче всех остальных. Поэтому я просто взял и удалил и Gboard, и Swift Keyboard.
Как Apple отучает нас от iPhone с помощью режима «Фокус» из iOS 15
Удалил и даже не посмотрел, что, оказывается, приложения на iOS удаляются совсем не так, как на Android. Как это делается там? Нажимаешь на иконку приложения, удерживаешь и нажимаешь «Удалить». На iOS всё устроено чуть сложнее. Когда ты нажимаешь удалить, у тебя есть два варианта: удалить и удалить с экрана. А вот чем эти способы отличаются, мне только предстояло узнать.
Не удаляются приложения с Айфона
Оказывается, если ты нажимаешь «удалить с экрана», то приложение не удаляется. Ну то есть вообще. Оно, как и раньше, остаётся на устройстве со всеми своими данными. Вместо этого оно просто пропадает с экрана. Наверное, кому-то это и правда может пригодиться. Но ведь это не настоящее удаление. Куда логичнее, по-моему, было бы обозвать это действие «спрятать» или «скрыть», но точно не «удалить».
Как ускорить iMac до 2020 года выпуска
Получить доступ к этому приложению можно и после фейкового удаления. Оно продолжает отображаться в разделе, который называется «Библиотека приложений». Это самый крайний правый рабочий стол, где приложения вроде как каталогизируются по вашим предпочтениям. Не сказать, что это прямо особо удобно, но, если вы случайно удалили приложение не полностью, найти его можно будет только тут.
Отсюда его можно и удалить навсегда, и вернуть на рабочий стол:
- Листайте вправо до тех пор, пока не откроете «Библиотеку»;
- Найдите папку с приложением, которое случайно удалили;
- Нажмите на его иконку и удерживайте до появления меню;
- Выберите нужное действие: вернуть на экран домой или удалить.
Как восстановить приложение на Айфоне
Если вы нажмёте на кнопку удаления – тут, кстати, уже не будет никаких разночтений, — приложение удалится окончательно. В некоторых случаях вам будет предложено дополнительно удалить его данные, которые оно сохранило, либо оставить их на случай повторной установки. но в целом приложение с устройства пропадёт. То есть место в памяти устройства оно занимать больше не будет.
А, если вы нажмёте «Вернуть на экран Домой», приложение вернётся на рабочий стол и будет размещаться точно там же, откуда оно исчезло, когда вы его якобы удалили. Так что искать не придётся. Но этот механизм сработает только в том случае, если вы не заняли его место каким-то другим приложением. Тогда оно появится в первом свободном слоте рабочего стола. Там его и ищите либо воспользуйтесь Spotlight.
Стоит ли покупать чехол для AirPods, и какой выбрать
Кстати, Spotlight пригодится для поиска приложения, если вы просто не можете найти его на рабочем столе или в Библиотеке приложений. Просто свайпните пальцем от середины экрана вниз, и перед вами откроется поисковая строка. Забейте там название приложения и откройте нужное из поисковой выдачи. Именно с помощью Spotlight, вообще говоря, можно найти так называемые скрытые приложения iOS, которые Apple встроила в систему, но не стала размещать их на экране.
Не можете найти приложения которые вы когда-либо скачивали на iPhone или iPad? Сделать это очень просто!Некоторые приложения со временем надоедают и как правило многие из нас их просто удаляют, чтобы не засорять память iPhone. Для того чтобы найти список приложений, которые когда либо скачивали/покупали на Айфон, выполните следующие действия.
- Зайдите в приложение App Store

- Перейдите в профиль Apple ID

- Далее в «Покупки»

- Во вкладке «Все» находятся приложения которые установлены на данный момент на iPhone. Во вкладке «Не на этом iPhone» все приложения которые не установлены на данном iPhone, но устанавливали ранее, в том числе и на других устройствах с вашем Apple ID.

У вас еще остались вопросы? Пишите их в комментариях, рассказывайте, что у вас получилось или наоборот!
Вот и все! Больше полезных статей и инструкций читайте в разделе Статьи и Хаки Android. Оставайтесь вместе с сайтом Android +1, дальше будет еще интересней!
На вашем iPhone или iPad пропало приложение? Или вы ищете конкретное приложение, но просто не можете его найти? Или, может быть, вы недавно загрузили новое приложение, но не можете найти его на главном экране или на iPhone? Если да, то вы не одиноки!
Каждую неделю мы получаем комментарии и электронные письма от наших читателей о поиске потерянных и пропавших приложений! И обычно исправление очень простое – оно находится внутри папки!
После обновления iOS вашего iPhone приложения иногда перемещаются в новые места или папки. Иногда вы просто упускаете его из виду из-за беспорядка на экране. Или удалил его, чтобы освободить место для нового обновления iOS или приложения.
Какой бы ни была причина, у нас есть несколько отличных советов, которые помогут найти ваши отсутствующие приложения.
Итак, приступим!
Содержание
- Приложения отсутствуют после обновления iOS?
- Давно не использовали приложение?
- Используйте поиск Spotlight для поиска отсутствующих приложений
- Искать в папках
- Откройте магазин приложений, чтобы найти потерянные приложения
- Запустите приложение Магазин приложений
- Или нажмите 3D Touch на значок App Store
- Просмотрите свои приобретенные приложения в магазине приложений
- Попросите Siri открыть ваши отсутствующие приложения
- Siri может открывать приложения за вас, и это очень просто. Просто спросите ее!
- Проверить ограничения
- Проверить ограничения в iOS 12 +
- Проверить ограничения для iOS 11 и ниже
- Сброс макета главного экрана
Приложения отсутствуют после обновления iOS?
Иногда после обновления iOS приложения пропадают. Часто эти приложения возвращаются в положение по умолчанию на главном экране, поэтому, если вы собираете свои приложения в группы и папки, сначала проверьте свои главные экраны.
Перезапуск или принудительный перезапуск вашего iDevice после обновления также помогает вернуть приложения на место.
Давно не использовали приложение?
Если вы не часто используете пропавшее приложение, оно вполне возможно, что он был выгружен с помощью функции, впервые запущенной в iOS 11, под названием «Выгрузка неиспользуемых приложений». 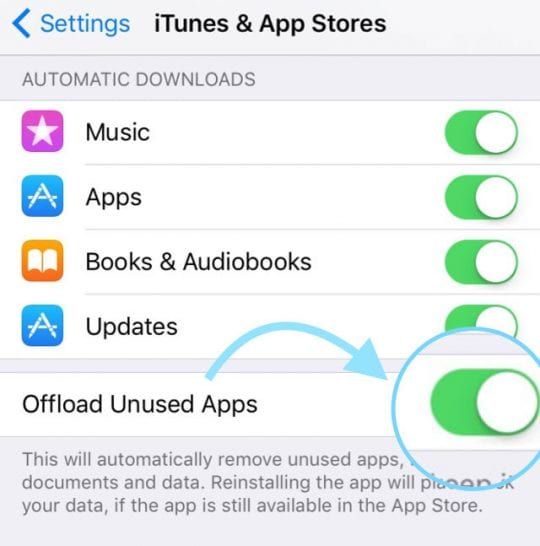
Чтобы проверить, включена ли эта функция, перейдите в Настройки> iTunes и приложение Магазин> Выгрузить неиспользуемые приложения. Если он включен, выключите его.
Затем посетите App Store и найдите недостающие приложения с помощью App Store> Updates> Нажмите на свой аватар или значок. > Приобретено> Не на этом iPhone e, чтобы повторно загрузить все отсутствующие приложения.
Используйте поиск Spotlight для поиска отсутствующих приложений
- Перейдите на главный экран.
- Проведите пальцем вниз от середины экрана, чтобы открыть поиск Spotlight.
- Введите имя приложения, которое вы ищете
- В результатах найдите заголовок “Приложения”
- . Если вы не видите приложение в разделе “Приложения”, значит, его нет на вашем устройстве.
- Прокрутите результаты поиска вниз и выберите Search App Store, чтобы загрузить и установить его
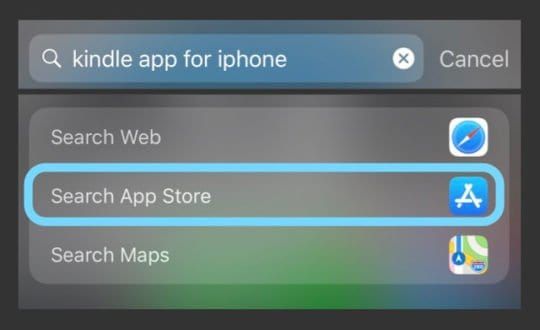
- Коснитесь приложения, чтобы открыть, или посмотрите вправо, чтобы увидеть, в какой папке это приложение в настоящее время находится в

- Если вы не видите папку в списке справа от имени приложения, то приложение отсутствует в папке. Найдите его на главном экране.
Искать в папках
Если вы размещаете свои приложения в папках , пропавшие или потерянные приложения обычно есть! 
Помните, что все папки могут иметь несколько страниц или экранов, поэтому не забывайте пролистывать все экраны папки.
Значки папок показывают предварительный просмотр приложений только на первой странице каждой папки, поэтому убедитесь, что вы действительно открываете и пролистываете свои папки.
Ищите значок ряд маленьких точек внизу по центру каждой папки – они показывают, сколько разных страниц в вашей папке. 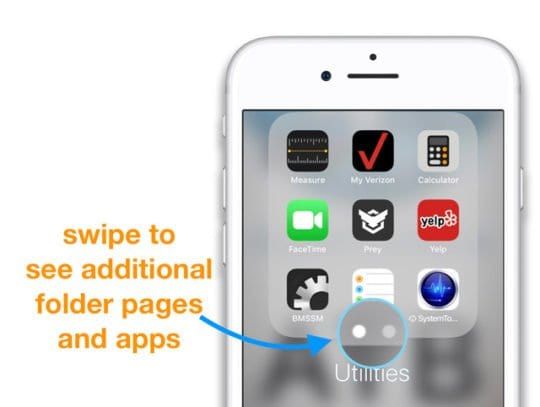
Откройте магазин приложений, чтобы найти потерянные приложения
Запустите приложение Магазин приложений
- Коснитесь вкладки “Поиск”

- Введите название нужного приложения в строку поиска.
- Ваше приложение появится в результатах поиска.
- Нажмите “Открыть”, чтобы запустить его
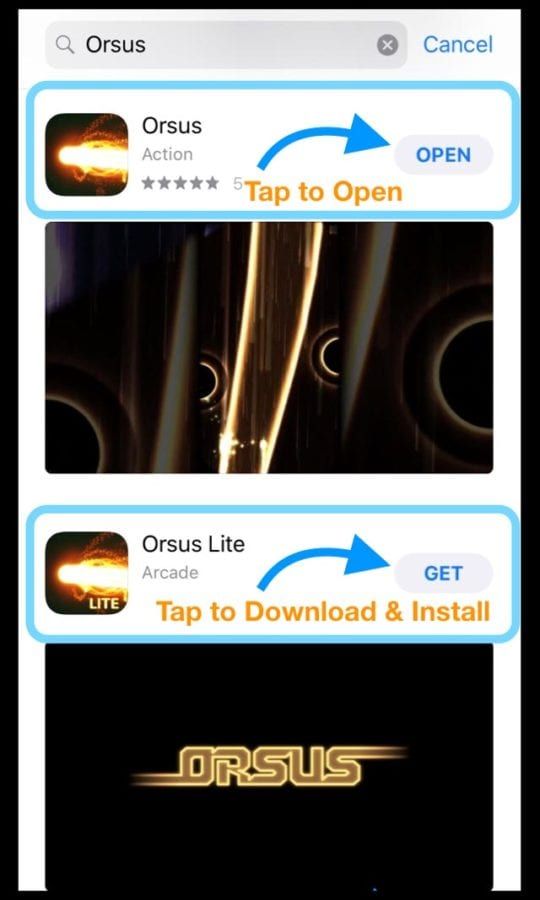
- Если он показывает значок облака или говорит Get или что-то еще, кроме Open, значит, приложение больше не на вашем устройстве
- Коснитесь значка облака или кнопки Get, чтобы загрузить и установить.
Или нажмите 3D Touch на значок App Store
- Выберите «Поиск»
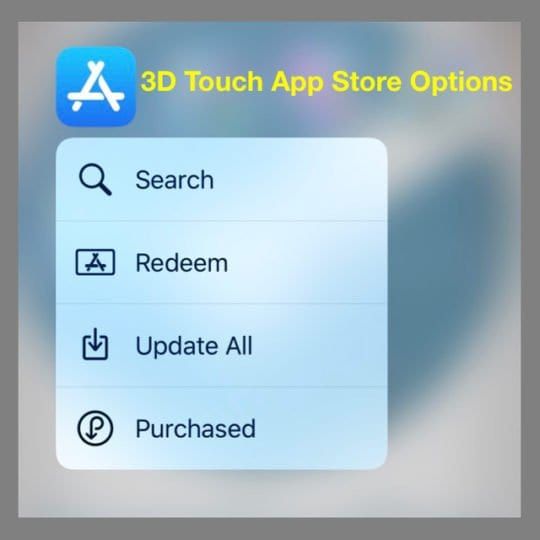
- Выполните шаги 2–6, как указано в списке. выше
Просмотрите свои приобретенные приложения в магазине приложений
Попросите Siri открыть ваши отсутствующие приложения 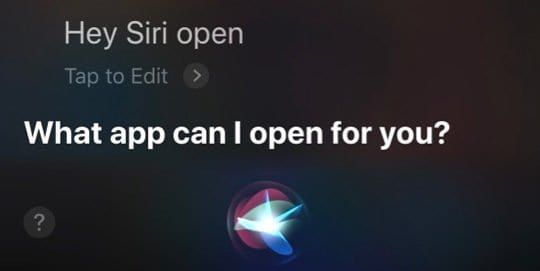
Siri может открывать приложения за вас, и это очень просто. Просто спросите ее!
- Если вы включили «Привет, Siri», просто скажите «Привет, Siri, открой мое приложение Apple Music» (или любое другое приложение, которое вы ищете)
- Или запустите Siri с помощью кнопки Home или Side на iPhone и попросите ее открыть для вас ваше приложение.
- Возможно, вам придется подождать, пока появится Siri, прежде чем вы спросите
Удивительно, но Siri не может сказать вам, в какой конкретной папке находится приложение. Не знаю почему, но мы хотели бы видеть эту функцию в будущих версиях Siri! 
Проверить ограничения
Если вы используете корпоративное устройство или совместно используете устройства с вашими детьми, родителями или другими людьми, на устройстве могут быть ограничения, мешающие вам открыть или найти приложение.
При включении ограничений вы можете отключить доступ к определенным приложениям и скрыть их. , сервисы и контент, пока ограничения не будут отключены.
Проверить ограничения в iOS 12 +
- Перейдите в Настройки> Экран Время
- Нажмите Ограничения содержания и конфиденциальности

- Введите пароль для экранного времени (если требуется).
- Отключите ограничение содержания и конфиденциальности или измените настройки.
Проверить ограничения для iOS 11 и ниже
- Открыть Настройки> Общие> Ограничения

- Введите пароль ограничения, если его спросят
- Если вы забыли пароль ограничения, взгляните на эта статья
- Нажмите «Отключить ограничения», чтобы полностью отключить его, или измените некоторые настройки ограничений, чтобы отобразить приложения, к которым вы хотите получить доступ.
Сброс макета главного экрана
Если у вас действительно возникают проблемы с поиском приложений, подумайте о сбросе макета главного экрана. Для этого перейдите в Настройки> Общие> Сброс > Сбросить макет главного экрана . 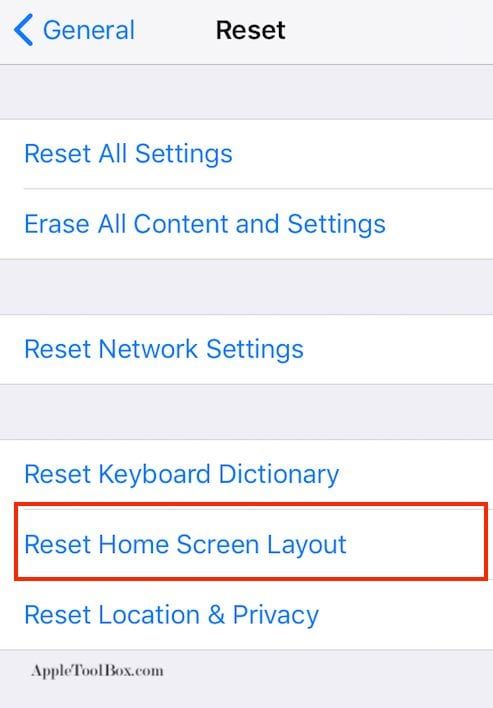
Выполнение сброса макета восстанавливает исходные приложения Apple до их исходное местоположение на главном главном экране и ru размещает все остальные приложения в алфавитном порядке, что упрощает их поиск.
Сброс макета главного экрана также удаляет все папки приложений. Поэтому вам нужно снова создать папки приложений.
