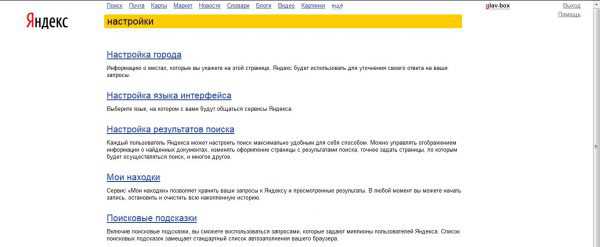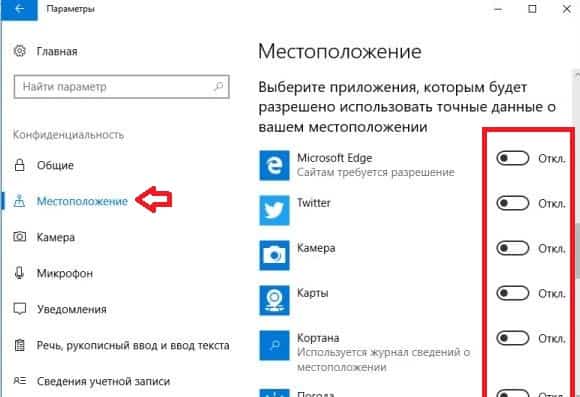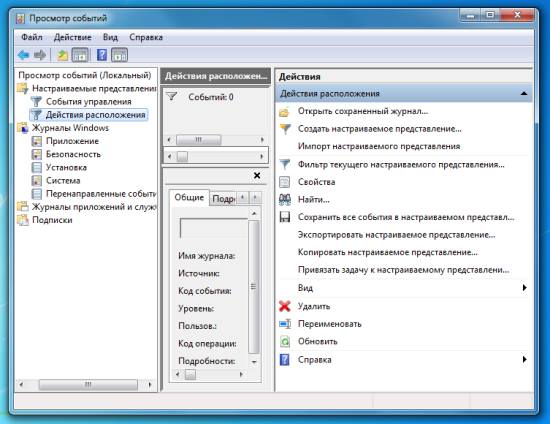Корпорация Майкрософт использует службу определения местоположения, которая помогает определить точное географическое расположение устройства с Windows. Точное расположение устройства позволяет приложениям предоставлять вам маршруты, показывать магазины и рестораны, которые находятся рядом с вами, и многое другое.
Многие приложения и службы запрашивают сведения о расположении с устройства, а служба определения местоположения Windows позволяет контролировать, каким приложениям разрешен доступ к вашему точному расположению.
Принцип работы параметров определения местоположения
Службы определения местоположения — это параметр на уровне устройства, которым может управлять администратор устройства. Если этот параметр включен, он позволяет правильно работать определенным функциям Windows, таким как автоматическое задание часового пояса или поиск устройства. Если этот параметр расположения включен, служба определения местоположения Майкрософт будет использовать сочетание службы глобального позиционирования (GPS), близлежащих беспроводных точек доступа, вышек сотовой связи и вашего IP-адреса (или расположения по умолчанию) для определения местоположения устройства. В зависимости от возможностей вашего устройства его местоположение определяется с разной степенью точности и в некоторых случаях может быть определено абсолютно точно.
Если вы включили службы определения местоположения, ваше устройство отправляет в корпорацию Майкрософт информацию о местоположении (включая сведения о точках беспроводного доступа, информацию о башне сотовой связи и точное местоположение GPS, если доступно) корпорации Майкрософт после удаления любых данных, идентифицирующие человека или устройство, перед выходом из устройства. Эта неидентифицируемая копия сведений о местоположении используется для улучшения служб определения местоположения Майкрософт и в некоторых случаях предоставляется нашим партнерам по службе определения местоположения( в настоящее время HERE и Skyhook) для улучшения служб определения местоположения поставщика.
Кроме того, если этот параметр включен, каждый пользователь на устройстве может разрешить приложениям использовать расположение и журнал расположения своего устройства для предоставления служб с учетом местоположения точно так же, как их устройство поддерживает. Если предоставить определенному приложению доступ к местоположению вашего устройства на странице параметров, оно получит доступ к точным сведениям о вашем местоположении. В противном случае точность сведений о местоположении будет ниже. При использовании данных о вашем местоположении приложениями либо службами или функциями Windows, учитывающими данные о местоположении, эти данные вместе с журналом последних данных о местоположении сохраняются на вашем устройстве.
Если приложение или компонент получает доступ к расположению устройства и вы вошли с помощью учетной записи Майкрософт, сведения о вашем последнем известном расположении также сохраняются в облаке, где они доступны на ваших устройствах другим приложениям или службам, которые используют вашу учетную запись Майкрософт и для которых вы предоставили разрешение. Если вы выполнили вход с помощью учетной записи Майкрософт и устройство не может надежно определить текущее местоположение самостоятельно (например, в здании или подвале), приложения или службы могут использовать последнее известное расположение из журнала местоположений, хранящегося в облаке, если оно доступно. Данные о недавнем журнале расположения устройства с Windows также хранятся на устройстве, даже если учетная запись Майкрософт не используется, и некоторые приложения и функции Windows могут получить доступ к этому журналу местоположений.
Существуют некоторые исключения механизма определения местоположения вашего устройства, которые не управляются напрямую параметрами определения местоположения.
Классические приложения — это особый тип приложений, которые не запрашивают отдельное разрешение на использование сведений о местоположении устройства и не отображаются в списке для выбора приложений, которым разрешается использовать данные о вашем местоположении. Что представляют собой классические приложения? Обычно они скачиваются из Интернета или устанавливаются с какого-либо носителя (например, компакт-диска, DVD-диска или запоминающего USB-устройства). Их запуск выполняется с помощью файла EXE или DLL и, как правило, они выполняются на устройстве (в отличие от веб-приложений, которые выполняются в облаке).
Даже если вы отключили службы определения местоположения в Windows, некоторые приложения и службы могут использовать другие технологии (например, Bluetooth, Wi-Fi, сотовый модем и т. д.) для определения местоположения устройства с различной степенью точности. Корпорация Майкрософт требует от сторонних разработчиков программного обеспечения, разрабатывающих приложения для Microsoft Store или разрабатывающих приложения с помощью инструментов Майкрософт, использовать параметры определения местоположения Windows, если только вы не предоставили стороннему разработчику требуемого по закону согласия на определение вашего местоположения. Чтобы еще больше снизить риск определения вашего местоположения приложением или службой при выключенном параметре определения местоположения устройства с Windows, следует устанавливать приложения и службы только из надежных источников. Чтобы обеспечить более полную защиту данных о вашем местоположении, можно отключить радиокомпоненты вашего устройства, например Wi-Fi, Bluetooth, модем сотовой связи и GPS-компоненты, которые могут использоваться приложениями для определения вашего точного местоположения. Однако эти действия также влияют на работу других функций, таких как звонки (в том числе экстренные вызовы), отправку сообщений, подключение к Интернету и связь с периферийными устройствами, например наушниками. Ознакомьтесь с политиками конфиденциальности установленных вами приложений и служб, чтобы получить дополнительные сведения о том, как они используют местоположение вашего устройства.
Чтобы упростить получение помощи в чрезвычайных обстоятельствах при выполнении экстренного вызова, Windows попытается определить и передать данные о вашем местоположении независимо от настройки ваших параметров определения местоположения. Кроме того, ваш мобильный оператор будет иметь доступ к местоположению устройства, если у вашего устройства есть SIM-карта или оно использует сотовую связь.
Управление параметрами расположения
“Служба определения местоположения”
-
Перейдите в раздел Параметры начального >> Конфиденциальность & безопасность > расположение.
-
Выполните одно из следующих действий.
-
Если вы являетесь администратором устройства, вы можете использовать параметр Службы определения местоположения, чтобы определить, можно ли использовать службу определения местоположения на этом устройстве. Если вы не являетесь администратором на этом устройстве, вы не увидите этот параметр.
-
Чтобы управлять расположением только для учетной записи пользователя, установите переключатель Разрешить приложениям доступ к вашему расположениювключено или выкл. Если на странице параметров отображается сообщение “Службы определения местоположения отключены”, вы не сможете включить параметр Разрешить приложениям доступ к вашему расположению для отдельной учетной записи пользователя.
-
“Журнал сведений о местоположении”
Некоторые приложения и службы для Windows, которые используют сведения о местоположении, также используют журнал сведений о местоположении. Если параметр расположения включен, расположения, просматриваемые приложениями или службами, будут храниться на устройстве в течение ограниченного времени (24 часа), а затем удаляться. Приложения, имеющие доступ к этой информации, имеют метку Используется журнал сведений о расположении на странице параметров расположения.
Чтобы очистить журнал расположения, перезагрузите устройство или перейдите в раздел Пуск > Параметры > Конфиденциальность & безопасность > Расположение и в разделе Журнал расположений нажмите кнопку Очистить. При очистке журнала сведений о расположении очищается только журнал на устройстве. Приложения, которые ранее получили доступ к этим сведениям, могли сохранить их в другом месте. Дополнительные сведения см. в политиках конфиденциальности приложений.
Чтобы очистить журнал расположения, хранящийся в облаке и связанный с вашей учетной записью Майкрософт, перейдите по адресу account.microsoft.com и убедитесь, что вы вошли в свою учетную запись. Выберите Очистить действия расположения, а затем —Очистить.
Стандартное расположение
Вы можете задать расположение по умолчанию для устройства, которое Windows, приложения и службы могут использовать, если более точное расположение не удается обнаружить с помощью GPS или других методов.
Изменение расположения устройства по умолчанию, которое windows, приложения и службы могут использовать, если не удается обнаружить более точное расположение.
-
Перейдите в раздел Пуск > Параметры > Конфиденциальность & безопасность > расположение.
-
В разделе Расположение по умолчанию выберите Задать по умолчанию.
-
Откроется приложение “Карты Windows”. Следуйте инструкциям, чтобы задать или изменить расположение по умолчанию.
Разрешить переопределение расположения
Вместо использования GPS или сигналов Wi-Fi устройства для определения местоположения можно разрешить переопределение местоположения, что позволит приложениям использовать расположение удаленного устройства. Например, при использовании удаленного рабочего стола можно найти локальные принтеры вокруг клиентского устройства, а не рядом с сервером, на котором размещена виртуальная машина, к которому вы подключились.
Чтобы параметр Разрешить переопределение расположения работал, необходимо включить параметр Службы определения местоположения как для локальных, так и для удаленных устройств. Кроме того, приложению, используемому для управления удаленным подключением, должен быть разрешен доступ к использованию расположения.
Разрешение приложениям на этом устройстве использовать расположение другого устройства
На устройстве, выполняющего подключение:
-
Перейдите в раздел Пуск > Параметры > Конфиденциальность & безопасность > расположение.
-
Убедитесь, что параметр Службы расположения включен.
-
Убедитесь, что приложению, используемому для удаленных подключений, предоставлен доступ к вашему расположению.
На устройстве, к которому подключено:
-
Перейдите в раздел Пуск > Параметры > Конфиденциальность & безопасность > расположение.
-
Убедитесь, что параметр Службы расположения включен.
-
Включите параметр Разрешить переопределение расположения.
Расположение веб-сайтов в Microsoft Edge
Если для Microsoft Edge включено определение местоположения, вы все равно можете выбирать, какие веб-сайты могут получить доступ к сведениям о местоположении устройства. Microsoft Edge запросит разрешение при первом посещении веб-сайта, который запрашивает сведения о местоположении. Вы можете отменить разрешение для веб-сайта в параметрах Microsoft Edge. Дополнительные сведения о расположении и конфиденциальности в Microsoft Edge
Как мы выполняем построение базы данных служб определения расположения
Если служба определения местоположения включена и ваше устройство имеет возможность GPS, корпорация Майкрософт запишет расположение мобильных вышек и Wi-Fi точек доступа, чтобы помочь нам в предоставлении услуг определения местоположения. Наша база данных может содержать MAC-адреса беспроводного маршрутизатора или других соседних сетевых устройств Wi-Fi. Мы не сопоставляем MAC-адреса с вами лично и с подключенными к вашей сети устройствами.
Чтобы запретить корпорации Майкрософт использовать MAC-адреса ваших Wi-Fi точек доступа в базе данных служб определения местоположения, перейдите в раздел Отказ от служб определения местоположения.
Как мы вас информируем — значок местоположения
Если одно или несколько приложений в настоящее время используют расположение устройства через службу определения местоположения Windows, вы увидите значок расположения в области уведомлений на панели задач. Наведите указатель мыши на значок, чтобы увидеть имя приложения или приложений, использующих расположение.
Вы также можете узнать, какие приложения в настоящее время используют ваше точное расположение или недавно получили доступ к вашему точному расположению на устройстве с Windows, перейдя в раздел Пуск > Параметры > конфиденциальность & безопасность > расположение , а в разделе Разрешить приложениям доступ к вашему расположению вы увидите дату и время последнего использования расположения.
Корпорация Майкрософт использует службу определения местоположения, которая помогает определить точное географическое расположение устройства с Windows. Точное расположение устройства позволяет приложениям предоставлять вам маршруты, показывать магазины и рестораны, которые находятся рядом с вами, и многое другое.
Многие приложения и службы запрашивают сведения о расположении с устройства, а служба определения местоположения Windows позволяет контролировать, каким приложениям разрешен доступ к вашему точному расположению.
Принцип работы параметров определения местоположения
Параметр определения местоположения устройства позволяет правильно настроить работу некоторых функций Windows, например автоматическое определение часового пояса или функцию “Поиск устройства”. Когда параметр определения местоположения устройства включен, служба определения местоположения Майкрософт использует данные службы глобального позиционирования (GPS), ближайших беспроводных точек доступа, вышек сотовой связи и IP-адрес для определения местоположения вашего устройства. В зависимости от возможностей вашего устройства его местоположение определяется с разной степенью точности и в некоторых случаях может быть определено абсолютно точно.
Если вы включили параметр расположения устройства, после удаления любых данных, определяющих личность пользователя или устройства, устройство отправляет в корпорацию Майкрософт информацию о неидентифицированном расположении (включая сведения о точке беспроводного доступа, информацию о сотовой башне и точное местоположение GPS, если они доступны) в корпорацию Майкрософт после удаления любых данных, идентифицирующие человека или устройство, перед выходом из устройства. Эта неидентифицируемая копия сведений о местоположении используется для улучшения служб определения местоположения Майкрософт и в некоторых случаях предоставляется нашим партнерам по службе определения местоположения( в настоящее время HEREи Skyhook) для улучшения служб определения местоположения поставщика.
Кроме того, если этот параметр включен, каждый пользователь на устройстве может позволить приложениям использовать расположение и журнал расположения устройства для предоставления служб с учетом местоположения точно так же, как их устройство поддерживает. Если предоставить определенному приложению доступ к местоположению вашего устройства на странице параметров, оно получит доступ к точным сведениям о вашем местоположении. В противном случае точность сведений о местоположении будет ниже. При использовании данных о вашем местоположении приложениями либо службами или функциями Windows, учитывающими данные о местоположении, эти данные вместе с журналом последних данных о местоположении сохраняются на вашем устройстве.
Когда приложение или компонент обращается к расположению устройства и вы вошли с помощью учетной записи Майкрософт, сведения о вашем последнем известном расположении также сохраняются в облаке, где они доступны на ваших устройствах другим приложениям или службам, которые используют вашу учетную запись Майкрософт и для которых вы предоставили разрешение. Если вы выполнили вход в систему с помощью учетной записи Майкрософт и устройству не удается получить правильные данные о вашем текущем местоположении самостоятельно (например, когда вы находитесь в здании или подвале), приложения или службы могут использовать последнее известное местоположение из вашего журнала сведений о местоположениях, хранящегося в облаке, если оно доступно.
Существуют некоторые исключения механизма определения местоположения вашего устройства, которые не управляются напрямую параметрами определения местоположения.
Классические приложения — это особый тип приложений, которые не запрашивают отдельное разрешение на использование сведений о местоположении устройства и не отображаются в списке для выбора приложений, которым разрешается использовать данные о вашем местоположении. Что представляют собой классические приложения? Обычно они скачиваются из Интернета или устанавливаются с какого-либо носителя (например, компакт-диска, DVD-диска или запоминающего USB-устройства). Их запуск выполняется с помощью файла EXE или DLL и, как правило, они выполняются на устройстве (в отличие от веб-приложений, которые выполняются в облаке).
Даже если вы выключили параметр определения местоположения устройства, некоторые сторонние приложения и службы могут использовать другие технологии (такие как Bluetooth, Wi-Fi, модем сотовой связи и т. д.) для определения местоположения вашего устройства с различной степенью точности. Корпорация Майкрософт требует от сторонних разработчиков программного обеспечения, разрабатывающих приложения для Microsoft Store или разрабатывающих приложения с помощью инструментов Майкрософт, использовать параметры определения местоположения Windows, если только вы не предоставили стороннему разработчику требуемого по закону согласия на определение вашего местоположения. Чтобы еще больше снизить риск определения вашего местоположения приложением или службой при выключенном параметре определения местоположения устройства с Windows, следует устанавливать приложения и службы только из надежных источников. Чтобы обеспечить более полную защиту данных о вашем местоположении, можно отключить радиокомпоненты вашего устройства, например Wi-Fi, Bluetooth, модем сотовой связи и GPS-компоненты, которые могут использоваться приложениями для определения вашего точного местоположения. Однако эти действия также влияют на работу других функций, таких как звонки (в том числе экстренные вызовы), отправку сообщений, подключение к Интернету и связь с периферийными устройствами, например наушниками. Ознакомьтесь с политиками конфиденциальности установленных вами приложений и служб, чтобы получить дополнительные сведения о том, как они используют местоположение вашего устройства.
Чтобы упростить получение помощи в чрезвычайных обстоятельствах при выполнении экстренного вызова, Windows попытается определить и передать данные о вашем местоположении независимо от настройки ваших параметров определения местоположения. Кроме того, ваш мобильный оператор будет иметь доступ к местоположению устройства, если у вашего устройства есть SIM-карта или оно использует сотовую связь.
“Журнал сведений о местоположении”
Некоторые приложения и службы для Windows, которые используют сведения о местоположении, также используют журнал сведений о местоположении. Когда определение местоположения включено, все ответы на запросы сведений о местоположении, полученные приложениями и службами, хранятся на устройстве в течение ограниченного времени (24 часа в Windows 10), а затем удаляются. Приложения, имеющие доступ к этой информации, имеют метку Используется журнал сведений о расположении на странице параметров расположения.
Стандартное расположение
Вы можете установить для вашего устройства стандартное расположение, которое Windows, приложения и службы смогут использовать, когда не удается определить более точное местоположение с помощью GPS или других методов.
Создание геозон
Некоторые приложения используют геозоны, с помощью которых происходит включение или отключение определенных служб или отображение сведений, которые могут быть полезными, когда вы находитесь в определенной области, “огражденной” приложением. Приложение может использовать функции геозон, только если для него включено определение местоположения. Если какое-либо приложение для Windows использует геозоны, то на странице параметров определения местоположения будет отображаться заголовок Одно или несколько ваших приложений в настоящий момент используют геозоны.
Кортана
Кортана работает лучше всего, когда у нее есть доступ к местоположению устройства и журналу сведений о местоположении, которые Кортана использует, чтобы помочь вам, сообщая о ситуации на дорогах перед тем, как вы отправитесь в путь, или отправляя вам напоминания в зависимости от местоположения, например: “Вы находитесь рядом с продуктовым магазином, где хотели купить молоко”. Кортана периодически собирает сведения о вашем местоположении, даже если вы не взаимодействуете с ней, например при подключении к сети Wi-Fi или отключении Bluetooth. Если Кортана включена, приложение “Поиск” также имеет доступ к сведениям о местоположении устройства и автоматически отправляет их в Bing, когда Кортана предлагает поисковые запросы и результаты поиска из Интернета, как описано в заявлении о конфиденциальности. Чтобы запретить Кортане доступ к сведениям о местоположении устройства, выполните следующие действия.
-
Перейдите в раздел Пуск > Параметры > Кортаны.
-
Выберите Разрешения или Разрешения и журнал.
-
Выберите Управление информацией, к которой Кортана может получать доступ с этого устройства.
-
Задайте параметру Местоположение значение Выкл.
Microsoft Edge
Если для Microsoft Edge включено определение местоположения, вы все равно можете выбирать, какие веб-сайты могут получить доступ к сведениям о местоположении устройства. Microsoft Edge запросит разрешение при первом посещении веб-сайта, который запрашивает сведения о местоположении. Вы можете отменить разрешение для веб-сайта в параметрах Microsoft Edge.
Существует две версии Microsoft Edge, которые можно установить на Windows 10. Новый браузер Microsoft Edge можно скачать, и он считается классическим приложением. Чтобы включить расположение для нового Microsoft Edge, выполните следующие действия.
-
Перейдите в раздел Начальная > Параметры > Расположение> конфиденциальности .
-
Включите параметр Разрешить доступ к местоположению на этом устройстве.
-
Включите параметр Разрешить приложениям доступ к вашему местоположению.
-
Включите параметр Разрешить классическим приложениям доступ к вашему местоположению (при наличии).
Устаревшая версия Microsoft Edge — это браузер на основе HTML, выпущенный с Windows 10 в июле 2015 г. Чтобы включить расположение для устаревшей версии Microsoft Edge, выполните следующие действия:
-
Перейдите в раздел Начальная > Параметры > Расположение> конфиденциальности .
-
Включите параметр Разрешить доступ к местоположению на этом устройстве.
-
Включите параметр Разрешить приложениям доступ к вашему местоположению.
-
В разделе Выберите приложения, которые могут получать доступ к вашему точному местоположению переместите переключатель Microsoft Edge в положение Вкл.
Подробнее о расположении и конфиденциальности в новом браузере Microsoft Edge
Как мы выполняем построение базы данных служб определения расположения
Если служба определения местоположения включена, корпорация Майкрософт записывает точное расположение мобильных вышек и Wi-Fi точек доступа, если ваше устройство имеет возможность GPS. Наша база данных может содержать MAC-адреса беспроводного маршрутизатора или других соседних сетевых устройств Wi-Fi. Мы не сопоставляем MAC-адреса с вами лично и с подключенными к вашей сети устройствами.
Чтобы запретить корпорации Майкрософт использовать MAC-адреса ваших Wi-Fi точек доступа в базе данных служб определения местоположения, перейдите в раздел Отказ от служб определения местоположения.
Как мы вас информируем — значок местоположения
Если одно или несколько приложений в данный момент используют ваше местоположение через службу определения местоположения Windows, вы увидите значок местоположения в области уведомлений на панели задач (на компьютерах с Windows 10) или в строке состояния в верхней части экрана (на мобильных устройствах с Windows 10 Mobile). Значок не отображается при использовании геозон.
Отображение и скрытие значка расположения.
На компьютере с Windows 10:
-
Перейдите в раздел Пуск > Параметры > Персонализация > панели задач.
-
В разделе Область уведомлений щелкните Выберите значки, которые должны быть на панели задач.
-
Выберите для параметра Уведомление о расположении значение Вкл. или Выкл.
В Windows 10 Mobile:
-
Перейдите в раздел Параметры .
-
Выберите пункты Конфиденциальность > Расположение.
-
Включите или отключите параметр Показать значок местоположения.
Если вы используете устройство, выданное вам на работе, или если вы используете собственное устройство на работе, возможность управления параметрами определения местоположения может быть недоступна. В этом случае в верхней части страницы параметров определения местоположения появится заголовок Некоторые параметры управляются организацией.
Управления параметрами определения местоположения
Вы можете указать, могут ли компоненты Windows получать доступ к сведениям о расположении вашего устройства, и выбрать, какие приложения для Windows могут использовать сведения о расположении устройства и журнал сведений о расположении. Чтобы проверка параметры расположения, перейдите в раздел Начальная > Параметры > Конфиденциальность > Расположение.
Чтобы очистить журнал местоположений, перезагрузите устройство или перейдите в раздел Пуск > Параметры > Конфиденциальность > расположение, а затем в разделе Журнал расположений нажмите кнопку Очистить. При очистке журнала сведений о расположении очищается только журнал на устройстве. Приложения, которые ранее получили доступ к этим сведениям, могли сохранить их в другом месте. См. политики конфиденциальности ваших приложений для получения дополнительных сведений.
Чтобы очистить журнал местоположений, хранящийся в облаке и связанный с вашей учетной записью Майкрософт, перейдите по адресу account.microsoft.com и убедитесь, что вы вошли в свою учетную запись. Выберите Очистить действия расположения, а затем —Очистить.
Включение и отключение параметров определения расположения Windows
На компьютере проверьте следующее.
-
Перейдите в раздел Начальная > Параметры > Расположение > конфиденциальности .
-
Выполните одно из следующих действий.
-
Для управления расположением всего устройства, если вы являетесь его администратором, выберите Изменить, а затем в окне сообщения Определение местоположения для этого устройства установите переключатель в положение Вкл. или Выкл.
-
Для управления местоположением только для вашей учетной записи пользователя выберите для параметра Разрешить приложениям доступ к вашему местоположению значение Вкл. или Выкл. Если сообщениеОпределение местоположения для этого устройства выключено отображается на странице “Параметры”, вы не сможете включить параметр Разрешить приложениям доступ к вашему местоположению для отдельной учетной записи пользователя. (Обратите внимание, что в предыдущих версиях Windows, этот параметр назывался Служба определения местоположения.)
-
На компьютерах с Windows 10 вы можете добавить или удалить плитку “Расположение” из области уведомлений в правой части панели задач. Для этого выполните следующие действия.
-
Перейдите в раздел Параметры запуска >> уведомлениясистемы > & действия.
-
В разделе Быстрые действия выберите Редактировать быстрые действия.
-
Добавление, удаление или перемещение плитки “Расположение”.
На мобильном устройстве:
-
Перейдите в раздел Параметры > Конфиденциальность > расположение.
-
Включите или отключите параметр Расположение.
Изменение доступа отдельного приложения к точным сведения о расположении
-
Перейдите в раздел Начальная > Параметры > Расположение > конфиденциальности .
-
Включите или отключите каждое приложение в разделе Выберите приложения, которые могут получать доступ к вашему точному местоположению. На устройстве каждый пользователь может выполнить это действие для собственной учетной записи. Если параметр Разрешить приложениям доступ к вашему местоположению для вашей учетной записи пользователя отключен, переключатели для приложений будут неактивны до тех пор, пока параметру Разрешить приложениям доступ к вашему местоположению не будет задано значение Вкл.
Изменение расположения по умолчанию для компьютера, которое Windows, приложения и службы могут использовать, если не удается определить более точное расположение.
-
Перейдите в раздел Начальная > Параметры > Расположение > конфиденциальности .
-
В разделе Расположение по умолчанию выберите Задать по умолчанию.
-
Откроется приложение “Карты Windows”. Следуйте инструкциям для изменения расположения по умолчанию.
Нужна дополнительная помощь?
Нужны дополнительные параметры?
Изучите преимущества подписки, просмотрите учебные курсы, узнайте, как защитить свое устройство и т. д.
В сообществах можно задавать вопросы и отвечать на них, отправлять отзывы и консультироваться с экспертами разных профилей.
Найдите решения распространенных проблем или получите помощь от агента поддержки.
В этой инструкции показаны действия, с помощью которых вы сможете отключить или включить службу определения местоположения в операционной системе Windows 10
Многие приложения и службы Windows запрашивают и используют сведения о местоположении устройства для предоставления различных услуг. По умолчанию, служба определяющая ваше местоположение включена. Если у вас нет необходимости в использовании этой службы, то её можно отключить для устройства в целом (для всех учетных записей), для своей учетной записи или для отдельных приложений.
СОДЕРЖАНИЕ:
- Как отключить или включить службу определения местоположения для устройства
- Как отключить или включить службу определения местоположения для учетной записи пользователя
- Настройки доступа к сведениям о местоположении для отдельного приложения
- Как быстро включить или отключить определение местоположения
- Как показать или скрыть значок «Ваше расположение сейчас используется»
- Геозоны
Как отключить или включить службу определения местоположения для устройства
Если служба отключена, то все пользователи выполнившие вход на этом устройстве не смогут менять свои параметры расположения. Для того чтобы отключить или включить службу определения местоположения для устройства, ваша учетная запись должна обладать административными правами.
Нажмите на панели задач кнопку Пуск и далее выберите Параметры или нажмите сочетание клавиш Windows + I
В открывшемся окне приложения «Параметры Windows» выберите Конфиденциальность
Далее выберите вкладку Расположение, в правой части окна нажмите кнопку Изменить и в появившемся окне установите переключатель Определение местоположения для этого устройства в положение Откл.
Как отключить или включить службу определения местоположения для учетной записи пользователя
Если определение местоположения включено для устройства (обратите внимание, что только администратор может изменить этот параметр), вы можете включить или отключить параметр «Расположение» для своей учетной записи пользователя.
Для этого последовательно откройте:
Параметры Windows ➱ Конфиденциальность ➱ Расположение
В правой части окна установите переключатель Служба определения местоположения в соответствующее положение.
Если вы отключите определение местоположения для своей учетной записи пользователя, у приложений, использующих службу определения местоположения, не будет доступа к сведениям о местоположении устройства.
Если вы включите определение местоположения в своей учетной записи пользователя, то приложения смогут использовать соответствующие службы Windows для определения местоположения устройства, если получат разрешение.
Настройки доступа к сведениям о местоположении для отдельного приложения
Чтобы изменить настройки доступа к сведениям о местоположении для отдельного приложения, последовательно откройте:
Параметры Windows ➱ Конфиденциальность ➱ Расположение
В правой части окна прокрутите вниз боковой скроллбар и в списке Выберите приложения, которым будет разрешено использовать точные данные о вашем местоположении включите или отключите нужное приложение, установив переключатель в соответствующее положение.
Другие пользователи устройства могут сделать то же самое для своих учетных записей.
Если определение местоположения отключено для учетной записи пользователя, то переключатели в списке Выберите приложения, которым будет разрешено использовать точные данные о вашем местоположении будут установлены в положение Откл. и заблокированы.
Классические приложения не отображаются в списке Выберите приложения, которым будет разрешено использовать точные данные о вашем местоположении
Как быстро включить или отключить определение местоположения
Самый простой способ быстро включить или отключить определение местоположения для учетной записи пользователя, это воспользоваться плиткой быстрого действия Расположение в Центре уведомлений, при условии того что в параметрах Windows включена функция определения местоположения для учетной записи, иначе плитка быстрого действия Расположение будет неактивна.
Нажмите значок центра уведомлений в системном трее панели задач и далее нажмите на плитку быстрого действия Расположение чтобы включить или отключить этот параметр.
Как показать или скрыть значок «Ваше расположение сейчас используется»
Если одно или несколько приложений используют сведения о местоположении устройства через службу определения местоположения Windows, в области уведомлений на панели задач будет отображаться значок Ваше расположение сейчас используется
Чтобы отобразить или скрыть значок уведомления о расположении, последовательно откройте:
Параметры Windows ➱ Персонализация ➱ Панель задач
В правой части окна, в разделе Область уведомлений нажмите на ссылку Включение и выключение системных значков
Далее в окне “Включение и выключение системных значков”, установите переключатель Местоположение в соответствующее положение.
Геозоны
«Геозона» – это ограниченная область вокруг интересующего вас места. Приложения могут использовать данные о вашем местоположении, чтобы показывать, когда вы входите в геозону или покидаете её. Например, чтобы приложение могло напомнить вам купить хлеб в продуктовом магазине, ему необходимо знать, когда вы там будете.
Приложение может использовать функции геозон, только если для него включено определение местоположения.
Если любое приложение использует функцию геозон, то на странице параметров определения местоположения будет отображаться Одно или несколько ваших приложений в настоящий момент используют геозоны
Вот такими способами вы можете включить или отключить службу определения местоположения (расположения) для всех пользователей системы, для своей учетной записи и для отдельных приложений.
Оригинал статьи читайте на сайте winnote.ru по ссылке ➯ Как отключить или включить службу определения местоположения в Windows 10
Нажатие на изображение руки с пальцем вверх позволит понять, что материал Вам понравился. А подписка на канал, позволит Вам не пропустить будущие, очень интересные материалы.
Геолокация в Windows 7 без GPS
Много ли вы видели ноутбуков, которые оснащены GPS датчиком? Примерные оценки можно посмотреть тут, 58 штук из 4380, то есть 1.3%. Прямо скажем — не много. Трудно назвать все причины, по которым производители не оснащают портативные компьютеры, в общем-то, недорогим чипом, но наша заметка как раз о том, как ваш ноутбук снабдить функциональностью геолокации, даже если GPS датчика у вас нет. А заодно вы узнаете, как очень просто получить ваши координаты программным способом.
- ЦМТ на Краснопресненской с помощью WiFi который был в гостинице. Он определил местоположение с точностью до здания.
- Точно так же замечательно определил местоположение, когда в ЦМТ я был подключен по кабелю (IP)
- В Угличе определил местоположение через WiFi с точностью до дома
- Сейчас сижу в Шереметьево Д и опять таки определил местоположение с точностью до терминала.
Как включить геолокацию на ноутбуке Windows 10?
Перейдите в раздел Параметры . Выберите пункты Конфиденциальность > Расположение. Включите или отключите параметр Показать значок местоположения.
Установить общие настройки геолокации
- В верхнем правом углу браузера нажмите кнопку → Настройки.
- Нажмите ссылку Показать дополнительные настройки (внизу страницы).
- В блоке Личные данные нажмите кнопку Настройки контента.
- В блоке Местоположение установите переключатель в нужное положение:
- Нажмите кнопку Готово.
Как отключить определение местоположения в Windows 7?
- Откройте меню Пуск
- В строке поиска введите «датчик» (без кавычек)
- Выберите из списка пункт «Включение датчика расположения и других датчиков»
- Откроется диалоговое окно со списком имеющихся датчиков. .
- Включите или выключите датчики по своему усмотрению.
- Перейдите в Параметры .
- Выберите пункты Конфиденциальность > Расположение.
- Включите или отключите параметр Показать значок местоположения.
Отслеживание потерянного устройства
Когда Вы захотите отслеживать устройство, откройте браузер и перейдите по адресу account.microsoft.com/devices
Авторизуйтесь, используя данные от учетной записи Microsoft, которая используется на компьютере, который требуется отслеживать.
Вы увидите список устройств, зарегистрированных в аккаунте Microsoft. Прокрутите список и найдите требуемое устройство. Рядом с именем устройства справа будет отображаться информация: “В последний раз устройство было замечено [время] в [город]”.
Нажмите ссылку “Поиск устройства”, чтобы посмотреть локацию на карте. Если устройство включено и подключено к Интернету с помощью беспроводной сети Wi-Fi или с помощью проводного Ethernet соединения или посредством сотовой связи, его местоположение будет регулярно обновляться.
Microsoft функционально сближает Windows 10 для телефонов и Windows 10 для компьютеров. Десктопная версия Windows получает функции, которые раньше встречались только на телефонах. Функция “Поиск устройства” является лишь одним примером данной тенденции. Если Вы являетесь обладателем смартфона на базе Windows 10, Вы можете включить функцию “Поиск устройства” аналогичным способом и отслеживать местоположение устройства на том же портале Microsoft.
Отключаем определение местоположения в Firefox
Admin 7.01.2015 — 22:54 Обзор программ
Как и всё популярные браузеры, Mozilla Firefox применяет в своей работе функцию определения местонахождения, которая запущена по умолчанию, и может способствовать геолокации на просторах Интернет. Если выражаться простым языком, то благодаря этой функции сайты по требованию могут уточнить ваше текущее местоположение на карте (с точностью до ближайшего крупного населённого пункта). Такое возможно, благодаря информации распространяемой вместе с IP адресом вашего Интернет подключения.
Как утверждают разработчики, такой метод определения местонахождения пользователя, является легальным и безопасным. При передаче соблюдаются нормы конфиденциальности, и никакой информации, нарушающей приватность пользователя, при определении места на карте не передаётся третьим лицам. Более того, пользователь в праве в любой момент отказаться от предоставления данных геопозиционирования, и отключить функцию в браузере, и попросить сайты больше не запрашивать местоположение.
Как отключить определение местоположения в браузере?
Прежде чем ответить на вопрос подзаголовка, следует понимать, что определение местоположения работает для оптимизации поисковой выдачи или других конкретных задач, связанных с автоматизацией получения данных. Поэтому без особой нужды не стоит деактивировать функцию вашего Интернет обозревателя.
Под «особой нуждой» можно подразумевать, повышения уровня безопасности веб-сёрфинга, пользователь может отказаться от онлайн геолокации, и запретить её в параметрах браузера (Mozilla Firefox). И далее исключать подобные запросы от поисковых систем и других веб-сервисов.
Настройки для Firefox
- Откройте браузер Mozilla Firefox, и наберите: about:config в адресной строке, и нажатием клавиши «Enter» перейдите к просмотру.
Таким образом, можно минимизировать утечку личной информации в глобальную сеть, но и отказаться от релевантных результатов поиска, согласно вашему текущему положению. Настройки для других Интернет обозревателей производятся аналогичным способом в соответствующих программе параметрах.
Многие приложения и службы в Windows 10 запрашивают информацию о местоположении вашего устройства. Зная ваше местоположение вам смогут предоставить более персонализированные предложения. В Windows 10 можно настроить каким приложениям сообщать ваше местоположение, а каким нет. Также вы можете совсем отключить сервисы определения местоположения и в этой статье мы рассмотрим несколько способов как это сделать.
Если вы запускаете в первый раз приложение, которому нужно знать ваше местоположение или историю местоположений — перед вами должно возникнуть окно с запросом разрешения на отслеживание. Даже если вы дали разрешение приложению на отслеживание местоположения устройства — вы можете в любой момент его отключить в параметрах системы. Когда какое-то приложение отслеживает местоположение вашего устройства на панели задач в области уведомлений вы увидите значок .
Включить или отключить службу определения местоположения в центре уведомлений.
Откройте «Центр уведомлений»: нажмите на него левой клавишей мыши или нажмите клавиши win+a. Нажимая левой клавишей мыши на «Позиция» вы можете как включать так и отключать службу определения местоположения.
Включить или отключить определение местоположения для этого устройства в параметрах.
1.Откройте меню «Пуск» зайдите в «Параметры».
2. Зайдите в «Конфиденциальность» => с левой стороны выберите «Местоположение» => с правой стороны возле «Определение местоположения для этого устройства» нажмите на «Изменить» => включите функцию или отключите ее.
Включить или отключить службу определения местоположения в параметрах.
1.Откройте меню «Пуск» зайдите в «Параметры».
2. Зайдите в «Конфиденциальность» => с левой стороны выберите «Местоположение» => с правой стороны возле «Служба определения местоположения» есть переключатель с помощью которого вы можете как включить так и отключить службу.
Запретить или разрешить определенным приложениям использовать точные данные о вашем местоположении.
1.Откройте меню «Пуск» зайдите в «Параметры».
2. Зайдите в «Конфиденциальность» => с левой стороны выберите «Местоположение» => с правой стороны возле «Выберите приложения, которым будет разрешено использовать точные данные о вашем местоположении» будут перечислены различные приложения, напротив них переключателем разрешайте или запрещайте использования данных о вашем местоположении.
Включить или отключить службу определения местоположения в редакторе реестра.
Перед редактированием реестра рекомендуем создать точку для восстановления системы.
1.Откройте редактор реестра: в строке поиска или в меню выполнить (выполнить вызывается клавишами win+r) напишите regedit и нажмите клавишу Enter.
2. В левой панели перейдите к разделу HKEY_CURRENT_USER SOFTWARE Microsoft Windows CurrentVersion DeviceAccess Global с правой стороны откройте параметр Value. Чтобы включить службу определения местоположения в параметре Value в строке «значение» напишите Allow и нажмите «ОК».
Чтобы отключить службу определения местоположения в параметре Value в строке «значение» напишите Deny и нажмите «ОК».
3. В левой панели перейдите к разделу HKEY_CURRENT_USER SOFTWARE Microsoft Windows NT CurrentVersion Sensor Permissions в правой колонке откройте параметр SensorPermissionState, в поле «Значение» введите 1 и нажмите «ОК» — включить, или в поле «Значение» введите 0 и нажмите «ОК» — отключить.
После внесения изменений закройте редактор реестра.
Включить или отключить определение местоположения для этого устройства в редакторе реестра.
Перед редактированием реестра рекомендуем создать точку для восстановления системы.
1.Откройте редактор реестра: в строке поиска или в меню выполнить (выполнить вызывается клавишами win+r) напишите regedit и нажмите клавишу Enter.
2. В левой колонке перейдите к разделу HKEY_LOCAL_MACHINE SYSTEM CurrentControlSet Services lfsvc Service Configuration в правой колонке откройте параметр Status, в поле «Значение» впишите 0 и нажмите «ОК» — чтобы выключить определение местоположения для этого устройства.
В поле «Значение» впишите 1 и нажмите «ОК» — чтобы включить определение местоположения для этого устройства.
После внесения изменений закройте редактор реестра. На сегодня всё, если вы знаете другие способы или просто есть дополнения — пишите комментарии! Удачи Вам 🙂
Проверка использования гео-данных приложениями в ОС Windows 7
Данные об использовании гео-данных можно узнать в интерфейсе просмотра событий. Для этого воспользуйтесь следующими шагами:
- Откройте меню Пуск
- Введите в строку поиска «датчик» (без кавычек)
- Из появившегося списка, выберите пункт «Просмотр действий размещения»
Теперь вы знаете, как можно отключить или включить датчики расположения. А так же знаете, как можно проверить, использовались ли эти данные каким-либо приложениями.
Содержание
- – Как изменить местоположение на ноутбуке?
- – Как ноутбук определяет местоположение?
- – Как отключить отслеживание поисковых запросов?
- – Как включить моё местоположение?
- – Как изменить местоположение на компьютере?
- – Как изменить местоположение в Google Chrome расширение?
- – Как Тиндер определяет местоположение?
- – Как изменить Геолокацию в Тиндере?
- – Как установить Геолокацию на ноутбуке Windows 10?
- – Как удалить подсказки в строке поиска?
- – Можно ли посмотреть историю поиска в Гугле?
- – Как отключить сохранение запросов Гугл?
- – Как установить Геолокацию?
- – Как включить отслеживание на телефоне?
- – Как снять Геолокацию?
Перейдите в> Параметры >конфиденциальности >. Включите параметр Разрешить доступ к местоположению на этом устройстве. Включите параметр Разрешить приложениям доступ к вашему местоположению. Включите параметр Разрешить классическим приложениям доступ к вашему местоположению (при наличии).
Как изменить местоположение на ноутбуке?
Чтобы изменить местоположение, внизу экрана слева откройте меню «Пуск». В открывшемся окне, в списке всех приложений, внизу списка, откройте вкладку «Служебные Windows». В открывшемся списке нажмите на вкладку «Панель управления». Далее, на странице «Панель управления» нажмите на вкладку «Часы, язык и регион».
Как ноутбук определяет местоположение?
Местоположение определяется с помощью GPS, а также координат вышек сотовой связи и/или точек доступа Wi-Fi. Кроме того, Microsoft собирает информацию о вышках и точках доступа (включая их координаты), чтобы поддерживать свою глобальную базу данных о геолокации в актуальном состоянии.
Как отключить отслеживание поисковых запросов?
Откройте браузер Chrome на компьютере. Настройки. В разделе “Конфиденциальность и безопасность” нажмите Файлы cookie и другие данные сайтов. Включите или отключите параметр Отправлять запрет на отслеживание для исходящего трафика.
Как включить моё местоположение?
По спутникам GPS.
- Откройте приложение “Настройки”.
- В разделе “Личные данные” выберите Мое местоположение.
- Включите или выключите параметр Доступ к моим геоданным в верхней части экрана. Включив доступ к геоданным, установите один или оба параметра: По спутникам GPS.
Как изменить местоположение на компьютере?
Установить общие настройки геолокации
- В верхнем правом углу браузера нажмите кнопку → Настройки.
- Нажмите ссылку Показать дополнительные настройки (внизу страницы).
- В блоке Личные данные нажмите кнопку Настройки контента.
- В блоке Местоположение установите переключатель в нужное положение:
- Нажмите кнопку Готово.
Как изменить местоположение в Google Chrome расширение?
Как изменить настройки доступа к данным о местоположении
- Откройте Chrome. на устройстве Android.
- Справа от адресной строки нажмите на значок “Ещё” Настройки.
- Нажмите Настройки сайтов Местоположение.
- Переведите переключатель Местоположение в нужный режим.
Как Тиндер определяет местоположение?
Приложение Tinder отслеживает местоположение своих пользователей, чтобы сообщить потенциальным парам, как далеко они находятся друг от друга. … На их основе приложение вычисляло расстояние между пользователями, но не отображало координаты в интерфейсе.
Как изменить Геолокацию в Тиндере?
Как изменить местоположение, используя одноименную функцию?
- Нажмите на значок профиля
- Откройте Настройки
- Прокрутите вниз и нажмите «Местоположение»
- Добавить новое место
Как установить Геолокацию на ноутбуке Windows 10?
Перейдите в раздел Параметры . Выберите пункты Конфиденциальность > Расположение. Включите или отключите параметр Показать значок местоположения.
Как удалить подсказки в строке поиска?
Управление аккаунтом Google.
Вверху экрана нажмите Данные и персонализация. В разделе “Отслеживание действий” выберите Настройки отслеживания действий. В разделе “История приложений и веб-поиска”, “История YouTube” или “История местоположений” нажмите Автоматическое удаление.
Можно ли посмотреть историю поиска в Гугле?
Как включить или отключить историю приложений и веб-поиска
- Откройте страницу Отслеживание действий на компьютере. При необходимости войдите в аккаунт Google.
- Включите или отключите настройку История приложений и веб-поиска.
- Когда история приложений и веб-поиска включена, вы можете:
Как отключить сохранение запросов Гугл?
Как отключить сохранение данных о действиях
- На телефоне или планшете Android откройте приложение “Настройки” Google. Управление аккаунтом Google.
- Вверху экрана выберите параметр Данные и персонализация.
- В разделе “Отслеживание действий” нажмите Управлять отслеживанием ваших действий.
- Отключите ненужные функции.
Как установить Геолокацию?
Как включить или отключить функцию определения местоположения
- Проведите по экрану сверху вниз.
- Нажмите на значок “Геолокация” и удерживайте. …
- Выберите Дополнительно Определение местоположения.
- Включите или отключите параметр Определять местоположение точнее.
Как включить отслеживание на телефоне?
Как управлять настройками геолокации на устройстве Android ребенка и отслеживать, где оно находится
- Откройте приложение Family Link .
- Выберите профиль ребенка.
- На карточке “Местоположение” нажмите Настроить.
- Включите настройки, необходимые для получения информации о местоположении устройства.
- Нажмите Включить.
Как снять Геолокацию?
Включение и отключение служб геолокации для конкретных приложений
- Перейдите в раздел «Настройки» > «Конфиденциальность» > «Службы геолокации».
- Убедитесь, что службы геолокации включены.
- Прокрутите вниз до нужного приложения.
- Нажмите приложение и выберите один из следующих вариантов.
11 мар. 2021 г.
Интересные материалы:
Как обозначается вторая октава?
Как обозначается высота по математике?
Как обозначается высота прямоугольника?
Как обозначается высота в физике?
Как обозначают автора цитаты?
Как обозначают высоту?
Как обозначают звуки?
Как обозначаются строки таблицы?
Как обозначаются сульфаты в составе?
Как обозначаются звезды в созвездиях по их яркости?
Содержание
- 1 Как включить определение местоположения в Windows 7?
- 2 Как включить геолокацию на ноутбуке Windows 10?
- 3 Как включить определение местоположения в хроме?
- 4 Как отключить определение местоположения в Windows 7?
- 5 Как скрыть свое местоположение на компьютере?
- 6 Как включить службу определения местоположения?
- 7 Как разрешить доступ к местоположению?
- 8 Как включить Геоданные на компьютере?
- 9 Как изменить текущее положение в хроме?
- 10 Как отключить определение местоположения на хроме?
- 11 Как задать свое местоположение в гугле?
- 12 Как отключить местоположение на ноутбуке?
- 13 Как убрать Геопозицию?
- 14 Как убрать свое местоположение?
Как включить определение местоположения в Windows 7?
Включение или отключение датчиков расположения в Windows 7
- Откройте меню Пуск
- В строке поиска введите «датчик» (без кавычек)
- Выберите из списка пункт «Включение датчика расположения и других датчиков»
- Откроется диалоговое окно со списком имеющихся датчиков. …
- Включите или выключите датчики по своему усмотрению.
10 мар. 2020 г.
Как включить геолокацию на ноутбуке Windows 10?
Перейдите в раздел Параметры . Выберите пункты Конфиденциальность > Расположение. Включите или отключите параметр Показать значок местоположения.
<-div id=”cnt_rb_259475″ class=”cnt32_rl_bg_str” data-id=”259475″>
Как включить определение местоположения в хроме?
Установить общие настройки геолокации
- В верхнем правом углу браузера нажмите кнопку → Настройки.
- Нажмите ссылку Показать дополнительные настройки (внизу страницы).
- В блоке Личные данные нажмите кнопку Настройки контента.
- В блоке Местоположение установите переключатель в нужное положение:
- Нажмите кнопку Готово.
Как отключить определение местоположения в Windows 7?
В меню «Пуск» нажать на кнопку «Параметры» и выбрать из предложенных вариантов пункт «Конфиденциальность». Откроется окно с боковой панелью. Здесь следует выбрать пункт «Расположение». Нужно найти пункт, в котором говорится о возможности доступа приложений к вашему местоположению, и выключить опцию.
Как скрыть свое местоположение на компьютере?
Нажмите Параметры> Защита конфиденциальности . Прокрутите вниз, чтобы найти заголовок «Разрешения». Здесь нажмите на поле « Настройки» рядом с «Местоположение». Затем вы увидите список веб-сайтов, которые запросили доступ к вашему местоположению: вы можете прекратить доступ к сайту, удалив его из этого списка.
Как включить службу определения местоположения?
Как включить или отключить функцию определения местоположения
- Проведите по экрану сверху вниз.
- Нажмите на значок «Геолокация» и удерживайте. …
- Выберите Дополнительно Определение местоположения.
- Включите или отключите параметр Определять местоположение точнее.
Как разрешить доступ к местоположению?
Как запретить приложению использовать геоданные
- Найдите значок приложения на главном экране телефона.
- Нажмите на него и удерживайте.
- Выберите «О приложении» .
- Нажмите Разрешения Местоположение.
- Выберите нужный вариант: Разрешить в любом режиме – приложению всегда открыт доступ к местоположению устройства.
Как включить Геоданные на компьютере?
Как изменить настройки доступа к геоданным, заданные по умолчанию
- Откройте Chrome на компьютере.
- В правой верхней части страницы нажмите на значок «Настройка и управление Google Chrome» …
- В разделе «Конфиденциальность и безопасность» выберите Настройки сайта.
- Нажмите Геоданные
Как изменить текущее положение в хроме?
Установить общие настройки геолокации
- В верхнем правом углу браузера нажмите кнопку → Настройки.
- Нажмите ссылку Показать дополнительные настройки (внизу страницы).
- В блоке Личные данные нажмите кнопку Настройки контента.
- В блоке Местоположение установите переключатель в нужное положение:
- Нажмите кнопку Готово.
Как отключить определение местоположения на хроме?
Как включить или отключить функцию «Не отслеживать»
- Откройте браузер Chrome на компьютере.
- В правом верхнем углу нажмите на значок «Настройка и управление Google Chrome» Настройки.
- В разделе «Конфиденциальность и безопасность» нажмите Файлы cookie и другие данные сайтов.
- Включите или отключите параметр Отправлять запрет на отслеживание для исходящего трафика.
Как задать свое местоположение в гугле?
Как изменить настройки доступа к данным о местоположении
- Откройте Chrome. на устройстве Android.
- Справа от адресной строки нажмите на значок «Ещё» Настройки.
- Нажмите Настройки сайтов Местоположение.
- Переведите переключатель Местоположение в нужный режим.
Как отключить местоположение на ноутбуке?
1. Откройте меню “Пуск” зайдите в “Параметры”. 2. Зайдите в “Конфиденциальность” => с левой стороны выберите “Местоположение” => с правой стороны возле “Определение местоположения для этого устройства” нажмите на “Изменить” => включите функцию или отключите ее.
Как убрать Геопозицию?
Как включить или отключить функцию определения местоположения
- Проведите по экрану сверху вниз.
- Нажмите на значок «Геолокация» и удерживайте. …
- Выберите Дополнительно Определение местоположения.
- Включите или отключите параметр Определять местоположение точнее.
Как убрать свое местоположение?
Как удалить всю историю местоположений
- На устройстве Android откройте страницу истории местоположений.
- В правом верхнем углу экрана коснитесь значка «Ещё» Настройки.
- Нажмите Удалить всю историю местоположений.
- Установите флажок «Да, удалить».
- Нажмите Удалить.