123345667789
Пользователь
Регистрация:
11.07.2015
Сообщения: 456
Рейтинг: 63
![]()
Регистрация:
11.07.2015
Сообщения: 456
Рейтинг: 63
Как найти сборку в игре сделанную в workshop? Можно ли её найти там? Или нужно редактировать стандартную во время игры?
Wolfilm
Пользователь
Регистрация:
18.03.2016
Сообщения: 2577
Рейтинг: 370
![]()
Регистрация:
18.03.2016
Сообщения: 2577
Рейтинг: 370
123345667789 сказал(а):↑
Как найти сборку в игре сделанную в workshop? Можно ли её найти там? Или нужно редактировать стандартную во время игры?
Нажмите, чтобы раскрыть…
Можно найти : steam > сообщество > руководства. Справа будут твои сборки
123345667789
Пользователь
Регистрация:
11.07.2015
Сообщения: 456
Рейтинг: 63
![]()
Регистрация:
11.07.2015
Сообщения: 456
Рейтинг: 63
Wolfilm сказал(а):↑
Можно найти : steam > сообщество > руководства. Справа будут твои сборки
Нажмите, чтобы раскрыть…
Это в игре или на сайте? Я имею ввиду сборки предметов.
sixgod
Пользователь
Регистрация:
10.10.2016
Сообщения: 95
Рейтинг: 19
![]()
Регистрация:
10.10.2016
Сообщения: 95
Рейтинг: 19
123345667789 сказал(а):↑
Это в игре или на сайте? Я имею ввиду сборки предметов.
Нажмите, чтобы раскрыть…
шоп открываешь,сверху будет иконка в виде книжки, нажмешь на нее и выберешь гайд
Wolfilm
Пользователь
Регистрация:
18.03.2016
Сообщения: 2577
Рейтинг: 370
![]()
Регистрация:
18.03.2016
Сообщения: 2577
Рейтинг: 370
123345667789 сказал(а):↑
Это в игре или на сайте? Я имею ввиду сборки предметов.
Нажмите, чтобы раскрыть…
Это на сайте, в игре через книжку (в лавке)
123345667789
Пользователь
Регистрация:
11.07.2015
Сообщения: 456
Рейтинг: 63
![]()
Регистрация:
11.07.2015
Сообщения: 456
Рейтинг: 63
sixgod сказал(а):↑
шоп открываешь,сверху будет иконка в виде книжки, нажмешь на нее и выберешь гайд
Нажмите, чтобы раскрыть…
Wolfilm сказал(а):↑
Это на сайте, в игре через книжку (в лавке)
Нажмите, чтобы раскрыть…
Я говорю про личные сборки созданные здесь https://www.dota2.com/workshop/ их в игре не могу найти.
Wolfilm
Пользователь
Регистрация:
18.03.2016
Сообщения: 2577
Рейтинг: 370
![]()
Регистрация:
18.03.2016
Сообщения: 2577
Рейтинг: 370
123345667789 сказал(а):↑
Нажмите, чтобы раскрыть…
Добавь сборку в избранное и подпишись, перезайди в доту, и вуаля
123345667789
Пользователь
Регистрация:
11.07.2015
Сообщения: 456
Рейтинг: 63
![]()
Регистрация:
11.07.2015
Сообщения: 456
Рейтинг: 63
Wolfilm сказал(а):↑
Добавь сборку в избранное и подпишись, перезайди в доту, и вуаля
Нажмите, чтобы раскрыть…
Сделал всё как сказал в игре нет. Возможно из-за того что сборки без распределения талантов? Сейчас таланты выбрать нельзя(баг не баг воркшопа не знаю).
Но заметил что те которые отредактировал во время игры появились в воркшопе с надписью Сборка для “Имя Героя”
Тема закрыта
-
Заголовок
Ответов Просмотров
Последнее сообщение
-

Сообщений: 4
19 May 2023 в 13:09
-

Dadep
19 May 2023 в 12:48Сообщений: 5
19 May 2023 в 12:48Сообщений:5
Просмотров:13

-

Сообщений: 34
19 May 2023 в 12:17Сообщений:34
Просмотров:56

-

Кебаб
19 May 2023 в 12:06Сообщений: 5
19 May 2023 в 12:06Сообщений:5
Просмотров:25

-

Сообщений: 24
19 May 2023 в 11:34Сообщений:24
Просмотров:59

Home » Misc » Как найти свое руководство в доте
Как найти свое руководство в доте
Как сделать свою сборку в дота 2
Главная » Dota 2 » Гайды
Рубрика: Гайды
Собственная сборка в Dota 2 поможет пользователю видеть только те предметы, которые он захочет. К тому же в сборках есть огромное количество банально устаревшей информации, как-никак Dota 2 обновляется на регулярной основе. Некачественные сборки мешают новичку познавать вселенную Dota 2, чего нельзя допустить ни в коем случае. Именно поэтому обязательно нужно создать свою собственную сборку. Сделать это не так сложно, как могло показаться.
Как создать свою сборку в доте 2
До того, как Dota 2 перешла на новый движок, называющийся Reborn, в игре можно было создавать сборку без особых проблем. Сейчас же для того, чтобы создать свою сборку, обязательно нужно заходить на официальный сайт разработчика, а именно Dota2.com. Далее нужно выбрать любой язык, который хочется пользователю, проще всего работать именно с русским языком. Затем нужно авторизоваться, воспользовавшись логином и паролем от своего Steam аккаунта. Теперь нужно открыть раздел сборки. Теперь перед пользователем открывается инструмент для создания сборок. Как с ним можно работать:
- Необходимо воспользоваться клавишей «создать сборку».
- Нужно выбрать любого героя, на которого пользователь хочет сделать сборку, например, Anti-Mage.
- Придумать название сборки, любое, что придет игроку в голову.
- Теперь необходимо перейти в сборку предметов и воспользоваться там клавишей «добавить». Там нужно указать все предметы, которые будут участвовать в сборке пользователя. Если нужно, можно удалить какой-либо раздел из предложенных, воспользовавшись специальным крестиком. Переименовать раздел можно, если нажать на его название.
- По сути пользователь создал 50% руководства, добавив предметы, но ведь есть еще предметы. Для того, чтобы собрать создать руководство по изучению способностей, в самом вверху нужно нажать на клавишу «добавить». Теперь необходимо воспользоваться клавишами, отмеченными цифрами.
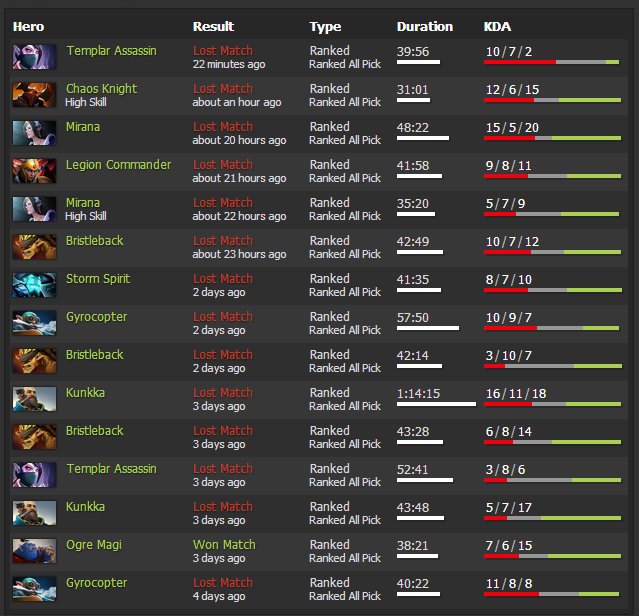 Они отображают уровень персонажа и то, какую способность ему нужно изучать. Плюсы — изучение характеристик персонажа. В Reborn версии этого нет.
Они отображают уровень персонажа и то, какую способность ему нужно изучать. Плюсы — изучение характеристик персонажа. В Reborn версии этого нет. - После того, как пользователь выбрал все необходимые настройки на руководство, он должен нажать на клавишу «сохранить», которая находится в правом углу.
Теперь пользователь создал свое первое руководство для любого игрока в Dota 2. Однако для того, чтобы оно появилось в игре, пользователю нужно проделать пару простых манипуляций:
- Зайти в саму Dota 2, выбрать любой режим для игры, подойдет даже «опробовать».
- Нужно открыть магазин и выбрать там раздел с руководствами.
- Там появится руководство, которое было создано пользователем немного ранее.
После этого Dota 2 будет советовать игроку изучать те способности и предметы, которые он хочет. В дальнейшем же обычные игроки также могут пользоваться этой сборкой.
Понравилась статья? Поделиться с друзьями:
Как открыть консоль в Dota 2 — Игромания
Гайд: Как открыть консоль в Dota 2
Руководства — Гайд: Как открыть консоль в Dota 2
Консоль открывает большое количество возможностей, что позволяет настроить игру под себя: забиндить нужные команды на удобные клавиши, вывести на экран больше информации и т.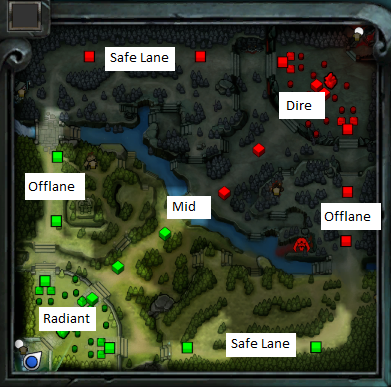 д.
д.
Как активировать консоль
Чтобы получить возможность вызывать консоль в Dota 2, нужно ввести в Steam параметр запуска «-console».
- Запустите приложение Steam и перейдите в раздел «Библиотека».
- Нажмите правой кнопкой мыши на Dota 2.
- В выпавшем меню выберите пункт «Свойства…».
- В открывшемся окне найдите раздел «Установить параметры запуска», внизу которого должно быть поле для ввода.
- Введите в поле команду «-console» (без кавычек) и закройте окно.
Как открыть консоль в игре
После того, как вы активировали консоль, её можно вызвать в игре при помощи соответствующей клавиши. По умолчанию это кнопка «».
Вы можете переназначить клавишу вызова консоли. Это необходимо как для личного удобства, так и в случае, если сбились настройки.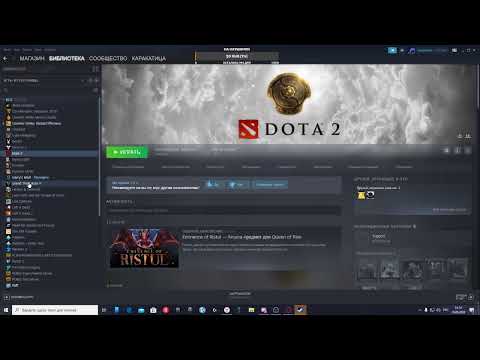
Что делать, если консоль перестала открываться?
Сначала следует проверить, на месте ли параметр, который вы вводили ранее.
- Запустите приложение Steam.
- Перейдите в раздел «Библиотека».
- Нажмите правой кнопкой мыши на Dota 2 и в выпавшем меню выберите пункт «Свойства…».
- В открывшемся окне найдите раздел «Установить параметры запуска», внизу которого должно быть поле для ввода.
- Убедитесь в том, что команда всё ещё прописана. Если нет, то впишите «-console» и закройте окно.
Если не помогло, то проверьте внутриигровые настройки.
- Запустите игру.
- Войдите в настройки.
- Выберите вкладку «Управление».
- Нажмите на надпись «Расширенные настройки», которая располагается внизу окна в центре.
- В группе «Интерфейс» найдите пункт «Консоль». Возле него есть поле, где указывается клавиша, которая в данный момент и вызывает консоль.
 Поменяйте её на нужную, если что-то не так.
Поменяйте её на нужную, если что-то не так.
Хотите скрыть партнерские блоки? Авторизуйтесь и читайте материалы не отвлекаясь.
Сейчас в эфире
Игра в материале
9,0Рейтинг
Игромании
6,8Рейтинг
игроков
PC Mac Linux
Мультиплеер: Интернет, локальная сеть (от 2 до 10 игроков)
Разработчик: Valve Corporation, Valve Software
Издатель: Valve Corporation, Valve
Дата выхода: 9 июля 2013
МедиакитЦеныРазместить рекламу
Настройки игры — Dota 2 Wiki
Маленький значок шестеренки в верхнем левом углу открывает меню настроек.
Настройки игры позволяют игроку настраивать многие аспекты игры. Настройки разделены на три основные категории. Горячие клавиши, параметры игрового процесса и параметры графики/звука. Настройки горячих клавиш подразделяются на игровые и зрительские.
Содержимое
- 1 Горячие клавиши
- 2 варианта
- 2.
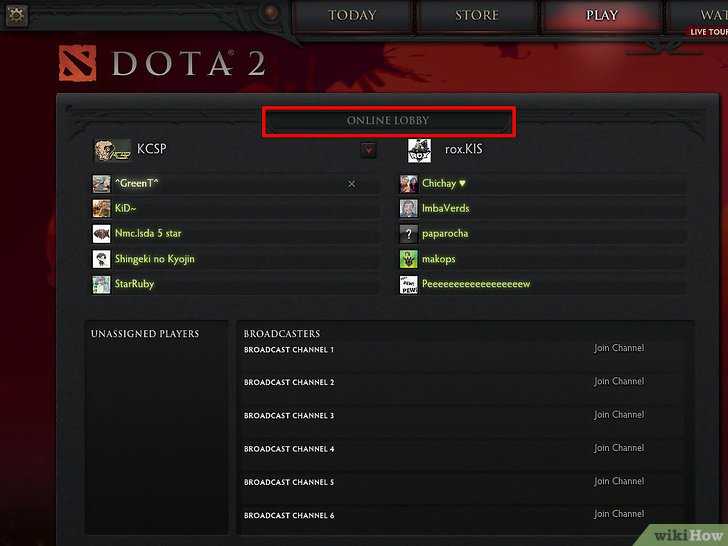 1 Игра
1 Игра - 2.2 Миникарта
- 2.3 Камера
- 2.4 Интерфейс
- 2.5 Чат
- 2.6 Социальный
- 2.7 Сеть
- 2.8 Разное
- 2.
- 3 Настройки видео
- 3.1 Резолюция
- 3.2 Визуализация
- 4 Настройки звука
- 4.1 Том
- 4.2 Аудио
- 4.3 Голос
Горячие клавиши[]
Основная статья: Горячие клавиши
Доступ к настройкам горячих клавиш можно получить, щелкнув значок шестеренки в самом верхнем левом углу главного меню. Здесь игрок может настроить множество горячих клавиш или выбрать один из множества предустановленных шаблонов горячих клавиш. Почти каждая клавиша на клавиатуре может быть привязана к чему-либо, за очень немногими исключениями. Исключения обычно имеют определенную цель в игре и поэтому не могут быть привязаны.
Некоторые команды имеют , потому что они не имеют ограничения по умолчанию Hotkey .
Options[]
Меню настроек основных опций.
Меню дополнительных настроек.
Опция настроек — это вторая вкладка в меню настроек. Он состоит из игры, миникарты, камеры, профиля, сети, чата и некоторых других настроек. Эти настройки влияют на HUD, общее поведение юнитов, конфиденциальность профиля игрока и некоторые общие настройки.
Game[]
См. также: Управление
Раздел основных параметров игры.
Раздел дополнительных параметров игры.
| Базовый | |
|---|---|
| Автоатака | ◎ Никогда
|
◉ Стандарт
|
|
◎ Всегда
|
|
| Автоматический выбор призванных юнитов |
|
| Возможность двойного нажатия на себя |
|
| Умное двойное касание |
|
| Единые заказы с Ctrl |
|
| Телепорт требует удержания/остановки |
|
| поддерживаемые способности требуют удержания/остановки |
|
| Щелкните правой кнопкой мыши союзников | ◉ Подписаться
|
◎ В атаку
|
|
◎ Отклонить
|
|
| Быстрая атака |
|
| Быстрое перемещение |
|
| Расширенный | |
| Автоматическая атака призванного юнита: | ◎ То же, что и Герой
|
◎ Никогда
|
|
◉ Стандарт
|
|
◎ Всегда
|
|
| Отключить автоатаку при удержании стопа |
|
| Автоматическое включение автоатаки |
|
| Quickcast при нажатии клавиши |
|
| Магазин всегда использует горячие клавиши |
|
| Поиск в магазине фокусируется на открытии |
|
| Умная атака |
|
| Автоповтор Правая мышь |
|
| Использовать статистику вещателя |
|
| Выведите Dota2 на передний план, когда матч найден |
|
| Выведите Dota2 на передний план для этапа выбора и начала игры |
|
| Вывести Dota2 на передний план, когда пауза не остановлена |
|
| Включить консоль |
|
Миникарта[]
См. также: Миникарта
Раздел основных параметров миникарты.
| Использование простых цветов на миникарте | Цвета миникарты определяются командой, а не отдельными игроками. | Все собственные и союзные отряды отображаются зеленым цветом, а все вражеские отряды — красным. Это не влияет ни на что за пределами миникарты. Для зрителей игроки Radiant отображаются зеленым цветом, а игроки Dire — красным. Демо |
| Скрыть фон миникарты | Н/Д | Заставляет всю мини-карту стать черной, вместо того, чтобы отображать элементы карты, такие как деревья, скалы, река и туманные области.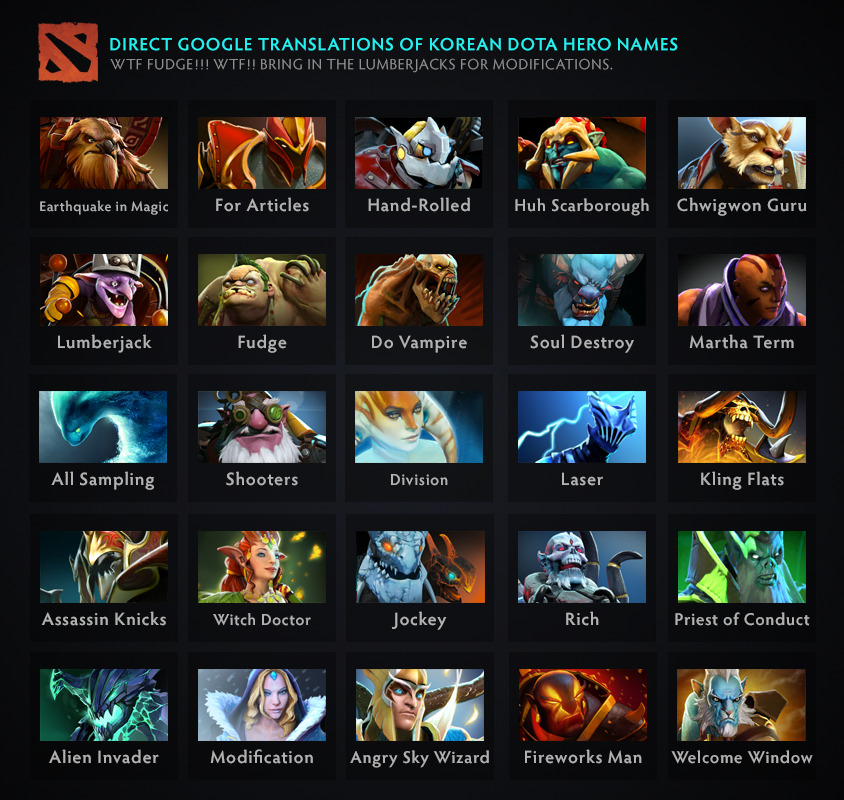 Только значки и имена остаются видимыми. Демо Только значки и имена остаются видимыми. Демо |
| Использовать простой фон миникарты | Н/Д | Заменяет детализированный фон миникарты на простую миникарту в оттенках серого. Демо |
| Использовать очень большую мини-карту | Н/Д | Увеличивает миникарту. Демо |
| Используйте Alt для отображения значков героев | При зажатой клавише ALT показывать на миникарте иконку героя вместо имени героя. | Заставляет мини-карту отображать маленькие значки героев вместо полных имен героев при удерживании клавиши ALT. Демо |
| Инвертировать Alt Переключить | Переключение типа значка миникарты между выбранной версией по умолчанию и измененной версией ALT. | Заставляет мини-карту всегда отображать значки или имена героев, без необходимости удерживать клавишу ALT. Удерживая клавишу ALT, на миникарте снова отображаются стрелки и капли для героев. 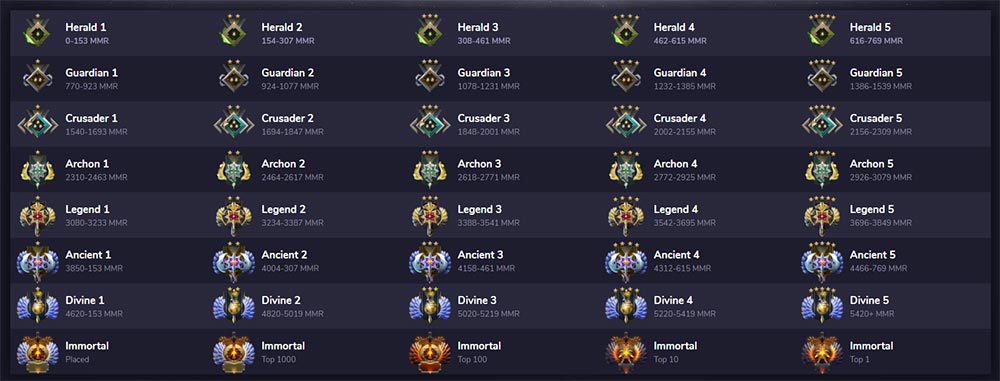 |
| Показать миникарту справа | Н/Д | Изменяет расположение интерфейса таким образом, чтобы мини-карта находилась справа. Также перемещает поле Killed By и сообщения о событиях вправо, а запрос объекта — влево. Демо |
| Размер героя миникарты | Н/Д | Задает размер значков на миникарте. Минимум: 50% Максимум: 200% |
Камера[]
Раздел основных параметров камеры.
Раздел дополнительных параметров камеры.
| Базовый | ||
|---|---|---|
| Краевая панорама | Н/Д | Позволяет перемещать камеру, перемещая мышь к краям экрана. |
| рукоятка камеры заднего вида | Н/Д | Реверс, при котором камера перемещается при использовании захвата камеры для перемещения камеры. |
| Центр камеры на герое при возрождении | Перефокусируйте камеру на вашего Героя, как только он возродится. |
Заставляет камеру прыгать к герою игрока, когда он возрождается. Это включает возрождение с реинкарнацией. Не перемещает камеру, когда игрок выбрал другой юнит под своим контролем. |
| Отключить масштабирование камеры | Н/Д | Отключает возможность увеличения и уменьшения масштаба камеры. |
| Удерживайте Выберите героя, чтобы следовать | Удерживайте выберите героя, чтобы следовать за своим героем. | Заставляет камеру следовать за героем игрока при удерживании клавиши “выбрать героя”. |
| Скорость камеры | Н/Д | Устанавливает скорость, с которой движется камера. Минимум: 2000 Максимум: 8000 |
| Расширенный | ||
| Щелчок левой кнопкой мыши активирует захват камеры | Если этот флажок установлен, вы должны использовать левую кнопку мыши в дополнение к кнопке Camera Grip, чтобы начать движение камеры. |
Добавляет левую кнопку мыши в качестве обязательной комбинации клавиш в дополнение к горячей клавише набора камеры для перемещения камеры. |
| Включить дрожание экрана | Некоторые заклинания и станы трясут камеру. | Заставляет экран игрока немного дрожать всякий раз, когда главного героя выводят из строя оглушением, усыплением и отключением принудительного движения. Есть также некоторые другие заклинания (обычно ульты), которые вызывают дрожание экрана при выборе героя, использующего заклинание. |
| Камера с плавным перетаскиванием при наблюдении | Во время наблюдения перетаскивание камеры средней кнопкой мыши обеспечивает плавное движение камеры. | При перетаскивании камеры камера плавно ускоряется и замедляется, а не начинает движение или останавливается резко. Это также приводит к тому, что курсор мыши исчезает при перетаскивании. |
| Замедление камеры | Скорость, с которой камера останавливается после движения.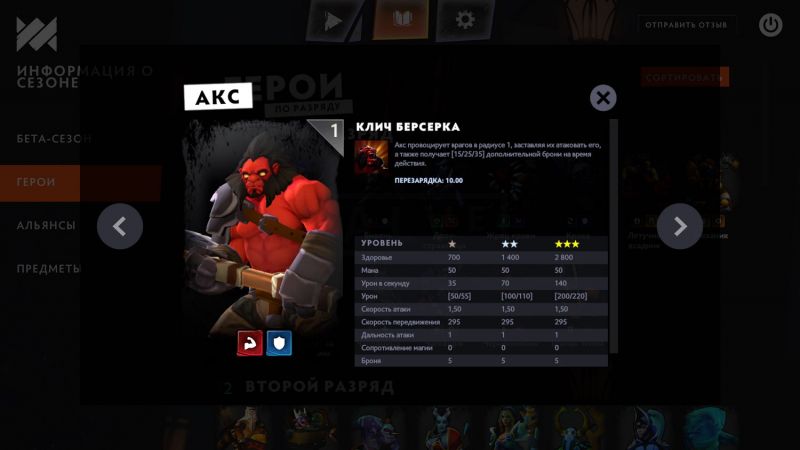 Большее число соответствует более быстрой остановке. Большее число соответствует более быстрой остановке. |
Устанавливает скорость, с которой камера ускоряется/замедляется при панорамировании по краям или использовании горячих клавиш для перемещения камеры. Минимум: 5 Максимум: 50 |
Интерфейс[]
Раздел основных параметров интерфейса.
| Держа ALT Highlights Hero | Нарисуйте зеленую стрелку над своим героем, удерживая клавишу ALT. | Заставляет зеленую стрелку указывать на героя игрока при удерживании клавиши ALT. Выделяет только главного героя. Не выделяет клонов Meepo, иллюзий или любых других юнитов. |
| Холдинг ALT показывает нейтральные спаунбоксы | Показывать ящики возрождения для нейтральных лагерей при зажатой клавише ALT. | Делает ящики возрождения лагерей нейтральных крипов видимыми при удерживании клавиши ALT. Ящики возрождения обведены ярко-зеленым цветом.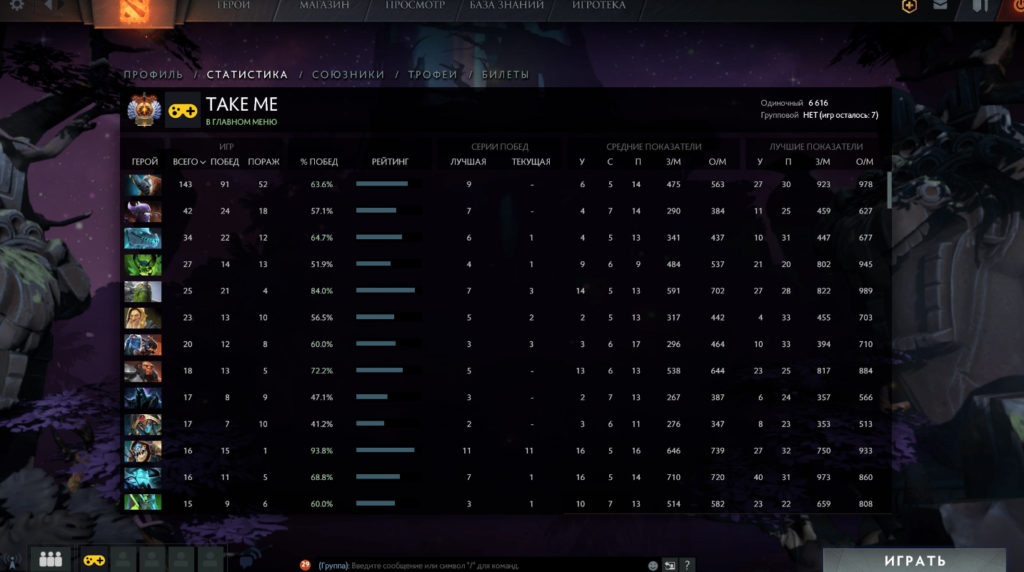 |
| Удерживая ALT, показывает дальность атаки башни | Показать дальность атаки Башни при зажатой клавише ALT. | Делает видимой дальность атаки всех башен и фонтанов при удержании клавиши ALT. Башни союзников отмечены зеленым кольцом, башни противника — красным кольцом. Не показывает диапазон фонтанов. |
| Показать дальномер способностей во время каста | Отображение индикатора дальности действия заклинаний на земле. | Заставляет каждое целевое заклинание отображать зеленую линию на земле при выборе. Линия находится между устройством и указателем мыши. В пределах дальности применения линия видна четко. Когда заклинание находится за пределами дальности применения, линия становится менее заметной, а часть расстояния, превышающая дальность применения (и заклинателю придется двигаться), отображается красным цветом. |
| Отображение имен над полосой здоровья игрока | Имена героев | Заставляет имя героя отображаться над каждым союзным и вражеским героем в цвете слота игрока. |
| Имена игроков | Заставляет имя каждого союзного и вражеского игрока отображаться над их героями в цвете слота игрока. | |
| Ничего | Ничего не появляется над союзными и вражескими героями. | |
| Отключить текст состояния | Н/Д | Отключает отображение состояния, которое появляется над полосами здоровья юнитов, когда они отключены. |
| Скрыть номера повреждений | Н/Д | Скрывает маленькие красные и белые цифры урона, которые появляются, когда игрок наносит или получает урон. Не влияет на числа при получении большого урона и числа критического удара. |
| Запрос юнита переопределяет консоль управления героем | При выборе другого устройства сведения о нем будут отображаться в основном HUD, а не на отдельном дисплее | Если этот параметр отключен, при выборе неуправляемого юнита сбоку экрана отображается отдельный HUD с подробной информацией об юните.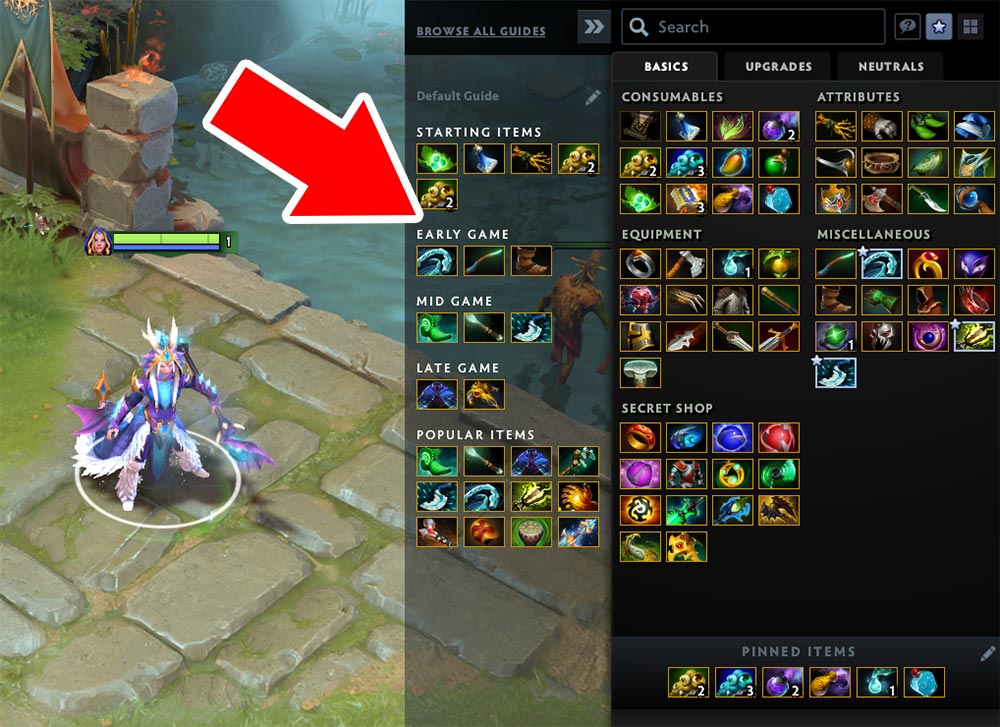 |
| Режим цветовой слепоты | Н/Д | Делает полоски здоровья союзных/светящихся над головой, все индикаторы здоровья, выделение юнитов и отметки союзных/светящихся юнитов на миникарте синими. Для зрителей полоски здоровья над головой нейтральных крипов также окрашиваются в бирюзовый цвет. Также меняет цвет маневренности Power Treads с зеленого на желтый. Демонстрация миникарты |
| Различать шкалы здоровья союзников | Полоски здоровья союзников отображаются желтым цветом, что еще больше отличает их от вашей собственной зеленой полосы здоровья. Этот режим несовместим с режимом для дальтоников. | Делает полоски здоровья союзников желтыми, как полоски здоровья нейтральных крипов для зрителей. Также действует на всех юнитов под контролем игрока, кроме главного героя. |
| Автоматически выбирать размер курсора | Если используется параметр запуска -cursor_scale_percent, он переопределяет параметры размера курсора | Автоматически устанавливает размер курсора таким образом, чтобы он отображался достаточно большим на каждом размере экрана. |
| Размер курсора | Если используется параметр запуска -cursor_scale_percent, он переопределяет параметры размера курсора | Задает размер курсора. Минимум: 30% Максимум: 300% |
| Показать подсказки | Справочные подсказки — это накладки, которые выделяют и поясняют функции пользовательского интерфейса. | [Необходима информация] |
Чат[]
Раздел основных параметров чата.
| Отображать сообщения Steam как шепот | Н/Д | Приводит к тому, что всплывающие окна чата Steam по умолчанию не появляются, а звук не воспроизводится. Вместо этого паровые чаты отображаются в меню в разделе чатов как шепотки. |
| Сообщения канала появляются на других вкладках канала | По умолчанию отображать сообщения, полученные с одного канала, на всех других вкладках каналов. |
Заставляет текущий канал чата показывать сообщения чата из других каналов. Это позволяет включить групповой чат, шепот или локальный чат в один и тот же канал. Примечание. Вы будете отвечать только на активном канале. |
| Отключить звук всех входящих чатов | Н/Д | Заставляет игрока не видеть никаких сообщений в игровом чате. |
| Отключить чат от врагов | Н/Д | Заставляет игрока не видеть никаких сообщений, которые враги помещают в общий чат. |
Social[]
Раздел расширенных социальных возможностей.
| Предоставление общедоступных данных соответствия | Разрешить сторонним службам доступ к данным о ваших матчах. | Предоставляет данные о матчах из ваших общедоступных игр сторонним организациям. |
| Блокировать приглашения на вечеринки от не друзей | Н/Д | Запрещает игрокам, не входящим в список друзей игрока, приглашать игрока на вечеринку.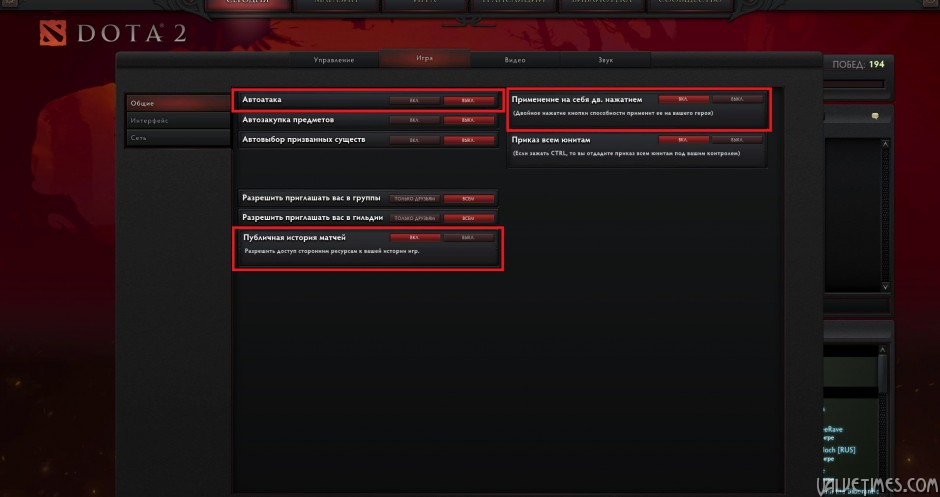 |
| Скрыть статус вечеринки, когда вы не в открытой вечеринке | Показывать, что вы играете в одиночку, людям из вашего списка друзей, если только вы не участвуете в открытой вечеринке. | Не позволяет другим игрокам видеть, состоит ли текущий игрок в группе, если группа не открыта. |
| Не принимать автоматически приглашения в Open Party | Требовать от друзей и общих друзей, присоединяющихся к Open Party, сначала запросить приглашение. | Предотвращает автоматическое присоединение других игроков к вашей группе, если у нее “открытая” статистика. Если эта опция включена, вам придется вручную принять их приглашение, даже если вы находитесь в «открытой» группе. |
| Обмен приглашениями от: Товарищи по гильдии и друзья/Только друзья/Кто угодно | Н/Д | Запрещает игрокам, не входящим в список выбранных групп, приглашать игрока к обмену. |
Сеть[]
Раздел дополнительных параметров сети.
| Качество сети: низкое/высокое | Если у вас низкое сетевое подключение, установка значения «НИЗКИЙ» может повысить производительность вашей сети. | На высоком уровне заставляет игру отправлять 40 пакетов в секунду, что приводит к меньшей задержке для пользователей с высокоскоростным Интернетом. При низком уровне игра отправляет 20 пакетов в секунду. Хотя это создает (обычно незаметную) задержку по сравнению с высокой, это приводит к лучшему пингу для пользователей с низкой пропускной способностью или перегруженными соединениями. |
Разное[]
Раздел дополнительных дополнительных опций.
| Время защиты от неправильного нажатия на миникарте | Время в секундах, в течение которого ввод не регистрируется, когда мышь впервые входит в область мини-карты. | Добавляет небольшое буферное время, в течение которого щелчки по мини-карте не регистрируются, чтобы предотвратить случайные ошибки. Минимум: 0 Максимум: 0,5 По умолчанию 0,2 Минимум: 0 Максимум: 0,5 По умолчанию 0,2 |
| Тайм-аут двойного нажатия на себя | Время в секундах между щелчком или нажатием способности дважды подряд, чтобы она была зарегистрирована как наложение на себя. По умолчанию 0,60. | Определяет временное окно, в течение которого двойные щелчки должны быть зарегистрированы для самостоятельно применяемых способностей. Минимум: 0 Максимум: 2 |
| Динамическое масштабирование значков героев на миникарте | Уменьшайте значки миникарты по мере их приближения друг к другу. Не масштабирует значки героев, только значки направлений. | Делает значки направления на миникарте (капли и стрелки) адаптирующими размер, чтобы они не перекрывались, когда находятся близко друг к другу. |
| Перемещение после отмены цели способности | При использовании щелчка правой кнопкой мыши для отмены выбора способности переместитесь в выбранное место в дополнение к отмене способности. |
При выборе целевой способности щелчок правой кнопкой мыши отменяет ее выбор и дает юниту приказ двигаться, а не только отменяет ее выбор. |
| Изменение цвета камеры при смерти | Н/Д | Камера становится серой, когда герой игрока мертв. Демо |
| Отображение информации о сети | Отображение частоты кадров, пинга и потери пакетов в игре. | Отображает текущую частоту кадров, пинг и потерю пакетов в игровом HUD в правом верхнем углу. Демо |
| Скрыть подсказки на экранах загрузки | Н/Д | Подсказки, которые появляются внизу экрана во время фаз загрузки, не отображаются. |
| Блокировка спойлера турнира по умолчанию включена | Н/Д | Приводит к тому, что результаты матчей турнира блокируются спойлерами. |
| Автоматически добавлять новые элементы в коллекцию | Когда вы получаете или покупаете новые предметы, автоматически добавляйте их в представление «Коллекция» в Арсенале.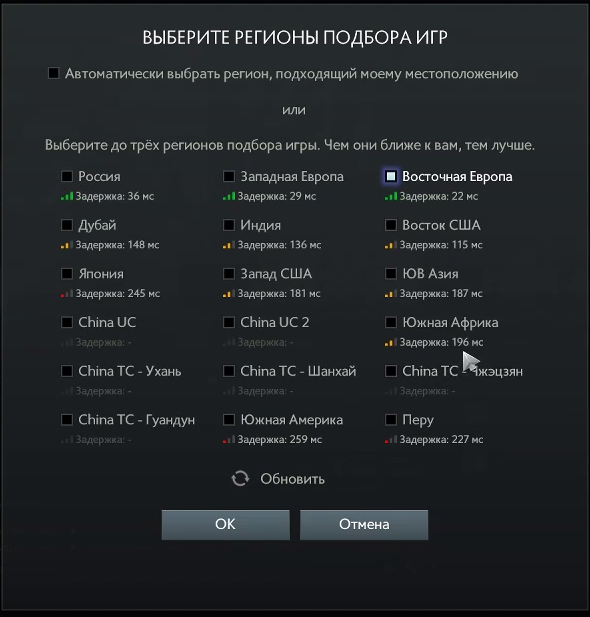 |
Все новые полученные косметические предметы добавляются на вкладку коллекции. |
| Присоединиться к региональному каналу чата при запуске | Н/Д | Заставляет игрока автоматически присоединяться к чату в зависимости от региона, в котором он находится, при каждом запуске игры. |
| Строгий одиночный рейтинговый подбор игроков | Не играйте с партиями или против них, играя в рейтинговые игры. | Позволяет игроку играть только с другими игроками-одиночками. Это работает только тогда, когда вы не на вечеринке. |
Настройки видео[]
Меню настроек видео.
Настройки видео находятся на 3-й вкладке в меню настроек. Он состоит из производительности игры, влияющей на такие настройки, как рендеринг, разрешение, освещение и VSync, а также некоторые другие параметры, такие как окружающие существа или анимированные портреты.
При нажатии кнопки сброс настроек по умолчанию автоматически устанавливаются все параметры рендеринга на основе спецификаций компьютера, обнаруженных игрой. Разрешение и соотношение сторон также адаптируются к экрану плеера.
Разрешение и соотношение сторон также адаптируются к экрану плеера.
Разрешение[]
Раздел разрешения видео.
Здесь игрок может установить соотношение сторон, разрешение, режим отображения и яркость. За исключением яркости, настройки сохраняются только при нажатии кнопки “ Применить “.
| Соотношение сторон | 4:3 | 16:9 | 16:10 |
| Размер |
640 х 480 |
1280 x 720 |
720 x 480 |
| Режим отображения |
Эксклюзивный полноэкранный режим |
||
|---|---|---|---|
| Яркость | 50% – 150% |
Rendering[]
Раздел рендеринга видео.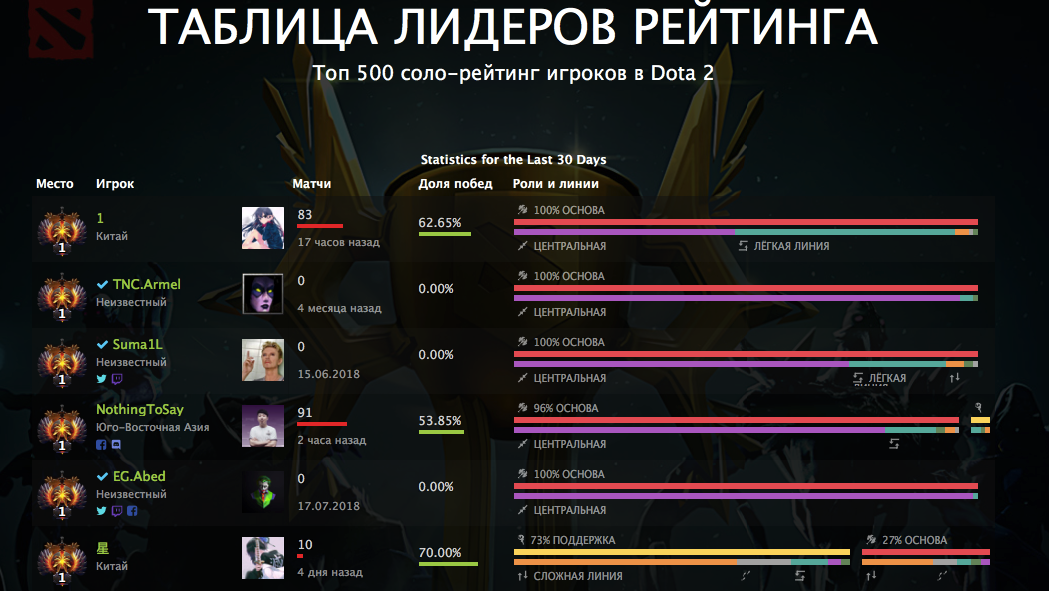
Ползунок основных настроек, который имеет 4 варианта: Самый быстрый -> Самый красивый.
Здесь плеер может установить другие параметры видео, в основном освещение, качество и прочие настройки. Некоторые настройки применяются сразу после их изменения, некоторые — после закрытия окна настроек. Игрок может либо установить все вручную, нажав на дополнительные настройки, либо использовать предустановленные настройки, нажав на основные настройки и используя ползунок.
| Анимированный портрет | Включает/отключает анимацию портрета юнита |
| Аддитивный светопропускающий | Включает/отключает выполнение нескольких проходов света в пределах экрана |
| Мировое освещение | Включает/отключает динамические источники света определенных объектов в игровом мире |
| Окклюзия окружающей среды | Включает/отключает затенение света и теней |
| Карты нормалей | Включает/отключает картографию нормалей, полигональную карту с очень подробным изображением, благодаря которой трехмерные модели в игре выглядят более детализированными. |
| Параллакс земли | Делает текстуру плоской земли трехмерной, заставляя ее смещаться в зависимости от движения камеры. Доступно только при включении «Обычных карт». |
| Окружающие существа | Включает/отключает случайных существ, ползающих по миру. |
| Имитация окружающей ткани | Позволяет некоторым незакрепленным частям и тканям моделей свободно покачиваться, вместо того, чтобы быть статичными. |
| Трава | Добавляет трехмерные травяные соломинки и кусты по всей карте на земле. |
| Сглаживание | Включает/отключает сглаживание краев |
| Зеркальный | Включает/отключает отражение света |
| Зеркальные и светлые цветы | Включает/отключает свечение света (требуется, чтобы Specular был включен) |
| Высококачественная вода | Понижает/повышает качество воды.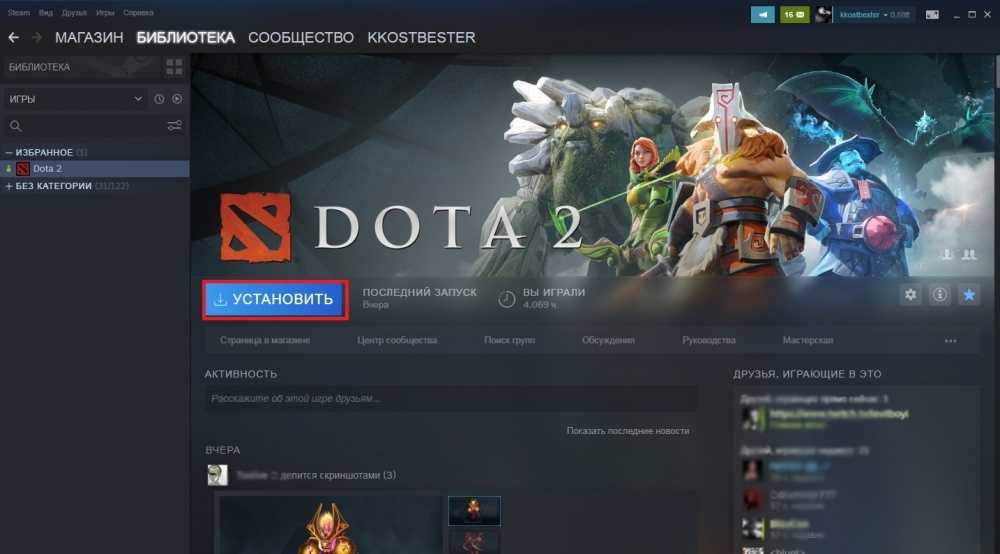 |
| Атмосферный туман / каустика | Включает/отключает слои тумана. |
| Высококачественная приборная панель | Повышает/понижает качество приборной панели, например текстур, освещения и фона. |
| Вертикальная синхронизация | Включает/отключает синхронизацию FPS с частотой обновления экрана. |
| Дерево Ветер | Заставляет деревья мягко качаться. |
| Качество текстуры | 3 варианта: Low – текстуры низкого разрешения, Mid – текстуры среднего разрешения, High – текстуры высокого разрешения |
| Качество теней | 3 варианта: Низкий — без теней, Средний — грубая прорисовка теней, Высокий — детальная прорисовка теней, Ультра — очень подробная прорисовка теней |
| Качество визуализации игрового экрана | Определяет степень рендеринга игрового экрана. Минимум: 40%, Максимум: 100% |
| Максимально допустимое количество кадров в секунду | Устанавливает ограничение FPS.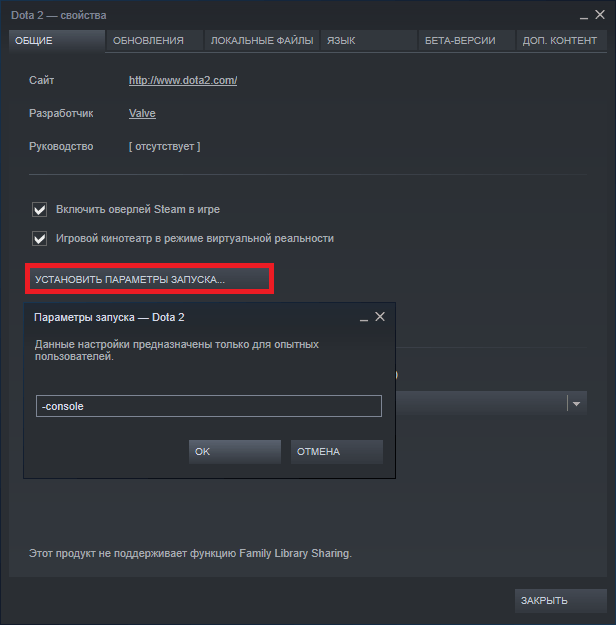 Расширенные значения могут быть предоставлены с опцией запуска +fps_max. Значения вне диапазона для ползунка отключат ползунок. Расширенные значения могут быть предоставлены с опцией запуска +fps_max. Значения вне диапазона для ползунка отключат ползунок. |
Настройки звука[]
Меню настроек звука.
Настройки звука находятся на 4-й вкладке в меню настроек. Он имеет настройки для различных громкостей, таких как звуки игр, ответы и музыка, различные настройки звукового устройства и конфигурации динамиков, настройки голосовой связи и другие различные настройки, связанные со звуком.
Нажатие кнопки audio defaults автоматически устанавливает все ползунки громкости на 100 %, речь устройства на «все», включает «Высокое качество звука» и «Автоопределение задержки звука», а все остальные в этом разделе выключает, устанавливает порог открытия микрофона на 6 % и отключает упрощенную функцию Push to Talk. Аудиоустройство и конфигурация динамиков также адаптированы к звуковому оборудованию плеера.
Громкость[]
Раздел громкости звука.
Здесь игрок может найти различные ползунки звука, которые варьируются от 0% до 100%, а также настройки речи.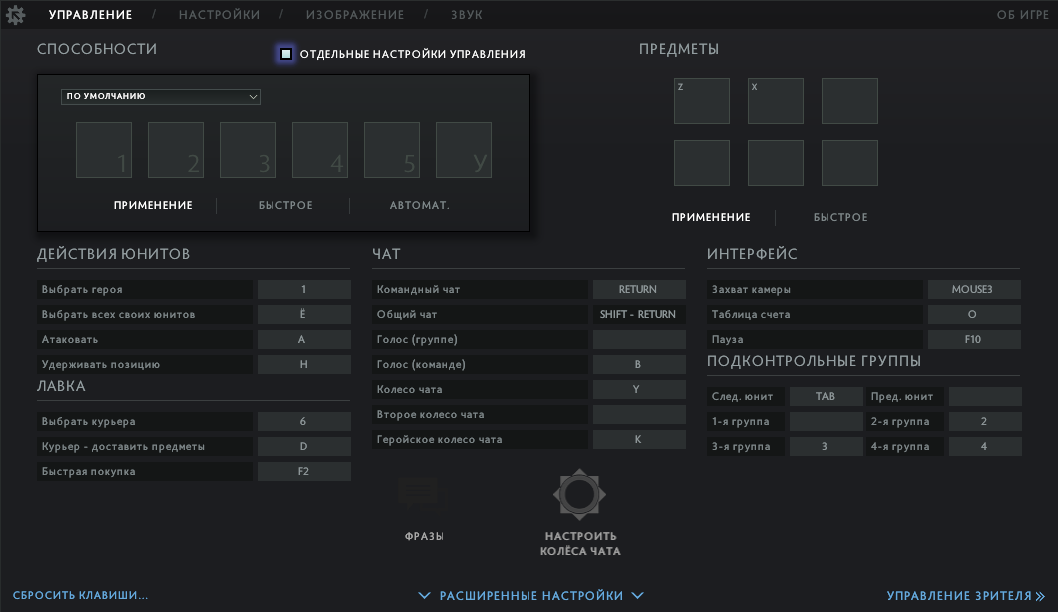
| Основной том | Устанавливает громкость всей игры |
| Громкость игры | Устанавливает громкость всех звуков в игре и меню. |
| Громкость музыки | Устанавливает громкость всей музыки в игре |
| Громкость голоса | Устанавливает громкость голосов из голосового чата |
| Громкость речи устройства | Устанавливает громкость всех ответов героев, юнитов и комментаторов. |
| Устройство речи | Определяет, какие ответы юнитов активны: Off — ответы никогда не воспроизводятся Event — воспроизводятся ответы комментатора, воспроизводятся ответы героев при убийствах и смертях All — воспроизводятся все ответы |
Аудио[]
Аудиосекция.
Здесь игрок может выбирать аудиоустройства и конфигурации динамиков, а также устанавливать различные параметры звука.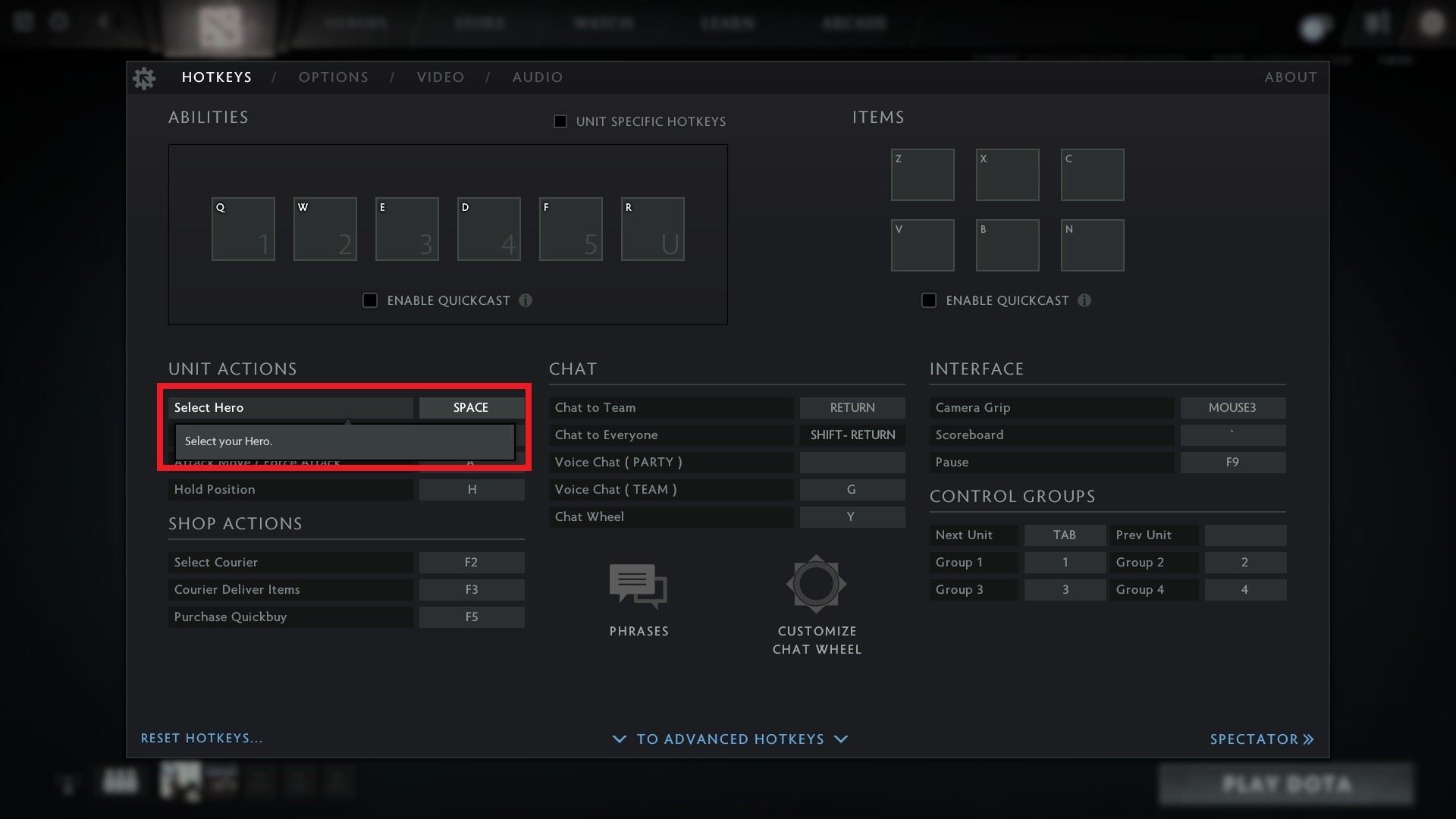
| Звуковое устройство | Н/Д | Выберите используемое звуковое устройство. Параметры зависят от ваших устройств |
| Конфигурация динамика | Н/Д | Опции: По умолчанию, Наушники, 2 динамика, 4 динамика, 5.1 динамика, 7.1 динамика |
| Воспроизведение звука на рабочем столе | Н/Д | Заставляет все игровые звуки продолжать воспроизводиться, пока игра находится в фоновом режиме. |
| Звук сообщения чата | Н/Д | Заставляет все сообщения в игровом чате воспроизводить звуки |
| Со-вещатели Mute | Н/Д | Отключает звук совещателей для игрока во время просмотра игр. |
| Использовать подписи | Н/Д | В правой средней правой части экрана появляются подписи, читающие любой ответ юнита, который слышит игрок.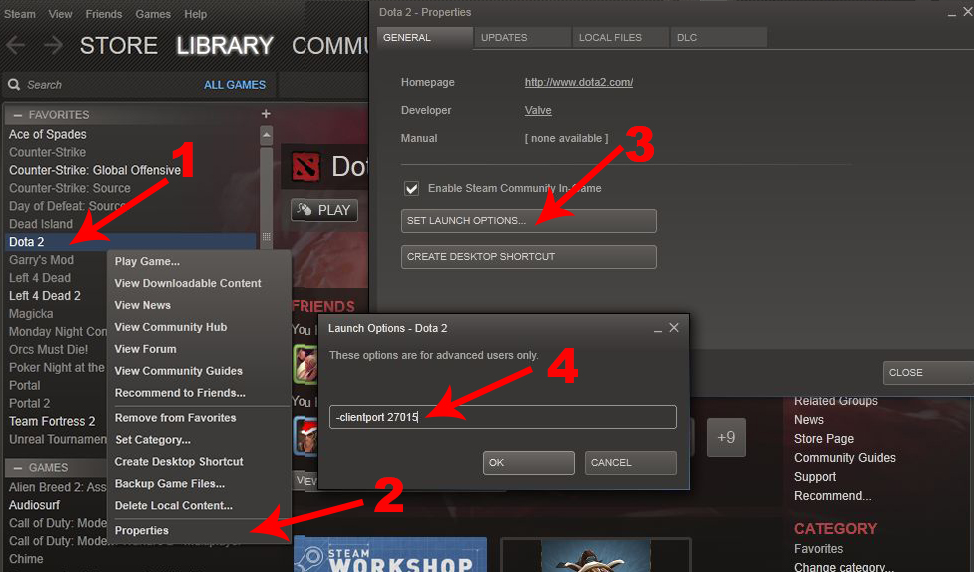 |
| Всегда использовать музыку возрождения по умолчанию | Н/Д | Заставляет музыку возрождения всегда быть из музыкального пакета по умолчанию, независимо от того, какой музыкальный пакет экипирован игроком. |
| Всегда проигрывать музыку смерти по умолчанию | Н/Д | Заставляет музыку смерти всегда быть из музыкального пакета по умолчанию, независимо от того, какой музыкальный пакет экипирован игроком. |
| Автоматическое определение задержки звука | Н/Д | Если эта функция включена, игра компенсирует задержку беспроводного звука, чтобы синхронизировать звуковые эффекты с тем, что происходит на экране. Подходит для устройств Bluetooth, использующих профиль A2DP. |
Голос[]
Аудио голосовая секция.
Здесь у плеера есть некоторые настройки голосового общения. Настройки записывающего устройства основаны на настройках Steam Voice игрока.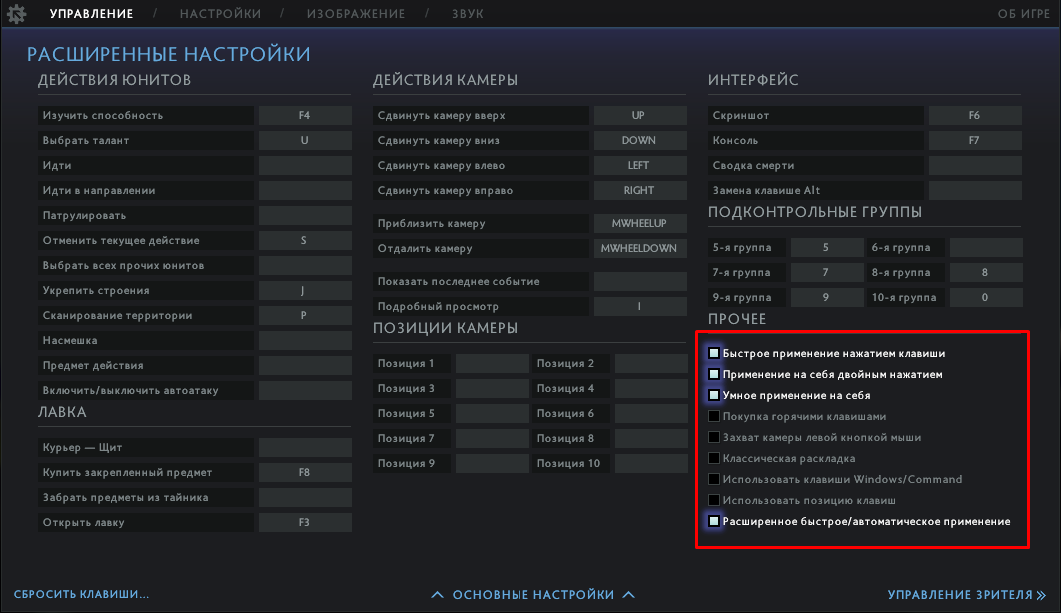
| Голосовой чат (ВЕЧЕРИНКА) | Используйте микрофон для общения со всеми участниками группы. Если установлено использование открытого микрофона, это также будет работать на панели инструментов. | При использовании голос пользователя слышен только текущим членам группы. |
| Голосовой чат (КОМАНДА) | Используйте микрофон для общения со всеми членами команды. | При использовании голос пользователя слышен только команде игрока в текущем матче. |
| Нажми и говори | Н/Д | Горячая клавиша может быть установлена для группового и командного голоса. Оба могут быть настроены на использование одной и той же горячей клавиши. Этот параметр также можно найти в разделе горячих клавиш. Удержание горячей клавиши приводит к записи микрофона пользователя до тех пор, пока кнопка не будет отпущена. |
| Открытый микрофон | Н/Д | Нельзя одновременно включить голос группы и команды. При использовании микрофон проигрывателя записывает всякий раз, когда регистрируется звук. При использовании микрофон проигрывателя записывает всякий раз, когда регистрируется звук. |
| Текущий уровень записи | Н/Д | Это дисплей, показывающий, сколько в данный момент записывает микрофон пользователя. Это не настройка. |
| Порог открытого микрофона | Н/Д | Определяет, как скоро микрофон пользователя регистрирует звук. Чем ниже установлен ползунок, тем громче должны быть звуки для записи. при 100% все зарегистрированные звуки активируют его. |
| Упрощенная функция Push To Talk | Сохраняет записывающее устройство активным, чтобы избежать зависаний игрового процесса на некоторых аппаратных средствах . | Заставляет Open Mic записывать без остановки, игнорируя настройку порога. |
Как играть в Dota 2 – руководство для начинающих
Не знаете, как играть в Dota 2? MOBA от Valve, как известно, одна из самых сложных существующих игр, но пусть это вас не смущает.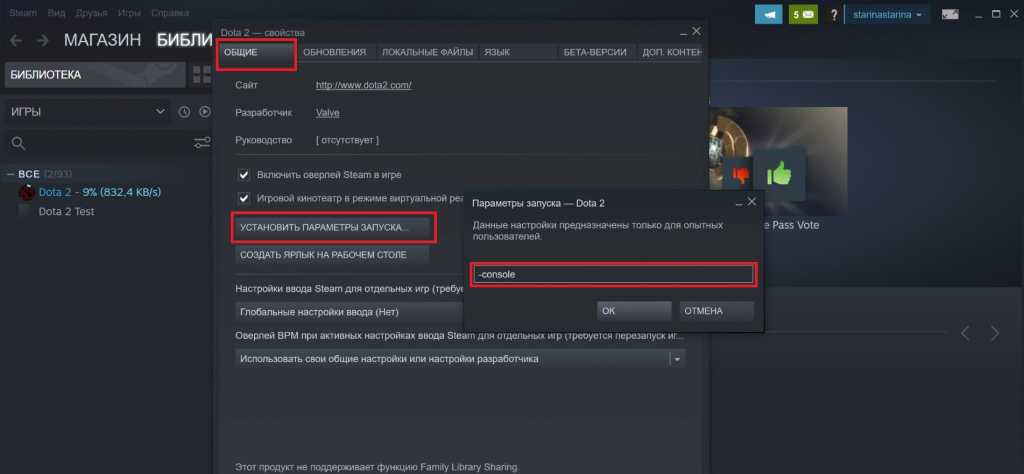 Нет, правда — вам не нужно знать тонкости каждого героя, как построить все предметы или почему опытные игроки иногда нарочно бросают свои вещи на пол. Вы можете учиться на ходу и получать удовольствие от процесса — обещаю.
Нет, правда — вам не нужно знать тонкости каждого героя, как построить все предметы или почему опытные игроки иногда нарочно бросают свои вещи на пол. Вы можете учиться на ходу и получать удовольствие от процесса — обещаю.
Приступить к работе в качестве нового игрока в Dota 2 теперь намного приятнее, чем раньше, благодаря недавно обновленному опыту для новых игроков и великолепному обучению Dota 2, созданному фанатами, чтобы сделать ваши первые неуверенные шаги в качестве новичка. Игрок в Dota 2 немного проще.
Независимо от того, являетесь ли вы игроком в League of Legends, интересующимся тем, что происходит в соседнем дворе, недавно наблюдавшим за аниме Dota 2 и желающим постоять в чешуйчатых сапогах Дэвиона, рыцаря-дракона, или просто хотите лучше понять одна из самых больших игр в киберспорте, пожалуйста, пристегните ремень безопасности и всегда держите руки и ноги внутри автомобиля — мы собираемся научиться играть в Dota 2.
Что такое Дота 2?
Dota 2 — это многопользовательская онлайн-игра, в которой вы и четыре товарища по команде выбираете из списка разных героев и в ходе каждого матча постепенно наращиваете силу и мощь, пока не станете достаточно сильными, чтобы победить Древнего вражеской команды.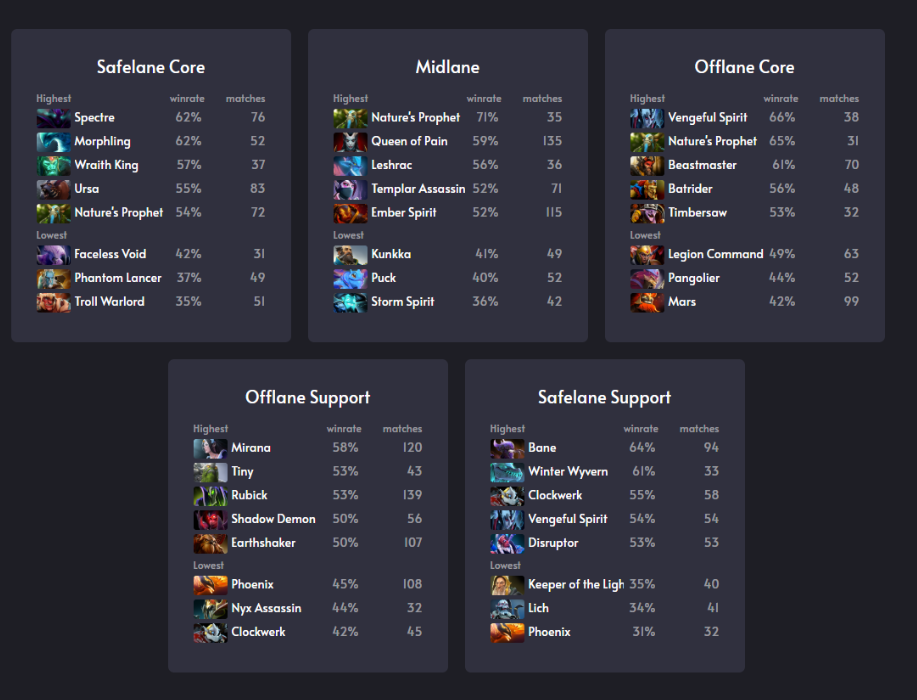 светящееся здание на их базе.
светящееся здание на их базе.
Конечно, противник тоже присматривается к вашему Древнему и хочет разбить его вдребезги. Таким образом, весь матч — это стратегическое балансирование, поскольку вы решаете, что вам нужно сделать, чтобы получить преимущество для своей команды, а также следите за тем, чтобы противник не вышел из-под контроля.
Многие миллионы часов умственной работы ушли на поиск оптимальных способов сделать это, так что есть чему поучиться, но, что особенно важно, никто из ваших товарищей по команде или врагов не знает, как играть оптимально, так что на самом деле все дело в том, чтобы наказать вас. ошибки врагов, стараясь не делать слишком много своих собственных.
Карта Dota 2
Карта Dota 2 разделена на две части: Radiant и Dire. Radiant находится слева, и это зеленый идиллический рай. Над рекой, идущей по диагонали сверху слева направо вниз, вы найдете Dire приземляется в правой части карты, весь покрытый жуками и прочим.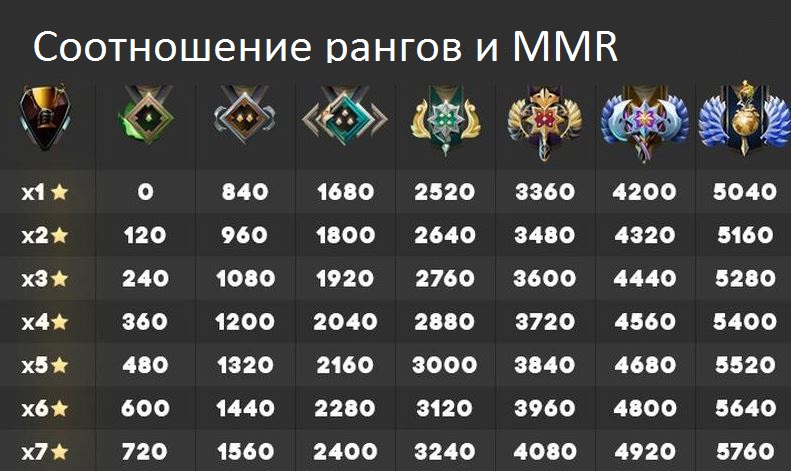
Карта также разделена на три полосы — верхнюю, среднюю и нижнюю. Область между дорожками содержит лагеря нейтральных крипов и известна как джунгли . У каждой команды есть три башни , расположенные по их стороне каждой линии, которые автоматически атакуют вражеских крипов и героев в определенном радиусе. Чуть позже мы объясним, что такое крипы, оставайтесь с нами.
Ближайшие к реке башни называются башнями первого уровня; башни второго уровня находятся дальше, на полпути вниз по дорожке, а башни третьего уровня стоят в начале каждой дорожки, на вашей базе. Также есть набор из двух башен четвертого уровня, защищающих самого Древнего, который находится в центре вашей базы.
В нижнем левом и верхнем правом углах спрятан фонтан , который со временем восстанавливает ваше здоровье и ману и быстро атакует любого противника, который осмелится проникнуть внутрь. Здесь также можно найти 9Базовый магазин 1608 , в котором можно приобрести большинство предметов.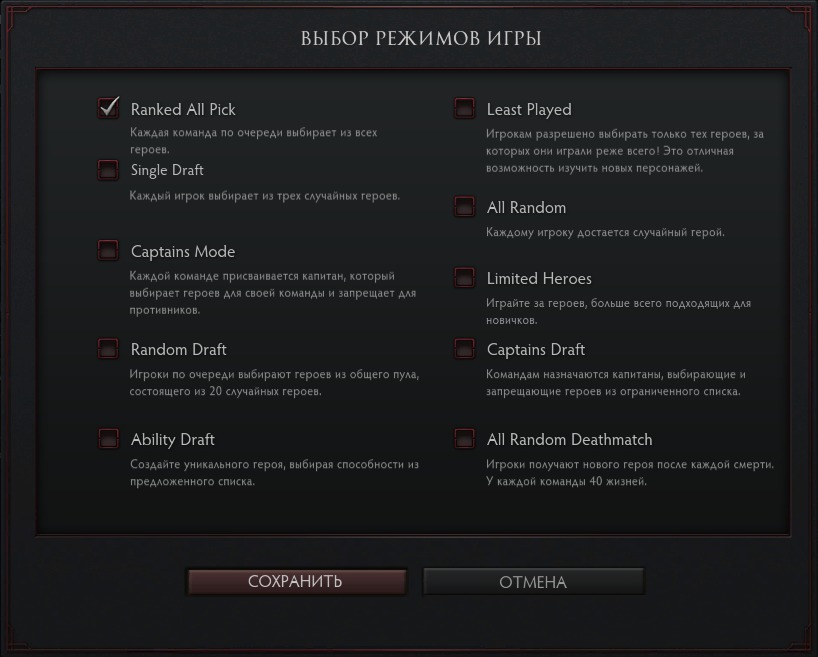 Вы также увидите здесь своего верного курьера; если вы покупаете предмет в магазине, находясь вдали от базы, вы можете приказать своему курьеру доставить его до вас — просто будьте осторожны, чтобы не причинить вреда, так как возрождение занимает несколько минут. если он умрет.
Вы также увидите здесь своего верного курьера; если вы покупаете предмет в магазине, находясь вдали от базы, вы можете приказать своему курьеру доставить его до вас — просто будьте осторожны, чтобы не причинить вреда, так как возрождение занимает несколько минут. если он умрет.
Герои могут телепортироваться к башням и аванпостам с помощью свитка ТП. Вы начинаете с одного из них и получаете один каждый раз, когда умираете. Вы можете купить больше в магазине — постарайтесь не попасться без них, так как вы также можете телепортируйтесь к фонтану , когда вам нужно. Тем не менее, свитки телепортации занимают определенное время, поэтому противник может отменить ваш телепорт, если они вас поймают.
Offlane и Safelane
Небольшое примечание; ваши товарищи по команде будут очень часто ссылаться на верхнюю, среднюю и нижнюю линии, но вы также услышите термины оффлейн и безопасная линия .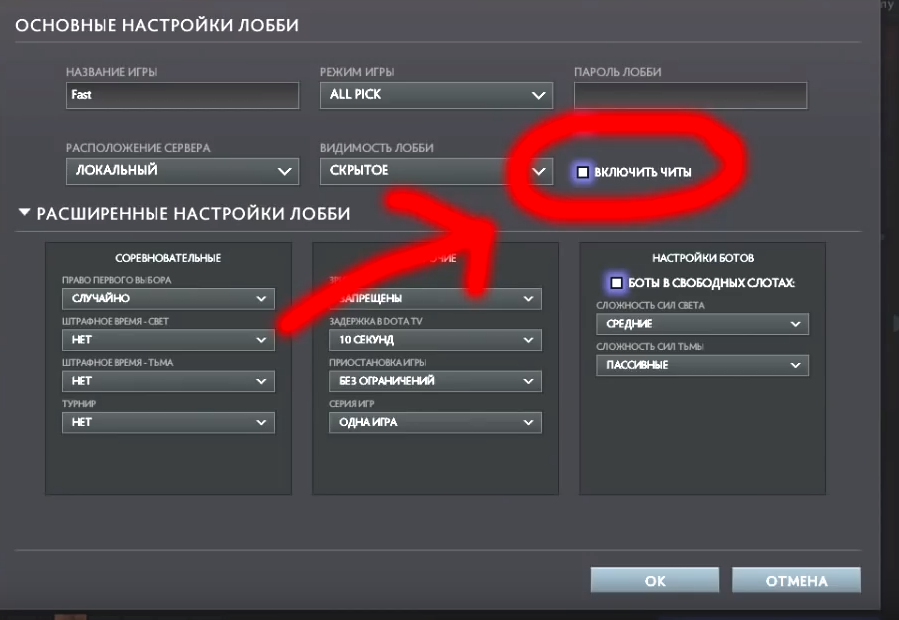 Верхняя полоса — это оффлейн Radiant и безопасная линия Dire, а нижняя — это безопасная линия Radiant и оффлейн Dire. Это потому что карта не симметрична . На легкой линии безопаснее, потому что башня первого уровня вашей команды ближе к месту встречи крипов. В оффлейне все наоборот — крипы встречаются ближе к башне противника.
Верхняя полоса — это оффлейн Radiant и безопасная линия Dire, а нижняя — это безопасная линия Radiant и оффлейн Dire. Это потому что карта не симметрична . На легкой линии безопаснее, потому что башня первого уровня вашей команды ближе к месту встречи крипов. В оффлейне все наоборот — крипы встречаются ближе к башне противника.
Видение
При обсуждении карты важно отметить, что вы не можете видеть то, что происходит везде, только там, где у вас есть зрение. Все остальное покрыто туманом войны. Видение также заблокировано деревьями, и вы не можете видеть холмы. Видение делится между союзниками — все, что может видеть ваша команда, видите и вы.
Обзор обеспечивается многими вещами, в том числе дружественными крипами, героями, зданиями, курьерами и вардами-наблюдателями . Размещение вардов-наблюдателей на карте является важной частью игры, поскольку они предоставляют жизненно важную информацию для вашей команды. Мини-карта в левом нижнем углу — это удобный способ с первого взгляда увидеть, каких вражеских героев вы видите, а каких нет на карте, предположительно из-за нехороших причин.
Руны
Руны периодически появляются на карте и дают бонусы игроку или команде, которые их подбирают. На карте есть четыре места для рун; два в реке и по одному в джунглях каждой команды.
В начале игры — 0:00 — Bounty Runes , которые дают бонус золота всем товарищам по команде, появляются в каждой точке руны. После этого они появляются только в джунглях мест с рунами каждые три минуты .
Через 2:00 и 4:00 минуты игры водяных рун появляются в обоих местах рун в реке . Эти руны мгновенно восстанавливают 100 единиц здоровья и 80 единиц маны тому, кто их подберет.
Руны усиления появляются случайным образом в одном из двух мест варда в река ; они начинают появляться в 6:00 в игре, а затем каждые через две минуты после этого.
Смена дня и ночи
В Доте тоже есть смена дня и ночи.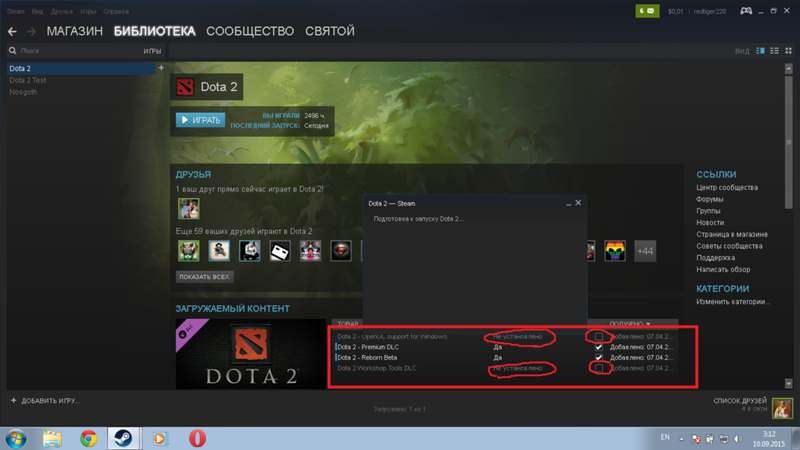 На этапе подготовки перед началом каждого матча наступает ночь, пока в 00:00 не прозвучит гудок и не наступит день. Затем каждые пять минут карта переключается с дня на ночь или наоборот. Ночью зрение у большинства героев снижается.
На этапе подготовки перед началом каждого матча наступает ночь, пока в 00:00 не прозвучит гудок и не наступит день. Затем каждые пять минут карта переключается с дня на ночь или наоборот. Ночью зрение у большинства героев снижается.
Невидимость
Некоторые юниты невидимы благодаря предметам или навыкам, и их можно увидеть только с помощью True Sight, который обеспечивается башнями, предметами (Sentry Wards, Dust of Appearance, Gem of True Sight) и некоторыми способностями героев. Конечно, есть также определенные способности, которые делают невидимых юнитов невосприимчивыми к True Sight, просто для того, чтобы сделать ситуацию еще более сложной… ну, веселой.
Крипы Dota 2
Крипы — юниты, не являющиеся героями, — основной источник золота и опыта в игре. Когда крип умирает, он дает опыта ближайшим врагам. Важно отметить, что вы получаете золото от крипа только в том случае, если наносите смертельный удар, также известный как ластхит . Вы должны внимательно следить за шкалой здоровья и высматривать точный момент, чтобы ударить крипа, чтобы вы могли защитить это, что является навыком сам по себе. Вы также можете ластбить своих собственных крипов, чтобы ваши враги не получили деньги от ластхита, а также вдвое уменьшили опыт, который они получают от крипов. это называется отрицание .
Вы должны внимательно следить за шкалой здоровья и высматривать точный момент, чтобы ударить крипа, чтобы вы могли защитить это, что является навыком сам по себе. Вы также можете ластбить своих собственных крипов, чтобы ваши враги не получили деньги от ластхита, а также вдвое уменьшили опыт, который они получают от крипов. это называется отрицание .
Крипы
Крипы связаны с каждой командой и появляются волнами каждые тридцать секунд из казарм на вашей базе. Они устремляются по своим линиям к вражескому Древнему и будут атаковать любой вражеский отряд в радиусе действия. Они не особенно страшны, но пока вы слабы в начале игры, вы не хотите, чтобы целая волна атаковала вас сразу, кусая ваши лодыжки, как рой разъяренных малышей.
Они бывают трех видов: дальнего боя, ближнего боя и осады. Siege screeps — это катапульты, которые появляются каждую десятую волну; они имеют высокое здоровье и сопротивление магии и наносят значительный урон зданиям.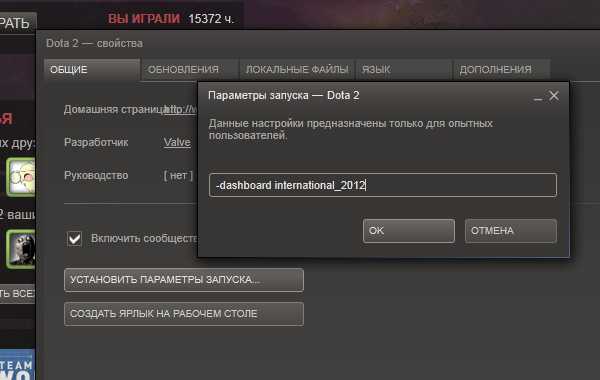
Если ваши казармы уничтожены на определенной полосе, противоборствующая команда начинает создавать суперкрипов на этой полосе. Они сильнее и дают меньше золота и опыта. Как только все ваши казармы будут уничтожены, враг порождает мегакрипов, которых еще сложнее уничтожить.
Нейтральные крипы
Нейтральные крипы враждебны обеим сторонам. Они отдыхают в джунглях (это область между переулками), занимаясь своими делами, наблюдая за облаками и жуя траву в своих лагерях, пока не появится какой-нибудь герой и не ударит их по голове. Нейтральные крипы появляются в 01:00, а затем возрождаются, если лагерь крипов пуст в момент, когда часы достигают xx:00, до конца игры. Есть несколько разных типов нейтральных крипов, которые могут появляться в каждом лагере. Древние лагеря появляются древних крипов , которые особенно сильны — не пытайтесь уничтожить их, пока не окрепнете.
Рошан
Рошан — большой старый зверь, который околачивается в своей специальной яме посреди реки.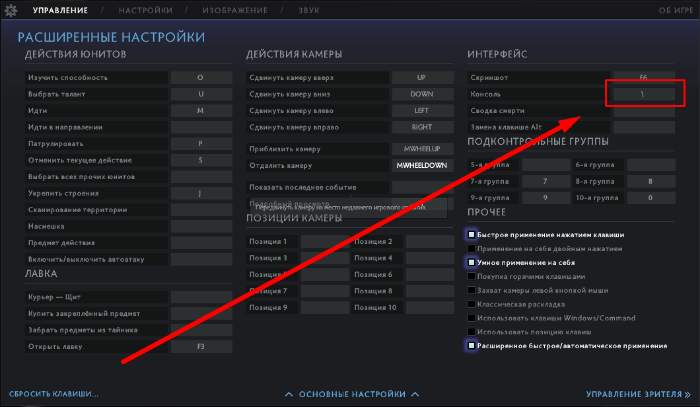 Он нейтральный крип, но его невероятно сложно победить, часто требуется несколько героев, чтобы сделать это быстро. Когда его убивают, из него выпадает Эгида Бессмертного , предмет, дарующий владельцу вторую жизнь; если они умирают, они воскресают на месте после небольшой задержки. Aegis истекает через пять минут. Из Рошана также выпадают дополнительные предметы в зависимости от того, сколько раз он уже был убит в этой игре.
Он нейтральный крип, но его невероятно сложно победить, часто требуется несколько героев, чтобы сделать это быстро. Когда его убивают, из него выпадает Эгида Бессмертного , предмет, дарующий владельцу вторую жизнь; если они умирают, они воскресают на месте после небольшой задержки. Aegis истекает через пять минут. Из Рошана также выпадают дополнительные предметы в зависимости от того, сколько раз он уже был убит в этой игре.
Герои Dota 2
Благодаря огромному количеству доступных героев каждая игра в Dota 2 представляет собой уникальную задачу. Некоторые герои являются естественными противниками других героев, а некоторые герои больше подходят для определенных стилей игры.
У вас есть герои ближнего и дальнего боя, которые наносят большой урон правой кнопкой мыши, и герои, которые используют заклинания для разрушительного эффекта. По мере того, как вы накапливаете опыт на протяжении всей игры, вы повышаете свой уровень и можете назначить очко одной из своих способностей. У каждого героя есть мощная ульта, которая становится доступной для умения на шестом уровне.
У каждого героя есть мощная ульта, которая становится доступной для умения на шестом уровне.
Пока вы только начинаете, мы предлагаем вам выбрать одного героя, с которым вы будете изучать игру, прежде чем переходить к другим. Интересно, кого выбрать? У нас есть руководство по лучшим героям Dota 2 для начинающих.
Роли
В каждой команде пять героев, и есть пять разных ролей , которые каждая команда должна выполнять: два саппорта (четвертая и пятая позиции), оффлейнер (третья позиция), мид (вторая позиция) и нести (позиция первая). Роль, которую вы играете в каждом матче, определяет, на какой дорожке вы начнете, и что ожидается от вас на протяжении всей игры.
Саппорт на пятой позиции начинает игру на легкой линии (нижняя для Radiant, верхняя для Dire) рядом с керри на первой позиции. Четвертая позиция и оффлейнер тусуются вместе на оффлейне (нижний для Dire, верхний для Radiant), а мид идет… ну, нечего гадать, куда.
- Герой-керри — это герой, который будет проводить свое время за фармом мощных предметов, и первым получит самую безопасную и легкую ферму на карте.
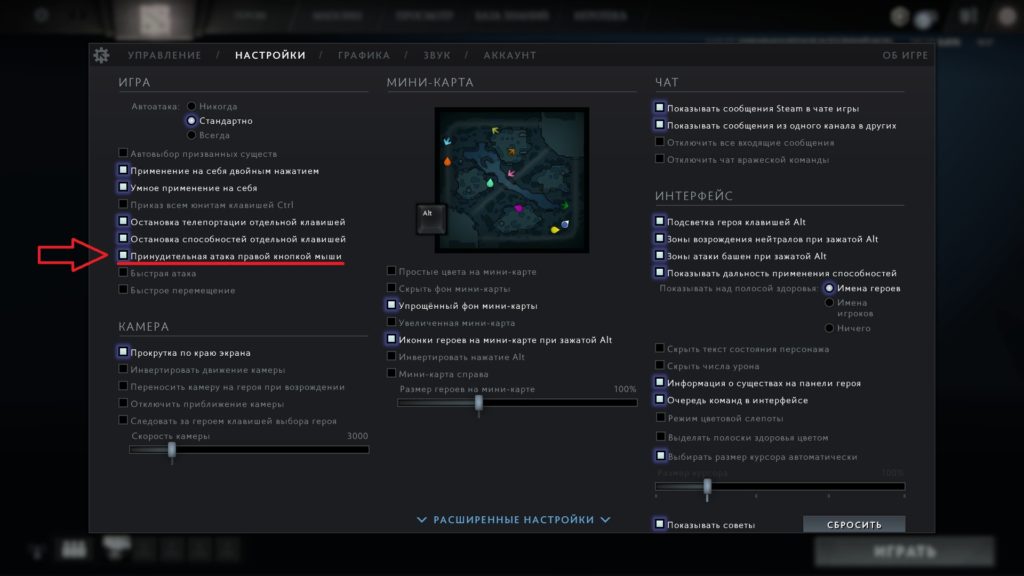 Когда они получают мощный предмет, для вашей команды это огромный всплеск силы, так что это хорошее время для битвы.
Когда они получают мощный предмет, для вашей команды это огромный всплеск силы, так что это хорошее время для битвы. - Герой средней линии — это герой, который получит больше всего опыта в начале игры, потому что они начинают на линии сами по себе. Это означает, что они находятся в хорошем месте, чтобы воздействовать на другие линии и оказывать давление на карту.
- Офлейнер обычно является танковым героем, обладающим способностями и предметами, которые приносят пользу команде, инициируя драки и обеспечивая поддержку. На линии вы хотите максимально усложнить жизнь противнику.
- положение четыре поддержки очень адаптируемая роль; объединившись с оффлейнером, чтобы запугивать вражеского керри, они будут бродить по карте, защищать руны, складывать лагеря и использовать свои способности, чтобы помогать своим товарищам по команде или инициировать драки.
- Саппорту на пятой позиции поручено присматривать за своим керри на легкой линии и следить за тем, чтобы у команды был хороший обзор карты.

Фазы матча в Dota 2
Ранняя игра
Начало игры называется фаза лейнинга — в основном, все идут на свои назначенные линии и пытаются обеспечить или отбить ластхиты по крипам, когда они сталкиваются друг с другом. На каждой линии важно сосредоточиться на ластхитах по крипам, а не на чем-то еще, если только вы не саппорт, и в этом случае ваша задача состоит в том, чтобы помогать с добиванием крипов и атаковать врагов, когда они пытаются ластхитить — это называется “притеснение”. Любые убийства, которые вы можете совершить здесь, великолепны, но они не являются основным направлением.
Середина игры
Здесь герои начинают покидать свои линии и перемещаться по карте, приспосабливаясь к тому, как сложились их соответствующие линии. Надеюсь, у вашего керри и мида будет несколько предметов, и несколько башен, вероятно, будут разрушены. То, что здесь происходит, очень зависит от того, какие герои есть у вас и другой команды — вы можете агрессивно пушить, искать драки или решать фармить больше предметов.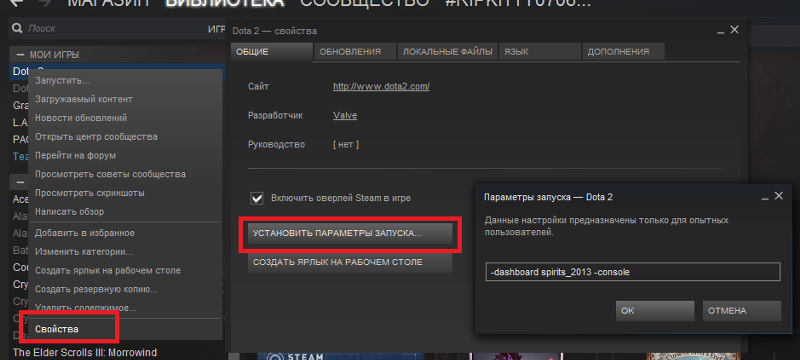
Поздняя игра
Поздняя игра наступает, когда ваши коры готовы к бою после фарма своих больших предметов. Здесь много командных боев, и основное внимание уделяется основным целям, таким как захват последних зданий или Рошана.
Предметы Dota 2
Предметы покупаются в Базовом магазине или в Секретном магазине. Предметы должны находиться в одном из ваших шести слотов Инвентарь , чтобы быть активными или пригодными для использования, но у вас также есть рюкзак с тремя слотами для неактивных предметов; вы можете поменять их местами, когда захотите, но есть время восстановления, прежде чем вы сможете их использовать. У вас также есть тайник на базе, в котором есть шесть слотов — предметы, которые вы покупаете в базовом магазине, будут храниться здесь, пока вы не соберете их сами или не отправите курьера, чтобы забрать их для вас.
У вас также есть отдельный слот для свитка ТП и слот для нейтрального предмета.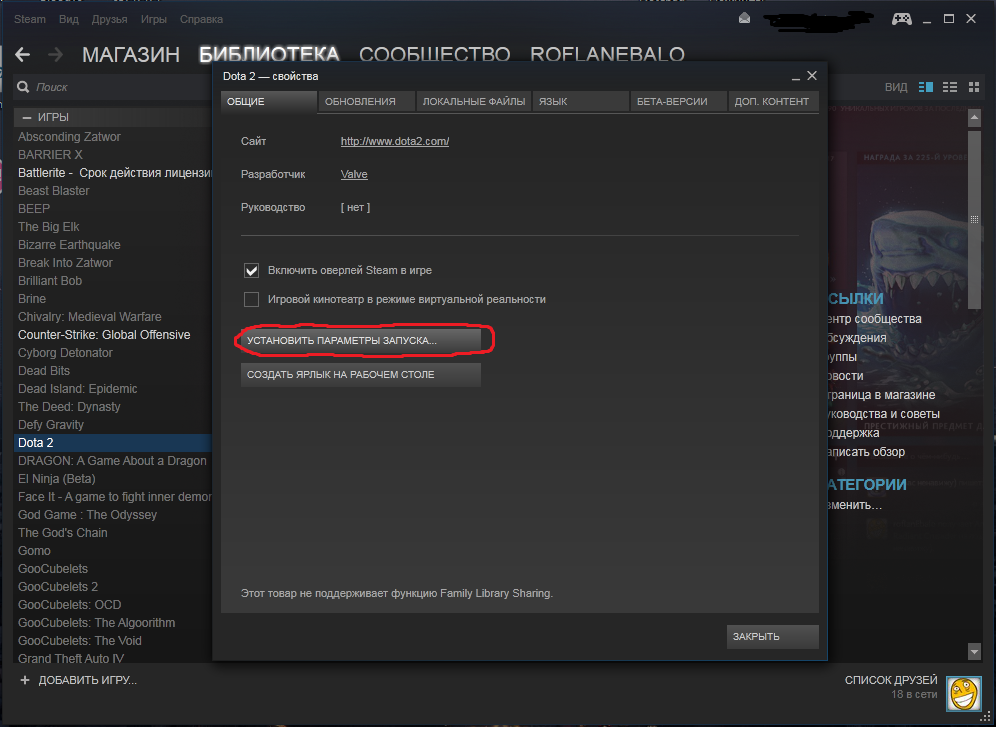 Нейтральные предметы Dota 2 выпадают из нейтральных крипов в лесу — вы можете использовать любой нейтральный предмет, найденный вашей командой, в отличие от обычных предметов, которые обычно не могут использовать ваши союзники (кроме некоторых расходных материалов и вардов).
Нейтральные предметы Dota 2 выпадают из нейтральных крипов в лесу — вы можете использовать любой нейтральный предмет, найденный вашей командой, в отличие от обычных предметов, которые обычно не могут использовать ваши союзники (кроме некоторых расходных материалов и вардов).
Не существует единой правильной сборки предметов для каждого героя — лучшие предметы для игры различаются в зависимости от конкретных задач, с которыми вы сталкиваетесь в каждом матче. Однако, пока вы новичок в игре, используйте предлагаемую сборку предметов, чтобы разобраться с покупкой и использованием предметов.
Вы начинаете каждую игру с 600 золотых, и вы должны использовать их, чтобы экипироваться перед началом игры. В вашем руководстве по сборке будет указано, что вам следует купить, но в целом вам следует начать хотя бы с нескольких предметов для восстановления вашего здоровья и маны, чтобы вы могли оставаться в форме для первых решающих волн крипов.
Теперь вы готовы попробовать сами или, по крайней мере, посмотреть профессиональные матчи с новой оценкой.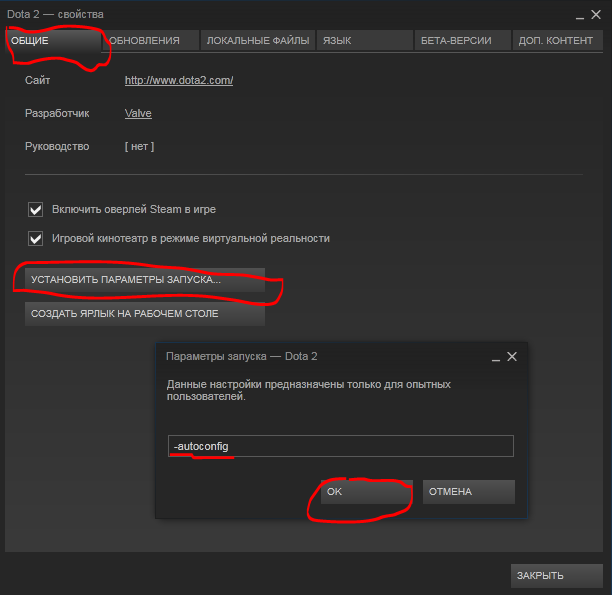
Learn more
-
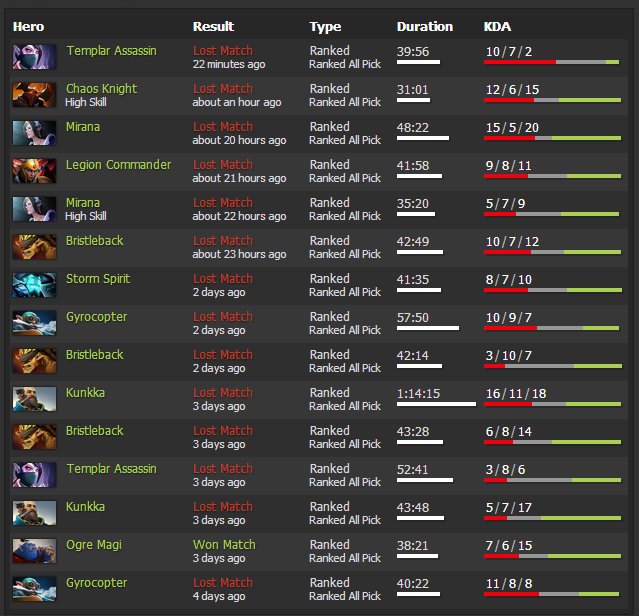
Как повысить приоритет в доте
-
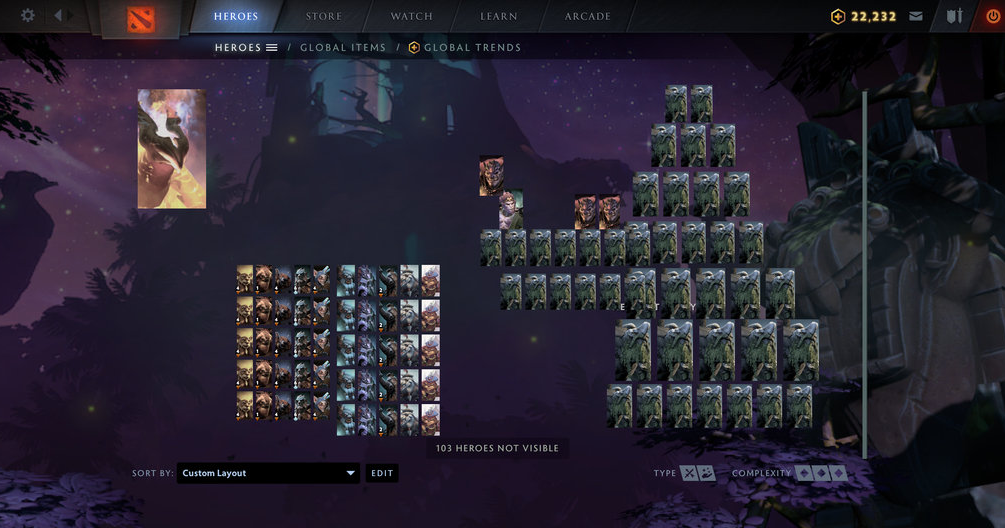
Как поменять избранных героев дота 2
-

Как выбрать всех юнитов в доте 2
-

Как выиграть в доте андерлордс
-

Как играть в доту на айфоне
-

Мипошка дота 2 сколько лет
-

Как пройти батл пасс дота 2
-

Самые имбовые герои дота 2
-

Как узнать свой ммр в доте
-

Как создать доту в айкапе
-

Как бустить аккаунт дота 2
Елена Любинцова
Знаток
(434),
на голосовании
5 лет назад
я создал свою сборку на тинкера, и хочу спросить брата как ему она, а не знаю как ему скинуть сылку на это сборку в ворк шопе в Steam Dota2
Голосование за лучший ответ
Cowboy Tommy
Мастер
(1018)
5 лет назад
Заходишь в свой профиль, Там находишь Руководство, Выбираешь свою сборку, Нажимаешь правую кнопку мыши, И Копировать адрес страницы, И всё , Удачи в катках :Р
Похожие вопросы
Login
Store
Community
Support
Change language
View desktop website

![]()

Dota 2

Not enough ratings

Что делать если пропали сборки – руководства в Доте 2
Данное руководство было создано для помощи тем, кто столкнулся с такой же проблемой как и я, а если быть точнее, пропали сборки – руководства – гайды – билды и еще миллион разных вариаций названий)
Как понять что они пропали?)))))
вот так, они просто не отображаются
1 способ
Поменять языки руководств.
Например у вас стоял русский язык, пропали руководства, смените либо на все языки или на английский (или вообще любой) и верните назад, а если после возвращения назад ничего не меняется то поставьте все языки и найдите то руководство, которое вам нужно. (может не сработать, у меня не всегда)
мб поможет))))) 0.о?
еще можно убрать галочку, мб поможет (но мне не помогло о.0)
2 способ
Проверить игру на целостность файлов
можете накидать еще)))
но уже вроде прошло и сборки – руководства появились
Руководства Steam – это созданные игроками руководства, которые могут помочь вам раскрыть секреты игры, научить изменять игры, предоставить некоторые забавные факты и многое другое.
В этой статье мы расскажем вам все, что вам нужно знать о руководствах Steam, в том числе о том, что они собой представляют, как их найти, как их просматривать и как создать свои собственные.
Вы застряли в игре и нуждаетесь в прохождении? Охотитесь за всеми достижениями и хотите знать, как их получить? Ищете тактику профессионального уровня? Хотите узнать, как настроить и переназначить свой контроллер ?
Руководства Steam предлагают все это и многое другое. Это бесплатные ресурсы, созданные игроками, которые обеспечивают поддержку в игре.

Руководства могут содержать текст, снимки экрана и видео и могут быть разделены на категории, чтобы вы могли быстро перейти к нужному разделу.
В то время как в прошлом вы могли охотиться в Интернете для прохождения или купить руководство по стратегии, теперь есть вероятность, что кто-то уже написал руководство Steam, которое поможет вам.
А если нет, то легко создать собственное руководство по Steam.
Как найти руководство по Steam
Есть разные способы открыть руководства Steam, и вам не нужно владеть игрой, чтобы просматривать ее руководства. Вот как найти руководства Steam.
Чтобы увидеть все руководства:

- Откройте клиент Steam.
- Щелкните Сообщество .
- Перейдите на вкладку ” Руководства” . Вы можете отсортировать это по самым популярным и самым последним .
Это нормально, если вы хотите нащупать руководства, но, скорее всего, вы захотите прочитать их для конкретной игры.
Чтобы найти руководства по игре, которой вы не владеете:

- Откройте клиент Steam.
- Щелкните Магазин .
- Перейдите на страницу игры.
- В правом верхнем углу нажмите Центр сообщества .
- Перейдите на вкладку ” Руководства” .
В качестве альтернативы, если у вас уже есть игра:

- Откройте клиент Steam.
- Щелкните Библиотека .
- Выберите игру.
- Щелкните ” Руководства” .
Наконец, есть еще более простой способ, если вы уже играете в игру через Steam:

- Запустите игру Steam.
- Откройте оверлей Steam. По умолчанию это Shift + Tab .
- Здесь есть раздел Руководства, в котором показаны руководства с самым высоким рейтингом, которые вы можете щелкнуть, чтобы просмотреть их.
- В противном случае нажмите « Просмотреть все руководства», чтобы просмотреть все руководства по игре, в которую вы играете.
Этот метод применяется только к играм, купленным или погашенным через Steam, а не к играм, не относящимся к Steam, которые вы добавили в клиент.
Как перемещаться по руководству Steam
При просмотре справочника используйте указатель справочника справа, чтобы перейти к определенным частям.
Вверху вы можете показать большой палец вверх или вниз . Это влияет на звездный рейтинг гида; чем выше рейтинг, тем выше видимость гида в поиске.

Вы также можете потратить очки Steam, чтобы поблагодарить автора значком, добавить руководство в избранное, чтобы оно отображалось в верхней части страницы руководств, поделиться руководством в социальных сетях или сообщить о нарушении правил поведения в сети Steam.
Внизу руководства, если автор включил его, вы можете оставлять комментарии. Установите флажок «Подписаться на ветку», если хотите получать уведомления всякий раз, когда кто-то публикует новый комментарий.
Как создать руководство Steam
Если вы хотите помочь своим товарищам по игре и поделиться своим опытом, вам следует создать руководство Steam.

Сделать это:
- Перейдите на страницу руководств игры, как описано выше.
- В правом меню нажмите « Создать руководство» .
- Введите название своего гида.
- Нажмите Выбрать файл, чтобы загрузить квадратное изображение, представляющее ваше руководство. Он должен быть минимум 195×195 пикселей.
- Введите описание своего гида. Вы можете использовать текст разметки для форматирования – щелкните Справка по форматированию, чтобы просмотреть доступные параметры.
- Назначьте своему гиду категорию (вы можете выбрать несколько) и язык .
- Установите этот флажок, чтобы подтвердить, что вы являетесь первоначальным создателем руководства или имеете разрешение на его публикацию.
- Щелкните Сохранить и продолжить .
Это перенесет вас на следующую страницу, где вы заполните содержание своего руководства. Вы всегда можете отредактировать это позже, хотя у вас должен быть хотя бы какой-то контент, прежде чем вы сможете опубликовать.

Чтобы заполнить руководство, на странице «Содержание руководства»:
- Добавьте все изображения, которые вы хотите использовать в своем руководстве. Вы также можете использовать любые скриншоты или видео, которые вы уже загрузили в Steam.
- Добавьте участника, если хотите, чтобы друзья помогли вам создать руководство. Он появится на их странице руководств, как только вы завершите настройку.
- Добавьте раздел, чтобы создать свой первый раздел руководства. Из этого автоматически сгенерируется оглавление.
- Щелкните Изменить этот раздел .
- Здесь определите заголовок раздела и введите содержание раздела . Используйте панель инструментов для применения форматирования и используйте правое меню для встраивания изображений и видео.
- Когда будете готовы, нажмите Сохранить .
- Повторяйте шаги с третьего по шестой столько раз, сколько необходимо. Вы можете перетаскивать разделы, чтобы изменить их порядок. Щелкните Удалить этот раздел, чтобы полностью удалить его и все содержимое.
- Когда вы закончите, нажмите Preview Guide . Это покажет вам, как будет выглядеть руководство после публикации.
- Когда вы будете счастливы сделать руководство общедоступным, нажмите Опубликовать руководство .
Вы можете вернуться к своему гиду в любое время. Для этого перейдите на страницу руководств, и вы увидите новую ссылку в правом меню под названием « Созданные вами руководства» .

Как только руководство будет опубликовано, в разделе « Элементы управления владельцем» вы можете изменить видимость, чтобы указать, кто может видеть руководство: общедоступный, только для друзей, скрытый или частный. Вы также можете вернуться к различным страницам редактирования и отключить комментарии, а статистика авторов показывает, сколько людей просмотрели и добавили в избранное ваше руководство (конечно, для увеличения этих чисел может потребоваться время).
Вы также можете удалить руководство, если хотите удалить его из Steam навсегда. Это не может быть отменено, поэтому сделайте резервную копию руководства в другом месте, если хотите, чтобы это было записано.
Steam – отличный игровой магазин
Это все, что вам нужно знать о руководствах Steam. Так почему бы не попробовать создать один из них и не помочь своим товарищам по игре?
Steam не лишен недостатков, но есть причина, по которой он является популярной платформой для игроков на ПК. Такие функции, как руководства Steam, обширная библиотека игр и программного обеспечения, а также регулярные продажи – все это выделяет Steam среди конкурентов.
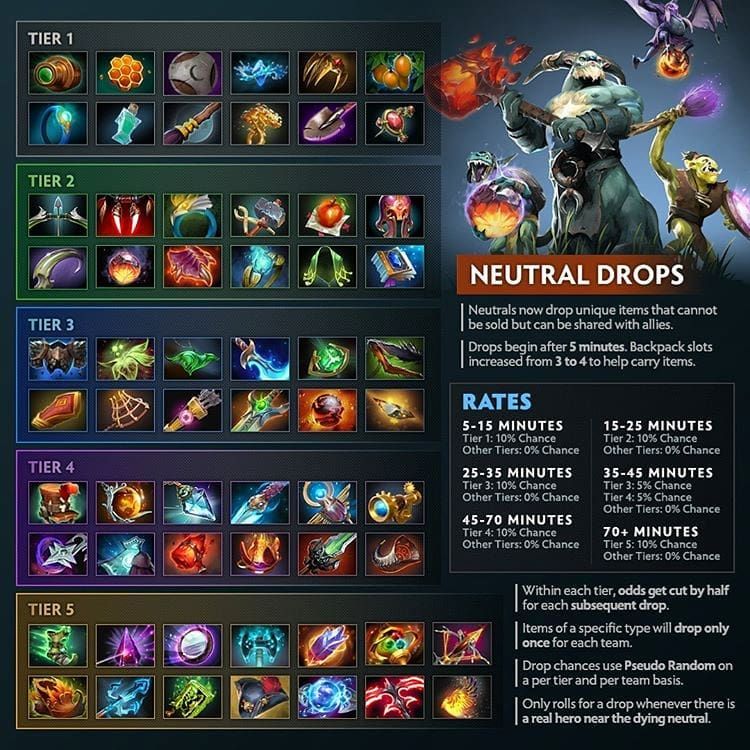

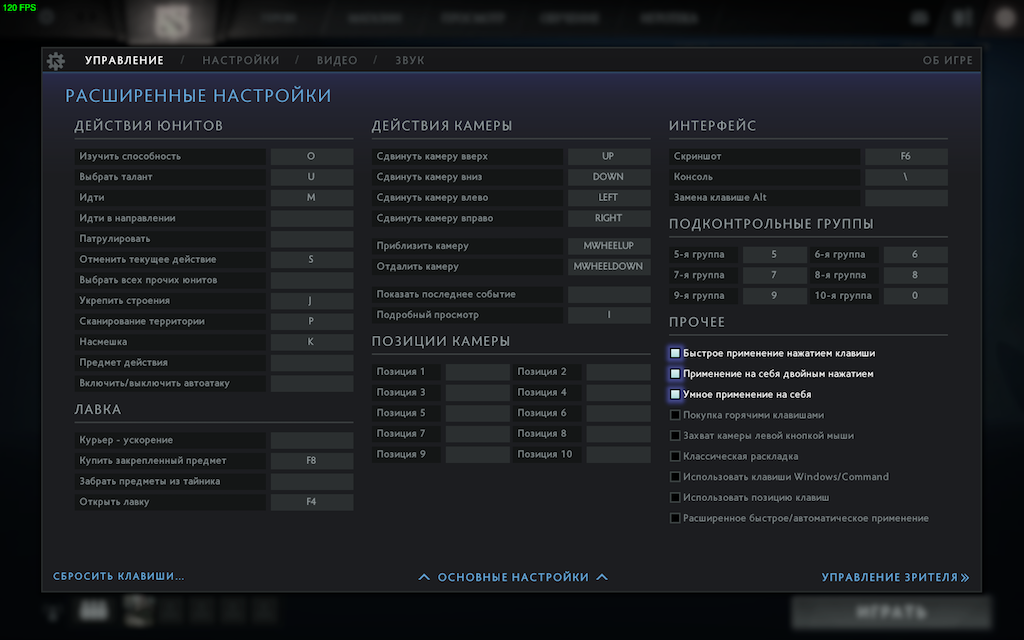
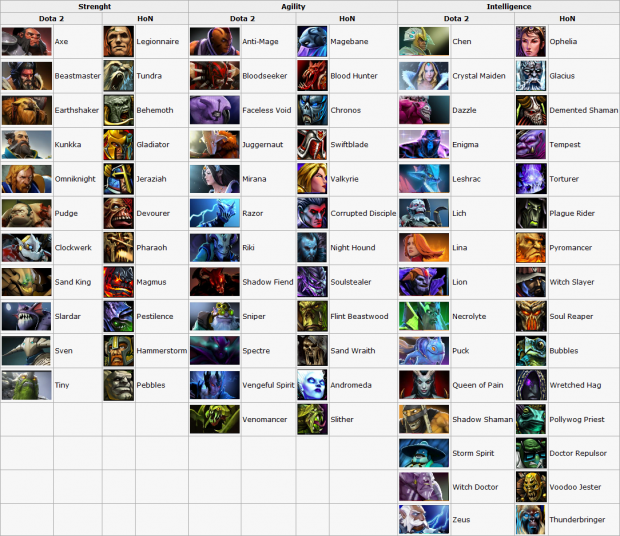
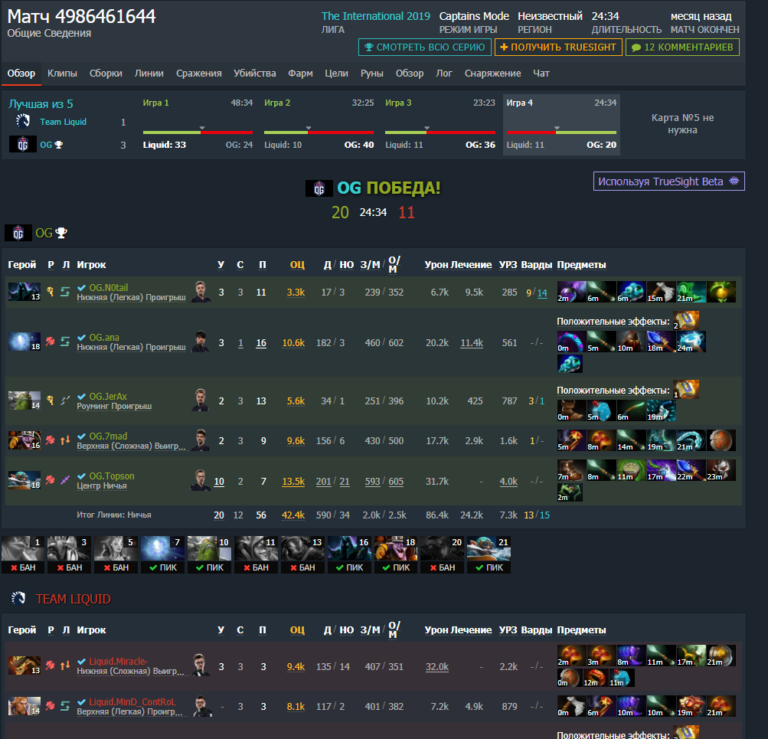


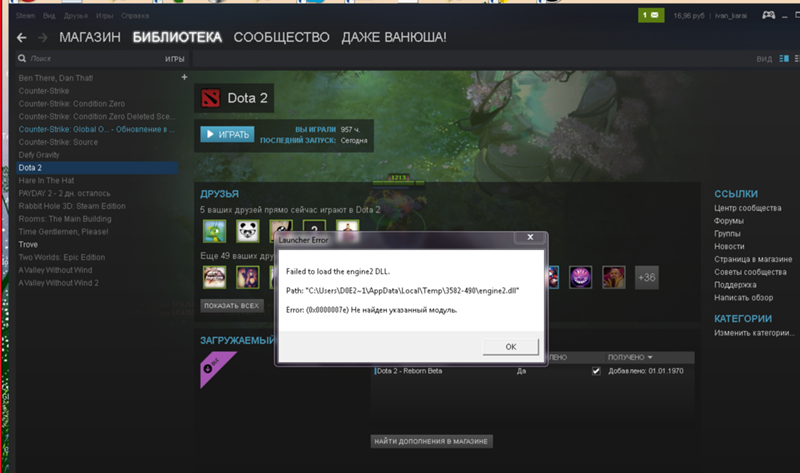
 Если у вас есть параметры запуска, такие как
Если у вас есть параметры запуска, такие как 


