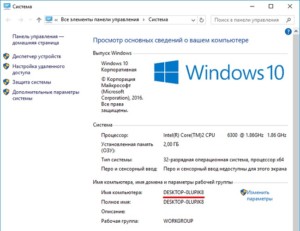Как узнать сетевое имя
При совместном использовании ресурсов в локальной сети каждому из них назначается персональное имя. Оно и обозначается в разных компонентах операционной системы как «сетевое имя» этого ресурса. Кроме того, таким же термином часто называют имя беспроводной сети, которое точка доступа Wi-Fi передает в эфир для своей идентификации находящимися в пределах доступа адаптерами компьютеров.

Инструкция
Откройте проводник Windows, если узнать нужно сетевое имя какой-либо папки в вашем компьютере, используемой как общий ресурс в локальной сети. Сделать это можно простым нажатием сочетания клавиш Win + R или двойным щелчком иконки «Мой компьютер» на вашем рабочем столе. Перейдите к нужной папке и кликните ее значок правой кнопкой мыши – выпадет контекстное меню, в котором вам нужна самая нижняя строка («Свойства»).
Раскройте вкладку «Доступ» и в верхней секции («Общий доступ к сетевым файлам и папкам») посмотрите запись в строке, помещенной ниже заголовка «Сетевой путь:» – в ней указан адрес этой папки в локальной сети. Начинается он с сетевого имени вашего компьютера, а завершается сетевым именем этого общего ресурса (папки). То есть, сетевым именем этого каталога является все, что в этой строке находится правее последнего слэша.
В более ранних версиях Windows (например, в Windows XP) на вкладке «Доступ» помещается отдельное поле «Имя общего ресурса», в которое помещено сетевое имя – здесь его можно не только узнать, но и отредактировать. В Windows 7 для этого нужно нажать кнопку «Расширенная настройка».
Если надо узнать сетевое имя папки, принтера, CD/DVD-привода или иного общего ресурса, размещенного на другом компьютере локальной сети, то перейдя к нему в Проводнике нет необходимости открывать окно свойств. То название, которое вы увидите, и будет сетевым именем – все пользователи, получающие доступ через сеть, видят только сетевые имена ресурсов.
Если надо узнать сетевое имя (SSID – Service Set IDentifier) точки доступа Wi-Fi, то любой компьютер, снабженный Wi-Fi-адаптером, отображает его в списке доступных сетей. Открыть этот список можно щелчком по иконке сетевого подключения в области уведомлений панели задач.
Если требуется узнать или изменить назначенное сетевое имя в настройках самого устройства Wi-Fi (роутера или модема), то конкретный способ зависит от используемой модели. Например, для роутера D-Link DIR-320 сначала загрузите в браузер его панель управления (ее адрес – http://192.168.0.1) и авторизуйтесь. Затем выберите в левой колонке строку Wireless Setup и нажмите кнопку Manual Setup. Сетевое имя ищите в секции Wireless Network Settings, в поле с надписью Wireless Network Name (Also called the SSID).
Источники:
- ssid как узнать
Войти на сайт
или
Забыли пароль?
Еще не зарегистрированы?
This site is protected by reCAPTCHA and the Google Privacy Policy and Terms of Service apply.
Содержание материала
- Вступление
- Видео
- : Свойства ярлыка
- Способы определения
- Специальные программы
- «Командная строка»
- Изменение
- Как определить имя компьютера с помощью командной строки
- Как узнать имя компьютера?
- Визуально
- Панель управления
- Свойства системы
Вступление
Каждый компьютер имеет название. Каждый раз, когда вы устанавливаете Windows или создаёте новую учётную запись пользователя, вы можете наименовать ПК или аккаунт. Особенно важным этот момент является при организации сети, будь то на предприятии, или же у себя дома. В таком случае гораздо удобнее будет, если каждая машина будет иметь название, которое легко распознать. Также возможна ситуация, когда из-за чьей-то неосторожности несколько серверов в сети называются одинаково, из-за чего возникают конфликты в работе.
В этой статье мы расскажем, как отредактировать вашу учетную запись
Система автоматически присваивает себе название, но очень часто оно состоит из набора цифр и букв, поэтому разобраться с этим может быть очень непросто, если их несколько. Этот недостаток можно убрать очень просто. Кроме этого, иногда может потребоваться переименовать пользователя без переустановки ОС Windows и многих дополнительных манипуляций. В этой статье мы покажем, как узнать изменить имя компьютера и пользователя, а также научимся их изменять.
: Свойства ярлыка
Иногда название компьютера необходимо для предоставления доступа конкретным юзерам, изменения владельца или указания пути при передаче файлов в пределах локальной сети. Тогда можно открыть свойства любого ярлыка, который есть под рукой, чтобы узнать часть пути, содержащую имя текущего ПК.
- Найдите какой-нибудь ярлык и кликните по нему правой кнопкой мыши. Из появившегося контекстного меню выберите пункт «Свойства».
- Перейдите на вкладку «Подробно».
- Вы увидите строки «Владелец» и «Компьютер», которые и начинаются с имени текущего устройства.
Видео
Способы определения
Как же можно узнать IP-адрес компьютера в локальной сети по имени, а также некоторые важные характеристики? Для этого существует несколько способов:
- Нажать «Пуск» — «Выполнить» (или «Win» + «R»), ввести в открывшемся окошке «msinfo32». Откроются «Сведения о системе», в которых будет и название системы;
- Нажать правой кнопкой мыши по рабочему столу и выбрать «Свойства». Прокрутив открывшееся окошко вниз, можно найти полное наименование;
- Нажать правой кнопкой по любому ярлыку на рабочем столе (не по папке или файлу), затем нажать «Свойства» — «Подробнее». Внизу в окошке будет указано наименование.
Специальные программы
Как посмотреть IP-адреса всех компьютеров в локальной сети Существует немало специальных программ, которые запускают сканирование локальной сети интернет и помогают находить имена всех входящих в нее компьютеров. Они работают с разными ОС: Windows, Ubuntu от Linux и другими.
Одной из таких программ является MyLanViewer. При сканировании все ПК отображаются в удобном виде: показывают их имена, IP и MAC адреса, общие файлы и другие характеристики.
Также с помощью MyLanViewer можно отслеживать изменения состояния компьютеров и управлять ими.
Загрузить софт можно с официального сайта. Затем необходимо установить программу и запустить ее. Далее потребуется:
- Зайти во вкладку «Scanning», кликнуть по кнопке «Start Fast Scanning»;
- Откроется список, в нем необходимо выбрать строчку со словами «Your Computer» и нажать на плюсик;
- Откроется новый подсписок. Указанное наименование компьютера будет в строке с надписью «Host Name».
Важно! Программа платная, бесплатная версия доступна первые 15 дней.
«Командная строка»
Этот способ позволит узнать наименование компьютера, его идентификатор, IP и другие данные. Посмотреть его можно в несколько шагов:
- Нужно открыть «Пуск» — «Командная строка»;
Важно! Вместо «Командной строки» может быть пункт «Windows PowerShell».
- Откроется отдельное окошко, в котором будет строка «Users» и название. В ее конце необходимо добавить «>ipconfig», затем нажать «enter»;
- Откроются блоки подключения по локальной сети, там необходимо найти «IPv4-адрес» и скопировать значение;
- В строку «C:Users» после наименования нужно вписать «>tracert [пробел] [IP-адрес, который был скопирован]»;
- После сроки «Трассировка маршрута с максимальным числом прыжков» в конце строки будет указано название.
Чтобы получить дополнительную информацию, в строке «C:Users» нужно вписать команду «>nbtstat -a [пробел] [IP-адрес, который был скопирован]». Все данные будут размещены в таблице «NetBIOS-имен удаленных компьютеров»: название, состояние, тип.
Узнать название компьютера в сети можно через команду «>hostname» в строке «C:Users».
Изменение
Самый простой способ узнать и изменить название следующий:
- Нужно нажать правой кнопкой «Пуск» — «Система»;
- Название будет в строке «Полное имя»;
- Чтобы поменять его, нужно кликнуть по «Изменить параметры» — «Имя компьютера», после чего указать новое. Тут же можно изменить дополнительные данные, однако важно помнить, что внесенные изменения могут повлиять на доступ к сети и ее ресурсам.
Как определить имя компьютера с помощью командной строки
Также вы можете определить имя компьютера с помощью командной строки. Для этого нажмите комбинацию клавиш Windows-R и выполните команду «CMD» либо запустите командную строку любым другим удобным способом.
В открывшемся окне командной строки нужно выполнить команду «hostname», после чего операционная система выведет текущее название системы в локальной сети.
Также через командную строку можно изменить имя компьютера. Для этого запустите CMD с правами администратора и выполните следующую команду:
Где «NewName» — это новое имя.
Как узнать имя компьютера?
Так же как и ip адрес, иногда бывает нужна информация о имени компьютера, рассмотрим способы, чтобы его узнать.
1. Первый способ:
Нажимаем пуск — выполнить (или клавиши Win-R).
Вводим msinfo32 и нажимаем enter.
В открывшемся окне, видим имя компьютера. Так же тут отображаются и другие параметры, которые возможно вам пригодятся.
2. Второй способ:
Узнать имя компьютера можно и более легким способом. Нажимаем правой кнопкой мыши по моему компьютеру и выбираем свойство.
Чуть ниже будет имя компьютера. Тут отображается и полное имя, а так же отобразится ваша рабочая группа или домен, если компьютер в нем.
3. Третий способ:
Нажимаем правой кнопкой мыши по любому ярлыку выбираем свойство, далее вкладка подробнее. Внизу можно узнать имя компьютера. Я например взял ярлык от любимого браузера оперы.
4. Четвертый способ:
Открываем командную строку (в пуске или в команде выполнить пишем cmd, потом enter).
В ней вводим hostname. Так же получим результат.

Можно узнать имя компьютера с помощью программы SIW.
По мимо этого эта программа небольшого размера и имеет много функций! Для своего размера, программа умеет делать очень многое. Она покажет абсолютно всю информацию о вашей системе.
Визуально
Найти название ноутбука и посмотреть модель можно на его упаковочной коробке и в документах. Если коробка у вас не сохранилась, то гарантийный талон скорее всего остался – в нем вы и найдете нужные сведения.
Если документов под рукой нет, верный способ, как узнать серийный номер вашего ноутбука – найти на нем фирменную наклейку производителя. Она может располагаться на передней панели рядом с клавиатурой или на задней части.
Если информация на наклейке не читается, узнать марку поможет аккумулятор устройства. Отключите ноут, разверните его и достаньте батарею, открыв защелки по краям. Нужные сведения могут располагаться на отсеке под аккумулятором или прямо на корпусе батареи.
Панель управления
Подходит только для ситуаций, когда вы обладаете администраторскими привилегиями. Обладает тем же недостатком, что и предыдущий метод – текущий аккаунт никак не обозначается в списке.
1. Запустите Панель управления (через поисковую строку, например).
2. Переключите вид её элементов на «Крупные значки».
4. Кликните «Управление другой учётной записью» (для выполнения действия нужны права администратора).
Свойства системы
На рабочем столе найдите значок «Компьютер» (или в меню «Пуск»), нажмите на него правой клавишей мыши, после чего появится контекстное меню. Нажмите пункт «Свойства».
Откроется окно «Система». В нижней части окна указано имя компьютера.
Теги
Содержание
- Узнаем имя компьютера в сети
- Узнаем имя ПК в сети
- Способ 1: Специальный софт
- Способ 2: «Командная строка»
- Способ 3: Изменение имени
- Заключение
- Как определить название компьютера по ip в локальной сети
- В каких случаях необходимо знать имя ПК в локальной сети
- Способы определения
- Специальные программы
- «Командная строка»
- Изменение
- Как узнать ip адрес компьютера в локальной сети
- 5 способов узнать имя компьютера
- Как узнать имя компьютера?
- Как узнать имя компьютера по ip адресу
- Как узнать имя компьютера в локальной сети
- Как определить имя компьютера с помощью комбинации клавиш Windows-Pause/Break
- Как определить имя компьютера по свойствам ярлыка
- Как определить имя компьютера с помощью командной строки
- Как найти имя компьютера в msinfo32
- Как узнать имя компьютера по IP адресу в сети
- Как узнать IP компьютера в локальной сети
- Как узнать имя компьютера в операционной системе Windows
- 5 способов как узнать имя компьютера
- Определяем имя компьютера при помощи окна «Выполнить»
- Определяем имя компьютера через «Мой компьютер»
- Узнаем имя компьютера по ярлыку
- Узнаем имя компьютера через командную строку
- Узнаем имя компьютера по значку сети
- Видео «Как узнать имя компьютера»
Узнаем имя компьютера в сети
В одной локальной сети может быть подключено довольно большое количество компьютеров, каждый из которых имеет собственное уникальное наименование. В рамках настоящей статьи мы расскажем о способах определения этого имени.
Узнаем имя ПК в сети
Мы рассмотрим как системные средства, доступные по умолчанию в каждой версии Windows, так и специальную программу.
Способ 1: Специальный софт
Существует немало программ, позволяющих узнать имя и прочую информацию о компьютерах, подключенных к одной локальной сети. Мы же рассмотрим MyLanViewer – софт, позволяющий просканировать сетевые подключения.
По желанию вы можете самостоятельно изучить прочие возможности программы.
Способ 2: «Командная строка»
Узнать имя компьютера в сети можно с помощью «Командной строки». Этот способ позволит вам вычислить не только наименование ПК, но и другую информацию, например, идентификатор или IP-адрес.
При возникновении каких-либо вопросов по данному способу, обращайтесь к нам в комментариях.
Способ 3: Изменение имени
Наиболее простой метод вычисления имени заключается в просмотре свойств компьютера. Для этого кликните правой кнопкой мыши по кнопке «Пуск» и в списке выберите пункт «Система».
После открытия окна «Система» нужная вам информация будет представлена в строке «Полное имя».
Здесь же можно узнать и другие данные о компьютере, а также по необходимости их отредактировать.
Заключение
Рассмотренные в статье методы позволят узнать имя любого компьютера в локальной сети. При этом наиболее удобным является второй способ, так как позволяет вычислить дополнительную информацию не требуя установки стороннего софта.
Помимо этой статьи, на сайте еще 12336 инструкций.
Добавьте сайт Lumpics.ru в закладки (CTRL+D) и мы точно еще пригодимся вам.
Отблагодарите автора, поделитесь статьей в социальных сетях.
Источник
Как определить название компьютера по ip в локальной сети
Для работы в интернет каждый компьютер получает собственное уникальное имя и IP-адрес, по которым его можно идентифицировать. Случается, что в большой сети на десятки или сотни пользователей требуется быстро найти определенное устройство. В этом случает проще и быстрее всего найти его по индивидуальному обозначению, которое известно заранее. Как узнать имя компьютера по IP в локальной сети?
В каких случаях необходимо знать имя ПК в локальной сети
Имя компьютера также называют NETBIOS или DNS. У каждого устройства имеется собственное, индивидуальное название (например, LVS), которое необходимо знать. Узнав наименование ПК, можно быстро найти его в локальной сети и при необходимости подключиться к нему с другого устройства, также его можно будет указывать при необходимости.
Способы определения
Как же можно узнать IP-адрес компьютера в локальной сети по имени, а также некоторые важные характеристики? Для этого существует несколько способов:
Специальные программы
Существует немало специальных программ, которые запускают сканирование локальной сети интернет и помогают находить имена всех входящих в нее компьютеров. Они работают с разными ОС: Windows, Ubuntu от Linux и другими.
Одной из таких программ является MyLanViewer. При сканировании все ПК отображаются в удобном виде: показывают их имена, IP и MAC адреса, общие файлы и другие характеристики.
Также с помощью MyLanViewer можно отслеживать изменения состояния компьютеров и управлять ими.
Загрузить софт можно с официального сайта. Затем необходимо установить программу и запустить ее. Далее потребуется:
Важно! Программа платная, бесплатная версия доступна первые 15 дней.
«Командная строка»
Этот способ позволит узнать наименование компьютера, его идентификатор, IP и другие данные. Посмотреть его можно в несколько шагов:
Важно! Вместо «Командной строки» может быть пункт «Windows PowerShell».
Узнать название компьютера в сети можно через команду «>hostname» в строке «C:Users».
Изменение
Самый простой способ узнать и изменить название следующий:
Как узнать ip адрес компьютера в локальной сети
IP (АйПи) — это уникальный адрес ПК, под которым он заходит в интернет. Проще всего узнавать его следующим способом:
Также узнать IP-адрес можно при помощи программы, которая отсканирует сеть, например, при помощи бесплатной «Advanced IP Scanner» или «SoftPerfect Network Scanner». Обе утилиты определяют имена и адреса ПК, а также обладают другими возможностями.
У каждого компьютера есть свое отдельное имя. Оно помогает идентифицировать ПК среди прочих и при необходимости обращаться к нему напрямую удаленно. Определить это название можно разными способами: через кнопку «Пуск», командную строку, специальные программы. Не менее важно знать, как это имя изменить при необходимости или как найти IP ПК.
Источник
5 способов узнать имя компьютера
Здравствуйте уважаемые читатели в прошлой статье я рассказал как узнать ip адрес компьютера, а сегодня рассмотрим как узнать имя компьютера. Оно может помочь вам во многих ситуациях. Например чтобы подключиться с другого компьютера.
Как узнать имя компьютера?
Так же как и ip адрес, иногда бывает нужна информация о имени компьютера, рассмотрим способы, чтобы его узнать.
1. Первый способ:
Нажимаем пуск — выполнить (или клавиши Win-R).
Вводим msinfo32 и нажимаем enter.
В открывшемся окне, видим имя компьютера. Так же тут отображаются и другие параметры, которые возможно вам пригодятся.
2. Второй способ:
Узнать имя компьютера можно и более легким способом. Нажимаем правой кнопкой мыши по моему компьютеру и выбираем свойство.
Чуть ниже будет имя компьютера. Тут отображается и полное имя, а так же отобразится ваша рабочая группа или домен, если компьютер в нем.
3. Третий способ:
Нажимаем правой кнопкой мыши по любому ярлыку выбираем свойство, далее вкладка подробнее. Внизу можно узнать имя компьютера. Я например взял ярлык от любимого браузера оперы.
4. Четвертый способ:
Открываем командную строку (в пуске или в команде выполнить пишем cmd, потом enter).
В ней вводим hostname. Так же получим результат.

Можно узнать имя компьютера с помощью программы SIW.
По мимо этого эта программа небольшого размера и имеет много функций! Для своего размера, программа умеет делать очень многое. Она покажет абсолютно всю информацию о вашей системе.
Как узнать имя компьютера по ip адресу
Недавно нашел маленькую и полезную программу для того чтобы узнать имя компьютера по ip адресу.

Вот таким образом, можно узнать ip компьютера, а так же имя компьютера по ip адресу.
Источник
Как узнать имя компьютера в локальной сети
Имя компьютера (или NETBIOS-имя, DNS-имя) – это название ПК, которое используется для доступа из локальной сети. С помощью данного имени можно взаимодействовать с компьютером по локальной сети не используя IP-адрес, который может быть трудно запомнить.
В этой инструкции мы рассмотрим несколько способов, как узнать и изменить это имя компьютера. Все способы достаточно универсальны и будут работать как в Windows 7, так и в Windows 10.
Как определить имя компьютера с помощью комбинации клавиш Windows-Pause/Break
Самый простой способ узнать имя компьютера в локальной сети, это воспользоваться комбинацией клавиш Windows-Pause/Break. Данная комбинация работает как в Windows 10, так и в более старых версиях Windows, например в Windows 7.
После нажатия данной комбинации клавиш появляется окно «Просмотр основных сведений». В этом окне можно узнать название процессора, объем оперативной память, а также другие базовые характеристики ПК и операционной системы. Среди прочего здесь указано и имя компьютера, которое используется для обозначения ПК в локальной сети.
Также здесь есть ссылка «Изменить параметры», которая позволяет быстро перейти к окну редактирования имени компьютера.
После нажатия на ссылку «Изменить параметры» открывается окно «Свойства системы». Здесь также указано имя компьютера в локальной сети, а также имя локальной группы. Чуть ниже есть кнопка «Изменить», которая открывает окно для смены имени.
После нажатия на кнопку «Изменить» появится окно «Изменение имени компьютера или домена».
Здесь можно указать новое имя для вашего ПК, а также изменить название домена или рабочей группы.
Как определить имя компьютера по свойствам ярлыка
Еще один не сложный способ определения имени компьютера заключается в использования любого ярлыка на рабочем столе. Для этого нужно кликнуть правой кнопкой мышки по любому ярлыку (нужен именно ярлык, а не файл) и перейти в «Свойства». После этого в свойствах ярлыка нужно открыть вкладку «Подробно» и найти там строчку «Компьютер».
В этой строке будет указано имя компьютера, на котором находится данный ярлык.
Как определить имя компьютера с помощью командной строки
Также вы можете определить имя компьютера с помощью командной строки. Для этого нажмите комбинацию клавиш Windows-R и выполните команду «CMD» либо запустите командную строку любым другим удобным способом.
В открывшемся окне командной строки нужно выполнить команду «hostname», после чего операционная система выведет текущее название системы в локальной сети.
Также через командную строку можно изменить имя компьютера. Для этого запустите CMD с правами администратора и выполните следующую команду:
wmic computersystem where name=»%computername%» call rename name=»NewName»
Где «NewName» — это новое имя.
Как найти имя компьютера в msinfo32
Msinfo32 – это команда, которую нужно выполнить для того, чтобы открыть окно «Сведения о системе». В этом окне можно получить большое количество информации о текущей конфигурации системы и состоянии Windows. В частности, здесь можно найти имя компьютера в локальной сети.
Итак, для того чтобы воспользоваться данным способом вам нужно нажать комбинацию клавиш Windows-R и выполнить команду «msinfo32». Также вы можете ввести данную команду в поиск в меню «Пуск».
После этого перед вами должно появиться окно «Сведения о системе». Здесь нужно выделить мышкой первый раздел и обратить внимание на информацию в правой части окна.
Тут нужно найти строку «Имя системы», в которой и будет указано имя компьютера.
Как узнать имя компьютера по IP адресу в сети
При использовании параметра «-a» система выполнит команду Ping с выводом сетевого имени компьютера.
Как узнать IP компьютера в локальной сети
Источник
Как узнать имя компьютера в операционной системе Windows
Каждому компьютеру, будь то стационарный компьютер, ноутбук, нетбук или планшет при установке операционной системы windows присваивается имя. У всех компьютеров оно индивидуально. Знать его простому пользователю совсем не обязательно, но если ваш компьютер подключен к локальной сети, то вы можете на одном (или на всех) из компьютеров создать общую папку для обмена информацией, а для этого вам понадобиться узнать имя компьютера, вашего и всех компьютеров в сети.
5 способов как узнать имя компьютера
Существует много способов для того, чтобы узнать имя компьютера, но я расскажу вам только о пяти. Этого, я думаю, вполне достаточно. Все эти способы можно применить в любой операционной системе Windows/
Определяем имя компьютера при помощи окна «Выполнить»
Открываем окно «Выполнить». Для этого жмем на клавиатуре горячие клавиши Win + R.
Откроется окно, в котором необходимо ввести команду msinfo32 (без пробела)
И ниже нажать кнопку «ОК».
Откроется окно «Сведения о системе», в котором необходимо найти «Имя системы» в колонке «Элемент».
Это и есть имя компьютера.
Определяем имя компьютера через «Мой компьютер»
Кликните правой кнопкой мыши по значку «Мой компьютер» (в Windows XP), или «Компьютер» (в Windows 7), или «Этот компьютер» (в Windows 10), и выберите в выпадающем списке контекстного меню пункт «Свойства».
Если на вашем рабочем столе нет такого значка, то найдите одноименную ссылку в меню «Пуск», кликните по ней правой кнопкой мыши и выберите пункт «Свойства».
Откроется окно «Система». Справа найдите блок «Имя компьютера, имя домена и параметры рабочей группы», а в нем строку «Компьютер» и «Полное имя».
Это и есть имя вашего компьютера.
Узнаем имя компьютера по ярлыку
Выбираем любой ярлык на рабочем столе. Это должен быть именно ярлык, а не папка и не файл.
У ярлыка внизу справа имеется маленькая синяя стрелочка.
Кликните правой кнопкой мыши по ярлыку и выберите в выпадающем списке пункт «Свойства». Он обычно находится в самом низу.
Откроется окно «Свойства: Название ярлыка». Перейдите на вкладку «Подробно». В строке «Владелец» и «Компьютер» вы увидите имя вашего компьютера.
Узнаем имя компьютера через командную строку
Для того, чтобы быстро попасть в командную строку воспользуемся опять окном «Выполнить». Для этого на клавиатуре жмем заветные клавиши Win + R и вписываем команду cmd, и жмем ENTER (на клавиатуре) или кнопку «ОК».
В окне командной строки вводим команду hostname и жмем на клавиатуре кнопку ENTER.
Ниже вы увидите имя своего компьютера.
Узнаем имя компьютера по значку сети
Если ваш компьютер подключен к локальной сети, то кликните по значку сети в правом нижнем углу левой кнопкой мыши и выберите «Центр управления сетями и общим доступом».
В открывшемся окне справа в блоке «Просмотр основных сведений о сети и настройка» вы увидите значок компьютера и название под ним.
Это название и есть имя вашего компьютера.
Видео «Как узнать имя компьютера»
Имя компьютера можно изменить. О том, как это сделать, читайте в статье
Источник
Office для бизнеса Office 365 для малого бизнеса Администратор Microsoft 365 Служба Office 365, предоставляемая 21Vianet служба Office 365 для малого бизнеса, предоставляемая 21Vianet — для администраторов Служба Office 365, предоставляемая 21Vianet, — для администраторов Еще…Меньше
Имя вашего компьютера определяет его в сети.
Поиск имени вашего компьютера в Windows 10
-
Откройте панель управления.
-
Щелкните ссылку Система и безопасность > Система.
На странице “Просмотр основных сведений о вашем компьютере” см. полное имя компьютера в разделе Имя компьютера, имя домена и параметры рабочей группы.
Поиск имени вашего компьютера в Windows 8
-
Нажмите клавиши Windows+X, чтобы отобразить список команд и параметров.
-
Щелкните пункт Система.
Имя компьютера появится в разделе Имя компьютера, имя домена и параметры рабочей группы.
Поиск имени вашего компьютера в Windows 7
-
Нажмите кнопку Пуск, щелкните правой кнопкой мыши пункт Компьютер, а затем щелкните пункт Свойства.
Имя компьютера появится в разделе Имя компьютера, имя домена и параметры рабочей группы.
Поиск имени вашего компьютера на компьютере Mac
-
Выберите меню Apple > Системные настройки > Общий доступ.
Имя компьютера появится вверху окна.
Нужна дополнительная помощь?
Нужны дополнительные параметры?
Изучите преимущества подписки, просмотрите учебные курсы, узнайте, как защитить свое устройство и т. д.
В сообществах можно задавать вопросы и отвечать на них, отправлять отзывы и консультироваться с экспертами разных профилей.
Найдите решения распространенных проблем или получите помощь от агента поддержки.
Как узнать имя компьютера в локальной сети
Имя компьютера (или NETBIOS-имя, DNS-имя) – это название ПК, которое используется для доступа из локальной сети. С помощью данного имени можно взаимодействовать с компьютером по локальной сети не используя IP-адрес, который может быть трудно запомнить. В этой инструкции мы рассмотрим несколько способов, как узнать и изменить это имя компьютера. Все способы достаточно универсальны и будут работать как в Windows 7, так и в Windows 10.
Как определить имя компьютера с помощью комбинации клавиш Windows-Pause/Break
Самый простой способ узнать имя компьютера в локальной сети, это воспользоваться комбинацией клавиш Win-Pause/Break. Данная комбинация работает в Windows 11, Windows 10 и Windows 7.
Windows 11
Если у вас Windows 11, то после нажатия комбинации клавиш Win-Pause/Break появится окно «Параметры» с разделом настроек «Система — О системе». Здесь в самом верху окна будет указано имя компьютера в локальной сети.
Также рядом расположена кнопка «Переименовать этот ПК» с помощью которой можно изменить данное имя компьютера.
Windows 10
В Windows 10 после нажатия комбинации клавиш Win-Pause/Break появится окно «Параметры» с разделом настроек «Система — О программе». Здесь в блоке «Характеристики устройства» в строке «Имя устройства» указывается имя компьютера в локальной сети.
Также чуть ниже на той же странице настроек есть кнопка «Переименовать этот ПК» для изменения этого имени.
Windows 7
В Windows 7, а также старых версиях Windows 10, после нажатия данной комбинации клавиш Win-Pause/Break появляется окно «Просмотр основных сведений». В этом окне в строке «Имя компьютера» указывается имя компьютера в локальной сети.
Также здесь есть ссылка «Изменить параметры», которая позволяет быстро перейти к окну редактирования имени компьютера.
После нажатия на ссылку «Изменить параметры» открывается окно «Свойства системы». Здесь также указано имя компьютера, а также имя локальной группы. Чуть ниже есть кнопка «Изменить», которая открывает окно для смены имени.
После нажатия на кнопку «Изменить» появится окно «Изменение имени компьютера или домена».
Здесь можно указать новое имя для вашего ПК, а также изменить название домена или рабочей группы.
Как определить имя компьютера по свойствам ярлыка
Еще один не сложный способ определения имени компьютера заключается в использования любого ярлыка на рабочем столе. Для этого нужно кликнуть правой кнопкой мышки по любому ярлыку (нужен именно ярлык, а не файл) и перейти в «Свойства». После этого в свойствах ярлыка нужно открыть вкладку «Подробно» и найти там строчку «Компьютер».
В этой строке будет указано имя компьютера, на котором находится данный ярлык.
Как определить имя компьютера с помощью командной строки
Также вы можете определить имя компьютера с помощью командной строки. Для этого нажмите комбинацию клавиш Windows-R и выполните команду «CMD» либо запустите командную строку любым другим удобным способом.
В открывшемся окне командной строки нужно выполнить команду «hostname», после чего операционная система выведет текущее название системы в локальной сети.
Также через командную строку можно изменить имя компьютера. Для этого запустите CMD с правами администратора и выполните следующую команду:
wmic computersystem where name="%computername%" call rename name="NewName"
Где «NewName» — это новое имя.
Как найти имя компьютера в msinfo32
Msinfo32 – это команда, которую нужно выполнить для того, чтобы открыть окно «Сведения о системе». В этом окне можно получить большое количество информации о текущей конфигурации системы и состоянии Windows. В частности, здесь можно найти имя компьютера в локальной сети.
Итак, для того чтобы воспользоваться данным способом вам нужно нажать комбинацию клавиш Windows-R и выполнить команду «msinfo32». Также вы можете ввести данную команду в поиск в меню «Пуск».
После этого перед вами должно появиться окно «Сведения о системе». Здесь нужно выделить мышкой первый раздел и обратить внимание на информацию в правой части окна.
Тут нужно найти строку «Имя системы», в которой и будет указано имя компьютера.
Как узнать имя компьютера по IP адресу в сети
Если вам нужно узнать имя другого компьютера в локальной сети, то вы можете сделать это по IP адресу. Для этого нужно запустить командную строку и выполнить команду:
ping -a 192.168.1.1
Где «192.168.1.1» — это IP адрес имя которого нужно узнать.
При использовании параметра «-a» система выполнит команду Ping с выводом сетевого имени компьютера.
Автор
Александр Степушин
Создатель сайта comp-security.net, автор более 2000 статей о ремонте компьютеров, работе с программами, настройке операционных систем.
Остались вопросы?
Задайте вопрос в комментариях под статьей или на странице
«Задать вопрос»
и вы обязательно получите ответ.