Содержание
- Переносим фото и видео с iPhone на ПК: все способы
- Универсальный способ для всех операционных систем – «Фото iCloud»
- Как с iPhone перекинуть фото на Mac
- Как с iPhone перекинуть фото на Windows
- Синхронизация iPhone с Mac или Windows через интерфейс iTunes
- Синхронизация iPhone с компьютером через Wi-Fi
- Что случилось с приложением Видео? |
- Как найти купленные в iTunes фильмы и сериалы
- Как найти фильмы и телепередачи, которые вы синхронизировали из iTunes
- Как найти фильмы, которые вы загрузили на свое устройство
- Как вернуть приложение «Видео» на свой iPhone или iPad
- Любые вопросы?
- Перенос фотографий и видео с iPhone, iPad или iPod touch
- Использование функции «Фото iCloud»
- Импорт на компьютер Mac
- Импорт на компьютер с ОС Windows
- Три способа перенести видео с компьютера на айфон
- Способ 1. Как скачать видео на айфон через айтюнс с компьютера
- Способ 2. Как перенести видео с компьютера на айфон с помощью iCloud
- Способ 3. Перенести видео с компьютера на айфон через iCareFone
- Заключительная часть
- Где искать в iPhone скачанные файлы?
- Где в iPhone искать загруженные файлы?
- Где находятся Загрузки на iPhone и как изменить их расположение
- Альтернативные программы для хранения и работы со скачанными файлами
- Выводы
Переносим фото и видео с iPhone на ПК: все способы
Память мобильных гаджетов никогда не бывает достаточной, чтобы вместить все пользовательские медиафайлы. Чтобы разгрузить немного пространство на устройстве, можно перенести часть редко используемых файлов в облачное хранилище или на персональный десктоп. Об этих вариантах синхронизации и пойдет речь в нашем материале. Наши рекомендации будут актуальны для всех линеек устройств на iOS.
Универсальный способ для всех операционных систем – «Фото iCloud»
Начнем наш обзор с самого быстрого и удобного способа перекинуть фото – это облачное хранилище. Для iPhone удобнее всего использовать приложение «Фото iCloud». Установив эту программу все ваши фотографии и видео будут автоматически копироваться на вашем аккаунте, а доступ к ним будет открыт для всех ваших устройств, в том числе iPad, Mac и Windows. 
Чтобы управлять фотографиями на Windows, загрузите и установите для него программу iCloud для Windows. Для этого вам придется пройти идентификацию Apple ID, которая должна совпадать с ID iPhone. В интерфейсе программы откройте раздел «Параметры» Выберите «Медиатека iCloud». Там вам будет открыт доступ к медиафайлам подключенных устройств аккаунта Apple ID.
Как с iPhone перекинуть фото на Mac
Для этого нам нужно установить на компьютере программы «Фото» и «iTunes» не ниже 12.5.1 версии. Затем подключить смартфон через USB-провод к десктопу. Если файлы находятся на карте памяти, то извлеките ее и установите в слот для SD с помощью адаптера. Далее вам нужно будет пройти процедуры идентификации: ввести пароль, а также дать добро на установление соединения с ПК – для этого нажмите кнопку «Доверять». После этого ваш Mac автоматически запустит приложение «Фото». Если это не случилось, откройте его вручную. В верхней строке интерфейса в правом углу вы увидите кнопки «Импортировать выбранные» и «Импортировать все новые фото». Если ваш интерфейс отображает эти кнопки неактивными, то, возможно, у вас в левой колонке выбрано не то устройство. Убедитесь, что открыт нужный гаджет. Далее система сама сохранит нужные файлы, а вам останется только извлечь SD-карту или отсоединить iPhone. 
Синхронизация происходит достаточно просто и даже неопытные пользователи справляются с ней легко, но загвоздки все-же случаются. Проблема может быть в отсутствие физического соединения через USB-кабель. Проверьте его, возможно он где-то перегнулся или не плотно входит в гнездо. Вторая наиболее вероятная причина – это устаревшее ПО. Обновите его до последней версии. И повторите попытку соединения. Если вы не первый раз подключаетесь к этому десктопу, то возможно вы внесли его в список «не доверенных». Повторите подключение и укажите пункт «Доверять».
Как с iPhone перекинуть фото на Windows
Скопировать фото и видео можно даже в операционной системе Windows с помощью обычного проводника. Несмотря на то, что программу iTunes мы в этом способе не затрагиваем, она должна быть установлена и обновлена до последней версии. Далее подключите устройство через USB, введите пароль и выберите компьютер как «доверенный».
Для Windows 7 вы открываете «Компьютер» — «Ваше устройство» — «Internal Storage» и папку «DCIM», где и находятся ваши мультимедийные файлы. Далее копируете нужные фото и видео в любое место на десктопе. Если в окне «Компьютер» ваше устройство не высветилось, то попробуйте включить камеру на iPhone. Как правило, это действует также, как и с другой фототехникой. 
Для Windows 8 синхронизацию фото и видео делает приложение «Фотографии». Откройте его и потяните от нижнего края к центру, чтобы открыть доступные функции. Нажмите на вариант «Импорт» и программа сама выберет все файлы, которые не были загружены ранее. 
Для Windows 10 кликаем на «Пуск» и выбираем программу «Фотографии». В интерфейсе приложения щелкаем на кнопку «Импорт», а затем «С USB-устройства». Система начнет копирование файлов. Все фото и видео будут сохранены в папке «Изображения».
Обратите внимание, что если у вас уже настроена синхронизация с iCloud, то у вас не получится скопировать фото и видео на ПК.
Часто возникают проблемы с ориентацией видео. Если просматривать их через iTunes, ориентация по умолчанию будет выбрана корректно.
Синхронизация iPhone с Mac или Windows через интерфейс iTunes
Больше возможностей для копирования разных типов файлов предоставляет приложение iTunes. Подключите через USB ваш гаджет на iOS, введите пароль, укажите, что «Доверяете» этому десктопу. На экране компьютер запустите программу iTunes, а в ее интерфейсе в верхнем левом углу щелкните на иконку с вашим iPhone. В боковом меню в разделе «Настройки» будут указаны типы файлов, доступных для копирования. Выбираем нужные нам, например, «Фото» или «Книги». Также можно выбрать конкретные файлы. В правой части окна ставим отметку в чек-боксе «Синхронизация», после этого файлы начнут копироваться. 
Будьте аккуратны и внимательно читайте уведомления на экране. Если ваш iPhone ранее уже был синхронизирован с другой медиатекой, то щелкнув на кнопку «Стереть и синхр.» вы удалите все файлы этого же формата со смартфона, а взамен на него запишутся файлы с десктопа.
Синхронизация iPhone с компьютером через Wi-Fi
Чтобы не крутится с проводами, которые любят теряться и передавливаться, можно установить соединение с помощью Wi-Fi-директа.
Но для первой синхронизации USB-кабель все-же понадобится. Подключаем гаджет через кабель, проходим идентификацию и открываем приложение iTunes. В интерфейсе нам нужно выбрать наше устройство в левом меню, а на вкладке «Обзор» перейти в раздел «Параметры». Здесь нам нужно активировать функцию «Синхронизация этого iPhone по Wi-Fi». 
Подключить синхронизацию можно и через сам iPhone. Откройте «Настройки», затем раздел «Основные», а там подраздел «Синхронизация с iTunes по Wi-Fi».
С этого момента файлы будут автоматически копироваться на ПК каждый раз, когда оба устройства (десктоп и смартфон) будут подключены к одной беспроводной сети Wi-Fi. Сообщение об этом будет висеть в строке уведомлений смартфона.
Копирование и синхронизация медиафайлов для iPhone не сложная штука. Но чтобы не потерять важные фотографии, выберите один тип копирования: или через облачное хранилище, или через iTunes. Один вид синхронизации исключает другой. Так, если вы сначала скопировали файлы через iTunes, а затем активировали «Фото iCloud», то система предложит удалить данные, синхронизированные с iTunes. У каждого вида есть свои отрицательные стороны. Пользуясь iCloud, помните, что бесплатно можно использовать только 5 Гб облачного хранилища. А вот копирование через iTunes привязывает вас к одному десктопу. Выбор, как всегда, за вами.
Источник
Что случилось с приложением Видео? |
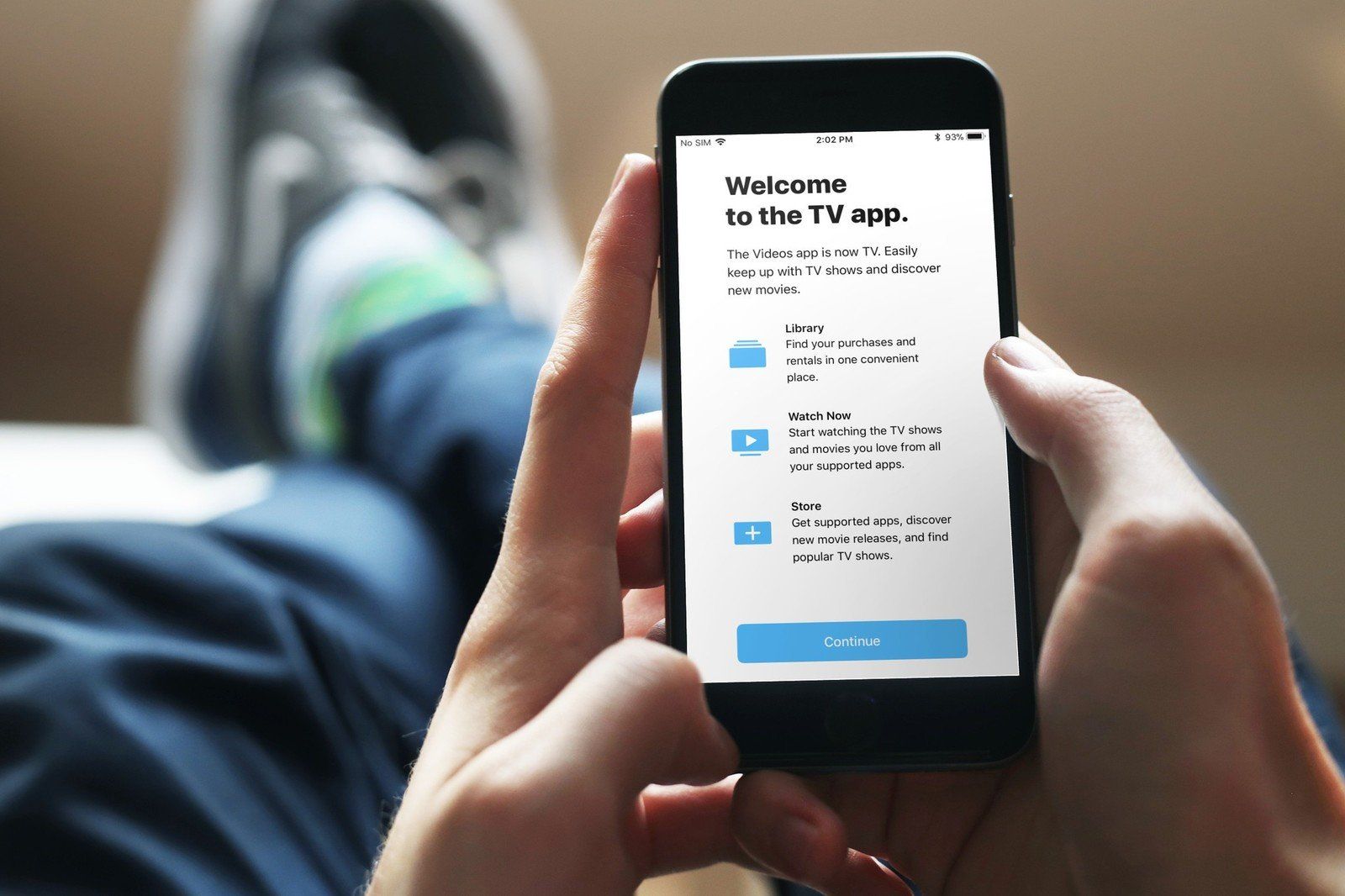
Если вам интересно, куда делись ваши фильмы, не беспокойтесь. Там все еще вокруг. Они только что переехали на новое место. Приложение «Видео», из которого вы ранее использовали доступ к фильмам, больше не доступно в странах, где доступно приложение для телевидения.
Вместо этого те фильмы, которые вы приобрели, сохранили в iCloud из своей библиотеки фильмов или синхронизировали с iTunes, теперь будут доступны из приложения TV.
Как использовать телевизионное приложение на iPhone и iPad
Вот как найти ваши фильмы и телепередачи на вашем iPhone и iPad.
Как найти купленные в iTunes фильмы и сериалы
Когда вы покупаете фильмы и телепередачи в iTunes, они автоматически синхронизируются в iCloud, поэтому вы можете смотреть их на всех своих устройствах. Ярлык для каждого купленного вами фильма будет в приложении для телевизора. Затем вы можете транслировать или загрузить фильм на свое устройство.
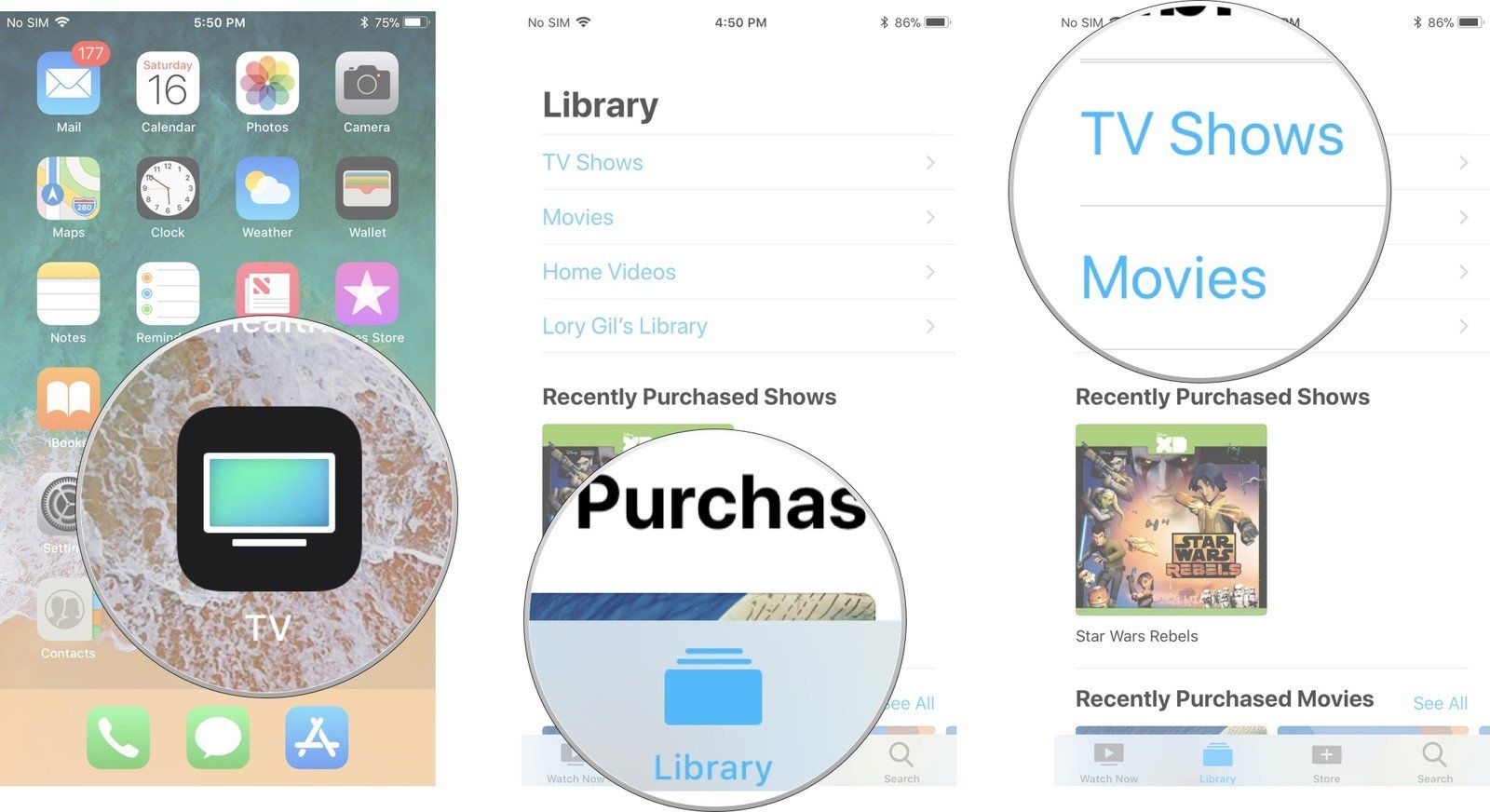
Когда вы найдете то, что хотите, вы можете либо транслировать контент в iCloud, либо загрузить его прямо на свое устройство, чтобы вы могли смотреть его в автономном режиме.
Как найти фильмы и телепередачи, которые вы синхронизировали из iTunes
Если вы синхронизируете фильмы и телепередачи на своем iPhone или iPad из iTunes на своем компьютере, не беспокойтесь, эти заголовки тоже есть. Они также спрятаны в телевизионном приложении.
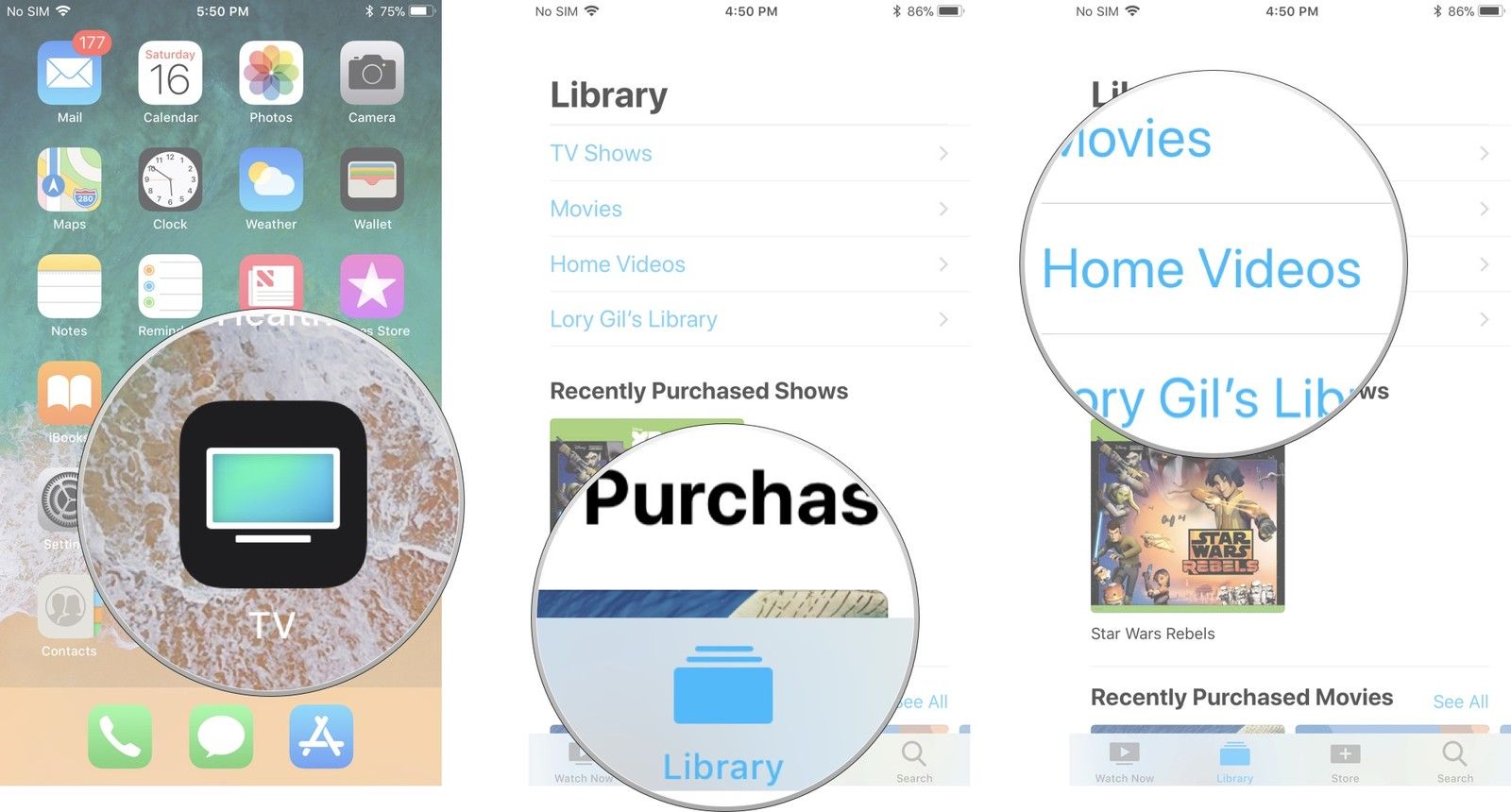
Когда вы найдете то, что хотите, вы можете нажать play, чтобы посмотреть его в любое время.
Как найти фильмы, которые вы загрузили на свое устройство
Если у вас большой выбор фильмов, у вас могут возникнуть проблемы с поиском фильмов, которые вы ищете. Если на iPhone или iPad загружено всего несколько заголовков, их легко найти в локальной библиотеке в приложении TV.
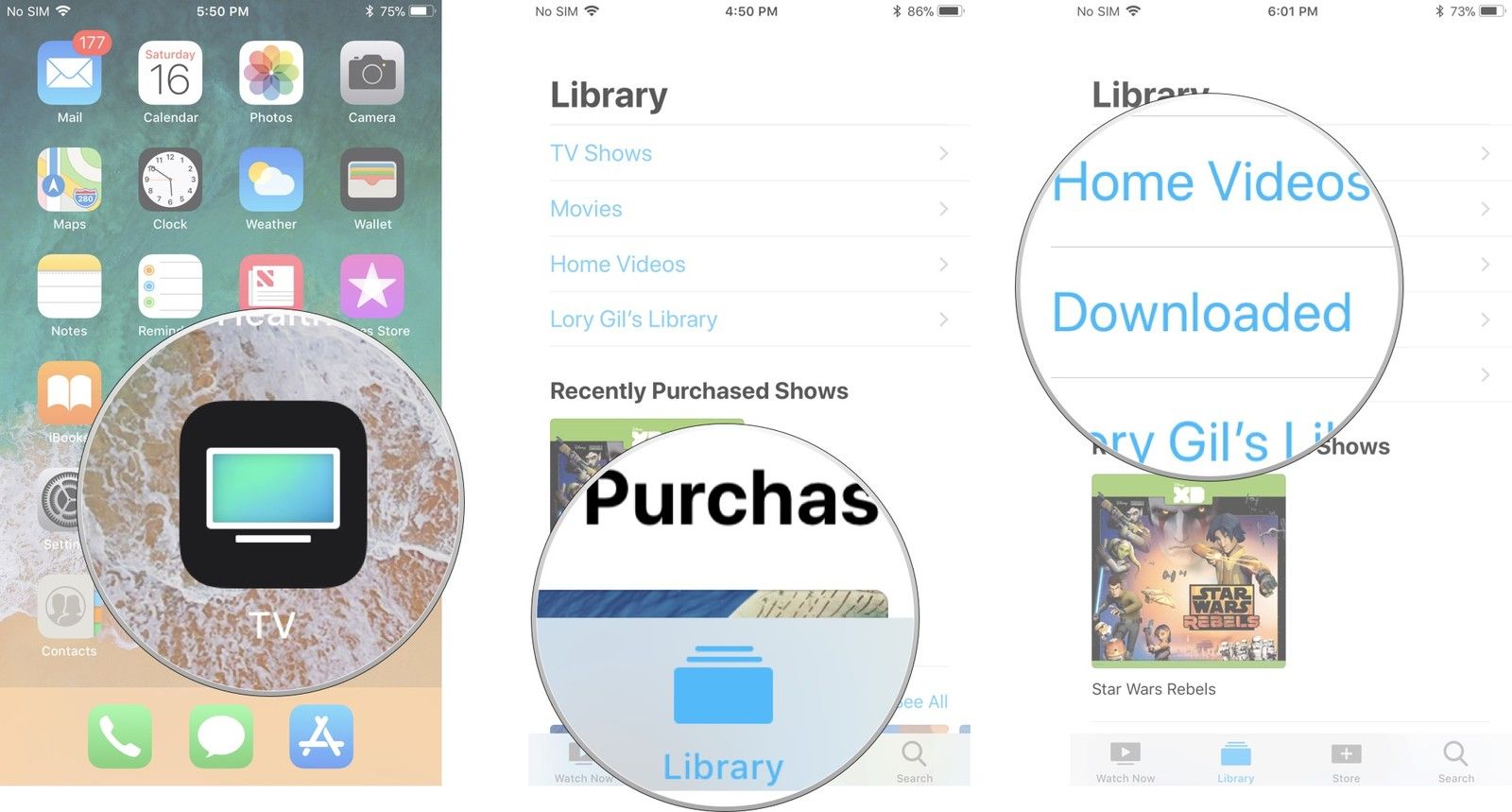
Когда вы найдете то, что хотите, вы можете нажать play, чтобы посмотреть его в любое время.
Как вернуть приложение «Видео» на свой iPhone или iPad
Если вы живете в стране, где телевизионное приложение недоступно, вам не повезло. Вы можете вернуть приложение «Видео» на свой iPhone или iPad, если оно пропало.
Нажмите Скачать кнопка. Это похоже на облако со стрелкой, направленной вниз.
Если кнопка «Загрузить» недоступна, вы не сможете загрузить приложение «Видео» обратно на свое устройство. Вам придется использовать приложение для ТВ вместо.
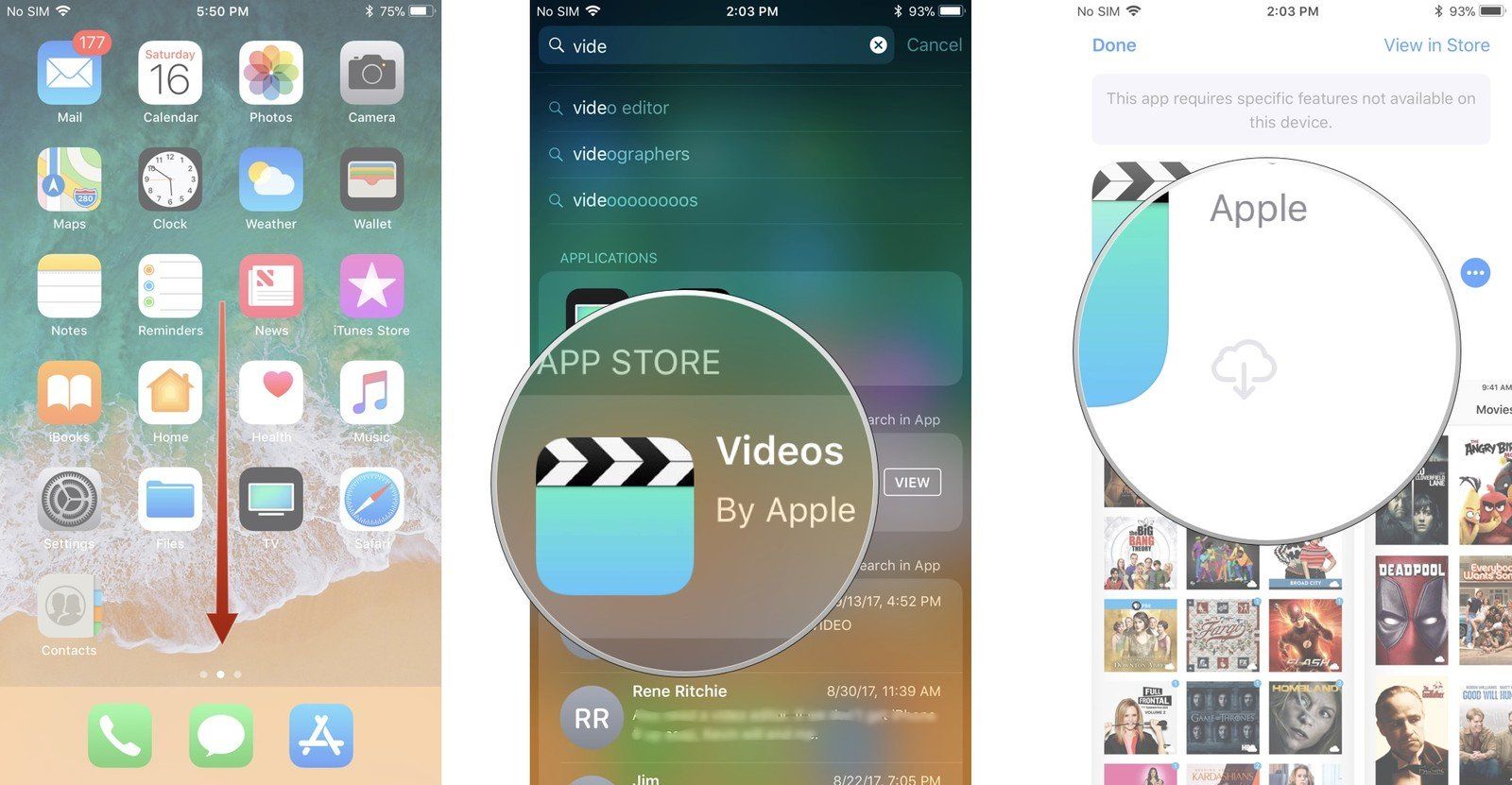
Любые вопросы?
Есть ли у вас какие-либо вопросы о том, где найти ваши фильмы и телепередачи сейчас, когда приложение Видео пропало? Поместите их в комментарии, и мы поможем вам.
Источник
Перенос фотографий и видео с iPhone, iPad или iPod touch
Узнайте, как перенести фотографии и видео с iPhone, iPad или iPod touch на компьютер Mac или компьютер с ОС Windows. Вы также можете предоставить доступ к своим фотографиям на всех своих устройствах с помощью функции «Фото iCloud».
Использование функции «Фото iCloud»
Функция «Фото iCloud» автоматически обеспечивает безопасность, актуальность и доступность ваших фотографий и видео на всех ваших устройствах Apple, на сайте iCloud.com и даже на компьютере с ОС Windows. При использовании функции «Фото iCloud» нет необходимости импортировать фотографии с одного устройства iCloud на другое. Функция «Фото iCloud» всегда отправляет и сохраняет исходные фотографии в полном разрешении. Оригиналы можно хранить в полном разрешении на всех устройствах или экономить место, используя версии, оптимизированные для устройств. В любом случае оригиналы можно всегда загрузить в нужное время. Любые вносимые изменения или правки всегда отражаются на всех ваших устройствах Apple. Узнайте, как настроить и использовать функцию «Фото iCloud».
Фотографии и видео, хранящиеся в «Фото iCloud», занимают место в хранилище iCloud. Прежде чем включить функцию «Фото iCloud», убедитесь, что в iCloud достаточно места для хранения всей вашей коллекции. Вы можете определить необходимый объем, а затем перейти к расширенному тарифному плану, если это будет необходимо.
Импорт на компьютер Mac
Для импорта фотографий с устройства iPhone, iPad или iPod touch на компьютер Mac можно использовать приложение «Фото»:
Импорт на компьютер с ОС Windows
Фотографии можно импортировать на компьютер с ОС Windows, подключив к нему устройство и воспользовавшись приложением «Фотографии Windows»:
Если у вас включена функция «Фото iCloud», прежде чем импортировать фотографии на компьютер с ОС Windows, необходимо загрузить их исходные версии в полном разрешении на iPhone. Узнайте, как это сделать.
После импорта видео с устройства iOS или iPadOS на компьютер с ОС Windows некоторые видео в приложении «Фотографии Windows» могут иметь неправильную ориентацию. Добавив эти видео в iTunes, вы сможете воспроизвести их в правильной ориентации.
Если при импорте фотографий с устройства iOS или iPadOS на компьютер с ОС Windows 10 возникли проблемы, выполните следующие действия:
Источник
Три способа перенести видео с компьютера на айфон
С вопросом как перенести видео с компьютера на айфон рано или поздно сталкивается каждый владелец Apple устройств. И этот вопрос решается очень легко и в несколько способов. Хотя, каждый из способов будет более удобный для разных случаев.
К примеру, вы можете легко синхронизировать видео на свой айфон со своего компьютера посредством iTunes. Другое дело, если компьютер вам не принадлежит, а на нем есть нужное вам на айфон видео. В таком случает, поможет iCloud — облачное хранилище, которое позволит передать видео через интернет.
Но, если это чужой компьютер и нет интернет-соединения или же вы просто не хотите разбираться в тонкостях iTunes, то лучше использовать утилиту iCareFone от разработчика Tenorshare. Теперь более подробно о каждом из перечисленных способов.
Способ 1. Как скачать видео на айфон через айтюнс с компьютера
Для опытных пользователей, да и самой компании Apple данный способ самый очевидный. Вы просто добавляете видео в iTunes и синхронизируете его на свой девайс.
Шаг 1. Подключите свой iPhone к компьютеру и включите iTunes. Подождите пока все определиться и закончиться синхронизация.
Шаг 2. Откройте раздел видео на iTunes в выпадающем меню вашего смартфона. В этом разделе будут указаны все видео, которые есть в iTunes и на вашем айфоне.
Шаг 3. Откройте папку с видео, которое вы хотите передать. Перетащите его в центр окна iTunes к другим видео и проследите, чтобы после обработки возле него стояла галочка подтверждающая синхронизацию.
Шаг 4. Чтобы загрузить видео с компьютера на айфон, перейдите в раздел информации о вашем смартфоне и запустите синхронизацию вручную. После её завершения видео будут на iPhone.
Такой способ имеет существенный недостаток. На компьютере должен быть установлен iTunes, и со своим ПК это зачастую не проблема. Тем более, если вы являетесь пользователем Apple мобильного устройства, вы точно установили себе iTunes. Но, с чужим компьютером могут быть проблемы.
Сама утилита iTunes — оригинальная программа от Apple для работы со всеми мобильными устройствами бренда. Она полностью бесплатная, позволяет перекидывать файлы и обновлять айфон, а также покупать в официальном магазине музыку, фильмы и сериалы. Хотя, с приходом iCloud данная утилита все больше отходит в сторону.
Способ 2. Как перенести видео с компьютера на айфон с помощью iCloud
Если на компьютере нет iTunes, но есть интернет или же вы не хотите искать потерянный где-то кабель, то iCloud — лучшее решение для того, чтобы отправит видео с компьютера на айфон. Все что нужно, интернет на компьютере и на iPhone, а также регистрация вашего Apple ID.
Шаг 1. На компьютере зайдите на сайт iCloud. Войдите используя логин и пароль.
Шаг 2. Перейдите в само файловое хранилище.
Шаг 3. Перетащите в него видео с компьютера. Прямо в окно браузера или просто следуйте инструкции по закачке файлов.
Шаг 4. После того, как вы закачали видео в iCloud, зайдите в приложение iCloud через ваш айфон.
Шаг 5. Теперь вы можете скачать видео на свой смартфон с облачного хранилища.
Такой способ крайне удобный в нынешнее время. Редко в каком доме нет хорошего Wi-Fi, а безлимитный мобильный интернет — уже давно не новинка. Но, есть проблема в самом сервисе iCloud. Максимальный объем бесплатно предоставляемого пространства — 5 Гб.
Данная проблема решается использование прямого конкурента iCloud — Google Drive. Облачное хранилище от Google чуть более благосклонно и предоставляет уже 15 Гб бесплатного места. Все что нужно — зарегистрированная Gmail почта. Инструкция по переносу работает точно так же.
И iCloud и Google Drive таким же способом позволяют передать видео и на Android смартфоны.
Способ 3. Перенести видео с компьютера на айфон через iCareFone
Добавить видео с компьютера быстрее и проще всего используя утилиту iCareFone от разработчика Tenorshare. Она крайне проста в использовании и не требует разбираться в синхронизациях и других особенностях iTunes. Вы просто работаете с памятью вашего смартфона как с обычной флешкой.

Шаг 1. Установите себе Tenorshare iCareFone скачав с официального сайта. Для начала будет достаточно и бесплатной версии.
Шаг 2. Подключите вам айфон к компьютеру и запустите утилиту. Подождите пока ваш айфон определиться.
Шаг 3. Перейдите в раздел с видео в утилите. Или выберите раздел с видео во вкладке с файловой системой.
Шаг 4. Теперь перед вами показаны все файлы и видео на вашем айфоне. Просто выберите «Импорт» и перетащите необходимые видео с компьютера в окно iCareFone. После загрузки видео будут на айфоне.
Чтобы перенести папки видео, выберите «Импорт» > «Выбрать папку», затем выберите папку и нажмите «ОК».
Утилита Tenorshare iCareFone сделана с упором на простоту использования. Таким образом, вы можете буквально в несколько кликов перебрасывать любые файлы. К тому же, само приложение имеет широкий функционал включающий возможность скачивания любых файлов вплоть до приложений. Также с помощью утилиты вы можете создавать резервные копии вашего смартфона, восстанавливать его, обновлять прошивку или чинить прошивку при критических ошибках. В общем iCareFone является более просто в использовании версией iTunes, но без лицензионной медиа теки и привязки к Apple ID.
Заключительная часть
Скачать видео с компьютера на айфон очень просто. Для этого можно использовать любой из представленных ранее способов. Все они — самые простые и наиболее быстрые. К примеру, iTunes — самый очевидный способ для тех, кто использует множество устройств от Apple или уже давно пользуется продукцией бренда. В таком случае, освоить iTunes и пользоваться им — необходимость. iCloud и Google Drive — способы для тех, у кого есть стабильное интернет соединение, и кто постоянно пользуется облачными хранилищами. К тому же, такой способ позволит перебросить видео на айфон, который может находиться в любой точке мира, где есть интернет.
Утилиты от Tenorshare, а именно iCareFone — универсальное решение. Она работает с любым компьютером, кроме тех, на которых установлена операционная система Linux. Также утилита поддерживает любую версию iOS и модель iPhone.
Сам разработчик Tenorshare выпускает и другие утилиты для работы с айфоном. Все они максимально посты в использовании, универсальны и выполняют свою функцию буквально в несколько кликов. К примеру, Tenorshare UltData позволяет восстановить удаленные файлы на айфоне. Другие утилиты позволяют создавать резервные копии или перенести файлы или всю систему с одного айфона на другой.

Обновление 2019-07-25 / Обновление для Перенести iOS файлы
Источник
Где искать в iPhone скачанные файлы?
В наше время хранение файлов различных видео на смартфоне стало уже привычным опытом. Современные смартфоны располагают большим запасом памяти, и поэтому удобно использовать их в качестве «мобильного офиса». Большинство пользователей, даже новичков-любителей Apple, быстро осваиваются с процессом скачивания файлов на айфон. Но куда сохраняются скачанные файлы на iPhone? Где в iPhone найти и посмотреть загрузки? На эти вопросы сегодня подробно ответим в нашем материале, снабдив инструкцию фото-комментариями для удобства читателей
Вопрос хранения файлов на iPhone и работы с ними актуален для владельцев всех современных смартфонов. Поэтому информация о том, где найти в iPhone сохранённые файлы и какие существуют возможности редактирования загрузок, будет актуальна для всех моделей айфонов, имеющихся на данный момент в продаже и обиходе:
Где в iPhone искать загруженные файлы?
Вопрос «куда сохраняются на iPhone файлы при скачивании?» может возникнуть как у начинающих, так и более опытных пользователей, никогда до этого не работавших с файлами непосредственно на iPhone, а имевших дело с Андроид-девайсами или компьютерами на базе Windows. Загрузка состоит в том, что в операционной системе iOS не предусмотрено конкретное, в форме отдельной программы, хранилище для файлов.
Изначально так специально было задумано создателями, чтобы обезопасить информацию и сделать ее недоступной для мошенников, а также чтобы не столь опытные пользователи не «запутали» настройки хранилища.
Впоследствии, разработчики создали приложение Files специально для хранения и работы с загружаемыми документами разных типов. Программа, как и все другие утилиты для iOS, постоянно улучшалась и дополнялась, а с обновлением iOS до 13-ой версии, Файлы были снабжены целым рядом новых удобных функций, и это значительно оптимизировало процесс работы с сохранением файлов и последующих действий с ними на iPhone
Так где же находятся скачанные файлы на iPhone?
Приложение Файлы разработано с целью скачивания и управления документами различных форматов на девайсе. В нем есть специальный раздел Загрузки, где можно найти все экспортированные на смартфон документы и файлы. Также, в облачном хранилище iCloud Drive в разделе Загрузки тоже автоматизированно сохранятся все загружаемые на устройство файлы, и их всегда можно просмотреть там. То есть, по умолчанию записывается резерв всех документов, и все они объединяются между провязанными через учетную запись девайсами.
Где находятся Загрузки на iPhone и как изменить их расположение
Где на iPhone сохраняются Загрузки и где их посмотреть? Загружаемая информация может храниться либо на iCloud Drive, где бесплатное облачное хранилище предполагает всего лишь 5 Гб свободного пространства, либо на самом накопителе айфон. Где и как хранить предпочтительнее — решать каждому пользователю индивидуально, всегда можно просмотреть Загрузки и поменять их местонахождение. Как это сделать:
Альтернативные программы для хранения и работы со скачанными файлами
Приложение Файлы стало первой разработкой по хранению и работе со скачанной на айфон информацией, и с момента его внедрения появилось множество схожих программ (менеджеров файлов). Одно из самых распространённых — Documents от Readdle:
Простое и интуитивно понятное приложение, позволяющее даже начинающим пользователям легко загружать файлы всевозможных форматов (документы word, excel, docs, музыку формата mp3, zip-архивы и pdf-Файлы), объединять на всех смежных девайсах синхронизирующиеся Файлы из облака.
Documents (Office Docs):
Удобный менеджер для работы, хранения и экспорта текстовых файлов и таблиц (форматы Word, Excel, Open Office, Numbers и другие офисные пакеты). Синхронизируется с хранилищами Dropbox, Google Drive и Microsoft One Drive.
Приложение Unzip:
Незаменимый помощник в раскрытии сжатых файлов-архивов форматов zip, rar, 7zip, tar, gzip, также позволяет распаковывать и просматривать видео и аудио-Файлы самых разных типов, работать с основными офисными документами.
Выводы
Итак, в сегодняшней статье мы узнали, где в iPhone сохраняются скачанные файлы, где найти Загрузки в iPhone и как поменять их местоположение, а также рассмотрели варианты альтернативных приложений для работы с разными типами файлов. Надеемся, читателям были понятны инструкции, и каждый без труда сможет разобраться с хранением и работой файлов на своём iPhone!
Желаем удачи в работе с вашими Apple-девайсами!
Источник
Главная » Видео » Перенос фотографий и видео с iPhone, iPad или iPod touch на компьютер Mac или компьютер с Windows

Где искать в iPhone скачанные файлы?
В наше время хранение файлов различных видео на смартфоне стало уже привычным опытом. Современные смартфоны располагают большим запасом памяти, и поэтому удобно использовать их в качестве «мобильного офиса». Большинство пользователей, даже новичков-любителей Apple, быстро осваиваются с процессом скачивания файлов на айфон. Но куда сохраняются скачанные файлы на iPhone? Где в iPhone найти и посмотреть загрузки? На эти вопросы сегодня подробно ответим в нашем материале, снабдив инструкцию фото-комментариями для удобства читателей
Вопрос хранения файлов на iPhone и работы с ними актуален для владельцев всех современных смартфонов. Поэтому информация о том, где найти в iPhone сохранённые файлы и какие существуют возможности редактирования загрузок, будет актуальна для всех моделей айфонов, имеющихся на данный момент в продаже и обиходе:
Импорт на компьютер Mac

- Подключите iPhone, iPad или iPod touch к компьютеру Mac кабелем USB.
- Откройте приложение «Фото» на компьютере.
- В приложении «Фото» откроется экран «Импорт», где отобразятся все фотографии и видео, находящиеся на подключенном устройстве. Если экран «Импорт» автоматически не появляется, щелкните имя устройства на боковой панели «Фото».
- При появлении соответствующего запроса разблокируйте устройство iOS или iPadOS с помощью код-пароля. Если на устройстве iOS или iPadOS отобразится запрос «Доверять этому компьютеру?», нажмите «Доверять», чтобы продолжить.
- Укажите, куда следует импортировать фотографии. Рядом с надписью «Импортировать в» можно выбрать имеющийся альбом или создать новый.
- Выберите фотографии, которые требуется импортировать, и щелкните «Только выбранные» либо щелкните «Импортировать все новые фото».
- Подождите завершения процесса, а затем отключите устройство от компьютера Mac.
Фотографии можно импортировать на компьютер с Windows, подключив к нему устройство и воспользовавшись приложением «Фотографии Windows»:
- Убедитесь, что на вашем компьютере с Windows установлена последняя версия iTunes. Для импорта фотографий на компьютер с Windows требуется приложение iTunes 12.5.1 или более поздней версии.
- Подключите iPhone, iPad или iPod touch к компьютеру с Windows кабелем USB.
- При появлении соответствующего запроса разблокируйте устройство iOS или iPadOS с помощью код-пароля.
- Если на устройстве iOS или iPadOS отобразится запрос «Доверять этому компьютеру?», нажмите «Доверять» или «Разрешить», чтобы продолжить.
Если у вас включена функция «Фото iCloud», прежде чем импортировать фотографии на компьютер с Windows, необходимо загрузить их исходные версии в полном разрешении на iPhone, iPad или iPod touch.
После импорта видео с устройства iOS или iPadOS на компьютер с Windows некоторые видео могут иметь неправильную ориентацию в приложении «Фотографии Windows». Добавив эти видео в iTunes, вы сможете воспроизвести их в правильной ориентации.
Если вы хотите обеспечить максимальную совместимость между фотографиями с устройства iOS или iPadOS и Windows 10, выполните следующие действия:
- На устройстве iOS или iPadOS откройте приложение «Настройки».
- Нажмите «Камера», затем выберите «Форматы».
- Нажмите «Наиболее совместимый». С этого момента фотографии и видео, снятые с помощью камеры, будут сохраняться в форматах JPEG и H.264 соответственно.
Способ 2. Как перенести видео с компьютера на айфон с помощью iCloud
Если на компьютере нет iTunes, но есть интернет или же вы не хотите искать потерянный где-то кабель, то iCloud — лучшее решение для того, чтобы отправит видео с компьютера на айфон. Все что нужно, интернет на компьютере и на iPhone, а также регистрация вашего Apple ID.
Шаг 1. На компьютере зайдите на сайт iCloud. Войдите используя логин и пароль.
Шаг 2. Перейдите в само файловое хранилище.
Шаг 3. Перетащите в него видео с компьютера. Прямо в окно браузера или просто следуйте инструкции по закачке файлов.
Шаг 4. После того, как вы закачали видео в iCloud, зайдите в приложение iCloud через ваш айфон.
Шаг 5. Теперь вы можете скачать видео на свой смартфон с облачного хранилища.
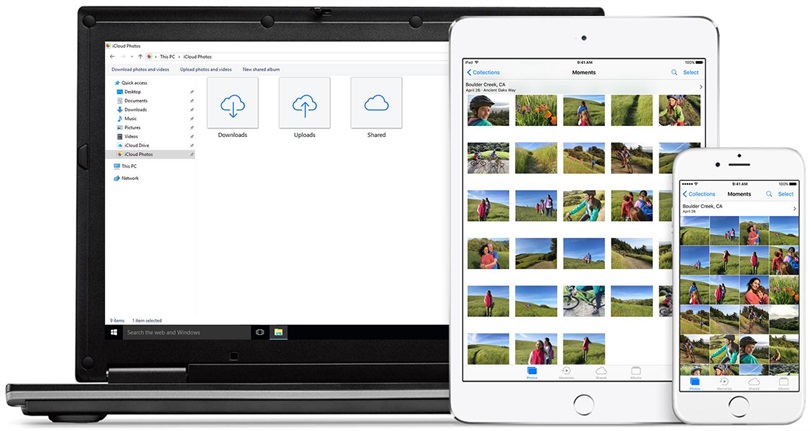
Такой способ крайне удобный в нынешнее время. Редко в каком доме нет хорошего Wi-Fi, а безлимитный мобильный интернет — уже давно не новинка. Но, есть проблема в самом сервисе iCloud. Максимальный объем бесплатно предоставляемого пространства — 5 Гб.
Данная проблема решается использование прямого конкурента iCloud — Google Drive. Облачное хранилище от Google чуть более благосклонно и предоставляет уже 15 Гб бесплатного места. Все что нужно — зарегистрированная Gmail почта. Инструкция по переносу работает точно так же.
И iCloud и Google Drive таким же способом позволяют передать видео и на Android смартфоны.
Где хранится видео в iPhone?

Многие начинающие пользователи, загрузив видео в айфон, не могут его найти свои видеоролики и фильмы в телефоне, появляется вопрос – где хранится видео в iPhone? Если видео в телефон Вы закачали способом, указанным по ссылке выше, то после синхронизации весь видеоконтент находится в стандартном приложении iPod.
Заходим в приложение iPod, нажимаем вкладку «Еще», выбираем раздел «Видео» и смотрим. Если пользователь часто просматривает видео в iPhone, то раздел «Видео» можно добавить в качестве вкладки, которая появится в нижней части проигрывателя:

В разделе «Еще» нажимаем кнопку «Изменить». Появляется окно настроек, где можно добавить любой из значков в нижний док. Так и делаем, касаемся иконки с изображением телевизора и, не отпуская, тянем её в низ. Теперь жмем кнопку «Готово».

Теперь вкладка «Видео» находится в нижнем доке приложения iPod, что обеспечивает более быстрый и удобный доступ к клипам, фильмам и другим видеоматериалам.
Все видео, записанное в iPhone, лежит в системных папках телефона вместе с музыкой по следующему пути: privatevarmobileMediaiTunes_ControlMusic
Поэтому если Вам потребуется скопировать закаченное видео с телефона в комп, то можно попробовать воспользоваться i-FunBox’ом.
Запись опубликована в рубрике ИНСТРУКЦИИ с метками iPhone видео. Добавьте в закладки постоянную ссылку.
Как восстановить видео через Айтюнс
Ну и заключительный метод — это восстановление фото через iTunes. Правда, полезность данного метода зависит от того, синхронизировали ли вы свой iPhone с компьютером ранее. Потому что, если вы этого не сделали, то и брать те самые фото и видео, которые вы хотите восстановить, iTunes будет неоткуда. Очевидно, что это не самый удобный метод, поскольку требует от вас изрядной предусмотрительности, но попробовать всё-таки стоит.
- Подключите iPhone к компьютеру и запустите iTunes;
- В интерфейсе утилиты выберите «Восстановить из копии»;

iTunes позволяет восстановить резервную копию, только если вы ранее сохранили её на компьютер
- Выберите самую свежую резервную копию из сохранённых ранее;
- Подтвердите восстановление и дождитесь завершения процедуры.
Tenorshare UltData — лучшая альтернатива iTunes и Finder, которая и логичнее, и удобнее, и намного функциональнее. Вам понравится.
Учитывайте, что iTunes не запускается или Finder отказывается синхронизировать ваши фотографии, но вы точно уверены, что сохраняли их на компьютер, вы можете воспользоваться утилитой UltData. Она работает точно по тому же принципу, что и iTunes. Благодаря ей вы сможете синхронизировать сохранённые ранее фото и видео из памяти компьютера со своим iPhone. Для этого на первом этапе нужно выбрать «Восстановить из резервной копии» и разрешить утилите доступ к резервным копиям.
Использование VLC для копирования фильмов на iPad и iPhone по кабелю и Wi-Fi
Есть сторонние приложения, позволяющие переносить видео на устройства iOS и воспроизводить их iPad и iPhone. Одно из лучших бесплатных приложений для этих целей, на мой взгляд — VLC (приложение доступно в магазине приложений Apple App Store https://itunes.apple.com/ru/app/vlc-for-mobile/id650377962).
Основное преимущество этого и других такого рода приложений — беспроблемное воспроизведение почти всех популярных форматов видео, включая mkv, mp4 с кодеками, отличными от H.264 и другие.
После установки приложения есть два способа копировать файлы видео на устройство: с помощью iTunes (но уже без ограничений по форматам) или по Wi-Fi в локальной сети (т.е. и компьютер и телефон или планшет должны быть подключены к одному роутеру для передачи).
Копирование видео в VLC с помощью iTunes

- Подключите iPad или iPhone к компьютеру и запустите iTunes.
- Выберите ваше устройство в списке, а затем в разделе «Настройки» выберите «Программы».
- Пролистайте страницу с программами вниз и выберите VLC.
- Перетащите файлы видео в «Документы VLC» или нажмите «Добавить файлы», выберите нужные файлы и дождитесь завершения их копирования на устройство.
После окончания копирования, вы сможете просмотреть загруженные фильмы или другие видео в плеере VLC на вашем телефоне или планшете.
Передача видео на iPhone или iPad по Wi-Fi в VLC
Примечание: для того, чтобы способ работал, требуется, чтобы и компьютер и iOS устройство были подключены к одной сети.
- Запустите приложение VLC, откройте меню и включите «Доступ через WiFi».
- Рядом с переключателем появится адрес, который следует ввести в любом браузере на компьютере.
- Открыв этот адрес, вы увидите страницу, на которую можно просто перетащить файлы, либо нажать по кнопке «Плюс» и указать нужные файлы видео.
- Дождитесь окончания загрузки (в некоторых браузерах строка прогресса и проценты не отображаются, но загрузка происходит).
После завершения, видео можно будет просмотреть в VLC на устройстве.
Примечание: заметил, что иногда после загрузки VLC не отображает загруженные файлы видео в списке воспроизведения (хотя занимают место на устройстве). Опытным путем определил, что это случается при длинных названиях файлов на русском языке со знаками препинания — четких закономерностей не выявил, но переименование файла во что-то «более простое» помогает решить проблему.
Существуют и множество других приложений, которые работают по тем же принципам и, если представленный выше VLC вам по какой-то причине не подошел, рекомендую также попробовать PlayerXtreme Media Player, также доступный для загрузки в магазине приложений Apple.
Перенос фотографий и видео с iPhone, iPad или iPod touch
Узнайте, как перенести фотографии и видео с iPhone, iPad или iPod touch на компьютер Mac или компьютер с ОС Windows. Вы также можете предоставить доступ к своим фотографиям на всех своих устройствах с помощью функции «Фото iCloud».
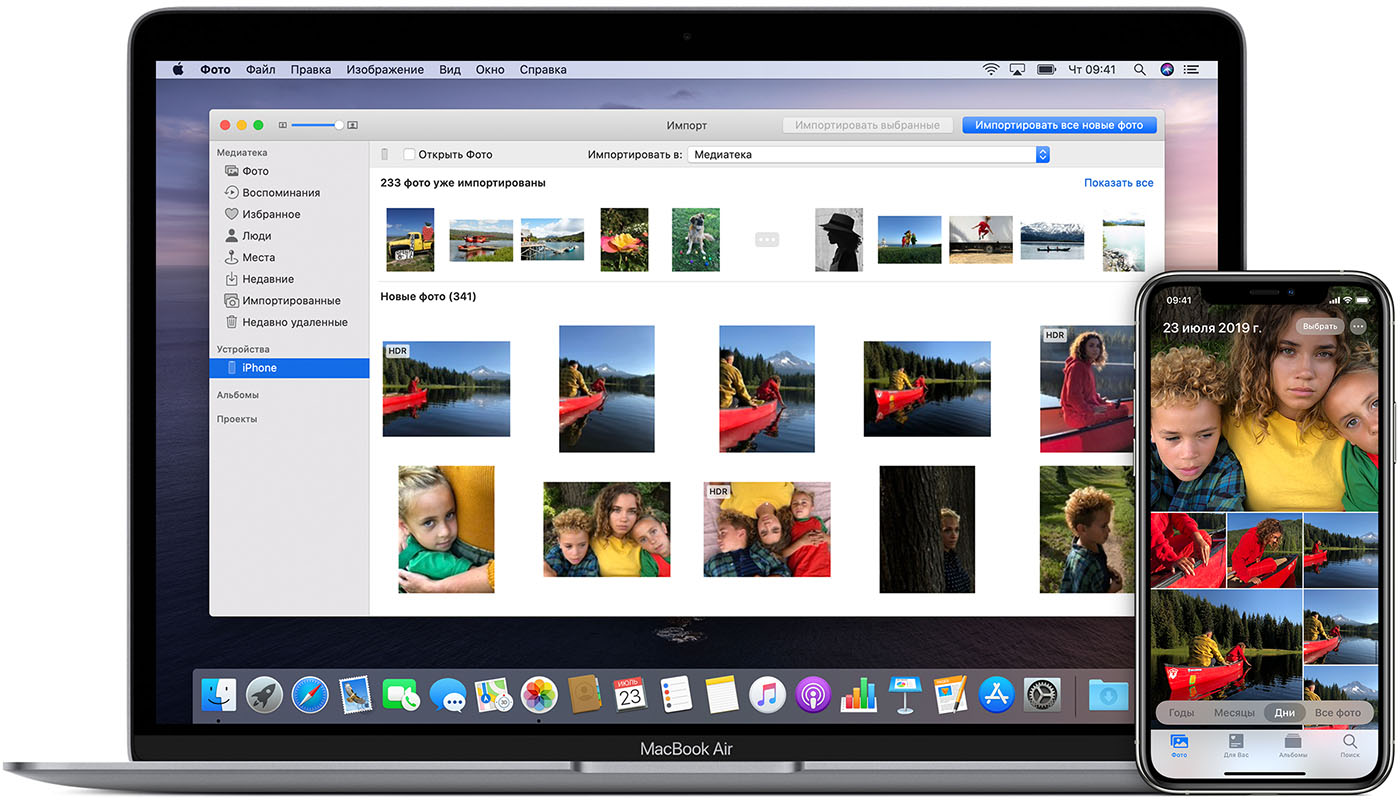
Выбор места для хранения фотографий и видео
Предоставьте доступ к своим фотографиям и видео на всех своих устройствах с помощью функции Фото iCloud. Или храните их локально только на компьютере Mac или компьютере с ОС Windows.
Фото iCloud
Функция Фото iCloud автоматически обеспечивает безопасность, актуальность и доступность ваших фотографий и видео на всех ваших устройствах Apple, на сайте iCloud.com и даже на компьютере с ОС Windows. Функция «Фото iCloud» всегда отправляет и сохраняет исходные фотографии в полном разрешении. Оригиналы можно хранить в полном разрешении на всех устройствах или экономить место, используя версии, оптимизированные для устройств. В любом случае оригиналы можно всегда загрузить в нужное время. Любые вносимые изменения или правки всегда отражаются на всех ваших устройствах.
Фотографии и видео, которые используются в функции «Фото iCloud», занимают место в хранилище iCloud. Прежде чем включить функцию «Фото iCloud», убедитесь, что в iCloud достаточно места для хранения всей вашей коллекции. Можно определить необходимый объем, а затем перейти к расширенному тарифному плану, если это будет необходимо.

Импорт на компьютер Mac
Для импорта фотографий с устройства iPhone, iPad или iPod touch на компьютер Mac можно использовать приложение «Фото».
- Подключите iPhone, iPad или iPod touch к компьютеру Mac кабелем USB.
- Откройте приложение «Фото».
- В приложении «Фото» откроется экран «Импорт», где отобразятся все фотографии и видео, находящиеся на подключенном устройстве. Если экран «Импорт» автоматически не появляется, щелкните имя устройства на боковой панели «Фото».
- В случае появления соответствующего запроса разблокируйте устройство iOS с помощью код-пароля. Если на устройстве iOS отображается предупреждение Доверять этому компьютеру?, нажмите «Доверять», чтобы продолжить.
- Выберите фотографии, которые требуется импортировать, и нажмите «Импортировать выбранные», или нажмите «Импортировать все новые фото».
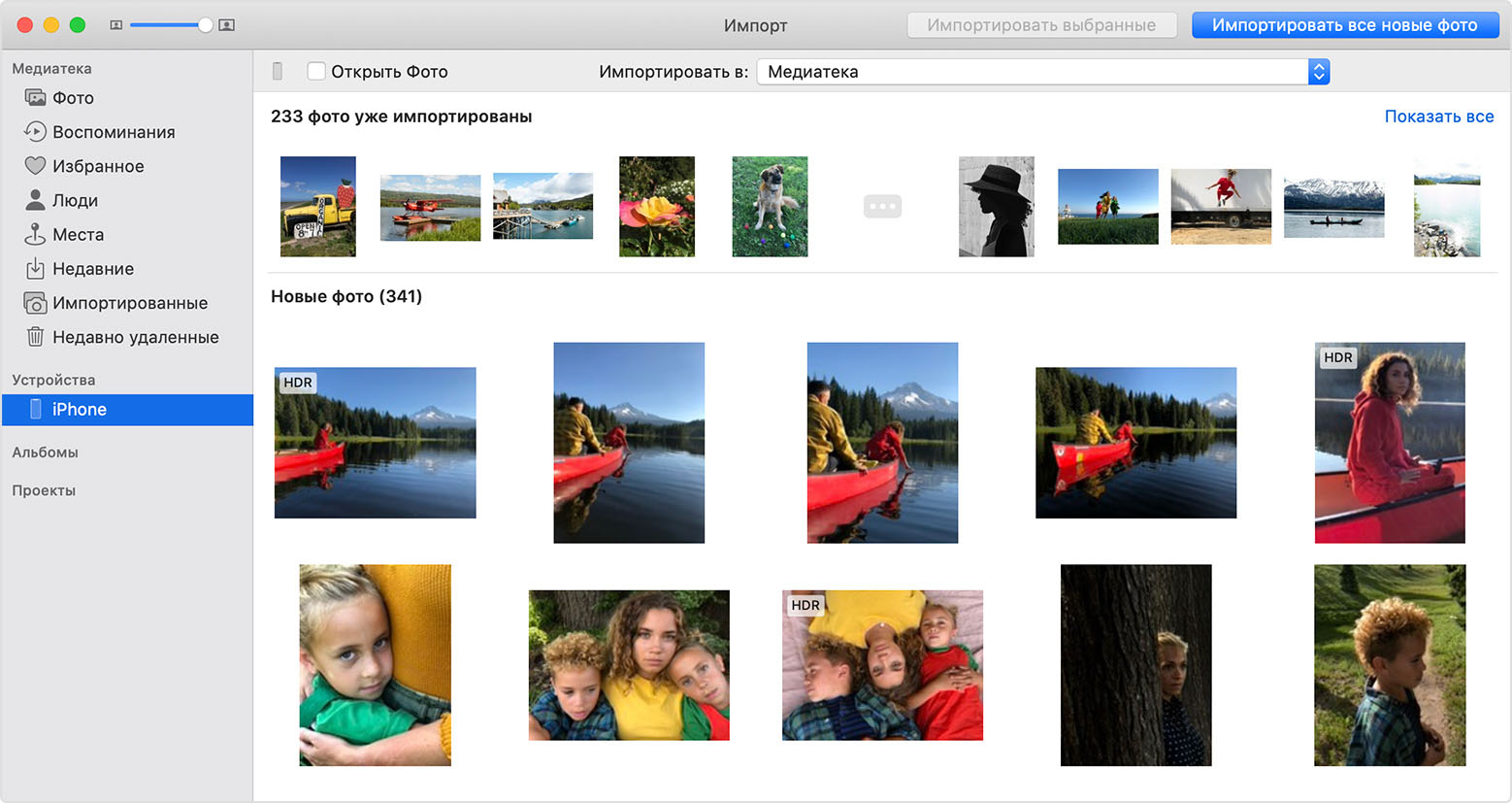
- Подождите завершения процесса, а затем отключите устройство от компьютера Mac.

Импорт на компьютер PC
Фотографии можно импортировать на компьютер с ОС Windows, подключив к нему устройство и воспользовавшись приложением «Фотографии Windows»:
- Убедитесь, что на компьютере с ОС Windows используется последняя версия iTunes. Для импорта фотографий на компьютер с ОС Windows требуется приложение iTunes 12.5.1 или более поздней версии.
- Подключите iPhone, iPad или iPod touch к компьютеру с ОС Windows кабелем USB.
- В случае появления соответствующего запроса разблокируйте устройство iOS с помощью код-пароля.
- Если на устройстве iOS отображается предупреждение Доверять этому компьютеру?, нажмите «Доверять» или «Разрешить», чтобы продолжить.
Если у вас включена функция «Фото iCloud», прежде чем импортировать фотографии на компьютер с ОС Windows, необходимо загрузить их исходные версии в полном разрешении на iPhone. Узнайте, как это сделать.
После импорта видео с устройства iOS на компьютер с ОС Windows некоторые видео могут иметь в приложении «Фотографии Windows» неправильную ориентацию. Добавив эти видео в iTunes, вы сможете воспроизвести их в правильной ориентации.

Дополнительная информация
- Резервное копирование всех файлов, в том числе фотографий и видео, на внешний жесткий диск с помощью Time Machine
- Импорт фотографий и видео с накопителя, например жесткого диска или SD-карты, в приложение «Фото» для ОС macOS.
- Импорт фотографий на пленке с помощью сканера и приложения «Захват изображений».
- Импорт изображений непосредственно в папку на компьютере Mac с помощью приложения «Захват изображений».
Информация о продуктах, произведенных не компанией Apple, или о независимых веб-сайтах, неподконтрольных и не тестируемых компанией Apple, не носит рекомендательного или одобрительного характера. Компания Apple не несет никакой ответственности за выбор, функциональность и использование веб-сайтов или продукции сторонних производителей. Компания Apple также не несет ответственности за точность или достоверность данных, размещенных на веб-сайтах сторонних производителей. Обратитесь к поставщику за дополнительной информацией.
Источник
Переносим фото и видео с iPhone на ПК: все способы
Память мобильных гаджетов никогда не бывает достаточной, чтобы вместить все пользовательские медиафайлы. Чтобы разгрузить немного пространство на устройстве, можно перенести часть редко используемых файлов в облачное хранилище или на персональный десктоп. Об этих вариантах синхронизации и пойдет речь в нашем материале. Наши рекомендации будут актуальны для всех линеек устройств на iOS.
Универсальный способ для всех операционных систем – «Фото iCloud»
Начнем наш обзор с самого быстрого и удобного способа перекинуть фото – это облачное хранилище. Для iPhone удобнее всего использовать приложение «Фото iCloud». Установив эту программу все ваши фотографии и видео будут автоматически копироваться на вашем аккаунте, а доступ к ним будет открыт для всех ваших устройств, в том числе iPad, Mac и Windows. 
Чтобы перенести фотографии на Mac, пройдите такой путь: «Системные настройки» — «iCloud» — «Параметры» — «Фото iCloud» . А далее управляйте медиафайлами по своему желанию.
Чтобы управлять фотографиями на Windows, загрузите и установите для него программу iCloud для Windows. Для этого вам придется пройти идентификацию Apple ID, которая должна совпадать с ID iPhone. В интерфейсе программы откройте раздел «Параметры» Выберите «Медиатека iCloud». Там вам будет открыт доступ к медиафайлам подключенных устройств аккаунта Apple ID.
Как с iPhone перекинуть фото на Mac
Для этого нам нужно установить на компьютере программы «Фото» и «iTunes» не ниже 12.5.1 версии. Затем подключить смартфон через USB-провод к десктопу. Если файлы находятся на карте памяти, то извлеките ее и установите в слот для SD с помощью адаптера. Далее вам нужно будет пройти процедуры идентификации: ввести пароль, а также дать добро на установление соединения с ПК – для этого нажмите кнопку «Доверять». После этого ваш Mac автоматически запустит приложение «Фото». Если это не случилось, откройте его вручную. В верхней строке интерфейса в правом углу вы увидите кнопки «Импортировать выбранные» и «Импортировать все новые фото». Если ваш интерфейс отображает эти кнопки неактивными, то, возможно, у вас в левой колонке выбрано не то устройство. Убедитесь, что открыт нужный гаджет. Далее система сама сохранит нужные файлы, а вам останется только извлечь SD-карту или отсоединить iPhone. 
Синхронизация происходит достаточно просто и даже неопытные пользователи справляются с ней легко, но загвоздки все-же случаются. Проблема может быть в отсутствие физического соединения через USB-кабель. Проверьте его, возможно он где-то перегнулся или не плотно входит в гнездо. Вторая наиболее вероятная причина – это устаревшее ПО. Обновите его до последней версии. И повторите попытку соединения. Если вы не первый раз подключаетесь к этому десктопу, то возможно вы внесли его в список «не доверенных». Повторите подключение и укажите пункт «Доверять».
Как с iPhone перекинуть фото на Windows
Скопировать фото и видео можно даже в операционной системе Windows с помощью обычного проводника. Несмотря на то, что программу iTunes мы в этом способе не затрагиваем, она должна быть установлена и обновлена до последней версии. Далее подключите устройство через USB, введите пароль и выберите компьютер как «доверенный».
Для Windows 7 вы открываете «Компьютер» — «Ваше устройство» — «Internal Storage» и папку «DCIM», где и находятся ваши мультимедийные файлы. Далее копируете нужные фото и видео в любое место на десктопе. Если в окне «Компьютер» ваше устройство не высветилось, то попробуйте включить камеру на iPhone. Как правило, это действует также, как и с другой фототехникой. 
Для Windows 8 синхронизацию фото и видео делает приложение «Фотографии». Откройте его и потяните от нижнего края к центру, чтобы открыть доступные функции. Нажмите на вариант «Импорт» и программа сама выберет все файлы, которые не были загружены ранее. 
Для Windows 10 кликаем на «Пуск» и выбираем программу «Фотографии». В интерфейсе приложения щелкаем на кнопку «Импорт», а затем «С USB-устройства». Система начнет копирование файлов. Все фото и видео будут сохранены в папке «Изображения».
Обратите внимание, что если у вас уже настроена синхронизация с iCloud, то у вас не получится скопировать фото и видео на ПК.
Часто возникают проблемы с ориентацией видео. Если просматривать их через iTunes, ориентация по умолчанию будет выбрана корректно.
Синхронизация iPhone с Mac или Windows через интерфейс iTunes
Больше возможностей для копирования разных типов файлов предоставляет приложение iTunes. Подключите через USB ваш гаджет на iOS, введите пароль, укажите, что «Доверяете» этому десктопу. На экране компьютер запустите программу iTunes, а в ее интерфейсе в верхнем левом углу щелкните на иконку с вашим iPhone. В боковом меню в разделе «Настройки» будут указаны типы файлов, доступных для копирования. Выбираем нужные нам, например, «Фото» или «Книги». Также можно выбрать конкретные файлы. В правой части окна ставим отметку в чек-боксе «Синхронизация», после этого файлы начнут копироваться. 
Будьте аккуратны и внимательно читайте уведомления на экране. Если ваш iPhone ранее уже был синхронизирован с другой медиатекой, то щелкнув на кнопку «Стереть и синхр.» вы удалите все файлы этого же формата со смартфона, а взамен на него запишутся файлы с десктопа.
Синхронизация iPhone с компьютером через Wi-Fi
Чтобы не крутится с проводами, которые любят теряться и передавливаться, можно установить соединение с помощью Wi-Fi-директа.
Но для первой синхронизации USB-кабель все-же понадобится. Подключаем гаджет через кабель, проходим идентификацию и открываем приложение iTunes. В интерфейсе нам нужно выбрать наше устройство в левом меню, а на вкладке «Обзор» перейти в раздел «Параметры». Здесь нам нужно активировать функцию «Синхронизация этого iPhone по Wi-Fi». 
Подключить синхронизацию можно и через сам iPhone. Откройте «Настройки», затем раздел «Основные», а там подраздел «Синхронизация с iTunes по Wi-Fi».
С этого момента файлы будут автоматически копироваться на ПК каждый раз, когда оба устройства (десктоп и смартфон) будут подключены к одной беспроводной сети Wi-Fi. Сообщение об этом будет висеть в строке уведомлений смартфона.
Копирование и синхронизация медиафайлов для iPhone не сложная штука. Но чтобы не потерять важные фотографии, выберите один тип копирования: или через облачное хранилище, или через iTunes. Один вид синхронизации исключает другой. Так, если вы сначала скопировали файлы через iTunes, а затем активировали «Фото iCloud», то система предложит удалить данные, синхронизированные с iTunes. У каждого вида есть свои отрицательные стороны. Пользуясь iCloud, помните, что бесплатно можно использовать только 5 Гб облачного хранилища. А вот копирование через iTunes привязывает вас к одному десктопу. Выбор, как всегда, за вами.
Источник
Лидеры категории
Лена-пена
Искусственный Интеллект
М.И.
Искусственный Интеллект
Y.Nine
Искусственный Интеллект
•••
Вспомните, сколько раз вы были вынуждены удалять фото и видео из памяти своего iPhone в моменты нехватки памяти, а потом жалели, что их уже не вернуть? Больше одного это точно. Ведь на флешку данные не перенесёшь из-за отсутствия их поддержки, а в срочных ситуациях обычно не думаешь о том, чтобы перенести всё на компьютер. Поэтому единственным способом освободить немного пространства в штатном хранилище становится удаление. Впрочем, даже если вы поудаляли дорогие сердцу фотографии и видеозаписи не вчера, их всё равно ещё можно восстановить.

Есть как минимум 4 способа восстановить удаленные фото и видео
Содержание
- 1 Как восстановить видео на Айфоне, если удалил из удалённых
- 2 Как вернуть видео из недавно удалённых
- 3 Как скачать видео из Айклауд
- 4 Как восстановить видео через Айтюнс
Как восстановить видео на Айфоне, если удалил из удалённых
Восстановить удалённые видео на iPhone можно даже после полного удаления и даже если вы не сохраняли резервную копию ни в iCloud, ни в iTunes, ни куда-либо ещё. В этом вам поможет утилита Tenorshare UltData. Она позволяет восстановить данные на Айфоне, которые уже были удалены, используя fingerprints. Это так называемые улики, которые те самые файлы оставили после себя. Результат — не сомневайтесь — вас поистине удивит:
- Скачайте Tenorshare UltData себе на компьютер;
- Подключите iPhone к компьютеру по кабелю;

UltData позволяет восстановить даже давно удалённые файлы
- На главном экране выберите «Восстановить»;

Утилита восстанавливает не только фото и видео, но даже переписку в Ватсап
- Выберите типы файлов, которые желаете восстановить;
- Запустите сканирование и дождитесь его завершения;

Выберите файлы и подтвердите их восстановление
- Отметьте галочками нужные файлы и выберите «Восстановить»;
- Дождитесь окончания восстановления и отключите iPhone.
Скачать UltData
Tenorshare UltData без проблем позволяет восстановить фото на Айфоне, которые были удалены уже достаточно давно. Например, в моём случае утилита нашла в числе прочего фото и видео, удалённые более полугода назад. Однако возможности UltData эти не ограничиваются. Она так же позволяет восстановить историю звонков, историю браузера, переписку в Ватсапе, голосовые заметки, контакты и т.д. А при необходимости можно задействовать UltData как средство восстановления данных из iCloud или iTunes.
Как вернуть видео из недавно удалённых
Несмотря на то что системная корзина в iOS отсутствует, для фото и видео такой раздел всё-таки существует. Это своего рода отдельный альбом, куда временно сгружаются все удаляемые файлы перед тем, как быть окончательно стёртыми из памяти. Они там хранятся в течение 30 дней с того момента, как вы впервые нажали на кнопку «Удалить». За это время они продолжают занимать место в хранилище и их ещё можно вернуть. Достаточно выполнить пару несложных действий:
- Перейдите в приложение «Фото» на iPhone;
- Откройте вкладку «Альбомы» внизу экрана;

Альбом с недавно удалёнными фото и видео позволяет восстановить их в течение 30 дней
- Пролистайте вниз и выберите «Недавно удалённые»;
- Отметьте нужные файлы и нажмите «Восстановить».
Фотографии, как только вы их удаляете, не исчезают из памяти вашего iPhone сразу. После удаления они хранятся на устройстве ещё 30 дней, в течение которых их можно восстановить.
Восстановленные фото и видео, которые вы возвращаете из удалённых, возвращаются в тот же альбом, где они находились изначально, и будут отмечены исходной датой создания. Так что вы точно не потеряете их. А, чтобы впредь изображения и ролики, которые вы снимаете сами, не занимали большую часть пространства в памяти вашего iPhone, воспользуйтесь «Google Фото» — он предоставляет 15 ГБ бесплатного хранилища в облаке, куда фото и видео выгружаются автоматически в высоком либо исходном качестве.
Как скачать видео из Айклауд
Если раздел «Недавно удалённые» уже пуст, но у вас включена функция «Медиатека iCloud», вероятнее всего, удалённые с устройства фотографии и видеозаписи будут храниться в облаке. А значит, их можно будет беспрепятственно восстановить, скачав обратно:
- Перейдите на сайт iCloud.com и авторизуйтесь;
- В открывшемся окне выберите раздел «Фото»;

Наверняка все ваши фото, даже удалённые, сохранились в Айклауд
- Найдите нужные фото и видео и отметьте их;
- Нажмите на три точки внизу слева, а потом «Загрузить».
Неудобно, что единственный способ получить доступ к Фото в iCloud - это открыть сайт через браузер. В iOS нет отдельного приложения для той же цели. А жаль.
Если отмечать несколько файлов, они автоматически объединятся в ZIP-архив, который будет необходимо распаковать на устройстве. А, если файлы будут одиночными, они скачаются в формате HEIC, если это фото, и HEVC, если видео. Однако загружаются файлы не в приложение «Фото», а в «Загрузки». Попасть туда можно двумя путями: либо нажать на значок стрелки, которая появится слева в адресной строке, либо через приложение «Файлы».
Как восстановить видео через Айтюнс
Ну и заключительный метод — это восстановление фото через iTunes. Правда, полезность данного метода зависит от того, синхронизировали ли вы свой iPhone с компьютером ранее. Потому что, если вы этого не сделали, то и брать те самые фото и видео, которые вы хотите восстановить, iTunes будет неоткуда. Очевидно, что это не самый удобный метод, поскольку требует от вас изрядной предусмотрительности, но попробовать всё-таки стоит.
- Подключите iPhone к компьютеру и запустите iTunes;
- В интерфейсе утилиты выберите «Восстановить из копии»;

iTunes позволяет восстановить резервную копию, только если вы ранее сохранили её на компьютер
- Выберите самую свежую резервную копию из сохранённых ранее;
- Подтвердите восстановление и дождитесь завершения процедуры.
Tenorshare UltData - лучшая альтернатива iTunes и Finder, которая и логичнее, и удобнее, и намного функциональнее. Вам понравится.
Учитывайте, что iTunes не запускается или Finder отказывается синхронизировать ваши фотографии, но вы точно уверены, что сохраняли их на компьютер, вы можете воспользоваться утилитой UltData. Она работает точно по тому же принципу, что и iTunes. Благодаря ей вы сможете синхронизировать сохранённые ранее фото и видео из памяти компьютера со своим iPhone. Для этого на первом этапе нужно выбрать «Восстановить из резервной копии» и разрешить утилите доступ к резервным копиям.


