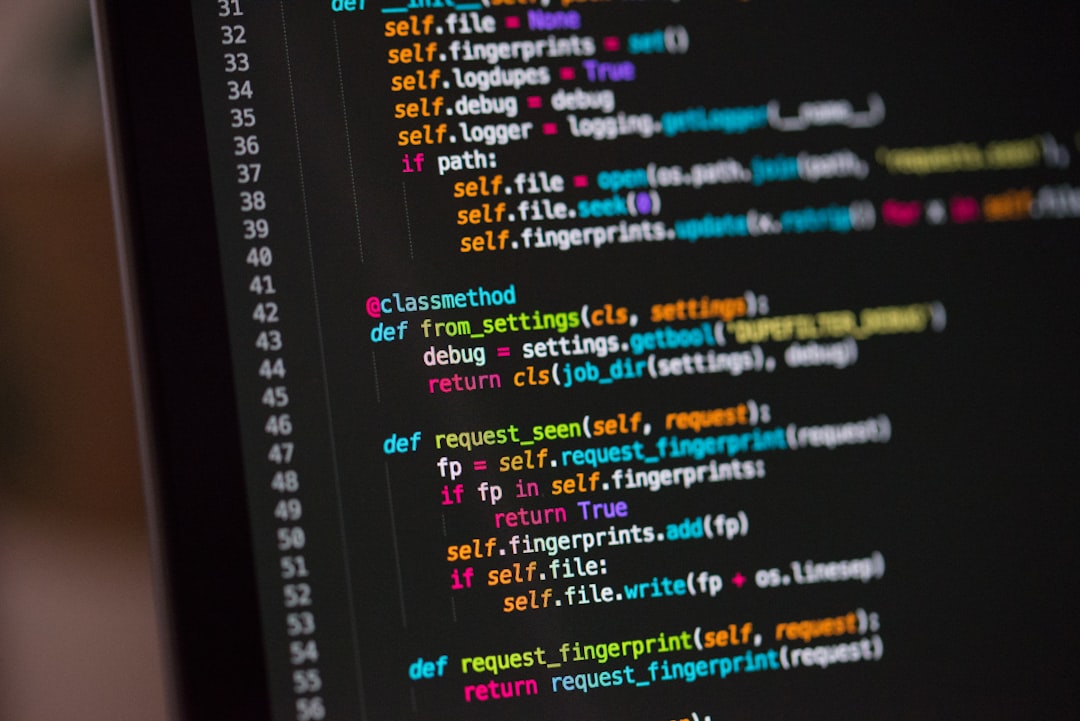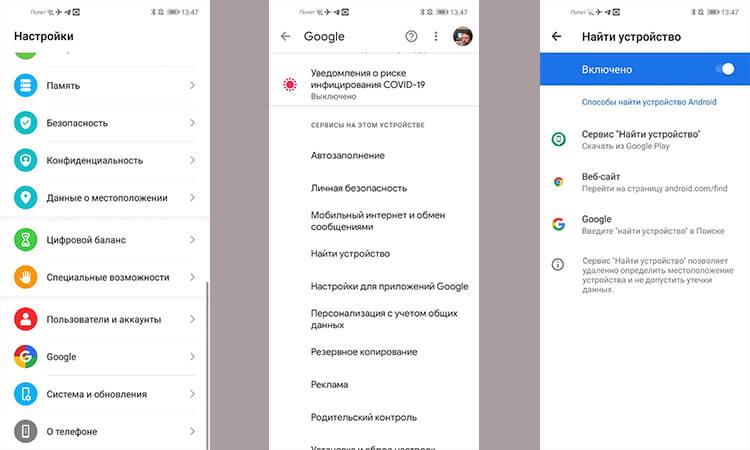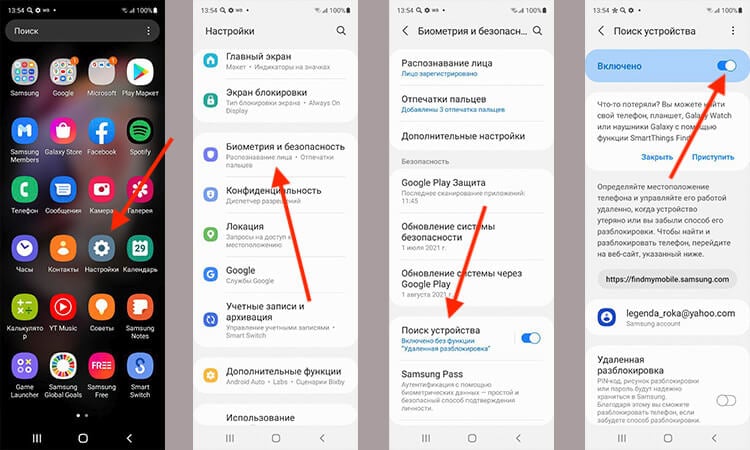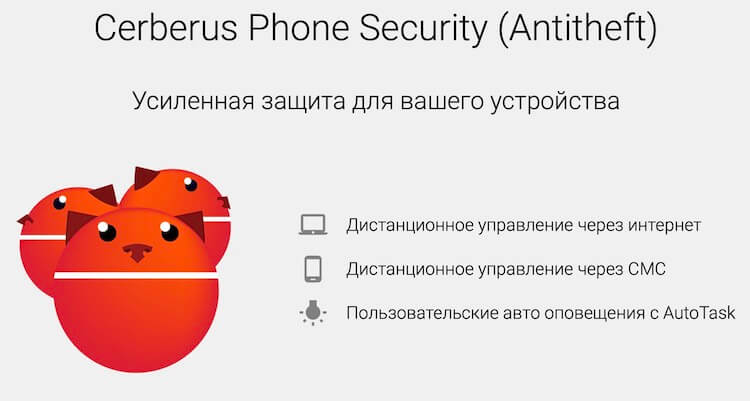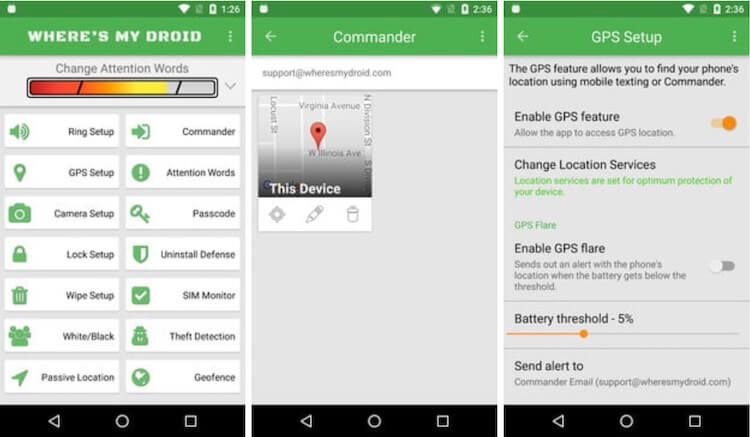Содержание
- Как найти свои данные через компьютер
- Способы поиска потерянных данных
- Советы по поиску потерянных данных
- Итог
- Как найти свои данные через компьютер на
- 1. Используйте поиск в операционной системе
- 2. Используйте поисковые программы
- 3. Организуйте свои файлы
- 4. Используйте облачные хранилища данных
- Итог
- Как найти свои данные через компьютер
- Шаг 1: Используйте поиск файлов и папок
- Шаг 2: Проверьте установленные программы
- Шаг 3: Используйте резервные копии
- Итог
Как найти свои данные через компьютер
В наше время компьютер – это стандартное устройство, которое позволяет нам использовать интернет, общаться с друзьями и проводить разнообразную работу. Вся наша жизнь, иногда без нашего ведома, оставляет следы на компьютере. Также мы сохраняем данные на жестком диске компьютера, но что делать, если эти данные потерялись или их нужно найти? Сегодня мы поговорим о том, как найти свои потерянные данные через компьютер.
Способы поиска потерянных данных
- 1. Поиск через ОС Windows
- 2. Поиск через специальные программы
- 3. Поиск через облачные хранилища
Операционные системы Windows имеют встроенный поиск по файлам и папкам на жестком диске компьютера. Для того чтобы воспользоваться этой функцией вам необходимо открыть проводник и ввести в поисковую строку название файла или его формат.
Например: .jpg, .doc, .mp3 и т.д.
Существуют множество специальных программ для восстановления потерянных данных на компьютере. Подобные программы сканируют жесткий диск и находят потерянные файлы и папки. К ним относят программы Recuva, Pandora Recovery, EaseUS Data Recovery и другие.
Если вы использовали облачные хранилища для хранения ваших файлов, то вы легко можете найти свои потерянные файлы через эти сервисы. Популярными облачными хранилищами являются Google Drive, Dropbox, OneDrive и другие.
Советы по поиску потерянных данных
- 1. Не паникуйте
- 2. Сохраняйте бэкапы данных
- 3. Запускайте программы на вирусы
Нет необходимости паниковать, если ваши файлы потерялись. Всегда помните, что вы всегда можете найти их через компьютер.
Сохраняйте бэкапы данных на внешних носителях или в облачных хранилищах. Таким образом, вы сможете избежать потери важных файлов.
Периодически проверяйте свой компьютер на вирусы, используя антивирусные программы. Они помогут избежать потери важных данных и защитят вас от возможных угроз.
Итог
Теперь вы знаете о различных способах поиска потерянных данных через компьютер. Используя облачные хранилища, операционную систему Windows или специальные программы для восстановления данных, вы сможете найти свои потерянные файлы и папки. Не забывайте сохранять бэкапы важных данных и проверять компьютер на вирусы, чтобы защитить свои данные от угроз.
Как найти свои данные через компьютер на
В наше время компьютеры являются частью нашей жизни, и мы используем их для различных задач, таких как работа, учеба, развлечения и другие. При этом, мы храним множество своих персональных данных на компьютерах, таких как фотографии, видео, документы, электронные письма и т.д. Когда мы хотим найти какой-то файл, нередко сталкиваемся с трудностями, особенно если не помним, где именно мы его сохраняли. В данной статье мы рассмотрим несколько способов, как найти свои данные через компьютер на.
1. Используйте поиск в операционной системе
Операционные системы, такие как Windows, Mac OS и Linux, имеют встроенный инструмент поиска файлов и папок.
- Для Windows: откройте проводник и введите название файла в строку поиска в правом верхнем углу. Вы можете также использовать сочетание клавиш
Win + F, чтобы открыть поиск быстрее. - Для Mac OS: откройте Finder и введите название файла в строку поиска в правом верхнем углу. Вы можете также использовать сочетание клавиш
Cmd + F. - Для Linux: в зависимости от дистрибутива и рабочей среды, различные инструменты могут использоваться для поиска файлов и папок. Некоторые из них включают в себя
findиgrep. Вы можете также использовать файловый менеджер и ввести название файла в строку поиска.
2. Используйте поисковые программы
При необходимости использования более продвинутых возможностей поиска, можно использовать специализированные программы.
- Для Windows: Windows Search, Everything или Agent Ransack.
- Для Mac OS: Spotlight, EasyFind или HoudahSpot.
- Для Linux: Catfish, Recoll или DocFetcher.
3. Организуйте свои файлы
Чем более организованы и структурированы ваши файлы и папки, тем проще будет найти нужный файл.
- Создавайте папки для различных категорий файлов.
- Называйте файлы с понятными именами, которые отражают их содержание.
- Сохраняйте файлы в соответствующие папки. Не допускайте сохранение файлов на рабочем столе или в других случайных местах, где они могут быть потеряны.
Проактивное организовывание файлов и папок может существенно упростить поиск и повысить эффективность использования компьютера.
4. Используйте облачные хранилища данных
Облачные хранилища данных такие, как Dropbox, Google Диск, OneDrive, имеют встроенные инструменты поиска файлов и папок, которые упрощают поиск и доступ к файлам.
- Сохраняйте свои файлы в облачных хранилищах.
- Используйте функцию поиска в облачных хранилищах для быстрого доступа к нужным файлам.
- Синхронизируйте свои файлы между компьютерами, чтобы иметь к ним доступ в любом месте и в любое время.
Итог
Найти свои данные через компьютер на — задача не из легких, но при использовании рассмотренных выше способов поиска и организации файлов, вы можете значительно упростить эту задачу и повысить эффективность использования своего компьютера.
Как найти свои данные через компьютер
В наши дни компьютер является основной платформой для хранения и обработки информации. Но что делать, если вы не можете найти свои данные на компьютере? Не волнуйтесь, сегодня мы расскажем вам, как найти свои данные через компьютер.
Шаг 1: Используйте поиск файлов и папок
Самый простой способ найти свои данные на компьютере — это использовать функцию поиска файлов и папок. Это можно сделать следующим образом:
- Нажмите кнопку «Пуск»
- Введите название файла или папки, которую вы ищете, в поле поиска
- Нажмите кнопку «Найти»
Когда вы найдете нужный файл или папку, щелкните по нему, чтобы открыть его или перейти к папке.
Шаг 2: Проверьте установленные программы
Если вы не можете найти свои данные при помощи функции поиска файлов и папок, то можете проверить установленные программы. Некоторые программы могут хранить и обрабатывать вашу информацию внутри себя. Это можно сделать следующим образом:
- Откройте программу, которая может хранить вашу информацию
- Проверьте, есть ли в программе ваша информация
- Если вы не можете найти свою информацию, попробуйте использовать функцию поиска в программе.
Шаг 3: Используйте резервные копии
Если вы все еще не можете найти свои данные на компьютере, то вам может помочь использование резервных копий. Если у вас установлена программа для резервного копирования, то вы можете найти свои данные в последней резервной копии. Это можно сделать следующим образом:
- Откройте программу для резервного копирования
- Выберите последнюю резервную копию
- Найдите нужные файлы или папки в резервной копии
- Скопируйте нужные файлы или папки на ваш компьютер
Итог
Найти свои данные на компьютере может быть не так просто, но необходимо провести несколько шагов и проверить все доступные места. Используйте функцию поиска файлов и папок, проверьте установленные программы и используйте резервные копии, если это необходимо. Надеемся, что наши советы помогут вам найти свои данные на компьютере.
Как хранится информация на компьютере
Понимание вопроса организации хранения информации в электронных устройствах является одним из важнейших моментов для тех, кто только начинает изучать компьютер. В этом материале вы узнаете, где и в каком виде хранятся личные данные пользователя, нужные программы и прочая необходимая информация.
Как найти все свои данные в компьютере
Администраторы и работники сервисного центра, принимая компьютер в ремонт, часто задают один и тот же вопрос — сохранил ли пользователь свои личные данные. Но как это сделать, если вы новичок в использовании компьютера и не знаете, где их искать? Существуют определенные места, в которых операционная система сохраняет данные пользователя по умолчанию.
- Как найти все свои данные в компьютере
- Как найти сохраненный файл
- Как узнать свои логин в компьютере
- — права администратора.
Откройте «Мой компьютер» или любой диспетчер файлов, который вам нравится. Зайдите на диск «С:». Найдите на нем папку Users или «Пользователи», если ваша операционная система русифицирована. Зайдите в эту папку. Найдите папку, которая соответствует вашему имени или названию вашей учетной записи. Все файлы, которые расположены в ней, касаются вашей работы на компьютере — данные установленных программ, документы, фотографии, музыка и кино.
Ваши рисунки вы можете найти в папке «Изображения», ваши документы — в папке «Мои документы», видео-файлы — в папке «Мои видеозаписи» и так далее. Файлы сохранения в играх хранятся в папке «Сохраненные игры» — скопируйте их, если планируете играть в эту игру дальше с того же места.
Обратите внимание на папку «Рабочий стол». В ней находится все, что «лежит» на вашем рабочем столе. То есть и ярлыки, и папки, и отдельные файлы. Не стоит хранить информацию на рабочем столе. Ваша личная информация также может храниться в папках установленных программ в директории Program Files, а также в папках диска С и других разделов. Рекомендуется сохранять копии важных документов на внешний носитель или оптический диск.
Как правило, для правильного хранения данных на персональном компьютере нужно создать отдельные директории на жестком диске и папки, чтобы вся информация соответствовала названию папки. Все важные данные храните дополнительно на переносных носителях, чтобы в случае сбоев системы или заражения компьютера вирусами, можно было без проблем все восстановить. Также не стоит забывать о том, что на компьютере должно быть установлено лицензионное программное обеспечение.
Дополнительные ресурсы
Рекомендации по резервному копированию:
Не сохраняйте резервные копии файлов в разделе восстановления или на жестком диске, где установлена система Windows.
Примечание. Производители часто настраивают на компьютере раздел восстановления. Обычно он отображается в виде жесткого диска.
Чтобы защитить резервные копии от несанкционированного доступа, храните носители с ними в надежном месте.
Постарайтесь использовать пожаробезопасное расположение, удаленное от вашего компьютера. Также можно зашифровать резервные копии данных.
Перемещение по файловой системе компьютера
Если вам не известен точный путь к искомой на компьютере папке или файлу, лучше воспользоваться поиском.
Если же путь известен, самый простой способ «добраться» до папки или файла — пройти по пути его расположения. Например, чтобы открыть папку H://Музыка/Рок/Ария, необходимо открыть сначала локальный диск H, затем открыть находящуюся на нем папку «Музыка», в папке «Музыка» открыть папку «Рок», и уже в ней перейти в папку «Ария».
Как это сделать:
1. Открываем раздел с названием «Компьютер» или «Мой компьютер». Для этого необходимо найти на рабочем столе значок с названием «Компьютер» («Мой компьютер»), навести на него указатель мышки (см. изображение справа) и дважды нажать левую кнопку мышки (с максимально коротким перерывом между нажатиями).
Напомню, что рабочий стол – это пространство экрана компьютера, когда все программы или окна Windows закрыты либо свернуты.
Если на рабочем столе компьютера такого значка нет, его можно найти в меню «Пуск». Для входа в это меню предназначена кнопка, находящаяся в левом нижнем углу экрана. Она может быть прямоугольной с надписью «Пуск» или же в виде круглой эмблемы Windows (см. на изображении справа). На эту кнопку необходимо навести указатель мышки, и нажать левую кнопку мышки.
Открыть меню «Пуск» можно другим способом – нажать на клавиатуре кнопку Win. Эта кнопка чаще всего вместо надписи отмечена эмблемой Windows. Находится она в левом ближнем углу клавиатуры, между кнопками Ctrl и Alt.
2. В открытом разделе «Компьютер» отображается список всех локальных дисков и некоторых других устройств компьютера (см. изображение ниже). Чтобы открыть любой из локальных дисков (в нашем случае Локальный диск H) необходимо навести на него указатель мышки и дважды, с минимальным интервалом, нажать левую кнопку мышки.
В открытом локальном диске аналогичным образом (двойным кликом левой кнопки мышки) можно открыть любую папку (в нашем случае папка «Музыка»). В этой папке таким же способом можно открыть другую папку, и так, пока не доберетесь до целевой папки.
Если на каком-то этапе возникнет необходимость вернуться на ступеньку назад, нужно навести указатель мышки на кнопку со стрелочкой, указывающей влево, и щелкнуть левой кнопкой мышки. Кнопка со стрелочкой находится в левом верхнем углу любой открытой папки. Чаще всего она бывает синего либо зеленого цвета (см. изображение справа).
Описанный выше способ навигации по файловой системе компьютера является самым простым и, следственно, наиболее часто используемым. Но он не всегда удобен. Особенно, если речь идет о доступе к папкам или файлам, лежащим в файловой системе достаточно «глубоко».
Есть несколько способов сделать навигацию более удобной , среди которых наиболее простыми являются:
1. Использование ярлыков. Подробнее о том, что такое ярлык, читайте в нашей статье «Ярлык и как его создать»;
2. Использование Проводника Windows.
Проводник – это своеобразная «карта» файловой системы компьютера, наглядно отображающая все ее элементы (логические разделы и находящиеся в них папки). Щелкнув левой кнопкой мышки по любому из объектов этой «карты», пользователь моментально попадает в соответствующий раздел, без необходимости прохождения полного пути к нему (см. изображение справа).
Проводник всегда отображается в левой части любого открытого раздела или папки. Если на вашем компьютере проводник не отображается, нужно:
• навести указатель мышки на значок «Мой компьютер» (о нем речь шла выше), значок логического раздела или любой папки, которую нужно открыть;
• нажать правую кнопку мышки;
• в открывшемся контекстном меню навести указатель мышки на пункт «проводник» и нажать левую кнопку мышки.
НАПИСАТЬ АВТОРУ
Бесплатные программы русские. Программирование 1С
Опубликовано 10 августа 2011
Рассказываем детям и взрослым, и даже пожилым людям о том, где компьютер хранит всю информацию
Статья написана очень простым языком. Опытные пользователя компьютера могут пропустить текст.
Об информации и дисках компьютера
Вы слышали, что внутри компьютера много информации. Что компьютер может «лазить в интернет», хранить «фотки», запускать игры, печатать тексты и еще в нем есть «какие-то программы».
В целом это правильно. Но требуется еще кое-что узнать, чтобы легче понять суть.
Когда мы включаем компьютер, то можем увидеть на экране какие-то надписи, смену картинок, мелькания прямоугольных рамок и так далее. Откуда это все берется? Все содержимое компьютера (тексты, фотографии, музыка, фильмы, программы, игры) называется «информацией«. Она хранится внутри компьютера.
Но где именно все это находится?Посмотрите на свой компьютер. Подумайте.. выцарапано гвоздиком на задней крышке? Нет. На маленьких листочках бумаги, скрученных в рулон и засунутых в дырочку снизу? Вряд ли.
Информация в компьютере хранится на специальном таком устройстве, в такой маленькой железной коробочке, с названием «диск»
Диск — это такое специальное устройство, «приборчик», «коробочка» — предназначенное для хранения всей информации, которая уже имеется на компьютере. Итак, мы имеем компьютер, а внутри компьютера диск, на котором хранится информация.
Для многих, кто еще новичок в компьютерных делах, понятие — информация — довольно расплывчатое. Давайте сделаем его более конкретным, чтобы нам стало легче обсуждать всё остальное. Представьте, что у вас есть бумажный блокнот, в который вы записывали дни рождения ваших друзей, родственников и всех, кто вам дорог. Раз в неделю вы просматриваете этот блокнот, и говорите себе: «Так.. надо не забыть поздравить друга Васю с днем рождения, через два дня». А в другой раз: «О! Чуть не забыл. Завтра день рождения у моего ручного попугая. Надо ему купить что-нибудь вкусненького.»
Я хочу сказать, что содержимое вашего блокнота — это и есть информация. Вы ее просмотрели (поискали в ней) — и сделали нужные выводы. И никого не забыли поздравить вовремя. А теперь представьте — строчки из вашего блокнота оказались на экране компьютера. Пусть вы пока не знаете, как они там оказались, но представить это вы можете. И вы теперь вместо блокнота читаете надписи на экране. И теперь на экране, вместо блокнота, записаны даты рождения друга Васи, попугая Кеши или министра финансов Гондураса. Что это означает?
Что даже в Гондурасе есть финансы. Это шутка. На самом деле это означает, что информация, к которой вы привыкли и которая раньше была в вашем блокноте — теперь хранится в вашем компьютере. А где именно в компьютере она хранится? Правильно! На диске.
Вы слышали, что на компьютере можно смотреть фильмы. А что такое фильм? Правильно — это тоже информация. На компьютере можно слушать музыку — это тоже разновидность информации. Только эта информация предназначена для ваших ушей. На компьютере можно смотреть фотографии — это информация для ваших глаз.
Давайте сделаем вывод: Все, что вы можете увидеть на экране компьютера, или услышать от компьютера — это и есть ИНФОРМАЦИЯ.
Более подробно о хранении информации
Я говорил вам, что информация в компьютере хранится на диске. На самом деле под словом «диск» подразумеваются различные технические устройства, различные технические «штуки», которые могут находится постоянно внутри компьютера, а могут время от времени подключаться к нему, а затем — отключаться. Все эти устройства объединяет одно — они хранят внутри себя информацию. И позволяют компьютеру, к которому они подключены , эту информацию извлекать на свет.
Например, если у вас ноутбук или настольный компьютера, то внутри, как правило, имеется жесткий диск. Это действительно некая, очень полезная металлическая коробочка, которая спрятана внутри корпуса компьютера. Ее можно увидеть, только если открыть внутренности компьютера. Она установлена внутри постоянно, компьютер нуждается в ней, на ней он хранит важную информацию, которая требуется чтобы компьютер мог вообще включиться и начать работать. Но в дополнение к важной компьютерной информации, жесткий диск позволяет хранить ваши любимые фотографии, фильмы, музыку, электронные книжки и так далее. Насколько хватит свободного места.
Давайте еще немного углубимся в технические детали. Совсем чуть-чуть. Я говорил, что жесткий диск — это металлическая коробочка. Но что же внутри этой коробочки? И почему же коробочка называется — жесткий диск — если это вовсе не круглый предмет, а прямоугольный?
Дело в том, что внутри этой коробочки действительно есть диск, металлический, он действительно вращается моторчиком, который спрятан внутри этой коробочки. Помните виниловые пластинки с записями ансамбля «Орэра» или мастера советской патриотической песни Иосифа Кобзона? Вот, внутренняя круглая «пластиночка» жесткого диска чем-то напоминает пластинку с мелодией. Назначение их обеих — это хранить записанную информацию. Надеюсь, вы понимаете, что мелодии на виниловой пластинке вполне можно называть информацией.
Представьте, вам сегодня повезло. Вам удалось купить в сельмаге пластинку с новыми песнями «Сябров». Но если у вас нет проигрывателя, граммофона, в который можно вставить эту пластинку — вы не сможете насладиться музыкой. Останется просто крутить пластинку на пальце и самому петь. Значит, кроме непосредственно диска (пластинки) нам требуется еще и устройство, которое будет проигрывать диск. Выразимся по-научному. Мы имеем «носитель информации» — диск, пластинку. Чтобы использовать эту информацию (прослушать музыку) — нам нужно «устройство чтения» информации — проигрыватель.
Так вот, жесткий диск (коробочка внутри компьютера) содержит в себе одновременно и «носитель информации» и «устройство чтения». Если мы возьмем виниловую пластинку и приклеим ее навсегда к проигрывателю — у нас получится жесткий диск. Носитель информации, в этом случае, неотделим от устройства чтения. Поэтому из жесткого диска нельзя вытащить круглую пластиночку, на которой записана информация. Он сломается, поэтому он — НЕСЪЕМНЫЙ.
Но существуют и СЪЕМНЫЕ устройства для хранения информации. Видели когда-нибудь оптический диск? Их еще называют DVD («ди-ви-ди») дисками, CD («си-ди») дисками. Сейчас на таких дисках продают музыку, фильмы, компьютерные игры. На самом пластиковом диске записана информация, но устройство чтения (проигрыватель) находится отдельно. Например, оно вмонтировано в компьютер и имеет сбоку узкую щелочку. В эту щелочку можно вставить нужный оптический диск, посмотреть фильм, затем вытащить этот диск, вставить другой — с новым фильмом. В этом случае мы видим, что устройство чтения оптических дисков — это отдельная «штуковина», а сама информация, которую это устройство может проигрывать — находится на оптических дисках, называемых DVD или CD — дисками. Эти диски обычно хранят на полочке шкафа, в пластмассовых коробочках.
Еще в компьютере бывает встроено устройство для чтения гибких дисков. Это отдельная разновидность диска. Эти диски тоже можно вставлять и вынимать из компьютера. На такой диск помещается небольшой объем информации, поэтому такие диски выходят из употребления. На многих современных компьютерах и нотебуках устройство для чтения гибких дисков отсутствует.
Итак. Давайте нарисуем короткую картину сказанного. Мы имеем компьютер, внутри него есть жесткий диск. Который нельзя вытаскивать, он все время внутри корпуса. На нем есть информация. Это понятно? Но в то же время внутри компьютера может располагаться еще и устройство чтения DVD-дисков, со щелочкой сбоку, куда можно вставлять любой оптический диск. В самом устройстве чтения DVD нет информации, но если мы в него вставим оптический диск — информация появится. Устройство сможет прочитать информацию со вставленного нами диска. Таким образом у нас в компьютере будет одновременно два хранилища информации: жесткий диск и устройство чтения DVD-дисков со вставленным в него каким-нибудь диском (с новой компьютерной игрой, например)
Если история удалена, можно ли ее узнать?
Не всегда и не полностью. Большое значение также имеет, как эту историю очищали, и когда.
Если, например, использовались спец. утилиты для полного уничтожения истории — то шансов практически нет. А если простая очистка с помощью обычной функции самого браузера (да еще и недавно) — то шансов куда больше. Несколько рабочих способов приведу ниже.
Способ 1: с помощью кэша DNS
Если после очистки истории в браузере — вы не перезагружали компьютер/ноутбук, то найти домены, на которые были совершены переходы, можно в кэше DNS. Это, конечно, не конкретные адреса страниц, но все-таки о чем-то узнать можно.
Еще один минус этого способа: что, кроме соединений пользователя, в нем будут отображаться служебные адреса, используемые вашей системой, антивирусными приложениями и пр.
И так, как посмотреть историю с помощью DNS:
-
Сначала открываете командную строку: нажмите сочетание кнопок Win+R , и в открывшееся окно введите команду CMD , нажмите Enter;
Как запустить командную строку — универсальный способ для Windows 7, 8, 10
В помощь!
Несколько способов, как открыть командную строку в разных Windows
Способ 2: с помощью программ для восстановления данных
История посещений в браузере хранится в обычных файлах на жестком диске (как и любые другие файлы). И при их удалении — их можно также попытаться восстановить с помощью программ для восстановления данных (коих сейчас сотни).
Тема восстановления достаточно обширна, поэтому рекомендую ознакомиться со статьей, ссылка на которую ниже. В ней я показывал, как найти и восстановить документы Word/Excel (принцип работы будет аналогичный).
В помощь!
Как восстановить не сохранённый документ Word или Excel (см. подзаголовок «Поиск удаленного документа на жестком диске»)
Где искать файлы, которые нужно восстановить:
Google Chrome:
C:Пользователи(Имя Пользователя)AppDataLocalGoogleChromeUser DataDefaultlocal storage
Mozilla Firefox:
C:Users(Имя Пользователя)AppDataRoamingMozillaFirefoxProfiles
Microsoft Edge:
C:Users(Имя Пользователя)AppDataLocalMicrosoftWindowsHistory
Способ 3: установить программу контроля за действиями пользователя
Если вы хотите узнать, какие адреса и сайты будет посещать пользователь в будущем — то в этом случае можно установить спец. программу для контроля за действиями и работой за ПК.
Она покажет не только адреса, но и все запущенные программы, время работы, время включения/выключения ПК (может также сделать скриншоты рабочего стола) и пр. В общем, узнать можно всё, что делают за компьютером!
О том, как это всё настроить, и что выбрать — рассказывал в одной из своих статей, ссылка ниже.
Программы для контроля : Офис метрика, JETLOGGER, Kickidler, Time Doctor, CleverControl, Стахановец, CrocoTime.
Примечание : хочу напомнить всем, что использование подобного программного обеспечения для мониторинга сотрудников на компьютерах или других устройствах, для которых у вас нет достаточных прав доступа (и полномочий), считается нарушением российских федеральных и государственных законов!
Способ 4: восстановить систему с помощью контрольной точки
Если у вас есть контрольная точка для восстановления системы — то она также может помочь восстановить историю (они создаются по умолчанию автоматически в Windows XP, 7, 8 — в Windows 10 их автоматическое создание отключено).
У меня на блоге есть отдельная статья, посвященная этой тематики. Из нее вы узнаете, как посмотреть, какие точки для восстановления есть в системе, и как откатиться к нужной (ссылка ниже).
В помощь!
Как восстановить Windows 10: инструкция по шагам.
Минусы : не всегда есть контрольные точки с нужной датой. Не вся история восстанавливается (шансы есть у Internet Explorer. ).
Как найти все свои данные в компьютере
Администраторы и работники сервисного центра, принимая компьютер в ремонт, часто задают один и тот же вопрос — сохранил ли пользователь свои личные данные. Но как это сделать, если вы новичок в использовании компьютера и не знаете, где их искать? Существуют определенные места, в которых операционная система сохраняет данные пользователя по умолчанию.

Вам понадобится
- – права администратора.
Инструкция
Откройте «Мой компьютер» или любой диспетчер файлов, который вам нравится. Зайдите на диск «С:». Найдите на нем папку Users или «Пользователи», если ваша операционная система русифицирована. Зайдите в эту папку. Найдите папку, которая соответствует вашему имени или названию вашей учетной записи. Все файлы, которые расположены в ней, касаются вашей работы на компьютере — данные установленных программ, документы, фотографии, музыка и кино.
Ваши рисунки вы можете найти в папке «Изображения», ваши документы — в папке «Мои документы», видео-файлы — в папке «Мои видеозаписи» и так далее. Файлы сохранения в играх хранятся в папке «Сохраненные игры» — скопируйте их, если планируете играть в эту игру дальше с того же места.
Обратите внимание на папку «Рабочий стол». В ней находится все, что «лежит» на вашем рабочем столе. То есть и ярлыки, и папки, и отдельные файлы. Не стоит хранить информацию на рабочем столе. Ваша личная информация также может храниться в папках установленных программ в директории Program Files, а также в папках диска С и других разделов. Рекомендуется сохранять копии важных документов на внешний носитель или оптический диск.
Как правило, для правильного хранения данных на персональном компьютере нужно создать отдельные директории на жестком диске и папки, чтобы вся информация соответствовала названию папки. Все важные данные храните дополнительно на переносных носителях, чтобы в случае сбоев системы или заражения компьютера вирусами, можно было без проблем все восстановить. Также не стоит забывать о том, что на компьютере должно быть установлено лицензионное программное обеспечение.
Видео по теме
Источники:
- как в компьютере найти его данные
Войти на сайт
или
Забыли пароль?
Еще не зарегистрированы?
This site is protected by reCAPTCHA and the Google Privacy Policy and Terms of Service apply.
Содержание
- Основные способы передачи данных с телефона на компьютер
- С помощью USB
- Через сеть Wi-Fi
- С помощью технологии Bluetooth
- Картридер
- Используя облачные хранилища
- Управление Android с компьютера
- Содержание
- Содержание
- Vysor через USB-кабель
- Android Device Manager
- TeamViewer
- AirDroid
- Как перенести файлы с Android на ПК: 7 методов
- 1. Передача файлов с Android на ПК с помощью передачи файлов по Bluetooth.
- 2. Передача файлов с Android на ПК с помощью AirDroid.
- Как узнать, где находится телефон, часы или планшет. Даже если они выключены
- Встроенные средства поиска телефона
- Самый просто способ найти телефон
- Как найти потерянный Samsung
- Приложения для поиска телефона
- Как узнать, где находятся члены семьи
- Приложение для защиты телефона
- Where’s My Droid — приложение для поиска телефона
- Как быстро передать файлы со смартфона на компьютер
- Как подключить FTP сервер
Основные способы передачи данных с телефона на компьютер
Существует 5 способов, как перенести данные с телефона на компьютер. Расскажем обо всех из них, включая проводные и беспроводные методы передачи файлов.
С помощью USB
Основной способ переноса данных с внутреннего накопителя и флэш-карты:
Скорость передачи будет зависеть :
Через сеть Wi-Fi
Подключите ПК и смартфон к одной точке доступа Wi-Fi, затем:
Когда подключение не происходит:
Когда функция «FTP» отсутствует в проводнике на смартфоне:
Внимание! Если подключение не удалось с первого раза, нажмите «Повтор» на телефоне и выберите компьютер, найденный поблизости.
С помощью технологии Bluetooth
При наличии Bluetooth-адаптера или встроенного в ноутбук интерфейса:
Как настроить передачу данных с телефона на компьютер, если возникает ошибка:
Картридер
При наличии в смартфоне флэш-карты и внешнего или встроенного картридера на стационаре:
Важно! На переходнике находится тумблер, который в положении «Lock» блокирует передачу документов.
Используя облачные хранилища
Когда необходима передача данных с телефона на компьютер удаленно, используют облачные сервисы от Яндекс, Google, Mail или DropBox. Принцип их работы идентичен, в качестве примера использован Яндекс.Диск:
Интересно! Некоторые облачные хранилища предлагают безлимитное место под хранение фото. Если его не отключить вначале, изображения будут автоматически выгружены на диск.
Выбор переноса данных зависит от удобства для пользователя. Самый простой с помощью кабеля, если рядом нет шнура, подойдет Wi-Fi или Bluetooth. Когда необходимо передать файлы удаленно — используйте облачные диски.
Источник
Управление Android с компьютера
Содержание
Содержание
В некоторых случаях требуется выполнение тех или иных манипуляций с Android-устройством посредством компьютера. Например, если нужно удаленно настроить кому-то смартфон или планшет, получить доступ к каким-либо файлам на забытом дома или на работе девайсе, заблокировать при потере. Рассмотрим наиболее доступные способы удаленного управления смартфоном с ПК.
Если девайс, к которому нужно получить доступ, находится под рукой, подключиться к нему с ПК можно посредством кабеля или через Bluetooth. Если же устройство находится где-то далеко, доступ осуществляется через интернет. Во всех случаях для подключения потребуется использование специального софта или сервисов. Те или иные манипуляции можно произвести как через сервис Google, так и посредством сторонних программ, как правило, более функциональных. Наиболее популярные программы/сервисы такого рода: Vysor, AirDroid, TeamViewer, Android Device Manager.
Vysor через USB-кабель
Vysor является приложением для Google Chrome. После установки из магазина Chrome кнопку для запуска Vysor можно найти на панели приложений, активировав ее кнопкой «Приложения» на панели закладок. Если кнопка «Приложения» отсутствует, нужно нажать правой кнопкой мыши в любом месте на панели закладок и включить опцию «Показывать кнопку «Сервисы»». Перед запуском приложения нужно подключить USB-кабель, а также в параметрах USB-подключения (или в разделе «Для разработчиков») на смартфоне или планшете включить «Отладку по USB (ADB)».
После запуска приложения в открывшемся окне следует нажать Find Devices и выбрать свое устройство в списке и нажать «Выбрать». После чего рабочий стол смартфона отобразится на экране компьютера и можно будет манипулировать устройством с помощью мыши.
Базовая версия Vysor бесплатна. Платный вариант открывает дополнительные возможности: выбор разрешения и битрейта, полноэкранный режим, закрепление поверх других окон, передача файлов простым перемещением, беспроводное соединение.
Android Device Manager
Android Device Manager — это сервис Google, полезный при потере или краже смартфона. Устанавливать в данном случае ничего не надо, так как это онлайн-сервис. Необходимо лишь, чтобы компьютер или Android-устройство были подключены к одной учетной записи Google. Также на смартфоне или планшете должны быть активированы интернет и геолокация.
На странице сервиса нужно выбрать интересующее устройство (если к учетной записи подключены несколько Android-девайсов, то вверху слева будут отображаться все они). С помощью Android Device Manager можно прозвонить устройство (дейвайс будет издавать звуковой сигнал), заблокировать его и очистить, удалив все данные, и посмотреть последнее местонахождение на карте.
Имеется также приложение для Android Find My Device на базе этого же сервиса с аналогичным функционалом.
TeamViewer
Помимо удаленного контроля, управления и передачи файлов, TeamViewer позволяет осуществлять связь через чат, голосовые и видеозвонки, а также веб-конференции. Для частного некоммерческого использования софт бесплатен. В платной версии нет всплывающего окна при каждом соединении, доступно более трех управляемых устройств, несколько одновременных подключений и некоторые другие функции, нужные в основном при профессиональном и корпоративном использовании.
Для подключения компьютера к Android-устройству необходимо установить на ПК TeamViewer, а на девайс приложение TeamViewer QuickSupport. После запуска обоих программ нужно ввести ID из TeamViewer QuickSupport в «ID партнера» на ПК и нажать Подключиться. После этого надо будет подтвердить доступ на Android-устройстве в открывшемся там окне.
Совет: На случай поломки сенсорного экрана целесообразно заблаговременно установить нужный софт (на выбор), осуществить настройки, подтвердить доступ при первом подключении и опробовать управление смартфоном с компьютера. Это позволит в случае чего удалить те или иные файлы и разлогиниться с ПК перед тем как сдавать устройство в ремонт. Если настройки не были предусмотрительно произведены, в случае неисправности сенсорного экрана можно использовать Android Device Manager, чтобы удалить данные со смартфона.
AirDroid
AirDroid — это многофункциональный менеджер для управления смартфоном чрез интернет или кабель. Имеется как скачиваемая программа, так и онлайновый вариант с web-интерфесом, не требующий установки. В первом случае подключение возможно через интернет, кабель или Bluetooth, во втором — через интернет. На смартфон потребуется установить одноименное приложение. По умолчанию некоторые функции в версии AirDroid для Android отключены. Например, удаленный доступ к экрану, дистанционное управление, управление контактами и др. Их можно включить в настройках Безопасности и удаленной функции.
Посредством удобного интерфейса AirDroid позволяет настраивать смартфон, осуществлять манипуляции с файлами, мгновенно отвечать на поступившие сообщения (Telegram, Whatsapp, Skype и т.п.), получать и отправлять SMS, редактировать контакты и проч. Базовая версия AirDroid с основными функциями бесплатна, платная открывает дополнительные возможности. В том числе это увеличение размера передаваемых файлов, большее количество устройств на один аккаунт, управление камерой, поиск телефона.
Чтобы начать использование AirDroid, нужно зарегистрироваться в системе и авторизоваться на ПК и смартфоне. При первом подключении на смартфоне потребуется подтвердить доступ во всплывшем окне.
Источник
Как перенести файлы с Android на ПК: 7 методов
1. Передача файлов с Android на ПК с помощью передачи файлов по Bluetooth.
На вашем ПК включен Bluetooth? Возможно, у вас есть USB-ключ Bluetooth или ваше устройство имеет встроенный Bluetooth. В любом случае, отправка данных через Bluetooth для передачи файлов с Android на Windows — хороший вариант, особенно для небольших файлов.
Для начала вам нужно включить Bluetooth в Windows, а затем в Android.
В Windows нажмите Win + I, чтобы открыть Настройки. Откройте раздел « Устройства » и выберите слева вкладку « Bluetooth и другие устройства ». Здесь переключите Bluetooth на Вкл и нажмите Добавить Bluetooth или другое устройство. Еще раз выберите Bluetooth, чтобы начать поиск совместимых устройств.
В то же время откройте панель быстрых настроек на Android, дважды проведя вниз от верхнего края экрана. Здесь нажмите и удерживайте Bluetooth. В появившемся меню нажмите « Подключить новое устройство» и подождите, пока телефон обнаружит ваш компьютер. Оба устройства попросят вас подтвердить код безопасности для их сопряжения.
Установив соединение, найдите значок Bluetooth на панели задач в правом нижнем углу OC. Кликните его правой кнопкой мыши и выберите « Получить файл», затем нажмите « Далее», чтобы начать передачу.
Тем временем используйте браузер файлов Android или приложение Галерея, чтобы выбрать файл, который вы хотите передать. Используйте кнопку « Поделиться» и выберите Bluetooth, чтобы поделиться данными, затем выберите свой компьютер в следующем списке.
После передачи данных вы должны получить уведомление об успешном завершении передачи файла. Вас спросят, где его сохранить, поэтому перейдите в предпочтительное место назначения и нажмите Готово.
2. Передача файлов с Android на ПК с помощью AirDroid.
AirDroid — жизненно важное приложение для всех пользователей Android. Это бесплатно с дополнительной премиальной подпиской. Вам нужно будет создать учетную запись или войти в систему с помощью Google, Facebook или Twitter, если у вас мало времени.
AirDroid предлагает инструменты уведомления и привязки, а также простую передачу файлов на компьютер в той же сети Wi-Fi.
Начните с установки и открытия мобильного приложения AirDroid. AirDroid запросит разрешение на доступ к звонкам, журналам вызовов и мультимедиа на вашем устройстве. Чтобы использовать приложение в полную силу, выберите Разрешить для этих параметров.
В AirDroid доступны различные инструменты. Для передачи файлов на ПК убедитесь, что для параметра «Файлы» установлено значение «Вкл».
Источник
Как узнать, где находится телефон, часы или планшет. Даже если они выключены
Потеря мобильного устройства, особенно смартфона, — это серьезнейший повод для стресса. Наши устройства хранят основную часть личной информации и потенциально конфиденциальных данных. В случае потери или кражи это может иметь катастрофические последствия. Если вы используете устройство Android, есть способы определить его местоположение, если случайно разминетесь с ним. В этой статье мы соберем несколько способов определить местоположение телефона, которые вы можете использовать, пока ваш телефон включен и подключен к мобильной сети или сети Wi-Fi. Только имейте в виду, что использовать трекеры для отслеживания положения других людей без их ведома не только неэтично, но и незаконно.
Если телефон потерялся, это еще не значит, что его нельзя найти.
Встроенные средства поиска телефона
Ряд производителей предлагают собственный способ отслеживания телефонов. Вот варианты от Google (для любого телефона Android) и Samsung (для устройств Samsung).
Самый просто способ найти телефон
Приложение Google Find My Device является обязательным для пользователей Android и одним из самых полезных приложений для Android. Если вы добавили учетную запись Google на свое устройство Android, функция ”Найти устройство” будет включена автоматически. Вы можете проверить, что служба запущена, перейдя в ”Настройки”, далее выбираем ”Google” и открываем ”Найти мое устройство”. Иногда перед последним пунктом надо будет открыть пункт ”Безопасность”. После этого останется только убедиться, что функция включена.
Настройка в три клика
Так при включении этой функции вы сможете найти свой гаджет, просто перейдя на страницу поиска устройств. Искать таким способом можно не только телефоны, но и планшеты, и даже часы. А еще их можно будет удаленно стереть и заблокировать.
Чтобы начать поиск, надо будет или скачать приложение из Google Play, или перейти на специальный сайт. В первом случае не забудьте выйти из учетной записи, если искали свой смартфон с чужого. В противном случае, этот человек сможет отслеживать положение вашего устройства.
Если вы пользуетесь WEB-версией, то функциональность будет той же самой, но не придется никого просить установить приложение и дать вам телефон. Проблема в том, что часто под рукой просто нет компьютера и приходится прибегать к помощи других пользователей.
Как найти потерянный Samsung
Samsung предлагает собственный способ поиска потерянного телефона для своих пользователей — Find My Mobile. Воспользоваться им могут только люди с учетной записью Samsung.
Чтобы проверить, включена ли соответствующая опция, откройте настройки телефон. Теперь пролистайте до пункта ”Биометрия и безопасность” и внутри выберите ”Поиск устройств”. Если настройка не активирована, это можно будет легко сделать, передвинув соответствующий переключатель.
Сделайте это, если у вас Samsung.
Вы так же сможете выбрать, хотите ли вы включить параметры удаленной разблокировки и отправки последних местоположений. В первом случае Samsung запишет ваш PIN-код, пароль или графический ключ, что позволит вам разблокировать устройство, даже если вы его забыли. После активации вы сможете управлять своим телефоном даже удаленно. Параметр ”Отправить последнее местоположение” очень важен, так как он определяет, что аккумулятор вот-вот разрядится, и отправляет данные о последнем известном положении телефона на серверы Samsung.
Найти телефон также проще всего будет через сайт, который покажет всю важную и нужную информацию о местоположении вашего смартфона.
Тут можно купить отобранные вручную гаджеты с AliExpress
Приложения для поиска телефона
Если вы по какой-то причине не хотите пользоваться штатными средствами поиска или вам нужна дополнительная функциональность, стоит обратить внимание на сторонние приложения для отслеживания телефона. Часто они бывают не бесплатными и работают по абонентской плате. Впрочем, так и должно быть. Иначе стоит задуматься, почему разработчики такого полезного приложения вдруг оказались такими щедрыми.
Иногда надо искать не только телефон, но и человека
А еще они будут хранить все ваши данные, необходимые для поиска телефона, на своем сервере. Об этом тоже стоит задуматься. Ведь кто-то всегда будет в курсе вашего местоположения. Обязательно внимательно прочитайте политику конфиденциальности перед регистрацией, если вы решите использовать стороннее приложение.
Как узнать, где находятся члены семьи
Опять же, прежде, чем определять местоположение другого человека, даже члена семьи, стоит выяснить у него, не будет ли он против. Он должен быть как минимум в курсе отслеживания его местоположения.
Life360: Семейный локатор, GPS трекер — бесплатное приложение, предназначенное для семей, позволяет вам отслеживать, где находятся все члены вашей семьи, определяя местоположение их телефонов. Таким образом, даже если один из участников потеряет свой телефон или с ним что-то случится, другие могут мгновенно узнать, где он находится.
Это будет полезно не только в городе, но и в походе, когда с человеком может что-то случиться и надо будет прийти к нему на помощь. Впрочем, для отправки местоположения нужно будет подключение к сети, которые не часто можно найти в лесу или в горах, но иногда найти человека будет существенно проще.
Приложение для защиты телефона
Cerberus Phone Security создано для предотвращения кражи данных с украденного телефона. Если вы беспокоитесь о том, что ваш телефон украдут или вы его потеряете, а кто-то подберет, Cerberus может быть для вас лучшим приложением.
Оно предлагает множество функций безопасности, которые позволяют получить удаленный доступ к утерянному или украденному устройству. Вы сможете включить звуковой сигнал, стереть данные, заблокировать устройство и даже сделать фотографии с передней камеры, чтобы обнаружить воров.
Это приложение так же можно использоваться, как семейный локатор с различными функциями для взрослых и детей. Оно не бесплатно, но, как я уже говорил выше, так и должно быть. Иначе данные о перемещении могут быть использованы против вас.
Where’s My Droid — приложение для поиска телефона
Where’s My Droid — бесплатное приложение (но с платными функциями) для поиска вашего телефона. Он позволяет вам искать свое устройство, отправлять команду издать звук, делать фотографию местности, отслеживать местоположение по GPS, устанавливать пароль и в самом крайнем случае стирать все данные.
Это мощный инструмент, но не полностью бесплатный.
Обратите внимание, что большинство из этих функций доступны только для платных участников, поэтому вам, вероятно, придется потратить немного денег, чтобы получить максимальную отдачу от этого приложения.
Новости, статьи и анонсы публикаций
Свободное общение и обсуждение материалов
Наверное, каждому из нас приходилось не раз слышать, что Google Play – помойка, App Store – эталон магазина приложений, а Android небезопасен только из-за того, что Google не может установить такие же строгие требования к приложениям, как Apple. Долгое время я и сам так думал и не сомневался в правильности подхода Apple, которая контролировала не только содержимое софта, который добирался до App Store, но и способы взимания оплаты за встроенные покупки, и даже стоимость подписок. Вот только, как оказалось, у App Store не меньше проблем, чем у Google Play.
При всех очевидных недостатках подхода Google к обновлению Android-смартфонов мне он импонирует куда больше, чем подход Apple. Google разделила свою операционку на множество независимых компонентов, каждый из которых она может обновляться отдельно от других. Поэтому, если с каким-то из них случаются сбои, поисковый гигант может просто выпустить мелкий патч для этого компонента вместо того, чтобы разрабатывать большой апдейт для всей операционной системы сразу. Но иногда это становится причиной определённых проблем в работе смартфонов.
В 2021 году планшеты заменили ноутбуки и стационарные ПК: благодаря обилию аксессуаров для серьезной работы вовсе не обязательно иметь ноутбук – у планшетов прекрасные характеристики, которые подойдут для самых разных задач. Кроме того, планшет компактнее и легче ультрабуков. Не стоит полагаться на авось – определитесь, нужен ли вам планшет и для каких целей.
Источник
Как быстро передать файлы со смартфона на компьютер
Как известно, существует несколько способов передачи информации между компьютером и смартфоном. Среди них наиболее часто используются такие, как передача файлов по USB кабелю (или через карту памяти), обмен данными по Bluetooth, облачное хранилище, а также передача файлов через мессенджеры или по электронной почте.
Но у каждого из этих методов есть свои недостатки. К примеру, модуль Bluetooth бывает далеко не в каждом компьютере. Да и скорость передачи данных у этого способа, как известно, оставляет желать лучшего.
Мессенджеры и email годятся лишь для отправки небольших файлов и всегда предполагают двойной расход трафика — сначала при отправке, затем при скачивании, что также требует и дополнительного времени для обмена файлами.
Не лишены недостатков и облачные сервисы — ограниченный объем бесплатного хранилища ставит под сомнение частое скачивание больших файлов. Кроме того, облачные сервисы нередко бывают подвержены различного рода кибератакам, в случае которых ваша личная информация попадет к третьим лицам.
Конечно, остается еще старый добрый USB кабель, но во-первых, он не всегда может оказаться у вас под рукой, а во-вторых, при скачивании объемных файлов телефон надолго становится «привязанным» к компьютеру.
Поэтому сегодня мы хотим рассказать про способ, который лишен всех этих недостатков. Это передача данных по локальной сети через FTP сервер. Если вам кажется, что это слишком сложно, — не спешите с выводами. Возможно для этого способа вам даже не придётся ничего скачивать.
Дело в том, что на некоторых моделях телефонов с Android уже есть встроенный FTP, что сильно облегчает жизнь их владельцам. Например такие FTP есть на большинстве смартфонах Xiaomi и Huawei. Для быстрой передачи файлов на компьютер пользователю достаточно перейти в проводник, нажать на иконку с FTP, а затем ввести предложенный URL в адресную строку браузера на компьютере. После ввода логина и пароля ему откроется доступ для передачи данных со смартфона на компьютер и обратно, буквально по щелчку мыши.
Если же встроенного FTP сервера в вашем смартфоне нет, в этом случае можно воспользоваться сторонними решениями. Все что потребуется — установить небольшое приложение на смартфон, и специальную клиент-программу на ваш компьютер.
Как подключить FTP сервер
Устанавливаем на смартфон приложение Wi-Fi FTP-сервер из магазина Play Маркет и выдаем ему необходимые разрешения в настройках смартфона. Нажимаем на кнопку «Запустить».
Источник
Основные способы поиска данных на компьютере, использование расширенного функционала обновлённого поиска Windows 10, а также примеры и методы поиска данных по заданным параметрам.
Содержание:
Еще с самых первых версий операционной системы Windows для удобства поиска файлов и информации была введена встроенная поисковая утилита, позволявшая быстро найти файлы и данные на жестком диске.
В Windows 10 поиск был существенно модифицирован и доработан. В нём появились дополнительные функции, расширенные средства для быстрого нахождения, а также другие изменения, позволяющие системе поиска быть максимально точной и удобной для всех пользователей, независимо от опыта и навыков владения компьютером.
Для примера нововведений следует привести систему Cortana, представляющую собой виртуального голосового помощника с функцией поиска. Подобная утилита уже встречалась в последних устройствах от Apple, где завоевала большую популярностью среди пользователей.
Отметим, что в данный момент Cortana не адаптирована для русскоговорящего сегмента, поскольку помощник еще не «понимает» русскую речь. Возможно, в скором времени в Cortana будет добавлен русский язык, но до этих пор пользователям русскоязычной Windows 10 остается довольствоваться другими средствами для поиска данных на компьютере, о которых пойдет ниже.
Поиск данных через меню «Пуск»
Одним из самых удобных средств для поиска файлов на компьютере является встроенная поисковая утилита, расположенная прямо в меню кнопки «Пуск». Чтобы приступить к поиску, пользователю достаточно нажать левой кнопкой мыши по «Пуску» в левом нижнем углу и уже в открытом окне можно начинать набирать имя искомого объекта. Помимо этого, вызывать поиск можно нажав по соответствующей иконке лупы на прямо на панели.
Встроенная утилита отлично подойдет для быстрого поиска информации на компьютере, также в её функционале присутствуют специальные фильтры, способные отсортировать типы данных, область поиска и другие дополнительные функции, предназначенные для сужения круга поиска и увеличения его эффективности. Для перехода в режим фильтров поиска, достаточно обратить внимание на верхнюю часть окна поиска и задать требуемые параметры сортировки.
Помимо заданных системой параметров поиска, пользователь может вручную настроить область работы системы поиска данных. Для этого достаточно нажать по иконке трех точек и в открывшемся меню нажать по кнопке «Параметры индексирования».Находясь в окне параметров индексирования, следует нажать по кнопке «Изменить».В открывшемся меню следует добавить папки или целые разделы для поиска. После добавления, подтверждаем действие кнопкой Ок.
Добавляя в поиск проиндексированные папки и разделы, пользователь сможет значительно увеличить скорость и эффективность поиска, а также снизить нагрузку на оперативную память, которая задействуется в процессе поиска данных.
Поиск файлов в проводнике
Иным способом поиска данных на компьютере является встроенный поиск в проводнике. Данная утилита позволяет производить поиск файлов по выбранным параметрам в конкретных папках, расположенных на жестких дисках или съемных накопителях.
Чтобы перейти в поиск, достаточно отыскать в правом верхнем углу окна любой папки или каталога «Этот компьютер» графу поиска, куда можно вводить имя искомого объекта.
Если Вы примерно знаете в какой папке расположен объект, но не можете отыскать его среди множества файлов, рекомендуется перейти в папку и производить поиск оттуда, поскольку это значительно сузит круг поиска и позволит быстрее найти необходимые данные.
Поиск в проводнике также обладает расширенными настройками. Чтобы перейти в их меню следует нажать по иконке тех точек на верхней панели. Настройки представлены выпадающем меню, где пользователь может ограничить поиск по заданным параметрам: дате изменения, размеру, типу файла и т.д.
К примеру, в настройках можно выбрать пункт «Дополнительные параметры» (обозначен символом документа над дискетой) и расширить поиск не только по названиям, но и по содержимому файлов.
Для поиска в содержимом следует поставить галочку напротив соответствующего пункта в дополнительных настройках.
Поиск данных по размеру
Зная примерный размер данных, пользователь сможет быстро отыскать их, воспользовавшись функционалом «Поиск по размеру». Для сортировки и сужения выдачи поиска достаточно нажать по кнопке «Размер» и указать необходимые пределы размера файла.
Как найти все фотографии и изображения на компьютере?
Для поиска утерянных фотографий на компьютере также можно воспользоваться функционалом встроенного в проводник поиска.
Для начала перейдем в папку «Этот компьютер», что поиск распространялся на все жесткие диски, подключенные внешние накопители и другие запоминающие устройства. После этого переходим в поисковую строку и нажимаем по кнопке «Поиск» для развертывания меню дополнительных настроек поиска. Теперь следует нажать по пункту «Тип» и в выпадающем окне выбрать «Изображение».
Результатом такого поиска станет нахождение абсолютно всех изображений, иконок, фотографий и других графических файлов.
Аналогичным способом можно найти все видеозаписи, звуковые дорожки и другие данные требуемого типа.
Быстрый поиск в списке файлов
Помимо вышеуказанных способов в Windows 10 присутствует возможность поиска данных прямо в папке, используя клавиши клавиатуры.
Если пользователь не может быстро отыскать файл среди большого списка данных, следует просто нажать первую букву имени искомого объекта, после чего система автоматически выделит первый файл с такой буквой. При сортировке данных по имени, данный способ позволит не перелистывать целый список данных колесиком мыши, а быстро перейти к объекту при помощи нажатия всего одной клавиши.
Также данный способ можно использовать в некоторых списках, диспетчере задач и других окнах Windows 10.
Что делать если поиск не находит требуемые файлы?
Если Вышеперечисленные способы не дали должных результатов, возможно причина проблемы кроется в отсутствии файлов.
Стоит отметить, что пропажа информации может произойти по многим причинам. Это может быть случайное или умышленное удаление, форматирование, изменение логической структуры дисков или вредоносная деятельность вирусов, уничтожающих файлы определенного типа (фото, видео, документы и т.д.).
В таких ситуациях верным помощником сможет стать специальная утилита для быстрого восстановления данных RS Partition Recovery.
При помощи программы Вы сможете оперативно вернуть удаленные файлы, отформатированные фото, уничтоженные вирусами документы и другую информацию с жестких дисков HDD и SSD, флешек и карт памяти любых типов, а также других запоминающих устройств.
Из ключевых преимуществ RS Partition Recovery следует выделить:
- Высокую скорость поиска утерянных данных.
- Наличие быстрого и полного сканирования для поиска давно удаленных данных.
- Низкие системные требования, позволяющие использовать программу даже на офисном ПК.
- Интуитивно понятный графический интерфейс, в котором сможет разобраться любой пользователь, независимо от опыта работы с программой.
- Возможность выгрузки восстановленных данных на FTP, сохранения на сторонний диск, флешку или оптический диск, для избегания перезаписи восстановленных данных.