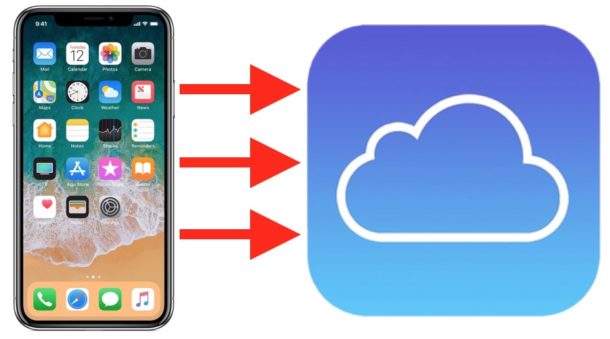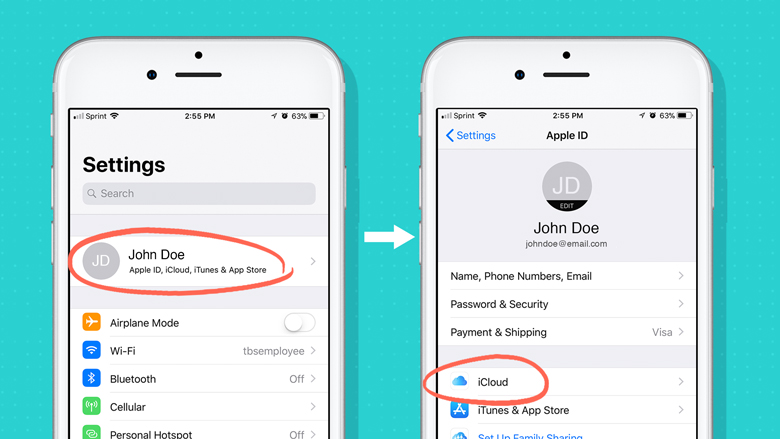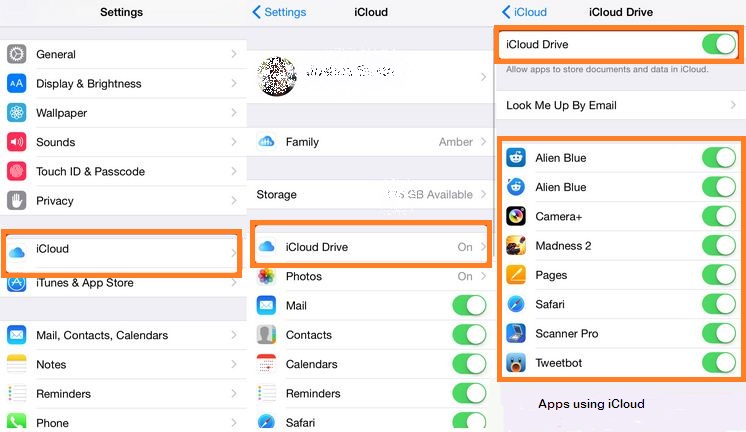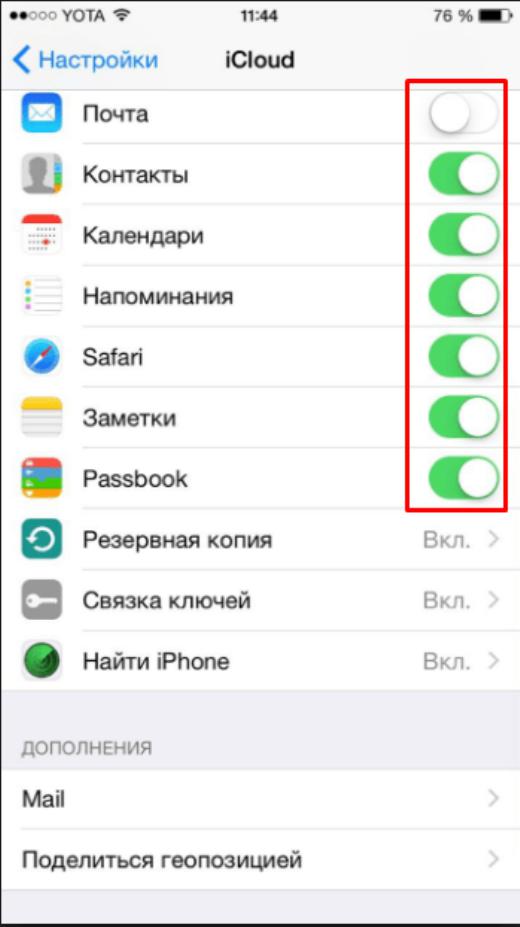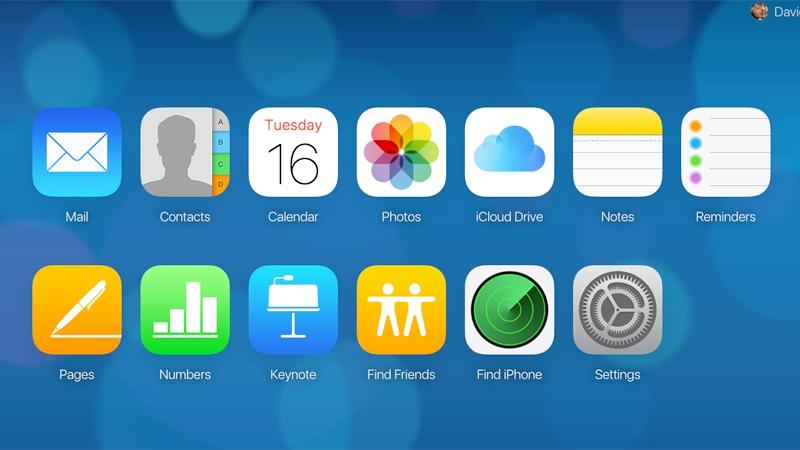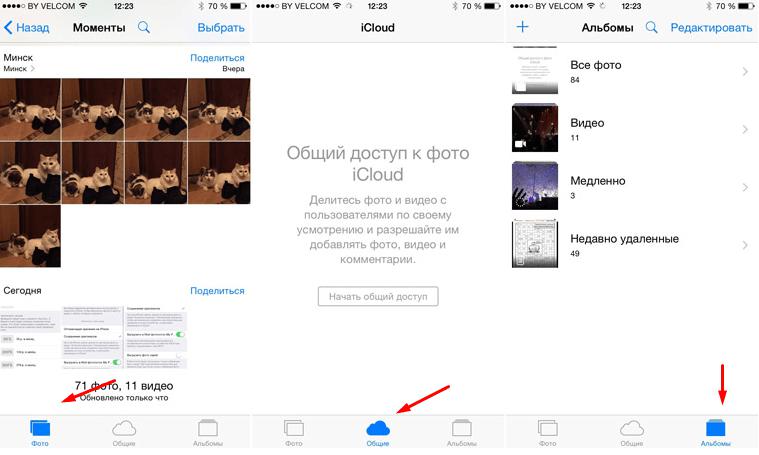Как узнать свой айклауд: порядок действий, простые способы, пошаговая инструкция и рекомендации

- 26 Января, 2020
- Инструкции
В наше время очень многих интересует вопрос о том, как узнать свой айклауд. Некоторые пользователи не совсем точно понимают важность этого слова и что это вообще такое. Для этого существует несколько простых решений. Обо всех способах мы и узнаем из статьи.
Что такое iCloud и как им пользоваться?
iCloud – это синоним слова AppleID. Для более простого понятия необходимо немного углубиться в подробности. Каждый смартфон, продаваемый в наше время, имеет свой “идентификатор”, то есть имя, зарегистрированное в системе для идентификации пользователя. Такое имя имеют все современные телефоны, вне зависимости от фирмы. Самый распространенные – это Google Play и AppStore. Существует и сервис Windows Phone, но на сегодняшний день такие аппараты уже не выпускают, а если удастся встретить их в продаже в Интернете – это будут б/у телефоны либо завалявшиеся на складах остатки.
Регистрация на таких сервисах обязательна для пользователя любой платформы. Если не пройти ее, человек попросту не сможет пользоваться смартфоном. Именно регистрация дает возможность устанавливать необходимые приложения, узнавать о последних новостях и даже просто пользоваться почтой. Зарегистрировав себя в одной из вышеописанных систем, обладатель телефона получает полноценную поддержку от официальных представителей конкретной фирмы, а также право на бесплатную техническую поддержку, если он столкнется с какими-либо проблемами.
Как проходить регистрацию?
После покупки телефона и первого включения пользователю сразу же поступит предложение с регистрацией в системе. Рекомендуется использовать настоящие имя и фамилию, поскольку в противном случае человека будет невозможно идентифицировать, соответственно, ни на какую техподдержку рассчитывать не придется. Особенно это касается обладателей смартфонов от фирмы Apple. Итак, введя свои имя и фамилию, будет необходимо придумать пароль для входа в фирменный сервис. Специалисты рекомендуют использовать пароль с маленькими, заглавными буквами и обязательно цифрами. Это необходимо для того, чтобы злоумышленники и различного рода мошенники не смогли получить личные данные владельца смартфона. Не стоит пренебрегать этим, так как в настоящее время у подавляющего большинства пользователей к их аккаунту привязаны банковские карты и разнообразные платежные сервисы.
Как узнать свой айклауд на айфоне?
Владельцам “яблочных” смартфонов и планшетов не составит никакого труда узнать свой личный идентификатор. Для этого потребуется просто перейти в раздел настроек на айфоне или айпаде. Тяжелее придется владельцам, которые забыли пароль, установленный на смартфон. Ниже в статье мы приведем пример того, как узнать пароль от айклауда на айфоне и не только. Со смартфонами Apple дело обстоит очень просто. Для восстановления пароля необходимо написать обращение в техническую поддержку или позвонить туда по бесплатному номеру. Стоит обратить внимание, что специалисты фирмы попросят пользователя указать свои подлинные фамилию, имя и отчество, дату рождения, а также предоставить фото коробки купленного смартфона с идентификационным номером (IMEI) либо фото с чеком покупки. После передачи всех необходимых документов сотрудники технической поддержки без проблем сбросят пароль владельца.
Другие способы восстановления
Существуют и другие альтернативные методики действий в вышеописанных ситуациях. Например, пользователи интересуются, как узнать айклауд по номеру телефона. Для этого метода также потребуется минимум действий. В такой ситуации необходимо нажать кнопку, располагающуюся чуть ниже поля ввода пароля под названием “Забыли пароль?”. Ее нажатие откроет специализированное меню, из которого пользователь сможет выбрать метод восстановления пароля с помощью номера, указанного при регистрации продукта. На указанный телефон будет отправлен уникальный SMS-код, состоящий из шести цифр, после ввода которого сервис автоматически сбросит старый пароль и сразу предложит владельцу создать новый. Инструкцию по созданию надежной защиты мы приводили выше.
Блокировка смартфона в целях безопасности
Зачастую бывают ситуации, в которых телефон автоматически блокируется, если его владелец не ввел защитный код. Как узнать айклауд на заблокированном айфоне? Для этого существуют два способа. Оба довольно простые. Пользователь может позвонить в техническую поддержку (как было указано выше), назвать собственные ФИО, год рождения и дополнительно последние восемь цифр серийного номера айфона. Этот номер не получится посмотреть при блокированном смартфоне, но его всегда можно найти на коробке от купленного устройства под штрих-кодом с названием IMEI1. По этой причине мы рекомендуем всем владельцам не выбрасывать коробки от купленных продуктов, поскольку это может привести к неприятным последствиям. Коробка не займет много места, но существенно ускорит восстановление пароля в случае забывания или неправильного ввода.
Порядок действий при блокировке устройства Apple
- Необходимо срочно связаться с технической поддержкой по телефону либо написав на официальный почтовый ящик.
- Назвать модель и серийный номер продукта.
- Правильно ответить на все вопросы специалиста и назвать точные данные, указанные при регистрации.
Это краткая инструкция, как пользователю узнать пароль от айклауда, если забыл или ввел его неправильно несколько раз. Описанными выше способами можно быстро восстановить и разблокировать собственное устройство. Повторим еще раз, что ввод регистрационных данных и пароль от них необходимо записывать или запоминать, чтобы не столкнуться с проблемами, описанными выше. Ведь если смартфон пользователя будет заблокирован хотя бы на один день, это доставит человеку массу неудобств, ведь в современном мире общение по телефону – практически ежедневное занятие. Ведь телефоны используют для работы, связи с близкими, а также для выхода в Интернет.
Небольшое дополнение
Существует еще несколько хитростей для того, чтобы узнать свой айклауд. Для просмотра собственного идентификатора можно зайти в AppStore и перейти в свой профиль, нажав на соответствующую кнопку. Также для этого идеально подойдет приложение “Почта”, установленное во всех “яблочных” смартфонах по умолчанию. При открытии этой программы владелец устройства сразу увидит свой электронный адрес в системе Apple, аналогичный личному идентификатору пользователя. На ноутбуках Mac OS его также можно узнать, перейдя в AppStore или открыв свойства компьютера через меню Finder. Итак, мы подробно описали, как узнать свой айклауд на возможных устройствах Apple.
Если человек пользуется планшетом этой фирмы, алгоритм действий при восстановлении аналогичен методике восстановления на смартфоне. Стоит помнить, что Apple надежно защищает ваши данные, поэтому стоит внимательно относиться к регистрации нового продукта для избежания неприятных ситуаций.
Возможности устройств от Apple куда обширнее, чем вы думаете, причем о многих опциях и технологиях вам вообще толком не рассказывают, а их на самом деле очень много, и с каждым новым анонсом появляются различные секреты и фишки от любителей гаджетов, где раскрываются новые возможности. Примерно тоже самое можно сказать и об облачном сервисе iCloud, который появился в Айфонах с ранних версий смартфонов, однако на сегодняшний день играет важную роль во всей экосистеме. И если вы не знаете, как посмотреть хранилище iCloud на Айфоне, как понять, какие данные там находятся, что именно занимает общий объем диска и многие другие важные нюансы по данному сервису, рекомендуем до конца прочитать наш материал.
Оглавление
- 1 Что такое iCloud?
- 2 Как посмотреть хранилище iCloud на Айфоне
- 2.1 Через настройки
- 2.2 Через мобильную версию
- 2.3 Через браузерную версию в ПК
- 2.4 Через приложение iCloud для Windows
Что такое iCloud?
iCloud – это облачный сервис, созданный корпорацией Apple, где хранятся ваши данные, различные виды резервных копий, фотографии, данные из приложений, документы для удаленной работы, различные виды загрузок, сохранения для параметров Айфонов и многие другие виды информации. По сути, вся информация, которая хоть как-то создает копии, хранится именно в iCloud.
По умолчанию пользователю Айфонов и прочих девайсов от Apple предоставляется 50 Гб свободного места, а если этого объема не хватает, то он может приобрести дополнительный тариф, где увеличивается объем, например, до 200 Гб, чего вполне предостаточно для хранения всех фотографий с телефона. Вот только если говорить про 4K-видео, то здесь уже памяти нужно в разы больше.
Как посмотреть хранилище iCloud на Айфоне
Если вы хотите понять, что именно хранится в iCloud и какой объем данных занимает каждый тип, можно сделать это как через настройки девайса, так и при помощи браузерной версии. Здесь все уже зависит от того, как вам удобнее. Но мы постарались рассмотреть все варианты.
Через настройки
- На своем устройстве зайдите в «Настройки»;
- Далее кликните вверху по своей учетной записи;
- В следующем окошке нажмите «iCloud»;
- Теперь кликните «Управление хранилищем».
У вас будет показываться общий объем хранилища, например, как в нашем случае это 200 Гб, где 150 предоставляются по платной подписке. Из всего предоставленного объема используется 48,7 Гб.
Ниже перечислены все приложения, данные которых хранятся в облачном хранилище Apple. Например, «Фото» у нас занимают почти 35 Гб, и все они находятся именно в iCloud, не занимая лишнее место на девайсе. На самом деле это очень удобно, причем получить доступ к фотографиям можно будет как с компьютера, так и с другого Айфона. А еще копия может быть загружена автоматически через отдельное приложение iCloud, как на Windows, так и Mac.
Вы также можете нажать по любому из приложений, и там кликнуть по вкладке «Удалить», чтобы очистить все данные из облака и стереть их. Не рекомендуем только удалять резервные копии, и предварительно создать копию хотя бы в iTunes на своем компьютере.
Через мобильную версию
Хотите зайти в мобильную версию облачного хранилища iCloud на своем iPhone? Тогда можно попробовать сделать это через Safari. Кстати ранее мы рассказывали, как посмотреть историю в Сафари на Айфоне. И так, чтобы посмотреть хранилище АйКлауд с Айфона в браузере, вам нужно:
- Откройте браузер Safari на своем телефоне;
- Далее перейдите по адресу icloud.com;
- Система определит, что вы пытаетесь войти со своего Айфона, и сразу же предложит авторизоваться. Если у вас есть активированный Touch ID, достаточно подтвердить вход и будет осуществлена переадресация в iCloud;
- Здесь вы можете наблюдать такие разделы, как: Почта, фото, iCloud Drive и многие другие разделы. Например, можете посмотреть, что хранится в iCloud Drive, нажав по этой иконке;
- Система покажет вам список всех файлов, сохраненных в облачном хранилище, причем не только «Загрузки», но еще и различные данные из других приложений. Например, тот же Documents, Numbers и другие программы;
- Чтобы посмотреть, сколько данных занято в хранилище iCloud, нажмите по своей учетной записи в правом верхнем углу;
- Далее выберите пункт «Настройки учетной записи», где в разделе «Хранилище» и будет подробная информация.
Если вы хотите просмотреть полный список фотографий, которые находятся в iCloud, достаточно кликнуть по разделу «Фото», где будут отображаться полностью все изображения, разделенные по датам. Отсюда их можно будет в один клик удалить, перенести в другие альбомы, поделиться отдельными фотографиями.
Через браузерную версию в ПК
Принцип примерно такой же, как и в браузерной мобильной версии Safari, только вот просматривать содержимое в облаке куда проще с большого экрана с хорошим разрешением, поэтому вариант с другими браузерами на компьютере мы тоже рассмотрели:
Например, через десктопную версию можно быстро скачать фотографии с раздела «Фото» или отредактировать данные контактов, просмотреть полный список заметок и многие другие операции.
Через приложение iCloud для Windows
У Apple есть отдельное приложение для работы с облачным хранилищем iCloud, как для операционной системы Windows, так и MacOS. Мы будем рассматривать на примере Windows.
Причем вы можете в этом приложении отметить, какие данные будут синхронизироваться с вашим компьютером. Например, можно отметить, чтобы все фотографии с Айфона автоматически загружались на ваш компьютер. И в итоге, как только вы сделаете новый снимок на своем iPhone, он попадет на ваш ПК через несколько минут. Крутая и очень удобная опция на самом деле.
Если у вас остались какие-либо вопросы по работе с облачным сервисом iCloud, обязательно напишите свой вопрос под этой статьей, и мы постараемся оперативно вам ответить и решить вашу проблему. А в целом же можно сделать вывод, что сервисы Apple отличаются от других подобных услуг своей удобной экосистемой, надежностью и продуманной системой безопасности.
Поделиться ссылкой:
Вместе с iOS 8 и OS X Yosemite серьезный шаг вперед совершил и облачный сервис Apple. Облачное хранилище данных iCloud превратилось в iCloud Drive, принеся пользователям совершенно новые возможности по размещению файлов в Сети и управлению ими. Остановимся на этих вопросах подробнее.
Базовые настройки
Итак, для использования iCloud Drive у вас должна быть установлена iOS 8 на iPhone, iPad или iPod touch, а также OS X Yosemite на Mac. Получить доступ к iCloud Drive можно даже из браузера и при помощи Windows, но об этом позже — пока необходимо все подготовить. Если совместимые операционные системы установлены, то обратите внимание на состояние облачного сервиса в настройках:
Для iOS 8: Настройки —> iCloud —> iCloud Drive — функция должна быть активирована. Здесь же обратите внимание на список приложений — им открыт доступ к iCloud Drive.
Для OS X Yosemite: Системные настройки —> iCloud —> iCloud Drive — опять же проверяем наличие галочки, свидетельствующей о том, что сервис активирован. При нажатии кнопки «Параметры» можно просмотреть приложения, которым открыт доступ к iCloud Drive.
На этом подготовительный этап практически завершен. Одна деталь. Если вы после обновления операционной системы отказались перейти с iCloud на iCloud Drive, то не забудьте сделать это сейчас при помощи параметров, указанных выше. Теперь точно все.
Типы файлов и доступное пространство
iCloud Drive во многом следует традиции Apple, заложенной еще в OS X. По умолчанию здесь нет свалки различных файлов, а у каждого приложения имеются свои папки, в которые оно и складирует рабочие документы. Однако ключевое отличие iCloud Drive от обычного iCloud в том, что теперь создавать папки и абсолютно любые типы файлов в облаке может сам пользователь. Иными словами, теперь Apple предоставляет нам полноценное облачное хранилище для файлов.
Полет фантазии упирается исключительно в свободное дисковое пространство. Изначально доступно всего 5 ГБ — в этом плане изменений нет. Расширения стоят куда дешевле, чем это было в случае с iCloud:
Обратите внимание, что цена на облачное пространство также немного изменились
Таким нехитрым образом можно увеличить облачное хранилище до 1 ТБ. Этого будет достаточно большинству пользователей. При больших объемах данных в Сети стоит задуматься о специализированных решениях. В сухом остатке имеем исчерпывающее количество свободного пространства в облаке и отсутствие ограничений по типам файлов — сказка.
Доступ к iCloud Drive
1. Первым способом получить доступ к iCloud Drive является ваш компьютер Mac. Просто открываем Finder и переходим на вкладку iCloud Drive. Все! Абсолютно все файлы и папки доступны для изменения на ваш вкус — ничего сложного.
Если с маком не сложилось, но есть персональный компьютер под управлением Windows, то все тоже довольно просто. Необходимо загрузить и установить «iCloud 4.0 для Windows». После этого прямо в проводнике слева, в меню «Избранное», появится ярлык на iCloud Drive. Все работает почти также элегантно и удобно, как и на Mac.
2. Второй способ в некотором смысле еще проще, но зачастую не так удобен при длительном использовании. Представим ситуацию, что вы находитесь за чужим компьютером или вам нужен разовый доступ к iCloud Drive. Соответственно, выполнять настройку облачного хранилища или устанавливать дополнительное программное обеспечение нет никакого желания или возможности. На помощь придет браузер.
Открываем iCloud.com и выбираем пункт iCloud Drive — вот все ваши файлы. Прямо отсюда можно загружать файлы в облако или скачивать их на компьютер, создавать папки и отправлять файлы до 5 ГБ по электронной почте благодаря функции Mail Drop.
Кстати, поддерживаются браузеры Safari, Chrome, Firefox и Internet Explorer.
3. Осталось разобраться с доступом к iCloud Drive при помощи мобильного устройства Apple. В лучших традициях iOS в мобильной операционной системе нет отдельного приложения для доступа к облачному хранилищу данных. Его можно получить только из отдельных программ, которые хранят там свои данные. Однако не все так печально — в App Store уже хватает приложений для работы с облаком. Мы рекомендуем бесплатное решение Documents 5 [App Store].
Documents 5 — это своего рода швейцарский нож для работы с файлами на iOS. Приложение создает собственную папку в памяти устройства, где пользователь может размещать любые нужные файлы. Причем получить их можно даже посредством скачивания из Сети при помощи встроенного браузера. Кроме того, имеется поддержка всех известных облачных сервисов и возможность подключения различных серверов. Разумеется, можно получить доступ к iCloud Drive.
Доступ к облаку возможен на уровне запуска соответствующих приложений для каждого типа файлов, а также возможности добавлять файлы в хранилище из внутренней памяти устройства. Однако речь идет о тех файлах, которые доступны приложению Documents 5. В целом, при помощи приложения можно прослушать музыку, посмотреть видео, отредактировать документ или изображение — основные рабочие моменты доступны, а этого большинству пользователей будет вполне достаточно.
Не в пример многим новым сервисам и функциям, которые Apple запустила этой осенью, iCloud Drive работает стабильно и четко выполняет собственные функции. При помощи данного материала вы теперь знаете все необходимое для того, чтобы эффективно использовать облачное файловое хранилище себе на благо и во многих ситуациях отказаться от дополнительных сервисов, оставшись в рамках единой экосистемы Apple.

🤓 Хочешь больше? Подпишись на наш Telegram.

iPhones.ru
Вместе с iOS 8 и OS X Yosemite серьезный шаг вперед совершил и облачный сервис Apple. Облачное хранилище данных iCloud превратилось в iCloud Drive, принеся пользователям совершенно новые возможности по размещению файлов в Сети и управлению ими. Остановимся на этих вопросах подробнее. Базовые настройки Итак, для использования iCloud Drive у вас должна быть установлена iOS…
- полезный в быту софт,
- Сервисы,
- Советы
Облачные сервисы среди современных пользователей ПК и мобильных устройств пользуются огромным спросом. Они помогают хранить данные в большом объеме на специальных серверах, а затем выгружать их при необходимости. Очень удобно! И место на телефоне/компьютере не занимается лишними документами. Сегодня нас будет интересовать облако на “Айфоне”. Как посмотреть его? А пройти в нем авторизацию? Для каких целей используется облачный сервис iPhone? В действительности все проще, чем кажется. И пользователи смогут быстро воспользоваться фирменным облачным сервисом от Apple для своих нужд.
Описание
У компании “Эппл” есть уникальный сервис. Речь идет об iCloud. Что это такое? И для чего используется соответствующая опция?
Облако iCloud – это сервис, который позволяет синхронизировать данные с устройствами того или иного Apple ID. С его помощью можно переносить информацию с телефона или планшета на новые “яблочные” девайсы, а также просматривать их или восстанавливать при необходимости.
Облачный сервис от “Эппл” – обычное, хоть и очень удобное хранилище данных. При настройке этой опции человек сможет выбрать, как сведения сохранять и синхронизировать. Об этом расскажем позже.
Зачем используется
Как посмотреть облако на “Айфоне”? Для начала придется разобраться, зачем вообще используется iCloud. Может, без него удастся обойтись?
Облачное хранилище “Эппл” используется для:
- создания резервных копий данных;
- совершения покупок;
- работы с любыми документами на устройстве;
- настройки “Семейного доступа”;
- сохранения и изменения параметров мобильного устройства;
- поиска и блокировки потерянного iPhone;
- привязки ключей и карт Safari;
- работы с приложениями App Store;
- удаленной работы с компьютером Mac.
В действительности облако iCloud значительно упрощает жизнь владельцу “яблочного” устройства. Без него работать с девайсами Apple крайне трудно. Поэтому обычно пользователи производят активацию фирменного облачного сервиса на iPhone или iPad.
Объем хранения данных
Как посмотреть облако на “Айфоне”? Перед тем как начать работу с этим сервисом, нужно хорошенько изучить его.
У любого облака данных есть определенный объем. По умолчанию для хранения данных с iPhone выделяется всего 5 ГБ пространства. За этот объем платить не придется.
Если по тем или иным причинам человеку не хватает выделенного пространства, он может докупить его. Для этого есть кнопка “Купить” в настройках облачного сервиса.
У фотографий нет ограничений по объему хранения данных. Зато облачный сервис хранит последнюю 1 000 снимков за месяц. Как только общее количество изображений в iCloud превысит указанный лимит, сервис автоматически подчистит старые данные.
О регистрации
Как зайти в облако “АйКлауд”? Сначала придется зарегистрироваться здесь. Но каким образом?
iCloud – сервис от компании Apple. Он использует для работы Apple ID. Никакой отдельной регистрации в облачном сервисе нет и быть не может. Поэтому все, что потребуется владельцу “яблочного” устройства – это завести себе идентификатор “Эппл АйДи”.
Включаем на мобильном устройстве
Как посмотреть облако на “Айфоне”? Мы уже говорили о том, что отдельной учетной записи и регистрации для работы с iCloud не требуется. Вместо этого придется озадачиться созданием “Эппл АйДи”. Предположим, что подобная учетная запись уже есть у того или иного юзера. Что дальше?
Вход в “Айклауд” с “Айфона” осуществляется таким образом:
- Включить мобильное устройство и заглянуть в главное меню девайса.
- Перейти в раздел “Настройки”.
- Найти и кликнуть по надписи iCloud.
- Тапнуть по строчке с примером e-mail.
- Указать пароль для входа в Apple ID.
- В поле “Обязательно” ввести данные от “яблочного” идентификатора. А именно – пароль для авторизации в системе.
- Кликнуть по надписи “Войти”.
- Согласиться или отказаться от привязки “Сафари” к iCloud.
- Настроить геолокацию. Обычно достаточно просто тапнуть по надписи “Ок”.
Вот и все. Теперь можно работать с облачным сервисом от компании “Эппл”. Ничего трудного в этом нет.
Где настраивать
Как зайти в облако под названием iCloud? Достаточно следовать ранее указанному руководству. Оно поможет активировать облачный сервис на мобильном устройстве. После этого “АйКлауд” будет работать на постоянной основе. Данные пользователя загружаются в облако автоматически при подключении к Интернету.
Где в “Айфоне” облако? Обычно такой вопрос возникает тогда, когда есть необходимость в редактировании настроек облачного сервиса.
Для входа в iCloud придется действовать следующим образом:
- Нажать на кнопку, отвечающую за раскрытие главного меню девайса.
- Выбрать “Настройки”.
- Тапнуть по надписи iCloud.
На экране смартфона или планшета появится небольшое меню. Здесь производится настройка параметров облака. Можно считать, это и есть “АйКлауд”.
Веб-версия
Где в “Айфоне” облако? Ответ на подобный вопрос мы уже рассмотрели. Оно находится в разделе “Настройки” того или иного мобильного девайса. Пользоваться облачным сервисом проще, чем кажется. Главное – иметь учетную запись “Эппл АйДи”. Без нее никак не обойтись.
Как посмотреть информацию в облаке “Айфона”? Можно воспользоваться веб-версией iCloud. Лучше всего делать это с компьютера, но мы сделаем акцент на мобильном устройстве.
Основной проблемой является то, что у iCloud нет мобильной версии. Облако данных представлено либо сайтом, либо специальной программой для Mac, либо пунктом в настройках мобильного девайса. Тем не менее подобное ограничение можно обойти.
Как посмотреть облако на “Айфоне” через мобильный браузер? Рекомендуется выполнить следующие действия:
- Открыть “Сафари” и перейти на страницу icloud.com.
- Кликнуть по кнопке “Поделиться…”.
- Выбрать раздел “Полная версия…”.
Откроется сайт “АйКлауд”. Теперь можно пройти авторизацию в сервисе при помощи логина и пароля от Apple ID. Далее на дисплее телефона появится интерактивное меню облака. Очень удобно!
Важно: для работы с сервисом важно иметь подключение к Сети. Без него никакая авторизация в облаке не поможет.
Смотрим снимки
Вход в “АйКлауд” с “Айфона” – дело довольно простое. Особенно это касается тех, кто заранее зарегистрировал идентификатор “Эппл АйДи”. Без него можно вовсе забыть о входе в “яблочный” облачный сервис. Подобная опция попросту не поддерживается без Apple ID.
Как посмотреть фотки в облаке на “Айфоне”? Сделать это не составляет никакого труда. После авторизации в облачном сервисе все снимки будут храниться в специальном разделе меню и сразу после создания фото будет осуществляться выгрузка данных в iCloud.
Так что делать, если хочется посмотреть сделанные фотки? Каким образом можно изучить их? И как посмотреть информацию в облаке “Айфона” в целом?
Для фотографий актуальна следующая инструкция:
- Включить мобильное устройство и при необходимости пройти авторизацию в Apple ID. Как уже было сказано, без этого идентификатора работать с облачным сервисом не представляется возможным.
- Кликнуть по кнопке “Фото”.
- Открыть блок “Фото”.
В соответствующем разделе будут храниться все сделанные и сохраненные в облаке фотографии. В пункте “Общие” содержатся снимки, которые считаются доступными всем юзерам.
Стоит обратить внимание на еще один пункт – “Альбомы”. Здесь все имеющиеся изображения разделены на категории. А точнее – на альбомы.
Изображения с компьютера
Как посмотреть на “Айфоне” облако? Ответ на подобный вопрос больше не доставит никаких проблем. Что делать, если хочется изучить на ПК изображения, скопированные с “яблочного” устройства в облачный сервис?
Решение есть! Для этого предстоит выполнить следующие действия:
- Открыть в браузере на ПК страницу облачного сервиса.
- Осуществить вход в систему, используя логин и пароль. В iCloud, как мы уже говорили, работают при помощи Apple ID.
- Кликнуть по надписи “Фото”.
Через несколько минут на дисплее ПК появится список с загруженными в облако изображениями. Быстро, просто и очень удобно!
О переносе данных
Как посмотреть облако на “Айфоне”, разобрались. А что нужно сделать для открытия облачного сервиса на “яблочной” продукции в том или ином случае?
Ранее было сказано, что iCloud позволяет синхронизировать данные при помощи Apple ID. Чтобы осуществить перенос информации на новое “яблочное” устройство, придется просто повторить первую инструкцию. Речь идет об авторизации на новом девайсе при помощи “Эппл АйДи”.
Как только человек войдет в учетную запись, можно будет радоваться достигнутому результату. Данные из профиля автоматически окажутся перенесенными на новый девайс.
Важно: для успешной авторизации в Apple ID придется предварительно подключиться к Интернету.
Отключение облака
Как посмотреть данные в iCloud, мы разобрались. И каким образом осуществляется вход в облачный сервис, тоже. Теперь выясним, как осуществить отключение от соответствующей опции.
Обычно для достижения желаемой цели рекомендуется действовать таким образом:
- Заглянуть в раздел iCloud. Он находится в меню “Настройки” мобильного устройства.
- Прокрутить появившийся список до самого конца.
- Тапнуть по “Выйти” или “Удалить”.
- Подождать.
Важно: если на смартфоне или планшете активирована опция “Найти iPhone”, для выхода из iCloud придется указать пароль от Apple ID после описанных выше действий. В противном случае справиться с поставленной задачей никак не получится.
Итоги
Мы познакомились с сервисом iCloud для iPhone. Более того, теперь понятно, как работать с этой облачной утилитой. Загружать отдельные облака данных на “яблочные” девайсы нет никакой необходимости.
Можно ли не пользоваться “АйКлауд”? Да, но тогда при работе с “яблочным” устройством могут возникнуть проблемы. Например, не получится активировать опцию “Найти iPhone”. В остальном работа со сторонними облачными сервисами на продукции Apple имеет место.
Навигация по статье
- Где посмотреть учетные записи в айфоне?
- iCloud
- iTunes и App Store
- Почта
Здравствуйте, уважаемые читатели! В этой статье мы рассмотрим тему касательно учётных записей в Айфоне.
Где посмотреть учетные записи в айфоне?
iCloud
Самое первое место, где вы можете найти свои учетные записи, это iCloud. Она хранит все ваши данные, такие как фотографии, контакты, заметки и многое другое. Чтобы получить доступ к своим учетным записям iCloud, зайдите в Настройки > iCloud. Здесь вы можете увидеть список приложений, которые используют iCloud и управлять настройками каждого из них.
iTunes и App Store
Если вы хотите просмотреть свою учетную запись iTunes или App Store, перейдите в Настройки > iTunes и App Store. Здесь вы можете увидеть свой Apple ID и управлять настройками для загрузки приложений, музыки и другого контента.
Почта
Чтобы получить доступ к своей учетной записи почты на iPhone, перейдите в приложение Почта. Нажмите на кнопку “Почта” в левом верхнем углу экрана и выберите “Учетные записи”. Здесь вы можете увидеть список всех своих учетных записей электронной почты, а также управлять настройками каждой из них.
Не понятны некоторые термины
0%
Инструкция составлена не корректно
0%
У меня способ не сработал
0%
Проголосовало:
1